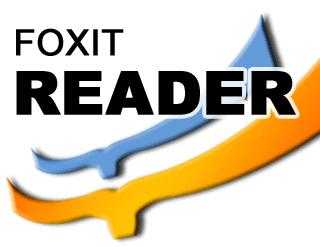Закончилось место на системном диске, не пойму чем занято.. Чем занят диск с windows 7
Куда пропадает место на диске — решение / Заметки Сис.Админа
Доброго времени суток, дорогие читатели, почитатели и прочие личности. Никогда не замечали, что на пропадает место на жестких дисках Вашего компьютера?
Как правило, это не следствие вируса или вашей безалаберности, а просто служба восстановления системы Windows, неправильно настроенный файл подкачки и прочие настройки системы. Нередко причиной продающего место так же является высокое значение кэша браузера или же захламленная всяким программным мусором ОС.
Сегодня я поведаю, как сохранить ценные мегабайты, найти куда и почему пропадает место, а так же поведаю Вам о том куда они (мегабайты) деваются, почему, зачем и всё такое прочее.
Поехали.
Как узнать причину исчезновения места в Windows
Как я уже говорил, есть несколько источников, куда может пропадать место.Давайте рассмотрим их по порядку.
Во-первых, система восстановления. Дело в том, что Microsoft, позаботившись о своих пользователях, сделала в Windows систему восстановления, которая очень сильно влияет на то, что Ваше место пропадает (хотя на самом деле оно просто "скрыто").
Занимается она тем (если вы не меняли настройки), что с некоторой периодичностью (особенно в случае установки программ\игр\антивирусов) делает точки восстановления, которыми в случае падения\сбоев системы всегда можно воспользоваться. Вопрос в том, пользуетесь ли Вы этой системой восстановления?
Например, я с трудом вспоминаю последний раз, когда это приходилось делать. Более того, польза от оной весьма сомнительно. В свою очередь эти точки занимают вплоть до 12% места на каждом жестком диске, что, согласитесь, немало (особенно на дисках большого размера). Посему вот как избавиться (или хотя бы перенастроить) количество занимаемого точками восстановления места.
к содержанию ↑Как вернуть место на диске компьютера
Для Windows XP:
Пуск -> Настройка -> Панель управления -> Система -> Восстановление системы
Для Windows Vista/Windows 7/8/10:
Пуск -> Настройка -> Панель управления -> Система -> Защита системы
Здесь Вы можете либо полностью отключить восстановление системы, либо распределить на каких дисках и сколько места будет занимать точки.
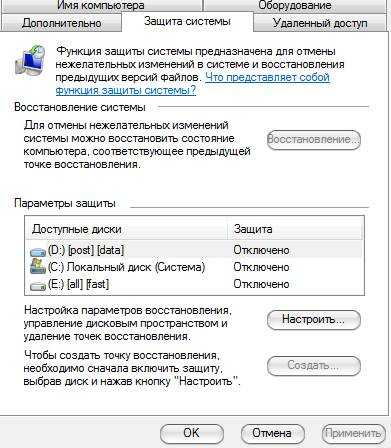
Я не могу рекомендовать Вам полностью отключать восстановление, т.к. не знаю как часто Вы сталкивайтесь с системными проблемами и прибегаете к восстановлению, но лично у меня оно отключено, т.к. я считаю его сомнительным инструментом занимающим довольно много места, тем более, что всегда можно воспользоваться статьей "Acronis как инструмент для создания резервных копий. Учимся делать образы дисков и восстанавливать с них систему. [Acronis]" для защиты и восстановления данных.
Для тех, кто хочет его (восстановление системы) оставить, но настроить как можно более грамотно и сделать так, чтобы искать куда пропадает место более неприходилось:
- Желательно, чтобы на диске с операционной системой их вообще не было или они занимали как можно меньше места;
- Вам не нужно более 3 точек восстановления, т.е. не стоит выставлять максимум процентов еще и на нескольких дисках. Достаточно будет 3-6% на одном-двух дисках и то, по-моему, этого будет много.
К слову, до настройки этих параметров система уже создала некоторое количество точек восстановления, посему было бы неплохо их удалить. Чтобы это сделать откройте "Мой компьютер", нажмите правой кнопкой мышки на жестком диске место, на котором Вам нужно очистить и из выпадающего списка выберите "Свойства".
В появившемся окне нажмите на кнопочку “Очистка диска” – “Дополнительно” – “Восстановление системы” – “Очистить” – “Да” – “Ок“.
Либо, в случае, если у Вас Windows 7/Vista, Вы можете очистить место, занятое точками восстановления, используя кнопку "Настроить - Удалить", которая располагается на вкладке "Защита системы" (см.путь выше):

Это, что называется, раз.Поехали к пункту два.
к содержанию ↑О файле подкачки и куда пропадает место
Когда операционной системе не хватает оперативной памяти, она начинает выгружать программы в файл подкачки, т.е. файл на жестком диске, который служит этакой оперативной памятью, но значительно меньшей по скорости. Соответственно размер файла подкачки может быть разным, в зависимости от количества вашей оперативной памяти.
Стандартно, размер файла подкачки в 2-4 раза больше объема физической оперативной памяти, но этот размер можно менять, правда, зачастую в ущерб производительности (особенно, если мало оперативной памяти). Он так же отвечает на вопрос куда пропадает место, т.к он это самое место и занимает всеми своими силами.
Настроить расположение и размер файла подкачки на жестких дисках тут:
- Пуск -> Настройка -> Панель управления -> Система -> Дополнительно > Быстродействие > Параметры > Дополнительно > Виртуальная память -> Изменить
Отключать файл подкачки целиком я всё-таки не рекомендую, а вот перераспределить, или уменьшить – всегда, пожалуйста. Подробнее о файле подкачки и его настройке я писал в статье “Как настроить файл подкачки и что это такое” или “Точечная оптимизация”, Часть 1, а посему ознакомьтесь с оной, чтобы выставить правильные цифры.
к содержанию ↑Кеш, мусор и куда пропадает место
В ходе эксплуатации системы, программы, браузеры и прочие разности, постоянно создают, так называемый, кэш, т.е временные вспомогательные файлы, которые (файлы) они переодически забывают за собой удалять. Так же, после удаления различных программ, за ними обычно остаются мусорные следы из файлов, которые тоже, порой, довольно много весят.
Посему, я рекомендую Вам постоянно чистить Tempory Internet Files, кэш браузеров, следы программ и прочий всяческий мусор. Как это сделать я писал в статье "Очистка реестра, временных файлов и “следов” после удаления программ [Ccleaner + Regseeker]". Настоятельно рекомендую к ознакомлению, ибо зачастую это освобождает множество места.
к содержанию ↑Прочая очистка вручную
Далее, как вариант, предлагаю заняться ручными раскопками.
Для начала включаем отображение скрытых файлов. Для этого переходим по пути “Мой компьютер – Сервис – Свойства папки – Вид – Показывать скрытые файлы и папки – ОК”.
Дальше открываем диск с системой и находим там папку Documents and Settings. Она содержит файлы Вашего профиля и некоторые настройки системы\программ. Вся штука в том, что в том, что большинство программ, особенно, если Вы удаляли их неправильно, т.е. без использования, скажем, Revo Uninstaller, оставляют за собой кучу следов и мусора, которые порой не вычищаются даже Ccleaner. Приходится копать руками. Наиболее захламленные папки по моим прикидкам – это:
- C:\Documents and Settings\имя\Application Data;
- C:\Documents and Settings\имя\Local Settings\Application Data.
где C:\ - диск, где стоит система, а имя – это Ваше имя в системе.
Внимательно покопайтесь по данным папкам и удалите папки с названиями программ, которых уже давно нет на Вашем компьютере.
Остальные толстые папки Вы можете найти сами, выделяя одну\группу папок в Documents and Settings и проверяя их объем методом нажатия в правую кнопочку мышки и выбора из списка пункта “Свойства“. Как правило, вот так путешествуя, Вы можете найти очень много всяческого хлама, который был забыт (или умышленно оставлен) деинсталляторами программ.
А вообще, чтобы было понятней, что именно у Вас занимает сколько места на каком диске и как это удалить, рекомендую прочитать вот эту мою статью: "О том как увидеть сколько занимает какая папка, файл и пр. [WinDirStat]", программа в которой нагляднейшим образом позволит Вам выявить, что отгрызает заветные мегабайты с диска.
к содержанию ↑Послесловие
Как-то так.Надеюсь, что статья оказалась для Вас полезной и Вы очистили и спасли кучи ценных мегабайт.
Как и всегда, буду рад Вашим дополнениям, отзывам, вопросам и тп, которые Вы смело можете писать в комментариях к этой записи.
PS: В качестве хорошей альтернативы вышеупомянутому Ccleaner‘у могу предложить Вам воспользоваться Fcleaner –замечательной программой для очистки мусора и всяческой “забытой” разности.
sonikelf.ru
Пропадает место на диске C
Дорогие друзья, столкнулся один раз с проблемой – на глазах стало пропадать свободное место на диске "С". Это было уже довольно-таки давно, но напомнил мне об этом на днях знакомый, обратившись буквально с криком о помощи. Программ установленных на компьютере немного, а свободное место тает буквально на глазах. Операционную систему Windows 7 он поставил несколько дней назад, продавцы его заверяли при покупке, что система лицензионная. Но он уже начал сомневаться в этом, думая, что ему подсунули бракованную OS.
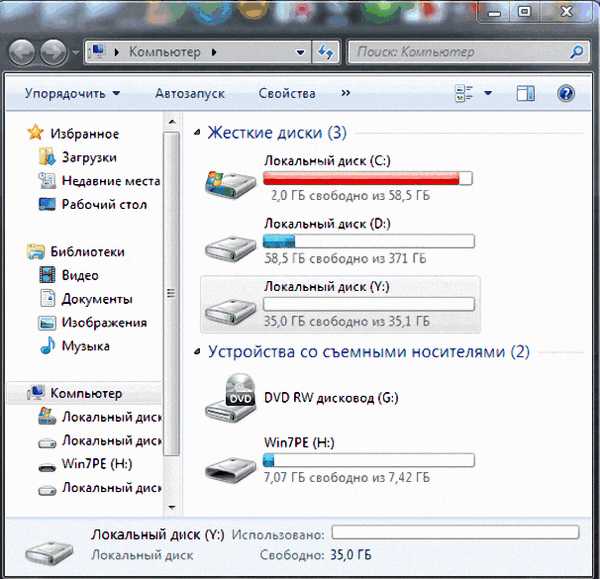
Некрасивая картинка? Дошло до того, что свободного мета на диске (С) у него осталось 2 Гб из 58 Гб. Удалил всё, что можно, остальное перенёс на диск (D). Помогло на недолго, на следующий день опять такая картина. Стали с ним разбираться. По старой памяти я сразу установил на его компьютер программу « Free Disk Analyzer». Программа проста в настройках, интерфейс на русском языке, бесплатная. Free Disk Analyzer быстро произвёл анализ всех дисков на компьютере. И выдал такую картинку.

Теперь нужно нажать на нужный Вам диск и Free Disk Analyzer уже покажет сколько и какая папка занимает места.

Оказалось, что папка «System Volume Information» занимала половину дискового пространства. Понятно, что увеличение объёма папки, вело за собой и уменьшение объёма диска (С). Вообще откуда взялась эта папка System Volume Information и что в ней содержится?
Все мы хотим позаботиться о защите своей OS, кроме установки антивирусов настраиваем и восстановление системы. Подробно о восстановлении (откате) системы читайте в моей статье Восстановление системы Windows 7. При установке некоторых программ и удалении их, при установке обновлений от Microsoft у нас создаются точки восстановления системы.
Сколько же их может быть создано? А вот здесь всё зависит от настроек пользователя. По умолчанию, когда Вы поставили новую систему, у Вас отдано 3% дискового пространства под восстановление. 3% это немного, поэтому и точки восстановления сохраняются недолго. Обидно, а вдруг какая-то неполадка, поэтому хочется, чтобы и точки восстановления сохранялись дольше. Вот и отдал мой горемычный знакомый под восстановление системы целых 55%.
Каждая точка восстановления фиксирует состояние системы на определенный момент. Все эти данные остаются на жёстком диске, тем самым заполняя немалое место и хранится вся эта информация в папке System Volume Information. Как-то пришлось читать чужие очень заумные советы как очистить эту папку. Но с компьютером знакомого я поступил проще – вошёл в восстановление системы и удалил все созданные точки восстановления.
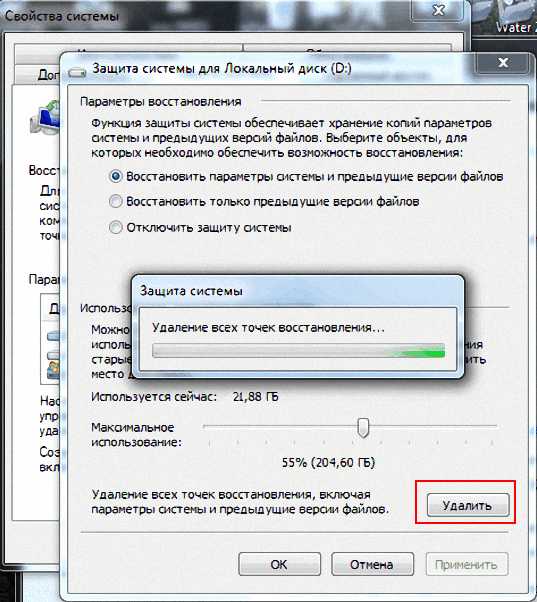
Для этого пришлось всего лишь нажать кнопку «Удалить». Потом передвинул ползунок, выставив значение в 5%.
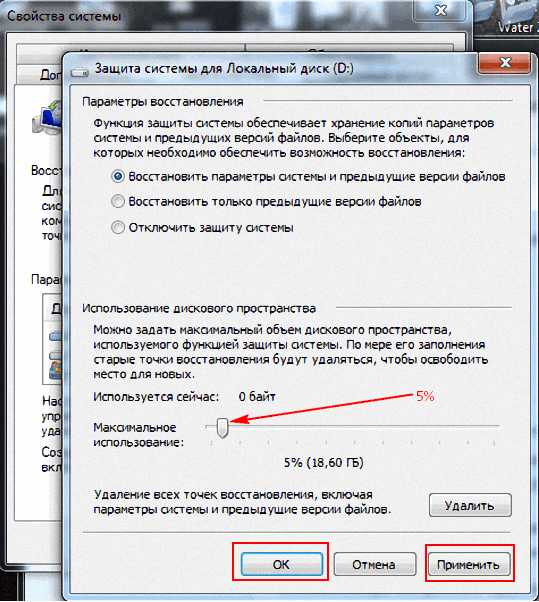
Нажал «Применить» -> «ОК». Дальше нажал «Создать».
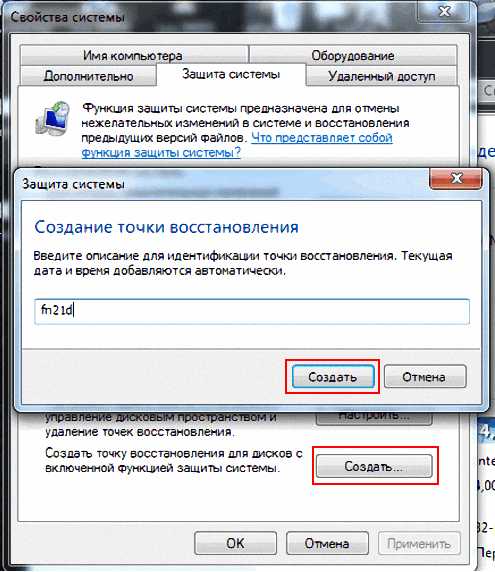
В пустой строке, открывшегося окна, можете вписать любое слово на русском или на латинице, или число. Нажал и здесь «Создать».

После завершения создания точки восстановления вручную. Открыл компьютер.

Эта картинка уже порадовала. Запустил для проверки Free Disk Analyzer.

Здесь всё тоже оказалось в порядке.

Так просто была решена проблема потери свободного места на диске "С". До встречи на страницах сайта. Всем удачи!!!
Если вам понравилась статья или сайт, то будьте добры нажмите внизу статьи кнопочку «g+».
Хотите получать новые статьи на свой почтовый ящик!
Уже подписалисьwww.cherneenet.ru
Чем занято место на диске?
 Уже многократно в своих материалах я поднимал вопрос исчезновения свободного пространства системного диска.
Уже многократно в своих материалах я поднимал вопрос исчезновения свободного пространства системного диска.
Тем не менее, это, пожалуй, одни из самых популярных вопросов и я его регулярно получаю в письмах и комментариях под моими заметками и видео.
Есть один момент, на котором я ранее не заострял внимание и сейчас хочу остановиться на нем более подробно.
Итак, большинство пользователей озадачиваются вопросом пропажи места на системном диске после проведения следующей операции — смотрят общий объем системного диска в программе Проводник, а затем открывают диск и просматривают свойства всех папок на нем. Суммируя размеры папок, они получают некоторую вторую цифру, которая отличается (и обычно весьма существенно) от первоначального значения.
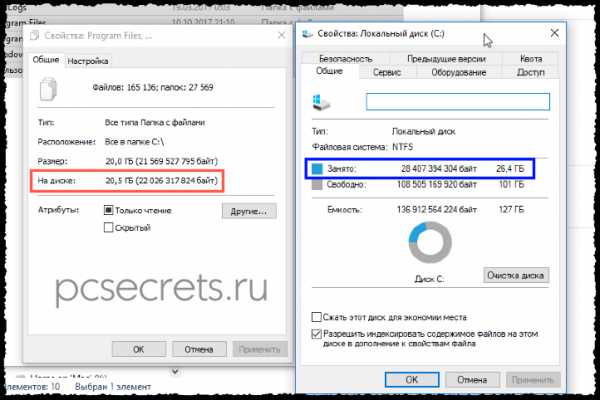
Почему так происходит?
Упрощенно можно этот феномен объяснить так.
На системном диске находятся системные папки и файлы, то есть важные для Windows данные, которые операционная система защищает. Именно поэтому к некоторым системным папкам операционная система может запретить доступ или скрыть их от глаз пользователя.
Отображение скрытых папок и файлов можно включить в Проводнике:
И сразу же найдется несколько потерянных гигабайт, которые занимают файл подкачки и файл гибернации.

Сейчас не буду на них останавливаться, так как этим файлам я уже посвящал отдельные материалы и они есть на моем сайте — файл подкачки, файл гибернации.
Что же касается папок, то запрет доступа к ним системой скажется и на такой операции, как получение информации об объеме папки. В результате такие папки не будут отображаться в общем объеме занятого пространства диска. Также при попытке войти в такую папку появится сообщение о том, что вам доступ к ней запрещен.
Одной из таких папок в Windows 10 является C:\Program Files\WindowsApps. В ней находятся приложения из Магазина Windows, которые могут занимать значительный объем.
Помочь быстро обнаружить подобные папки может вспомогательная программа, например, утилита TreeSize. С помощью программы можно провести анализ использования объема любого раздела жесткого диска. Программа бесплатная и скачать ее можно с официального сайта.
Сайт и программа англоязычные и это, пожалуй, единственный их минус. Хотя не нужно обладать какими-то широкими познаниями в английском языке, чтобы использовать утилиту.
Программа напоминает Проводник Windows и в ней отображается информация по каждой папке или файлу. В программе есть довольно много инструментов, позволяющих настроить вид отображения данных, но я никогда особо не заострял на этом внимание, так как всегда использовал эту утилиту только как инструмент, позволяющий быстро проанализировать раздел и найти папки или файлы, занимающие значительный объем.

Надеюсь, что эта утилита также поможет и вам, если вы задавались вопросом — куда же пропадает место на системном диске вашего компьютера или ноутбука?
pcsecrets.ru
Как освободить место на диске C в Windows 7

В наше время одним из самых ценных ресурсов является память. В ней хранятся необходимые для работы, досуга и развлечения файлы и программы. В компьютерах носителями памяти являются жесткие диски и их более современные аналоги — твердотельные накопители. Классическим вариантом распределения места на любом компьютере является выделение места под операционную систему, куда также устанавливаются и все программы, и создание разделов для хранения фотографий, музыки, фильмов и бесчисленного множества ценных для пользователя документов.
В процессе пользования компьютером на системном разделе создается большое количество различных файлов, которые необходимы для нормального рабочего состояния операционной системы и ее составляющих. Многие из них имеют срок актуальности, который по своему истечению делает ранее созданные файлы абсолютно бесполезными. Они занимают ценное пространство, постепенно забивая свободное место на системном разделе, наводя хаос в файловой системе.
Удаляем ненужные файлы и освобождаем место на диске
Вопрос экономии места в разделах путем уничтожения ненужных данных достаточно актуален в настоящий момент, поэтому существуют специальные утилиты, которые можно достаточно тонко настроить для максимально эффективной работы. Очистку диска можно выполнить и внутренними средствами операционной системы, однако обо всем по порядку.
Способ 1: CCleaner
Наверное, не существует пользователя, который не слышал про эту программу. CCleaner по праву считается одной из самых простых, но в то же время функциональных утилит для поиска и удаления временных и неактуальных файлов из системы. Имеется ряд подробных настроек, которые помогут подстроить данный продукт полностью под требования пользователя, выполнив все необходимые операции.
- Программа имеет платную и бесплатную версию. Нам подойдет последняя, она имеет весь необходимый функционал и не ограничена по времени использования. С официального сайта разработчика необходимо скачать установочный файл, запустить его двойным щелчком мыши и установить в систему, следуя инструкции установщика.
- Откройте программу с помощью ярлыка на рабочем столе. Установите для удобства русский язык, следуя инструкции на скриншоте ниже.
- Теперь перейдите в первую вкладку программы. В левой части CCleaner в обеих вкладках необходимо настроить пункты, которые во время очистки нужно удалить. Программа имеет грамотный русский перевод, даже неопытный пользователь сразу же разберется, что необходимо очистить. По умолчанию выбраны для удаления определенные данные, то есть приступать к очистке можно сразу же. Но рекомендуется внимательно изучить каждый предложенный вариант для максимально качественного освобождения пространства.
После проведенной настройки можно нажать на кнопку «Анализ», программа просканирует указанные ей данные и покажет точный размер файлов, которые она удалит. Не удивляйтесь, если их размер превысит несколько гигабайт.
- CCleaner имеет встроенный инструмент для исправления ошибок в системном реестре. Это в лучшем случае удалить несколько килобайт ненужной информации, однако исправит неверные ассоциации файлов, ошибки в автозагрузке и библиотеках, проверит работоспособность служб в операционной системе. Для поиска ошибок в реестре перейдите во вторую вкладку в левой панели программы и внизу окна запустите проверку нажатием на кнопку «Поиск проблем».

Программа выполнит проверку, она может занять некоторое время. После окончания пользователю будет представлен список найденных в системе проблем. Исправить их можно с помощью кнопки «Fix selected Issues».

Будет предложено создать резервную копию реестра на тот случай, если после обновления возникнут проблемы. Подтверждаем сохранение копии.

Выбираем место для сохранения файла. Его название будет содержать дату и точное время создания резервной копии.

После создания резервной копии можно исправить найденные проблемы одной кнопкой.

Исправление также займет определенное время, в зависимости от количества найденных записей. Рекомендуется перезагрузка компьютера после завершения исправления.
- В системе может быть установлено большое количество редко используемых программ. Их удаление значительно увеличит количество свободного места на системном диске, ускорит загрузку компьютера и снизит нагрузку на ОС.
В левом меню перейдите во вкладку «Сервис». Чуть правее этого меню появится список инструментов, которые пригодятся нам и в дальнейшем. Первым в списке будет инструмент «Удаление программ» — достаточно точная копия стандартной утилиты в среде Windows, которая выведет список установленных в системе программ и компонентов. Найдите то ПО, которое вам не нужно на компьютере, на его названии нажмите правой кнопкой мыши и выберите пункт «Деинсталляция», после чего проследуйте инструкции стандартной программы удаления. Это действие повторите с каждой ненужной программой.

После удаления всех ненужных программ желательно провести чистку, описанную в пункте 3.
- Наверняка в браузере установлено большое количество дополнений и плагинов, которыми вы очень редко пользуетесь. Мало того, что они занимают место на системном диске, так еще и значительно замедляют сам браузер. Немедленно проведите генеральную чистку с помощью инструмента «Дополнения браузеров», который находится чуть ниже предыдущего. Если в системе установлено несколько браузеров, перемещаться между списком их дополнений можно в горизонтальных вкладках.
- Для более наглядного изучения списка файлов, которые занимают место на системном разделе, можно использовать утилиту «Анализ дисков». Она позволяет галочками указать виды файлов, которые нам необходимо найти на диске.

Сканирование займет некоторое время, после чего будут отображены результаты в виде простенькой диаграммы. В списке категорий можно просмотреть процентное соотношение имеющихся файлов, их суммарный объем и количество. При выборе конкретной категории чуть ниже будет представлен список этих файлов в порядке уменьшения размера — идеальный способ определить негодников, которые крадут у пользователя свободное место. Настоятельно рекомендуется перед анализом дисков провести очистку временных файлов, которая была описана в пункте 3 — программа находит огромное количество файлов, которые находятся на данный момент во временных папках и скоро будут удалены. Информация верная, но бесполезная.

- После завершения очистки будут удалены все временные файлы операционной системы и программ, установленных на компьютере. Они занимают основное место, однако с помощью CCleaner можно освободить еще больше места за счет удаления дубликатов файлов. Одинаковые файлы могут появляться, если вместо перемещения из одной директории в другую файлы были скопированы. Две копии одних и тех же данных держать бесполезно, а вот места они могут занимать немало.
Здесь придется проявить внимательность. Если одинаковые файлы найдены в директории какой-либо программы, то от удаления лучше воздержаться, дабы не нарушить работоспособность последней. Файлы, которые точно можно удалить, выберите по очереди левой кнопкой мыши, нажимая на пустые галочки слева от названий, затем в правой нижней части окна программы нажмите кнопку «Удалить выбранные». Будьте внимательны — данное действие необратимо.
- Очень много места могут занимать забытые и неактуальные точки восстановления — размеры могут исчисляться буквально десятками гигабайт (если не знаете, что такое точки восстановления и зачем они нужны — рекомендуем к прочтению нашу статью). С помощью инструмента «Восстановление системы» изучите список точек восстановления. Ненужные удалите, оставьте 1-2, на всякий случай. Для удаления выберите ненужные, затем внизу нажмите на кнопку «Удалить».


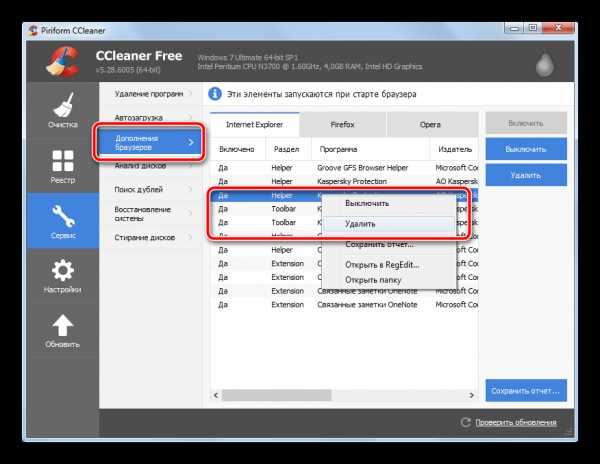


Читайте также Как пользоваться CCleanerКак настроить CCleaner
Способ 2: ручное удаление ненужных файлов
Провести освобождение системного раздела можно и без сторонних утилит. У этого способа есть и преимущества, и недостатки, подробности будут рассмотрены ниже.
- Огромное количество пользователей хранят коллекции музыки, фильмов и фотографий прямо на системном разделе. Делать это категорически не рекомендуется, т.к. при нарушении работоспособности операционной системы драгоценные коллекции оказываются под угрозой. Переместите их на соседний раздел, если же его нет — разбейте жесткий диск на разделы необходимого раздела (изучите вот этот материал).
Нажмите правой кнопкой мыши на папке, в которой находятся объемные файлы, в открывшемся контекстном меню выберите «Вырезать».

Затем откройте другой раздел, на пустом месте нажмите правой кнопкой мыши, в контекстном меню выберите «Вставить».

Перемещение мультимедийных файлов значительно разгрузит системный раздел.
- Давно ли вы чистили «Корзину»? Эти файлы не висят в воздухе, а лежат все на том же системном разделе, просто в другой папке. Окончательная очистка удаленных файлов вдруг может прибавить гигабайт-другой свободного места.
Кликните правой кнопкой мыши на значке корзины на рабочем столе и нажмите на пункт «Очистить корзину».
- Загляните в папку «Загрузки», куда браузер по умолчанию скачивает все файлы — там тоже на пару сотен мегабайт может насобираться хлама. Перейдите в папку по следующему адресу:
C:\Users\Пользователь\Downloads
Где вместо «Пользователь» нужно подставить имя конкретного пользователя ПК, выделите файлы, которые не нужны, и нажмите на клавиатуре кнопку «Delete», переместив их в «Корзину». О том, как очистить «Корзину», написано пунктом выше.

Аналогичную ревизию проведите и на рабочем столе. Выделите ненужные файлы, на одном из них нажмите правой кнопкой мыши и выберите пункт «Удалить».
- Прошерстите директорию «Program Files», почистите папки, которые остались после стандартной деинсталляции программ. Такие же папки можно поискать по следующим путям:
C:\Users\Пользователь\AppData\LocalC:\Users\Пользователь\AppData\Roaming
Прежде включите отображение скрытых файлов и папок. Эти операции освободят сравнительно немного места, однако принесут порядок в файловую систему.
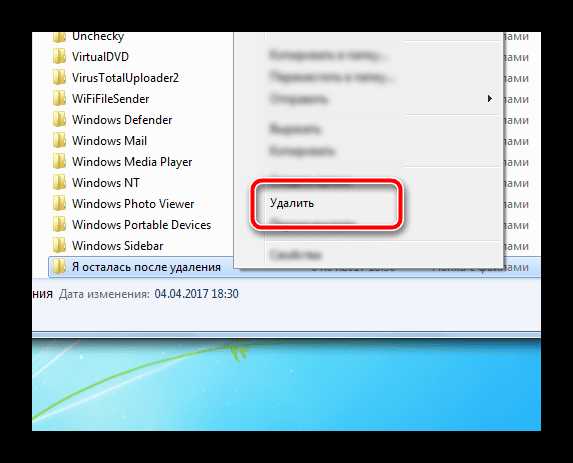
Не забывайте, что все папки, опять-таки, будут удаляться в «Корзину».
- В операционной системе Windows 7 имеется своя утилита, которая поможет удалить определенный мусор в автоматическом режиме. Для ее запуска нажмите на клавиатуре одновременно кнопки «Win» и «R», в появившемся окошке введите cleanmgr и нажмите кнопку «ОК».
Читайте также: Как отобразить значок «Корзины» на рабочем столе
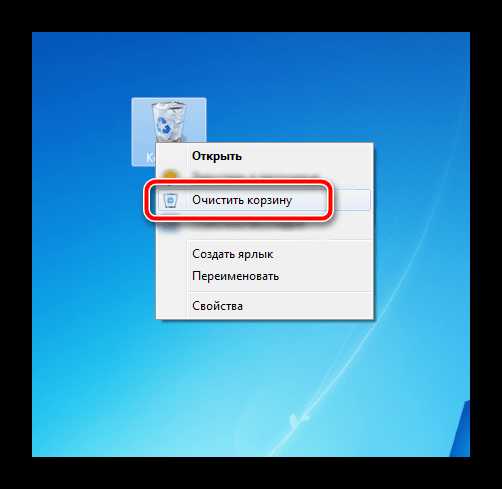
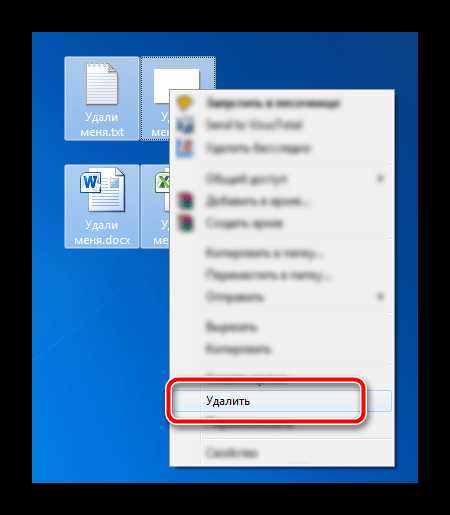

Окошко «Выполнить» закроется, вместо него откроется программа «Очистка диска». По умолчанию выбран системный раздел, его и оставляем, выбор подтверждаем кнопкой «ОК».

Для сканирования программе понадобится определенное время, поэтому наберитесь терпения. После завершения операции пользователю будет представлен список файлов, которые можно смело удалять с системного раздела для освобождения места. Среди них может быть один важный пункт — «Удаление старой версии Windows» — папки, которая находится в корне системного диска. Она остается после установки операционной системы на неотформатированный раздел, поверх старой ОС. Такая папка может занимать от 5 до 20 гигабайт места.
Выберите все пункты, посмотрите на суммарный объем удаляемых файлов, затем запустите очистку кнопкой «ОК», дождитесь завершения операции.

Для регулярного удаления мусора с диска «C:» рекомендуется использовать утилиту CCleaner. Она занимает немного места, предоставляет тонкую настройку списка удаляемых файлов, дает удобный доступ к информации о занимаемом пространстве. После детальной настройки очистка диска будет сводиться к нажатию нескольких кнопок. В том числе можно включить очистку корзины и удаление отдельных файлов, папок и очистку директорий в настройках программы, раздел «Включения». Таким образом, полностью исключается ручной труд и очистка происходит с минимальными затратами сил и времени пользователя.
Мы рады, что смогли помочь Вам в решении проблемы. Задайте свой вопрос в комментариях, подробно расписав суть проблемы. Наши специалисты постараются ответить максимально быстро.Помогла ли вам эта статья?
Да Нетlumpics.ru
Как узнать чем занято место на диске?
08.07.2015  windows | для начинающих | программы
Часто получаю вопросы, имеющие отношение к занятому пространству на жестком диске: пользователи интересуются, чем занято место на жестком диске, что можно удалить, чтобы очистить диск, почему свободное пространство все время уменьшается.
В этой статье — краткий обзор бесплатных программ для анализа жесткого диска (а точнее, места на нем), позволяющих в наглядном виде получить информацию о том, какие папки и файлы занимают лишние гигабайты, разобраться с тем, где, что и в каких объемах хранится на вашем диске и исходя из этой информации, очистить его. Во всех программах заявлена поддержка Windows 8.1 и 7, а сам я их проверял в Windows 10 — работают без нареканий. Также вам могут быть полезными материалы: Лучшие программы для очистки компьютера от ненужных файлов, Как найти и удалить дубликаты файлов в Windows.
Отмечу, что наиболее часто, «утекающее» место на диске объясняется автоматической загрузкой файлов обновлений Windows, созданием точек восстановления, а также аварийным завершением программ, в результате которого в системе могут оставаться временные файлы, занимающие по несколько гигабайт.
В конце этой статьи приведу дополнительные материалы на сайте, которые помогут вам освободить место на жестком диске, если назрела такая необходимость.
Анализатор места на диске WinDirStat
WinDirStat — одна из двух бесплатных программ в этом обзоре, имеющая интерфейс на русском языке, что может быть актуальным для нашего пользователя.
После запуска WinDirStat, программа автоматически запускает анализ либо всех локальных дисков, либо, по вашему желанию, сканирует занятое место на выбранных дисках. Также можно проанализировать, чем занята конкретная папка на компьютере.
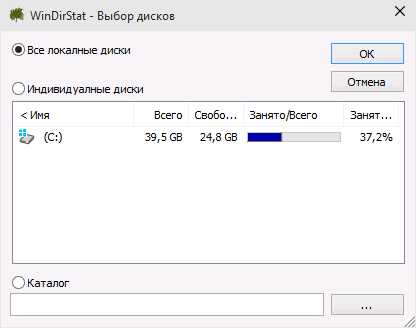
В результате в окне программы выводится древовидная структура папок на диске, с указанием размеров и процента от общего места.

В нижней части отображается графическое представление папок и их содержимого, которое так же связано с фильтром в правой верхней части, позволяющим быстро определить место, занимаемое отдельными типами файлов (например, на моем скриншоте, можно быстро обнаружить некий большой временный файл с расширением .tmp).
Скачать WinDirStat можно с официального сайта https://windirstat.info/download.html
WizTree
WizTree — очень простая бесплатная программа для анализа занятого места на жестком диске или внешнем накопителе в Windows 10, 8 или Windows 7, отличительная особенность которой — очень высокая скорость работы и простота использования для начинающего пользователя.

Подробно о программе, о том, как проверить и найти, чем занято место на компьютере с её помощью, и где скачать программу в отдельной инструкции: Анализ занятого места на диске в программе WizTree.
Free Disk Analyzer
Программа Free Disk Analyzer by Extensoft — еще одна утилита анализа использования жесткого диска на русском языке, позволяющая проверить, чем занято место, найти самые большие папки и файлы и, на основании проведенного анализа, взвешенно принять решение об очистке пространства на HDD.
После запуска программы, вы увидите древовидную структуру дисков и папок на них в левой части окна, в правой — содержимое выбранной в текущий момент папки, с указанием размеров, процентов от занятого места, и диаграммой с графическим представлением пространства, занимаемого папкой.

Дополнительно, в Free Disk Analyzer присутствуют вкладки «Самые большие файлы» и «Самые большие папки» для быстрого поиска таковых, а также кнопки для быстрого доступа к утилитам Windows «Очистка диска» и «Установка и удаление программ».
Официальный сайт программы: http://www.extensoft.com/?p=free_disk_analyzer (На сайте на данный момент она называется Free Disk Usage Analyzer).
Disk Savvy
Бесплатная версия анализатора места на диске Disk Savvy (есть также платная Pro версия) хоть и не поддерживает русский язык, но, пожалуй, является самым функциональным из всех перечисленных здесь инструментов.

Среди доступных возможностей не только наглядное отображение занятого места на диске и его распределение по папкам, но и гибкие возможности выполнить классификацию файлов по типам, изучить скрытые файлы, произвести анализ сетевых накопителей, а также просмотреть, сохранить или распечатать диаграммы различных типов, представляющие информацию об использовании пространства на диске.
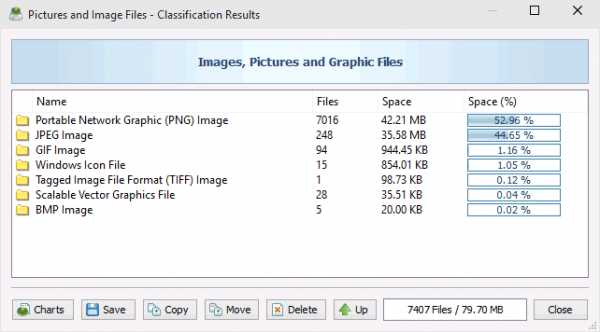
Скачать бесплатную версию Disk Savvy вы можете с официального сайта http://disksavvy.com
TreeSize Free
Утилита TreeSize Free, наоборот — самая простая из представленных программ: она не рисует красивых диаграмм, зато работает без установки на компьютер и для кого-то может показаться даже более информативной, чем предыдущие варианты.
После запуска, программа анализирует занятое место на диске или выбранную вами папку и представляет ее в иерархической структуре, где отображается вся необходимая информация по занимаемому пространству на диске.

Дополнительно, возможен запуск программы в интерфейсе для устройств с сенсорным экраном (в Windows 10 и Windows 8.1). Официальный сайт TreeSize Free: https://jam-software.com/treesize_free/
SpaceSniffer
SpaceSniffer — бесплатная portable (не требующая установки на компьютер) программа, позволяющая разобраться в структуре папок на жестком диске примерно так же, как это делает WinDirStat.

Интерфейс позволяет визуально определить, какие папки на диске занимают наибольшее количество места, перемещаться по этой структуре (с помощью двойного клика мышью), а также фильтровать отображаемые данные по типам, датам или именам файлов.
Скачать бесплатно SpaceSniffer можно здесь (официальный сайт): www.uderzo.it/main_products/space_sniffer (примечание: программу лучше запускать от имени Администратора, в противном случае она сообщит об отказе в доступе к некоторым папкам).
Это — далеко не все утилиты такого рода, но в целом, они повторяют функции друг друга. Однако, если вам интересны другие хорошие программы для анализа занятого места на диске, то вот небольшой дополнительный список:
- Disktective
- Xinorbis
- JDiskReport
- Scanner (by Steffen Gerlach)
- GetFoldersize
Возможно, это список кому-то пригодится.
Некоторые материалы по очистке диска
Если уж вы оказались в поиске программы для анализа занятого пространства на жестком диске, то предположу, что вы хотите его очистить. А потому предлагаю несколько материалов, которые могут быть полезны для этой задачи:
На этом всё. Буду рад, если статья была полезной для вас.
А вдруг и это будет интересно:
remontka.pro
Как узнать, чем занято место на диске программой WinDirStat
При работе с компьютером часто возникает вопрос дефицита физической памяти. Особенно это проявляется, если необходимо сохранить большой файл на жёсткий диск или установить громоздкую программу или игру. И, если памяти не хватает, возникает вопрос – что заняло место. В этой статье я расскажу о программе, которая поможет вам узнать, чем занято место на диске. Называется она WinDirStat, и ниже вы сможете скачать её и получить инструкцию по работе с ней.
Программа WinDirStat примечательна следующими особенностями и достоинствами:
- Она на русском языке и полностью бесплатная.
- Позволяет просматривать статистку объёма по каталогам и по типам файлов.
- Отображает визуальную статистику, что очень удобно на практике.
- Позволяет легко управлять файлами и папками прямо из интерфейса программы.
- Работает достаточно быстро, легко сканирует объёмные каталоги.
- Поддерживает все типы жёстких дисков, а также съёмные накопители.

Как узнать, чем занято место на диске
Итак, скачайте программу по ссылке ниже и установите на свой компьютер. Инсталляция традиционная и ничего особенного.
Операционная система: Windows 2000, XP, Vista, 7, 8, 10;
Язык: русский и английский;
Разработчик: WDS Team.
Откройте после установки программу. Вы увидите небольшое окно, в котором нужно выбрать, в какой части компьютер следует узнать, чем занято место на диске:
- Можно выбрать целый жёсткий диск – для этого включите радиокнопку «Все локальные диски».
- Можно выбрать один или несколько дисков — для этого следует включить «Индивидуальные диски» и выделить нужные диски.
- Либо можно выбрать какую-либо конкретную папку — для этого нужно поставить точку на радиокнопку «Каталог», а затем нажать на кнопку обзора и выбрать нужную папку.
После выбора нужного места для сканирования, нажмите на кнопку «Ок». Например, я выбрал папку C:\Program Files (x86) и буду далее сканировать на объём файлов её.
Сканирование займёт некоторое время. Чем большее по объёму вы выбрали каталог, тем дольше будет происходить сканирование. Дождитесь его завершения. И в результате, вы увидите такую картину.
Давайте рассмотрим подробнее, что к чему, и как тут узнать, чем занято место на диске.
Итак, секция вверху слева отображает список всех найденных каталогов и показывает в таблице их вес в мегабайтах и процентах. Эти данные можно легко сортировать.
Верхняя правая секция отображает объём занятого пространства по типам файлов.
И нижняя секция, самая удобная и интересная, отображает визуальную статистику папок по объёму. Здесь можно легко узнать, чем занято место на диске, просто увидев своими глазами то, сколько требует пространства тот или иной каталог.
Кликнув мышкой на любую цветную область, можно увидеть выбранный каталог в секции вверху слева.
Когда вам удалось узнать, чем занято место на диске, можно удалить прямо из интерфейса WinDirStat этот файл или папку. Для этого нужно в левой верхней секции кликнуть правой кнопкой мышки на папку/файл и удалить его.
Если вы хотите освободить жёсткий диск и увеличить свободное место, то удалять нужно не в корзину, а безвозвратно. Если вы удалите в корзину, то место на диске не увеличится.
system-blog.ru
Закончилось место на системном диске, не пойму чем занято..
Заканчивающееся свободное место на системном диске (в большинстве случаев это диск «С») создает очевидные проблемы для пользователя. Более того, в таком режиме сама операционная система может работать нестабильно – могут быть сильные «торможения», произвольные вылеты программ и прочие неприятности. К сожалению, Windows имеет особенность – постоянно накапливать мусор, и найти его не всегда просто. Также, конечно, нельзя исключать неумелые действия пользователей.
Как понять, что занимает место на диске?
Для начала, необходимо проверить стандартные пользовательские папки – «Рабочий стол» и «Документы», папку «Загрузки» и всякие временные папки в корневом разделе. Далее посмотрите список установленных программ.Есть великолепная небольшая (и что немаловажно – бесплатная) программа, которая сможет вам помочь – SequoiaView (скачать с нашего сайта, проверено на вирусы). Устанавливаете ее и запускаете сканирование нужного диска. Результатом работы будет наглядная схема всех файлов, сразу будет видно огромные файлы, на который стоит обратить внимание. Вот так это выглядит:

Автор считает, что эти материалы могут вам помочь:
При наведении на «квадратик» можно узнать, что это за файл, где он находится, сколько процентов от всего раздела он занимает. Также, можно включить цветовую схему, так файлы разных типов окрасятся разными цветами.
Что делать чтобы освободить место?
Лучше всего использовать стандартное средство Windows. Нажимаем правой кнопкой мыши на нужном диске, выбираем свойства, далее нажимаем «Очистка диска». Запустится мастер, который поможет вам завершить процедуру. Более серьезные действия не рекомендую производить, это может только еще сильнее ухудшить ситуацию.
voprosoff.net
- Sql вложенный запрос

- Программа для записи на флешку для linux

- Не пищит биос

- Mysql php регистрация на сайте

- Какие существуют языки программирования
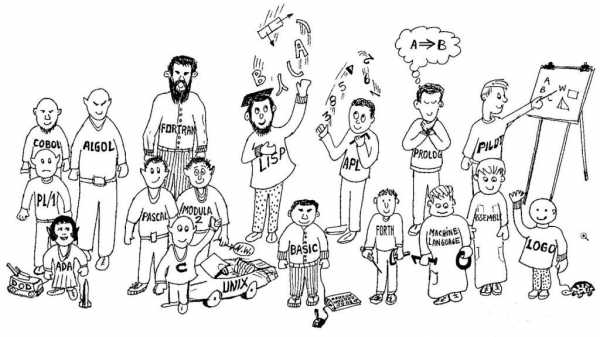
- Что делать если wifi не включается на ноутбуке

- Html язык это

- Что такое телеграмм и как им пользоваться на телефоне

- Что такое russianpost

- 7 настройка windows 7 через реестр

- Какие есть программы на компьютере