Создание загрузочной флешки с Linux программой UNetbootin. Программа для записи на флешку для linux
Загрузочная Флешка Линукс - 5 Способов Создать Для Установки

Загрузочная флешка для Линукс
Если раньше для записи iso-образа использовали диски, то во многих современных ноутбуках даже перестали встраивать дисководы.
Поэтому, намного эффективнее использовать в этих целях обычный флеш-накопитель: он компактный, надежный и существует возможность перезаписи данных.
Новички и даже опытные пользователи Linux часто задаются вопросом: какую программу использовать для записи образа системы на загрузочную флешку?
На самом деле, таких приложений много, и в данной статье мы расскажем о самых известных и надежных.
Процесс создания загрузочного накопителя очень важен, ведь от него зависит дальнейшая работоспособность всей установленной системы.
Содержание:
UNetbootin

UNetbootin
Программа предназначена для установки ОС без использования дисков и создания загрузочного флеш-носителя с особыми дистрибутивами Linux.
Она может устанавливаться на самые разные формы ПО Linux: Ubuntu, Fedora, openSUSE, CentOS, Debian, Linux Mint, Arch Linux, Mandriva, Slackware, FreeDOS, FreeBSD, NetBSD и их вариации.
СкачатьЗагрузка может производиться как через Linux, так и посредством Windows.
Мы расскажем о обоих вариантах.
вернуться к меню ↑Создание в Windows
1Перед началом загрузки, флешку, с которой вы будете работать, необходимо форматировать с помощью файловой системы FAT32.Нажмите на значок съемного диска правой кнопкой мыши и выберите вариант Форматировать.

Форматирование флешки
2Теперь нужно запустить программу.
Выберите пункт «Образ диска», затем «Стандарт ISO», укажите путь к ПО, а также носитель и его тип.
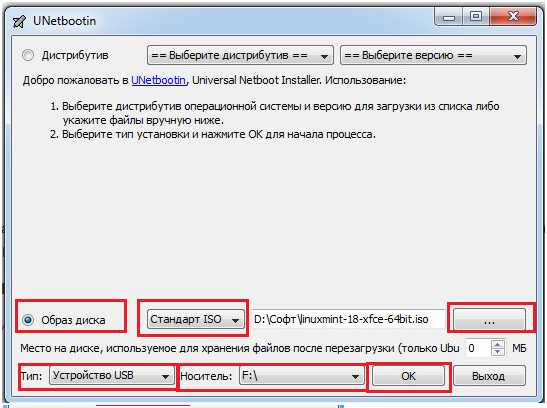
Запуск программы

Запись ОС
4После загрузки и копирования файлов, приложение сообщит, когда флешка будет готова к использованию.Если вы хотите установить Linux сразу, то перезагрузите устройство, зайдите в BIOS и произведите загрузку с флешки. Если нет — нажмите Выход.
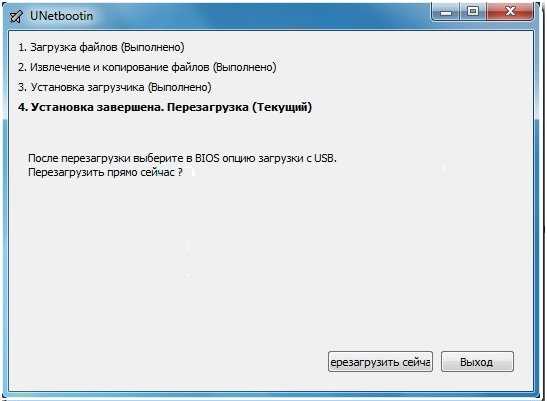
Завершение загрузки
вернуться к меню ↑Создание в Linux
Рассмотрим создание на примере Ubuntu:
1Подключите флешку и перейдите к программе Unetbootin через «Меню» и раздел «Системные».
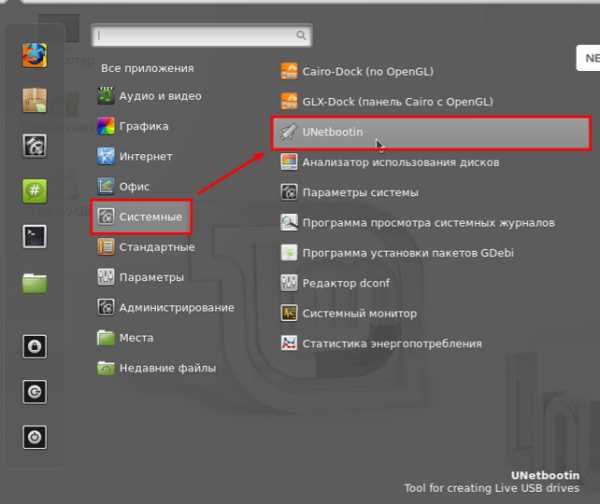
Переход в программу
2Выберите параметр «Образ диска», а также пункт «Стандарт ISO», как и в первом варианте.

Выбор Образ диска
3С помощью кнопки …, выберите установочный диск.

Выбор диска для установки
4Выберите раздел «Computer», а затем щелкните на значке в правом окне.

Выбор раздела
5Среди всех папой системы, перейдите в «Нome».

Переход в home

Переход в папку пользователя
7В ней необходимо выбрать «Загрузки».

Переход в Загрузки
8А затем выбрать файл с необходимой системой и открыть его.

Выбор файла для загрузки
9Теперь этот файл должен отобразится в окне программы.После этого выберите тип и название носителя, на который будет записана информация, затем нажмите ОК.
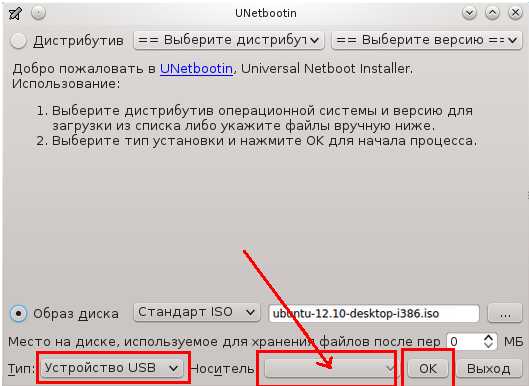
Выбор типа устройства и подтверждение операции
10Далее начнется процесс загрузки, окончания которого следует дождаться в районе 7-10 минут.
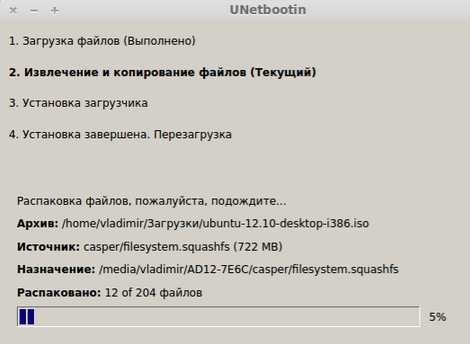
Процесс загрузки
11После этого выберите вариант «Перезагрузка» или «Выход».В общем, все так же, как и в предыдущем способе.
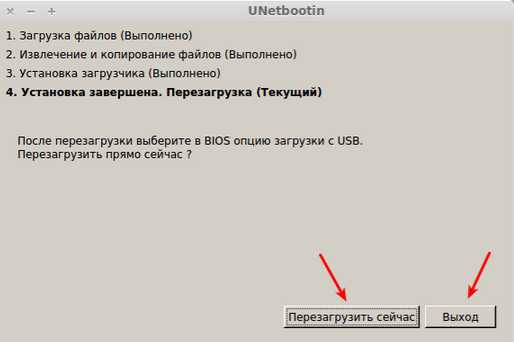
Окончание установки
Теперь ваша загрузочный накопитель готов к использованию и вы сможете установить операционную систему на любом устройстве.
Естественно, вместо Ubuntu можно установить и другой образ Linux, это лишь пример, в других вариантах процесс будет происходить таким же способом.
На сайт вернуться к меню ↑Создание в терминале
В этом способе мы расскажем, как можно загрузить ОС на флешку через стандартную утилиту копирования dd.
Ее спектр применения очень большой, но нас интересует именно запись на загрузочную флешку iso-образа.
1Если у вас загружен дистрибутив с образом ISO, то команда для записи будет выглядеть: sudo dd if=(путь к.iso) of=/dev/sdbВместо слов путь к .iso впишите настоящий путь расположения, где размещен файл в папке загрузок.
Загрузочная флешка для записи обычно обозначается как sdb, но чтобы в этом убедиться, задайте перед этом в терминале команду
dfЕсли ваш накопитель обозначается иначе – впишите соответствующее значение.
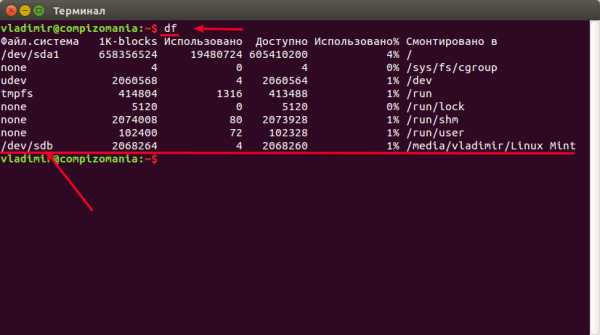
Поиск обозначения флешки
2При вводе данных пути вручную можно допустить ошибку, поэтому будет проще просто перетащить нужный файл с образом в окно терминала.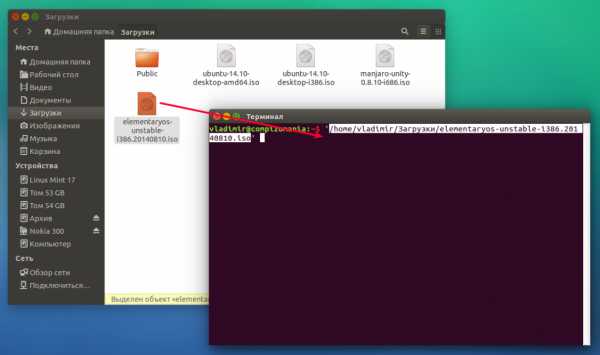
Перенос пути файла в терминал
3Намного легче создать команду сначала в тестовом редакторе.Скопируйте путь в редактор, уберите кавычки и вставьте его в соответствующее место в команде.

Путь к файлу в текстовом редакторе
4Теперь скопируйте команду, вставьте ее в терминал и нажмите Enter, чтобы выполнить действие.Загрузочная флешка в момент выполнения обязательно должна быть подключена к устройству.

Отображение команды в терминале
5На первый взгляд может показаться, что никакие действия не выполняются, но запись идет.В это время курсор будет мигать, поэтому просто ждите, а затем на экране появится отображение о том, что запись окончена.
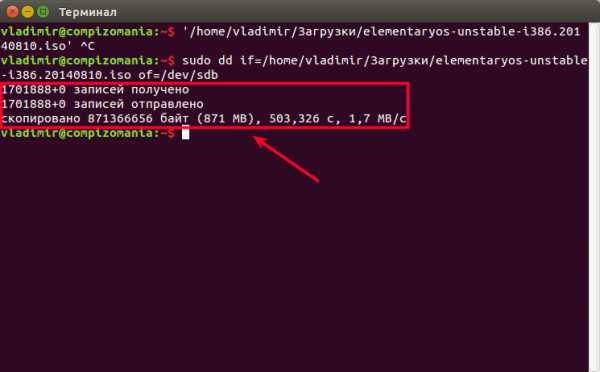
Окончание операции копирования в терминале
После этого ваша обычная флешка станет загрузочной и будет готова к установке системы на любом компьютере.
вернуться к меню ↑Создание в Xboot
Данная программа подойдет для создания загрузочного накопителя и очень проста в использовании.
СкачатьОна не нуждается в установке, ее достаточно загрузить из сети и запустить.

Программа Xboot
Программа будет абсолютно понятна даже для новичка.
1Чтобы добавить в нее дистрибутив, необходимо его просто перетащить из папки в главное окно, или выполнить это действие с помощью пункта «File → Оpen».
Добавление образа
2После указания нужного пути, вы увидите окно, в котором будет задан вопрос о том, как правильно воспринять данный образ.Автоматически программа предлагает пункт «Windows», а для Linux можно выбрать, например, Utility – Ubuntu.
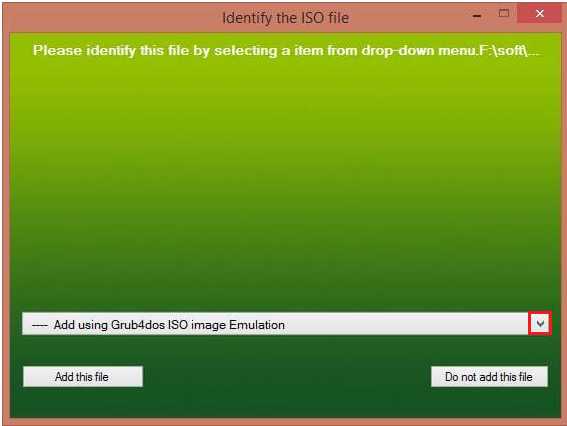
Выбор образа
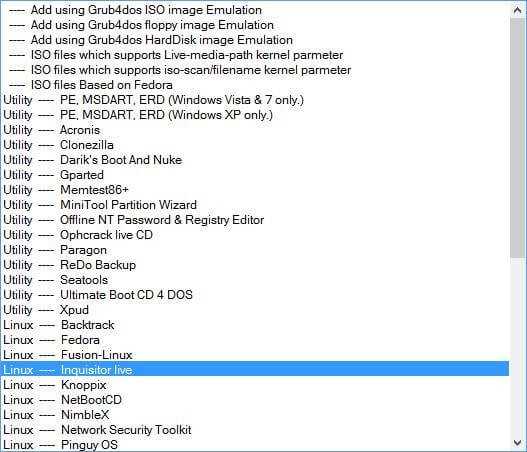
Утилиты в комплекте установки
Эти программы не устанавливаются на устройство, а будут во время установки скачиваться напрямую из интернета, поэтому вам придется просто подтверждать выбор действий.
Программы для установки
4Огромным достоинством этого приложения является дополнительная установка самых популярных антивирусов, которые будут помогать в защите системы.
Выбор антивируса
5Для удобства работы с образами (если вы записываете не один), советуем вам переименовывать их в более понятное для вас название.

Переименование образа
6Еще раз внимательно проверьте все шаги, и если вы уверены в правильности действий, можете производить запись.Надеемся, что вы не забыли отформатировать флешку перед началом использования, если нет – еще не поздно это сделать.
7Для начала загрузки, нажмите на кнопку Create USB.
Запись на накопитель
8После нажатия этой кнопки, вы увидите окно с выбором накопителя для загрузки, в котором будет уже автоматически установлен Syslinux, который рекомендован для записи, советуем выбирать его.
Выбор вида Syslinux для записи
Но если вы увидите на экране ошибку, то нужно будет изменить этот вариант на Grub4dos, который форматирует в файловой системе NTFS.
9Еще раз проверьте все введенные данные с выбором накопителя, чтобы случайно не удалить нужные данные с диска, после этого нажмите ОК.Тогда начнется процедура по созданию образа.

Создание образа
10Кроме этого, утилита будет рекомендовать вам проверить ваш накопитель на работоспособность в специальной виртуальной машине.Если вы сделали всё правильно — можете отказаться.
11Теперь ожидайте, пока загрузка окончится и после этого ваша загрузочная флешка будет готова к использованию.
Процесс копирования
На сайт вернуться к меню ↑Флешка с Mint при помощи usb-creator-gtk
Теперь рассмотрим на примере Linux Mint 14.
К этому моменту у вас уже должен быть загружен необходимый образ для копирования в папке загрузок.
1Эта утилита по умолчанию она не установлена, поэтому ее нужно сначала загрузить из «Менеджера программ».
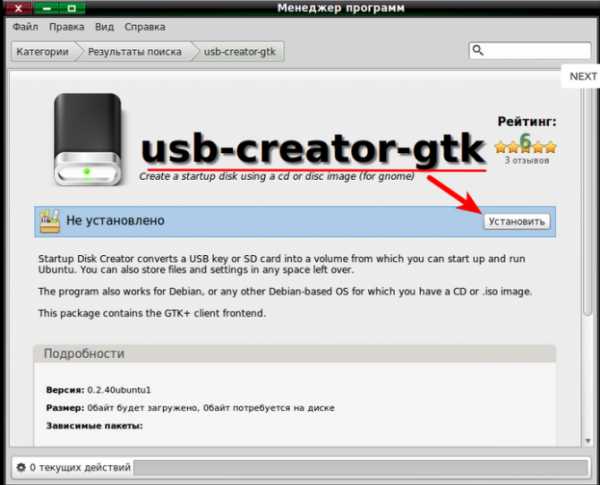
Установка usb-creator-gtk
2Вставьте в устройство необходимую флешку, затем откройте установленную утилиту через «Меню → Параметры → Создание загрузочного диска».

Вход в программу через меню
Если на вашей флешке находятся какие-то важные данные, то необходимо из заранее скопировать в безопасное хранилище, так как они будут удалены в процесс загрузки.
3Когда откроется окно приложения, необходимо сначала выбрать носитель, на который будет производиться загрузка и выполнить его форматирование.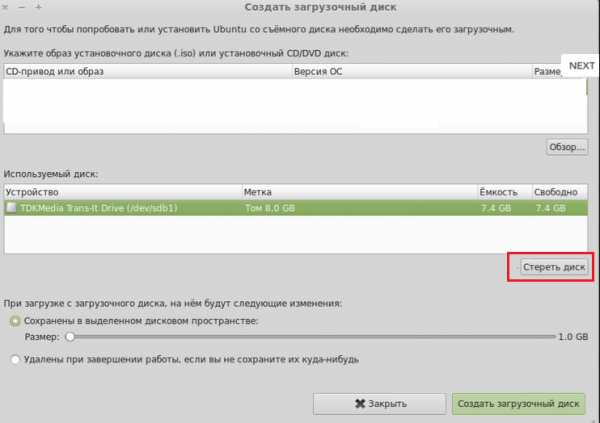
Форматирование носителя
4Теперь следует выбрать необходимый дистрибутив через кнопку Обзор, после чего он должен отобразиться в верхнем соответствующем окне.

Выбор дистрибутива
5И далее нажать на «Создать загрузочный диск».
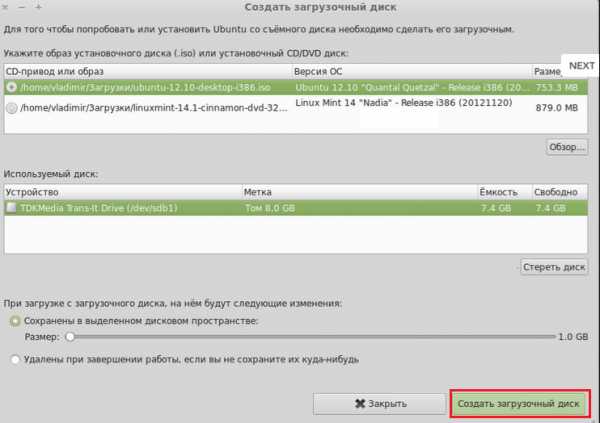
Создание диска
6После этого запустится операция по установке.
Копирование файлов
7Во время копирования программа в отдельном окне может запросить пароль от вашей системы, если он установлен.Тогда вам нужно его ввести и нажать на Аутентифицировать.
Аутентификация
8После этого операция по установке будет продолжена.
Продолжение копирования
9Теперь подождите, пока она окончится и выйдите из программы.
Завершение установки
И после этого ваша флешка будет абсолютно готова для установки системы на другое устройство.
На сайт вернуться к меню ↑Процесс установки
1Изначально, выполняйте все действия, как и в обычной установке, пока не дойдете до типа установки и способа разметки. На этом этапе следует выбрать «Другой вариант».

Выбор типа установки
2В следующем окне будут представлены варианты для установки: жесткий диск или ваша флешка. Определить, где ваш необходимый носитель можно просто по объему устройства: оно будет гораздо меньше. Выберите «Установить сейчас».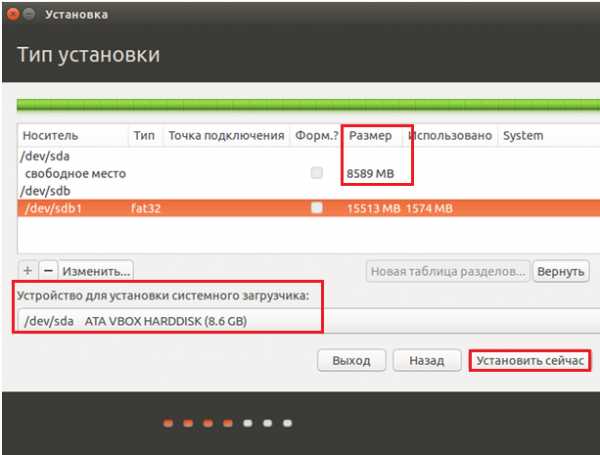
Выбор накопителя для установки
3После этого установка выполняется в обычном режиме и система будет готова к использованию.

Рабочий стол Linux
вернуться к меню ↑Выводы
В этой статье мы рассмотрели множество легких и действенных способов по создании загрузочной флешки Linux.
Были также рассмотрены варианты ее создания, как через специальные программы, так и через терминал системы.
Кроме того, вы узнали нюансы, которые могут возникнуть при установки операционной системы посредством загрузочной флешки.
Очень надеемся, что информация и инструкции из данной статьи будут вам полезны и вы сможете создать полноценную загрузочную флешку и установить систему.
9.5 Общий Балл
В статье рассмотрены вопросы, как создать загрузочную флешку для операционной системы Линукс. Причем как с помощью непосредственно этой системы, так и в Виндовс. Также рассказано как это сделать несколькими методами. Кроме того, вы узнаете детали процесса установки
Доступность по применению
9.5
Экономия времени
9.5
Экономия средств
10
Добавить свой отзывgeekhacker.ru
Как сделать загрузочную флешку для Linux (II способа)
Представляем два способа создания загрузочной флешки для установки OC семейства Linux
В этой статье будем рассматривать создание загрузочной флешки для Linux. В этом нам помогут две программы, которые автоматически создадут загрузочные USB-носители. В качестве дистрибутива взят образ операционной системы Debian Wheezy.
Если Вас интересует информация о создании загрузочной флешки для семейства операционных систем Windows, тогда можно ознакомиться с информацией по этой ссылке "как сделать загрузочную флешку для Windows".
Программа позволяет создавать, как онлайн загрузочный USB-накопитель с дистрибутивом Linux-подобных операционных систем, так и с уже имеющимся дистрибутивом Linux скачанным ранее. Программу можно скачать с официального сайта http://unetbootin.sourceforge.net/
Внимание: перед началом работы с данной программой необходимо произвести форматирование USB-накопителя, желательно выбрать файловую систему FAT32 (по умолчанию), как это сделать смотрите на нижеприведенном изображении.

После форматирования Flash-накопителя, запускаем программу UNetbootin. Как говорилось ранее, программа позволяет записать Live CD/DVD из Интернета, указав только дистрибутив и его версию.
Но мы не будем использовать такой вариант создания загрузочной флешки для Linux, так как у нас имеется уже скачанный дистрибутив Debian Wheezy с официального сайта. Скачать дистрибутив и ознакомиться с установкой ОС Debian можно в статье: "Установка DEBIAN Wheezy".

Для того чтобы записать образ диска операционной системы Debian Wheezy на USB-накопитель необходимо выбрать радиокнопку «Образ диска», далее в списке активировать «Стандарт ISO», потом указать путь к дистрибутиву с расширением .ISO, а затем выбрать из списка тип устройства и сам носитель. Параметры выбраны, теперь нажимаем кнопку «ОК» и автоматически начнется процесс извлечения и копирования файлов, который может занять длительное время.

После извлечения и копирования файлов программа установит загрузчик и завершит установку с запросом «Перезагрузить прямо сейчас?» Если Вы хотите производить установку ОС Linux на этом же компьютере, тогда нужно нажать кнопку «Перезагрузить сейчас». После перезагрузки выберите в BIOS опцию загрузки с USB.
В противном случае, если установка ОС Linux будет производится на другом компьютере, тогда Вам нужно нажать на кнопку «Выход».

Загрузочная флешка Linux готова!!!
Приступим ко второму способу создания загрузочной флешки Linux, используя программу зарубежных энтузиастов. В отличии от первого способа создания загрузочного носителя, эта программа имеет возможность форматировать съемный носитель самостоятельно.
Продолжая, запускаем программу Universal USB Installer и настраиваем под необходимые параметры. В первом шаге представлен список операционных систем Linux, выбираем «Try Unlisted Linux ISO» - это говорит о том, что мы будем использовать образ операционной системы не входящий в данный список. На втором шаге нужно указать путь к местонахождению нашего образа, примером для подражания выступает Debian Wheezy. Третий шаг обуславливает выбор USB-накопителя и активацией чек-бокса для форматирования флешки. Настройки все сделаны, нажимаем кнопку «Create».

Появляется окно, в котором сказано, что необходимо: закрыть все окна Windows, программа произведет форматирование USB-накопителя, создаст загрузочную область MBR, изменит метку тома на имя UUI и установит образ операционной системы Linux. Подтверждаем «Да»!
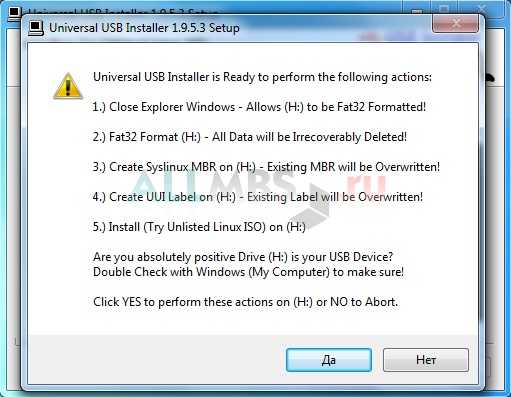
Начался процесс установки данных на съемный носитель, ожидаем некоторое время…

…спустя время программа заканчивает процесс установки и будет выглядеть, как показано на нижеуказанном рисунке.

Загрузочная флешка Linux создана! Скачать программу можно с официального сайта: http://www.pendrivelinux.com/
июнь 2014allmbs.ru
Загрузочная флешка Linux Live USB Creator
07.02.2016  для начинающих | программы
Я не раз писал про самые разные программы, позволяющие сделать загрузочную флешку, многие из них умеют записывать и USB накопители с Linux, а некоторые специально предназначены только для этой ОС. Linux Live USB Creator (LiLi USB Creator) — одна из таких программ, имеющая особенности, которые могут оказаться очень полезными, особенно для тех, кто никогда не пробовал Linux, но хотел бы быстро, просто и ничего не меняя на компьютере посмотреть, что к чему в этой системе.
Пожалуй, сразу начну с этих особенностей: при создании загрузочной флешки в Linux Live USB Creator, программа, при вашем желании, сама скачает образ Linux (Ubuntu, Mint и другие), а после записи его на USB, позволит, даже не загружаясь с этой флешки, опробовать записанную систему в Windows или работать в режиме Live USB с сохранением настроек.
Установить Linux с такого накопителя на компьютер вы, естественно, тоже можете. Программа бесплатная и на русском. Все нижеописанное проверялось мной в Windows 10, должно работать в Windows 7 и 8.
Использование Linux Live USB Creator

Интерфейс программы представляет собой пять блоков, соответствующий пяти шагам, которые нужно сделать, чтобы получить загрузочную флешку с необходимой версией Linux.
Первый шаг — выбор USB накопителя из числа подключенных к компьютеру. Тут все просто — выбираем флешку достаточного объема.
Второй — выбор источника файлов ОС для записи. Это может быть образ ISO, IMG или ZIP-архив, компакт-диск или, самый интересный пункт, можно предоставить программе возможность скачать нужный образ автоматически. Для этого нажимаем «Скачать» и выбираем образ из списка (здесь присутствуют сразу несколько вариантов Ubuntu и Linux Mint, а также совсем неизвестные мне дистрибутивы).
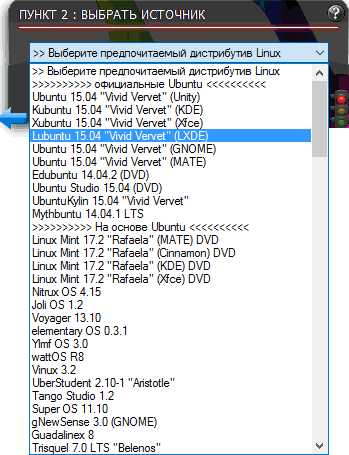
LiLi USB Creator выполнит поиск самого быстрого зеркала, спросит, куда сохранить ISO и начнет загрузку (в моем тесте, загрузка некоторых образов из списка не удавалась).

После загрузки, образ будет проверен и, если он совместим с возможностью создания файла настроек, в разделе «Пункт 3» появляется возможность настроить размер этого файла.
Под файлом настроек подразумевается тот размер данных, которые может записать Linux на флешку в Live-режиме (без установки на компьютер). Сделано это для возможности не терять сделанные при работе изменения (стандартно они теряются при каждой перезагрузке). Файл настроек не работает при использовании Linux «под Windows», только при загрузке с флешки в БИОС/UEFI.
В 4-м пункте по умолчанию отмечены пункты «Скрыть созданные файлы» (в этом случае все файлы Linux на накопителе помечаются как системные защищенные и не видны в Windows по умолчанию) и пункт «Разрешить запуск LinuxLive-USB в Windows».
Для того, чтобы задействовать эту возможность, во время записи флешки программе потребуется доступ в Интернет, для загрузки необходимых файлов виртуальной машины VirtualBox (она не устанавливается на компьютер, а в дальнейшем используется как portable-приложение с USB). Еще один пункт — форматировать USB. Здесь на ваше усмотрение, я проверял с включенной опцией.
Последним, 5-м шагом будет нажать по «Молнии» и дождаться завершения создания загрузочной флешки с выбранным дистрибутивом Linux. По завершении процесса, просто закройте программу.
Запуск Linux с флешки
В стандартном сценарии — при выставлении в БИОС или UEFI загрузки с USB, созданный накопитель работает так же, как и другие загрузочные диски с Linux, предлагая установку или Live-режим без установки на компьютер.

Однако, если зайти из Windows в содержимое флешки, там вы увидите папку VirtualBox, а в ней — файл Virtualize_this_key.exe. При условии, что на вашем компьютере поддерживается и включена виртуализация (обычно это так), запустив этот файл, вы получите окно виртуальной машины VirtualBox, загруженной с вашего USB-накопителя, а значит возможность использовать Linux в Live-режиме «внутри» Windows в виде виртуальной машины VirtualBox.
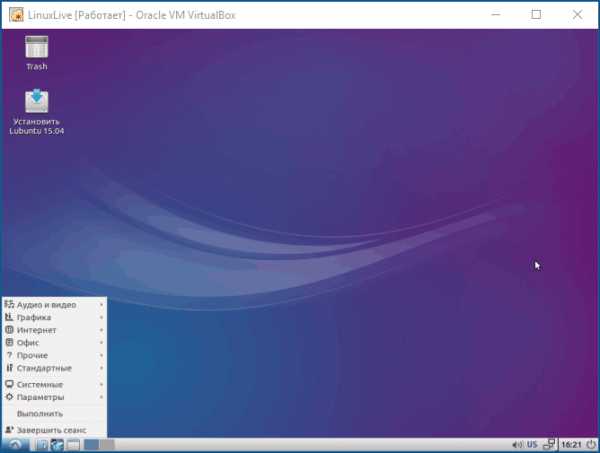
Скачать Linux Live USB Creator можно с официального сайта http://www.linuxliveusb.com/
Примечание: пока проверял работу Linux Live USB Creator, не все дистрибутивы Linux успешно запустились в Live режиме из-под Windows: в некоторых случаях загрузка «зацикливалась» на ошибках. Однако, и для тех, что успешно запустились вначале были схожие ошибки: т.е. при их появлении сначала лучше некоторое время подождать. При непосредственно загрузке компьютера с накопителем такого не происходило.
А вдруг и это будет интересно:
remontka.pro
программа для создания загрузочной флешки с Linux

До недавних пор компания Майкрософт была фактическим монополистов в сфере операционных систем (за исключением аналогичного ПО для техники от Apple), при этом стоимость ОС всегда была внушительной. Бесплатным конкурентом в этой сфере является Linux, однако несколько лет назад в нем не было графической оболочки, фактически вся работа осуществлялась при помощи клавиатуры.
Сейчас же ситуация изменилась, и некоторые пользователи визуально могут даже спутать две операционки. Поэтому довольно актуален вопрос создания загрузочной флешки с Linux для последующей установки этой ОС .
Многие скажут, что уже есть программы, выполняющие подобную процедуру. Это действительно так, однако не каждая из них может быть установлена в среде Windows, Linux, MacOS одновременно. Рассмотрим универсальный инструмент UNetbootin для решения данного вопроса.
Скачать это приложение можно с официального сайта совершенно бесплатно. Установка производится в обычном режиме, которая сводится к тому, что несколько раз необходимо кликнуть кнопку «Next». После этого:
1. Установите буллит на «Дистрибутив» и во всплывающем меню выберите версию Linux, которая будет записана на флешку и впоследствии инсталлирована, а чуть правее укажите ее разрядность.

2. Поставьте буллит на позицию «Образ диска» и укажите путь к ISO-файлу, который был ранее подготовлен (скачан на официальном сайте разработчиков).
3. Чуть ниже укажите в поле «Тип»: «Устройство USB», а рядом возле него выберите ту флешку, на которую будет осуществлена запись операционки для последующей инсталляции.
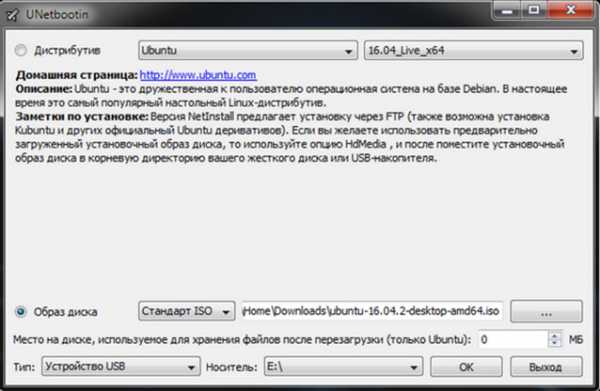
4. Кликните «Ок» для начала операции и дождитесь ее завершения, а далее останется лишь нажать на кнопку «Выход».
Буквально за несколько кликов можно без труда создать загрузочную флешку с Linux. Причем осуществить данную операцию возможно на любой из уже установленных операционок.
tdblog.ru
Как создать загрузочную флешку - CADELTA.RU
Как создать загрузочную флешку
Вслед за перфокартами и дискетами постепенно отходят в прошлое и такие носители информации, как CD и DVD. Оптические приводы уже не входят в стандартные комплектации современных компьютеров, а в некоторых случаях (нетбуки, неттопы) и вовсе не предусмотрены. Сегодня их успешно заменяют высокоскоростной интернет и USB-флеш-накопители или просто «флешки». Но если запись файлов на флешку вопросов обычно не вызывает, то создание загрузочной флешки для установки или просто загрузки операционной системы требует использования специальных программ и более детального описания.
В данной статье мы рассмотрим две программы, позволяющие создавать загрузочную флешку:
- Universal USB Installer для Windows
- Startup Disk Creator для Linux
Нам понадобятся:
- Флешка объемом 1-4 гигабайта или более (в зависимости от размера дистрибутива системы).
- Образ диска в формате ISO, который будем копировать на флешку.
- Компьютер с системой Windows 7 (XP, Vista), либо Ubuntu Linux.
- Программа для записи на флешку.
Создание загрузочной флешки в среде Windows
Для создания загрузочной флешки под Windows будем использовать программу Universal USB Installer. Она бесплатна и довольно проста в использовании. Программа позволяет установить на флешку множество операционных систем, включая Windows 8/7/Vista, различные версии Ubuntu Linux, Debian, Fedora, OpenSUSE, Puppy Linux, ArchLinux, Gentoo и множество других, а также LiveCD для восстановления системы и проверки на вирусы. Полный список совместимых операционных систем приведен на сайте программы.
Скачать бесплатно Universal USB Installer можно на официальном сайте. Для этого нажимаем на кнопку «Download UUI» внизу страницы. Вместе с программой также распространяется исходный код.
Рис. 1
После загрузки запускаем программу, принимаем лицензию GNU - нажимаем кнопку «I Agree».
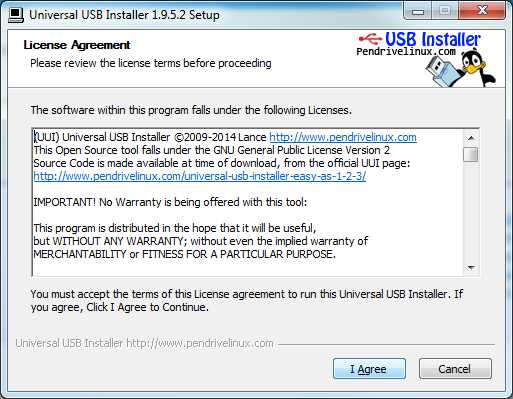
Рис. 2
Выбираем название дистрибутива в выпадающем списке (на рисунке выбран Ubuntu). Если не нашли нужный дистрибутив, то в самом конце списка выбираем «Try Unlisted Linux ISO». Нажимаем кнопку «Browse» и указываем путь к ISO-файлу с дистрибутивом (о том, как бесплатно скачать Linux, читайте в статье «Как установить Ubuntu»). Чуть ниже выбираем диск с флешкой (на рисунке выбран F:\). Также можно загрузить ISO-образ, поставив галочку напротив названия дистрибутива. Если USB-диск не отформатирован или имеет формат, отличный от FAT32 или NTFS, то ставим галочку возле надписи «Format». Нажимаем кнопку «Create» внизу окна.
Обратите внимание! Если галочка «Format» отмечена, то при создании загрузочной флешки все данные на ней будут уничтожены!
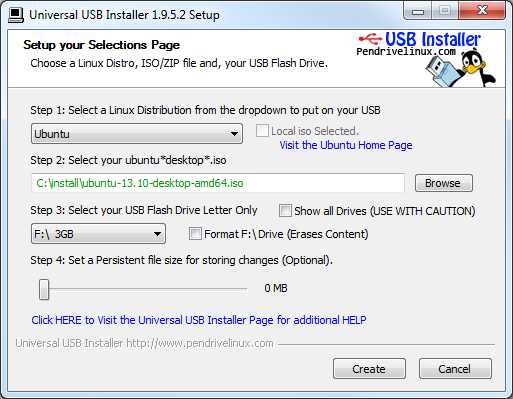
Рис. 3
Программа предупредит о том, что собирается установить загрузчик и дистрибутив Ubuntu на диск. Внимательно проверьте, правильно ли выбран диск, открыв «Мой компьютер» и нажмите «Да».
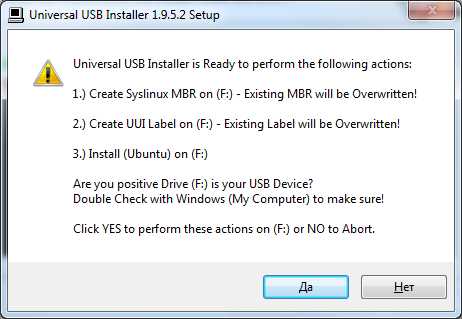
Рис. 4
Ждем окончания процесса установки, о чем компьютер нам сообщит надписью «Installation Complete!».
Примечание: Обращаем внимание, что программа Universal USB Installer позволяет создать загрузочную флешку не только для Linux, но и для любой другой операционной системы, если у Вас есть ISO образ ее дистрибутива.
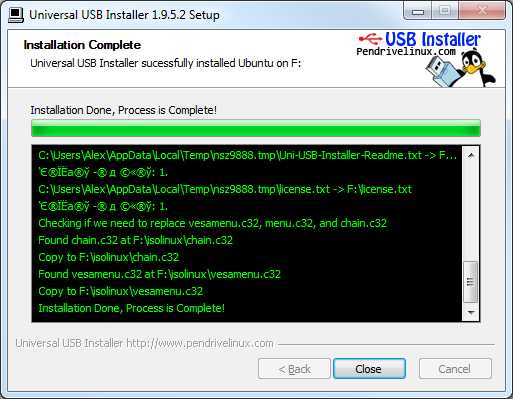
Рис. 5
Создание загрузочной флешки в среде Linux
Записать загрузочную флешку под Linux можно с помощью программы Startup Disk Creator (Создание загрузочного диска). Эта программа входит в состав инсталлятора Ubuntu Linux. Загружаемся с установочного диска Ubuntu, выбираем русский язык и нажимаем клавишу «Запустить Ubuntu». Если Ubuntu уже была установлена на жесткий диск, то следует просто загрузить систему.

Рис. 6
Вставляем флешку в компьютер. Открываем терминал (Ctrl+Alt+T) и запускаем программу (для запуска программы нужно набрать ее название в терминале нажать «Enter»): usb-creator-gtk.
Откроется окно:

Рис. 7
В таблице в верхней части окна мышкой выбираем образ диска для установки. Если нужный образ в списке отсутствует, то нажимаем кнопку «Обзор» и указываем путь к файлу с образом. В таблице ниже показаны найденные флеш-накопители. Выделите нужную также, как Вы выделили образ. Если после выбора отображается сообщение, что места не хватает, то нажимаем кнопку «Стереть диск» (если на флешке есть важные файлы, нужно предварительно их сохранить).
Можно настроить программу так, что после завершения работы с системой после загрузки с флешки все созданные документы будут удаляться, либо сохраняться на этой же флешке. Во втором случае выберите пункт «Сохранены в выделенном дисковом пространстве» и укажите курсором нужный размер для документов.
Нажимаем кнопку «Создать загрузочный диск». Ждем окончания записи файлов. Если программа была запущена с обычными привилегиями, нужно будет ввести пароль суперпользователя.
Через некоторое время компьютер сообщит о завершении установки.
Рис. 8
cadelta.ru
Программы для создания загрузочной флешки
 Переустановка операционной системы – процесс достаточно простой, особенно если главный инструмент для осуществления данной операции заранее подготовлен – загрузочная флешка.
Переустановка операционной системы – процесс достаточно простой, особенно если главный инструмент для осуществления данной операции заранее подготовлен – загрузочная флешка.
Сегодня пользователям предлагаются самые разнообразные варианты утилит для создания флешек для установки операционной системы. При этом некоторые утилиты явно рассчитаны на начинающих пользователей, в то время как существуют и куда более функциональные инструменты, предназначенные явно для профессионалов.
Rufus

Начнем с наиболее популярной программы для создания загрузочного накопителя Windows 7 и других версий данной ОС – Руфус. Данная утилита отличается простым интерфейсом, где понадобится лишь выбрать USB-носитель и указать ISO-образ дистрибутива операционной системы, а также поддержкой русского языка, возможностью проверки диска на BAD-блоки и многое другое.
Скачать Rufus
Урок: Как создать загрузочную флешку Windows 10 в программе Rufus
WinSetupFromUSB

Данный инструмент – эффективный способ создать флешку с любой версией Windows, однако, программа явно не рассчитала на новичков, о чем говорит ее высокая функциональность. В то же время это один из лучших инструментов для создания загрузочных и мультизагрузочных носителей, который распространяется абсолютно бесплатно.
Скачать WinSetupFromUSB
WinToFlash

Возвращаясь к простым утилитам для создания USB-накопителей с ОС Windows, нельзя не упомянуть о простой и полностью бесплатной программе WinToFlash. Несмотря на достаточно высокую функциональность, интерфейс приложения построен таким образом, чтобы пользователь без лишних вопросов смог приступить к работе и создать загрузочную флешку.
Скачать WinToFlash
Урок: Как создать загрузочную флешку Windows XP в программе WinToFlash
WiNToBootic
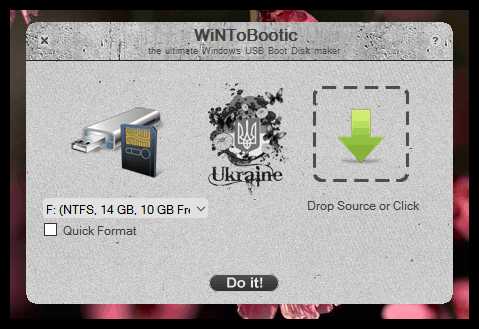
Чрезвычайно простая программа для создания накопителя с образом Windows XP и выше. Приложение отличается минимумом настроек, позволяя лишь указать съемный носитель и файл образа с дистрибутивом операционной системы, после чего сразу начнется непосредственно сам процесс создания загрузочного носителя, который займет всего несколько минут.
Скачать WiNToBootic
UNetbootin
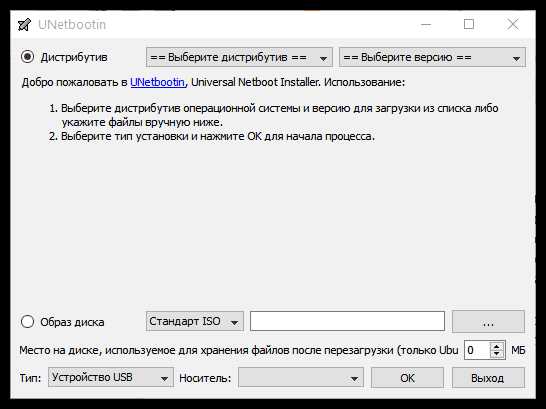
Операционной системой Linux начинают интересоваться все больше пользователей: она совершенно непохожа на ОС Windows, имеет гораздо больше возможностей, а также распространяется абсолютно бесплатно. Если вы хотите установить на свой компьютер ОС Linux, то утилита UNetbootin станет отличным выбором. Данный инструмент имеет базовую функциональность, но при этом позволяет загружать дистрибутивы Linux прямо в главном окне, в связи с чем ее смело можно рекомендовать начинающим пользователям.
Скачать UNetbootin
Universal USB Installer
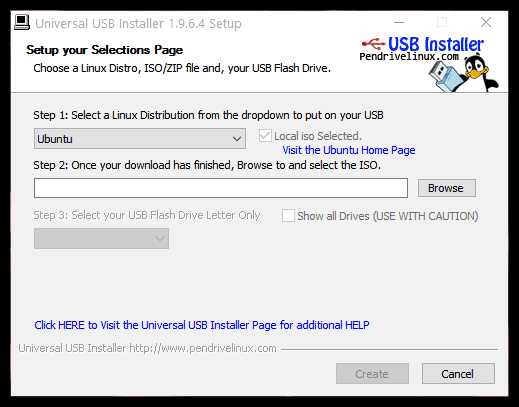
Еще одна утилита, направленная на создание загрузочных носителей с дистрибутивом ОС Linux.
Как и в UNetbootin, данный инструмент позволяет загружать любой дистрибутив Linux прямо в главном окне (или использовать ранее загруженный образ). В принципе, на этом возможности программы заканчиваются, делая ее отличным инструментов для тех пользователей, кто впервые решил попробовать ОС Linux.
Скачать Universal USB Installer
Linux Live USB Creator
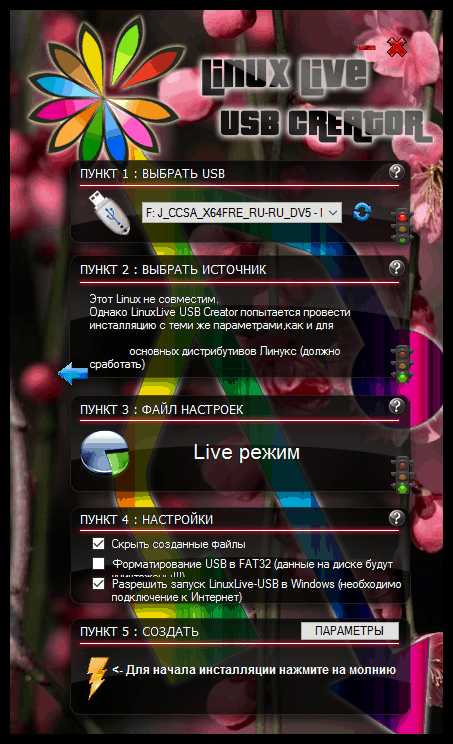
В отличие от Unetbootin и Universal USB Installer, данное приложение – уже куда более интересный инструмент для создания носителя для установки ОС Linux. Помимо возможности загрузки дистрибутива ОС прямо в окне программы, стоит выделить возможность запуска Linux из-под Windows. Для этого на флешку будет записан не только образ операционной системы, но и загружены файлы виртуальной машины VirtualBox, позволяя запускать Linux в Windows прямо с накопителя.
Скачать Linux Live USB Creator
DAEMON Tools Ultra
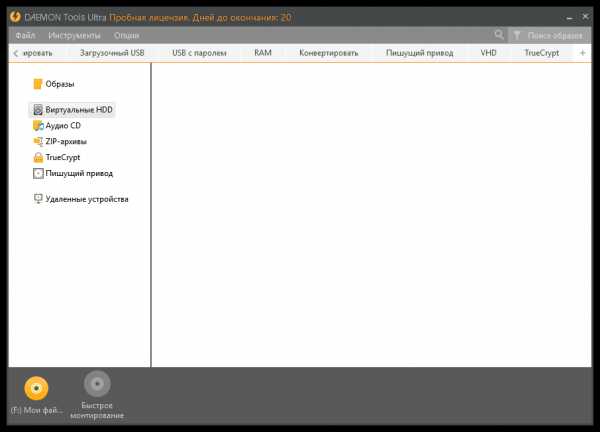
DAEMON Tools Ultra – популярное программное решение для обширной работы с образами. Одной из возможностей приложения является, конечно, возможность создания загрузочных флешек, причем поддерживаются как дистрибутивы ОС Windows, так и Linux. Единственный нюанс – программа является платной, но с бесплатным пробным периодом.
Скачать DAEMON Tools Ultra
PeToUSB

Возвращаясь к теме утилит для работы с дистрибутивами ОС Windows, стоит отметить простую и полностью бесплатную утилиту PeToUSB, которая отлично себя зарекомендовала в работе со старыми версиями данной операционной системы. Стоит отметить, что если вы осуществляете создание загрузочной флешки уже с современными версиями Windows (начиная с 7-ой), тогда стоит обратить свое внимание на альтернативные варианты, например, WinToFlash.
Скачать PeToUSB
Win32 Disk Imager
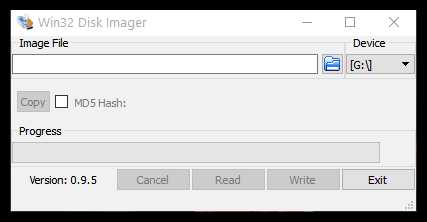
Данный инструмент, в отличие, например, от WiNToBootic, является не только инструментом для формирования накопителя, но и отличным выбором для создания резервных копий данных с последующим их восстановлением. Единственный нюанс программы – она работает лишь с образами формата IMG, а как известно, большинство дистрибутивов операционных систем распространяются в популярном формате ISO.
Скачать Win32 Disk Imager
Бутлер
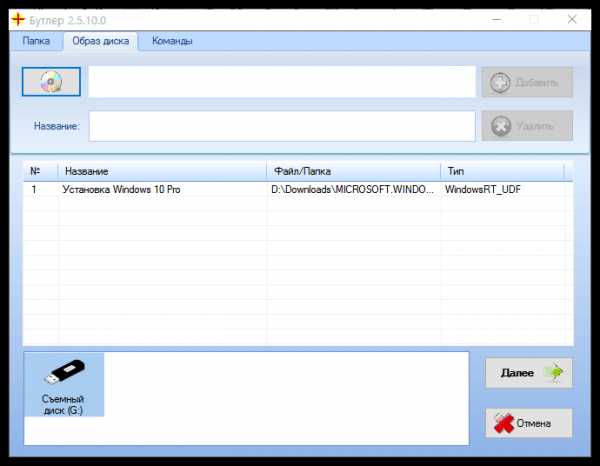
Бутлер – бесплатное решение для создания мультизагрузочного накопителя с ОС Windows. Среди особенностей программы стоит выделить понятный интерфейс (которым не может похвастаться утилита WinSetupFromUSB), управление командами (например, чтобы сразу выставить флешку в качестве основного загрузочного устройства), а также возможностью настроить дизайн меню.
Скачать Бутлер
UltraISO

И напоследок нельзя не упомянуть о наиболее популярной программе не только для создания загрузочных носителей, но и для работы с прожигом дисков, создания и конвертирования образов и другое – это UltraISO. Данный инструмент обладает отличной функциональностью, но в то же время позволит легко и быстро создать флешку для установки как ОС Windows, так и Linux.
Скачать UltraISO
Урок: Как создать загрузочный накопитель Windows 7 в UltraISO
И в заключение. Сегодня мы рассмотрели основные утилиты для создания загрузочных USB-носителей. Каждая программа обладает своими достоинствами и недостатками, в связи с чем что-то конкретное посоветовать достаточно трудно. Надеемся, с помощью данной статьи вы смогли определиться со своим выбором.
Мы рады, что смогли помочь Вам в решении проблемы. Задайте свой вопрос в комментариях, подробно расписав суть проблемы. Наши специалисты постараются ответить максимально быстро.Помогла ли вам эта статья?
Да Нетlumpics.ru
Запись дисков в Ubuntu, работа с CD/DVD/USB/ISO (1)
QpxTool - программа проверки CD\DVD.
Автор: admin.
QpxTool - программа проверки CD\DVD, которая поможет вам проверить диски на возможные имеющиеся сбои или их отсутствие. Но надо сказать, что данная утилита несёт в себе, как бы двойственную функциональность и дело здесь вот в чём. Если у вас скажем, запарываются диски, то причин может быть две, либо это бракованые\битые диски, либо это сам привод CD\DVD, в силу собственной изношенности, начинает давать сбои? И хотя...
Подробнее...
Bombono DVD - программа для создания DVD.
Автор: admin.
С помощью Bombono DVD возможно создание видео DVD - DVD-авторинг. Приложение имеет встроенный инструментарий для изготовления полноценных дисков с видео, включающих в себя разнообразные меню с оформлением и анимацией. Образы DVD-дисков, скомпонованные с помощью Bombono DVD могут воспроизводиться на бытовых DVD-проигрывателях.
Подробнее...
MintStick - форматирование USB флешки в Ubuntu.
Автор: admin.
MintStick - очень простое и очень удобное приложение для форматирования USB-накопителя (флешки) в следующие типы форматов: FAT32, NTFS, EXT4. В дистрибутиве Ubuntu, конкретно такого приложения, как такового просто нет и для этих целей нужно было пользоваться специализированной утилитой для радактирования разделов GParted. Сам GParted - это конечно же хорошее приложение, которое много чего умеет, но порой, как иногда не хватает чего-то попроще, вот надо именно форматнуть флешку и не более того, приходится устанавливать...
Подробнее...
Brasero - запись CD\DVD.
Автор: admin.
Brasero - одна из самых, пожалуй простых программ, для записи дисков в OS Linux. Не смотря на это, программа определена в системе Ubuntu, как приложение по-умолчанию для записи CD\DVD. Может записывать данные, звуковые диски, видеопроекты, образы, копировать. Стоит отметить, что данная утилита, в недавнем ещё прошлом, пользовалась весьма дурной славой, т.к. достаточно успешно запарывала диски, но время меняется, а вместе с ним и всё остальное. На сегодняшний день, это стабильная и качественная "записывалка" из класса...
Подробнее...
Silicon Empire - работа с CD\DVD\BluRay дисками.
Автор: admin.
Silicon Empire - очень серьёзная и довольно мощная программа для работы с CD\DVD\BluRay дисками, оснащённое QT графическим интерфейсом и многофункциональным предназначением. Весьма симпатичное внешнее оформление, удобная, продуманная навигация и практически полный инструментальный набор, необходимый для работы с CD\DVD\BluRay. В программе можно изменять темы оформления, вкл\откл. модульные плагины, записывать, копировать, очищать, монтировать образы: iso, npg, bin, mdf, img, встроеннный...
Подробнее...
Xfburn - запись CD\DVD дисков.
Автор: admin.
Xfburn - программа, предназначенная для записи CD/DVD дисков, разработанная главным образом для рабочей среды Xfce, где она установлена по-умолчанию, но при этом, вполне совместима и с другими рабочими окружениями. Как мы знаем, Xfce - это легкое настольное окружение, а соответсвенно и сама программа легка, быстра и проста, что очень свойственно для любых приложений, созданных именно для этой рабочей среды. Xfburn - удобен и компактен, не перегружен множественными настройками и оснащён лишь самым...
Подробнее...
Ubuntu Live USB.
Multisystem - создаем мультизагрузочную флешку.
Автор: admin.
Для создания в Ubuntu Live USB, по-умолчанию, имеется программа «USB-Creator-gtk(kde)», в целом не такая уж и плохая, но далеко не самая лучшая. Знакомьтесь! «Multisystem» - программа для создания мультизагрузочных флешек, практически, лучший представитель данного типа программ, причем, не взирая на своих "собратьев" из платной категории. При помощи этой утилиты, можно создавать не просто обычный «Live USB», как это делается в «USB-Creator»...
Подробнее...
K3b лучшая программа записей дисков.
Автор: admin.
K3b - это лучшая программа для работы с Blu-ray, CD/DVD-дисками в Linux и др.Unix-подобных операционных системах. Может осуществлять: прожиг, риппинг, кодирование в DivX/XviD, создание data, чтение данных о DC, CDDB и еще кучу всего разного. Программа имеет красивое, простое оформление и полностью установленные по умолчанию настройки, в полной мере подходящие любому новичку, а так же, возможность ручной настройки программы, для более опытных пользователей, для удовлетворения собственных потребительских нужд.
Подробнее...
PowerISO / LinISO - конвертер образов дисков.
Автор: admin.
Данная программа состоит, как бы, из двух утилит. LinISO - небольшая GTK утилита в графическом исполнении и, PowerISO - абсолютно идентичная, по своим функциональным возможностям, используемая в консольном режиме. Программа позволяет преобразовывать образы дисков из форматов: iso; daa; nrg; cdi; img - в форматы: iso; daa; bin. Программа очень проста и легка, а также, может работать в...
Подробнее...
Furius ISO Mount - монтирование образов.
Автор: admin.
Furius ISO Mount - лёгкое, быстрое, удобное приложение, для монтирования образов дисков, аналог Windows-программ, таких как: Alcohol 120, Daemon Tools. Программа проста и эффективна, имеет удобный пользовательский интерфейс, который не должен вызвать каких-либо затруднений в плане понимания, тем более, что настройки, как таковые по большому счёту, отсутствуют. При монтирование образов, поддерживаются следующие их форматы: ISO, IMG, BIN, MDF, NRG. Вообщем, удобная такая штуковина, для монтирования, скажем...
Подробнее...
1 2
www.linux-info.ru
- Не пищит биос

- Mysql php регистрация на сайте

- Какие существуют языки программирования
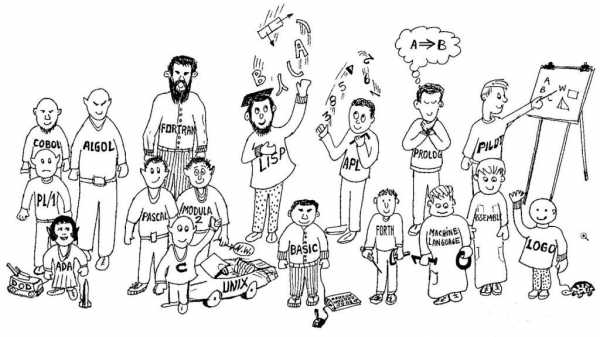
- Что делать если wifi не включается на ноутбуке

- Html язык это

- Что такое телеграмм и как им пользоваться на телефоне

- Что такое russianpost

- 7 настройка windows 7 через реестр

- Какие есть программы на компьютере
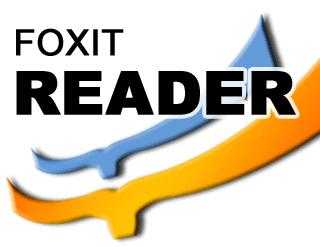
- Тотал коммандер что это за программа

- Как отключить устройство от wifi с пк

