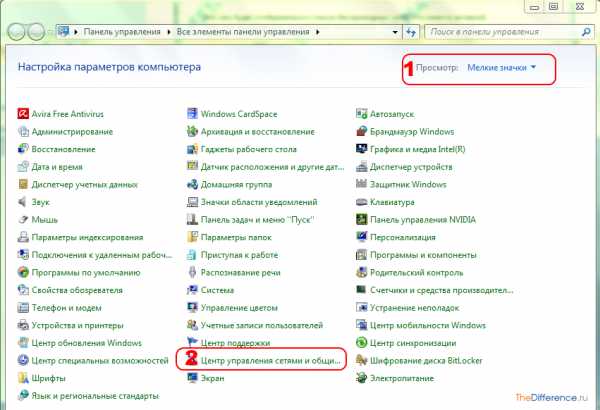Почему не работает Wi-Fi на ноутбуке (нетбуке)? Как подключить ноутбук к Wi-Fi роутеру? Ошибка “Windows не удалось подключится к…”. Что делать если wifi не включается на ноутбуке
Не работает Wi-Fi на ноутбуке. Что делать?
Очень часто мне приходится отвечать на вопросы, связаны с разными проблемами, которые можно наблюдать в процессе подключения к беспроводным сетям. Когда не работает Wi-Fi на ноутбуке. Именно в процессе подключения у пользователей возникает множество проблем. Оказывается, что драйвер Wi-Fi адаптера на ноутбуке не установлен, возникает вопрос как его включить, или как исправить ошибку, которая появляется в процессе подключения. Но даже если все успешно подключилось, то и там нас могут ждать неприятности в виде отсутствия доступа к интернету.
Я решил написать одну большую статью, в которой собрать решения всех самых популярных проблем и ошибок. Главная задача – описать все простым языком, и по пунктам разобрать все варианты, ну и конечно же написать о решениях. Эта инструкция подойдет для Windows 10, Windows 8, и Windows 7. Как правило, большинство решений ничем не отличаются в разных версия Windows. Что касается самого ноутбука, то здесь так же нет особой разницы. Советы подойдут для моделей от ASUS, HP, Lenovo, DEL, DNS и даже для обычных стационарных компьютеров с Wi-Fi адаптерами.
Исходя из личного опыта, комментариев к другим статьям, и особенностей операционной системы Windows, я выделил 4 основные проблемы, с которыми можно столкнутся при подключении к Wi-Fi на ноутбуке. Думаю, проблема из-за которой вы зашли на эту страницу, точно подойдет под один из 4-х пунктов:
- Первым делом мы разберемся, что делать в том случае, когда на ноутбуке не работает Wi-Fi по причине полного отсутствия каких-то настроек беспроводной сети, когда в сетевых подключениях нет подключения "Беспроводное сетевое соединение", или "Беспроводная сеть" (Windows 10). Так же, когда в диспетчере устройств отсутствует Wi-Fi адаптер.
- Дальше выясним, почему ноутбук не видит Wi-Fi сети. Может быть проблема, когда иконка подключения перечеркнута красным крестиком, надпись "Нет доступных подключений". Рассмотрим разные способы, которыми можно включить беспроводную сеть.
- Часто бывают случаи, когда ноутбук видит сеть, но не подключается к Wi-Fi. При подключении появляется ошибка. Так же, сюда я отнесу проблему, когда отображаются соседние сети, но ноутбук не видит домашнюю Wi-Fi сеть.
- Ну и не оставим без внимания проблему, когда Wi-Fi подключен, но интерне не работает, а сайты не открываются. Обычно, иконка беспроводной сети с желтым знаком восклицания, и со статусом "без доступа к интернету", или "ограничено". Правда, бывают случаи, когда нет никаких ошибок и вроде бы все хорошо, а доступа к интернету все ровно нет.
Описав решение всех этих проблем, я надеюсь максимально подробно ответить на вопрос: "почему не работает Wi-Fi на ноутбуке". Мы рассмотрим практически все случаи и проблемы, с которыми можно столкнутся в процессе подключения к беспроводным сетям. По решению разных проблем и ошибок, о которых пойдет речь в этой статье, я уже писал отдельные, более подробные инструкции. Ссылки на них я буду давать по ходу написания статьи.
Прежде чем перейти как каким либо настройкам, я советую глянуть инструкции по подключению к беспроводным сетям: У нас есть инструкция на примере Windows 7, и отдельная инструкция для Windows 10. Особенно, если вы делаете это впервые. Возможно, просто не разобрались во всех нюансах.Проверяем наличие Wi-Fi адаптера и драйвера
Первое, что я советую сделать, это проверить работу Wi-Fi адаптера. Убедится, что он работает, и драйвер на него установлен. На данном этапе может быть две проблемы:
- Сам адаптер просто сломан (аппаратная поломка). Такое бывает очень редко.
- И очень популярная проблема – не установлен драйвер Wi-Fi адаптера. Или установленный драйвер работает неправильно. Это очень часто бывает на новых ноутбуках, или сразу после установки, или переустановки Windows. Если Windows 10 практически всегда автоматически ставит драйвер на беспроводной адаптер (правда, не всегда рабочий), то в предыдущих версиях Windows это нужно делать вручную. В одной из статей я уже писал, почему не работает Wi-Fi после переустановки Windows.
Чтобы проверить это, достаточно зайти в диспетчер устройств. Его можно найти через поиск. Или нажать сочетание клавиш Win + R, ввести команду (можно скопировать) devmgmt.msc, и нажать Ok.
Сразу открываем вкладку "Сетевые адаптеры". Там должен быть адаптер, в названии которого будет "Wireless", или "Wi-Fi". Это и есть адаптер, через который ноутбук подключается к Wi-Fi. Если он у вас есть, то обратите внимание на иконку, которая возле названия. Она должна быть такая же, как у меня на скриншоте ниже.

Если беспроводного адаптера нет:
Если беспроводной адаптер есть, но Wi-Fi не работает:
- Нажмите на него правой кнопкой мыши и выберите "Свойства". Обратите внимание, что будет написано в окне "Состояние устройства". Там должна быть надпись "Устройство работает нормально".
- Снова же, нажмите правой кнопкой мыши на адаптер, и посмотрите, есть ли там пункт "Задействовать". Если есть, выберите его. После этого все должно заработать.
- Попробуйте выполнить действия, о которых я писал в статье о решении разных проблем с драйвером беспроводного адаптера на примере Windows 10. Так же, можно попробовать откатить драйвер.
- Попробуйте преустановить драйвер (ссылки на инструкции я давал выше).
- Смотрите другие решения из этой статьи, о которых я напишу ниже.
Все начинается именно с адаптера в диспетчере устройств. Если его там нет, то не будет и адаптера "Беспроводная сеть" в сетевых подключениях. Так же, в Windows 10 и Windows 8 не будет никаких кнопок и разделов Wi-Fi настройках.
Включаем Wi-Fi на ноутбуке
В большинстве случаев, все решения данной проблемы сводятся к простому включению Wi-Fi модуля. Так как он может быть просто отключен. Включить беспроводное подключение можно несколькими способами. Активировав беспроводной модуль сочетанием клавиш, или отдельным переключателем на корпусе ноутбука, или же проверить, и включить Wi-Fi в настройках Windows. Сейчас мы все это подробно рассмотрим.
Если беспроводная сеть на вашем ноутбуке отключена, то скорее всего иконка подключения будет такой (в зависимости от того, как и где отключен модуль):
В Windows 7 иконка будет выглядеть немного иначе, но смысл тот же.
И в первую очередь я наверное посоветую попробовать включить Wi-Fi программно. В настройках операционной системы.
Как это сделать в Windows 7
В Windows 7, так же как и в "восьмерке" и в "десятке" сделать это можно в сетевых подключениях. Заходим в "Центр управления сетями и общим доступом". Оттуда переходим в "Изменение параметров адаптера". Не обращайте внимания, что скриншоты сделаны в Windows 10. Во всех случаях действия будут одинаковыми.
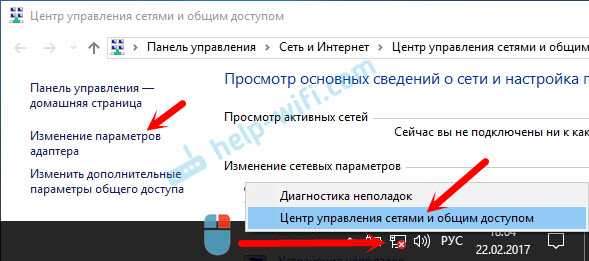
В новом окне нужно правой кнопкой мыши нажать на адаптер "Беспроводное сетевое соединение", или "Беспроводная сеть", и выбрать "Включить".

После этого посмотрите на иконку подключения (на панели уведомлений). Если возле нее появилась желтая звездочка, то это значит, что ноутбук видит доступные сети и можно к ним подключатся.
Если в окне "Сетевые подключения" у вас нет беспроводного адаптера, то скорее всего не установлен необходимый драйвер. Его нужно установить. Проверить это можно в диспетчере устройств. Я об этом писал выше.
Если не работает Wi-Fi на ноутбуке с Windows 10
Несколько отдельных советов для Windows 10. Если адаптер "Беспроводная сеть" включен (смотрите скриншот выше), а ноутбук все ровно не видит доступны сети, то возможно Wi-Fi отключен кнопкой, или в параметрах. Давайте проверим. Просто нажмите на иконку на панели уведомлений, и на кнопку "Wi-Fi" (если она там есть).

Или в параметрах. В разделе "Сеть и Интернет".

Ну а если у вас нет этих кнопок и вкладок в настройках, то смотрите первый раздел этой статьи, или отдельную инструкцию: Как включить Wi-Fi в Windows 10, когда нет кнопки Wi-Fi и ошибка "Не удалось найти беспроводные устройства на этом компьютере".
В Windows 8
Первым делом, проверьте включен ли адаптер в окне "Сетевые подключения" (показывал выше).
Откройте "Параметры". В разделе "Изменение параметров компьютера", нужно выбрать вкладку "Беспроводная связь". Затем включить беспроводную сеть.

Смотрим на иконку со статусом подключения. Возможно, ноутбук уже увидел доступные сети.
Включаем беспроводную сеть кнопками на ноутбуке
Если описанными выше способами не получилось включить беспроводную сеть, то возможно получится это сделать аппаратным способом. Здесь все очень просто. Практически на каждом ноутбуке, для включения и отключения Wi-Fi модуля выделено сочетание клавиш на клавиатуре, или отдельный переключатель на корпусе (редко, но бывает).
Давайте сразу к примеру. На моем ноутбуке ASUS, чтобы включить Wi-Fi нужно нажать на сочетание клавиш Fn + F2. Выгляди это вот так:

Это всегда будет клавиша Fn + клавиша из ряда F1 - F12. Вот комбинации для других ноутбуков:
Dell: Fn + F2, Gigabyte: Fn + F2, HP: Fn + F12, Fujitsu: Fn + F5, Acer: Fn + F3
В отдельных случаях, это может быть специальный переключатель на корпусе ноутбука, который выглядит примерно вот так:

Важный момент: функциональные клавиши могут работать неправильно (или не работать вообще) из-за того, что не установлен соответствующий драйвер, который отвечает за работу этих клавиш.
Вот для примера: в Windows 7 у меня установлены все драйвера с официального сайта ASUS, и сочетание клавиш Fn + F2 действительно управляет беспроводными сетями. А в Windows 10, я драйвера не устанавливал. И при нажатии на Fn + F2 включается и отключается режим полета.
За работу функциональных клавиш частот отвечает даже не драйвер, а утилита. Утилиты вы можете скачать в том же разделе что и драйвера. Качайте строго для вашей модели ноутбука и установленной Windows. Для ноутбуков ASUS, утилита называется "ATKACPI driver and hotkey-related utilities".
Надеюсь, Wi-Fi на вашем ноутбуке все таки заработал, и вам удалось подключится к необходимой сети. А мы сейчас еще рассмотрим проблемы, с которыми можно столкнутся в процессе подключения.
Решение проблем с подключением к Wi-Fi
Есть несколько самых популярных ошибок, о которых я расскажу ниже. Мы не будем рассматривать решения каждой проблемы, так как я уже писал о них в отдельных статьях. Просто дам ссылки.
- Наверное, самая популярная и непонятная ошибка, это "Windows не удалось подключиться к...". Выглядит она примерно вот так:
 Решения бывают самые разные. Как избавится от этой ошибки в Windows 7, я писал в статье Windows не удалось подключиться к Wi-Fi. Решение ошибки в Windows 7. Если у вас Windows 10, то смотрите эту статью.
Решения бывают самые разные. Как избавится от этой ошибки в Windows 7, я писал в статье Windows не удалось подключиться к Wi-Fi. Решение ошибки в Windows 7. Если у вас Windows 10, то смотрите эту статью. - Следующая ошибка: "Несовпадение ключа безопасности сети", или неверный пароль. Когда мы указываем пароль от беспроводной сети, а ноутбук не хочет подключатся. О решении писал здесь: http://help-wifi.com/reshenie-problem-i-oshibok/oshibka-wi-fi-nesovpadeniya-klyucha-bezopasnosti-seti-v-windows-7/. Сразу могу сказать, что в большинстве случаев, пароль действительно неправильный. Смотрите внимательно.
- Еще одна ошибка, это "Параметры сети, сохраненные на этом компьютере, не соответствуют требованиям этой сети". Нужно на ноутбуке просто удалить (забыть) Wi-Fi сеть, и подключится повторно.
Если ноутбук не видит домашнюю сеть Wi-Fi
При условии, что соседние сети он видит, а другие устройства видят вашу домашнюю Wi-Fi сеть. В таком случае, я советую первым делом перезагрузить ноутбук и Wi-Fi роутер. Затем, можно попробовать сменить канал Wi-Fi сети в настройках вашего маршрутизатора. Установите статический канал, но не выше 10-го. Так же, можно сменить название вашей беспроводной сети в настройках роутера.
Если у вас в процессе подключения возникла какая-то другая проблема, то напишите о ней в комментариях. Постараюсь что-то подсказать.
Если все подключено, но интернет не работает
Очередная неприятность, с которой можно столкнутся уже после того, как ноутбук успешно подключится к беспроводной сети. Скорее всего, возле иконки подключения будет желтый восклицательный знак.
Ну и соответственно статус подключения "Ограничено", или "Без доступа к интернету". Причин, как и решений, может быть очень много. По этой проблеме я подготовил две отдельные статьи. Первая для Windows 7, вторая для Windows 10:
Кроме этого, может быть случай, когда восклицательного значка возле иконки нет, но сайты в браузере все ровно не открываются. Ошибка DNS. О решении этой проблемы я так же писал в статье Не удается найти DNS-адрес сервера. Решение ошибки. При этом, интернет в некоторых программах может работать. Например, в Skype.
Попробуйте запустить диагностику неполадок.
Чаще всего, в результатах диагностики появляются сообщения о следующих ошибках:
Эти ошибки актуальны для всех версий Windows.
Послесловие
Сама ситуация, когда не работает Wi-Fi на ноутбуке, очень неоднозначная. В рамках одной статьи очень сложно собрать всю информацию по такой популярной проблеме. Да и когда статья очень большая, в ней сложно разобраться. Я постарался все разложить по полочкам и рассмотреть все самые популярные случаи. Надеюсь, вы нашли решение своей проблемы.
Если ничего не получилось, вы можете описать свой случай в комментариях. Я постараюсь помочь советом. Ну и делитесь своими решениями и полезной информацией! Всего хорошего!
help-wifi.com
Не работает WiFi на ноутбуке
Что делать, если не работает Wi-Fi на ноутбуке и почему так происходит? В этом вопросе поможет разобраться наша инструкция, после прочтения которой Вы сможете быстро настроить беспроводную сеть на любом устройстве.
Для начала разберем факторы, которые могут стать причиной, почему не включается Вай Фай модуль.
Возможные причины
Все факторы, влияющие на работу беспроводной сети можно разделить на следующие:
- Аппаратная проблема. В этом случае причиной является плохое подключение модуля в соответствующий разъем, неисправность самого железа и так далее. Если после ремонта ноутбука не работает Wi-Fi, то, скорее всего, причина скрывается в аппаратной части;
- Программная проблема. Если в аппаратном обеспечении все исправно, то причину стоит искать именно в программном обеспечении. Виной неисправности здесь могут быть несовместимые или отсутствующие драйвера, отключенный адаптер в настройках операционной системы и так далее.
Рассмотрим все причины, почему не работает Вай Фай на ноутбуке подробнее.
Проблема с адаптером
Для начала попробуйте активировать Wi-Fi через комбинацию клавиш на клавиатуре.
Обычно данную функцию активирует сочетание клавиши Fn и одной из ряда F1-F10, которая содержит значок WiFi. Данное сочетание может отличаться в зависимости от модели ноутбука.
Если компьютер не реагирует на ваши действия и беспроводная сеть не включается, то переходите к следующим действиям.
Зайдите в Центр управления сетями и общим доступом. В левом столбе с пунктами меню выберите раздел «Изменение параметров адаптера».
В левом столбе с пунктами меню выберите раздел «Изменение параметров адаптера». Если в списке всех модулей вы видите беспроводную сеть, возле которой нарисован красный крест, то вам необходимо заново включить его.
Если в списке всех модулей вы видите беспроводную сеть, возле которой нарисован красный крест, то вам необходимо заново включить его.
Возможно, не работает Вай Фай модуль на ноутбуке из-за того, что его не включили программным способом в операционной системе.
Если эти варианты вам не помогли, то переходите к следующим мерам, которые описаны ниже.
Почему не работает Wi-Fi адаптер на ноутбуке: решение программных проблем
Кликните по ярлыку Мой компьютер правой кнопкой мыши и зайдите в свойства.


В левом списке меню выберите раздел Диспетчер устройств.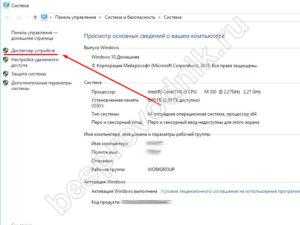 В этом окне вы увидите все железо, которое подключено к вашему компьютеру. Кроме того, в этом окне вы найдете всю информацию о работоспособности каждого из элементов, установленных драйверах и так далее.
В этом окне вы увидите все железо, которое подключено к вашему компьютеру. Кроме того, в этом окне вы найдете всю информацию о работоспособности каждого из элементов, установленных драйверах и так далее.
В разделе Сетевые адаптеры выберите ваш модуль Вай фай и откройте свойства. Скорее всего, ваш драйвер нуждается в переустановке. Нажмите правой кнопкой мыши по железу и выберите пункт «Обновить драйверы».
Скорее всего, ваш драйвер нуждается в переустановке. Нажмите правой кнопкой мыши по железу и выберите пункт «Обновить драйверы». Если железа, отвечающего за беспроводную сеть, даже нет в этом списке, тогда переходите к решению аппаратных неисправностей. Теперь вы знаете, что делать если не работает Wi-Fi адаптер на ноутбуке и сможете попробовать его починить.
Если железа, отвечающего за беспроводную сеть, даже нет в этом списке, тогда переходите к решению аппаратных неисправностей. Теперь вы знаете, что делать если не работает Wi-Fi адаптер на ноутбуке и сможете попробовать его починить.
Понравилась статья? Поделитесь с друзьями!
besprovodnik.ru
Что делать если беспроводная сеть не включается. Почему не работает WiFi на ноутбуке и как это исправить. WiFi отсутствует
В этой инструкции - подробно о том, почему может не работать Wi-Fi подключение на ноутбуке в Windows 10, 8 и Windows 7. Далее пошагово описаны наиболее распространенные сценарии, связанные с работоспособностью беспроводной сети и способы их решения.
Чаще всего проблемы с подключением Wi-Fi, выражающиеся в отсутствии доступных сетей или доступа к Интернету после подключения, возникают после обновления или установки (переустановки) системы на ноутбук, обновления драйверов, установки сторонних программ (особенно антивирусов или фаерволов). Однако, возможны и иные ситуации, также приводящие к указанным проблемам.
Поскольку, однако, в поезде несколько сотен пассажиров, многие из которых открывают соединение с данными, многие из них меняют камеру за один такт. И все хотят, чтобы они отсутствовали. На железнодорожных путях с очень хорошо развитым радиосвязью и в слегка занятой ночной поездке скорость передачи данных может быть даже достаточной для просмотра фильмов в Интернете, но на занятых дорожках иногда медленно просачиваются письма.
Проблемы подключения к Интернету
Проблемы с подключением могут иметь несколько причин. Однако, как только ошибка идентифицирована, устранение ее не должно быть затруднительным. В этом практическом плане мы предлагаем вам необходимые рекомендации для решения этих проблем.
Интернет не работает, что мне делать
Если через пару минут мы увидим, что он все еще не работает, пришло время начать искать другие причины.
В материале будут рассмотрены следующие основные варианты ситуации «не работает Wi-Fi» в Windows:
- Не получается включить Wi-Fi на ноутбуке (красный крестик на соединении, сообщение о том, что нет доступных подключений)
- Ноутбук не видит сеть Wi-Fi вашего роутера, при этом видит другие сети
- Ноутбук видит сеть, но не подключается к ней
- Ноутбук подключается к Wi-Fi сети, но страницы и сайты не открываются
По-моему, указал все наиболее вероятные проблемы, которые могут возникнуть при подключении ноутбука к беспроводной сети, приступим к решению этих проблем.
Для начала мы определим, ограничена ли проблема браузером или падает на все соединение. Таким образом, мы проверим, перестали ли работать почта или мессенджер. Когда вы это сделаете, появится окно, которое покажет нам общий статус подключения к Интернету, хотя, если мы достигнем этого момента, скорее всего, значок Интернета будет отключен.  Поэтому отправной точкой является щелчок по адаптеру, который отобразит окно свойств адаптера. Если вышеуказанное не работает, проблема может быть в маршрутизаторе или в связи с маршрутизатором.
Поэтому отправной точкой является щелчок по адаптеру, который отобразит окно свойств адаптера. Если вышеуказанное не работает, проблема может быть в маршрутизаторе или в связи с маршрутизатором.
Как включить Wi-Fi на ноутбуке
Далеко не на всех ноутбуках модуль беспроводной сети включен по умолчанию: в некоторых случаях необходимо выполнить те или иные действия, чтобы он заработал. Тут стоит отметить, что все описанное в этом разделе полностью применимо только в том случае, если вы не переустанавливали Windows, заменяя тот, который был установлен производителем. Если вы это делали, то часть из того, о чем сейчас будет написано, может не сработать, в этом случае - читайте статью дальше, я постараюсь учесть все варианты.
Если мы увидим, что маршрутизатор не может синхронизироваться с линией, мы проверим, что каждый телефон или устройство, подключенное к телефону, имеет соответствующий микрофильтр, имея в виду, что всего может быть не более 3 микрофильтров. В некоторых случаях даже мы можем попытаться отключить их все в случае неисправности одного из этих элементов.
 В случае, если после восстановления ситуация остается неизменной, это может быть связано с проблемой маршрутизации в инфраструктуре оператора, с чем мы не можем действовать, поэтому мы можем позвонить в ваш центр обслуживания клиентов, чтобы убедиться, что вы не На нашей линии происходят инциденты.
В случае, если после восстановления ситуация остается неизменной, это может быть связано с проблемой маршрутизации в инфраструктуре оператора, с чем мы не можем действовать, поэтому мы можем позвонить в ваш центр обслуживания клиентов, чтобы убедиться, что вы не На нашей линии происходят инциденты.
Включение Wi-Fi с помощью клавиш и аппаратного переключателя
На многих ноутбуках для того, чтобы включить возможность подключения к беспроводным Wi-Fi сетям, нужно нажать комбинацию клавиш, одну клавишу или воспользоваться аппаратным переключателем.
В первом случае для включения Wi-Fi используется либо просто функциональная клавиша на ноутбуке, либо комбинация из двух клавиш - Fn + кнопка включения Wi-Fi (может иметь изображение эмблемы Wi-Fi, радио-антенны, самолета).
Другие решения с пропавшим значком беспроводной сети wifi
Через пару минут все должно снова работать правильно.  Если это соединение все еще не происходит, мы должны убедиться, что ключ, который мы вводим, является правильным. Если наша сеть не указана в списке или хотя она отображается правильно, нет способа подключения, нам нужно будет проверить точку доступа, поскольку мы укажем два шага позже.
Если это соединение все еще не происходит, мы должны убедиться, что ключ, который мы вводим, является правильным. Если наша сеть не указана в списке или хотя она отображается правильно, нет способа подключения, нам нужно будет проверить точку доступа, поскольку мы укажем два шага позже.
В iphone пропадает wifi, чт
crabo.ru
Не работает WiFi на ноутбуке: 6 возможных причин
В наши дни компьютерные форумы пестрят сообщениями расстроенных юзеров о том, что у многих не работает wifi на ноутбуке. Часть пользователей просто отказываются от беспроводного интернета, лишая себя мощного инструмента для работы, бизнеса и досуга. Поэтому очевидно: проблема актуальна и подлежит рассмотрению.
Далее мы разберём основные причины, по которым на ноутбуке может отсутствовать wifi. Практика показывает, что их существует довольно много, но мы расскажем только об основных и часто встречаемых.
1. Отсутствие Wifi из-за индивидуальных настроек
Большинство моделей лэптопов оснащены специальным выключателем беспроводной сети, который обычно вынесен за пределы основной клавиатуры. Данная кнопка может быть расположена в самом неожиданном месте, но чаще всего рядом с кнопкой включения, либо недалеко от клавиатуры (например, справа вверху).

Если затрудняетесь с поиском данного переключателя, загляните в инструкцию от ноутбука, где в одном из первых разделов есть описание каждой кнопки. Очень часто у начинающих юзеров сеть не работает по этой простой причине.
После перевода выключателя сети в активное положение, на индикаторной панели ноута должен загореться огонёк напротив значка сети (обычно, антенна), а в системном трее (возле часов и даты) появится пиктограмма сети, по которой можно кликнуть и попасть в меню настроек wifi. При проблемах с сетью следует выяснить, верны ли настройки.
На некоторых моделях одного включения адаптера недостаточно. Необходимо наличие специальной утилиты, обеспечивающей его работу в ноутбуке.
Внимательно изучите диски, идущие в комплекте с переносным компьютером — именно на них можно найти данную утилиту.
2. Слабый сигнал
Что же делать, если вы убедились в правильности введённых настроек, но wifi на ноутбуке до сих пор не работает? Ответ может крыться в слабом уровне сигнала, граничащим с почти полным его отсутствием. Многие устройства просто откажутся подключаться, даже если и смогут обнаружить сеть.
Проблема с сетью на ноутбуке может возникнуть из-за далеко установленного роутера, либо наличия преград на пути сигнала от него (толстых стен, металлических конструкций, источников радиопомех и прочих). Попробуйте перенести ноутбук поближе к маршрутизатору и снова подключиться к сети. Если проблема исчезнет, задумайтесь об изменении местоположения роутера.
3. Проблема с драйверами
Ещё одной причиной могут быть «слетевшие» драйвера wifi модуля в ноутбуке. Рекомендуется их переустановить, чтобы сразу снять с них подозрения при поиске неисправности. На официальных сайтах производителей есть драйвера для каждой модели ноутбука, причём в бесплатном доступе. Загружайте их только оттуда, брать «дрова» со сторонних ресурсов может быть опасно.
4. Вредоносные программы
Некоторые вирусы после заражения ноутбука начинают «атаковать» системные файлы, отвечающие за работу сети. Если раньше проблем с ней не было, а теперь она не работает, очень вероятно, что на вашем ноуте wifi не работает как раз по этой причине. Проведите «ревизию» системы на наличие вирусов, и, в случае обнаружения, корректно удалите их с компьютера. Сделать это можно при помощи той же утилиты Cureit от DoctorWeb’а.

После завершения всех операций, перезагрузите ноутбук и настройте wi-fi по новой.
5. Неисправность wifi-модуля
За способность подключения ноутбука к сети отвечает модуль Wifi. Если беспроводная связь не включается, причина может быть в его аппаратной неисправности (грубо говоря, модуль вышел из строя и больше не работает). Выписывайте своему ноуту «путёвку» в сервисный центр, где его протестируют и найдут точную причину неисправности.

Самим пытаться вскрыть компьютер и добраться до модуля крайне опасно — можно без особых усилий серьёзно повредить другие детали в ноутбуке. Тогда ремонта точно не избежать, и обойдётся он в разы дороже.
Если у вас старая модель лэптопа, замена модуля может быть довольно трудным мероприятием из-за банального отсутствия запчасти на рынке. Вашим спасением может стать внешний модуль wifi, который работает через обычный USB-разъём. Как правило, это обойдётся дешевле и займёт меньше времени.
6. Неисправность самой сети
Бывает, проблема кроется не в ноутбуке. Сеть на нём не включается или не работает из-за неисправности всей сети. Проверьте, возможно ли подключить к ней другие устройства. И, если нет, значит проблема в сети. Для начала произведите перезагрузку роутера. Не помогло? Тогда попробуйте заново его настроить.
При возникновении проблем с самостоятельной настройкой маршрутизатора, обратитесь за помощью к провайдеру, ведь зачастую поставщики интернета используют специфические настройки для работы устройств своих абонентов.
Если по каким-либо причинам wifi сеть на ноутбуке не включается или не работает, не стоит отчаиваться. Чаще всего, проблему можно решить очень быстро и довольно легко.
Успехов!
posetke.ru
Не работает WiFi на ноутбуке: способы решения проблемы
Одна из самых часто встречающихся проблем у владельцев мобильных компьютеров – это, когда ноутбук не подключается к wifi и перестал работать беспроводной интернет. Обычно не работает беспроводная сеть после обновлений программного обеспечения лэптопа или маршрутизатора, а также нередко свежая операционная система, которая была недавно установлена на ПК, не видит сети Вай Фай.
 Главное в такой ситуации определить причину, почему перестал нормально функционировать ноутбук. А причин существует не мало, что порой даже высококвалифицированному специалисту не сразу удается исправить проблему. Ниже приведена пошаговая инструкция устранения этой неисправности.
Главное в такой ситуации определить причину, почему перестал нормально функционировать ноутбук. А причин существует не мало, что порой даже высококвалифицированному специалисту не сразу удается исправить проблему. Ниже приведена пошаговая инструкция устранения этой неисправности.
1 этап – определение причины
Если нет сети Вай Фай, то причина кроется не всегда в компьютере, а наиболее вероятна проблема с устройством-транслятором Вай фая. В связи с этим статистическим фактом на первом этапе рекомендуется уточнить, не перестал ли работать сам роутер.
С этой целью необходимо просто включить Вай фай на другом девайсе. Если поймать нужные сети успешно удается и гаджет работает в интернете нормально, то причина в ноутбуке. Если устройство не видит нужного Вай фая, то причина в маршрутизаторе. Ниже приведены конкретные рекомендации, что делать в каждом из указанных ситуаций.
2 этап – включить адаптер Вай фай в компьютере
При выявлении причины в ПК начать решение проблемы целесообразно с анализа текущего положения адаптера беспроводной сети ноутбука, и если он выключен, то требуется просто его включить и вновь попытаться подключиться к сети Вай фай.
Лэптопы снабжены специальными лампочками, показывающими состояние беспроводной сети и различными методами, чтобы включить WiFi. В подавляющем большинстве случаев светодиоды, указывающие состояние WiFi, монтируются на ноутбуках спереди либо сбоку на панели ПК, но бывает, что их устанавливают на периферийной части дисплея или внутри клавиши включения WiFi (в любом случае производители стараются вынести индикатор адаптера на видимую часть лэптопа).
Адаптер включается следующими способами:
- На большинстве ноутбуков требуется использовать комбинацию кнопок,
- Иногда предусмотрена одна отдельная кнопка на клавиатуре с характерным рисунком на ней;

- Ранние модели ПК оснащались аппаратным переключателем.
В 1 способе применяется одновременное нажатие на «Fn» и кнопку с изображением значка Wi-Fi. Во 2 способе только одна клавиша, а в 3–ем – требуется включить, переместив ползунок переключателя.
Если Wi-Fi не работает после выполнения второго этапа инструкции, то необходимо продолжить делать указанное руководство далее и приступить к выполнению следующего этапа.
3 этап – включить WiFi средствами ОС
Кроме методов активирования адаптера физическими клавишами и переключателями, имеются способы включить WiFi через ОС в компьютере.
С этой целью требуется сделать следующий алгоритм действий:
- Кликнуть на значок «Центр упр.сетями и общ.доступом», находящийся в системном трее;
- Затем войти в раздел «Изменение параметров адаптера»;
- В появившемся перечне посмотреть пункт «Беспроводное сетевое соединение», если адаптер не активен, то вызвав контекстное меню нажать на строчку «Включить»;

- Далее в перечне подключений указать нужный канал и подключиться.
В случае когда почему-то ноутбук не может войти в интернет надо начать поработать с инструкциями следующего этапа.
4 Этап – отладка программного обеспечения беспроводного модуля
Требуется проанализировать работоспособность драйверов Wi-Fi модуля.
Для этого выполнить следующие шаги:
- Вызвать контекстное меню на значке «Мой компьютер» и щелкнуть на строчку «Свойства»;
- Далее в появившемся окошке нажать на «Диспетчер устройств»;
- Затем в отобразившемся меню кликнуть на «Сетевые адаптеры»;

- Потом в выпадающем списке щелкнуть на свой адаптер и вызвать контекстное меню, в котором нажать на строку «Свойства»;
- В появившемся окне должно быть указано — «Устройство работает нормально».
Примечание: При отсутствии в окне «Сетевые адаптеры» устройства пользователя требуется инсталлировать драйвера. Программное обеспечение обычно идет на CD в комплекте с компьютером. Также их можно скачать с официального ресурса производителя оборудования.
5 этап – если причина в маршрутизаторе
На самом начальном этапе инструкции было проанализировано, почему перестал работать Wi-Fi в ПК и наиболее вероятное направление действий для устранения неполадок сети. Но, так как марок маршрутизаторов сегодня существует огромное количество и не меньшее число прошивок к роутерам, поэтому на данном этапе придется ограничиться только обобщенными пожеланиями для отладки устройства.
Итак, когда кроме ноутбука и другой гаджет тоже не видит сети, то причина проблемы вероятно в роутере. Ниже приведен перечень действий, что делать пользователю в такой ситуации:
- Может помочь уменьшение удаленности лэптопа от маршрутизатора. Рекомендуется поэкспериментировать с расположением устройств и включить беспроводную сеть. Часто положительный результат может появиться после устранения помех, таких как крупная мебель и бытовая техника, микроволновые печи, межкомнатные перекрытия. Когда нет сигнала даже при прямой видимости, то перейти к следующему шагу;
- Определить, светится ли на маршрутизаторе лампочка Wi-Fi;
- Войти в настройки маршрутизатора, где проанализировать следующие пункты:
А) включен ли модуль Вай фай;
Б) включен ли SSID;
В) не включен ли МАС лэптопа в перечень игнорируемых.
Это весь перечень проблем, при которых не работает Вай фай, и нет возможности включить его в компьютере. Каждый отдельный случай имеет свои нюансы, например, возможно интернет перестал работать и ноутбук не видит нужный роутер по банальной причине обрыва кабеля устройства и т.п., но это уже тема отдельной публикации.
nastrojkin.ru
Почему не работает Wi-Fi на ноутбуке (нетбуке)? Как подключить ноутбук к Wi-Fi роутеру? Ошибка “Windows не удалось подключится к…”
Здравствуйте, дорогие друзья. Как Вы уже наверное поняли из заголовка, я решил сегодня затронуть очень серьезную и наболевшую тему, и попробовать разобраться, что делать когда не работает Wi-Fi на ноутбуке, или нетбуке и как все же подключить ноутбук к Wi-Fi роутеру. Кстати это может быть не только ноутбук, или нетбука, это еще может быть обычный стационарный компьютер с Wi-Fi приемником. Подобных вопросов в последнее время появляется очень много, в основном к статье Wi-Fi сеть без доступа к интернету. Решаем проблему на примере роутера TP-Link.

Сейчас мы попробуем шаг за шагом разобраться, какие и почему могут появится проблемы при подключении ноутбука к беспроводной Wi-Fi сети. Так же постараемся найти решение этой очень популярной и неприятной проблемы с подключением к Wi-Fi, точнее неудачного подключения.
Чаще всего, возникают проблемы, когда не удается включить сам Wi-Fi модуль на ноутбуке. И когда Wi-Fi включается, все доступные сети ноутбук находит, но при попытке подключения пишет “Windows не удалось подключится к…”. Нужно проверять установлены ли драйвера на Wi-Fi адаптер, включен ли Wi-Fi на ноутбуке и т. д. Сейчас мы этим и займемся.
Я заметил, что чаще всего проблемы с подключением к Wi-Fi встречаются в Windows 7. Именно на этой ОС очень часто появляется ошибка сеть без доступа к интернету, как решить эту проблем я писал в статье, ссылка на которую есть выше. На самом деле, как показывает практика, причин этой проблемы может быть очень много. А если есть много причин, то и есть много способов, которыми можно заставить ноутбук подключаться к Wi-Fi роутеру.
Но не всегда виноват именно ноутбук, нетбук и т. д. Может быть и проблема в точке доступа, то есть в Wi-Fi роутере. И первое, что нам нужно сделать при возникновении проблемы с подключением к Wi-Fi, так это определить в чем же причина, в ноутбуке, или же в Wi-Fi роутере. Сейчас я буду рассматривать проблему с подключением к собственному роутеру. Потому-что, если Вам не удается установить соединение с чужим Wi-Fi, то все претензии к соседу, это скорее всего у него проблемы :).
Кто же виноват, ноутбук, или Wi-Fi роутер?
Как я уже писал выше, нужно для начала найти виновника. Перед тем, как вносить какие нибудь настройки на ноутбуке, или Wi-Fi роутере, нужно понять в чем проблема, из-за чего не получается подключить ноутбук к Wi-Fi. Просто можно так настроить, что потом придется делать сброс настроек и все заново настраивать. Самый лучший способ определить в каком устройстве прячется проблема, это попробовать к роутеру подключить другое устройство, например другой ноутбук, планшет, или телефон. А ноутбук на котором есть проблем с подключением к Wi-Fi, нужно попробовать подключить к другой беспроводной сети.
Думаю, что Вы мою мысль поняли. Если к вашему роутеру другие устройства (лучше всего с аналогичной операционной системой) будут подключаться без проблем, то значит проблема в ноутбуке. Читайте эту статью дальше, сейчас попробуем решить.
Ну а если проблемы при подключению к вашей сети возникают и на других устройствах, а “проблемный” ноутбук без проблем подключается к другим сетям, то значит проблема в настройке Wi-Fi роутера. Смотрите статью по настройке Wi-Fi роутера TP-Link TL-WR841N, возможно пригодится.
Проверяем установлен ли драйвер на Wi-Fi
Я буду показывать на примере ноутбука, который работает на Windows 7. Это на дынный момент самая популярная операционная система.
Я советую сразу обратить внимание на значок, который отображает статус подключения к интернету. Он находится на панели уведомлений.
Если статус подключения к интернету выглядит вот так:
То нужно для начала проверить установлены ли драйвера на Wi-Fi и включен ли Wi-Fi адаптер.
Нажимаем правой кнопкой на “Мой компьютер” и выбираем “Свойства”. Слева выберите “Диспетчер устройств”.
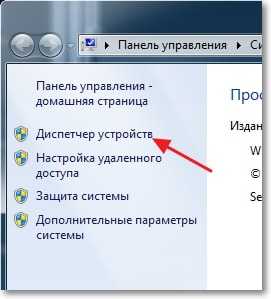
В новом окне откройте вкладку “Сетевые адаптеры” и посмотрите, есть ли там устройство типа Wireless Network Adapter (у Вас оно может называться по другому). Если такое устройство у вас присутствует, то нажмите на него правой кнопкой и выберите “Свойства”. Откроется еще одно окно, убедитесь что написано “Устройство работает нормально”.

Если у Вас все примерно так же, как у меня выше на скриншоте, то значит все хорошо, драйвер установлен. А если устройства Wireless Network Adapter нет и у Вас есть неопознанные устройства, зайдите на сайт производителя вашего ноутбука, скачайте и установите драйвер на Wireless Network Adapter для своей модели.
Подробнее об установке и обновлении драйвера для беспроводного адаптера – https://f1comp.ru/zhelezo/kak-ustanovit-obnovit-pereustanovit-udalit-drajver-na-besprovodnoj-setevoj-adapter-wi-fi/.
С драйверами разобрались.
Проверяем включен ли Wi-Fi на ноутбуке
Если драйвер установлен, но модуль Wi-Fi отключен, то статус соединения будет таким же:
Обычно адаптер беспроводных сетей на ноутбуке включен, но не помешает проверит. Wi-Fi на ноутбуках (нетбуках) обычно включается и отключается сочетанием клавиш. На моем ASUS K56cm, это клавиши FN + F2. Но хотя при нажатии на эти клавиши у меня появляется сообщение что беспроводные адаптеры включены/отключены, но ничего не происходит. Поищите у себя на ноутбуке клавишу FN и клавишу с изображением беспроводной сети. Нажмите их одновременно.

На некоторых ноутбуках может быть специальный переключатель на корпусе, которым можно включить, или отключить Wi-Fi. Например на Toshiba Satellite L300 он выглядит вот так:
Включаем, или отключаем беспроводной адаптер Wi-Fi в Windows 7
Но самый лучший способ проверить работает, или нет адаптер беспроводной сети, это зайти в центр управления сетями и посмотреть.
Значит на панели уведомлений нажимаем правой кнопкой мыши на значок статуса интернет подключения и выбираем “Центр управления сетями и общим доступом”.
Затем слева выберите “Изменение параметров адаптера”.

Среди подключений ищем “Беспроводное сетевое соединение”. Если все нормально и Wi-Fi адаптер включен, то он должно выглядеть вот так:
Если адаптер отключен то он будет выглядеть так, как на скриншоте ниже. Нажмите на него правой кнопкой мыши и выберите “Включить”.

Описанными выше способами, мы должны сделать так, что бы статус интернет соединения на панели уведомлений был вот такой:
Этот статус означает “Нет подключения – Есть доступные подключения” – это значит, что Wi-Fi адаптер включен и есть доступные беспроводные сети для подключения.
Если статус соединения вот такой:
То это значит, что Wi-Fi включен, но просто ноутбук не видит доступных для подключения сетей.
Ошибка “Windows не удалось подключится к…”
С проблемой, когда модуль беспроводной сети отключен, или совсем не работает мы разобрались. Теперь рассмотрим случай, когда ноутбук находит доступные Wi-Fi сети, но при попытке подключения к Wi-Fi пишет: “Windows не удалось подключится к…”, где вместо точек название сети к которой Вы хотите подключится.
Если у вас статус подключения к сети такой как на скриншоте выше (через один, сеть с желтым значком), то нажмите на него, и вы увидите список сетей доступных для подключения.
Выберите необходимую сеть, нажмите на нее, затем нажмите кнопку “Подключение”.

Если сет защищена паролем, то Windows попросит Вас указать пароль. Пропишите пароль от сети и нажмите “Ок”.

И если все нормально, то Ваш ноутбук должен подключится к интернету по беспроводному соединению. А статус подключения к интернету должен выглядеть вот так:
Но именно в момент подключения, очень часто появляется ошибка “Windows не удалось подключится к…”. Выглядит она вот так:

К сожалению, друзья, нет определенного решения этой проблемы. Но могу скачать, что очень часто проблема с такой ошибкой появляется из-за настроек Wi-Fi роутера. Может быть через тип безопасности и шифрования которое установлено на Wi-Fi роутере, подробнее об этом почитайте в статье Как установить (изменить) пароль для Wi-Fi сети на роутере TP-Link TL-WR841N. Так же может быть проблема с раздачей IP адресов.
Если Вы заметили, то в окне с ошибкой “Windows не удалось подключится к…” есть возможность запустить “Устранение неполадок”, грех не воспользоваться. Попробуйте запустить, где-то слышал, что бывают случаи в которых оно помогает :). А если серьезно, то иногда действительно помогает. Windows проверит готовность беспроводного адаптера, проверит настройки и т. д. И если сможет, то устранит проблему, которая мешает Вам подключится к Wi-Fi.
Просто перезагрузите роутер, а затем ноутбук. Очень часто это помогает.
Еще я посоветую Вам отключить пункт «Разрешить отключение этого устройства для экономии электроэнергии». Иногда это помогает устранить и избежать множество проблем с подключением к интернету. Подробнее о том как это сделать читайте в статье Пропадает интернет соединение по Wi-Fi после выхода из спящего режима.
Обновление
Заметил, что в Windows эта ошибка появляется тогда, когда настройки, которые сохранены на компьютере для вашей сети не соответствуют текущим настройкам сети. Сейчас объясню.
Например у Вас ноутбук был подключен к Wi-Fi, он автоматически подключался к сети. Но Вы взяли и сменили пароль, или тип шифрования сети. Теперь ноутбук пытается подключится к сети, но параметры уже не совпадают, вот и ошибка.
Достаточно, просто удалить сеть на компьютере и установить соединение заново. Я писал об этом в статье Как удалить беспроводное сетевое соединение и подключиться заново к Wi-Fi?
Заключение
Большая статья получилась, и я надеюсь что полезная. Пол дня ее писал, с перерывами конечно, были еще проблемы с добавлением скриншотов на сайт, но вроде решил.
Я постарался собрать всю необходимую информацию, которая должна помочь Вам решить проблему, которая возникает при подключении ноутбука, или нетбука к Wi-Fi. Если что-то забыл написать, то в дальнейшем обязательно дополню статью, так же буду очень благодарен, если Вы в комментариях поделитесь информацией, которая помогла Вам решить проблему с подключением к беспроводной сети.
Если у Вас возникнут вопросы, то задавайте их в комментариях, постараемся разобраться. Всего хорошего!
f1comp.ru
Почему не работает вай-фай на ноутбуке? – Решение проблемы
Проблема, связанная с тем, что не работает вай-фай на ноутбуке, в наше время достаточно распространенная. При этом в интернете есть множество методов, которые якобы помогают решить ее, но на самом деле оказываются абсолютно бесполезными.
Иногда решение проблемы настолько простое, что пользователи даже не подозревают об этом. Мы рассмотрим наиболее работоспособные методы, которые реально помогают разобраться с неработающим Wi-Fi на ноутбуке.
Содержание:
- Что стоит сделать с самого начала
- Проблема в роутере
- Проблема в компьютере
- Проблема в кабеле

1. Что стоит сделать с самого начала
Как мы говорили выше, иногда решение этой проблемы может оказаться максимально простым. Вовсе необязательно сразу лезть в настройки, менять конфигурации устройств или делать что-то подобное.
Начните со следующего:
- Перезагрузите компьютер. Особенно это актуально в случаях, когда компьютер старый (хотя бы 3-4 года).
- Выключите из розетки роутер и включите его обратно. Вполне возможно, был какой-то сбой в устройстве, которое отвечает за раздачу интернета.
- Проверьте плотность прилегания всех кабелей к разъемам. Особенно это касается того кабеля, который непосредственно отвечает за интернет (RJ45).
- Попробуйте переподключиться к сети Wi-Fi, если сделать это возможно. В некоторых случаях возможны небольшие сбои, из-за которых система отключается от сети.

Рис. №1. Сетевой кабель RJ45
Все эти способы точно помогут решить проблему, если вай-фай просто плохо работает. Если нет, значит, пора купить новый роутер.
Но мы будем говорить о ситуации, когда интернет перестал работать полностью (ноутбук вообще не может его обнаружить), а раньше все было нормально.
Дальше нам нужно определить, кто же «виновник торжества», то есть из-за чего конкретно возникает данная проблема. Это даст возможность исправить ее наилучшим образом.
Вариантов у нас немного – роутер, компьютер и кабель.
2. Проблема в роутере
Определить это достаточно просто:
- Если поднести ноутбук ближе к роутеру, подключение все равно будет отсутствовать.
- Если попробовать подключить к роутеру другой компьютер или даже смартфон/планшет, он все равно не сможет это сделать.
Примечание: Если на роутере ничего не светится при включении, и у него вообще нет никакой реакции на подключение к нему кабелей, даже не пытайтесь что-то сделать. Проблема в самой технике и единственный выход в такой ситуации – отнести роутер в ремонт. Вполне возможно, у специалистов получится спасти Вашу технику.
Но если все не так плохо и какая-то реакция присутствует, значит, все можно исправить. Легче всего сделать это с помощью полного сброса настроек.
На всех роутерах, обычно на тыльной стороне, есть кнопка, которая сбрасывает всю конфигурацию устройства. Возле нее обычно написано «Reset». Она может находиться в небольшом углублении. Нажмите на нее и попытайтесь снова воспользоваться своим роутером.
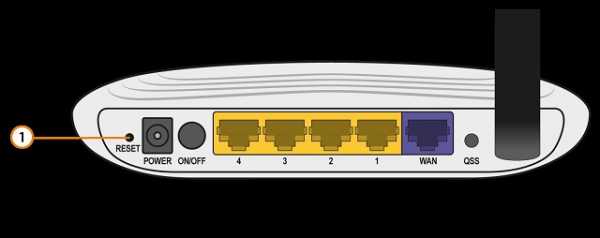
Рис. №2. Кнопка сброса роутера
В интернете можно найти множество советов относительно правильной настройки роутера, но лучше и легче всего просто сбросить его до начального состояния вместо того, чтобы долго лазить в настройках.
3. Проблема в компьютере
Проверить это также просто – если к другим устройствам интернет подключается, а к конкретному компьютеру нет, значит, проблема в нем.
В таком случае сделайте вот что:
- Проверьте, включен ли Wi-Fi. Об этом будет свидетельствовать специальный индикатор. У разных моделей он находится в разных местах. Читайте инструкцию к своему устройству. Обычно на ноутбуках есть специальные кнопки или комбинации клавиш, которые отвечают за беспроводное подключение. Попробуйте одновременно нажать кнопку Fn (так называемая в определенных кругах кнопка вай-фай) и F1, затем Fn и F2, F3, F4, F5, F12. Возможно, одна из этих комбинаций запустит вай-фай на Вашем ноутбуке.

Рис. №3. Комбинация клавиш для включения вай-фай и индикатор его работы на ноутбуке
- Включите беспроводное соединение. Для этого на иконке интернета в панели быстрого доступа (внизу) нажмите правой кнопкой мыши. Откройте «Центр управления сетями…». В открывшемся окне, на панели слева, выберете «Изменение параметров адаптера».
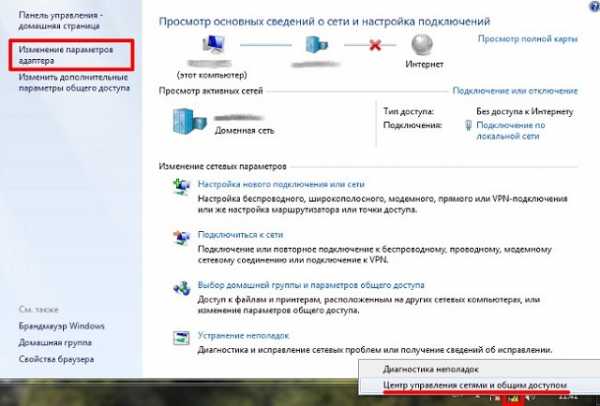
Рис. №4. Доступ к центру управления сетями
Дальше, на иконке с названием «Беспроводное сетевое соединение» нажмите правой кнопкой мыши. В выпадающем меню выберете пункт «Включить». Вероятно, что после этого интернет станет работать нормально.

Рис. №5. Включение беспроводного соединения
- Переустановите драйверы для модуля вай-фай Вашего ноутбука. Вполне возможно, что проблема именно в этом – устаревшие драйверы не дают компьютеру спокойно подключаться к сети. Чтобы обновить их, зайдите в «Панель управления», найдите там и откройте «Диспетчер устройств». Откройте раздел «Сетевые адаптеры». Дальше самое интересное. Нам нужно интуитивно определить, где там модуль Wi-Fi. Обычно в его названии фигурирует слово «Wireless» или просто написано «Сетевой адаптер». Нажмите на нем правой кнопкой мыши и нажмите на пункт «Обновить драйверы…». Дальше выберете «Автоматический поиск…» и следуйте инструкциям мастера.
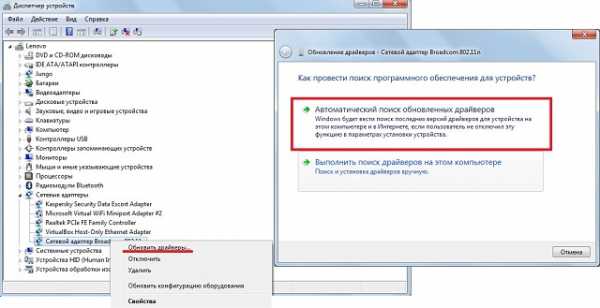
Рис. №6. Обновление драйверов сетевого модуля
Совет: Если Вы не уверены, что это именно нужный нам сетевой модуль, обновите драйверы всех устройств из раздела «Сетевые адаптеры». Для этого воспользуйтесь тем же способом, который описан выше.
- Если вай-фай определяется компьютером, но при подключении возникает какая-то ошибка и Вы точно уверены, что пароль правильный, можно удалить подключение и заново установить его. Для этого снова зайдите в центр управления сетями, но теперь на панели слева выберете пункт «Управление беспроводными сетями». На том соединении, с которым возникают проблемы, нажмите правой кнопкой мыши и выберете пункт «Удалить сеть». Теперь подключитесь к своему роутеру так же, как и раньше – через кнопку Интернет-соединений в панели быстрого запуска.

Рис. №7. Переподключение к сети
Если все это не помогает, роутер полностью исправен, его настройка проблему не устранила и к ноутбуку можно подключить другой Wi-Fi, значит, проблема в кабеле.
4. Проблема в кабеле
Проверить этот вариант можно, если подключить кабель напрямую в разъем компьютера.
Также можно посмотреть, светится ли на роутере индикатор подключения. Если не светится, но кабель работает при подключении напрямую, значит, проблема все-таки в роутере, а точнее, в его разъеме. Поменять его достаточно просто, но только если есть определенный опыт. Поэтому лучшим вариантом в данном случае будет сдать устройство в ремонт.
Но если не работает именно этот кабель, необходимо попробовать сменить сам коннектор. Как это сделать, показано в видеоролике ниже.
В случае, когда и этот вариант не поможет, необходимо позвонить к своему оператору и вызвать мастера на дом. Скорее всего, есть проблема с подключением на крыше или же имеет место разрыв кабеля. Это должен проверить профессионал.
best-mobile.com.ua
- Html язык это

- Что такое телеграмм и как им пользоваться на телефоне

- Что такое russianpost

- 7 настройка windows 7 через реестр

- Какие есть программы на компьютере
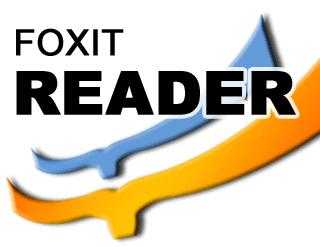
- Тотал коммандер что это за программа

- Как отключить устройство от wifi с пк

- Зачем взламывают страницы вк

- Winsxs что это за папка windows 7
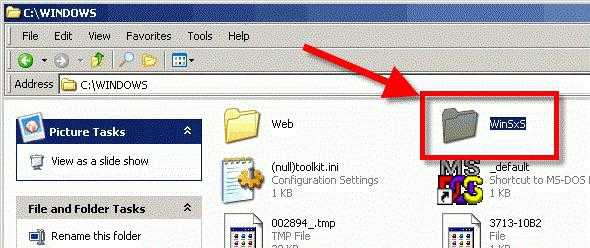
- Медленно загружается компьютер windows 7 при включении

- Как сделать раздатчиком wifi ноутбук