Как улучшить производительность ноутбука? Только практика. Как повысить быстродействие ноутбука
Как оптимизировать ноутбук на максимальную производительность
Как ускорить нетбук | Повышаем производительность нетбука и ОС
Как-то давно, еще в 2012 году я приобрел устройство, похожее на ноутбук, но немного меньшее по размеру. Название этому устройству – нетбук. При работе с нетбуком не возникало никаких проблем, на него даже можно было установить 64-х разрядную операционную систему и не возникало никаких проблем. Сейчас же прошло уже много времени и ситуация такова, что, даже при переустановленной системе она на нем глючит, а приложения нормально не запускаются.
Нетбук, конечно, не сможет похвастаться такой производительностью, как у ноутбуков, он в основном предназначен для офисных работ, например, редактировать документы в Word или использовать интернет, в принципе, можно смотреть и фильмы.
Это интересно: Как выбрать ноутбук?
В этой статье я хочу дать небольшую инструкцию, как ускорить работу нетбука, оптимизировать операционную систему, вначале скажу, какие модули можно в него добавить. Ну что же, приступим.
Что можно сделать, для ускорения работы нетбука?
На самом деле все довольно просто. Некоторые модели поддерживают добавление модулей оперативной памяти, у меня в стандарте стоял 1 Гб, но потом я увеличил до 2-х Гб. Также, можно заменить HDD диск на твердотельный накопитель SSD, так система будет работать в разы быстрее.
Если вы не в состоянии приобрести эти компоненты (более относится к SSD из-за дороговизны накопителя), то вы можете поработать над оптимизацией самой операционной системы, правда вы увеличите производительность ненамного – 20% максимум 30%.
Это интересно: Замена DVD на HDD в ноутбуке (замена DVD привода)
Если рассматривать Windows 7, то там есть много компонентов и функций, которые можно отключить в пользу производительности. Это могут быть какие-то службы, программы, постоянно работающие в фоне, и визуальные эффекты.
Отключаем службы
Для увеличения производительности нетбука можно отключить ряд служб, которые, скорее всего вам и не пригодятся. Таким образом мы снимем нагрузку с оперативной памяти и процессора. Вот, что можно отключить, без нанесения вреда:
- Служба Факс
- Удаленный реестр
- Брандмауэр Windows (при наличии стороннего)
- Биометрическая служба Windows
- Windows CardSpace (для цифровых удостоверений)
- Вторичный вход в систему
- Диспетчер печати (если не используете принтер)
- Дефрагментация дисков (если используете другие)
- Настройка сервера удаленных рабочих столов
- Распространение сертификата
- Политика удаления смарт-карт
- Смарт-карта
- Службы удаленных рабочих столов
- Сетевой вход в систему
- Службу шифрования дисков BitLocker
- Службу регистрации ошибок Windows
- Службу ввода планшетного ПК
- Службы Windows Media Center
Это интересно: Как принудительно завершить зависшую службу?
Итак, чтобы отключить все эти службы, необходимо нажать комбинацию Win+R на клавиатуре и ввести туда команду для открытия окна служб:
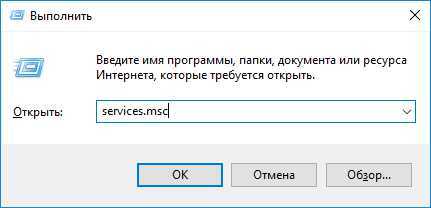
Для отключения нужно нажать на службу правой кнопкой мыши и выбрать пункт «Свойства».
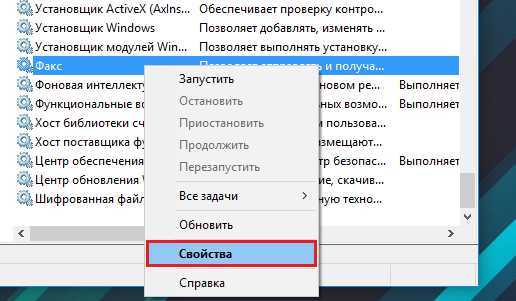
В разделе «Тип запуска» выбираем «Отключена» и применяем изменения.
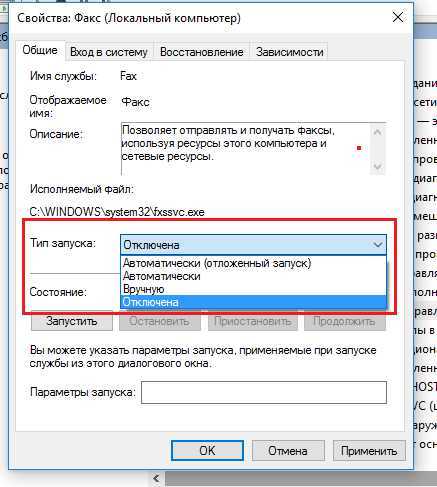
Точно также делаем и с другими службами.
Удаление программ из автозагрузки
То, что люди не отключают приложения в автозапуске очень распространено, не знаю, почему так происходит. В любом случае это дело нужно поправить.
Это интересно: Отключаем автозапуск программ 2-мя способами
При установке некоторых программ они заносятся в раздел автозапуска, то есть при каждой загрузке системы они будут сами запускаться и висеть в фоновом режиме, тем самым, «пожирая» ресурсы нетбука в реальном времени.
Для начала откройте «Панель управления» и щелкните по разделу «Система и безопасность», дальше идем в «Администрирование» и переходим в «Конфигурация системы». Либо снова откройте окошко Win+R и введите команду msconfig.
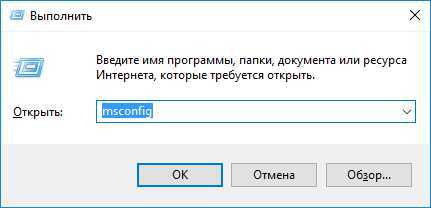
Переходим, а вкладку «Автозагрузка». Смотрим, какие службы у нас запущены, скорее всего нужно большинство отключить. Какие точно сказать не могу, у каждого они свои, в зависимости от установленного программного обеспечения.
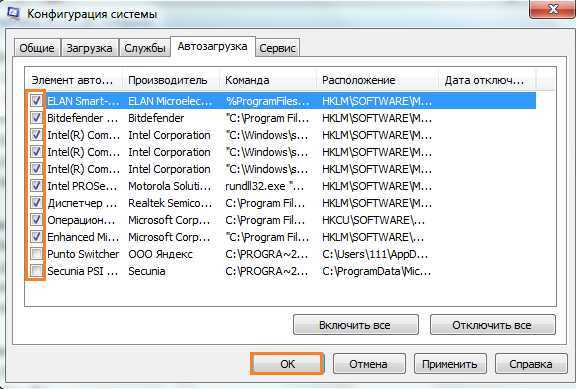
Как отключить визуальные эффекты для повышения производительности?
Теперь перейдем к оформлению, которым так славиться «семерка». Конечно, в данной операционной системе все красиво оформлено, но придется этим пожертвовать.
Открываем «Панель управления» и снова жмем по разделу «Система и безопасность», теперь переходим в пункт «Система» и слева щелкаем по «Дополнительные параметры системы».
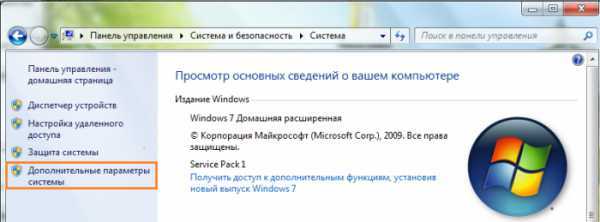
Открывается окно, где переключаемся на вкладку «Дополнительно» и жмем по кнопке «Параметры» раздела быстродействие.
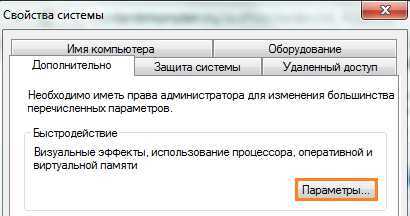
Далее выбираем вкладку «Визуальные эффекты» и переставляем чекбокс в положение «Обеспечить наилучшее быстродействие». Потом применяем настройки.
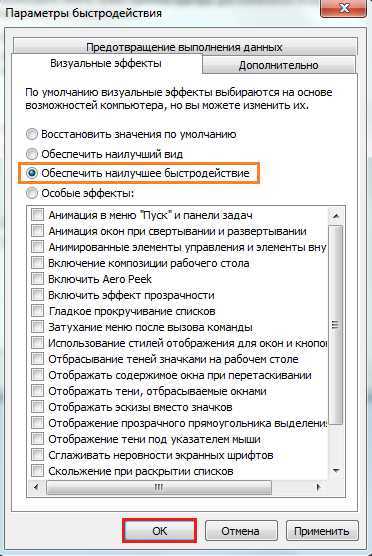
Перейдите на рабочий стол и нажмите по любому пустому месту правой кнопкой мыши, в контекстном меню выбираем пункт «Персонализация».
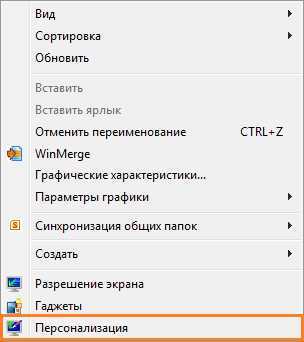
Из предоставленных тем оформления ОС Windows 7 выбираем упрощенный стиль.
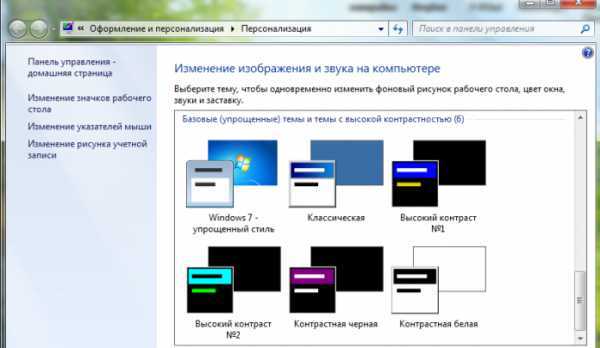
Очистка диска
Если вы только-только переустановили систему, то этого желать не нужно, а если система эксплуатируется уже не один месяц, то делаем следующее:
Заходим в «Мой компьютер» и нажимаем по системному диску (чаще всего C:) правой кнопкой мыши, выбрав тем самым «Свойства», дальше щелкнете на вкладку «Общие». Находим кнопку «Очистка диска», и нажимаем на неё.

Начнется проверка диска, а дальше откроется окошко с разделами, которые вы можете почистить. Скорее всего вы там мало, что найдете, поэтому в том же окне жмем «Очистить системные файлы».

Скорее всего откроется окошко, где переходим в раздел «Дополнительно». Там вы можете удалить некоторые программы, используя утилиту «Программы и компоненты».
Оттуда еще можно удалить контрольные точки восстановления, которые тоже могут занимать определенный объем на диске. Только не удалите последнюю.
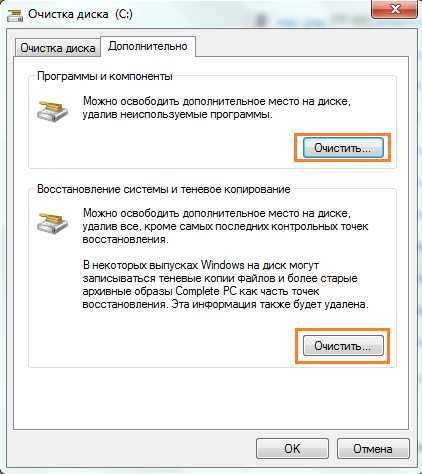
Для удаления и очистки программ и реестра рекомендую воспользоваться софтом широкого применения. К нему относятся CCleaner, Uninstall Tool, Auslogics BootSpeed и другие. При удалении программ вы еще очистите все остатки на разделе и в реестре.
Дефрагментация диска
Это интересно: Дефрагментация жесткого диска. Что же это такое?
Конечно, раньше проблема с фрагментацией файлов была более распространена, но сейчас, начиная с Windows 7 она проводится автоматически, поэтому беспокоится не о чем. Единственное, что можно сделать — настроить расписание, если нынешней дефрагментации недостаточно.
Чтобы открыть утилиту перейдите в Меню Пуск – Все программы, найдите там каталог «Служебные», а уже в нем запустите «Дефрагментация диска».
Читаем: Как ускорить работу компьютера?
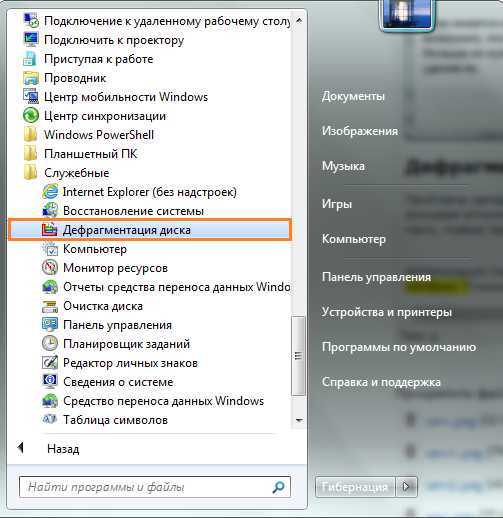
Перед проведение процедуры необходимо провести анализ диска, для этого выберите какой-нибудь, а потом нажмите «Анализировать диск». При сильно фрагментированном диске стоит нажать кнопку «Дефрагментация» и ждать окончания процесса.
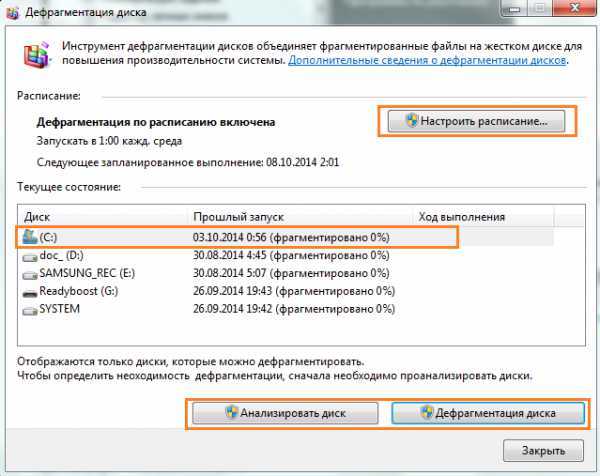
Чтобы настроить расписание просто нажмите на соответствующую кнопку в окне.
Проверка диска
При долгой эксплуатации системы возникает проблемы с дисками, другими словами, есть наличие ошибок. Чтобы выполнить проверку диска на эти самые ошибки идем в свойства системного диска и переходим на вкладку «Сервис», дальше нажимаем кнопку «Выполнить проверку».
Откроется окно, отмечаем две галочки, чтобы в процессе все восстановилось. Жмем «Запуск» и ждем.

Проверка системных файлов на целостность
Во время длительной работы с системой может возникнуть проблема с системными файлами, они могут быть повреждены или удалены. Чтобы проверить их на целостность вам необходимо открыть командную строку от имени администратора и ввести следующую команду:
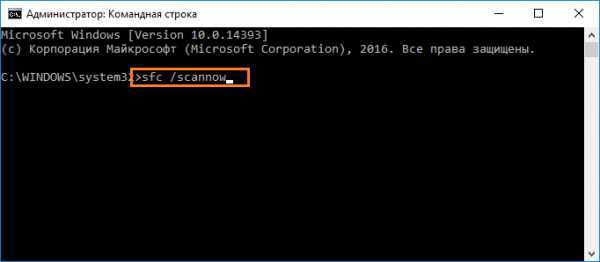
Если проблемы действительно есть, утилита должна их исправить.
Обновление программ и драйверов
Если вы давно не обновляли драйвера на нетбуке, то пора бы это сделать. Устаревшие компоненты могут сильно тормозить систему.
Ясное дело, что вручную искать и обновлять каждый драйвер не очень хорошая идея, для этого уже существуют специальные утилиты, которые сделают все за вас. Аналогов много, например, DriverPack Solution, Driver Genius и другие.
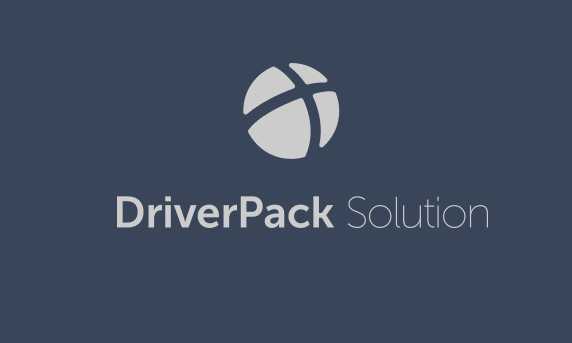
Также, из данных утилит можно установить некоторые программы.
Оптимизация оперативной памяти
В некоторых своих статья я упоминал такие функции, как Prefetcher, SuperFetch и ReadyBoost, но я расскажу о них еще раз в данной статье.
3 совета по ускорению загрузки Windows 7 и 8
Prefetcher
Установленная функция, начиная с Windows 7, называется Prefetcher. Она предназначена для ускорения программ и загрузки системы.
Настройка этой утилиты проводится в реестре, поэтому запустим его с помощью команды regedit, введенной в окне Win+R.
Дальше открываем раздел HKLMSYSTEM – CurrentControlSet и ControlSession – ManagerMemory – ManagementPrefetchParameters и там открываем в правой части окна свойства параметра «EnablePrefetcher». В поле значения введите цифру 3.
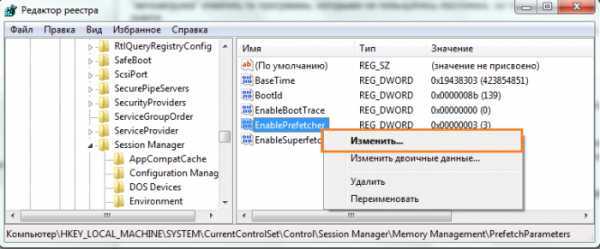
SuperFetch
Для правильного использования файла подкачки в системе есть функция SuperFetch. Данная функция включается там же, где и предыдущая. Вам в реестре нужно изменить параметр «EnableSuperfetch» и тоже вписать цифру 3 в «Значение».
ReadyBoost
ReadyBoost предназначена не для оптимизации оперативной памяти, а для увеличения файла подкачки за
htfi.ru
Как увеличить производительность ноутбука
Новый ноутбук обычно не вызывает нареканий в плане производительности. Однако постепенно его быстродействие ухудшается. Производить его модернизацию намного сложнее, чем апгрейдить компьютер, ведь компактное устройство ноутбука часто не допускает использования других, более продвинутых комплектующих. Да и не все его части вообще можно заменять. Как же быть с потерей производительности ноутбука? Можно ли какими-то способами ее восстановить, не прибегая к апгрейду? Этим способам и посвящена данная статья.Улучшить быстродействие ноутбука можно следующими способами, справиться с которыми самостоятельно сможет большинство пользователей:
1. Ненужные приложения в автозагрузке
Уберите из автозагрузки приложения, которые вам не нужны или нужны очень редко. Ноутбук по умолчанию загружает при включении массу приложений, работающих в фоновом режиме. От этого быстродействие ноутбука ухудшается в разы. Для обращения к автозагрузке достаточно набрать в командной строке без кавычек команду «msconfig», а далее отыскать и открыть окно “Автозагрузка”. Так вы сможете убрать ненужные вам программы. При этом они продолжат нормально работать, но не будут запускаться вместе с включением ноутбука.
2. Дефрагментация дисков
Проведите дефрагментацию всех, имеющихся на вашем устройстве, логических дисков. Если файлы на винчестере фрагментированы, то система вынуждена обращаться к отдельным их кускам по нескольку раз для того, чтобы собрать их воедино. А это влечет за собой потерю быстродействия. Выполнять дефрагментацию нужно регулярно, а лучше каждые 4-5 месяцев. Можно использовать встроенную в систему утилиту или сторонние программы для дефрагментации.
3. Очищение мусора
Очищайте периодически жесткий диск от всевозможных мусорных файлов. Они остаются от удаленных приложений, ошибок в реестре. Сюда же можно отнести временные файлы, создаваемые программами при установке, а также временные файлы Интернета. Для очистки мусора используйте специализированные программы. Например, весьма корректно работающую программу CCleaner. Она способна и реестр почистить, и временные файлы удалить, и следы пребывания в Интернете подчистить, и установленные программы деинсталлировать.
4. Неиспользуемые программы
Сколько программ, установленных на ноутбуке, вы не используете? Казалось бы, они не включены и не используют ресурсов? Но они располагаются на винчестере, забивают его своими файлами, замедляют работу системы. Удаляйте их без сожаления. Но делайте это правильно, через программу деинсталляции.
5. Ненужные системные службы
Производительность ноутбука можно повысить, отключив ненужные системные службы. Если вы уверены, что какие-то службы вам не нужны, то в командной строке наберите команду «services.msc», а далее, в появившемся окне, выберите ненужные службы и примените к ним функцию «Отключить».
6. Свободное место на системном диске
Не загружайте приложениями системный раздел. Создайте на другом логическом диске специальные папки, в которые вы будете устанавливать приложения, игры и т. д. Такие действия способны поддерживать наличие свободного места на системном диске.
7. Антивирус
Установите на ноутбук надежный антивирус, тем более что сейчас имеются достаточно хорошие бесплатные сканеры. Например, Avast, справляющийся с работой ничуть не хуже антивируса Касперского. Вредоносные и рекламные модули, программы-шпионы замедляют работу системы. Они могут самостоятельно выходить в Интернет, передавая данные о вашем ноутбуке хозяевам, расходуя ваши системные ресурсы.
8. Файл подкачки
Проверьте значение файла подкачки. Если оно менее рекомендованного, то увеличьте его значение.
9. Чистка от пыли
Периодически, лучше ежегодно, производите чистку ноутбука от пыли. Это позволит продлить его ресурс и увеличит быстродействие.
Такими простыми способами возможно увеличить производительность ноутбука вдвое и даже больше.
pronoutbuki.ru
Как увеличить производительность ноутбука простыми способами
Разбираемся, как увеличить производительность ноутбука или компьютера
Здравствуйте друзья. В этой статье рассмотрим полезный, многими часто задаваемый вопрос – как увеличить производительность ноутбука. Изначально покупая ноутбук (бук) мы радуемся его скорости работы и мощности.
Также важно не забывать про такую его частую проблема, как нагрев. Более опдробно об этом в заметке почему греется ноутбук и, что с этим делать.
Всё бы хорошо, но со временем все сталкиваются с тем, что бук начинает заметно медленнее работать. Это может быть видно в обычных программах, а также приложениях, играх. Но не стоит расстраиваться, на скорость работы бука можно существенно повлиять без больших денежных вложений.
Способы достичь поставленной цели мы будем рассматривать:
- Программные
- Технические
Программные методы – это те которые основаны на использовании программ, приложений утилит или их настройки (если мы имеем в виду системные). Ими можно достаточно быстро ускорить работу операционной системы (ОС). Потому, что именно ОС со временем начинает медленнее работать в связи с тем, что она накапливает различные остаточные файлы, ошибки и так далее.
В основе ускорения ОС лежит:
- Очистка, оптимизация реестра
- Удаление ненужных файлов (в том числе освобождение места на локальном диске C)
- Дефрагментация
- Чистка списка автозагрузки
- Поиск, удаление вирусных программ
- Обновление драйверов
- И, что лучше вместо всего перечисленного – это переустановка Windows
И так, очистка, оптимизация реестра
В вопросе как увеличить производительность ноутбука занимает одно из первых мест. Для того, чтобы осуществить эту операцию нужно воспользоваться такой полезной, бесплатной программой – Ccleaner.
Она качественно почистит реестр, удалит много ненужных, накопившихся за долгое время файлов, тем самым заметно ускорит систему. Более подробно о том, как пользоваться ею, можно прочитать в статье ускорение персонального компьютера.
Удаление ненужных файлов
Это обычный процесс, который заключается в избавлении ОС от не используемых Вами программ, утилит. Он может затянуться, поскольку со временем их накапливается очень много, рано или поздно от них нужно избавиться.
Для этого очень удобно и наиболее правильно использовать программу Revo Uninstaller. Она помимо того, что удаляет приложение, так ещё подчищает за ним. Ведь очень часто удаляемое приложение оставляет после себя остаточные файлы, которые накапливаются и начинают замедлять работу. Более подробно о работе с ней в статье.
Дефрагментация
Для начала разберёмся, что такое фрагментация – это процесс при котором файлы, к примеру, игры располагаются в разных частях файловой системы жёсткого диска. На слух тяжело воспринимается, но просто запомните, что данные в ОС не располагаются самостоятельно друг за другом.
Тем самым для запуска одного приложения приходится собирать все его части в кучу с разных мест, на, что соответственно нужно время. Вот на этот случай нужно использовать специальные утилиты для дефрагментации (не часто, хотя бы раз в месяц). К примеру, достаточно хорошая бесплатная утилита Defraggler.
Чистка списка автозагрузки
Помогает убрать ненужные программы, которые сами автоматически включаются при запуске компьютера. Часть из них (в основном они скрыты, вы их не видите) Вы можете видеть в панели задач возле часов.
Обычно это антивирус, скайп, диспетчер звука, печать и так далее. При этом антивирус, диспетчер звука это хорошо они должны работать сразу. Но вот все остальные можно смело убрать. Вы удивитесь скорости загрузки системы без них. Как очистить автозагрузку можно почитать в заметке.
Очистка от вирусов тоже очень важна (не всегда они себя сразу проявляют, зачастую могут пакостить долгое время). Именно они очень часто замедляют, тормозят работу. Для того, чтобы свести их наличие к минимуму должен всегда быть установлен качественный, активированный антивирус с обновленными вирусными базами.
Многие упускают этот момент из виду, соответственно дают свободную дорогу разного рода вредителям на свой бук. Если есть сомнения на счёт антивируса, то непременно обратитесь к нам, наши мастера помогут с данным вопросом.
Обновление драйверов
Также заметно может помочь в ускорении. Особенно это будет заметно в играх. Ведь именно от драйверов зависит, насколько быстро и надёжно будет работать система в соответствии с новыми приложениями. Поэтому стоит определить, какие версии имеют Ваши драйвера и по возможности их обновить. Если появятся какие-либо затруднения, то обязательно обращайтесь к нам.
Переустановка Windows
И наконец, хотим представить Вам самый действенный способ, как увеличить производительность ноутбука – сделать переустановку Windows. Очень часто пользователи обращаются в сервисные центры, с тем, чтобы почистить реестр, диск C и так далее от ненужных файлов. Но факт в том, что Windows рано или поздно всё равно накапливает цифровой мусор, ошибки работы.
Поэтому самым наилучшим способом вернуть ей утраченную скорость работы, будет – именно переустановка. После неё Вы получаете чистую систему без каких-либо ошибок или сбоев с нуля.
Она будет работать максимально качественно и производительно. Правда нюанс здесь заключается в том, что качественно выполнить этот процесс может только опытный мастер, которого мы можем предоставить.
Теперь рассмотрим технические меры. То есть мы не будем даже включать ноутбук, а будем работать с его начинкой. Мы рассмотрим, что можно добавить, чтобы произошло увеличение производительности ноутбука.
И так, без особых проблем мы можем:
- Увеличить оперативную память
- Заменить винчестер
- Чистка от пыли, замена термопасты
- Не у всех буков, но всё-таки иногда можно заменить процессор и далеко не у всех – видеокарту
И так, оперативная память (ОП). Она представляет собой небольшую плату.
Обычно в буках их можно устанавливать в количестве от 1 до 4 штук. Поэтому, нужно по модели Вашего бука узнать:
- Тип ОП Вашего бука
- Количество слотов для её установки
- Сколько в данный момент слотов занято
Исходя из уточнения этих моментов, покупаем дополнительно плату ОП. Тем самым мы заметно ускоряем систему и работу игр. Хотя, конечно для игр обычно мало только замены ОП. Им нужна хорошая видеокарта, но и ОП может существенно помочь, если её изначально не хватало.
Далее винчестер или жёсткий диск
Помимо того, что представляет собой хранилище всех данных на буке, он ещё имеет и скорость работы. Обычно для буков винчестеры идут со скоростью 5400 оборотов в минуту. Это существенно ниже, чем на стационарных компьютерах, где она составляет 7200 оборотов в минуту. Жёсткий диск с такой скоростью можно найти и для ноутбука.
Это также поднимет общую его производительность работы. Плюс, стоит обратить внимание на очень популярные сейчас SSD винчестеры. Они в несколько раз ускоряют работу, но не всегда их можно вставить в бук и имеют они ощутимо более высокую стоимость, которая, кстати, постоянно снижается.
Также не стоит упускать тот факт, что буку необходима чистка внутренних деталей от пыли и замена термопасты. В отсутствии этой процедуры очень сильно ухудшается его охлаждение. В результате чего он начинает медленнее работать с появлением различных ошибок, в том числе самостоятельные выключения. Более подробно об этом можно почитать в заметке.
Что же до замены процессора и видеокарты, то здесь индивидуально. Не все буки поддерживают их смену. Поэтому нужно всего лишь узнать, можно ли это осуществить у Вашей модели, а потом уже приступать к замене.
С этим и другими вопросами Вы можете обратиться к нам сервис. Наши мастера выполнят требуемую работу максимально качественно и надёжно.
В этой статье мы рассматривали вопрос, как увеличить производительность ноутбука программными и техническими способами. Как видим сделать можно многое. Но, что ещё более важно выполнять необходимые операции нужно осознанно и со знанием. Ведь в процессе налаживания ускорения можно не только добиться успеха, но и наоборот получить серьёзные проблемы.
Вернуться на главную страницу
Извините!Но вы уже оставили свой голос.
- 2 декабря 2014
- Автор: Alex Rempc.by
rempc.by
Как повысить производительность ноутбука в windows 7 и windows 8 |
Ноутбук в некоторой степени похож на людей. Независимо от того, насколько он мощный, после несколько лет деятельности производительность системы windows 7 или windows 8 может существенно ограничится.
Мобильные компьютеры со временем устаревают и «болеют». Когда ноутбуку acer, asus, lenovo, samsung или любому другому становится чрезвычайно плохо, к сожалению, мы не можем доставить его к врачу.
Так что же делать? Прежде чем вы решите окончательно отправить его на пенсию, попробуйте трюки, перечисленные ниже.
Они способны увеличить производительность ноутбука и продлить ему жизнь на несколько лет. Вот некоторые короткие и тривиальные способы.
Увеличение оперативной памяти для увеличения производительности ноутбука
Существует распространенное мнение, что увеличение количества памяти позволяет повысить производительность и скорость ноутбука.
Это на самом деле так, хотя не во всех ситуациях. Если при полной загрузке windows 7 или windows 8 ноутбук начинает подвисать, это является признаком того, что что-то с ним происходит.
Причиной этому может быть не вина памяти, а например жесткого диска, но если вы дополнительно повысите память от 2 до 4 ГБ, ваш ноутбук значительно ускорит загрузку системы и работу каждого приложения.В общем, чем больше ОЗУ, тем больше операций, вы сможете выполнить на ноутбуке за одно и то же время.
Многие современные ноутбуки acer, asus, lenovo или samsung позволяют пользователю самостоятельного расширить память, но некоторые этой возможности не имеют (например, новый MacBook Air). Перед покупкой вы должны иметь это в виду.
Оптимизация виндовс для повышения производительности ноутбука
Независимо от того, насколько сильно вы заботитесь о порядке жесткого диска, на ноутбуке часто накапливается всякая дрянь.
Не достаточно регулярно опустошать корзину. После длительного использования, остаются недействительные записи реестра.
Чтобы, избавиться от них вам нужно использовать профессиональные приложения. В сети их есть довольно много – бесплатные и платные.
Одно из лучших бесплатных — Vit Registry Fix. Вы будете удивлены, как много нежелательных записей реестра, найдется в вашей системе и тем самым увеличится производительность.
Дефрагментация жесткого диска для увеличения производительности ноутбука
Для дефрагментации жесткого диска в виндовс есть мощная системная утилита, которая может значительно повысить производительность ноутбука.
Во время этого процесса, со зловещим названием, система автоматически организует файлы, чтобы добраться до них можно было проще и быстрее.
Как правило, части файлов разбросаны по всему разделу, а благодаря дефрагментации, они укладываются последовательно.
После успешной операции, не только работа поисковой системы повысится, но и ноутбук будет работать быстрее.
Дефрагментация обычно занимает много времени, но невероятно помогает — это должно быть одно из первых действий, используемых в кризисных ситуациях.
Управление автозагрузкой для повышения производительности ноутбука
Важное звеном в увеличении производительности ноутбука acer, asus, lenovo, samsung и прочих — управление программами, которые запускаются вместе с системой.
Производители нарочно загружают кучу приложений, которые для многих потребителей совершенно не нужны.
Некоторые из них запускаются с системой windows 7 или windows 8, ухудшая скорость. Эта проблема может быть решена двумя способами: ручным и автоматическим. Оба крайне просты.
В первом варианте, вы самостоятельно решаете, какие приложения запускать вместе с системой, а какие нет.Чтобы воспользоваться этим способом, наберите в системном приложении «выполнить» команду «MSCONFIG».
После этого перейдите на закладку «автозагрузка» и снимите птички с приложений, которые не желаете запускать вместе с загрузкой виндовс.
Второй вариант еще проще — просто скачайте одну из бесплатных программ, которые будут устранять необходимый автозапуск. Этого можно достичь, например PC Decrapifier .
Устранение Spyware для увеличения производительности ноутбука
Очень вредно не только для безопасности в интернете, но и для стабильности операционной системы работает Spyware.
Это шпионское программное обеспечение собирает информацию о деятельности, осуществляемой вами, и автоматически использует системные ресурсы.
При удалении этих маленьких паразитов вы сразу получите повышение производительности, и будет чувствовать себя в безопасности.
В интернете для устранения этих «микробов» есть несколько бесплатных программ, например Spybot Search & Destroy. Успехов.
vsesam.org
Как увеличить производительность ноутбука: основы :: SYL.ru
Реалии мира цифровой техники
Рано или поздно любой владелец портативного компьютера задается вопросом о том, как увеличить производительность ноутбука. Природа человека такова, что каждый желает, чтобы однажды купленная техника работала если не вечно, то хотя бы лет сто, а ее возможностей хватало для решения любых задач. К сожалению, эти радужные мечты не имеют ничего общего с реальностью. Особенно это актуально для вычислительной техники, где смена поколений происходит практически ежегодно. Хотя на первый взгляд может показаться, что вопрос о том, как увеличить производительность ноутбука в играх, интересует прежде всего любителей компьютерных игрушек, но это не совсем так. Даже работая с офисными приложениями, мало кому понравится ожидать загрузки необходимых модулей по несколько секунд. Вот поэтому каждому приходится разбираться в том, как увеличить производительность ноутбука. Вопрос лишь в том, как скоро.
К сожалению, эти радужные мечты не имеют ничего общего с реальностью. Особенно это актуально для вычислительной техники, где смена поколений происходит практически ежегодно. Хотя на первый взгляд может показаться, что вопрос о том, как увеличить производительность ноутбука в играх, интересует прежде всего любителей компьютерных игрушек, но это не совсем так. Даже работая с офисными приложениями, мало кому понравится ожидать загрузки необходимых модулей по несколько секунд. Вот поэтому каждому приходится разбираться в том, как увеличить производительность ноутбука. Вопрос лишь в том, как скоро.
Способы повышения быстродействия
Существует несколько путей решения проблемы низкой производительности. Остановимся на них подробнее. Кардинальное средство, дающее стопроцентный положительный результат – это приобретение нового портативного компьютера. Однако такое решение не может считаться оптимальным, так как требует больших финансовых затрат, которые лишь частично покрываются продажей старой системы.  Компромиссный вариант – самостоятельная модернизация аппаратных компонентов без необходимости замены других узлов, непосредственно не влияющих на быстродействие. Достаточно удобно и эффективно, однако не всегда выполнимо в желаемом объеме. Как увеличить производительность ноутбука путем подобной модернизации, мы рассмотрим чуть ниже, где также укажем на некоторые нюансы. И, наконец, третий способ – оптимизация программно-аппаратной части. Это наименее затратное решение.
Компромиссный вариант – самостоятельная модернизация аппаратных компонентов без необходимости замены других узлов, непосредственно не влияющих на быстродействие. Достаточно удобно и эффективно, однако не всегда выполнимо в желаемом объеме. Как увеличить производительность ноутбука путем подобной модернизации, мы рассмотрим чуть ниже, где также укажем на некоторые нюансы. И, наконец, третий способ – оптимизация программно-аппаратной части. Это наименее затратное решение.
Настройка программ
Желая решить вопрос о том, как увеличить производительность ноутбука, не следует сразу же отправляться в магазин и покупать новые компоненты – это всегда успеется. Очень часто повысить скорость работы вычислительной системы можно банальной настройкой некоторых параметров. Мало кому известно, что особенность файловой системы NTFS (на большинстве винчестеров) в том, что когда свободного места остается менее 30%, начинается резкое падение ее быстродействия.  Таким образом, сначала необходимо очистить жесткий диск от лишних данных, удалив их или перенеся на резервные носители. Следующим шагом является переустановка операционной системы: иногда ее незначительные внутренние сбои ограничивают производительность. При этом следует учесть, что для старых ноутбуков с памятью не более 2 Гб оптимальным выбором является Win XP. После этого необходимо скачать и установить новые драйвера на видеокарту и материнскую плату. В самой операционке ("Панель управления" – "Администрирование") нужно отключить лишние службы – это освободит часть занятых ресурсов. Список отключаемых служб легко можно найти в Сети.
Таким образом, сначала необходимо очистить жесткий диск от лишних данных, удалив их или перенеся на резервные носители. Следующим шагом является переустановка операционной системы: иногда ее незначительные внутренние сбои ограничивают производительность. При этом следует учесть, что для старых ноутбуков с памятью не более 2 Гб оптимальным выбором является Win XP. После этого необходимо скачать и установить новые драйвера на видеокарту и материнскую плату. В самой операционке ("Панель управления" – "Администрирование") нужно отключить лишние службы – это освободит часть занятых ресурсов. Список отключаемых служб легко можно найти в Сети.
Модернизация
Более эффективно увеличить производительность ноутбука можно путем замены некоторых ключевых компонентов на более производительные. К таким относятся следующие: центральный процессор (скорость определяется числом ядер и частотой), видеокарта (скорость шины и поколение чипа), оперативная память (объем). Необходимо определить установленные типы и приобрести более производительные решения. Отметим, что после установки более мощных компонентов может потребоваться замена блока питания. С возможностью модернизации предварительно следует ознакомиться на сайте производителя ноутбука.
www.syl.ru
Как улучшить производительность ноутбука? Только практика
Главная страница » ЖелезоСейчас практически любой пользователь задумывался о том, как улучшить производительность ноутбука? Большинство сразу задумываются о том, чтобы приобрести более современную версию помощника. Но не всегда финансы позволяют осуществить данную покупку. Как же поступить в данном случае?

Мы будем стараться улучшить наш ноутбук, без какой либо замены его комплектующих.
Как улучшить производительность ноутбука? Нужно разобраться с причинами:
— неправильной настройкой операционной системы;
— неправильным выбором программного обеспечения.
Программное обеспечение. Установка и удаление
Парочку слов о производительности. Владельцы андроид устройств очень любят данную программу, но clean master для компьютера тоже существует. Попробуйте ее — ведь залог производительности система — это чистая оперативная память
Каждый пользователь покупая ноутбук получает вместе с ним большое количество абсолютно бесполезного софта (программы разработанные для конкретных задач). Мы смело можем заняться зачисткой нашего ноутбука от всего ненужного. Для этого стоит выполнить следующие действия: В «Пуске», выбрать «Панель управления» и наконец «Установка и удаление программ». Если же в «Установке и удалении программ» нет функции утилит, и вы всё равно видите непонятные значки, вы можете воспользоваться другой программой, к примеру Clean Up Scan, которая поможет вам найти все утилиты и без проблем удалит их.
Установка софта
После, когда вы закончили с зачисткой вашего ноутбука от всего ненужного, стоит заняться загрузкой нужных для вас программ. В нашем случае внимание стоит уделять «легким» софтам, которые будут иметь малую нагрузку на систему.
Автозагрузка приложений
Пришло время к автоматизированию процесса загрузки при включении. Загружая Windows большое количество времени уходит чтобы запустить приложений, которые выходят одновременно. Нам стоит от них тоже избавиться. Чтобы проделать эту операцию нужно зайти в: «Пуск», после чего «Выполнить» и набрать msconfig, потом выбираем закладку «Автозагрузка». И снова нужно удалить всё ненужное. В этом случае вы тоже можете использовать и другую программу для очистки, к примеру бесплатную утилиту Start Up Delayer.
Ускорение выключения
Стоит в «Стандартные программы» открыть «Командная строка» и ввести команду regedit, в правом окне появится список веток. В ветке реестра введите: HKEY_LOCAL_MACHINE/SYSTEM/CurrentControlSet/Control в параметре WaitToKillServiceTimeout и поставте значение 5000 (по умолчанию стоит на 20000).
Фоновые службы
Большинство фоновых служб тоже не имеют никакой для нас пользы, они могут только «воровать» с нашего процессора и памяти ресурсы. Для увеличения скорости работы с приложениями, стоит удалить их. Есть несколько способов, чтобы добраться до служб:
— Первый способ: выбираем «Пуск», в нем «Выполнить» и набираем msconfig, появляется закладка «Службы». И мы имеем возможность отключать те или иные службы.
— Второй способ: в «Пуск» выбираем «Выполнить» затем набираем services.msc и жмем Enter. В этом случае мы можем прочитать информацию о службах, прежде чем удалять их.
Если все достало и вы решитесь на переустановку! У меня есть замечательная заметка о том, как выглядит переустановка windows 7 на ноутбуке hp — рекомендую прочтению
Осуществить само же отключение мы можем так: нажимаем правой кнопкой мыши на службе, затем «Свойства» и в окне «Тип запуска» выбираем отключить, либо «Стоп». Вы сами выбираете что из программ вам нужно, а от чего стоит избавиться (отключить основные фоновые службы невозможно). Для работы со службами вам может помочь документ Windows XP Guide.
Функция дефрагментации
Если вы уже долгое время используете основной накопитель данных, прослеживается нехватка места, в следствие чего, любая нужная вам информация записывается непоследовательно, а занимает пустые места. К примеру, записанный вами фильм, может тормозить при просмотре, так как, информация записана в хаотическом порядке. Фрагментацией называют процесс, когда информация записана непоследовательно. Тогда дефрагментация – это процесс записи в последовательном порядке. Следовательно, жесткий диск, который прошёл процесс дефрагментации становится более надёжным. В программе Windows есть свой дефрагментатор. Чтобы упорядочить информацию стоит: выбираем «Пуск», далее «Все программы» , затем «Стандартные» , в них «Служебные» и наконец «Дефрагментация диска».
Дефрагментация реестра
На снижение производительности также может влиять разбитый на фрагменты реестр операционной системы. Программа, которая может вам помочь исправить ситуацию утилита Registry Defrag.
Восстановление системы
Зачастую вирусы вызывают разные неполадки, такая функция как «восстановление системы», поможет вам вернуть стабильное состояние в ОС. Но если вы устанавливаете на свой ноутбук только проверенные программы и желаете освободить большинство его ресурсов, то можете смело отключить эту функцию. И так заходим в: «Мой компьютер», выбираем «Свойства» затем «Восстановление системы» и ставим галочку напротив строки «Отключить восстановление системы».
Task Manager
Чтобы предотвратить зависание и торможение системы, стоит обратить внимание на использование оперативной памяти. С помощью диспетчера задач, можно отследить нагрузку ОЗУ. Все приложения, которые запускаются сразу, в момент включения ноутбука «съедают» мегабайты оперативной памяти. Конечно, идеальный вариант это увеличить объем оперативки. Но если есть причины по которым невозможно это сделать, то желательно создать swap-файл: «Мой компьютер», выбираем «Свойства», в них «Дополнительно», затем «Быстродействие» и в «Параметры», запускаем «Дополнительно» , после «Изменить», и наконец «Задать максимальный размер файла подкачки». В поле «Особый размер» стоит ввести значение в два раза больше объема ОЗУ.
Вот такими методами вы сможете улучшить производительность своего ноутбука.
Вконтакте
Одноклассники
Google+
www.itshneg.ru
Как увеличить быстродействие ноутбука?
В силу определенных особенностей ноутбуки иногда могут работать немного медленно. В особенности это касается тех случаев, когда ноутбук работает от батареи. Это очень неудобно, особенно когда нужна быстрая загрузка программ и ноутбук активно используется. Для ускорения работы ноутбука не обязательно приобретать дополнительную оперативную память. Просто нужно правильно настроить работу программ и автозагрузку.
Вам понадобится
- Ноутбук;
- программа Ccleaner;
- программа TuneUp Utilities;
- диск с драйверами, который вы получили при покупке ноутбука
Инструкция
Вам понадобится
- Программное обеспечение (Eset Smart Security, CCleaner), системные утилиты.
Инструкция
- отбрасывание теней значками на рабочем столе;
- отображать содержимое окна при перетаскивании;
- сглаживать неровности экранных шрифтов.Как повысить скорость компьютера - версия для печати Связанная статья ТОП 3 способа увеличить скорость компьютера
Оцените статью!imguru.ru
- Как настроить вай фай на роутере tp link
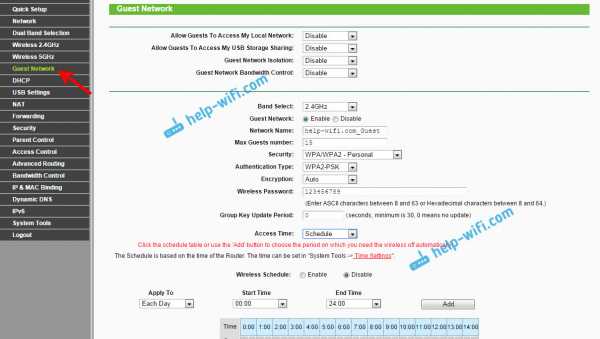
- Как улучшить характеристики ноутбука

- Прога что это такое

- Как очистить локальный диск d
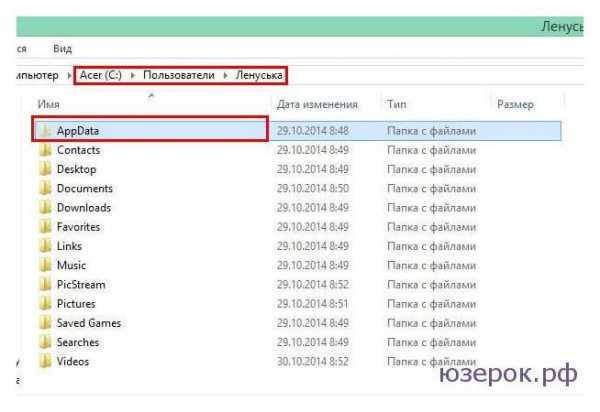
- Sql union описание

- Оптимизировать компьютер

- Импорт данных из excel в sql

- На ubuntu server установить графический интерфейс

- Registry error windows 7 0x00000051
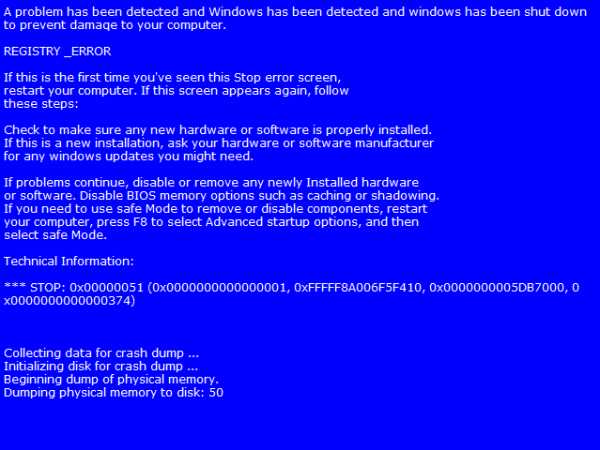
- Что такое компьютер википедия

- Windows server 2018 r2 дата выхода

