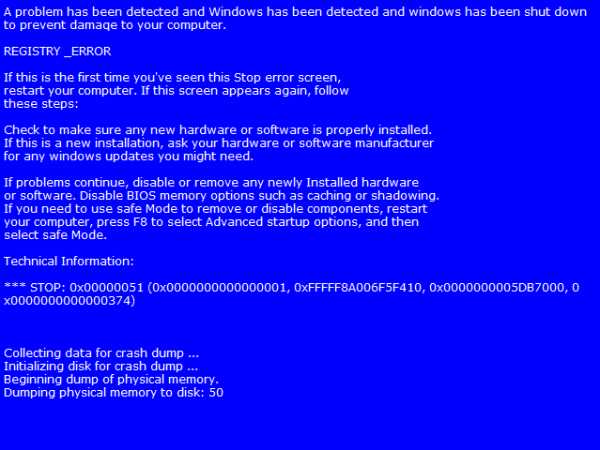Как произвести чистку компьютера? Как сделать полную очистку компьютера
Как сделать полную очистку компьютера под ключ
Привет всем! Вообщем не остановился я вчера на одной программе для очистки компьютера, мне стало интересно, если компания делает хорошие бесплатные продукты, то какой же будет платный продукт? И не зря я поинтересовался, программа, которую я нашел была для тотальной чистки компьютера, а зачем тысячу программ, когда есть одна хорошая?
Программа называется Wise Care 365 Pro, она платная, но для тех кто не хочет платить, она есть в shareman’e. Я конечно не сторонник кого-то обманывать, то так получилось что в нашей стране условия такие и мы не можем себе позволить покупать все программы. Особенно неизвестные. Я вообще в своей жизни мало программ покупал, вот например я недавно купить программу для конструирования шаблонов для сайтов, ну вот если она мне уже принесла больше денег намного чем стоит лицензия почему бы не купить? Зато теперь все обновления доступны, все новые версии…
Как сделать полную очистку компьютера
Так вот… Для тестирования я скачал портабельную версию. Если не хотите качать в торренте вы можете скачать пробную версию на официальном сайте:
Внизу Free версия будет.
Запускаем, и видим что в этой программе уже собран комплекс программ… По началу она схожа с программой для очистки компьютера, про которую я недавно рассказывал.
После проверка программа сообщает об индексе производительности. Чтобы было яснее откуда это все берется рассмотрим окна дальше…
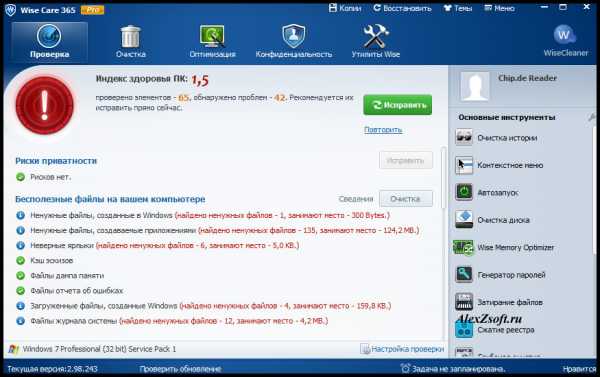
Если перейти дальше в пункт очистка, мы увидим знакомые инструменты из программы в предыдущей статье. Только тут ещё и очистка реетра.
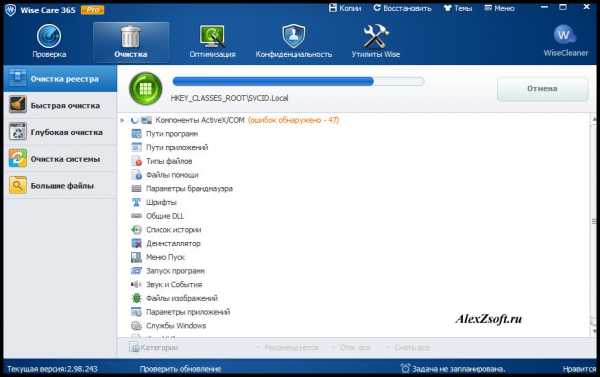
Есть функция поиска больших файлов, например у меня нашлись те файлы которые я не использовал пол года. Возможно они мне не нужны, а я про них уже забыл.
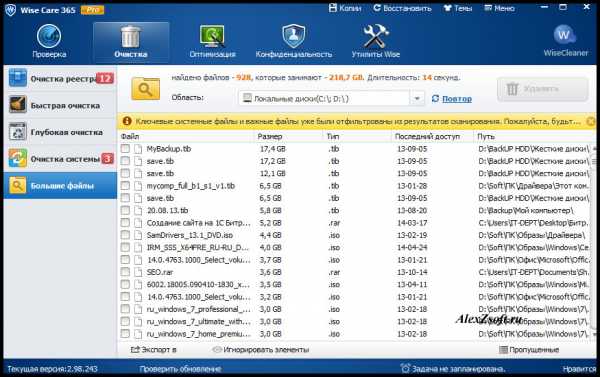
В пункте оптимизация, так же имеются популярные разделы, как дефрагментация и сжатие реестра, остальные не важные.
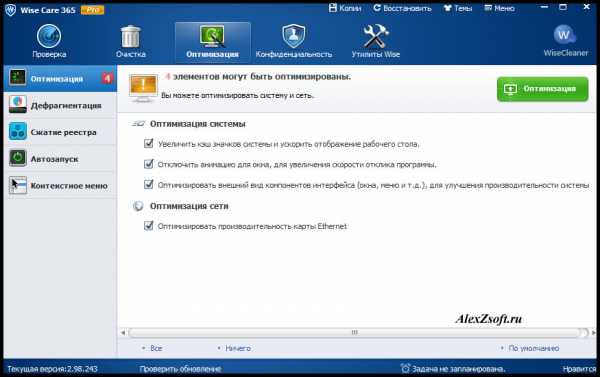
Ещё меня порадовало, что есть не только обычный автозапуск, но и управление службами.
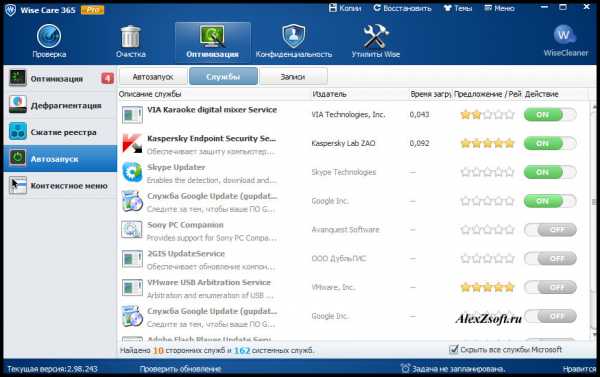
Очистка следов работы на компьютере
Для тех кто хочет скрыть свои следы посещения компьютера, в программе есть целый пункт конфиденциальность. Можно удалить историю посещения, а так же затереть свободное место и файлы которые хотите удалить. Т.е. восстановить их будет НЕВОЗМОЖНО!!!
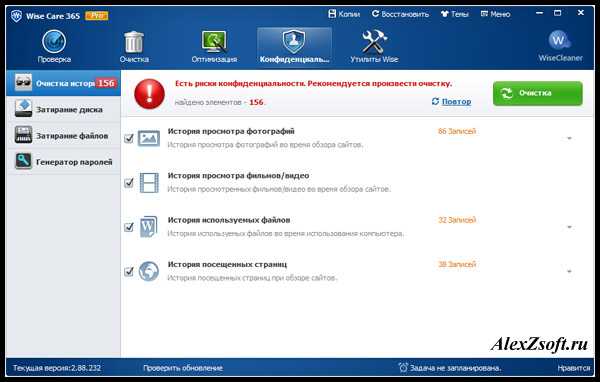
Так же создатели предлагают полезные утилиты. Например на экране очистка оперативной памяти.
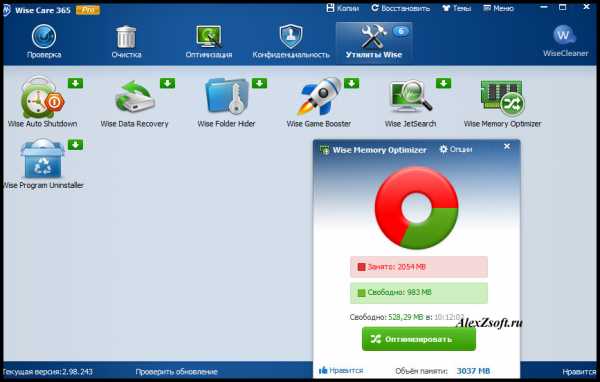
Настройки так же гибкие. Можно поставить программу в автозапуск, заставить проверять программу на ошибки автоматически.

Есть планировщик заданий.
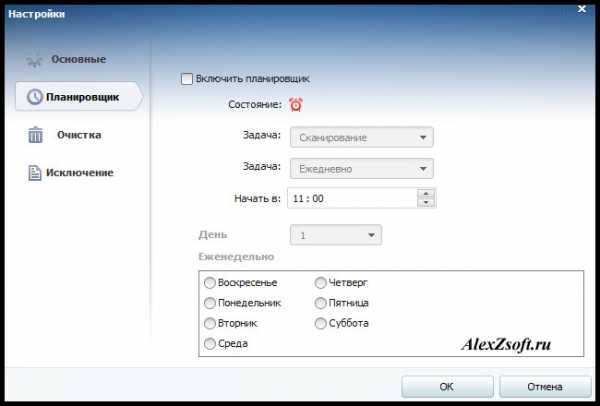
В разделе очистки, можно обезопаситься например создавать копию реестра.

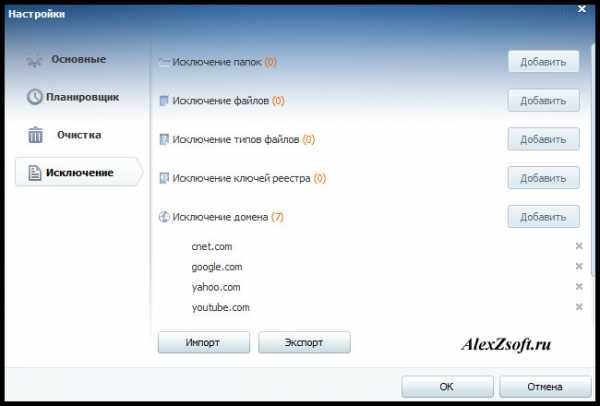
Вообщем программа мне понравилась, особенно в моем случае, когда она была портабельной, можно держать под рукой и иногда чистить компьютер.
alexzsoft.ru
Как очистить компьютер?
Тормозит система? Работа с компьютером вызывает только негативные эмоции? Скорее всего, проблема в том, что операционную систему давно не чистили, что и вызывает данную проблему. Существуют ли способы, для того чтобы с ней справиться? Безусловно. На просторах интернета можно без труда найти множество стороннего программного обеспечения, которое способно оптимизировать работу пользователя Windows. Да и стандартные средства, которыми Microsoft заботливо оснастили систему, прекрасно справятся с этим. Рассмотрим подробнее, чем и как очистить компьютер от мусора.
к содержанию ↑Что такое ненужные файлы?
Любая операционная система, даже всем знакомая Windows, имеет свойство “засоряться”. Постоянная эксплуатация персонального компьютера не проходит для пользователя бесследно. Программное обеспечение оставляет “продукты производства” в виде кэша и других файлов, которые совершенно не нужны. Со временем такого информационного “мусора” станет очень много, что заставит вашу операционку работать с “тормозами”. Как очистить компьютер?
Стандартные средства:
- На любой версии ОС нажатием клавиш win+R можно вызвать меню, в которое нужно будет ввести cleanmgr.exe.
- Далее важно выбрать нужный диск для очистки.
- Система произведет анализ, после этого вы сможете освободить пространство нажатием клавиши “Очистить системные файлы”.
- Теперь вы можете приступить к удалению точек восстановления операционной системы.
- После выполнения процедуры следует вернуться обратно на вкладку и заняться удалением файлов, выставив все необходимые галочки напротив пунктов.
Стороннее ПО
Процесс “уборки” можно провести с помощью программ, которые легко можно отыскать в интернете. Предлагаем вам ознакомиться с перечнем утилит, которые способны устранять проблемы данного рода, а также и их кратким описанием.
Ccleaner
Список откроет пользовательский фаворит среди программ данного рода. В сети лежит абсолютно бесплатная версия, которую вы с легкостью сможете отыскать при помощи поискового запроса. Данная утилита способна очищать кэш одним нажатием клика.
Функционал программы поддерживает работу с очисткой реестра и удалением “ненужных” файлов. Программа раз и навсегда снимет вопрос, как очистить загрузки.
Важно! Весит программа немного и не займет много времени для установки.
Glary Utilites
Софт схожий по принципам работы с предыдущим кандидатом. С таким же успехом избавляется от “следов” работы разного программного обеспечения, ищет дублирующиеся файлы и выполняет полноценную деинсталляцию ПО.

Ace Utilities
Утилита имеет меньший функционал, но является классическим “чистильщиком” системы. Она также сканирует систему в поисках файлов, которые нуждаются в удалении, решает проблемы с реестром и занимается дефрагментацией диска.
Все еще не получилось очистить компьютер от ненужных программ? Читайте далее!
Удаление из Temp
Советуем избавиться от временных файлов в папке temp. Для этого нужно:
- Зайти в системный диск.
- Найти имя пользователя, под которым вы регистрировались в системе.
- Перейти в папку AppData, затем в Local, удалить все содержимое из temp.
Автозагрузка
Также стоит избавиться от функции автозагрузки. Нужно поснимать все галочки с программ, запуск которых вам не требуется. Если такой процесс вам неудобен, вы можете воспользоваться утилитой Ccleaner, о котором мы говорили выше.
к содержанию ↑Видеоматериал
Теперь вы знаете, как почистить компьютер в домашних условиях быстро и эффективно. Надеемся, что прочитанный вами материал поможет вам справиться с “уборкой” компьютера. Стоит уделить внимание регулярному проведению таких процедур. Такой уход поможет сделать работу на компьютере приятной.
Поделиться в соц. сетях:
serviceyard.net
Как очистить компьютер полностью
В том случае если пользователь решил продать свой персональный компьютер или же возникла потребность в полной очистке жёсткого диска, потребуется повести некоторые определённые действия. Также возможно произвести подобные действия в том случае если необходимо провести создание из нескольких логических дисков один большой раздел. Если жёсткий диск на вашем персональном компьютере присутствуют определённое количество информации её удаление, возможно, произвести используя оперативную систему.
Для этого пользователю необходимо провести открытие «Мой компьютер» и нажатие правой кнопки мышки вызвать появление на экране контекстного меню. В появившемся списке необходимо произвести нажатие такой опции, как «Форматировать». Нажав на неё на мониторе, появится окошко.
Непосредственно в нём потребуется произвести установку необходимых параметров для проведения форматирования. В заключение требуется произвести нажатие кнопки «Начать». Процесс удаления запустится и через небольшое количество времени вся информация будет устранена. Стоит отметить, что удалить информацию с диска С при помощи оперативной системы не представляется возможным. Для этого необходимо провести иные действия.
В том случае если требуется провести не только очистку всех логических дисков, а и их устранение. Для этого пользователю потребуется произвести объединение всех дисков в один раздел. Это возможно сделать через «Мой компьютер». Требуется провести нажатие этого ярлыка в меню, которое всплыло на мониторе выбрать пункт «Управление». С правой стороны окна необходимо провести нажатие строки имеющей название «Управление дисками». После нажатия пользователь сможет получить всю имеющуюся информацию об установленных жёстких дисках и разделах. Далее, пользователю потребуется провести все действия, которые описаны, в предыдущим варианте.
А вот для того чтобы провести удаление всей информации с диска С пользователю потребуется прибегнуть к несколько иному способу удаления информации. В этом вам сможет значительно помочь установочный диск Windows 7. Именно он сможет произвести полную очистку компьютера.
Для начала требуется провести загрузку установочного диска. После требуется произвести нажатие кнопки, которая отвечает за начало установки системы. В окне требуется определить раздел, в котором будет проведена установка системы. Ко всему прочему пользователь сможет произвести и необходимые операции по устранению всей не требуемой информации и логических дисков.
Как произвести чистку компьютера?

Многие начинающие пользователи компьютера гробят свои ПК тем, что не проводят его регулярную чистку. Сегодня мы попробуем помочь вам произвести чистку компьютера. Чистка компьютера занимает немного времени, но и не мало. Регулярную уборку компьютера нужно проводить каждый месяц.
Но не все действуют по правилам, в результате у них слетает операционная система. Чтобы такого не случилось с вами, предлагаю следовать дальнейшим рекомендациям.
Чистку следует начать с рабочего стола. Удалите все ненужные на рабочем столе ярлыки, оставьте только «Мой компьютер», «Мои документы», «Корзину» и все остальные важные файлы. Далее проводим чистку в Локальном диске (D:). Пройдите по каждой папке и удалите все ненужные фильмы, игры, фото, видео, документы и т.д. Сгруппируйте все файлы по темам в разные папки, это облегчит ваш поиск нужного документа.
Теперь самое время перейти к Локальному диску (C:). Зайдите в папку с программами. Через файл Uninstall удалите все ненужные программы. Также нужно зайти в меню «Пуск», далее «Панель управления» и «Установка и удаление программ». В этом окне нужно выбрать программу, которую вы не хотите видеть на своем компьютере и нажать клавишу «Удалить». Удалить не нужные фалы так же можно при помощи таких бесплатных программ как «TweakNow SecureDelete» и «Soft4Boost Any Uninstaller».
Однако не все файлы из папок можно быстро удалить в ручную, существует ещё много различных файлов которые создает система, и затем они не неся никакой пользы проста захламляют жесткий диск. Данный мусор можно очистить при помощи таких программ как «CCleaner» и «Anvide Disk Cleaner».
После полной чистке компьютера необходимо сделать дефрагментацию диска. Делается это для того, чтобы переместить все файлы в нужные папки, облегчить и ускорить работу операционной системы, дефрагментация диска проходит автоматически. Итак, давайте приступим.
Вам нужно зайти в меню «Пуск» и «Все программы» (на Windows XP). В открывшемся окне находим вкладку «Стандартные» и переходим к рубрике «Служебные» и «Дефрагментация диска». Здесь все просто, выбираем диск и нажимаем «Дефрагментация». Дефрагментацию так же можно выполнить и при помощи таких программ как «Defraggler» и «Auslogics Disk Defrag».
После всех операций желательно зайти в корзину и очистить ее. Кстати, все, что находится в корзине, также находится в вашем компьютере на Локальном диске.
В «Моих документах» также зачастую остаются различные сохранения от игр и программ и если они вам не нужны, то желательно удалить их.
softgayd.ru
Как почистить компьютер

К сожалению каждый компьютер под пуправлением Windows в процессе эксплуатации начинает работать медленнее, дольше загружать программы, появляются ошибки, замедляется включение компьютера и т.д. Причиной такой работы компьютера обычно являются ошибки и недостаточное место на системном диске. Данная статья будет о том как почистить компьютер уменьшив объем не нужных файлов на системном диске и благодаря этому ускорить работу Windows и естественно в конце для усиления эффекта мы рассмотрим как почистить реестр Windows.
Очистка рабочего стола и моих документов
Основная ошибка пользователей при работе с компьютером это хранение пользовательских файлов на системном диске. Для того чтобы Ваш компьютер дольше работал без перебоев лучше иметь как минимум два диска (например С: и D:) Диск С: у Вас будет системный на нем хранятся файлы Windows и программ, а диск D: лучше занять под пользовательские файлы (музыка, фильмы, документы, игры...) Если у Вас только один диск и нет возможности разбить на его на 2 диска, то следующие пару обзацев Вам можно пропустить.
Очистка рабочего стола
Рабочий стол Windows находится на системном диске, поэтому хранение большего количества файлов и папок на нем не желательно, перенесите копированием их на диск D:, а если необходим для них быстрый доступ, то создайте ярлык. (Кликаем правой кнопкой мыши на файле или папке и выбираем пункт "Создать ярлык") переносим этот ярлык на рабочий стол и все проблема решена. Ярлык практически не занимает место и работает как ссылка на файлы, в то время как сами файлы будут находится на диске D: от которого на зависит скорость работы системы.
Очистка папки Мои документы
Папка Мои документы как и Рабочий стол находится по умолчанию на диске C:, а это как было сказано выше нежелательно. Решение данной проблемы две: 1 - это перенести файлы на другой диск точно также как это было описано про Рабочий стол. 2 - это полностью перенести папку Мои документы на другой диск для этого кликаем правой кнопкой мыши по занчку Мои докуметны и выбираем Свойства. В свойствах выбираем новый путь для папки и нажимаем Ok.
Есть конечно возможность перенести весь пользовательский профиль на другой диск, но доступно не навсех версиях Windows и так как данная процедура может вывести компьютер из строя при неправильных действиях, то лучше поручить специалистам.
Так же если Вы любите сохранять файлы непосредственно на системном диске С:, то это этой привычке лучше будет отказаться, а се сохраненное перенести или удалить.
Как почистить компьютер от ненужных программ
Со временем на компьютере устанавливается большое количество программ, но как правило они не удаляются. Зайдите в Пуск > Панель управлени > Программы и компоненты (Панель управления > Установка и удаление программ в Windows XP) Вы увидете на экране список установленных программ. Посмотрите какие программы Вы устанавливали, возможно они Вам уже не нужны, например ПО от мобильного телефона который Вам уже не нужен или надоевшая игра, удалите все что Вам не нужно. Можно заодно удалить бесполезные программы такие как спутник.маил.ру, guard.mail.ru и т.д. тем более если Вы не знаете их назначения. Почистив компьютер от ненужных программ переходим к следующему пункту.
Как почистить компьютер от временных и устаревших файлов.
Конечно можно перечислить огромное количество папок где нужно удалить файлы, но на это нужно будет потратить много времени, поэтому расскажем более простой вариант при помощи программы AVZ которая упростила жизнь многим системным администраторам, скачать ее можно здесь. Итак, запускаем программу AVZ > Меню Файл > Мастер поиска и устранения проблем. Здесь можно проверить компьютер на наличие вирусов (подробнее можно почттать в статье "Очистка и лечение вирусов"), но в данный момент нам понадобится вкладка "Очистка системы", выбираем ее, нажимаем "пуск", выставляем вс галки и жмем "выполнить", программа почистит компьютер за Вас и не удалит ничего важного.
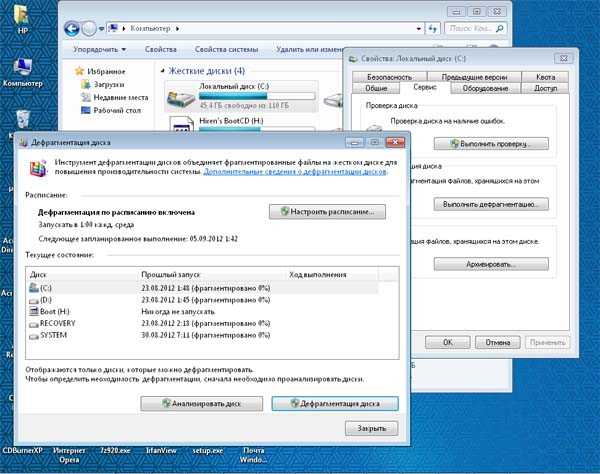 Важно выполнить после чистки компьютера. Для закрепления результата чистки компьютера и ускорения работы Windows запустите дефрагментацию (Если у Вас Windows Vista или Windows 7дефрагментация произойдет автоматически). Заходим в Мой компьютер, нажимаем правой кнопкой мыши на диске C: и выбираем свойства, далее выбираем вкладку обслуживание и жмем Дефрагментация, в появившемся окне снова нажимаем дефрагментация и ждем пару часов.
Важно выполнить после чистки компьютера. Для закрепления результата чистки компьютера и ускорения работы Windows запустите дефрагментацию (Если у Вас Windows Vista или Windows 7дефрагментация произойдет автоматически). Заходим в Мой компьютер, нажимаем правой кнопкой мыши на диске C: и выбираем свойства, далее выбираем вкладку обслуживание и жмем Дефрагментация, в появившемся окне снова нажимаем дефрагментация и ждем пару часов.
После дефрагментации можно попробывать почистить реестр, здесь на помощь придут специальные программы вроде RegCleaner, если же Вы желаете все сделать самостоятельно в ручную, то Вам в помощь другая статья: "Заставим Windows летать" в данной статье рассказывается о методах ускорения работы Windows в том числе чистка реестра.
Выполняя переодически все пункты данной статьи Вы сможете ускорить работу вашего компьютера и избавится от большего количества проблем с ним что в свою очередь снизит затраты на ремонт компьютера.
Союз ИТ | Компьютерные услуги
37it.ru
- Svchost что это за процесс

- Как повысить быстродействие ноутбука
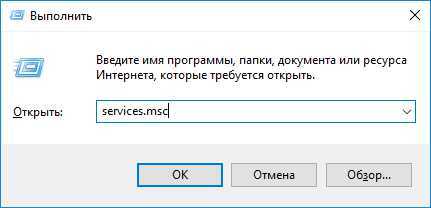
- Как настроить вай фай на роутере tp link
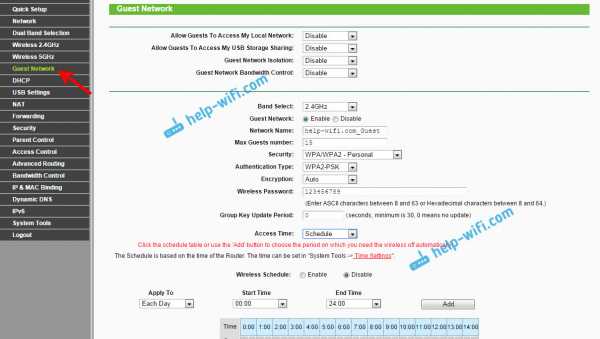
- Как улучшить характеристики ноутбука

- Прога что это такое

- Как очистить локальный диск d
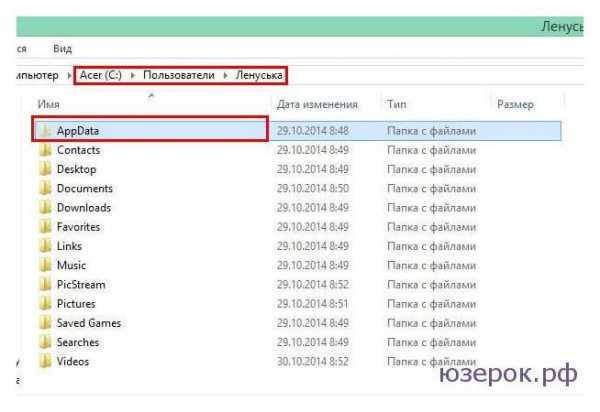
- Sql union описание

- Оптимизировать компьютер

- Импорт данных из excel в sql

- На ubuntu server установить графический интерфейс

- Registry error windows 7 0x00000051