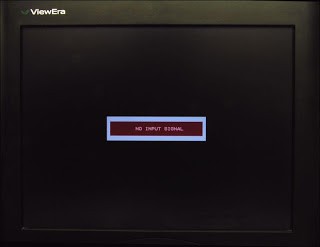Недостаточно места на диске - ошибка, что с ней делать? Что делать если на компьютере нет места
10 способов освободить место на диске "С"
 Если свободное место на диске «С» стремительно заканчивается, то пришла пора его освободить различными способами, которые мы рассмотрим в этой статье. Ведь малое количество места на системном диске приводит к разного рода последствиям, взять хотя бы ситуацию когда начинает тормозить компьютер или работа в некоторых программах становится невозможной.
Если свободное место на диске «С» стремительно заканчивается, то пришла пора его освободить различными способами, которые мы рассмотрим в этой статье. Ведь малое количество места на системном диске приводит к разного рода последствиям, взять хотя бы ситуацию когда начинает тормозить компьютер или работа в некоторых программах становится невозможной.
Как ни крути, но на системном диске «С» должно быть, как минимум несколько гигабайт свободного пространства, поэтом нужно разобраться, как почистить диск С и сделать это прямо сейчас!
На самом деле освободить место на диске «С» можно разными способами. Кроме того, вы можете добавить место на диск за счет других дисков. Но обо всём по порядку. После прочтения этой статьи вы будете знать, куда может пропадать место на диске «С», и что делать чтобы его вернуть. Любой из описанных шагов вы можете прямо сейчас брать и использовать, ну или комплексно применить все советы и очистить диск С на десятки гигабайт.

Установленные программы
Само-собой большую часть места на системном диске занимают установленные программы, поэтому в первую очередь обращайте своё внимание на этот момент. Удаляйте неиспользуемые программы с помощью стандартной утилиты Windows.
Открыв «Пуск – Панель управления – Удаление программы» можно отсортировать установленные приложения по дате, размеру или названию. Сразу деинсталлируйте ненужное.

Таким образом можно освободить, если не несколько гигабайт, то как минимум несколько сотен мегабайт, что уже позволит диску «С» свободно "дышать". А более детально процесс удаления программ в Windows 7 я описал в соответствующем уроке на этом сайте.

Корзина
Помните, что все удаленные файлы чаще всего сначала попадают в Корзину. Папка под названием «Корзина» играет роль временного хранилища всего удаленного. Но ведь на самом деле она занимает место на наших компьютерах.
Для того, чтобы окончательно стереть данные из корзины, достаточно нажать по ней правой кнопкой мыши и выбрать соответсвующий пункт «Очистить корзину».


Что дальше?

Папка Загрузки
Чаще всего скаченные файлы из интернета по умолчанию сохраняются в папку «Загрузки» на диске «С». Не сложно догадаться, что если постоянно что-то скачивать, но файлы никуда не перемещать, то они начнут занимать сотни мегабайт, а то и несколько гигабайт, и свободного места на диске будет становиться всё меньше и меньше. Вот так незаметно и пропадает место на диске «С».
Поэтому нужно открыть «Компьютер», перейти в папку «Загрузки».

И убедиться, что там нет объемных файлов, а если есть, то удалить их, либо переместить на другой диск.

Это ещё один шаг, который больше характерен для начинающих пользователей, и он поможет им освободить место на диске в Windows 7 или другой системе. Продвигаемся дальше.

Папки Temp
В Windows есть две папки Temp в которых сохраняются различные временные файлы. Например, файлы которые нужны при установке программ, драйверов, обновлении Windows или антивируса и так далее. Но после того, как они становятся бесполезными их можно просто удалить, чтобы освободить ещё немного места на диске «С».
Откройте «Компьютер – диск С – папка Windows». Отыщите там папку Temp и удалите всё содержимое.

Если какие-то файлы не удаляются, - ничего страшного, просто нажимаем кнопку «Пропустить». Главное, что большая часть ненужного "мусора" будут удалены.
Вторую папку Temp можно найти через поиск в Пуске, введя запрос %TEMP% и открыть найденную папку. Очищаем её содержимое.


P.S. Не забудьте очистить корзину, если данные из папок Temp пойдут в неё. Таким образом, мы разобрали ещё один пункт, как можно очистить диск «С» от ненужных файлов и это хорошо.

Очистка диска
ВАЖНО! Очистить диск «С» от других ненужных файлов можно стандартной утилитой Windows. Для этого достаточно нажать правой кнопкой мыши по диску, а в выпадающем списке выбрать пункт «Свойства».

Сразу на вкладке «Общие» нам нужно нажать кнопку «Очистка диска».

И подождать некоторое время пока программа проанализирует данные и найдет возможные ненужные файлы. Потом она предложит нам удалить их поставив галочки напротив них.

Если Вам нужно почистить диск С на Виндовс 7 или любой другой версии (10,8,XP), то этот способ сработает везде, так как эта утилита имеется в любой Windows.
Идём дальше.

Файл подкачки
В Windows есть файл подкачки, это такая вещь которая нужна для тех случаев, когда основной оперативной памяти для выполнения задач в программах, не хватает. Обычно, файл подкачки берёт под свои нужды пару гигабайт от системного диска «С». Нужно сделать так, чтобы эти гигабайты брались от какого-нибудь другого диска.
Вообще в уроке: Как увеличить файл подкачки в Windows 7, я всё подробно рассказал. Но вкратце могу сказать, что нужно зайти в «Свойства» Компьютера. Открыть «Дополнительные параметры системы», здесь нажать первую кнопку «Параметры» и на вкладке «Дополнительно», через кнопку «Изменить», указать размер файла подкачки на каком-нибудь другом диске. Таким образом освободить место на диске «С» у нас получается ещё на пару гигабайт больше. А ведь это ещё не всё.

Режим гибернации
Если хотите ещё больше сэкономить место на системном диске, то я рекомендую отключить режим гибернации, но только в крайнем случае. Это очень удобная возможность, которая позволяет переводить свой компьютер в Спящий режим оставив открытые папки, программы и т.д., и выключать его даже из сети. Так или иначе включив компьютер снова все открытие папки, программы и данные в них будут восстановлены благодаря режиму Гибернации.
Отключить режим Гибернации можно открыв командную строку через поиск в Пуске.

И прописав команду: «powercfg.exe -h off» - для отключения режима гибернации. Жмём «Enter».

Теперь, перезагрузив компьютер, мы увидим, что свободного места на диске стало ещё чуть больше. А чтобы снова включить данный режим, нам нужно прописать похожую команду: «powercfg.exe -h on». Естественно всё это делается без кавычек.

Восстановление системы
Ещё один способ освободить место на диске «С» - удалить контрольные точки восстановления, так как они тоже занимают некоторое количество мегабайт. Чтобы их увидеть нужно зайти в «Пуск – Все программы – Стандартные – Служебные – Восстановление системы».
У нас откроется окно, где мы можем наблюдать контрольные точки, которые создаются каждый раз, когда мы обновляем драйвера, или устанавливаем какие-то программы и так далее.

Эта полезная функция даёт нам возможность восстановить свой компьютер в более работоспособное состояние. Например, после неудачной попытки обновить драйвера, или после атаки вирусами. Если подобная ситуация случится, можно первым делом восстановить свой ПК воспользовавшись контрольной точкой. Рекомендую оставить одну, последнюю точку, а остальные удалить.

Программа CCleaner
В этой статье, не могу не сказать пару слов о программе CCleaner, ранее я рассказывал, как чистить реестр с помощью неё. Но кроме этого данная программа обладает и другими возможностями. С помощью CCleaner можно очень круто почистить диск «С» от ненужных файлов, которые не удалось вычистить вручную. Если вы её установите, то увидите следующее окно:

Здесь наиболее интересны вкладки «Очистка» и «Сервис», где вы можете: удалить всё ненужное, почистить кэш, убрать программы из автозагрузки и другое. А на вкладке «Реестр» можно его почистить просто нажав кнопку «Поиск проблем». Все галочки которые там установлены я обычно оставляю.

И последнее слово!

БОНУС
В крайнем случае, если вам катастрофически, хронически и постоянно не хватает места на диске, то можно его увеличить за счет другого диска. Наиболее подробным способом этот вопрос я раскрыл в уроке: Как увеличить размер диска. Если хотите добавить места на диск «С», то обязательно прочитайте этот урок.
Если использовать эти рекомендации комплексно, то можно освободить места на диске «С» до 20 гигабайт! Ну, а если Вам этого показалось мало, то я советую почитать мой новый урок: 11-ый способ освободить память на компьютере. Там я рассказал ещё об одном методе очистки диска. Рекомендую!
Тут был блок "Поделись в соц. сетях"
Интересные статьи по теме:
www.inetkomp.ru
Недостаточно места на диске С. Как очистить?

Практически каждый пользователь ПК рано или поздно встречается с такой ситуацией, когда на диске C (а именно он обычно используется для физического расположения операционной системы) заканчивается место и система пишет «Недостаточно места на диске С» в окошке на панели задач. Тут возникает сразу несколько вопросов: почему закончилось место и что делать?
Если говорить о первом вопросе, то ответ прост: чаще всего дисковое пространство заполняется временными файлами. По этой причине я всегда рекомендую выделять побольше места для диска, где будет находиться операционная система. Например, 100 Гб вам будет предостаточно даже в том случае, если на этом же диске будут располагаться различные программы. А вот если вы любитель мощных игр, то места должно быть по меньшей мере в несколько раз больше, так как сегодня игры могут занимать 15-20 Гб свободного пространства, а этой ой как немало. На крайний случай устанавливайте игры на другой винчестер.
Ответ на второй вопрос также прост — нужно очищать место. Я вам покажу, как это можно сделать с помощью удаления ненужных файлов.
Чистка кэша браузеров
Да, именно браузеры (Google Chrome, Mozilla Firefox, Opera и Internet Explorer) обычно сохраняют такое количество файлов, что удивляешься, а зачем они, собственно, нужны? Как бы там ни было, от них нужно избавляться раз и навсегда.
Очистить кэш браузеров очень легко. Вот, например, инструкция для Mozilla или Google Chrome. На крайний случай воспользуйтесь программкой под названием CCleaner — о том, как ею пользоваться, я писал в одной из недавних статей.
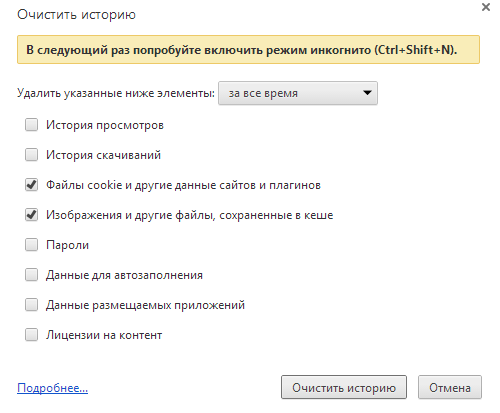
Временные файлы Windows
Да, в операционной системе Windows также имеются временные файлы, которые удаляются автоматически, но сия операция проделывается не так часто, как бы нам этого хотелось. Поэтому мы можем самостоятельно помочь Windows избавиться от ненужных файлов.
Если вы пользуетесь Windows 7 или Vista, то необходимо очистить содержимое папок, находящихся по следующим адресам:
- \Users\Имя пользователя\AppData\Local\Temp
- \Users\Имя пользователя\AppData\Local\Microsoft\Windows\Temporary Internet Files
- \Users\Имя пользователя\AppData\Local\Microsoft\Windows\History
В случае, если вы используете Windows XP, то расположение папок будет несколько иное:
- \Documents and Settings\Имя пользователя\Local Settings\Temp
- \Documents and Settings\Имя пользователя\Local Settings\Temporary Internet Files
- \Documents and Settings\Имя пользователя\Local Settings\History
Также не забывайте о том, что папки могут быть скрыты от посторонних глаз, поэтому их необходимо сделать видимыми.
Файлы можно удалять как обычным способом (выделяем файлы и удаляем), так и с помощью файлового менеджера. Последним пользоваться намного удобнее, к тому же он умеет удалять файлы, которые удалить обычным способом не получится.
Загрузка файлов
Через абсолютно любой браузер вы можете скачать тот или иной файл на компьютер. По умолчанию место, где он будет храниться, находится на диске C. Как правило, большинство пользователей даже не задумываются об этом и в результате через некоторое время на диске скапливается огромное количество скачанных файлов.
Что делать? Для этого изменяем место для хранения скачанных файлов. Покажу на примере Mozilla Firefox: идеи в настройки и меняем путь для сохранения файлов по своему желанию, примерно как показано на скриншоте:
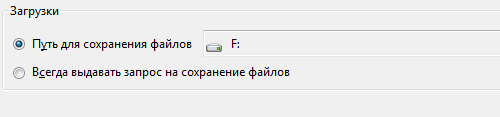
Тоже самое не забываем сделать в торрент-клиентом, если вы им пользуетесь.
Ненужные программы
Пользователи, которые используют ПК не первый и даже не второй год, знают, что первоначально появляется большое желание что-нибудь установить на компьютер, например, программу для оперативной смены обоев на рабочем столе. Однако чаще всего использование программы остается невостребованным, а место она занимает, причем порой весьма немалое. Поэтому отправляемся в панель управления, выбираем программы, которыми мы не пользуемся и удаляем их. Правда, удалять программы нужно аккуратно, так как из-за удаленного компонента может перестать работать другая утилита, которая с ним связана. Будьте предельно внимательны!
Переход в спящий режим
Удивительно, но факт! Несколько лишних гигабайт (!) может «съедать» переход в спящий режим! К сожалению, система в данном случае несовершенна, поэтому вы можете помочь ей стать чуточку лучше. Для этого зайдите в настройки электропитания через панель управления и отключите перевод ПК в спящий режим.
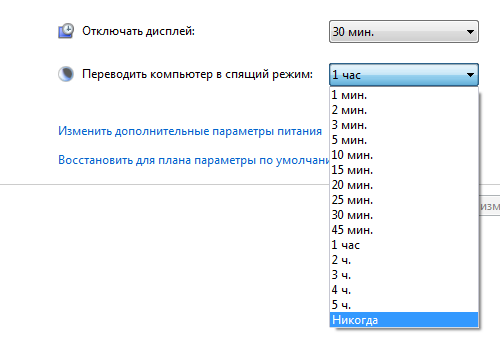
Некоторые специалисты рекомендуют просто удалять скрытый файлик hiberfil.sys, отвечающий за ждущий режим, однако я этого делать не советую, поскольку файл может вам еще понадобиться.
Очищаем корзину
Чаще всего я удаляю файлы нажатием на кнопки Shift+Delete, однако основное большинство пользователей по-старинке предпочитает использовать корзину. И правильно делает, потому что в этом случае восстановить удаленные файлы можно всего лишь в один клик. Но не стоит забывать о том, что находящиеся в корзине файлы занимают немалое место на диске, так что от них нужно обязательно избавляться.
Необычайно большие файлы
Некоторые программы имеют свойство в директории, где они находятся, сохранять огромное количество файлов и не удалять их вовсе. Такой работой «славятся», например, некоторые антивирусы, в результате работы которых размер папки может достигать нескольких гигабайт. Обнаружить такие папки проще всего через файловый менеджер, который показывает их размер.
Меняем размер файла подкачки
В системных свойствах также можно изменить размер файла подкачки, используемого для работы системы. Надо заметить, что уменьшение размера этого файла может негативно повлиять на работу операционной системы в целом. Тем не менее, это позволит вам сэкономить несколько лишних гигабайт.
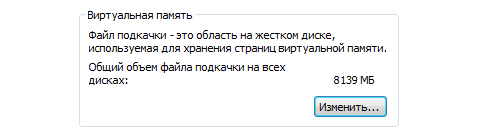
Файлы обновления Windows
Для старых операционных систем Windows актуально наличие неиспользуемых папок, оставшихся после обновления системы. Как правило, их название начинается с буквы «$», поэтому такие папки можно смело удалять. Только будьте аккуратнее, что бы не удалить что-нибудь важное.
*****Напоследок не могу не заметить, что вручную временные файлы сейчас почти никто не удаляет. И в этом есть смысл, поскольку сторонние программы могут сделать это за тебя. За примером далеко ходить не нужно — возьмите тот же CCleaner. Впрочем, на вкус и цвет, как говориться…
Будут вопросы по теме статьи, обращайтесь.
fulltienich.com
Нет места на диске «С»: почему и что делать?
Недостаток места на диске «С» — это типичная проблема, с которой сталкиваются практически все пользователи операционной системы Windows. В этом материале мы рассмотрим основные причины, приводящие к этой проблеме, а также расскажем о том, что делать в подобной ситуации.
Причина № 1. Корзина, временные файлы и другой мусор.
В процессе работы операционной системы Windows на диске «С» собирается большое количество не нужных файлов. Это временные файлы, которые создаются разными программами, находящиеся в корзине удаленные файлы и многое другое. Поэтому если у вас нет места на диске «С», то нужно нажать с удаления этого мусора.
Самый простой и одновременно безопасный способ удаления таких файлов, это встроенный в Windows инструмент, называющийся «Очистка диска». Для того чтобы воспользоваться данным инструментом нужно зайти в «Мой компьютер», кликнуть правой кнопкой мышки по диску «С» и в открывшемся меню выбрать «Свойства».

После этого появится окно со свойствами диска, здесь нужно нажать на кнопку «Очистка диска».
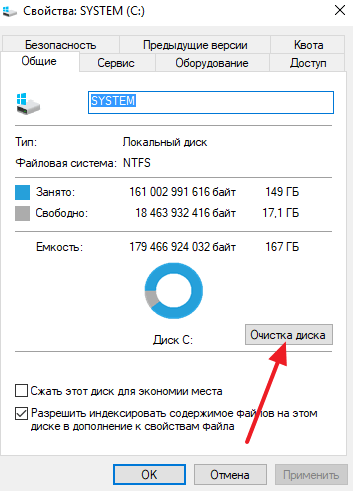
В окне «Очистка диска» нужно отметить файлы, которые вы хотите удалить с диска, и нажать на кнопку «Ок». Нужно отметить, что «Очистка диска» предлагает удалять только не нужные мусорные файлы, так что можете смело выставлять все отметки. Никаких пользовательских или системных файлов вы таким образом не удалите.
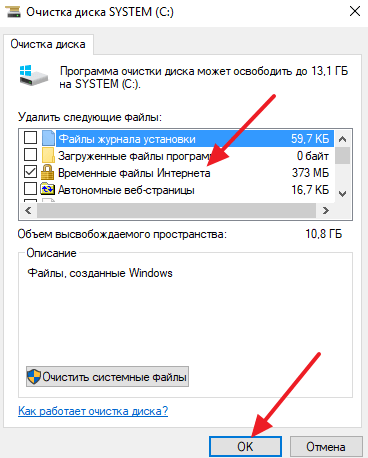
Также в окне есть кнопка «Очистить системные файлы». Если ее нажать, то «Очистка диска» проведет поиск не нужных системных файлов и также предложит из удалить. Обычно таким образом можно удалить ненужные файлы, которые остаются после обновления операционной системы до новой версии.

В любом случае, инструмент «Очистка диска» не нарушит работу вашей операционной системы.
Причина № 2. Пользовательские файлы на диске «С».
Если вы провели очистку диска, но на диске «С» все равно недостаточно места, то вам стоит проверить пользовательские папки. Вполне возможно, что там скопилось множество файлов, которые можно удалить либо перенести на другой диск.
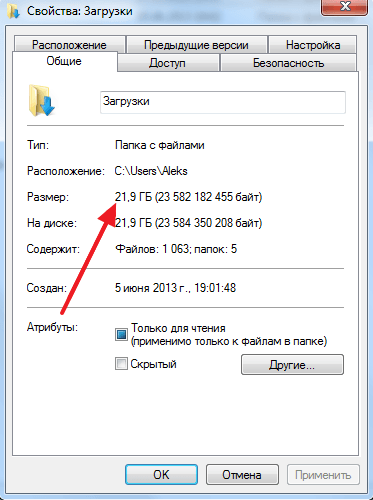
В первую очередь стоит проверить папки «Загрузки», «Рабочий стол» и «Мои документы». В Windows 7 и Windows 10 эти папки можно по следующим адресам:
- C:\Users\User_name\Downloads или C:\Пользователи\Имя пользователя\Загрузки
- C:\Users\User_name\Desktop или C:\Пользователи\Имя пользователя\Рабочий стол
- C:\Users\User_name\Documents или C:\Пользователи\Имя пользователя\Документы
Причина № 3. Не нужные программы.
Большинство пользователей не удаляют не нужные программы. В результате со временем их накапливается большое количество, и они начинают занимать заметный объем свободного места на диске «С». Поэтому, если вам не хватает места на диске «С», то стоит провести ревизию установленных программ и удалить те из них, которыми вы не пользуетесь.
Для этого откройте «Панель управления» и перейдите в раздел «Удаление программы».

Здесь вы увидите список установленных программ. Кроме названия программы здесь можно посмотреть ее издателя, дату установки, версию, и занимаемый объем на диске.

Для удаления программы кликните по ней правой кнопкой мышки и в открывшемся меню выберите вариант «Удалить».

После этого запустится установщик программы, следуя инструкциям которого можно будет удалить выбранную программу из системы.
Причина № 4. Не нужные файлы из других источников.
Не редко на диске «С» появляются большие файлы или папки, которые не удается обнаружить описанными выше способами. Например, это могут быть временные файлы отдельных программ, которые не обнаруживаются с помощью инструмента «Очистка диска».
Для обнаружения таких файлов или папок с файлами удобно использовать программу WinDirStat. Данная программа сканирует выбранный диск и отображает все папки и файлы в виде наглядной графической карты. С помощью данной карты можно быстро определить, какие файлы или папки с файлами занимают больше всего места на диске «С».

Более подробно о том, как пользоваться данной программой можно почитать в отдельной статье на нашем сайте.
comp-security.net
Недостаточно места на диске - ошибка, что с ней делать?

Вопрос от пользователя
Здравствуйте.
Подскажите, что можно сделать, если начала появляться ошибка в панели задач о недостаточности места на диске "C:\" (оно заканчивается). По советам знакомых, пробовал почистить систему от мусора - удалилось порядка 100-200 МБ, но проблему это не решило...
PS: у меня Windows 7, ноутбук Acer Aspire 5500
Доброго времени суток!
Свободного места никогда много не бывает - рано или поздно, оно заканчивается...
И все бы ничего, но если такое произойдет на системном диске (на котором установлена Windows) - то начнет появляться ошибка о том, что на диске мало свободного места (пример на скрине ниже), невозможно будет загрузить некоторые файлы из интернета, система часто будет подвисать и притормаживать.
В этой статье приведу несколько вариантов с решением проблемы. И так...

Недостаточно места на диске // пример ошибки
♣
Как освободить место на диске ("C:\")
Решение №1: анализируем занятое место и удаляем (переносим) ненужные файлы
Первое, с чего рекомендую начать, это с анализа занятого места на диске (причем, неважно о каком диске идет речь: системном или нет). Сделать это можно, как "вручную", просто самостоятельно пройдясь по папкам и просмотрев файлы, а можно - с помощью специальных утилит. Одну из которых рекомендую - это Scanner.
Примечание: просто часто так бывает, что место заканчивается из-за работы или невнимательности самого пользователя. Например, несколько раз при решение подобной проблемы сталкивался с тем, что пользователи ставили программу Fraps (а по умолчанию она инсталлируется на диск "C:\"), записывали часовые игровые видео, а потом говорили, что "закончилось место... Что делать?".
♦
Scanner
Сайт разработчиков: http://www.steffengerlach.de/freeware/
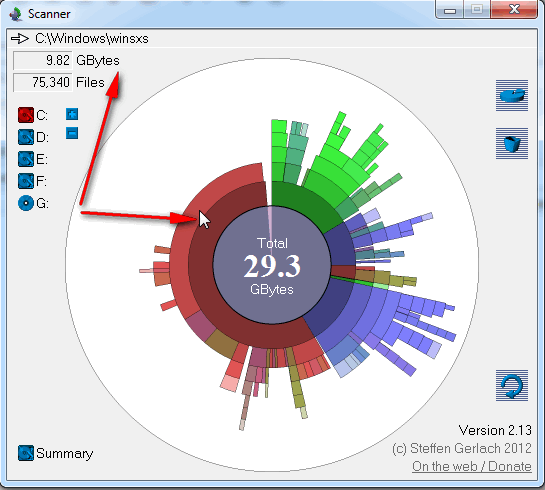
Поиск больших файлов на диске - анализ занятого места
Простая, но крайне удобная утилита. Предназначена для анализа занятого места на диске. Кстати, процесс оценки диска достаточно быстр (быстрее, чем у аналогов в несколько раз!). На выходе получите диаграмму, наводясь мышью на отдельные участки которой, получите название файлов и папок, которые это место "оттяпали". В установке утилита не нуждается (еще один плюс)!
♦
После запуска Scanner, выберите какой диск сканировать (в моем примере выше - сканировал диск "C:\"). Собственно, далее вам останется оценить степень нужности тех или иных файлов, что-то перенести, что-то удалить.

Кстати, если какие-то файлы удаляться не будут, рекомендую воспользоваться советами из этой статьи: https://ocomp.info/kak-udalit-fayl-ili-papku-esli-ne-udalyayutsya.html
Примечание: системные папки и файлы трогать не рекомендую (Windows, Program Files (x86), Program Files, Users, и пр.).
♣
Решение №2: чистим диск от "мусора"
Пожалуй, об этом не говорит лишь ленивый...
По прошествии времени на системном диске с Windows может скопиться достаточно большое количество "мусорных" файлов: файлов и папок от давно удаленных программ, старые и ошибочные записи в реестре, ярлыки, кэш браузеров и т.д. Все это "добро" вам не нужно, но оно всё занимает значительно место на накопителе.
Как очистить диск?
Вариант №1
Лучший вариант, на мой взгляд, воспользоваться специальной утилитой для очистки ПК (и в последствии регулярно использовать ее). Одна из лучших для начинающих пользователей (на мой взгляд) - это Advanced SystemCare. Поможет удалить мусор, задать оптимальные настройки безопасности Windows, очистить браузеры от всяких рекламных модулей, ускорить компьютер.
Описание Advanced SystemCare и ссылка на загрузку: https://ocomp.info/programmyi-dlya-ochistki-musora.html#Advanced_SystemCare
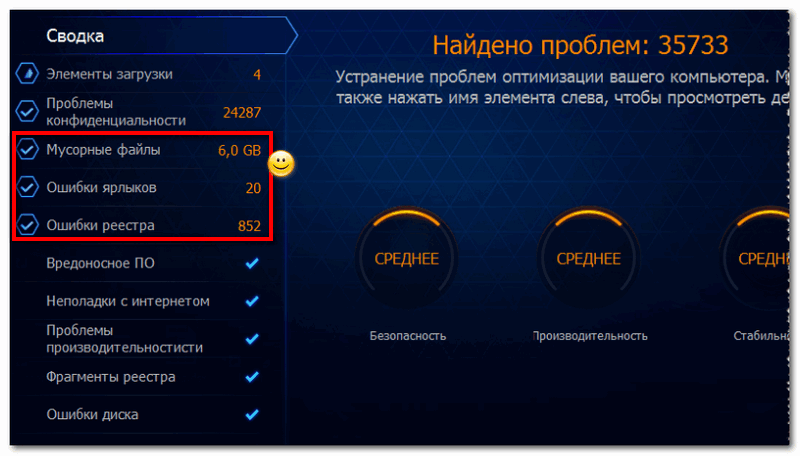
6 ГБ мусорных файлов!!!
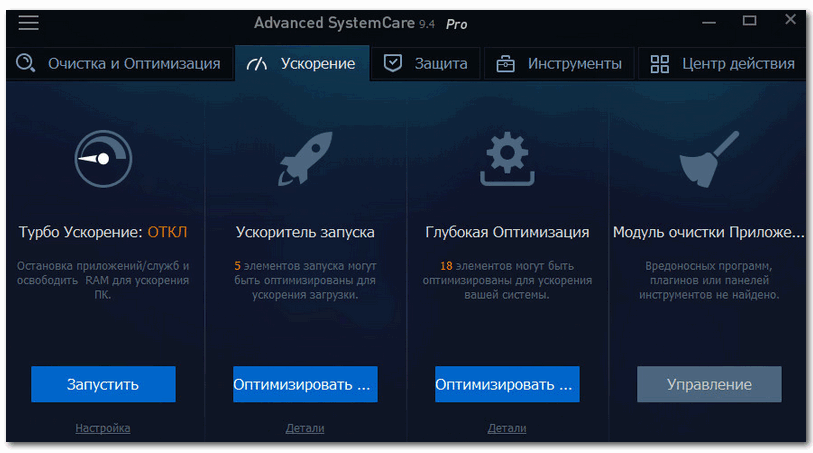
Вкладка ускорение - SystemCare
♦
Вариант №2
Можно воспользоваться встроенным чистильщиком Windows, правда, его работа оставляет желать лучшего. Что-то он, конечно, найдет, но по сравнению со спец. утилитами для очистки - это будут крохи. Для сравнения - чистильщик Windows нашел и удалил порядка 200 МБ "мусора", а после него утилита Advanced SystemCare - нашла порядка 6 ГБ (скрин см. выше).
Для запуска чистильщика - откройте "Мой компьютер", а затем свойства нужного диска (пример на скриншоте ниже).
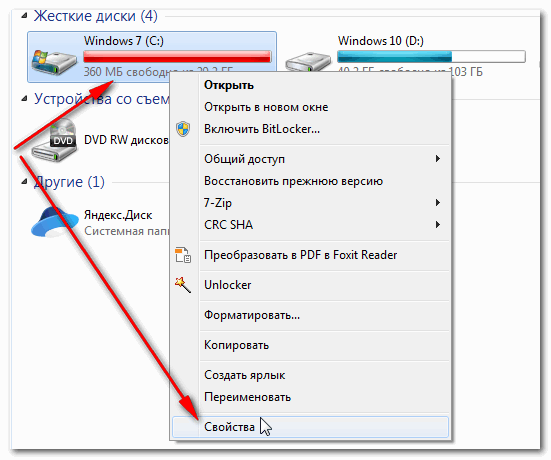
Открыть свойства диска
Во вкладке "Общие" (открывается по умолчанию), нажмите кнопку "Очистка Диска".
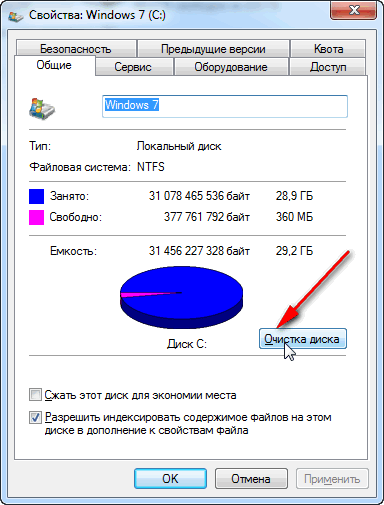
Очистка диска
Далее следуйте указаниям мастера. В общем-то, ничего сложного здесь нет...
♦
♣
Решение №3: удаляем неиспользуемые программы
Давно подметил, что многие пользователи никогда не заглядывают в список установленных программ (и, соответственно, никогда не удаляют). Со временем, список программ растет, занимаемое ими место на диске - также растет (я уж не говорю о том, что некоторые из ни прописывают себя в автозагрузку и сказываются на времени загрузки Windows и ее производительности).
Чтобы посмотреть список установленных программ, достаточно открыть панель управления по адресу: Панель управления\Программы\Программы и компоненты (актуально для Windows 7, 8, 10). Либо нажать сочетание кнопок WIN+R, ввести команду appwiz.cpl и нажать Enter.
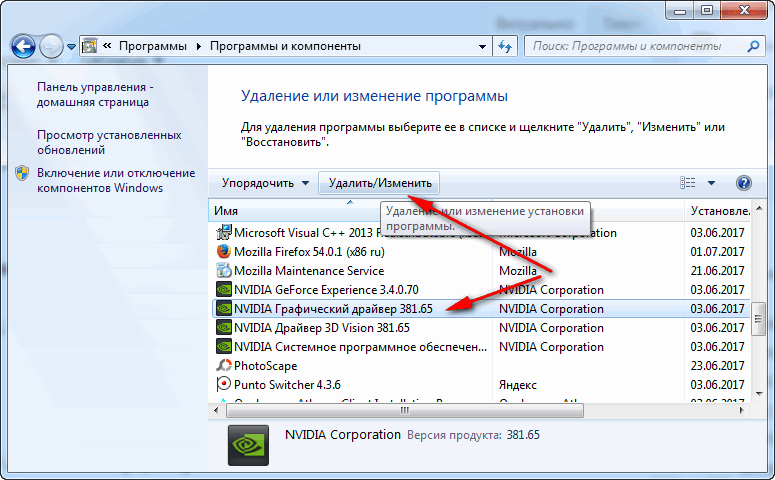
Программы и компоненты - Windows 7
В общем-то, осталось дело за малым: отсортируйте список программ по имени (или дате, как вам удобно), и удалите всё то, что вы давно не используете. У некоторых пользователей удается освободить десятки гигабайт!
Важно! Кстати, обратите внимание в списке программ на игры - просто часть пользователей ставят игры (а они занимают много места) на системный диск, даже если у них под это дело заведен отдельный раздел...
♦

Если у вас не удаляется какая-либо программа, воспользуйтесь специальной утилитой для удаления других программ начисто из системы: https://ocomp.info/programma-dlya-udaleniya-programm.html
♣
Решение №4: разбираемся с резервными копиями, файлом подкачки, гибернацией
Дело в том, что эти функции системы для своей работы создают отдельные файлы на системном диске, которые занимают несколько ГБ! Когда места не хватает - некоторые функции можно отключить, а другие ограничить в "аппетитах"...
Резервные копии
По умолчанию они включены (исключение - Windows 10) и могут занимать довольно значительное место на диске. Поэтому, рекомендую ограничить их максимальное занимаемое место на диске. Для этого откройте панель управления, раздел "Система и безопасность", "Система".
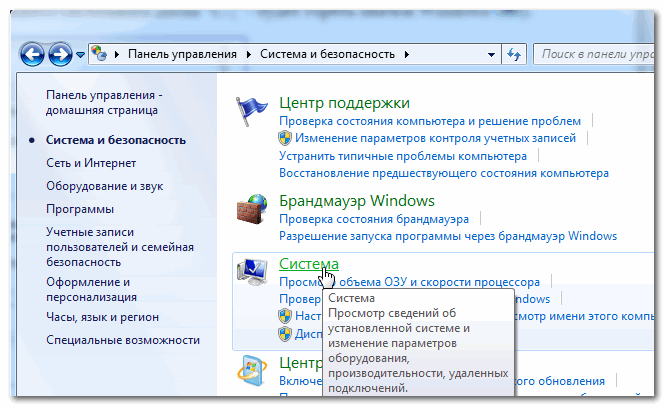
Открываем раздел система
Далее вкладку "Защита системы" (пример ниже).
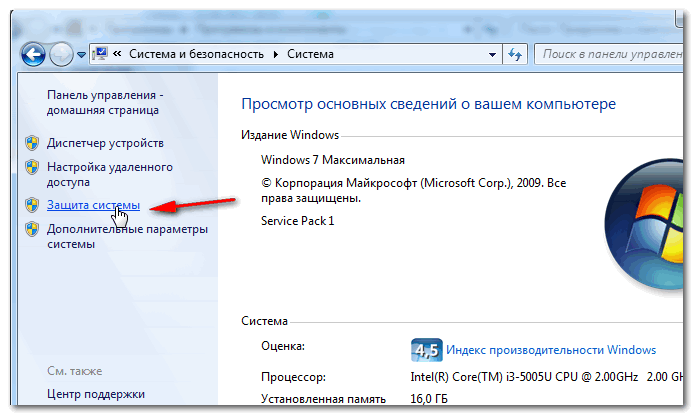
Защита системы
Затем нужно выбрать диск (смотрите, какой помечен, как "Система"), и нажать кнопку "Настроить".
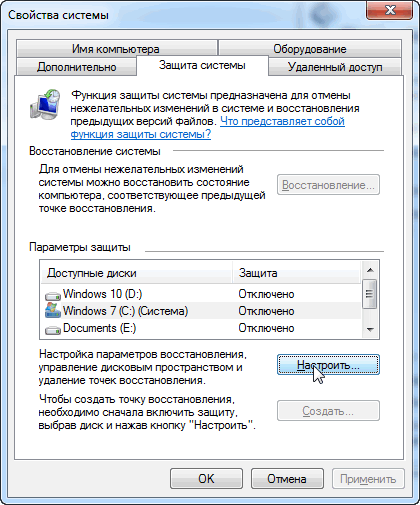
Выбрать диск и настроить
После чего указываете сколько использовать места на диске под защиту, либо вообще отключаете ее (отключать не рекомендую, лучше ограничить).
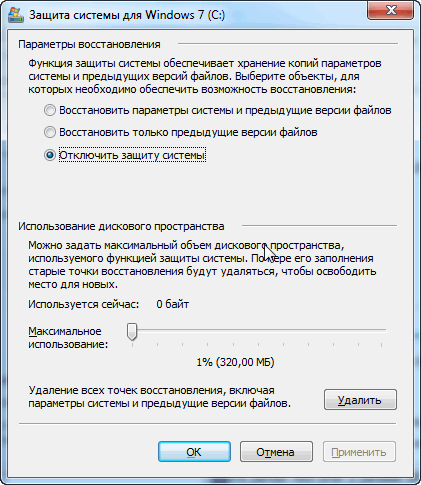
Сколько использовать места на диске под защиту
♦
Файл подкачки
Файл подкачки представляет из себя с виду обычный файл на диске с названием pagefile.sys. Задается он, как правило, системой по умолчанию автоматически в зависимости от размера вашей оперативной памяти. В некоторых случаях, рекомендуется его перенести на другой раздел, либо уменьшить занимаемое им место.
Чтобы настроить его: необходимо сначала открыть, как и в предыдущем шаге, вкладку "Система" (примечание: также открыть эту вкладку можно в "Моем компьютере" в любом месте нажать правую кнопку мышки, и в контекстном меню выбрать "Свойства"). Далее в меню слева откройте ссылку "Дополнительные параметры системы".
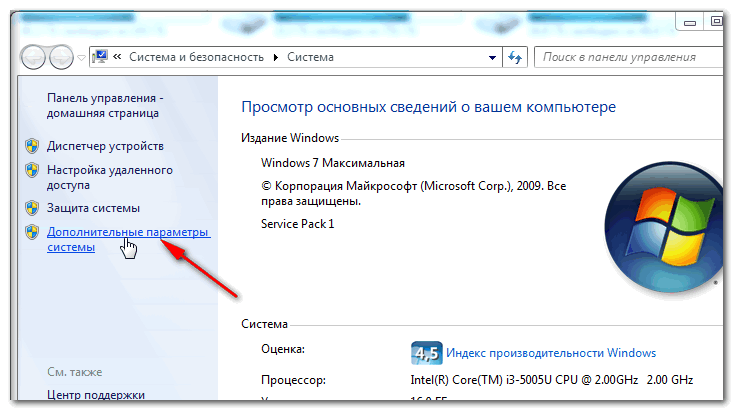
Дополнительные параметры системы
Затем во вкладке "Дополнительно" откройте параметры быстродействия. Затем нажмите кнопку "Изменить" для редактирования параметров виртуальной памяти (см. скрин ниже со стрелками и цифрами по порядку).
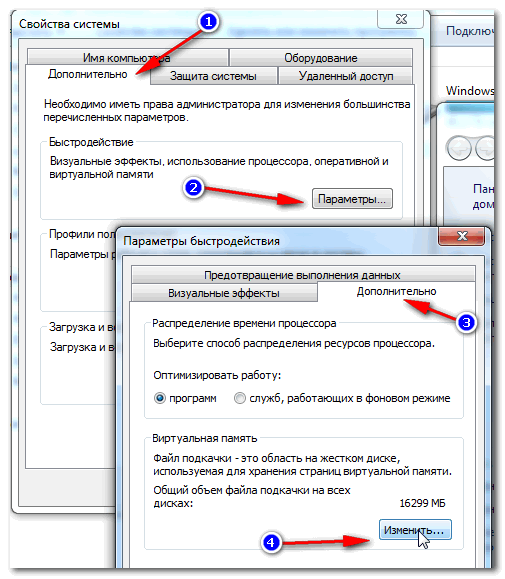
Настройка виртуальной памяти
Далее выбираете диск и задаете размер виртуальной памяти. В общем, по этому вопросу всё.
Оптимальный размер виртуальной памяти (файла подкачки):
2 ГБ ОЗУ - 3548 МБ;4 ГБ ОЗУ - 3024 МБ;8 ГБ оперативной памяти - 2016 МБ;16 ГБ оперативной памяти (и больше) - можно работать без файла подкачки.
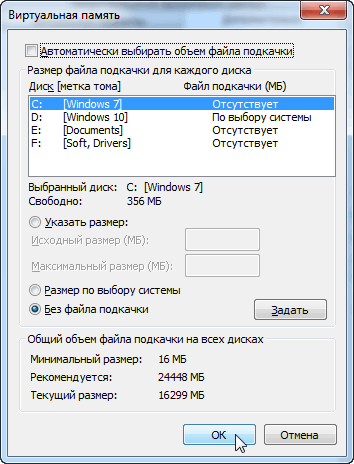
Виртуальная память
♦
Файл для работы гибернации
Для возможности "гибернации" (выключения ПК так, чтобы его можно было быстро "разбудить" и продолжить свою работу) на диске создается специальный файл - hiberfil.sys. Его размер равен размеру оперативной памяти, собственно, все ее содержимое и сохраняется в него. Так, что если вы не пользуетесь этим режимом - то и файл вам не нужен, а значит сию штуку можно отключить.
Справка! Как открыть командную строку в разных Windows - https://ocomp.info/kak-otkryit-komandnuyu-stroku.html
Чтобы отключить и удалить файл hiberfil.sys - откройте командную строку (примечание: нажмите Win+R, впишите команду CMD и нажмите Enter), и впишите команду powercfg -h off (т.е. отключить режим гибернации, см. скриншот ниже).

♣
Решение №5: расширяем свободное место на одном диске за счет свободного места на другом
Довольно типичная ситуация: жесткий диск разбит на два раздела - диск "C:\" с Windows, и диск "D:\" для файлов и папок пользователя. И, как правило, системный диск в этом случае делается, как можно меньшего размера.
В некоторых случаях - его перестает хватать сразу же, как только установишь необходимый софт. В этом случае, можно расширить на нем свободное место, если у вас есть свободное место на диске "D:\" (или другом локальном диске). Процедура эта проходит достаточно быстро и без потери данных! Ссылку на инструкцию привожу ниже.

Инструкция по тому, как увеличить объем диска C за счет диска D без потери данных - https://ocomp.info/kak-uvelichit-obem-diska-c-za-schet-diska-d.html
♣
На сим закругляюсь. Всем удачи и побольше места!
Дополнения по теме приветствуются...
Полезный софт:
-

- Driver Booster Лучшее ПО для обновления драйверов (работает автоматически, поддерживет 99,99% оборудования).Весит
-

- Advanced System Care Программа для очистки Windows от мусора (ускоряет систему, удаляет мусор, оптимизирует реестр).Весит
Другие записи:
ocomp.info
Ноутбук пишет: недостаточно места на диске С, хотя место есть, что делать?
Вообще-то такие вопросы желательно иллюстрировать скриншотами. Иначе придтся здесь чуть ли не энциклопедию писАть о всех возможных причинах таких сообщений...
Главная причина несоответствия реального размера свободного пространства диска с той цифирью, которую показывает Винда - файл на диске занимает немного (а иногда - намного) больше, чем прописанная в каталоге длина файла. Это просходит из-за того, что размер файла не совпадает с размером кластера на диске.
Запустите Блокнот, наберите в нм один символ (например +), сохраните в файл (например, Plus.txt), выйдите из блокнота и посмотрите (через правую кнопку) quot;Свойстваquot; этого файла:

Это результат сохранения на диск мкостью 50Г, форматированный в файловой системе FAT32: истинный размер файла - 1 байт, занимаемое на диске пространство - 32 килобайта.
Сравним на другом диске:

истинный размер файла - 1 байт, занимаемое на диске пространство - 4 килобайта.
Как видим, если диск форматирован в FAT32, то чем больший размер диска (и, соответственно, размер кластера на диске), тем большие потери пространства.
А Винда считает занятый размер не как сумму фактически занимаемого на диске пространства, а как сумму размеров файлов. То есть, чем больше файлов хранится на диске - тем больше потери на quot;хвостыquot; от конца файла до границы кластера.
Если диск форматирован не в FAT32, а в NTFS, размер кластера по умолчанию 4 килобайта и потери на quot;хвостыquot; перестают зависеть от рамера диска. Но если на диске есть много фрагментированных файлов - потери пространства возрастают из-за роста количества записей на один файл. И могут быть тоже довольно ощутимыми. В FAT32 фрагментация файлов не влияет на потери дискового пространства.
Как с этим бороться?
Во-первых, разбить диск на несколько разделов. Моежм иметь до четырх разделов, так что простор для творчества широкий. Один раздел (первый) должен быть только для операционной системы. И кроме системы на него не храним никакие пользовательские файлы. Так безопасней: если quot;упадтquot; Форточка - е можно будет переустановить без потери своих файлов. Если не предполагается хранить файлы размером 4 Гб и больше - советую оставшиеся разделы форматировать в FAT32. Причм один из разделов отвести для quot;мелкихquot; файлов и при форматировании указать размер кластера 1 килобайт. Потери дискового пространства при этом будут минимальными.
Ну и не забывать более-менее регулярно делать дефрагментацию дисков.
info-4all.ru
Что делать, если недостаточно места на диске?
При эксплуатации компьютера довольно часто перед пользователем встает проблема, когда система пишет: «недостаточно места на диске С». Ни в коем случае нельзя игнорировать это сообщение, да и в большинстве случаев не получится его не замечать (даже при наличии такого желания). Появление данного предупреждения связано с засоренностью локального диска С и требует немедленного вмешательства пользователя.
Иногда сообщение про то, что недостаточно места на диске, возникает вследствие неправильной разбивки секторов на жестком диске, когда под локальный диск выделяют слишком маленький размер. Особенно часто такая ситуация возникает у пользователей Windows 7 и выше, так как они по привычке оставляют под диск С небольшие объемы, не учитывая тот факт, что новые системы требуют намного больше места. Если для Windows XP и программ хватало 30-40 Гб, то для новых версий программы оболочки от Майкрософт это количество желательно увеличить вдвое, иначе довольно часто придется решать проблему с появлением извещения «недостаточно места на диске С».
Если под систему выделено мало места, то желательно было бы провести повторную установку и перераспределить место на жестком диске. В том случае, если это невозможно (к примеру, офисный компьютер, который нельзя «трогать») или причина заключается в засоренности, следует провести ряд действий по очистке.
В первую очередь нужно очистить систему от всех временных файлов, которые создают программы, браузеры и сам Windows. Для этих целей можно установить любую из доступных бесплатных программ. Довольно часто количество такого «системного мусора» достигает неприлично больших объемов, что и провоцирует появление извещения «недостаточно места на диске».
Затем следует внимательно просмотреть папки закачек, документов и рабочий стол на предмет старых и уже ненужных файлов, образов и т. п. Если возникают сомнения, то можно их не удалять, а, к примеру, перенести на другой локальный диск, на котором больше места.
Если описанные выше способы не помогли и система по-прежнему жалуется на то, что недостаточно места на диске, то необходимо будет тщательно проверить установленные программы. Некоторые из них, к примеру, Фотошоп, занимают довольно много места и их можно перенести на другой диск, что не скажется на их функционировании, однако освободит пространство для работы с диском С. В случае обнаружения устаревших и ненужных программ, от них следует избавляться.
Для того чтобы устранить извещение «недостаточно места на диске», можно выполнить некоторые действия с системой, а именно:
– выключить режим сна;
– переместить файл подкачки.
В сумме эти два действия дадут не менее 4 Гб свободного пространства. Чтобы отключить режим сна, необходимо в панели управления выбрать «Электропитание». Там нужно найти «Настройки отключения монитора». Затем следует выбрать опцию «никогда», которая отвечает за перевод компьютера в режим сна. После чего необходимо открыть командную строку (комбинация «Win+R») и прописать там «powercfg – h off», подтвердив действие нажатием клавиши «Enter».
Для перемещения файла подкачки следует найти пункт «Быстродействие», расположенный в свойствах системы, которые можно выбрать, щелкнув правой кнопкой по значку «Мой компьютер». Там расположена вкладка «Дополнительно», на которой следует открыть «Параметры». Обычно система автоматически настроена резервировать место на диске С. Пользователь же должен убрать этот диск. Для этого его нужно выделить и установить подтверждение в пункте «Без файла подкачки», подтвердив действия нажатием опции «Задать». Можно выбрать другой диск и на нем установить файл подкачки. Чтобы изменения вступили в силу, компьютер придется перезагрузить.
fb.ru
Почему пишет недостаточно места на диске при установке игры, что делать
Здравствуйте! Недавно скачал игру GTASAMP. Когда захожу в установщик игры, пишет, что недостаточно места в папке. Не на диске С, а в папке, несмотря на то что мне надо установить на диск D. Есть программа CleanMaster, очистил, но всё равно пишет, что нет места. Перенести ничего не могу, так как все программы нужны на С. Изображения и фильмы уже перенёс. Скажите, что делать?
Курбат
Ответ эксперта:
Здравствуйте, Курбат! В данной описанной вами ситуации проблема связана с нехваткой «ВИРТУАЛЬНОЙ ПАМЯТИ» на системном диске «С». Для устранения возникшей проблемы потребуется сделать следующее: 1. Оно же самое простое — это очистить «Корзину». 2. Очистить папку «TEMP», для этого:- На клавиатуре нажмите комбинацию клавиш «WIN+P» или «Пуск» - «Выполнить»;
- Введите «%TEMP%» и нажмите «ОК»;
- В открывшейся папке, используя комбинацию «CTRL+A» выделите все временные файлы и нажмите «DELETE».
- Откройте «Мой Компьютер» (или «Этот Компьютер»), далее кликните правой кнопкой мышки по пустому месту и выберите «Свойство»;
- Перейдите на вкладку «Дополнительно» и в блок «Быстродействие» или «Производительность» выберите «Параметры»;
- Далее, снова нажмите «Дополнительно» и в блоке «Виртуальная память» выберите «Изменить»;
- Снимите галочку с пункта «Автоматически выбирать файл объёма подкачки»;
- Активируйте пункт «Установить размер» и укажите минимальное и максимальное значение. Подсказка о том, какой объём рекомендован и какой задействован сейчас указана ниже.
На Ваш вопрос ответил:
 Андрей Пономарев
Андрей ПономаревПрофессиональная помощь в настройке, администрировании, переустановке любых программ и операционных систем семейства Windows.
подробнее
Оцените статью: Поделитесь с друзьями!pcpro100.info
- Не устанавливается microsoft visual c redistributable 2018 x64

- Как удалить старые версии windows

- Следующее обновление windows 10

- Помогает быстро открыть любую программу что это

- Сетевые устройства это

- Входящая скорость и скорость

- Как добавить музыку с телефона в ок

- Как обезопасить от взлома вк

- Чем очистить процессор от термопасты

- Какой фирмы лучше жесткие диски

- Компьютер перестал загружаться