Удаление старого Windows после установки нового. Как удалить старые версии windows
Как удалить старую винду
После установки новой виндовс на винчестере остаются файлы от старой версии, которые могут занимать несколько гигабайт дискового пространства. Более того, в меню загрузки предыдущие версии виндовс продолжают «висеть», предлагая с них загрузиться пользователю. К тому же они засоряют винчестер ПК и тормозят его работу. Итак, как удалить старую винду?
Через меню очистки диска
Убрать старую версию windows можно через утилиту очистки диска, которая есть во всех ОС Microsoft, включая windows 10
Заходим в «Компьютер» и кликаем правой кнопкой мыши на иконку раздела, где была предыдущая версия. Выбираем пункт «Свойства», дальше – «Очистку диска».
Система начнет сканировать данный раздел на наличие trash-файлов; в их числе будет пункт «Предыдущие установки виндовс»

Проверьте, чтобы он был отмечен галочкой.Подтвердите удаление. Windows еще раз спросит, хотите ли вы продолжить операцию – нажимайте «ОК». Через несколько минут утилита осведомит вас о том, что все trash-файлы были удалены.
Утилиту очистки диска можно вызвать другим способом: кликните левой кнопкой манипулятора «Пуск» и в строке поиска введите слово «Очистка» (работает и для Windows 10/Windows 8.1). В появившемся перечне выберите пункт очистки диска. Кликните кнопку «Enter». Утилита предложит выбрать раздел, где будет произведена операция очистки

Дальше действуйте так же, как было описано в предыдущем пункте. Все – старые виндовс начнут удаляться.
Предыдущую версию windows можно обнаружить и удалить посредством других программ-очистителей. Можно воспользоваться, к примеру, CCleaner, последняя версия которого была оптимизирована для работы с windows 10. Можно устанавливать и другие утилиты – Glary Utilities, IOBit Advanced Care и так далее. Главное, чтобы они поддерживали работу с windows 10/8.1/7.
Удаление папки «windows.old» и корректирование меню загрузки
Бывает такое, что ни стандартная утилита-чистильщик Windows, ни сторонняя не могут найти старые файлы. Это приводит к тому, что пользователю приходится самому искать папку «windows.old», удалять ее, а затем через виндовсовское меню конфигурации загрузки отключать функцию выбора уже несуществующей версии. Но для этого нужно установить права системного администратора
Как это сделать? Очень просто: нажимаете комбинацию клавиш Win+R, вводите secpol.msc и кликаете «Enter». В появившемся левом меню дважды кликаете на «Локальные политики», затем – «Параметры безопасности». После этого, теперь уже в правом окошке, ищите пункт «Учётные записи: Состояние «Администратор». Дважды по нему кликаете и переключаем с «Отключен» на «Включен» и сохраняете изменения.
После этого нужно перезагрузиться и запустить новую (не старую!) версию операционной системы. После основной стадии загрузки Windows предложит вам зайти через две учетные записи, среди которых будет администраторская. Заходим именно через нее. Все, теперь можно баловаться с системой на правах системного администратора.
Теперь нужно через «Проводник» зайти в тот раздел, где расположена папка «windows.old» и удалить ее. Для этого нужно кликнуть правой кнопкой манипулятора по иконке данной папки и выбрать пункт «Свойства». Затем нужно кликнуть на «Безопасность» и дальше – на «Дополнительно». Среди предложенных вкладок выбираем «Владелец», нажимаем кнопку «Изменить» и выбираем ту учетную запись, из-под которой будет проводиться удаление. Сохраняем изменения кнопкой «Применить» и кликаем «ОК».
Появится сообщение, что мы стали владельцем данного каталога. Нажимаем «ОК». Теперь можно удалять папку «windows.old» (после последующего ее перемещения в «Корзину» данный каталог нужно убрать и оттуда).
Теперь нужно зайти в меню конфигурации загрузки. Нажимаем комбинацию клавиш Win+R, вводим msconfig и кликаем «Enter». Переходим к вкладке «Загрузка» и выбираем предыдущие версии Windows. Нажимаем кнопку «Удалить»

Компьютер выдаст уведомление о необходимости перезагрузки. Соглашаемся и перезапускаем систему. Все, вопрос «как удалить старый windows» решен.
secretwindows.ru
Как удалить старый Виндовс 7
Иногда пользователи устанавливают новую Windows 7, но забывают удалить старую. Нет ничего критичного в этом, однако старая винда занимает немало места. В этой статье информация, как удалить старый виндовс 7.
Есть несколько способов удалить старый Windows:
1. Удаление старого виндовс с помощью "Очистки диска"
Необходимо запустить программу "Очистка диска". Найти её можно через "Пуск". Щёлкаем "Все программы", там "Стандартные", затем "Служебные" и в списке находим нужный компонент.
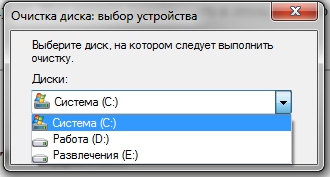
Далее в списке "Диски" выбираем диск, на котором расположена старая винда 7 (тот диск, где находится папка Windows.old) и нажимаем OK. Ожидаем загрузки и видим такой список.
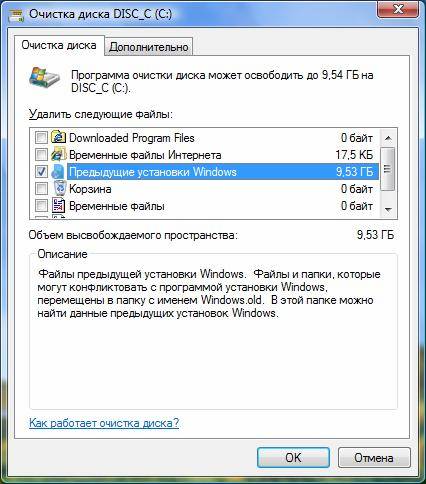
Именно пункт "Предыдущие установки Windows" нам и нужен. Выделяем галочкой, если её нет и нажимаем OK. На вопрос про необратимое удаление отвечаем "Удалить файлы". Через некоторое время файлы старого виндовс 7 будут удалены.
2. Удаление старого виндовс без программ
Если программу по каким-то причинам найти не удаётся или же с ней какие-то проблемы можно удалить Windows вручную. Для этого находим папку Windows.old и выставляем необходимые для удаления права.
Заходим в свойства папки (ПКМ - Свойства) и переходим на вкладку "Безопасность"
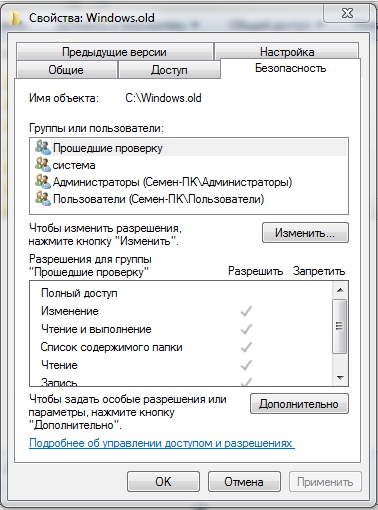
Щёлкаем на "Дополнительно". На вкладке "Владелец" выбираем текущего пользователя и ставим галочку на "Заменить владельца подконтейнеров и объектов" и нажимаем "Применить".
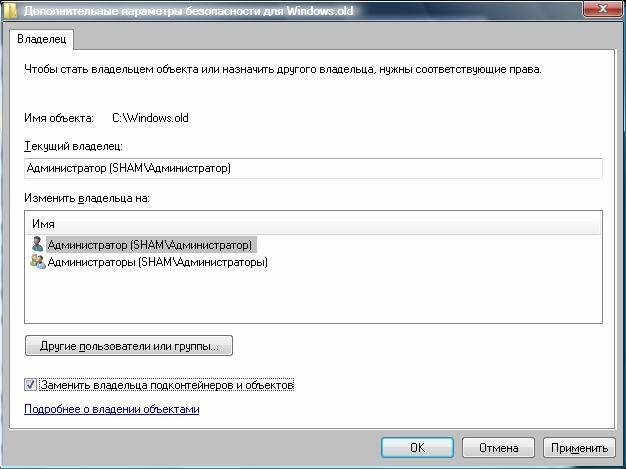
Теперь на вкладке "Разрешения" выбираем учетку, которую сделали владельцем папки и меняем её (кнопка "Изменить")
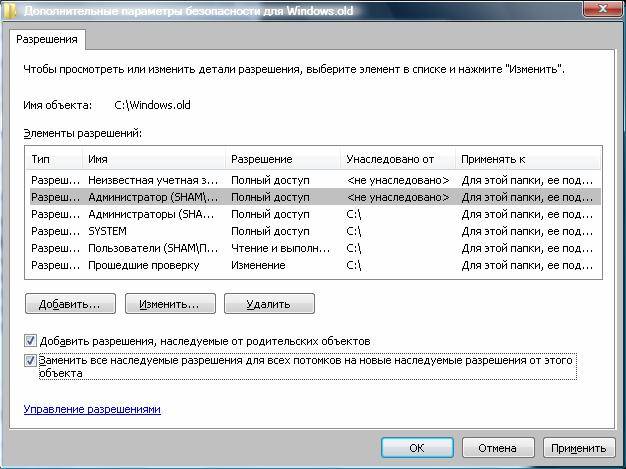
Появляется окно с Элементом разрешения, где ставим галочки там, где выделено на скриншоте ниже. Затем щёлкам OK и с предупреждением по безопасности.
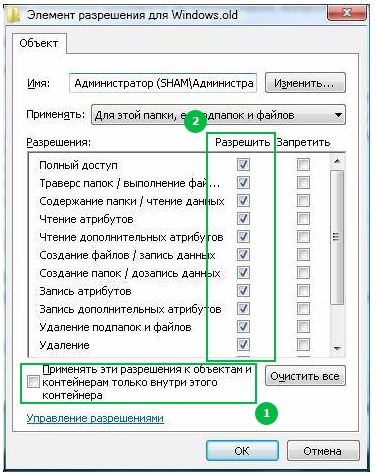
После проделанных манипуляций можно будет удалить папку Windows.old не составит труда и вопрос, как удалить старый виндовс 7 решается.
3. Удаление старого Windows форматированием диска
Этот метод более кардинальный, но как говорится "безотказный". Суть в том, что необходимо загрузиться с установочного диска или флешки и начать устанавливать чистую винду. На моменте выбора диска, необходимо будет удалить все разделы, разметить жесткий диск заного и отформатировать все разделы. Таким образом мы получаем чистую систему, без каких-либо признаком старых операционых систем.
Внимание! Этот метод удалит все данные, которые есть на компьютере, поэтому рекомендуется, если их не жаль.
Похожие записи

Как почистить виндовс 7 (Windows 7)?
Работа компьютера - сложный процесс, который задействуем много процессов и соответственно данных, которые часто остаются в системе, даже когда не используются. Эта статья посвящена чистке виндовс 7 2-мя разными...

Как выбрать виндовс (Windows) при загрузке?
У многих пользователей компьютеров установлено более одной операционной системы и поэтому возникает логичный вопрос - как выбрать виндовс при загрузке? Вообще по умолчанию, нам не нужно ничего делать, но бывают тяжёлые...

Как настроить автозапуск в виндовс (Windows) 7
Часто при запуске компьютера мы запускаем одни и те же программы, поэтому для экономии времени можно указать, какие программы запускать при загрузке ОС. В этой статье я расскажу о том, как настроить автозапуск в Windows 7. Существует 2 способа...
howwindows.ru
Как удалить старую Windows (винду) после установки новой
При переустановке Windows без форматирования винчестера на нем остается папка с пометкой .old. В ней сохраняется информация о предыдущей инсталляции операционной системы. Как правило, удалять эту папку стоит при недостатке свободного дискового пространства. Существует несколько методик:
- Удаление форматированием.
- Удаление вручную.
- Удаление с помощью очистки диска.

Как удалить старую винду после установки новой
На заметку! При апргейде системы до Windows 10 папка Windows.old удаляется автоматически по истечении десяти дней. При установке XP производится полное форматирование жесткого диска, поэтому старая версия не сохраняется.
Удаление форматированием
Способ безотказный и необратимый. Во время установки стоит удалить все разделы жесткого диска и разметить его заново. Обратите внимание, не стоит выбрать опцию «Быстрое форматирование», поскольку при нем не производится проверка плохих секторов (бэды, битые сектора) винчестера. Однако, при полном форматировании позаботьтесь о сохранении информации, восстановить ее после инсталляции не удастся.
Удаление вручную
Шаг 1. Войдите в директорию диска с установленной системой.

Входим в директорию диска с установленной системой
Шаг 2. Выделите папку Windows.old, и воспользуйтесь комбинацией «Shift+Del». По запросу подтвердите удаление.

Подтверждаем удаление
На заметку! Не удаляйте папку в корзину через контекстное меню или клавишей «Del». Очистка винчестера не будет произведена – данные в корзине все равно занимают место.
Удаление через командную строку
Фактически данный метод тоже является удалением вручную, однако деинсталляция проводится на низком уровне, что гарантирует лучший результат, за счет попутного сканирования секторов винчестера.
Шаг 1. Для вызова командной строки в меню «Пуск» в строке «Найти программы и файлы» нужно ввести команду cmd, вызвать контекстное меню и запустить обработчик от имени администратора.

Вводим команду cmd
Шаг 2. Для удаления директории введите команду «rmdir /s c:\windows.old».

Вводим команду «rmdir /s c:\windows.old»
На заметку! Вместо команды rmdir можно использовать rd. Обратите внимание на синтаксис – команда нечувствительна к регистру, то есть «RMDIR» и «rmdir» как равнозначны, так и равновозможны. При этом, обратите внимание на прописывание директории – если папка, предназначенная для удаления носит имя « Windows.old», а вы укажете «windows.old», то удалено ничего не будет.
Шаг 3. Подтвердите удаление папки Windows.old, нажав клавишу «n» и «enter».

Подтверждаем удаление папки Windows.old, нажав клавишу «n» и «enter»
На заметку! Ключ «/s» позволяет удалить директорию, включая все подпапки и скрытые файлы. Если добавить ключ «/q», то подтверждения запроса не потребуется, однако, во избежание удаления неверной папки, запрос лучше оставить.
Удаление через утилиту «Очистка диска»
Шаг 1. Для вызова утилиты в строке «Найти программы и файлы» нужно ввести строку «Очистка диска», и запустить программу от имени администратора.

В строке «Найти программы и файлы» вводим строку «Очистка диска» и запускаем программу от имени администратора
Шаг 2. Выберите устройство, на котором следует выполнить очистку, и нажмите «ОК».

Выбираем устройство, на котором следует выполнить очистку и нажимаем «ОК»
Шаг 3. Дождитесь окончания процесса анализа. Оценка производится по разделам винчестера.

Дожидаемся окончания процесса анализа
Шаг 4. По окончанию анализа будет выведено окно, с перечислением возможных пунктов предназначенных для удаления разделов. Запустите процесс анализа очистки системных файлов, щелкнув по соответствующей кнопке.

Запускаем процесс анализа очистки системных файлов
Шаг 5. Выберите устройство, на котором следует выполнить очистку, и нажмите «ОК».

Выбираем устройство, на котором следует выполнить очистку и нажимаем «ОК»
Шаг 6. Дождитесь окончания процесса анализа. Оценка производится по разделам винчестера.

Дожидаемся окончания процесса анализа
Шаг 7. Выделите пункт «Предыдущие установки Windows» и нажмите «ОК».

Выделяем пункт «Предыдущие установки Windows» и нажимаем «ОК»
Шаг 8. Дождитесь окончание процесса очистки.
Видео — Как удалить старый виндовс после установки нового
Заключение
Мы описали четыре способа удаления старой системы. Все вышеописанные методы являются стандартными для операционных систем семейства Windows, и не требуют установки дополнительного программного обеспечения. После очистки Вашей системы обязательно воспользуйтесь процедурой дефрагментации диска – это позволить использовать оставшийся объем дискового пространства максимально эффективно. Оценка каждого из способов приведена в сводной таблице.
Сведения\НаименованиеУдаление форматированиемУдаление вручнуюКомандная строкаУтилита «Очистка диска»| Лицензия | Поставка с Windows | Поставка с Windows | Поставка с Windows | Поставка с Windows |
| Русский язык | В зависимости от версии Windows | В зависимости от версии Windows | В зависимости от версии Windows | В зависимости от версии Windows |
| Проверка на наличие битых секторов | При полном форматировании | Нет | Да | Нет |
| Очищение реестра | Да | Нет | Нет | Да |
| Удобство интерфейса (от 1 до 5) | 3 | 5 | 4 | 5 |
Понравилась статья? Сохраните, чтобы не потерять!
pc-consultant.ru
Как удалить папку windows old (старый Windows)
Не отформатировав системный диск до переустановки Windows, вы получите обузу в виде файлов прежней операционной системы (ОС), хранящихся в каталоге Windows.old и занимающих десятки гигабайт. Кроме того, останутся системные папки старого профиля и уже неработающий вариант в меню загрузки ОС. Избавиться от этого мусора необходимо для нормальной работы компьютера. В статье мы пошагово объясним, как удалить следы старой Windows.
Удаление Windows.old
Эта папка находится на диске C и хранит личные данные пользователя старой Windows, например, документы. Каталог можно открыть, просмотреть содержимое и скопировать нужные файлы. Обычным способом Windows.old не сотрешь. Для этого нужно выполнить последовательность действий:
- Открыть «Пуск», а затем «Компьютер».
- Щелкнуть по диску C правой кнопкой мышки и выбрать «Свойства».
- Перейти во вкладку «Общие» и нажать «Очистка диска».
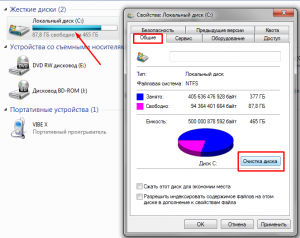
- Установить «птичку» в списке вариантов на «Предыдущие установки Windows». Нажать «Ок».
Удаление старых системных папок
Открыв папку «Пользователи» на диске C, вы увидите системные папки, оставшиеся от старой Windows. Их не удалить ни из проводника, ни специальными программами. Для этого понадобится получить права владельца:
- Наведите курсор на папку и щелчком правой клавишей мышки вызовите контекстное меню. Перейдите в «Свойства».
- В меню «Безопасность» нажмите «Дополнительно».
- Перейдите во вкладку «Владелец» и кликните мышкой по «Изменить».
- Выберите текущую учетную запись. Обязательно установите «птичку» на строке «Заменить владельца подконтейнеров…». Нажмите «Ок».
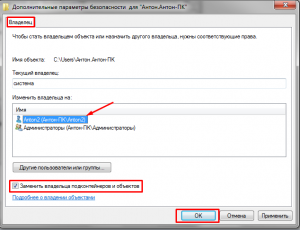
Получив необходимые права владельца папки, можно спокойно ее отправлять в Корзину.
Правка меню загрузок
Из командной строки «Выполнить»
С помощью этого способа вы можете убрать ненужные варианты из меню загрузчика навсегда.
- Нажмите одновременно клавиши «Пуск»+R.
- Введите в строку «Выполнить» «msconfig» и нажмите «Ок».
- Откройте меню «Загрузка», выделите мышью старую ОС и нажмите «Удалить».
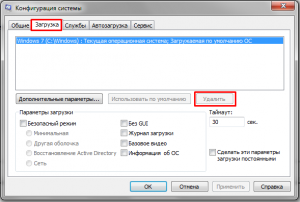
Из системных настроек
Этот вариант позволит скрыть ненужные загрузки при старте компьютера.
- Нажмите «Пуск» + Pause.
- Перейдите в «Дополнительные параметры».
- В меню «Дополнительно» в разделе «Загрузка…» нажмите «Параметры».
- Уберите «птичку» с пункта «Отображать список ОС» и нажмите «Ок».
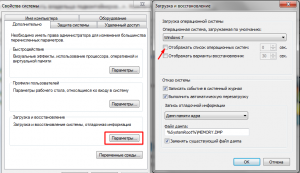
Особенности Windows XP
За менеджер загрузок версий Windows здесь отвечает файл boot.ini. Он находится в скрытом виде в корневом диске С и его можно отредактировать в обычном блокноте. Лучше этого не делать: ошибка при правке приведет к отказу системы . Более безопасный способ – воспользоваться настройками, описанными выше (убрать список загрузок ОС). Решать вам. Мы лишь дадим совет, как править boot.ini:
- Нажмите «Пуск», щелкните правой клавишей мышки на «Мой компьютер». Из меню выберите «Свойства».
- Во вкладке «Дополнительно» нажмите на «Параметры» в подразделе «Загрузка».
- Выберите «Правка» для открытия boot.ini.
- Сделайте резервную копию для отката системы в случае сбоя при загрузке. Откройте «Файл»-«Сохранить как», выберите имя файла и путь его записи. Название может быть наглядным для удобства поиска, например, «backup.boot.ini».
- В исходном файле выделите мышью строку со старой Windows и сотрите ее. Нажмите «Файл» — «Сохранить».

После перезагрузки меню с вариантом старой ОС не появится. Будет загружаться только установленная Windows.
Удаление старого профиля
Данные старых профилей хранятся на винчестере и в ветках реестра. Корректное удаление очистит систему от всех следов ненужного профиля.
- Откройте «Пуск», наведите курсор на «Компьютер» и кликом правой кнопки мыши откройте контекстное меню. Выберите «Свойства».
- Откройте «Дополнительные параметры» в левом меню.
- Перейдите во вкладку «Дополнительно». В подразделе «Профили» нажмите «Параметры».
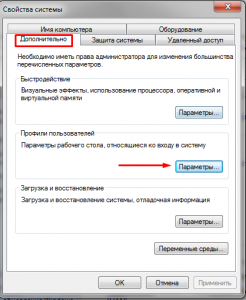
- Выберите старый профиль и укажите «Удалить».
Расскажи друзьям о полезной статье с помощью кнопок:
 Загрузка... Опубликовано: 20.03.2016
Загрузка... Опубликовано: 20.03.2016 Как удалить папку windows old (старый Windows)
dontfear.ru
Как удалить папку Windows.old | remontka.pro
04.05.2018  windows | для начинающих
 После установки Windows (или после обновления Windows 10) некоторые начинающие пользователи обнаруживают на диске C внушительных размеров папку, которая при этом не удаляется полностью, если пробовать это сделать обычными методами. Отсюда и возникает вопрос о том, как удалить папку Windows.old с диска. Если что-то в инструкции оказалось не ясным, то в конце есть видео руководство об удалении этой папки (показано на Windows 10, но подойдет и для предыдущих версий ОС).
После установки Windows (или после обновления Windows 10) некоторые начинающие пользователи обнаруживают на диске C внушительных размеров папку, которая при этом не удаляется полностью, если пробовать это сделать обычными методами. Отсюда и возникает вопрос о том, как удалить папку Windows.old с диска. Если что-то в инструкции оказалось не ясным, то в конце есть видео руководство об удалении этой папки (показано на Windows 10, но подойдет и для предыдущих версий ОС).
Папка Windows.old содержит файлы предыдущей установки Windows 10, 8.1 или Windows 7. Кстати, в ней же, вы можете отыскать некоторые пользовательские файлы с рабочего стола и из папок «Мои документы» и аналогичных им, если вдруг после переустановки вы их не обнаружили. В этой инструкции будем удалять Windows.old правильно (инструкция состоит из трех разделов от более новых к более старым версиям системы). Также может быть полезным: Как очистить диск C от ненужных файлов.
Как удалить папку Windows.old в Windows 10 1803 April Update
В последней версии Windows 10 появился новый способ удалить папку Windows.old с предыдущей установкой ОС (хотя и старый метод, описанный далее в руководстве, продолжает работать). Учитывайте, что после удаления папки, автоматический откат к предыдущей версии системы станет невозможным.
В обновлении была усовершенствована автоматическая очистка диска и теперь выполнить её можно и вручную, удалив, в том числе, и ненужную папку.
Шаги будут следующими:
- Зайдите в Пуск — Параметры (или нажмите клавиши Win+I).
- Перейдите в раздел «Система» — «Память устройства».
- В разделе «Контроль памяти» нажмите «Освободить место сейчас».

- После некоторого периода поиска необязательных файлов, отметьте пункт «Предыдущие установки Windows».
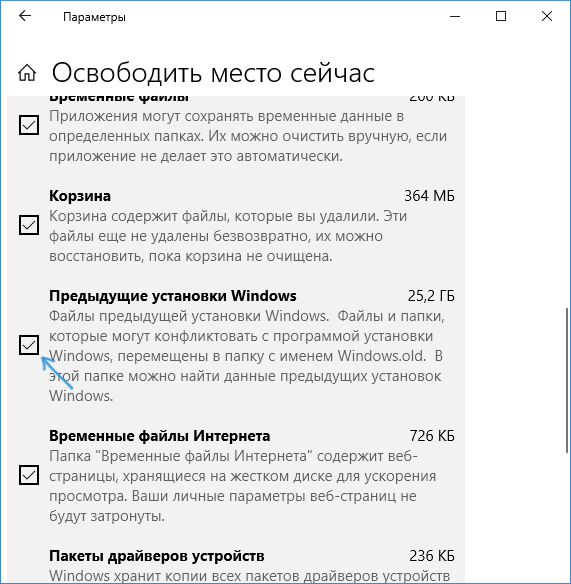
- Нажмите кнопку «Удалить файлы» вверху окна.

- Дождитесь завершения процесса очистки. Выбранные вами файлы, в том числе папка Windows.old будет удалена с диска C.
В чем-то новый метод удобнее описанного далее, например, он не запрашивает прав администратора на компьютере (хотя, не исключаю, что при их отсутствии может и не работать). Далее — видео с демонстрацией нового способа, а после него — методы для предыдущих версий ОС.
Если же у вас одна из предыдущих версий системы — Windows 10 до 1803, Windows 7 или 8, используйте следующий вариант.
Удаление папки Windows.old в Windows 10 и 8
Если вы обновились до Windows 10 с предыдущей версии системы или же использовали чистую установку Windows 10 или 8 (8.1), но без форматирования системного раздела жесткого диска, на нем окажется папка Windows.old, подчас занимающая внушительные гигабайты.
Ниже описан процесс удаления этой папки, однако, следует учитывать, что в том случае, когда Windows.old появилась после установки бесплатного обновления до Windows 10, файлы, находящиеся в ней, могут послужить для быстрого возврата к предыдущей версии ОС в случае возникновения проблем. А потому я бы не рекомендовал удалять ее для обновившихся, по крайней мере в течение месяца после обновления.
Итак, для того, чтобы удалить папку Windows.old, выполните по порядку следующие действия.
- Нажмите на клавиатуре клавиши Windows (клавиша с эмблемой ОС) + R и введите cleanmgr а затем нажмите Enter.

- Дождитесь запуска встроенной программы очистки диска Windows.

- Нажмите кнопку «Очистить системные файлы» (вы должны иметь права администратора на компьютере).
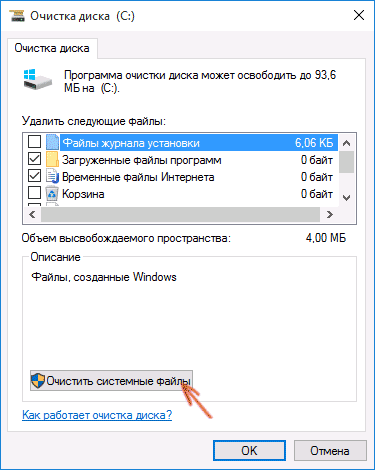
- После поиска файлов, найдите пункт «Предыдущие установки Windows» и отметьте его. Нажмите «Ок».

- Дождитесь завершения очистки диска.
В результате этого, папка Windows.old будет удалена или, по крайней мере, ее содержимое. Если что-то осталось непонятным, то в конце статьи есть видео инструкция, в которой показан весь процесс удаления как раз в Windows 10.
В том случае, если по какой-то причине этого не произошло, кликните правой кнопкой мыши по кнопке Пуск, выберите пункт меню «Командная строка (администратор)» и введите команду RD /S /Q C:\windows.old (при условии, что папка находится на диске C) после чего нажмите Enter.
Также в комментариях был предложен еще один вариант:
- Запускаем планировщик заданий (можно через поиск Windows 10 в панели задач)
- Находим задание SetupCleanupTask и дважды кликаем по нему.
- Кликаем по назаванию задания правой кнопкой мыши — выполнить.
По итогу указанных действий папка Windows.old должна быть удалена.
Как удалить Windows.old в Windows 7
Самый первый шаг, который сейчас будет описан, может закончиться неудачей в случае, если вы уже пробовали удалить папку windows.old просто через проводник. Если так случится, не отчаивайтесь и продолжайте чтение руководства.
Итак, начнем:
- Зайдите в «Мой компьютер» или Проводник Windows, кликните правой кнопкой мыши по диску C и выберите пункт «Свойства». Затем нажмите кнопку «Очистка диска».

- После непродолжительного анализа системы откроется диалоговое окно очистки диска. Нажмите кнопку «Очистить системные файлы». Снова придется подождать.

- Вы увидите, что в списке файлов для удаления появились новые пункты. Нас интересует «Предыдущие установки Windows», как раз они и хранятся в папке Windows.old. Отметьте галочкой и нажмите «Ок». Дождитесь завершения операции.

Возможно, уже описанных выше действий будет достаточно для того, чтобы ненужная нам папка исчезла. А возможно и нет: могут остаться пустые папки, вызывающие при попытке удаления сообщение «Не найдено». В этом случае, запустите командную строку от имени администратора и введите команду:
rd /s /q c:\windows.oldПосле чего нажмите Enter. После выполнения команды папка Windows.old будет полностью удалена с компьютера.
Видео инструкция
Также записал и видео инструкцию с процессом удаления папки Windows.old, где все действия производятся в Windows 10. Однако те же способы подойдут и для 8.1 и 7.
Если ничто из статьи вам по какой-то причине не помогло, задавайте вопросы, а я постараюсь ответить.
А вдруг и это будет интересно:
remontka.pro
Как удалить предыдущую версию операционной системы Windows?
Нередко, чтобы сохранить работоспособность некоторых программных инструментов или компьютерных игр мы оставляем предыдущую версию операционной системы. Между тем активно пользуемся новой системой, так сказать, обживаем её. Приходит момент отказаться от устаревшей версии, по ряду причин…
Как убрать предыдущую версию Windows?
Всё намного проще, чем может показаться! Для начала нам потребуется загрузиться в более свежей операционной системе, у меня это Windows 7, а удалять будем устаревшую WindowsXP. Уже из активной системы будем настраивать загрузку компьютера и совершать очистку от ненужных файлов!
- Кликните правой кнопкой мышки по ярлыку «Компьютер» на рабочем столе (или в меню Пуск) и выберите пункт «Свойства».
- В открывшемся окне «Свойства системы» найдите ссылку «Дополнительные параметры системы» (левая колонка сверху).
- В диалоговом окне кликаем по кнопке «Параметры» под заголовком «Загрузка и восстановление».

- Теперь в верхней части диалогового окна видим вот такую строчку:Операционная система загружаемая по умолчаниюЗдесь убедитесь, что в контексте выбрана активная система (у меня Windows 7, а у Вас может быть Windows 8.x).
- Ниже снимите галочку с пункта «Отображать список операционных систем». Кликните кнопку «ОК», чтобы сохранить изменения.

Очистка файлов предыдущей Windows
Основная часть выполнена, после вышеописанных действий при включении ПК не будет отображаться список доступных операционных систем. Теперь можно переместить требуемые файлы из одной системы в другую – активную.
Для этого воспользуйтесь файловым менеджером (например TotalCommander) или возможностями «Проводника Windows». У Вас могут быть сохранены офисные документы, фотографии или другие личные данные.
После того как файлы скопированы в директорию активной Windows, следует удалить связанные каталоги предыдущей версии (будьте внимательны при очистки системных файлов)!
Вместо послесловия убираем записи о загрузке
Собственно, можно остановиться, так как уже операционная система физически не может быть загружена, но есть сохранённые записи о загрузке в активной системе и было бы неплохо избавиться и от них:
- Нажмите сочетание клавиш Win + R для вызова окна «Выполнить».
- Впишите в строку: MSCONFIGдля вызова окна «Конфигурация системы».
- Перейдите во вкладку «Загрузка». Если в окне операционных систем присутствует вторая запись – отличная от текущей операционной системы, то выделите её левой кнопкой мышки и нажмите кнопку «Удалить» под областью списка.

- Всё, останется нажать кнопку «ОК» и перезагрузить компьютер для проверки.
обновлено: 24.07.2018 - 14:01
поделитесь с друзьями:
ВКонтакте
OK
Google+
wd-x.ru
Как удалить Windows old из Windows 10 самостоятельно
Приятным дополнением к новой операционной системе Windows 10 является тот факт, что можно сделать откат на предыдущую ось. При этом сохраняются все фалы пользователя, настройки и программы. К сожалению, за это приходится заплатить очень большую цену в виде лишения определенной части пространства жесткого диска. Да, существует некая папка Windows.old, которая хранит старую версию. Так 10 поколение совершенно спокойно может вернуть пользователю всё то, что у него было до установки.
Тем не менее, папка old огромна по своим размерам, так как необходимо большое количество данных для корректного отката. Такую папку многие пользователи желают удалить. Ну, в самом деле, Windows 10 так прекрасно выглядит, а все ошибки, скорее всего, исправят в недалёком будущем. Таким образом, встает вопрос, как же удалить эту уже никому ненужную папку old, чтобы дать системе свободно дышать и не хранить внушительную кучу старого хлама? На этот счёт существует определённая несложная последовательность действий.
Избавляемся от старого
Папка old на компьютере образуется в том случае, если пользователь автоматически перешёл с Windows 7 или 8 на 10 серию. Также, она может возникнуть, если провести чистую установку без форматирования жесткого диска. Часто она разъедается на несколько гигабайт, которые бывают очень ценны при текущих стоимостях винчестеров.
Следует помнить, что если потереть папку old на своём компьютере, то безболезненно вернуться с Windows 10 на свою старую систему уже не получиться.
Так что к такому решению следует подходить крайне взвешенно. Итак, если все сомнения отметены прочь, то:
- Нажимаем на клавиатуре Win + R, что запускает специальное окно Выполнить.
- Вводим команду в появившемся окне: cleanmrg и щёлкаем по OK.

- Таким образом, стартует стандартная очистка диска.

- В появившемся окне надо нажать на кнопку Очистить системные файлы.

- Надо просмотреть список тех файлов, которые Windows 10 предлагает безвозвратно удалить. Среди них окажется любопытный пункт под названием Предыдущие установки Windows. Это и есть та папка old, которая самым наглым образом пожирает свободное место на жёстком диске. Проставим на неё галку и отправим её в небытие при помощи кнопки OK.
 Последним этапом ожидаем, когда место на жёстком диске будет очищено.
Последним этапом ожидаем, когда место на жёстком диске будет очищено.
Таким нехитрым образом можно удалить папку под названием Windows.old. Но Windows 10 – система коварная, она полна неприятных сюрпризов. Поэтому в некоторых случаях можно просто не удалить папку old по непонятным для пользователя причинам. В этом случае есть контрмеры.
Если сразу не получилось
Открываем замечательный интерфейс командная строка, который всегда выручает в трудную минуту. Естественно, делать это нужно под правами администратора. Далее вводим команду: RD /S /Q C:\windows.old. Конечно, эта папка должна находиться именно на диске C. Давим на Enter и ожидаем результата.
Существует ещё один способ удалить папку old. Для этого следует:
- Запустить Планировщик заданий, который есть возможность открыть через поиск.
- В открывшемся списке заданий необходимо отыскать SetupCleanupTask.
- Щёлкаем по данному заданию правой кнопкой мыши и выбираем в выпадающем меню Выполнить.
В конце процесса папка old должна исчезнуть навсегда.
(Visited 8 864 times, 15 visits today)
windowsprofi.ru
- Следующее обновление windows 10

- Помогает быстро открыть любую программу что это

- Сетевые устройства это

- Входящая скорость и скорость

- Как добавить музыку с телефона в ок

- Как обезопасить от взлома вк

- Чем очистить процессор от термопасты

- Какой фирмы лучше жесткие диски

- Компьютер перестал загружаться
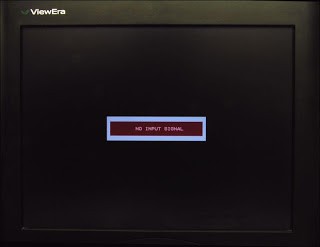
- Как поменять язык на виндовс с английского на русский

- Эксель горячие клавиши 2018

