Как уменьшить фото без потери качества — программа RIOT. Помогает быстро открыть любую программу что это
Как быстро открыть программу? Компьютерная помощь
Здравствуйте, дорогие друзья! Сегодня мы поговорим с Вами о том, как быстро и легко запустить любую программу?
Случается такое, что Вам скорее надо открыть то или иное приложение, а Вы даже не можете найти его средь бардака, хлама или мусора, которыми заполнен Ваш рабочий стол, либо, Вы каждый день используете одно и то же приложение, например Мозилу, не хочется постоянно его искать средь многочисленных программ, не так ли?
Итак, Уважаемые пользователи! Сейчас я открою Вам 3 очень эффективных способа быстрого запуска приложений! Вы готовы узнать секреты? Тогда поехали…
Начнем пожалуй с самых простых.1. Как только Вы скачали и установили программу на свой компьютер, она появляется у Вас в меню пуск и иногда на рабочем столе (все зависит от того, какие параметры Вы задали при установке). Если же нужного приложения нет на Вашем рабочем столе, то тогда вы можете просто его туда скопировать или переместить. Сделав это, Вы с легкостью запустите любую программу, просто щелкнув по ней на Вашем рабочем окне. Это достаточно легко и просто.-В левом нижнем углу нажимаете на иконку «пуск»-Кликаете пункт «Все программы»-Выбираете нужную, нажимаете на это приложение правой кнопкой мыши, кликаете «копировать»-Далее нажимаете правой кнопкой мыши на любую область на рабочем столе и выбираете «вставить».Все, теперь нужная программа появилась на рабочем столе, открыть которую можно, дважды щелкнув по ней.
2. Приложение можно закрепить в панели задач. Вот так оно будет выглядеть.
И тогда Вы сможете запустить его, щелкнув по нему левой кнопкой мыши один раз.Итак, как закрепить программу в панели задач. Очень просто.-Запускаем нужное приложение. Оно автоматически появится в панели задач.-Кликаем там по нему правой кнопкой мыши.-Выбираем пункт «Закрепить программу в панели задач».
3. Еще один очень удобный и эффективный способов — это назначить каждой программе свою комбинацию клавиш.Объясню на примере.-Опять в левом нижем углу нажимаем «пуск»-«все программы»-выбираем нужную и кликаем на нее правой кнопкой мыши.-Выбираем пункт «свойства», открывается окошечко, в нем кликаем «ярлык» и выбираем пункт «быстрый вызов» и нажимаем ту клавишу на клавиатуре (любую букву), при нажатии на которую будет открываться программа. 
Появиться комбинация клавиш ctrl+alt+ваша буква. С помощью этой комбинации вы запустите теперь нужное Вам приложение. Нажмите «ОК». Вот и все. Теперь попробуйте нажать полученную комбинацию клавиш и Ола! Ваша программа запустится!
www.pcs-service.ru
Как узнать, какой программой можно открыть файл?
Суть проблемы в том что: В большинстве случаев, на компьютере пользователя не установлена нужная программа для открытия файла.
Для примера – имеется потребность запустить файл «FileName.rtf» но если, «Microsoft Office Word» не установлен, то, операционная система проинформирует пользователя сообщением «Windows не может открыть данный файл».
Ниже вы узнаете, какой программой можно открыть файл, если он не открывается и главное, как быстро найти нужную программу. Но, прежде чем открыть браузер для поиска программы, необходимо узнать расширение файла, который требуется открыть. Так как, именно по расширению файла и выбирается нужная программа.
Узнать расширение файла довольно просто! Как раз окно с информацией о том, что windows не может открыть файл, нам и нужно.
Из данного окна мы видим, что имя файла «Избранная лирика» а расширение файла «fb2». В данном окне предлагается два варианта действий.
Можно попробовать выполнить поиск, подходящий программы в интернете, но в 99.9% случаев найти ничего не получится! И второй вариант «Открыть файл в Windows» покажет список уже установленных программ, среди которых, скорее всего не окажется подходящий!
Поиск программы для открытия неизвестного файла.
Итак, мы узнали расширение файла, который нужно открыть, в данном случаи это «fb2». Чтобы найти нужную программу, переходим на сайт «[urlspan]Чем открыть[/urlspan]» и в строке поиска указываем расширение файла.
Нажмите кнопку найти и перейдите по первой ссылки из выдачи.
На следующей странице Вас будет ждать описание расширение и список программ, которые умеют работать с «fb2» файлами.
Выберете любую программу, скачайте и установите. Теперь нужный файл будет открываться в этой программе при его запуске. Но это не всегда так! Возможно что, после установки программы файл по-прежнему не будет открываться. Что делать?
Программа установлена, но файл не открывается.
Нами была выбрана и установлена первая программа из списка «FBReader». Но, файл так и не хочет открываться. Это происходит из-за того, что тип файл не был связан с программой «FBReader». Чтобы исправить ситуацию, выбираем второй вариант, как показано ниже.
Появится окно, в котором кликните по ссылке «Ещё приложения». Если в списке приложений не окажется нужной программы, то в самом низу списка выбираем «Найти другое приложение на этом компьютере»
Откроется проводник, где нужно перейти в папку с установленной программой. Путь до установленной программы можно посмотреть и заодно скопировать из свойства ярлыка самой программы. Двойным кликом «ЛКМ» выберите исполняемый файл, как правило, это «название программы.exe».
Теперь файлы с расширение «fb2» всегда будут открываться в данной программе при их запуске.Рекомендуем добавить в закладки сайт «[urlspan]Чем открыть[/urlspan]». Достаточно полезный ресурс, с помощью которого можно быстро выяснить, какой программой можно открыть файл и скачать программу с официального сайта.
winkomp.ru
Какой Программой Можно Открыть Файл с (Любым Расширением)
FileViewPro 2018 Программа Для Открытия Любого Файла

Добрый день, друзья. Большинство из вас уже давно изучает компьютер и знакомы с разными видами программ. У каждой программы свой тип файлов. Например, я сейчас пишу эту статью через программу Word c расширением docx. Есть похожая программа, WordPad, у которой расширение doc.
У видео файлов своё расширение, к примеру — flv, mp4. Есть расширение для звуковых файлов mp3. Для текстовых — PDF, txt. У картинок jpg и png, у анимированных картинок gif, для сжатых файлов zip и rar. Другими словами, у разных вариантов файлов много различных расширений
Для каждого из этих расширений требуется своя программа. К примеру, бывает довольно трудно открыть видео файл flv, или тот же Word c расширением Docx, если вы не установили программу Office. А эта программа стоит приличные деньги! Также, архиватор WinRar – тоже программа платная. И довольно необходимая. Половина всех программ, которые мы скачиваем или покупаем, сжаты архиватором!
Другими словами, чтобы запросто открывать файлы с разным расширением, нужно установить и купить кучу программ. Новички во всем этом могут легко запутаться. А есть ли такая программа, которая может открыть любой файл, или почти любой? Как вам не покажется странным, есть!
Какой программой открыть файл с множеством расширений
Данная программа называется FileViewPro и она может открыть файл с практически любым расширением. От разнообразных текстовых файлов, до картинок, видео и музыки. Также, данная программа может открывать файлы с записанными на них кодами. Например, она может открывать файлы формата PHP, которые открывают текстовые программы кодов вроде Notepad++.
Это действительно очень удобно. Также, как я уже сказал, FileViewPro с лёгкостью открывает архивы. Это отлично, т.к., при покупке нового компьютера или переустановке системы довольно часто бывает нужно открыть какой-нибудь заархивированный файл, а архиватора под рукой нет.
Тоже касается и видео с музыкой. Очень часто после переустановки системы нужно открыть подобный файл, а программы нет. Этот список можно продолжать довольно долго. Давайте лучше скачаем программу и посмотрим, как она работает.
Как работать с программой FileViewPro
Итак,скачиваем программу с официального сайта (будьте осторожны, вам могут вместе с программой предложить лишний софт). Программа платная, но, можно скачать пробную версию на 60 дней. По окончании этого времени, я думаю, вы что-нибудь придумаете. Итак, устанавливаем программу, не забыв выбрать русский язык. Также, после установки программы она опять потребует выбрать язык.
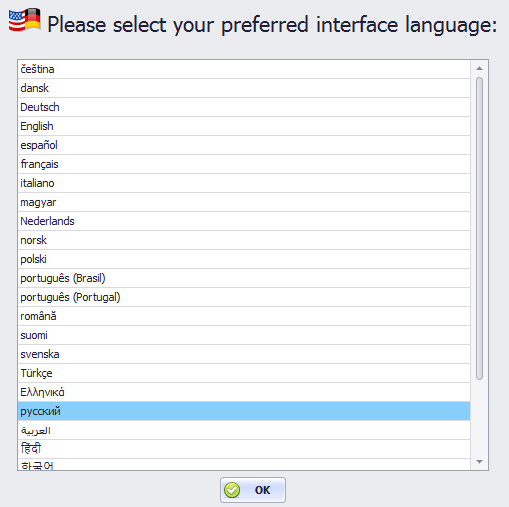
Затем, у нас откроется окно программы.
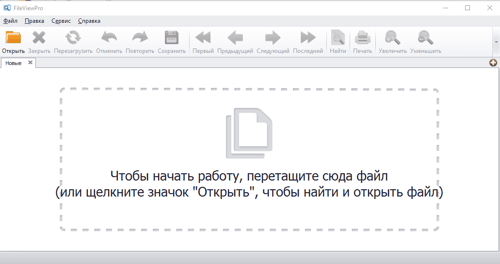
Итак, чтобы открыть какой-нибудь файл, нужно через папочку «Открыть» выбрать его в проводнике, или просто перетащить мышкой в эту программу. Затем, нажимаем «Открыть» в меню программы. Далее, выбираем нужный файл. Я на этот раз выберу картинку формата jpg и попробую её открыть. Вот что у меня получилось. Как видите, у нас даже открылся небольшой графический редактор, позволяющий изображение развернуть, кадрировать, поменять размер и прочее.
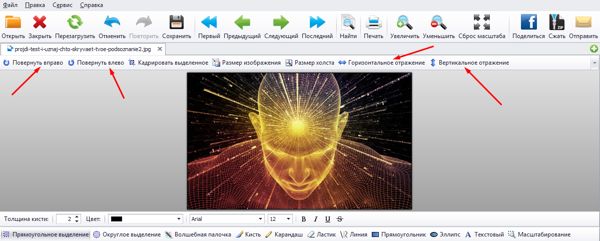
Теперь, я попробую вставить видео файл. Как видно из скриншота, программа стала похожа на видео проигрыватель. Вверху и внизу даже видно, что открыт файл mp4. Как и у всех проигрывателей, у этого можно прокрутить видео вперед, остановить, убавить громкость. Кроме этого, он показывает, сколько времени идёт клип.
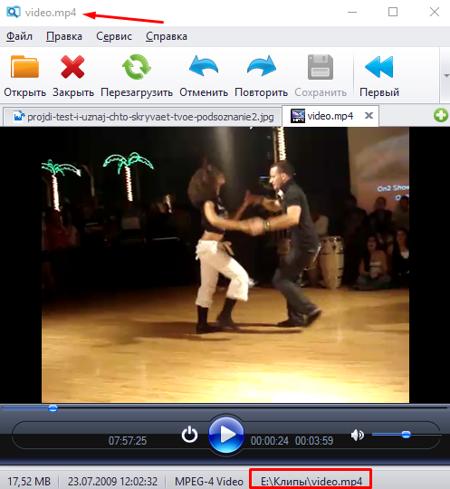
Теперь, вставим ещё одно видео, с менее распространённым расширением flv. Как видите, видео прекрасно открылось.
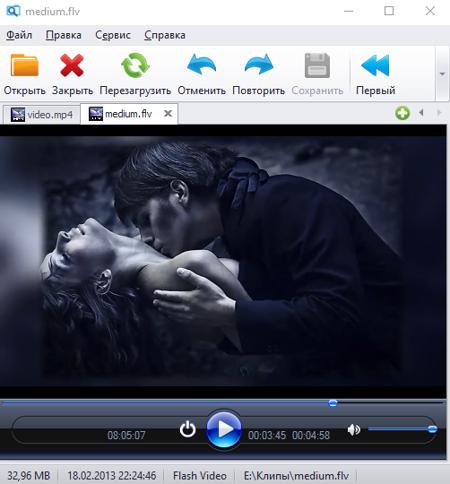
Вот я открыл музыкальный аудио файл формата mp3. Открылось замечательно.
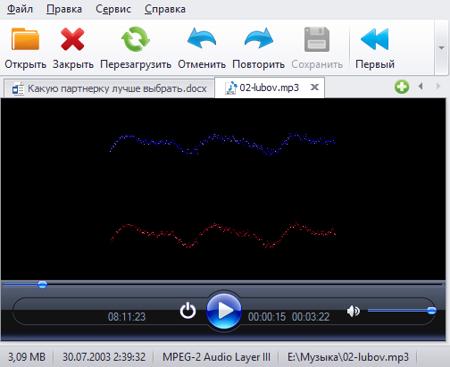
Теперь открываю текстовый файл формата docx. Другими словами, файл программы Word. Что интересно, в созданном программой текстовом редакторе можно спокойно работать, как в самой программе Word. Другими словами, если Word у вас не установлен, ничего страшного, файлы с его расширением открывает программа FileViewPro.
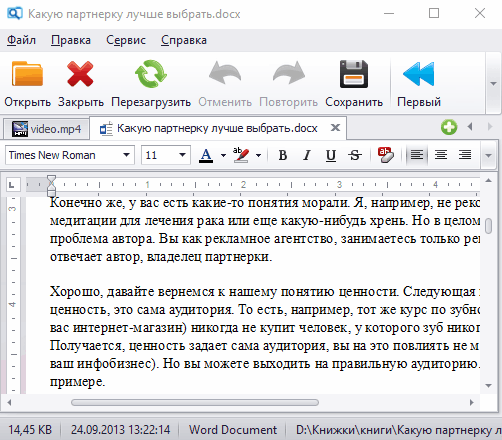
Теперь, попробуем открыть текстовый файл кодов сайта, который открывает программа Notepad++ (или подобная ей). Файл открылся отлично. Также без проблем открываются файлы txt, другими словами – файлы блокнота.
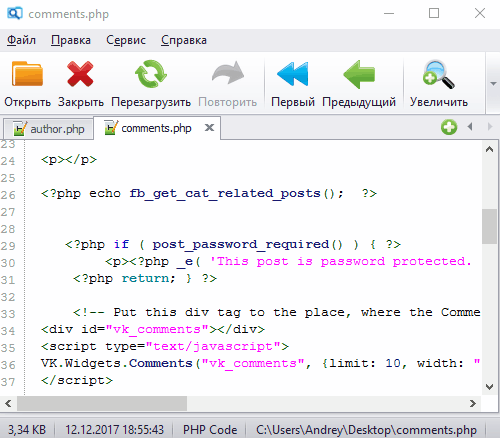
Посмотрим, сможет ли данный софт открыть сжатый файл формата rar и zip. Сжатый архив открылся довольно просто. Для разархивации необходимо нажать «Извлечение», и файл будет извлечён.
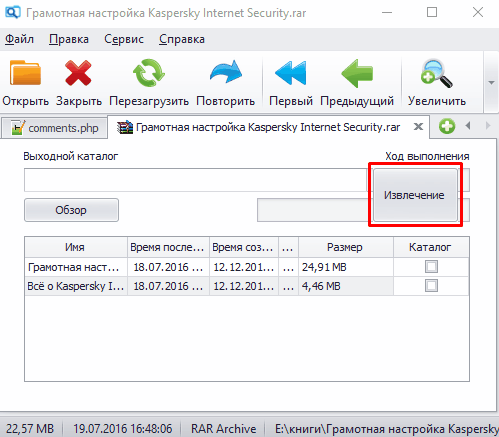
Я не уверяю, что программа FileViewPro может открыть все файлы, но, приличное количество! Самые распространённые из форматов. Советую поэкспериментировать, посмотреть, какие файлы может открыть этот софт, а какие — нет. Результатом эксперимента просьба поделиться в комментариях!
Я остался доволен результатом программы. Она облегчит жизнь многих пользователей компьютера! Предлагаю посмотреть видео про этот софт. Из видео, вы более подробно узнаете, с какими расширениями может работать программа.
Видео как открыть любой файл с помощью FileViewPro
Лично у меня сложилось впечатление, что это всё же видео проигрыватель со встроенной функцией графического и текстового редакторов. Программа выручалочка (на случай, если с оригинальной программой определённого файла что-то случится), со многими возможностями, но в сжатом виде. Например, развернуть видео на полный экран у меня не получилось. Отсюда следует, что нужно пользоваться оригинальными программами для определённых файлов, а эту держать про запас. Удачи!
С уважением, Андрей Зимин 12.12.2017 г.
info-kibersant.ru
Не запускается программа, игра…? Вот решение!
Не запускается программа? Не идут игры? Выскакивают окна с ошибками? Другие проблемы? Не отчаивайтесь, сейчас я Вам помогу!
Дело в том, что скорее всего в Вашей системе не установлены некоторые нужные компоненты. Их используют в своей работе очень многие программы. Большинство пользователей и не подозревают об их отсутствии. А ведь в 90% случаев их установка снимает все вопросы. Вот и давайте рассмотрим их подробно и в картинках.
В приложенном ниже архиве Вы найдёте большинство из этих нужных компонентов. Но если не доверяете мне, можете сами перейти по ссылкам на официальные сайты (я их укажу) и качать их оттуда. Это займёт, конечно гораздо больше времени. Да и сориентироваться там, порой не просто. В общем, решать Вам, откуда их брать. Я лишь могу гарантировать отсутствие вирусов и чистоту архива.
Итак, по полочкам, почему не получается запустить некоторые программы…
Вот Вам архив с компонентами решающими проблему не запускающихся программ (48 Мб)…
Теперь давайте по мере важности рассмотрим их. Первым будет Microsoft .NET Framework. Это такая платформа для создателей программ специальная. Программистами пишутся красивые и полезные программы, вроде часов на рабочий стол, а у Вас на компьютере нет этого компонента, конечно она и не запускается.
Это официальная страница Microsoft .NET Framework. Там Вы найдёте вэб-установщик, который при запуске на Вашем компьютере подсоединится к своему серверу и докачает платформу. Это примерно 50 Мб. В моём архиве он выглядит так…
Мой мир
Вконтакте
Одноклассники
Google+
...
Жмёте на него…
И если такое окно появилось, значит есть этот компонент уже в системе. На всякий случай (вдруг он повреждён) жмите «Далее» . Восстановятся утраченные по ошибке элементы. А в случае полного отсутствия в системе — докачается и установится. Следуйте по появляющимся окнам.
Также существует и автономный установщик Microsoft .NET Framework 4. Это если надо установить на компьютер без интернета. (Вспомните о друзьях! )
Далее идёт пакет Microsoft Visual C++ 2010 (x86). Он нужен для правильного и полного понимания Вашим компьютером этого языка программирования. Официальная страница пакет Microsoft Visual C++ 2010 (x86). И так выглядит в архиве…
И опять таже история. Ну не переустанавливать же мне систему, если у меня всё актуально и без проблем, чтобы показать Вам установку. Это не сложнее инсталляции любой программы сделать. Думаю разберётесь.
Исполняемая библиотека Microsoft DirectX® для конечного пользователя обновит текущую версию DirectX – встроенную технологию Windows®, которая позволяет запускать высокоскоростное мультимедиа и игры на компьютере. Понадобится в первую очередь геймерам (игрокам), конечно. При отсутствии этих библиотек не запускаются некоторые игры. Выдаётся окно с ошибкой об отсутствии .dll файла. Знакомо?
Принцип тот же. Жмём на файлик — происходит анализ наличия библиотек в Вашей системе и догружаются отсутствующие элементы.
И опять 25! Обычно выходит окно с количеством Мб догрузки. Догружайте. В любом случае (даже, если Вы не игрок) системе они нужны. Можете периодически (раз в пару месяцев) запускать этот установщик. Библиотеки часто обновляются, учтите это. И да, вот страница DirectX.
Если у Вас проблемы со звуком или изображением (проигрыватель видео не показывает фильмы) то Вам поможет установка последнего, актуального пакета кодеков K-Lite Mega Codec Pack. Этот вопрос уже рассматривался подробно и в картинках на страницах этого сайта.
Вот и официальная страница пакета кодеков. Правда там всё на английском. При установке выбирайте седьмой вариант — он наиболее оптимальный для большинства.
Следующие два дополнительных компонента системы не помогут Вам, если не запускается программа. (Хотя и исключения есть!) Они важнее для отображения содержания сайтов. Всего прыгающего и скачущего на страницах интернета в браузерах.
Adobe Flash Player. Конечно же есть в архиве самая свежая версия. Но вот и домашняя страница его.
Ставим галочку и устанавливаем. Обратите внимание — при открытом, любом браузере Adobe Flash Player не установиться (закройте их и установка продолжится.)
Одни сайты используют эту технологию, а другие вторую. Это уже новые сайты, более качественные, современные.
Silverlight 4. Последняя официальная страница в этой статье. В архиве всё уже готовое — скачанный установочный файл Silverlight…
Надеюсь теперь нет сомнений ни у кого, что у меня всё работает и запускается на компьютере? Чего и Вам желаю!
Это, конечно не полный перечень необходимых системе компонентов для запуска приложений. Но наиболее важный. Думаю, многим помог. Надеюсь на это.
Хочу верить, что в комментариях уменьшаться фразы — «не запускается» .
Всего хорошего Вам!
С уважением, Сергей Трофимов (не певец).

Поделитесь с друзьями в социальных сетях...
Мой мир
Вконтакте
Одноклассники
Google+
Рекомендую ещё посмотреть...
Я только обозреваю программы! Любые претензии - к их производителям!
Сообщения с ссылками проходят модерацию и публикуются с задержкой.
optimakomp.ru
РАЗЛИЧНЫЕ СПОСОБЫ ЗАПУСКА ПРОГРАММ - Мой компьютер - Каталог статей
РАЗЛИЧНЫЕ СПОСОБЫ ЗАПУСКА ПРОГРАММ
Эта статья ориентирована как на начинающих пользователей компьютеров, так и на тех, которые уже имеют некоторый опыт общения с ПК.
Вы не задумывались над вопросом, сколько существует способов запустить ту или иную программу? Некоторые спросят: «А зачем? Я знаю один способ, его мне и достаточно». Возможно, такое суждение справедливо, но представьте такой случай, вы приходите к другу, он в это время занят и предлагает вам скоротать время, поиграв на его компьютере. Он включает вам компьютер, а сам уходит. Вы смотрите на экран и не можете найти нужную вам игру или программу, хотя точно знаете, что она установлена на компьютере друга. Что делать, беспокоить друга, который сильно занят?
Или такой вариант, вы установили новую программу и, после этого ваш компьютер перестал запускаться. Точка восстановления не создавалась, возможно, даже отсутствует архив образа системы (вы поленились его создать), но вы точно знаете, что эта программа включает в себя программу деинсталлятор «Uninstall», но вы не можете ее запустить, т.к. не можете к ней добраться. Поэтому, я считаю, неплохо бы знать, как можно еще запустить ту или иную программу.
Предлагаю рассматривать этот вопрос на примере игры «Солитер», которая встроена в операционную систему Windows, но сразу оговорюсь, что все это касается любой другой программы.
Самый простой и распространенный способ запуска программ - это запуск с помощью ярлыка (иконки) на рабочем столе (см.1 Рис.1). Этот метод самый удобный для тех, кто только начинает осваивать компьютер. С понятием «рабочий стол» мы знакомились в статье «Как научиться работать на компьютере за два часа». Для того, чтобы запустить программу (в данном случае «Солитер») необходимо навести курсор на иконку (ярлык) необходимой программы, и дважды щелкнуть по ней левой кнопкой мыши (ЛКМ). Если вы еще неуверенно обращаетесь с мышью, и у вас не получается двойной щелчок ЛКМ, вы можете нажать на ярлыке (иконке) правой кнопкой мыши (ПрКМ) и в появившемся списке (он называется контекстным меню см.2 Рис.1) навести курсор на команду «Открыть» (см.3 Рис.1) и один раз щелкнуть по ней ЛКМ. Эффект будет тот же самый, программа запустится. Правда, хочу оговориться, для некоторых программ может появиться окно-предупреждение, в котором ваш компьютер может спросить вас, действительно ли вы хотите запустить эту программу. Но, если вы не случайно нажали на ярлык выбранной вами программы, вы смело нажимайте на кнопку «ДА» или «ОК», в зависимости от того, какая из них появится. О том, как создать ярлык (иконку) на рабочем столе для нужной вам программы мы поговорим чуть позже.
Следующим способом запуска необходимой программы является запуск программы из меню «Пуск». Для этого необходимо нажать ЛКМ на кнопку «Пуск» и в появившемся меню (Рис.2) в левой или правой его части выбрать ярлык необходимой вам программы (см.1 Рис.2) и один раз нажать на нем ЛКМ. Возможно, вы не увидите ярлыка необходимой программы в окне меню «Пуск» (Рис.2). Тогда может быть эта программа сгруппирована (входит в состав группы программ) в правой части меню «Пуск». Все игры, встроенные в операционную систему Windows вы найдете в окне «Игры» (Рис.3), которое появится у вас на экране, если вы нажмете ЛКМ на «Игры» (см.2 Рис.2).
Может случиться так, что на вашем компьютере в окне меню «Пуск» не окажется нужной вам программы в явном виде, т.е. будет отсутствовать ярлык программы. Тогда свою программу можно поискать среди всех программ, которые включены в меню «Пуск». Для этого нажмите ЛКМ на «Все программы» (см.3 Рис.2). После этого окно меню «Пуск» приобретет вид Рис.4.в левой части окна Рис.4 можно постараться найти вашу программу. Правда, скорее всего ваша программа может входить в состав группы программ (в папку). Например, программа «Солитер» (см.1 Рис.4) входит в состав группы (в папку) «Игры» (см.2 Рис.4). Возможно, если вы не знаете, в какую папку входит необходимая вам программа, вам придется немного постараться и открывать все подряд папки. Для того, чтобы вы могли просмотреть все программы, которые отображаются в меню «Пуск», воспользуйтесь ползунком (см.3 Рис.4). Чтобы открыть папку, в которой сгруппированы программы, просто нажмите на эту папку ЛКМ. После этого содержимое папки появится под ней (см.4 Рис.4).
Поиск программы среди всех программ, которые включены в меню «Пуск» может оказаться утомительным, особенно если вы неопытный пользователь компьютера и, не знаете, какая программа входит в состав какой папки. Поэтому вам будет легче запустить программу, воспользовавшись полем «Найти программы и файлы» (см.4 Рис.2). Если вы введете в поле «Найти программы и файлы» название необходимой вам программы, то окно меню «Пуск» изменится и приобретет вид Рис.5. Среди появившихся ответов, удовлетворяющих заданным параметрам вашего поиска, окажется и необходимая вам программа (см.2 Рис.5). Вам только останется нажать на вашу программу ЛКМ, и она запустится.
Теперь отвлечемся от темы и поговорим о том, как создать ярлык нужной вам программы на рабочем столе. Как я уже говорил, наличие ярлыка (иконки) программы на рабочем столе в значительной степени упрощает запуск программ для начинающих пользователей (когда-то ощутил на себе).
Для того, чтобы создать ярлык программы на рабочем столе, найдите необходимую вам программу в меню «Пуск» (Рис. 2) и нажмите на ней ЛКМ. После этого, не отпуская ЛКМ, перетащите ярлык на пустое место рабочего стола и отпустите ЛКМ. Все, ярлык для вашей программы на рабочем столе создан. Не бойтесь этого делать, из меню «Пуск» ярлык вашей программы не исчезнет.
Все, что было сказано выше, ориентировано на начинающих, для тех, кто уже имеет небольшой опыт работы с ПК следующая часть этой статьи.
Чтобы запустить любую программу, необходимо запустить ее исполнительный файл, который имеет расширение «.exe». Расширение - это окончание в названии файла. Все исполнительные файлы с расширением «.exe» находятся на системном диске в папке «Program Files», но чтобы найти его, вам необходимо настроить свойства папок таким образом, чтобы отображалось расширение файлов. По умолчанию расширения не отображаются. Как это делать опытные пользователи знают, а для неопытных будет написана отдельная статья.
В папке «Program Files» необходимо найти папку со своей программой, а в ней исполнительный файл для своей программы. Для программы «Солитер» он называется «Free Cell.exe» и находится в папке «Microsoft Games». Запустив этот файл (дважды нажав ЛКМ), вы получите тот же результат, запустите игру. Кстати, вызвав контекстное меню этого файла, вы сможете создать ярлык программы на рабочем столе.
Кроме этого, любую программу можно запустить, воспользовавшись командой «Выполнить» в меню «Пуск» (см.5 Рис.2). С помощью команды «Выполнить» можно запускать не только стандартные программы типа «regedit» или что-нибудь еще в этом роде. Если ввести в поле «Открыть» путь к исполнительному файлу, в нашем случае «c:\Program Files\Microsoft Games\FreeCell.exe» (см.1 Рис.6), и нажать кнопку «ОК» (см.2 Рис.6), то, опять-таки, мы запустим игру «Солитер». Аналогичным образом можно воспользоваться и командной строкой для запуска любой программы. В командной строке необходимо указать путь к исполнительному файлу (в нашем случае «c:\Program Files\Microsoft Games\FreeCell.exe») и нажать кнопку «Enter» (вводить текст без кавычек).
Вы спросите для чего такие сложности? Хотя бы для того, чтобы вы могли запустить программу удаления программы, повредившей ваш компьютер из командной строки, вызвать которую вы сможете с помощью диска восстановления или установочного диска. Как это делается, я подробно описал в статье «Сброс забытого пароля с помощью диска восстановления», только в этом случае вам необходимо запускать не «Функцию залипания клавиш» а исполнительный файл удаления «кривой» программы. А найти место расположения исполнительного файла для удаления программы вы сможете в интернете, у своего товарища или еще где-нибудь.
Иценко Александр Иванович
Другие статьи из цикла «Освоить компьютер за два часа»:
iaisite.ru
Как уменьшить фото без потери качества — программа RIOT
Вчера отыскал очередную неповторимую жемчужину в океане существующего программного обеспечения для компьютера, которая пропишется у меня в компьютере на долгие годы.
Абсолютно бесплатная и маленькая программа RIOT (Radical Image Optimization Tool — радикальный инструмент оптимизации изображений) позволяет быстро и сильно уменьшить фото без потери качества. Благодаря собственному запатентованному уникальному алгоритму сжатия она практически не имеет себе равных.
Я сравнил степень и качество сжатия изображений программой RIOT с результатами сжатия нескольких специальных онлайн сервисов (об одном рассказывал Вам уже) и с результатами этой операции в знаменитой программе Фотошоп — все конкуренты полностью провалили экзамен.
Именно о таком мощном и удобном инструменте оптимизации изображений я мечтал все годы ведения этого сайта, мне его очень не хватало. Дело в том, что «вес» картинок для веб-мастера очень важный фактор, который сильно влияет на скорость загрузки страниц ресурса к Вам в браузер — борьба идёт за каждый килобайт. Все любят быстрые сайты — посетители и поисковые системы. Кроме этого — данная программа позволит значительно увеличить свободное место на диске компьютера после оптимизации семейного фотоальбома.
Испытание программы RIOT
Я взял картинку с весёлой девушкой (заглавная в этой статье) и сжал её тремя методами. Изначальный вес был — 320 кб. Результаты получились следующие:
- Adobe Photoshop — эта программа сохранила картинку с параметрами наилучшего качества («Сохранить для Web») размером 194 кб. От него и буду плясать. Средняя степень сжатия (с огромной потерей качества) позволила достичь 30 кб.
- compressjpeg.com — этот отличный онлайн сервис ужал мой «шедевр» без видимых изменений до 54.5 кб…
Ещё пару дней назад я бы довольный остановился на этом варианте, но у меня появилась чудо-программа…
- RIOT — заряжаю картинку и получаю 37.82 кб. в отличном виде, абсолютно без потерь качества…
Мой мир
Вконтакте
Одноклассники
Google+
...
Моей радости нет предела. Перепроверил результат — десяток разных картинок подверглись подобным испытаниям. Результат подтвердился — эта программа позволяет уменьшить фото без потери качества лучше всех.
Обзор программы RIOT
Этот оптимизатор фото умеет работать с кучей форматов…
…и сохранять результат в три основных…
…способен изменять размер изображений в пикселях и процентах…
…имеет функцию пакетной обработки — можно сразу пачками фотки сжимать (!без ограничений их количества!)…
Настройки оптимизатора изображений
Настроек в программе немного, все они простые и понятные…
Если будете использовать англоязычную версию — можете поставить галочку для автоматического обновления. А вот если скачаете (по ссылке внизу статьи) эксклюзивную версию RIOT с русским интерфейсом — галку ставить не советую (после обновления есть шанс получить буржуйский вариант внешнего вида.
В главном окне тоже есть несколько параметров сжатия, которые можно изменить на своё усмотрение…
Программа автоматически высчитывает оптимальное качество сжатия без потерь в диапазоне от 65% до 90%, но можно и ручками его подправить, наблюдая изменения в окошке предпросмотра (в реальном времени).
Сокращение информации о цвете тоже выставляется автоматически, но можно и самому поиграться — иногда достигается экономия ещё нескольких килобайт.
Прогрессивное кодирование выдаёт меньший размер файла на выходе, чем стандартное.
Как работать в программе RIOT
Итак, загружаем фото в программу…
Выставляем нужный выходной формат, меняем параметры сжатия, если не устраивают автоматические, подправляем размер в пикселях (по необходимости), сравниваем оригинал с сжатым результатом (методом тыка по волшебной кнопочке)…
…и если не видим разницы — сохраняем картинку (кнопочка «Сохранить», что возле «Открыть…»).
Всё очень быстро и просто, правда?
Скачать программу RIOT
Скачать RIOT (англ. версию) можно с её официального сайта (размер файла всего 1.7 Мб). Там же есть модули для программ Gimp, IrfanView и XnView.
Есть ещё и русская версия RIOT — её и рекомендую качать. Автор перевода под ником Leserg очень качественно русифицировал программу, даже справочный материал в ней…
В благодарность от нас всех — даю прямую ссылку на его сайт. К сожалению, видимо у Leserg лучше получается делать переводы к программам, чем создавать сайты — в данный момент он не доступен почему-то. К тому же, чтоб что-либо скачать — надо пройти регистрацию на сайте… которая непобедима (пытался раз 100).
Вот Вам ссылка с Яндекс.Диска на русскую версию RIOT (перевод Leserg)…
Размер файла 4 Мб.
Для успешной установки на компьютер этого оптимизатора фото необходимо обязательное наличие этого файлика рядом с инсталлятором…
Так переводчик решил повышать популярность своего сайта. Но позволю кинуть камень в огород Leserg — это далеко не лучшее решение для раскрутки ресурса. Не нужно пользователя принуждать к чему-либо — они очень ранимые и печалятся от таких выкрутасов. К тому же, в VirusTotal из-за этого вмешательства в код программы сработал (один из 53 штук) странный антивирус под названием CAT-QuickHeal .
Трусишки могут использовать англоязычную программу с официального сайта производителя (ориентируясь на мои скриншоты в статье), а остальных уверяю — русская версия абсолютно безвредна и безопасна.
Ого, сколько букв натыкал сегодня — буду закругляться. Итог — чем и как уменьшить фото без потери качества Вы теперь знаете и можете заметно ужать в размерах свой фотоальбом на компьютере (советую ещё проверить его на лишние копии фотографий таким образом или таким).
До новых полезных и интересных компьютерных программ.
С уважением, Сергей Трофимов (не певец).

Поделитесь с друзьями в социальных сетях...
Мой мир
Вконтакте
Одноклассники
Google+
Рекомендую ещё посмотреть...
Я только обозреваю программы! Любые претензии - к их производителям!
Сообщения с ссылками проходят модерацию и публикуются с задержкой.
optimakomp.ru
23 бесплатных программы, которые должны присутствовать на любом ПК
BRAD CHACOS. 23 FREE PROGRAMS EVERY PC NEEDS. PCWorld.
Мы составили новый, более актуальный список приложений, без которых не обойтись владельцам ПК на Windows и «маководам»
При установке программного обеспечения на новую систему или пополнении парка программ на уже существующем ПК выбор приложений в любом случае определяется вашими личными вкусами. Но некоторые программы настолько полезны, что мы, не колеблясь, готовы рекомендовать их всем и каждому. Итак, представляем 23 инструмента, которые следует иметь в своем арсенале на любом компьютере.
1. Браузер
Прежде чем, закатав рукава, вы приступите к работе и начнете запускать программы одну за другой, убедитесь в том, что браузер не будет вставлять вам палки в колеса. Использовать браузер Internet Explorer, включенный в состав Windows по умолчанию, при условии, что вы привыкли совсем к другому браузеру – все равно, что влезать в чужую обувь.
Firefox и IE11 станут достойным выбором, если вы делаете его осознанно, но мы со своей стороны все же отдаем предпочтение браузеру Chrome, который в конце прошлого года был признан редакцией PCWorld лучшим приложением в этой категории. И помните, вся перечисленная тройка распространяется совершенно бесплатно. Так что пробуйте, прежде чем «покупать».
2. Ninite
Ninite упростит установку программного обеспечения на новый компьютер. Откройте веб-сайт Ninite (www.ninite.com), выберите программы, которые вам хотелось бы установить на ПК (здесь присутствуют десятки вариантов, в том числе и многие участники нашего обзора) и выберите пункт Get Installer. В результате вы получите файл custom.exe, в котором умещаются инсталляторы всех выбранных ранее программ. Запустите исполняемый файл, и Ninite установит все это на ваш компьютер. Никакой путаницы, никакой неразберихи, ничего сложного. Все просто замечательно!
3. AVG AntiVirus Free
Тем, кто хочет подключать свой ПК к Интернету, понадобится какой-то инструмент для борьбы с вредоносными программами. Операционная система Windows 8 поставляется с активированным по умолчанию Защитником (если на ПК не установлена пробная версия какого-нибудь мощного антивируса), однако Защитник Windows не так эффективен, как приложения, предлагаемые независимыми разработчиками.
Антивирус AVG AntiVirus Free отлично справляется с блокированием и обезвреживанием вредоносных программ, а кроме того, в нем присутствует целый ряд дополнительных функций: безопасный шреддер, защита браузера DoNotTrack, а также возможность автоматического запуска процедуры сканирования по расписанию. Еще одним мощным и бесплатным вариантом является Avast Antivirus Free, но я все же предпочитаю именно антивирус AVG, делающий мой компьютер защищенным и безопасным.
4. MalwareBytes Anti-Malware Free
AVG помогает сделать компьютер более безопасным, но ни одна антивирусная утилита не обеспечивает пуленепробиваемой защиты, особенно если учесть, что в мире постоянно появляются все более новые и изощренные угрозы. Утилита MalwareBytes Anti-Malware Free разрабатывалась специально для поиска и устранения таких вот атак «нулевого дня». Здесь у вас не будет возможности планировать сканирование по расписанию и даже использовать эту утилиту в качестве обычной антивирусной программы, но она может оказать вам бесценную помощь, если возникнет подозрение, что какая-то зараза все же просочилась через ваш основной антивирус.
5. PC Decrapifier
Теперь, когда антивирусное программное обеспечение инсталлировано, самое время очистить компьютер от разного предварительно установленного на нем мусора. Большинство компьютеров поставляется с избыточным программным обеспечением, которое приносит дополнительные деньги производителям ПК, но вряд ли вам захочется, чтобы эти многочисленные и ненужные программы потребляли системные ресурсы.
Вот здесь-то и пригодится PC Decrapifier. Эта крохотная программа просканирует ваш компьютер, составит список избыточного программного обеспечения, установленного на машине, и поможет вам избавиться от него одним махом. На втором экране будут представлены все ваши программы на случай, если вы решите удалить что-то еще. Второй список можете просто проигнорировать. В противном же случае следует быть очень внимательным, чтобы не удалить что-нибудь важное.
6-7. Нагрузочное тестирование и программное обеспечение эталонных тестов
Если сборку ПК вы осуществляете самостоятельно, об избыточном программном обеспечении можно не беспокоиться, но у вас, вероятно, возникнет желание проверить качество новых компонентов. А вдруг ваша новая драгоценная графическая плата работает нестабильно? Правильное программное обеспечение поможет вашему ПК проявить себя во всем блеске и позволит убедиться в том, что все работает, как положено.
8. Unlocker
Минуточку! А что делать, если Windows отказывается деинсталлировать программное обеспечение и выдает пугающее сообщение о том, что «программа в настоящий момент используется»? Не переживайте. Превосходная утилита Unlocker завершит активные процессы, предоставив программу в ваше полное распоряжение. Щелкните правой кнопкой мыши по программному обеспечению, которое следует деинсталлировать, выберите в контекстном меню пункт Unlocker и разблокируйте или завершите соответствующие процессы. Но будьте внимательны в процессе инсталляции, потому что Unlocker попытается установить на компьютер массу избыточного программного обеспечения.
9. Recuva
Что делать, если вы случайно удалили важную программу или файл, который необходимо немедленно вернуть обратно? Не спешите наполнять воздух рыданиями. Утилита Recuva спасет проделанную вами работу и восстановит исчезнувшие файлы, если, конечно, вы удаляли их стандартными средствами, а не каким-нибудь «шреддером данных».
Утилита Recuva, разработанная компанией Piriform, относится к числу тех программ, которыми хотелось бы никогда не пользоваться. Однако включение ее в свой арсенал однажды может уберечь вас от больших неприятностей.
10. Ccleaner
У Piriform имеется и еще один обязательный для любого ПК инструмент – легендарная утилита Ccleaner. Эта программа выполняет всю черновую работу для поддержания ПК в хорошей форме: удаляет нежелательные cookie, очищает историю браузера, уничтожает ненужные файлы и сохраняет Реестр Windows в сияющей чистоте.
Это очень мощное средство и, что еще приятнее, распространяется оно совершенно бесплатно! (Доступна также профессиональная версия стоимостью 25 долл., поддерживающая ряд дополнительных функций).
11. Secunia PSI
Программы, у которых не установлены самые последние обновления, имеют дыры в системе безопасности и не поддерживают весь заявленный разработчиком функционал в полном объеме. Утилита Secunia Personal Software Inspector потихонечку делает свое дело в фоновом режиме, автоматически устанавливая обновления вашего программного обеспечения или (если обновить приложение по каким-либо причинам не удается) уведомляет вас о доступности этих обновлений. Secunia PSI снимает все препятствия на пути к поддержанию вашего ПК в актуальном состоянии.
12. Замена меню Пуск (Только для Windows 8.)
Компьютеры, на которых работают бесплатные меню Пуск для Windows 8, встречаются сегодня повсеместно. Конечно, вы можете совершенствовать операционную систему с живыми плитками фактически бесконечно, но тем, кто хочет получить классический внешний вид Windows (или желает полностью избавиться от начального экрана современного интерфейса), в первую очередь понадобится замена меню Пуск.
Из бесплатных вариантов мне больше всего нравится ClassicShell, хотя у каждой замены меню Пуск имеются свои особенности.
13. Медиаплеер VLC
У Windows 8 есть и еще одна неприятная особенность. В отличие от Windows 7, эта операционная система не позволяет проигрывать диски DVD стандартными средствами. Возможно, на вашем ПК уже предустановлена какая-то программа, воспроизводящая диски DVD, если же нет, чудесный медиаплеер VLC поможет вам организовать воспроизведение фильмов (а также музыки, подкастов и т.д.) совершенно бесплатно. А если немного повозиться, у вас появится и возможность воспроизведения некоторых дисков Blu-ray.
14. Редакторы изображений
Теперь, когда с рабочими лошадками мы покончили, настало время перейти к полезным дополнениям. Начнем, пожалуй, с Paint.net. И пусть бесплатный статус программы вас не смущает. Конечно, этот графический редактор не обладает полным функционалом Photoshop, но в нем есть все, что может понадобиться большинству людей (даже поддержка слоев), а вы при этом сэкономите несколько сотен долларов.
Профессионалам, которые не могут позволить себе приобрести Photoshop, а возможностей Paint.net им недостаточно, имеет смысл обратить внимание на редактор GIMP. На его освоение придется потратить немало времени, но зато возможности его впечатляют.
15. Sumatra PDF
Adobe Reader считается стандартным приложением для просмотра файлов PDF, но это программное обеспечение чересчур тяжеловесно, постоянно обновляется и очень часто становится объектом атаки разносчиков вредоносных программ. Если базовой функциональности вам достаточно, обратите внимание на программу Sumatra PDF. Здесь нет тех фантастических дополнений, которые присущи многим полнофункциональным программам чтения файлов PDF, но с задачей чтения файлов в формате Portable Document Format приложение Sumatra PDF справляется быстро и хорошо. А поскольку по уровню распространенности оно значительно уступает Adobe Reader, хакеры обходят Sumatra PDF стороной.
16. CutePDF
Желаете преобразовать документ, веб-сайт, изображение или что-нибудь еще в формат PDF? Воспользуйтесь бесплатной утилитой CutePDF, которая устанавливается в качестве драйвера принтера и позволяет преобразовывать различную информацию в формат PDF с помощью стандартного интерфейса File->Print. В результате вы получаете очень удобный инструмент, который всегда находится под рукой.
17. Trillian
Сервис Skype интегрирован с Windows 8.1, но будем откровенны, мир систем мгновенной передачи сообщений слишком многообразен и неоднороден. Некоторые ваши приятели, возможно, используют Skype, другие отдают предпочтение Facebook Messenger, третьи применяют ICQ, а остальные общаются с помощью AIM, Yahoo Messenger и множества других альтернатив. И что же делать?
Ответ прост: установите клиентское приложение Trillian, которое поддерживает все перечисленные и многие другие сервисы. Теперь вы никогда не пропустите важное сообщение независимо от того, какую систему предпочитают ваши друзья. (А в качестве бонуса Trillian предлагает приложения для iOS и Android.)
18-19. Музыкальные сервисы
Иногда музыка – это единственное, что помогает выдерживать многочасовые манипуляции с электронными таблицами и разбор переполненных почтовых ящиков. Выбор клиентского музыкального приложения зависит от того, каким сервисом вы пользуетесь. Новичкам в мире музыки я рекомендовал бы две программы: iTunes и Spotify.
Клиентское приложение iTunes для Windows уже давно пользуется не самой лучшей славой, но, тем не менее, выполняет возложенные на него задачи, открывая пользователю доступ к многообразию музыкальных композиций и обеспечивая синхронизацию музыкальной библиотеки iPhone с ПК. Потоковый сервис Spotify предлагает миллионы популярных мелодий совершенно бесплатно, если, конечно, вы согласны прослушать небольшую порцию рекламы перед очередной композицией.
20. Диспетчер паролей
Известные хакерские атаки, происходившие в течение последних нескольких лет, позволяют сделать однозначный вывод: пароли должны быть устойчивыми, причем для каждого посещаемого вами сайта понадобится свой пароль. Чтобы не держать в голове десятки последовательностей букв и цифр, установите на свой компьютер диспетчер паролей. Мы можем порекомендовать программы Dashlane, LastPass и KeePass. Позвольте им выполнять всю рутинную работу за вас.
21. Облачное хранилище
В современном мире, вобравшем в себя множество различных устройств, облачные сервисы синхронизации и хранения данных становятся обязательным компонентом. Они позволяют получать доступ к нужной информации с ПК, телефона или планшета независимо от того, где вы находитесь в данный момент. Сервис Microsoft Sky Drive тесно интегрирован с Windows 8.1, но если вы используете Windows 8, 7, Vista или XP, выберите себе подходящий облачный сервис и соответствующее приложение рабочего стола, благодаря которому ваши файлы постоянно будут под рукой, где бы вы ни находились.
Если объемы хранения у вас велики (и вы не хотите распределять файлы между несколькими сервисами), емкость уже имеющегося бесплатного облачного хранилища можно увеличить до 100 Гбайт и более. Таким образом, вы получаете в свое распоряжение настоящий жесткий диск в облаке.
22. Офисный пакет
Компьютеры помогают людям решать различные задачи, но лишь очень немногие ПК поставляются с предустановленным на них офисным пакетом. Давайте исправим эту ситуацию.
Очень многие пользователи уже поклялись в верности легендарному пакету Microsoft Office. И я в этом смысле не являюсь исключением. Но если вам не нужны многочисленные функции Office, вряд ли имеет смысл платить за этот пакет большие деньги. Бесплатной (и весьма неплохой) альтернативой продуктам Microsoft станут пакеты Open Office и Libre Office. Даже если вы не собираетесь использовать офисные приложения регулярно, иметь под рукой базовый редактор текстов на постоянной основе весьма полезно.
23. Steam
Работа с утра до вечера без малейших перерывов на игру делает жизнь скучной и унылой. Выдающийся рынок игр для ПК Steam, созданный компанией Valve, поможет вам снять стресс после тяжелого дня и вздохнуть... ну, вы и сами знаете.
www.dgl.ru
- Сетевые устройства это

- Входящая скорость и скорость

- Как добавить музыку с телефона в ок

- Как обезопасить от взлома вк

- Чем очистить процессор от термопасты

- Какой фирмы лучше жесткие диски

- Компьютер перестал загружаться
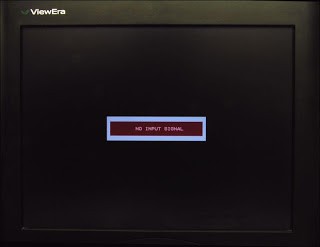
- Как поменять язык на виндовс с английского на русский

- Эксель горячие клавиши 2018

- Краткое значение слова ноутбук

- Виндовс 10 лимитное подключение

