Microsoft готовит грандиозное обновление Windows 10. Что нового. Следующее обновление windows 10
Windows 10 Creators Update – следующее крупное обновление Windows 10 » MSReview – Новости из мира Windows
msreview.net
Новые функции Windows 10. Обзор обновления Creators Update
 11 апреля стало доступно новое крупное обновление Windows 10, которое получило название Creators Update.
11 апреля стало доступно новое крупное обновление Windows 10, которое получило название Creators Update.
Еще за несколько недель до его выхода в сети появилось множество материалов, описывающих нововведения и я не планировал делать свой обзор, в котором по факту повторю то, что уже подробно описано на официальном сайте Майкрософт. Но подписчики просят, значит нужно делать…
Итак, это обновление, с моей точки зрения, самое масштабное и принесло множество полезных нововведений для пользователей.
Само название обновления — Creators Update, указывает на то, что данное обновление имеет творческий характер: Creator — создатель или творитель.
По этой причине в обновлении особое внимание уделено внешнему виду и дизайну, как раз этого не хватало многим пользователям.
Итак, давайте рассмотрим наиболее значимые, с моей точки зрения, новые функции Windows 10...
Меню «Пуск»
Начну я с меню Пуск, как с одно из главных элементов операционной системы.
Довольно удобный плиточный вариант меню Пуск получил новую функцию — возможность создавать папки из плиток. Также как и на телефоне или планшете достаточно перетянуть одну плитку на другую и они будут помещены в отдельную папку. При щелчке по папке плитки из нее будут появляться в ленте ниже.

С папкой можно работать также, как и с плитками — изменять размеры и перемещать в пределах меню Пуск.

Не знаю как вы, но я, когда работаю в десятке, уже практически не пользуюсь разделом «Все приложения». Намного проще и быстрее вынести часто используемые программы в виде плитки в меню Пуск или же запускать программу из панели задач.
По этой причине данный раздел просто занимает место и сейчас появилась возможность его свернуть.
Делается это в Параметрах — Персонализация — Пуск.

Теперь меню выглядит более компактно, но если нужно вызвать список программ, то это можно сделать, кликнув по соответствующей кнопке.

2. Персонализация
После выхода десятки я много раз слышал от пользователей об убогости ее интерфейса и отсутствии возможности это исправить. Я считал, что такие возможности обязательно появятся и вот, не прошло и двух лет, как это случилось…
В разделе Персонализация появилось довольно много возможностей. Например, можно менять цветовую гамму не только в рамках представленной палитры, но и выбрать любой произвольный цвет.

Кроме этого, появилась возможность использовать темы, как это было в предыдущих версиях Windows.
Тема — это уже готовый набор настроек внешнего вида, включающий цветовое оформление, изображения, звуки и даже указатели мыши.
Кроме стандартных предустановленных с системой тем, можно скачать дополнительные. Для этого нужно зайти в Магазин и перейти в соответствующий раздел. Здесь уже представлено довольно много готовых тем и достаточно найти подходящую и установить ее.

Думаю, что к персонализации можно отнести и настройку «ночной темы».
Дело в том, что для любителей работать за компьютером в вечернее время появилась возможность автоматически изменять цветовую гамму интерфейса, делая ее более теплой. Это облегчает восприятие информации с экрана в темное время суток и уменьшает нагрузку на глаза.
Настроить «Ночной свет» можно в Параметрах — Система — Экран.

После включения опции можно настроить цветовую температуру, а также указать время, в которое режим будет автоматически активироваться.

3. Браузер Edge
С самого начала к браузеру Edge я относился очень настороженно. Дело в том, что первое детище Майкрософт — браузер Internet Explorer, был, пожалуй, худшим браузером в мире и только последняя его версия стала более-менее адекватной. Но должен сказать, что Edge занял достойное место среди конкурентов, а одна из новых его функций, которая называется «Отложенные вкладки», мне кажется очень полезной.
Речь идет о сохранении всех вкладок текущей сессии. Объясню на примере.
Когда я ищу информацию по какой-то теме, то я пользуюсь поисковыми системами Гугл или Яндекс, из которых в новых вкладках открываю заинтересовавшие меня сайты.

Если мне нужен только один сайт, то я его могу добавить в закладки или закинуть в список для чтения, чтобы вернуться к нему позже и изучить информацию.

Ну а если сайтов много, то подобные действия довольно неудобны, ведь нужно будет создавать отдельную папку и закидывать закладки туда. Слишком много действий, которые далеко не всегда оправданы.
В Edge мы можем в один щелчок мыши сохранить все вкладки текущей сессии и приступить к поиску чего-то еще.

Если мне нужно будет вернуться к ранее сохраненным вкладкам, то я лишь раскрою список сохраненных сессий и открою либо все вкладки одной из них, либо только один из сайтов. Вот так быстро и просто!

Ну и самое главное — сохраненные вкладки не находятся в памяти компьютера и не потребляют его ресурсы! Это просто закладки и при их открытии все сайты загружаются по новой.
Думаю, что только ради этой функции можно установить новое обновление:)
Еще в строке вкладок появилась кнопка, которая позволят открыть ленту с миниатюрами сайтов. Так можно быстро найти нужный сайт по его миниатюре, а не щелкая по открытым вкладкам.

Ну и последняя вещь, касающаяся браузера, о которой хочу сказать — это флешплеер. Уже давно ведутся дискуссии о том, что технология Flash слишком уязвима и нужно бы от нее отказаться.
Майкрософт в новом обновлении серьезно взялись за безопасность и по умолчанию отключили флеш в браузере. Если вы зайдете на сайт, на котором есть флеш-содержимое, то в адресной строке увидите значок-предупреждение о его блокировке.

Можно разрешить воспроизведение флеш-контента однократно или всегда.

Если разрешите всегда, но затем решите вновь его отключить, то зайдите в Параметры и в дополнительных параметрах исправьте ситуацию.

4. Параметры системы
Так или иначе практически все новые функции затронули параметры системы, но я решил вынести отдельным пунктом окно Параметры и рассказать здесь о наиболее значимых, с моей точки зрения, изменениях.

Во-первых, Параметры расширились новыми разделами — Приложения и Игры. Кроме этого некоторые настройки были перенесены в более подходящие разделы.
Кстати, Панель управления исчезла из контекстного меню, которое вызывается щелчком правой кнопки мыши на меню Пуск и теперь ее можно вызвать лишь через поиск. Это не вызывает удивления, ведь уже давно стало понятно, что разработчики потихоньку умерщвляют Панель управления, перенося ее функции в более интуитивно понятное окно Параметры.
Из наиболее интересных нововведений отмечу подраздел Устранение неполадок, который находится в разделе Обновление и безопасность.

Нечто похожее было и в предыдущих версиях Windows, но сейчас данный подраздел сделан наиболее логично и полно.
Если возникает какая-то проблема, то вы просто находите подходящий раздел в списке и запускаете диагностику. Следуя указаниям, вы, возможно, проблему устраните.
По опыту знаю, что подобные функции ранее работали крайне плохо. Насколько ситуация изменилась сейчас не знаю, так как серьезных проблем пока не возникало. Если столкнетесь с трудностями, то попробуйте решить их с помощью данного раздела.
Ну и поскольку мы уже находимся в разделе Обновление и безопасность, то стоит рассказать о нововведениях в плане обновлений.

Майкрософт в этом направлении сделала довольно много. Во-первых, теперь все крупные обновления будут меньше весить. Раньше при выходе нового обновления оно полностью скачивалось и устанавливалось на вашем компьютере. Если в обновление были включены какие-то более ранние обновления, то они все равно скачивались. Сейчас же будут скачиваться только недостающие на вашем компьютере файлы, а не все подготовленное разработчиками обновление.
Тоже самое касается и приложений, которые установлены на вашем компьютере. Если вы не пользуетесь какими-то стандартными приложениями, вроде Почты или Погоды, то можете их удалить. С выходом новых обновлений эти приложения и обновления для них не будут вновь устанавливаться на вашем компьютере, как это было раньше, что также уменьшает итоговый объем получаемых обновлений.
Ну и еще один момент.
Думаю, вы знаете, что в Домашней версии десятки обновления нельзя отключить из Параметров. Можно лишь отложить их автоматическую установку на 12 часов. Сейчас это время увеличили до 18 часов, правда, не знаю, насколько это поможет…

В других редакциях системы (Профессиональной, Корпоративной и для образовательных учреждений) появилась возможность отсрочить скачивание и установку обновлений на срок до одного года (365 дней).
Правда речь идет о крупных обновлениях, а не об обновлениях безопасности. Такие обновления можно отсрочить на 30 дней.
Ну а вообще приостановить обновления можно на срок до 35 дней.
Повторюсь, речь идет о Профессиональной и Корпоративной редакциях Windows, а не о Домашней.

Но для пользователей с ограниченным трафиком такое самовольное поведение системы в плане скачивания и установки обновлений может быть по-прежнему неприемлемым. В новом обновлении появилась возможность указывать текущее Ethernet-соединение, как лимитное подключение, что позволяет предотвратить автоматическую загрузку обновлений.
Ранее можно было такое настроить только для беспроводного подключения, но большинство компьютеров подключены к интернету кабелем через сетевую карту (Ethernet), а значит теперь можно запретить автоматическое обновление, просто включив режим лимитного подключения.
Делается это в разделе Сеть и Интернет — Ethernet. Щелкаем по текущему подключению и включаем режим лимитного подключения.

Ну и, наверное, один из самых важных вопросов, который уже набил оскомину — вопрос о конфиденциальности данных пользователя.
После появления Windows 10 пользователей возмутил факт «слежки» со стороны операционной системы, хотя сами пользователи соглашались с этим, принимая лицензионное соглашение… Но во всей этой истории лично меня смущал только один момент — Майкрософт не дала простые и понятные объяснения, что конкретно и для каких целей собирается и передается на ее сервера. В политике конфиденциальности эти моменты были описаны в общих чертах и весьма обтекаемо.
В марте вышла новая редакция политики конфиденциальности и в ней Майкрософт подробно прописала данные, которые собираются операционной системой и приложениями, а также разъяснила причину и назначение их сбора. Все желающие могут ознакомиться с новой политикой конфиденциальности на официальном сайте.
Ну и при установке обновления вам будет предложено отключить некоторые опции, отвечающие за сбор данных. Аналогичное окно с настройками появляется при установке Windows 10 на компьютер. Все остальные параметры, отвечающие за конфиденциальность, по-прежнему собраны в одноименном разделе Параметров.
И последняя настройка, о которой расскажу — это функция контроля памяти. Включить эту функцию можно в Параметрах — Система — Хранилище.

После включения этой опции Windows будет автоматически освобождать пространство на диске, очищая Корзину и удаляя временные файлы. При этом Корзина будет очищаться не полностью — из нее будут удаляться только те файлы, которые пролежали в Корзине 30 дней.
5. Защитник Windows
Ну и последний пункт, который я хочу выделить — это Защитник Windows.
К нему я всегда относился приблизительно также, как и к браузеру Internet Explorer — вроде бы он есть по умолчанию, но лучше найти ему стороннюю альтернативу.
Однако Защитник постепенно превращается во вполне самодостаточный инструмент и я знаю, что многие пользователи уже отказались от сторонних антивирусов, полностью полагаясь на встроенную защиту.
Пока все тесты Защитника, которые я видел, говорят не в его пользу, но я уверен, что Майкрософт будет и дальше развивать встроенную защиту и в конечном итоге выведет ее на должный уровень.
С новым обновлением окно Защитника преобразилось и теперь оно называется «Центр безопасности Защитника Windows».

Сюда перенесли все параметры встроенной защиты Windows — антивируса и брандмауэра, а также здесь выводятся отчеты системы о работоспособности устройств и настройка родительского контроля.
Вот, пожалуй, и все, что я хотел выделить из новшеств, которые принесло последнее обновление Windows 10. Нововведений значительно больше и я коснулся только того, что посчитал наиболее важным.
Например, я не смогу по достоинству оценить появившийся игровой режим. Просто я далек от компьютерных игр. Суть этого режима в двух словах можно пояснить так — система перераспределяет ресурсы компьютера и отдает приоритет запущенной в настоящий момент игре. Люди «в теме» говорят, что прирост производительности действительно есть, но все же очень многое зависит от самого компьютера, поэтому на разных компьютерах данная функция проявит себя по разному…
Ну и я практически обойду стороной обновленное приложение Paint. Для меня всегда оставалось загадкой, зачем это приложение без каких-либо существенных изменений на протяжении двадцати лет вставляют в каждую последующую версию Windows. Любой бесплатный растровый графический редактор в разы функциональней и удобней нежели стандартный Paint. Но сейчас вышел Paint 3D и, если честно, я вообще не оценил данный инструмент и понятия не имею, зачем он мог бы мне понадобиться. Хотя у Майкрософт есть планы расширить 3D возможности даже в офисных программах вроде Word и Excel. Возможно это выльется во что-то интересное… посмотрим.

Ну и самое последнее нововведение, о котором упомяну — это новая комбинация горячих клавиш Win+Shift+S. Это сочетание позволяет сделать скриншот выбранной области экрана, который сразу же помещается в буфер обмена. Затем его можно вставить в любое другое приложение, например, в электронное сообщение в приложении Почта или в текстовый документ Word. Очень полезная функция.
Думаю, данное обновление стоит установить всем пользователям Windows 10.
Единственный момент, на котором хочу заострить внимание — это проблемы, которые могут возникнуть (а могут и не возникнуть) после установки обновления.
Я уже встречал негативные отзывы пользователей, которые установили обновление и столкнулись с проблемами, выражающимися в подтормаживании, подвисании, неработоспособности usb-модемов и т.п.
Тут стоит понимать, что крупное обновление довольно сильно влияет на уже установленную систему, которая до этого использовалась в течение некоторого времени. По этой причине установка обновления на уже работающую систему — это всегда определенный риск и Windows тут совсем не одинока. Например, я всегда предпочитаю переустанавливать Mac OS на новую версию с нуля, а не обновляться до нее. Этим самым я избегаю возможных абсолютно непредсказуемых проблем.
На этом все.
Пишите в комментариях, что вам пришлось по душе в обновленной десятке.
pcsecrets.ru
Обновление версии Windows 10
В этой статье мы ответим на вопрос, как обновить функции Windows 10 и установить накопительные обновления. Наличие на компьютере не только самой последней версии операционной системы, но и всех актуальных патчей для неё существенно увеличивает безопасность его использования. Устаревшее программное обеспечение является одной из наиболее частых причин проникновения вирусов на ПК. Держать Windows 10 в актуальном состоянии рекомендует не только корпорация Microsoft, но и все крупнейшие антивирусные лаборатории мира.
Вообще, все последние обновления в ОС Windows 10 по умолчанию устанавливаются автоматически. Это касается как небольших патчей, так и крупных апгрейдов. Вопрос о принудительном стимулировании обновления, который почти наверняка и интересует читателей этой статьи, может возникнуть в нескольких случаях:
- Сразу после чистой переустановки Windows 10. Даже самая последняя версия установочного образа ОС нуждается в дообновлении.
- После появления новостей об очередном крупном обновлении или важном обновлении безопасности. Многим людям хочется быть в числе первых опробовавших новинку.
- Перед временным отключением центра обновлений (например, перед поездкой в командировку или на дачу, где скачивание больших пакетов будет невозможным ввиду лимитного интернет соединения). Кстати, у нас есть статья, в которой можно прочитать, как временно выключить обновления Windows 10.
Всего можно выделить четыре основных способа обновления Windows 10.
Способ 1: Обновление функций Windows 10 встроенными средствами ОС
Самый первый и очевидный метод получения новейшей версии «десятки» - это использование встроенного в операционную систему Центра обновлений. Для того, чтобы его открыть, надо:
- Зайти в Параметры (значок шестерёнки в меню Пуск или в Панели уведомлений, а быстрее - комбинация клавиш Win+i).
- Затем перейди во вкладку «Обновление и безопасность».
- И нажать кнопку «Проверить наличия обновления».
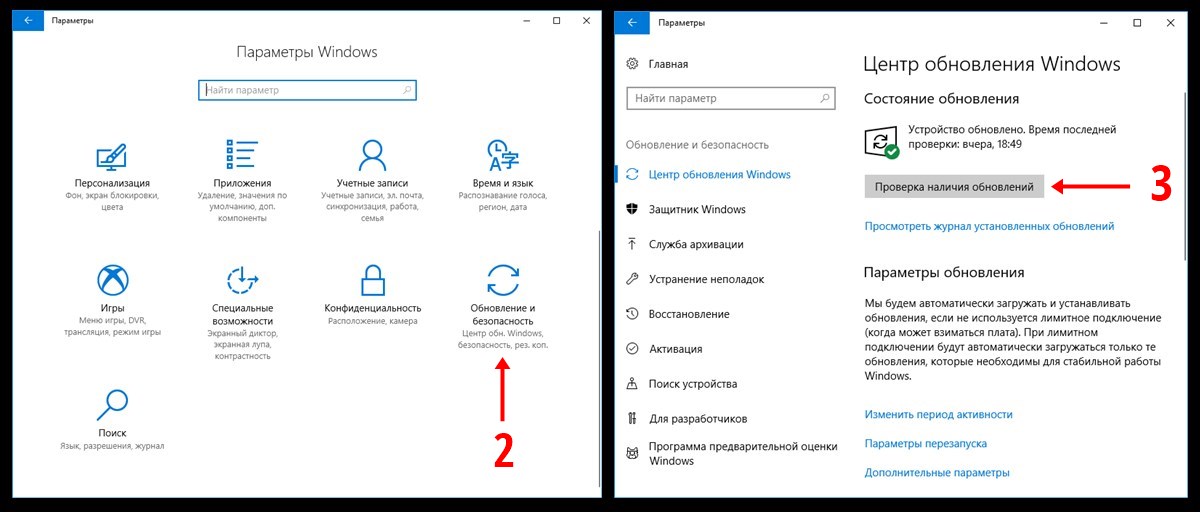
К сожалению, далеко не всегда этот способ срабатывает быстро. Дело в том, что с чисто технической точки зрения невозможно одновременно распространить пакеты обновлений на все компьютеры с Windows 10 в мире. Неизбежно возникает своеобразная очередь, в которой апдейты и апгрейды (обновления поменьше и побольше) распространяются волнами. Этот процесс в зависимости от объёма скачиваемых файлов может растянуться на дни и даже недели. В этой связи встаёт вопрос: можно ли ускорить Центр обновлений? Ответ: да!
Ускорение получения обновлений встроенными средствами Windows 10
Активация более быстрого получения последних обновлений Windows 10 с новыми функциями возможна при изменении всего одной настройки в меню Параметры. Найти её самому довольно сложно.
- Она находится в уже упомянутом пункте «Обновление и безопасность».
- Переходим по ссылке «Дополнительные параметры».
- Там выбираем ссылку «Оптимизация доставки».
- Здесь можно активировать пункт «Разрешить загрузки с других компьютеров» и выбрать источники «ПК в локальной сети и ПК в интернете».
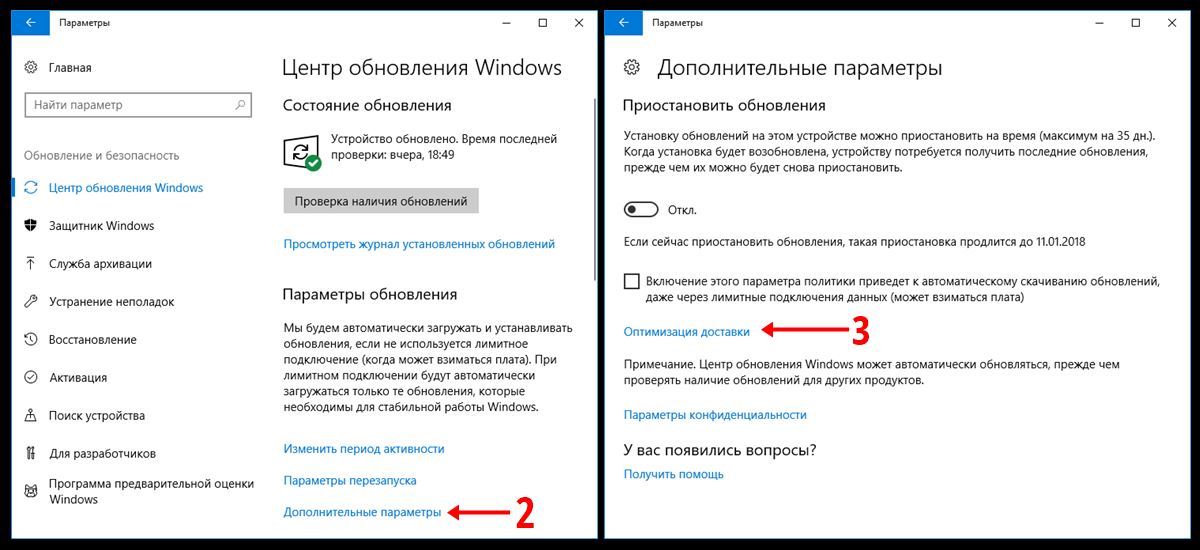
Включение этого параметра в настройках может ускорить получение самых последних обновлений для Windows 10. Это происходит за счёт того, что скачивание файлов будет производиться не только с серверов Microsoft, но и с компьютеров обычных пользователей (именно по такому принципу работают торренты). Ваш компьютер в этом случае также будет раздавать части уже загруженных обновлений другим пользователям в интернете. При лимитном подключении к интернету такая передача будет остановлена. Если далее в этом пункте параметров нажать на ещё одну ссылку «Дополнительные параметры», то можно самостоятельно ограничить скорость закачки от других пользователей Windows 10 в интернете, а также отдачу им своих обновлений.
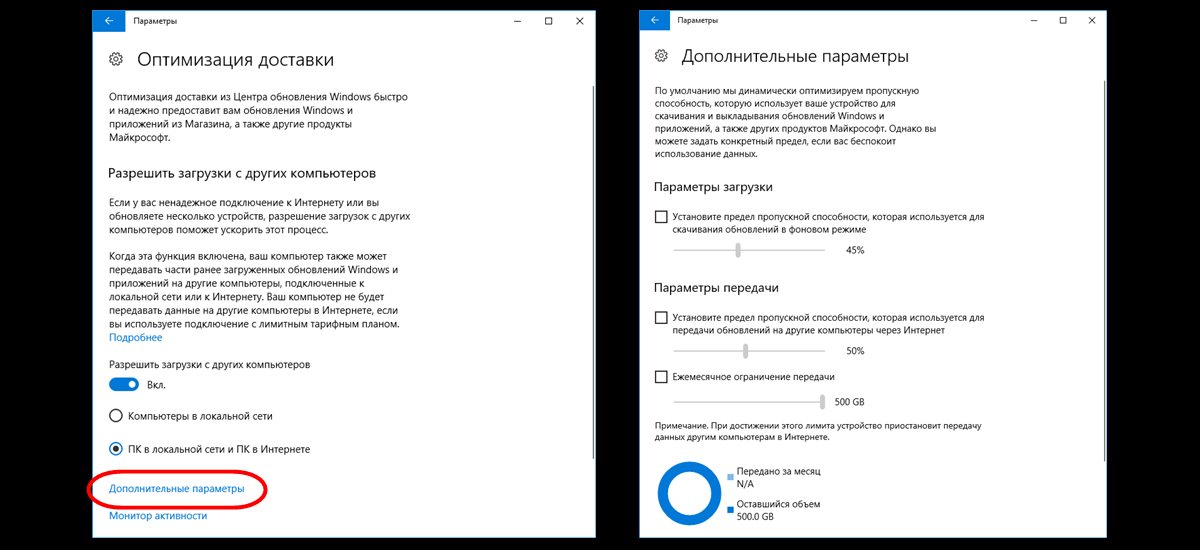
Здесь же можно установить ежемесячный лимит трафика для отдачи скачанных пакетов обновлений (от 5 до 500 Гб). Если у Вас неторопливый интернет (до 10 Мб/с), то будет разумным выставить показатели отдачи на минимум: 5% от ширины канала и 5 Гб.
Способ 2: Программа для обновления Windows 10
Этот вариант подходит исключительно, чтобы ускорить получение большого ежегодного обновления Windows 10, которое обычно выходит раз в полгода и анонсируется в СМИ. Для установки регулярных небольших патчей данный способ не подходит.Для начала необходимо зайти в раздел загрузок официального сайта «Майкрософт» и, выбрав кнопку «Обновить сейчас», скачать и запустить программу Windows10Upgrade.
Программа проверит установленную на данный момент версию Windows 10 на предмет возможности получения обновления и, если это возможно, установит его. В том случае, если компьютер не нуждается в обновлении операционной системы, появится сообщение «Благодарим вас за обновление до последней версии Windows 10» и кнопка «Выйти».
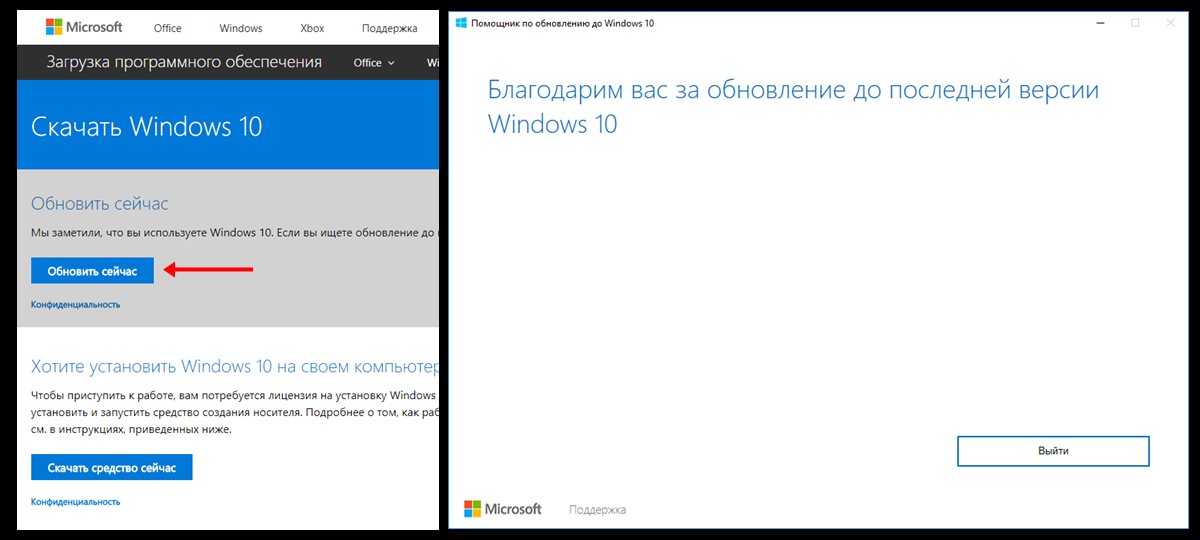
Способ 3: Скачивание обновления Windows 10
Также актуально только для получения крупных и редких усовершенствований ОС, которые сами её создатели называют апгрейдами. На уже упомянутой странице загрузок официального сайта Microsoft можно скачать полный образ последней Windows 10 и затем, как говорится, «накатить» его сверху на старый. Для этого надо выбрать вторую кнопку «Скачать средство сейчас» (видно на скриншоте выше). На компьютер загрузится установочный образ программы Media Creation Tool. Чтобы понять, имеются ли новая версия Windows 10 для Вашего компьютера, надо сравнить сборку «десятки» на ПК и в программе. Для этого:
- Кликаем правой клавишей мыши на скачанном файле программы Media Creation Tool, выбираем «Свойства» и переходим во вкладку «Подробно». Смотрим сюорку.
- Кликаем правой кнопкой мыши на меню Пуск и выбираем пункт «Система». Смотрим номер сборки.
В обоих случаях нас интересует только 5-значное число. Сравнив там и там версию и сборку операционной системы, можно понять, стоит ли скачивать обновление. На рисунке ниже видно, что смысла в этом нет. На компьютере установлена та же версия 16299, что предлагается и в программе для обновления.
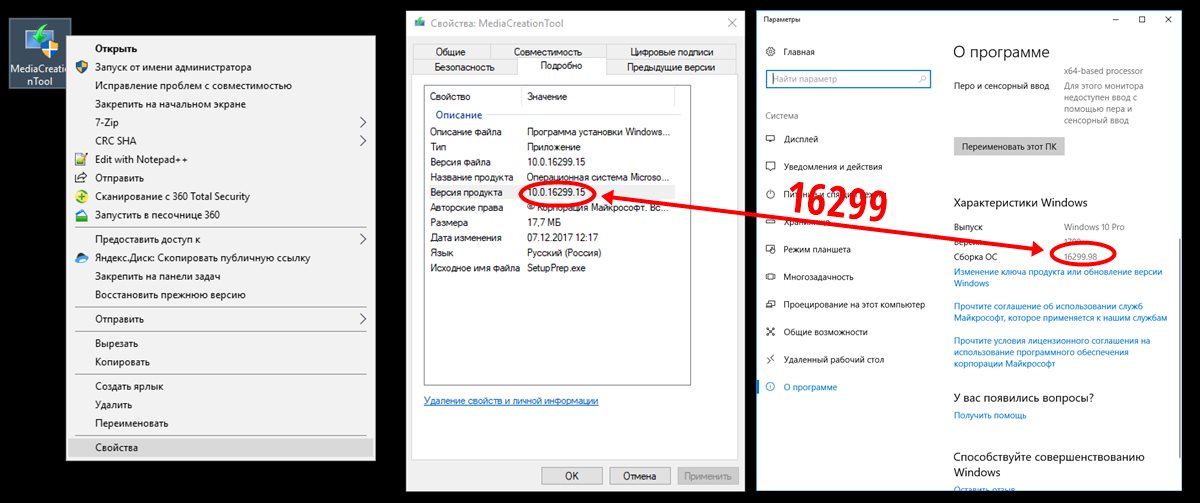
Бывают и такие случаи, когда на компьютере через Центр обновлений уже установлена более свежая версия Windows 10, чем предлагается в программе.
Если крупное обновление для Вашего компьютера существует, то запускаем данную утилиту и она даёт нам возможность выбора действий для его установки: либо, как и в предыдущем способе с Windows10Upgrade, путём обновления, либо методом скачки полного образа на компьютер и его ручной установки. Для второго способа при запуске программы надо выбрать пункт «Создать установочный носитель». Записать полный образ новейшей Windows 10 можно будет как на флешку, так и на жёсткий диск компьютера (в этом случае надо выбрать пункт «ISO-файл»). После скачивания в обоих случаях программа установки запускается кликом приложении setup в папке со скачанными файлами. ISO-образ нужно предварительно разархивировать.
Способ 4: Накопительные обновления Windows 10 с официального сайта
Данный метод подходит для поиска и установки небольших, так называемых накопительных, или кумулятивных обновлений из официального источника. Как и крупные апгрейды, их можно получить не только через автоматический Центр обновлений, встроенный в Windows 10, но и непосредственно с официального «Каталога центра обновлений Microsoft». Чтобы найти обновления для своего компьютера, надо в поисковой строке портала ввести номер сборки своей ОС (например, 16299). Напомним, что посмотреть его можно, выбрав пункт «Система» при нажатии на меню Пуск ПРАВОЙ кнопкой мыши. Помимо накопительных обновлений в списке будут представлены обновления драйверов для всевозможного оборудования. Надо ли говорить, что их нужно устанавливать только чётко осознавая необходимость этого действия.
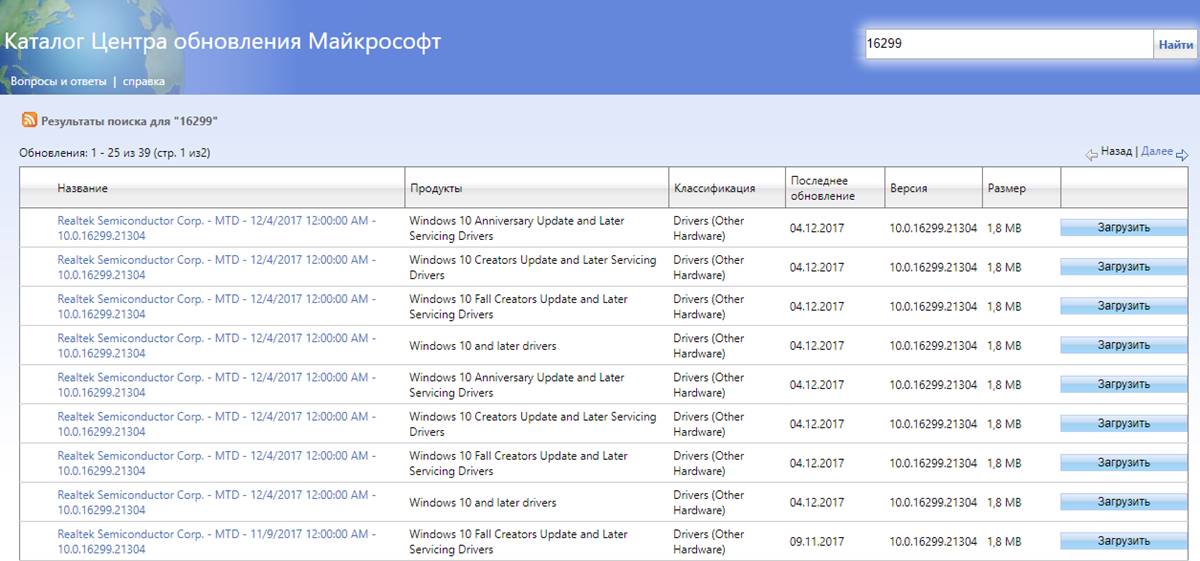
Обратите внимание, что использование данного способа получения и установки накопительных (кумулятивных) обновлений несёт дополнительную опасность их несовместимости с Вашим компьютером. Дело в том, что при возникновении проблем с конкретными обновлениями у определённых марок ноутбуков или материнских плат компьютеров, Microsoft, как правило, довольно быстро приостанавливает их установку через Центр обновлений и постепенно решает проблемы. Скачивая такие пакеты вручную и устанавливая их по сути принудительно, Вы рискуете столкнуться с проблемами несовместимости. Такое бывает довольно редко, но нужно это иметь ввиду. Удобнее всего использовать официальный каталог для скачивания кумулятивных обновлений при чистой переустановке Windows 10. Для подстраховки можно заранее посмотреть, какие обновления уже были установлены на компьютере раньше.
Где в Windows 10 найти установленные обновления и как их удалить
Чтобы посмотреть список всех установленных на компьютер обновлений Windows 10, нужно открыть Параметры (Win+i), перейти во вкладку «Обновления и безопасность» и нажать на ссылку «Просмотреть журнал установленных обновлений». Здесь будут представлены как обновления компонентов и исправления, так и обновления драйверов, установка которых в «десятке» в подавляющем большинстве случаев происходит автоматически.
Удаления конкретных обновлений Windows 10 производится так: на самом верху журнала обновлений надо выбрать ссылку «Удалить обновления», а затем в открывшемся окне выбрать ненужные более пункты и, кликнув по ним ПРАВОЙ кнопкой мыши, нажать «Удалить».
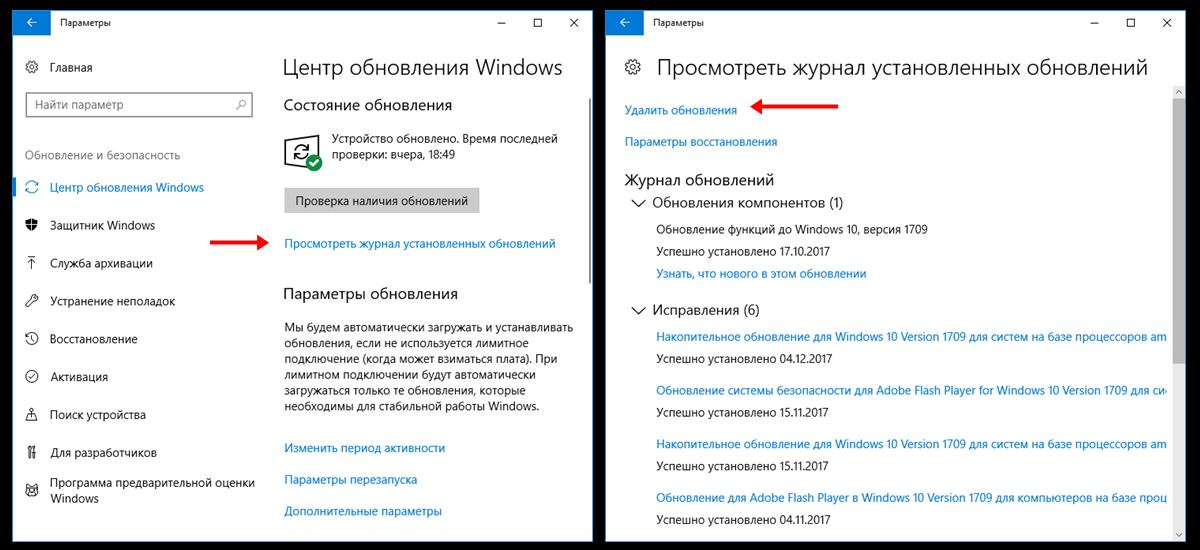
Вывод: Какой способ обновлений Windows 10 лучше всего использовать
Напоследок подведём небольшой итог. В данной статье мы описали все основные способы обновить функции Windows 10, получить накопительные или крупные обновления. Однако, на наш взгляд, предпочтительным методом является описанный первым - это обновление Windows 10 встроенными средствами. Используя упомянутую опцию «Оптимизация доставки», можно самым безопасным способом получать все необходимые апдейты и апгрейды быстрее других пользователей. Таким образом, в очередной раз мы можем сделать вывод, что «десятка» в большинстве случаев по умолчанию уже настроена оптимальным образом. Ручные решения здесь стоит применять при острой необходимости или непреодолимого приступа любопытства. Например, они подходят тем, кто хочет получить анонсированные в СМИ новейшие функции Windows 10 здесь и сейчас, а не ждать несколько дней, пока обновление волнами распространится по всем компьютерам в интернете в автоматическом режиме. Особенно смело можно экспериментировать, если для Вас не составит труда полностью переустановить Windows 10.
wi10.ru
Microsoft пообещала ускорить обновления Windows 10
Одно из наименее приятных свойств "больших" обновлений Windows, которые последнее время выходят дважды в год — это невозможность использовать компьютер во время установки, которая зачастую занимает более часа. В Microsoft пообещали облегчить "страдания" пользователей.
Благодаря переработанному процессу установки следующее большое обновление Windows 10, выходящее в апреле, отнимет гораздо меньше времени. Процесс установки разделят на две фазы — "онлайновую" и "офлайновую". Во время первой компьютер все еще можно использовать.
По оценке Microsoft, во время установки вышедшего около года назад обновления Creators Update компьютер нельзя было использовать в среднем 82 минуты. Осенью 2017-го у Fall Creators Update это время сократили до 51 минуты, а у следующего "большого" обновления, которое пока не получило официального названия, оно сократится еще почти вдвое — до 30 минут.
Этого удалось добиться, переместив значительную часть задач по обновлению файлов системы в "онлайновую" фазу. Установщик фактически создает на жестком диске "параллельную" копию системы, а затем переносит в нее все файлы, данные и настройки пользователя.
Год назад вся эта работа выполнялась в "офлайновой" фазе, когда пользователь видит на экране лишь уведомление о ходе установки и не может использовать ПК. Теперь же установщик сначала создаст новые системные папки, затем подготовит пользовательские данные для переноса, и только после этого перезагрузит компьютер для завершения обновления.

У нововведения есть и оборотная сторона — "онлайновый" этап установки займет больше времени. Но процессу в это время присваивается низкий приоритет, так что значительно повлиять на производительность компьютера он не должен.
Поделитесь новостью:
hitech.vesti.ru
Microsoft готовит грандиозное обновление Windows 10. Что нового
Обновление Windows 10
В марте-апреле 2018 г. пользователям Windows 10 станет доступно крупное обновление этой системы под кодовым названием Redstone 4 или версия 1803. В последних сборках ОС, выпущенных для участников программы Windows Insider, уже присутствуют практически все изменения, которые принесет это обновление. С выходом Redstone 4 эти изменения появятся на устройствах обычных пользователей.
История действий
Самым значительным новшеством в Redstone 4 профильные СМИ называют так называемый Timeline — экран, на котором пользователь сможет просмотреть все свои действия на всех устройствах за последние 30 дней. Timeline показывает последние действия пользователя в различных приложениях, историю посещения страниц в браузере, последние локации в картах, прочитанные статьи, открытые документы, прослушанные плейлисты и т. д. Пользователь может просмотреть все действия, привязанные к определенной дате, а также воспользоваться поиском.
Все устройства синхронизируются через аккаунт в облаке. Можно использовать несколько аккаунтов — например, рабочий и домашний. Без синхронизации с облаком Timeline показывает историю только за последние четыре дня. Благодаря синхронизации пользователь может, например, завершить работу на ноутбуке, а потом начать ее с того же места на домашнем ПК. По желанию пользователя действия из Timeline можно удалять — как по одному за раз, так и все действия за последний час или день.
Внешний вид
Microsoft попыталась улучшить отображение устаревших приложений на экранах с большим количеством точек на дюйм (DPI). В «Настройках» появился раздел, позволяющий отрегулировать масштабирование для различных приложений с целью максимально четкого их отображения. Система проводит настройку автоматически. Если эта опция отключена, Windows 10 предлагает пользователю разрешить ей провести настройку. Пользователь также может вручную задать удобное для него значение DPI для каждого приложения отдельно.
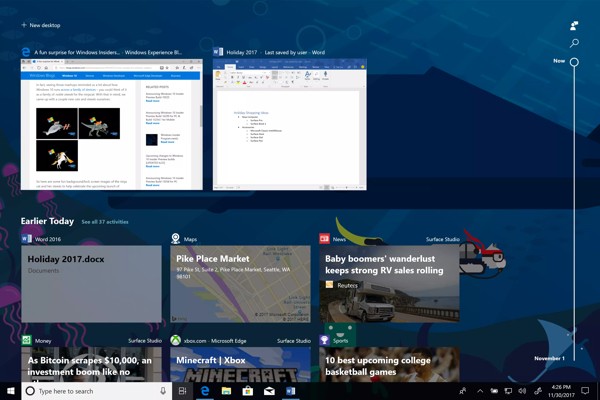
Timeline позволит пользователю просмотреть все действия за последние 30 дней
Что касается дизайна Windows 10, то здесь Microsoft продолжает реализовывать концепцию Fluent Design, общую для всей продукции компании. В связи с этим в работе системы появились визуальные изменения: дополнительная анимация при открытии пункта в меню «Пуск» и всплывающих окон различных приложений, акриловые эффекты на панели задач, обновленный дизайн браузера Edge и других компонентов системы.
Языки и шрифты
В Windows Store были добавлены шрифты, которые теперь можно установить прямо из магазина. Также пункт меню «Шрифты» был добавлен в «Настройки». Пользователь теперь сможет устанавливать и удалять шрифты также и в «Настройках», предварительно просмотрев их внешний вид.

В «Настройках» появилась возможность устанавливать шрифты с предпросмотром
Кроме того, через магазин приложений теперь можно установить языковые пакеты. Такая же возможность присутствует в «Настройках», где был обновлен соответствующий раздел.
Конфиденциальность и безопасность
В целях безопасности в Redstone 4 будет добавлена возможность запретить приложениям доступ к камере. Это касается даже системных приложений. Что касается конфиденциальности, то Microsoft продолжает повышать степень информирования пользователя о том, какие его данные передаются в компанию. Для этого было создано специальное приложение для просмотра диагностических данных, которые отправляются в облако Microsoft. В приложении можно увидеть список собранных данных по каждому устройству пользователя.
Соответствующую функцию нужно будет активировать в «Настройках», после чего система предложит загрузить это приложение из магазина. Для реализации всей схемы потребуются около 1 ГБ постоянной памяти — там будут храниться диагностические данные. Приложение снабжено системой поиска для более удобного просмотра данных.

Nearby Share позволит передавать файлы между устройствами, которые находятся рядом
Напомним, с момента запуска Windows 10 в июле 2015 г. Microsoft неоднократно сталкивалась с критикой со стороны обычных пользователей и различных организаций, которым не нравилось, что ОС передает компании телеметрические данные, и отключить это нельзя. В итоге в ноябре 2015 г. компания добавила возможность отключения «слежки», но только для корпоративных клиентов.
В апреле 2017 г. Microsoft внесла изменения в настройки приватности в Windows 10, а также опубликовала список данных, которые она будет собирать. Об отключении «слежки» речь не шла, но пользователь получил возможность выбирать между базовым и полным пакетом отсылаемых телеметрических данных.
Другие изменения
Новая функция Nearby Share позволит передавать данные между устройствами, находящимися рядом, через Bluetooth. Принимающее устройство получает запрос на передачу данных, и в случае подтверждения этого запроса пользователем, получает файлы. Nearby Share показывает, какие устройства, потенциально подходящие для обмена данными, находятся поблизости.

В браузере Edge были расширены возможности чтения формата EPUB
Список контактов My People, появившийся на панели задач в осеннем обновлении, также претерпел изменения. На панели задач теперь можно закрепить более трех контактов, просто перетащить их из списка. Уже на самой панели их можно будет упорядочивать и организовывать на усмотрение пользователя, также путем перетаскивания.
Ряд изменений был внесен в работу браузера Edge. В частности, в браузере появилась автозаполнение форм на основе данных, которые пользователь вводил туда ранее. Сайты, которые не открыты в данный конкретный момент в браузере, получили возможность присылать уведомления на панель Action Center. Была добавлена поддержка ряда аудио и видео форматов вроде OGG Vorbis и Theora, расширены возможности чтения PDF и EPUB. Кроме того, появилась поддержка прогрессивных веб-приложений.
www.cnews.ru
Скоро глобальное обновление Windows 10: что будет
Корпорация Майкрософт сообщила, когда выйдет новое большое обновление операционной системы Windows 10. Апдейт будет доступен пользователям с 11 апреля, причем скачивание станет доступным практически одновременно для всех владельцев операционной системы, независимо от страны проживания. Какими же будут изменения в обновленной операционной системе?
Creators Update и его ключевые акценты
Данный апдейт для Виндоус 10 будет уже третьим по счету, если не учитывать многочисленные мелкие обновления. Анонс был сделан еще в октябре, и сейчас разработка наконец завершена. Создатели Creators Update обозначают три основных акцента:
- Творческий. Элементы классического Paint в Word, а также трехмерные модели в новом Paint 3D.
- Игровой. Возможность ведения игровых стримов через Beam, специальный режим ускорения системы, поддержка разрешения 4К.
- Продуктивный. Кардинальная переработка фотогалереи, новые функциональные возможности интернет-браузера Edge.
Распространение апдейта в автоматическом режиме не будет одномоментным, компания разработала порядок очередности. Таким образом, в Центре обновления файлы апдейта будут появляться в разные дни в разных странах. Если пользователь не хочет ждать своей очереди, он может скачать утилиту «Media Creation Tool» (доступна на сайте Майкрософт), и с ее помощью обновиться хоть в день релиза.
Творческий акцент
С установкой Creators Update в операционной системе появится множество приложений для работы с трехмерной графикой, а также различных функциональных возможностей для творчества. Например, будут доступны средства для перевода двухмерных изображений в трехмерные, а в редакторе Paint можно будет рисовать и писать стилусом (если устройство с сенсорным экраном).
В трехмерном Paint можно работать с 3D-объектами, делать объемные фигуры из плоских. Когда проект завершен, пользователь имеет возможность продемонстрировать его в Remix3D, и даже отправить на распечатку в 3D-принтер. Все инновации не приводят к усложнению приложения – оно по-прежнему остается простым и понятным для освоения.
Немало изменений произойдет в Windows Ink, предназначенной для ввода данных от руки. Система сможет анализировать действия пользователя и определять, что именно он хочет сделать – например, зачеркнуть или подчеркнуть фразу. Также через Карты можно вручную проводить маршруты. С помощью Windows Ink не составит труда рисовать на виртуальных досках и осуществлять аннотирование в стандартном интернет-браузере.
Вполне возможно, что расширенные функции по рукописному вводу данных действительно окажутся востребованными. Более того, станет возможным рисование на фото или картинках, оставление индивидуальных пометок в приложении «Карты». Работа с планированием маршрутов тоже становится куда более удобной, и теперь занимает намного меньше времени.
Игровой акцент
Взаимодействие с игровыми приложениями с Creators Update значительно упрощается. Появляется специальный игровой режим, которые перенастраивает устройство так, чтобы в играх была обеспечена максимальная производительность. Есть и режим «Турбо», задача которого – ускорить старые игровые программы для Win32, а также и современные игры под платформу UWP, представленные сейчас в магазине приложений.
Для активации игрового режима необходимо открыть специальную игровую панель (появляется только с новым апдейтом), и в ней найти кнопку «Параметры». Под этой кнопкой находятся наиболее популярные функциональные возможности – запись видео, организация стрима и так далее. Управлять этими функциями очень удобно, пользователю не приходится отвлекаться от игры.
В обновлении Creators Update предусмотрено взаимодействие с сервисом Beam, специализирующемся на прямых трансляциях игр. Появится отдельное приложение Arena on Xbox Live, с помощью которого можно организовывать собственные игровые турниры. Предварительные тесты показывают высокую скорость интернет-трансляций через Beam – задержка показа не превышает 1 секунды.
Весьма важной инновацией для Windows 10 станет поддержка разрешения 4К во многих игровых приложениях. Пока это возможно только в «топовых» играх, вроде Halo Wars или Gears of War 4.
Продуктивный акцент
Обновление заметно ускоряет работу операционной системы и упрощает действия пользователя. Так, много нового будет при использовании браузера Edge. Можно формировать группы вкладок в отдельные подборки и сохранять их для последующего просмотра, можно открывать материалы цифровых СМИ (как правило, они предлагаются в ePub-формате) непосредственно через браузер. Имеется программа для чтения книг, с функциями ознакомления с содержанием, быстрых переходов по страницам, чтения в оффлайн-режиме. Естественно, что приложение можно адаптировать «под себя» — для этого предусмотрены десятки настроек.
Пользователям будут доступны и многие другие функции, которые можно отнести к «продуктивному акценту»:
- Написание заметок вручную в браузере, подключение различных сторонних расширений. В обновленном Edge имеется функция быстрого заполнения RoboForm, эффективная система блокировки рекламы, сервис Ebates (так называемый cashback-сервис).
- Упрощается использование свободного экранного пространства за счет функции Compact Overlay, в котором предусматривается возможность наложения окон друг на друга и их переноса. Наибольшую эффективность функция показывает при работе с видеофайлами или роликами в интернете. Не составит труда одновременно смотреть видео, участвовать в конференции Скайп, и использовать еще пару других приложений.
- Просмотр видео обеспечивается новой программой Movies & TV – она может открыть видео в галерее, поддерживает приобретенные фильмы. Единые плей-листы на несколько устройств (и стационарных, и мобильных) создаются через программу Groove, которая работает в постоянной связке с облачным хранилищем данных OneDrive.
- Панель задач дополняется специальной сенсорной панелью на экране. Это специфическая функция, предназначенная для работы с внешними мониторами. Далеко не ко всем планшетам можно подключить мышь, поэтому при одновременной работе с несколькими устройствами опция будет полезной. По сути, речь идет об аналоге классического трекпада.
Новое обновление для Windows 10 обещает множество новых функциональных возможностей, которые действительно упрощают работу с операционной системой и привносят много нового. Остается только дождаться скорого выхода Creators Update, и оценить его преимущества самостоятельно.
windows10x.ru
Как установить обновление Windows 10 Fall Creators Update прямо сейчас
17 октября компания Microsoft начинает распространять на устройствах под управлением операционной системы Windows 10 версию 1709, которая также известна под названием Fall Creators Update. Это четвёртое крупное обновление Windows 10 и продолжение выпущенной весной версии Creators Update. Здесь содержатся новые функциональные возможности и ряд изменений для повышения продуктивности работы и безопасности устройств.В новой версии появится хаб «Люди» и файлы OneDrive по запросу, постепенно внедряется интерфейс Fluent Design. Центр безопасности защитника Windows содержит новую функцию защиты данных, приложение «Параметры» получило множество новых настроек, в том числе для голосового ассистента Cortana. Не был забыт браузер Edge и многие другие аспекты системы.
Как и предыдущие обновления, 1709 будет распространяться поэтапно. Это означает, что в первый день его увидят небольшое число пользователей. На полное распространение уйдут месяцы, поэтому есть вероятность, что в центре обновления вы увидите эту версию ближе к новому году. Для тех, кто не хочет ждать, есть несколько способов установить обновление самостоятельно.
В этом руководстве мы опишем четыре метода сделать это на компьютерах, ноутбуках и планшетах: через центр обновления Windows, при помощи update Assistant, Media Creation Tool и программы тестирования Windows Insider.
Установка через центр обновления Windows
Самый простой способ установки заключается в том, чтобы подождать, когда появится уведомление от центра обновления Windows. Можно и не ждать: когда обновление начинает распространяться, можно установить его через центр обновления принудительно.- 1. Откройте приложение «Параметры».
- 2. Откройте раздел «Обновление и безопасность».
- 3. Нажмите на кнопку «Проверка наличия обновлений».
- 4. Если устройство совместимо, вы увидите начало скачивания обновления, после чего нужно будет нажать на кнопку «Перезагрузить сейчас».
Также следует помнить, что в прошлой версии Windows 10 представила механизм под названием «Унифицированная платформа обновлений». Благодаря ему размер обновлений стал на 35% меньше и установка происходит быстрее.
Обновление при помощи Update Assistant
Компьютер может быть совместим с последней версией Windows 10, но по различным причинам оно не появляется в центре обновлений. В этом случае можно использовать инструмент под названием Windows 10 Update Assistant.Если вы хотите установить обновление сразу после его появления или через несколько недель оно так и не появилось в центре обновления, выполните следующие шаги:
- 1. Скачайте Update Assistant с сайта Microsoft.
- 2. Двойным нажатием запустите файл Windows10Upgrade.exe.
- 3. Нажмите на кнопку «Обновить сейчас».
- 4. Если устройство совместимое, нажмите на кнопку «Далее».
- 5. Нажмите на кнопку «Перезагрузить сейчас» для начала установки.
Обычно это процесс занимает менее 30 минут, хотя всё зависит от скорости доступа в интернет и аппаратных характеристик устройства.
Установка при помощи Media Creation Tool
Microsoft предлагает инструмент под названием Media Creation Tool. Он позволяет произвести обновление или чистую установку версии Windows 10 1709. Иногда приходится ждать, прежде чем обновление становится доступным в этом инструменте.Когда это происходит, для установки нужно выполнить следующие шаги:- 1. Скачайте Media Creation Tool с сайта Microsoft.
- 2. Двойным нажатием запустите файл MediaCreationTool.exe.
- 3. Примите условия пользовательского соглашения.
- 4. Нажмите на кнопку «Обновить этот компьютер сейчас».
- 5. Нажмите «Далее».
- 6. Убедитесь, что выбран вариант «Сохранить личные файлы и приложения». В противном случае файлы, приложения и настройки будут удалены.
- 7. Нажмите на кнопку «Установить».
Как обновиться до Fall Creators Update при помощи программы Windows Insider
Желающие установить обновление раньше всех остальных могут присоединиться к программе тестирования Windows Insider. Эта программа призвана дать разработчикам приложений и энтузиастам ранний доступ к будущим функциональным возможностям Windows 10. Также с её помощью можно раньше других установить финальную версию обновления.Программа тестирования содержит три разных канала обновления: «Ранний доступ», «Поздний доступ» и Release Preview. Первые два предлагают недавно созданные сборки, по этой причине в них могут быть ошибки.
Рекомендуется выбрать вариант Release Preview, который даст возможность получить обновление за несколько дней до того, как оно будет распространяться среди остальных пользователей. Если затем вы захотите покинуть программу тестирования, переустанавливать операционную систему не придётся.
Канал Release Preview создан для раннего доступа к качественным обновлениям, драйверам устройств и обновлениям приложений магазина Microsoft Store.
Вот как стать участником программы тестирования:
- 1. Откройте приложение «Параметры».
- 2. Откройте раздел «Обновление и безопасность».
- 3. Перейдите на вкладку «Программа предварительной оценки Windows».
- 4. Нажмите на кнопку «Начать».
- 5. Нажмите на кнопку «Выбрать учётную запись».
- 6. Выберите учётную запись Microsoft.
- 7. На странице «Какой вид контента вы хотите получать» используйте выпадающее меню и выберите «Только исправления, приложения и драйверы».
- 8. Нажмите «Подтвердить».
- 9. Снова нажмите «Подтвердить», чтобы согласиться с условиями использования.
- 10. Нажмите на кнопку «Перезагрузить сейчас».
Выход из программы Windows Insider
- 1. Откройте приложение «Параметры».
- 2. Откройте раздел «Обновление и безопасность».
- 3. Перейдите на вкладку «Программа предварительной оценки Windows».
- 4. Нажмите на кнопку «Прекратить получение сборок Insider Preview».
- 5. Выберите вариант «Продолжать отправлять мне сборки до выхода следующего выпуска Windows».
- 6. Нажмите «Подтвердить».
- 7. Нажмите «Перезагрузить сейчас».
Заключение
Хотя всегда рекомендуется устанавливать последнюю версию Windows 10, чтобы иметь доступ к новым функциональным возможностям и улучшениям безопасности, лучше подождать, пока будет выполнена автоматически установка через центр обновления Windows. Причина в том, что новые версии могут быть совместимы не со всеми устройствами, поэтому распространение ведётся постепенно. В первые дни в системе могут быть найдены баги, которые способны привести к появлению проблем в работе компьютера.Перед использованием любого метода обновления рекомендуется выполнить резервное копирование нужных вам данных. Также можно создать полную копию системы, чтобы в случае проблем вернуться на предыдущую версию.
msreview.net
- Помогает быстро открыть любую программу что это

- Сетевые устройства это

- Входящая скорость и скорость

- Как добавить музыку с телефона в ок

- Как обезопасить от взлома вк

- Чем очистить процессор от термопасты

- Какой фирмы лучше жесткие диски

- Компьютер перестал загружаться
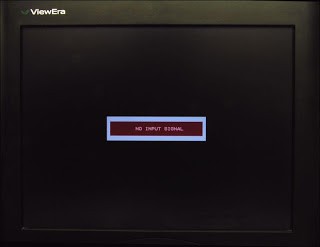
- Как поменять язык на виндовс с английского на русский

- Эксель горячие клавиши 2018

- Краткое значение слова ноутбук

