Почему компьютер вообще не включается? Пошаговая инструкция по устранению поломки. Компьютер перестал загружаться
Почему не загружается компьютер? Причины проблем и пути их решения :: SYL.ru
Наверное, не нужно объяснять, что ситуации, когда не загружается компьютер, встречаются достаточно часто. Причин, которые к этому привели, может быть несметное количество. Сейчас мы попробуем разобраться, почему возникают такие ситуации и как с ними бороться. Рассмотрим именно стационарные компьютеры, а не ноутбуки, хотя в некоторых случаях методы решения проблемы могут быть очень похожими.
Причины возникновения неполадок при загрузке
Прежде всего в вопросе о том, почему не загружается компьютер, нужно понимать, что среди основных причин можно назвать две основные: физическое повреждение компонентов компьютерной системы и сбой в работе программного обеспечения (в данном случае Windows).
И те и другие могут вызывать серьезные неполадки. Рассмотрим самые основные причины сбоев и разберемся, как устранить последствия.
Последствия физического воздействия
Что касается повреждения физических компонентов, для начала стоит обратить внимание на начальный этап загрузки ПК. Наверное, все знают, что при включении системный блок издает характерный звук (одноразовый писк). Это свидетельствует о том, что все «железные» компоненты в порядке. Правда, это не всегда так. Дело в том, что сбой винчестера определяется уже только после старта (система его не видит).
Иногда системный динамик может издавать короткие и длинные писки. Вот это уже хуже. Означать это может только одно – какой-либо компонент не работает, вышел из строя или просто неправильно подключен к материнской плате. Для разных версий BIOS сигналы могут различными. Но все они могут свидетельствовать о нарушениях в работе планок оперативной памяти, видеокарты, центрального процессора и т. д. В некоторых случаях сигнал может отсутствовать вообще.
В данном случае рекомендуется снять панель системного блока и проверить, все ли компоненты подключены к «материнке». Вполне может быть, что устройство не работает не по причине выхода из строя, а потому, что поврежден соответствующий шлейф. Естественно, самому определить такую неисправность не представляется возможным, так что придется обращаться к специалистам.
Нередко наблюдаются и случаи, когда и при включении компьютер не загружается. На это тоже может быть достаточно причин. Весьма вероятно, что просто отсутствует электропитание. Стоит проверить розетку или «бесперебойник». Иногда при включении большого количества электроприборов в удлинитель может срабатывать защита и много чего еще. Можно проверить батарейку, которая установлена на материнской плате. Очень может быть, что после ее замены включение и загрузка компьютера пойдут своим чередом. На это часто никто не обращает внимания, тем не менее факт остается фактом.
Вообще, сразу нужно проверить все кабели, розетки, удлинители и т. д. Может быть, действительно причина кроется именно в этом. Поэтому-то и получается, что ничего не стартует, ничего не загружается, компьютер черный и не подает никаких признаков жизни.
Краш системы
Конечно, заменить «железо» можно, но вот с самой «операционкой» дело обстоит гораздо хуже, ведь никому явно не хочется заниматься переустановкой системы, форматированием жесткого диска или разделов, что повлечет за собой потерю данных.
Причин для «слета» Windows можно назвать просто уйму: внезапное отключение электропитания, некорректное завершение работы или выключение, сбой в программном обеспечении, наличие вирусов, повреждение винчестера и т. д. Перечислять можно до бесконечности.
Что касается физического повреждения винчестера, то степень серьезности проблемы можно выяснить только после полного тестирования поверхности и контактов. Если он сгорел, сами понимаете, придется раскошеливаться на новый, тут уж ничего не поделаешь. Если же повреждения незначительны, можно попытаться восстановить поврежденные сектора. Об этом будет сказано несколько позже.
Основные методы исправления ситуации
Как уже понятно, в плане выхода из строя «железа», когда не загружается компьютер, черный экран висит постоянно, системный блок не издает ни звука, решением станет полное тестирование всех компонентов. Очень возможно, что переподключение или замена некоторых из них внесут ясность в решение проблемы.
Стоит заметить, что в некоторых случаях, когда система не определяет винчестер, может проявляться самая банальная ситуация. В BIOS в приоритете загрузки первым может быть выставлен, скажем, CD/DVD/ROM, вторым устройством USB-накопитель и т. д. Понятно, что при вставленных носителях такого типа система выдаст сообщение о том, что это не системный диск.
Бывает и такое, что компьютер не загружается с диска с установочным дистрибутивом Windows. Тут придется проверить сам диск. Очень может быть, что на нем имеются какие-то царапины или другие повреждения. Кстати, может быть, и сам дисковод поврежден и просто не работает.
Теперь несколько слов о том, как исправить ситуацию, когда компьютер не загружается, Windows 7 не стартует, и вообще кажется, что уже ничего нельзя сделать.
Сразу скажем: не стоит отчаиваться и впадать в панику. Билл Гейтс совсем не глупый человек. Создавая свою систему, он оставил лазейки по восстановлению работоспособности «операционок», и сегодня существует достаточно много методов, позволяющих быстро и эффективно применить меры, которые смогут, так сказать, вдохнуть в систему новую жизнь. Ниже будут описаны наиболее часто встречающиеся проблемы и методы их устранения именно с точки зрения программной оболочки Windows.
Загрузка последней удачной конфигурации и восстановление системы
Как правило, даже после очень серьезных ошибок в работе Windows 7, как говорится, просто так не сдается. При перезагрузке (если все в порядке с загрузочными записями), происходит тестирование, а затем в большинстве случаев выдается сообщение о возможных вариантах загрузки, включая загрузку последней удачной конфигурации.
Это происходит потому, что система как бы запоминает свое последнее работоспособное состояние и предлагает перейти именно к нему, минуя все изменения, сделанные до этого. В 90% случаев это помогает. Однако бывает и так, что не загружается компьютер даже при условии самовосстановления Windows, а пользователь в итоге получает сообщение о том, что такую конфигурацию загрузить не удалось.
То же самое касается и использования восстановления системы, которое может предлагаться при старте Windows. Иногда это помогает, иногда нет. В принципе, обе службы очень похожи. При таком положении дел придется принимать более действенные меры.
Безопасный режим
Очень многие юзеры, сталкиваясь с проблемой, например, когда после обновления Windows 7 не загружается компьютер, явно недооценивают преимущества безопасного режима, а ведь он позволяет получить доступ к вполне работоспособной системе и исправить многие программные ошибки.
Для загрузки безопасного режима после старта системы нужно нажать и удерживать клавишу F8. Когда система загрузится, можно заняться нашей проблемой. В данном случае можно проверить все «железные» компоненты на работоспособность и наличие соответствующих драйверов, запустить проверку диска на предмет наличия ошибок, наконец, заняться восстановлением системы.
Восстановление системы
Прежде всего, используя панель управления, необходимо зайти в раздел «Архивация и восстановление». Доступ к нему можно получить также из главного меню «Пуск» в разделе «Все программы/Обслуживание». Здесь и нужно выбрать контрольную точку (последнюю созданную или одну из тех, что присутствуют в списке) и запустить сам процесс. Времени это, конечно, может занять достаточно много, но если не хотите заниматься переустановкой, придется потерпеть.
Теперь допустим, что после обновлений компьютер не загружается. В той же панели управления, если перейти в «Центр обновления Windows» можно просмотреть журнал обновлений, в котором, собственно, и нужно будет удалять все то, что было установлено до «обвала» системы, без разницы, были установлены эти обновления автоматически или в ручном режиме.
Во многих случаях такой подход позволяет реанимировать Windows, не прибегая к более серьезным методам, которые и не каждому пользователю будут по плечу.
Использование консоли восстановления
Если же вышеописанный способ не дал результата, придется использовать другие методы. Одной из самых действенных и радикальных методик в случае, когда не загружается компьютер, можно назвать использование консоли восстановления, которая имеется либо на установочном, либо на диске аварийного восстановления Windows 7.
Для использования таких дисков, естественно, в BIOS следует произвести соответствующие настройки приоритета загрузки, указав CD/DVD-ROM в списке первым.
Загрузочное меню покажет приветственный экран «Welcome To Setup», после чего нужно будет нажать клавишу «R» для перехода непосредственно к консоли (командной строке). Стоит учесть, что если на компьютере установлена не одна «операционка», сначала будут показаны папки с файлами, а потом последует запрос, с какой именно системой пользователь хочет работать. Теперь нужно просто ввести цифру, соответствующую номеру выбранной системы. Далее может последовать запрос на ввод пароля администратора, при условии, что таковой имеется. Теперь о командах. Что и как вводить и для чего использовать, мы сейчас и разберемся.
Восстановление загрузочного файла Boot.ini
Как правило, одной из причин «вылета» системы является повреждение загрузочного файла Boot.ini, отвечающего за загрузку системы. Для его восстановления практически во всех системах используется инструмент под названием Bootcfg. В командной строке вводится Bootcfg/Rebuild (не считая других инструментариев для сканирования его записей, перенаправления действия, добавления идентификаторов и пр.). Думается, кроме основной команды восстановления, рядовому пользователю ничего больше не нужно.
Восстановление основной загрузочной записи
Основная загрузочная запись содержит таблицы всех логических разделов винчестера. Так называемый первичный загрузчик размещает в таблицах активные и загрузочный сектора, после чего, собственно, и происходит старт системы. При повреждении загрузочной записи активный сектор просто не сможет запустить систему.
Для восстановления в данном случае используется команда Fixmbr, после которой вводится составное имя диска или раздела. В случае диска C команда будет иметь вид Fixmbr\Device\HardDisc0.
Восстановление загрузочного сектора винчестера
Загрузочный сектор – это небольшой раздел на винчестере для хранения данных в файловых системах FAT32 или NTFS для загрузки. В случае его повреждения используется команда восстановления Fixboot\c: (при условии, что «операционка» была установлена именно на диске C).
Быстрая переустановка системы
Опять же рассмотрим ситуацию, когда после обновления Windows 7 не загружается компьютер, и система стартовать просто не хочет. На крайний случай можно применить так называемую быструю переустановку системы в ту же папку, где была инсталлирована предыдущая ОС. В некоторых случаях это может исправить ошибки.
После старта системы с диска появится окно лицензионного соглашения. Согласиться с условиями можно, нажав клавишу F8, после чего будет предложено выбрать метод установки. Клавиша «R» - восстановление существующей версии, Esc – отмена восстановления и переход к новой установке. В большинстве случаев восстановление проходит без проблем.
Проверка на вирусы
Теперь несколько слов еще об одной малоприятной ситуации, когда не стартует система и не загружается компьютер. Черный экран может быть следствием самопроизвольного действия вирусов, которые либо препятствуют загрузке системы, либо изменяют загрузочные записи.
В данном случае рекомендуется использовать утилиты типа Kaspersky Rescue Disc или Dr. Web Rescue Disc. Как уже понятно, такие программы стартуют непосредственно с оптического диска, но, что самое интересное, загружаются еще до старта ОС Windows. Они имеют графический интерфейс, так что работа с ними не вызывает особого труда. Надо отметить, что в 99,99% случаев такие приложения удаляют даже те вирусы, которые средствами стандартных сканеров, установленных в системе, удалить просто невозможно. Они ведь могут «висеть» даже в оперативной памяти. По окончании проверки производится перезагрузка компьютерного терминала, и, ура, система снова работает как ни в чем не бывало.
Заключение
Вот мы и рассмотрели вопрос, что делать, если компьютер не загружается. Думается, некоторые решения этой проблемы многим пользователям пригодятся. Конечно, сразу вот так, с лету, сказать, почему не загружается компьютер или «операционка», достаточно сложно. Но если провести комплексный тест и выяснить причину неполадок, потом можно будет выбрать наиболее приемлемый метод исправления ситуации.
www.syl.ru
Почему компьютер вообще не включается? Пошаговая инструкция по устранению поломки
Даже самый аккуратный пользователь сталкивается с ситуацией, когда его компьютер неожиданно перестает включаться. Это может быть обусловлено самыми разными причинами — аппаратными, программными или в силу комплексного воздействия тех и других. Как их можно обнаружить? Какие есть доступные способы устранения поломок, мешающих ПК загружаться?
Интерпретация поломок
Строго говоря, ситуация, при которой компьютер вообще не включается, то есть когда нет никакой реакции на нажатие кнопки питания, встречается редко. Она обусловлена считанным количеством причин, например, попросту тем, что в квартире выключено электричество.
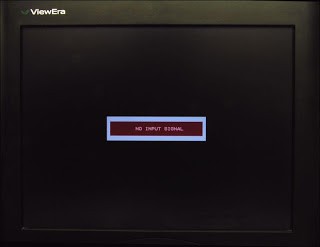
Многие пользователи понимают под состоянием, когда компьютер вообще не включается, отсутствие изображения на экране, в то время как системный блок привычно гудит, лампочки на нем горят. Есть и иная интерпретация проблемы — изображение есть, однако не идет загрузка Windows. В этом смысле пользователь отождествляет такое положение дел с тем, что компьютер вообще не включается, так как результат тот же самый: нельзя работать на ПК. Мы рассмотрим несколько сценариев с учетом разности воззрений пользователей на суть проблемы, о которой идет речь.
Ситуация, когда компьютер при включении не включается совсем, как мы отметили выше — достаточно редкая. Чаще всего те или иные механизмы на системном блоке все же начинают работать, но по ряду причин дальнейшая загрузка ПК становится невозможной. В архитектуре современных ПК предусмотрен механизм, предполагающий, что в случае подобных поломок система ввода-вывода — BIOS — сигнализирует о них посредством звуков, похожих на писк. Раздаваться они могут в колонках или же в небольшом динамике, встроенном в материнскую плату. Рассмотрим их особенности.
Звуки, о которых идет речь делятся на два типа, — долгие и короткие. Если компьютер не включается и пищит, то нужно определить, какова последовательность сигналов. Современные производители материнских плат чаще всего программируют соответствующую функцию микросхем в соотнесении с такими сочетаниями звуков:
- если раздается 1 длинный сигнал и 3 коротких, то это говорит о том, что компьютер не находит видеокарту;
- если пользователь слышит долгие одинаковые и повторяющиеся звуки, то это значит, что есть проблемы с ОЗУ;
- если динамик издает 5 коротких звуков, то это может говорить о поломке процессора;
- проблемы с видеокартой также могут озвучиваться посредством 1 долгого сигнала и 3 коротких.
Отметим, что использование тех или иных форматов подачи сигнала зависит от версии BIOS. В чем это проявляется? Например, в некоторых версиях BIOS о проблемах с видеокартой сигнализируют 2, 3 или 4 идущих подряд коротких сигнала. Если компьютер не включается и пищит определенным образом, то в BIOS типа Award интерпретация звуков может отличаться от той, что установлена для системы ввода-вывода в модификации Phoenix.
Проблемы с энергоснабжением
Рассмотрим тот случай, при котором компьютер не включается из-за проблем с электропитанием. Если ПК не реагирует на кнопку нажатия, то первым делом нужно проверить, есть ли электричество в квартире. Если оно есть, то нужно проверить, не сработала ли защита на сетевом фильтре. Такое бывает при подключении к нему большого количества устройств — особенно тех, которые требуют значительной мощности. Вполне могут быть проблемы с кабелем питания ПК — нужно проверить, правильно ли он подключен к соответствующему гнезду в системном блоке, а также к розетке.

Если никак не включается компьютер при запуске, это может быть обусловлено недосмотром пользователя в части активизации переключателя в задней части системного блока. Он располагается рядом с гнездом, куда вставляется кабель питания. Необходимо, чтобы соответствующий элемент был во включенном положении. Также на некоторых ПК есть поддержка нескольких типов переменного тока, например, на 110 и 220 вольт. Для работы в каждом из них необходимо переводить соответствующий переключатель в правильное положение.
Проблемы с блоком питания
Другая возможная причина того, что компьютер вообще не включается, — поломка блока питания. Электричество в этом случае подается в ПК нормально, но соответствующий компонент, отвечающий за его распределение, не работает. Не рекомендуется диагностировать функциональность блока питания без соответствующего оборудования — лучше сразу обратиться к специалистам.

Но вполне может оказаться так, что системный блок компьютера не включается в силу сбоя в блоке питания, который пользователь вполне может устранить самостоятельно. Дело в том, что на блоке питания иногда срабатывает внутренний механизм защиты от изменений напряжения. Если в электрической сети происходит скачок, соответствующие элементы в системном блоке ПК срабатывают и не пускают питание на микросхемы. Данная блокировка будет оставаться в действии, пока пользователь не разрядит конденсатор, отвечающий за функционирование системы защиты. Сделать это просто — нужно вынуть шнур питания из гнезда системного блока, подождать несколько секунд и поместить его обратно. Если проблема была в срабатывании защиты, то ПК начнет нормально загружаться.
Заменить батарейку
В числе возможных причин того, что ПК откажется реагировать на кнопку включения, — вышедшая из строя батарейка CMOS, которая расположена на материнской плате. Срок ее годности — около 5 лет. Поэтому совершенно нормально, что по истечении этого срока она может перестать функционировать. Отметим, что данная проблема появляется не сразу: ей, как правило, предшествуют те или иные проблемы с запуском ПК, самопроизвольные сбои в настройках системного времени, загрузки компьютера через раз.
Батарейку CMOS заменить довольно легко — к профессионалам имеет смысл обращаться совсем неопытным пользователям, тем, которые не хотят нечаянно навредить своему компьютеру в силу отсутствия значимых навыков работы с «железом». Элемент, о котором идет речь, выглядит, собственно, как батарейка, но очень плоская, похожая на небольшую монету. Располагаться она может в разных местах материнской платы. Пример — на фото ниже.

Вынуть батарейку можно с помощью тонкой отвертки. Лучше ее взять с собой в магазин как образец и попросить продавца выдать точно такую же, но выпущенную недавно.
Когда «железо» сдает обороты
Если не включается питание компьютера, то проблемы могут быть также и в иных аппаратных компонентах системного блока. Например, часто бывает, что деформируется конструкция собственно кнопки запуска системного блока. Вследствие этого соответствующий элемент попросту не может замкнуть нужные контакты на материнской плате, чтобы компьютер начал загружаться. Помочь системе запуститься можно и вручную, найдя на материнской плате разъем Power и аккуратно замкнув имеющиеся на нем контакты с помощью отвертки. Разумеется, лучше, если это сделает специалист.
На материнской плате ПК располагается большое количество конденсаторов, транзисторов и иных элементов, каждый из которых важен для стабильной работы ПК. Если не включается компьютер вообще, причины могут быть в том, что какой-либо из соответствующих компонентов вышел из строя. Обнаружить его, понятно, сможет только опытный специалист. Но методом исключения вполне можно попробовать вычислить данную проблему, убедившись, что дело не в подаче электроэнергии, не в блоке питания и не в кнопке включения.
Мы рассмотрели основные причины, вследствие которых ПК может не реагировать на кнопку питания совсем. Изучим теперь ситуации, при которых компьютер включается, но не запускается, то есть картинка на экране отсутствует либо она есть, но это ничего не дает с точки зрения перспектив эксплуатации ПК.
Шумы без результата
Рассмотрим первый вариант, когда системный блок работает, но изображение на экране не появляется — он мигает. Данная ситуация может быть обусловлена несколькими причинами.
Самый распространенный фактор того, почему не включается монитор компьютера, — проблемы с видеокартой. Это довольно чувствительный компонент, главным образом, в силу подверженности перегреву. На видеокартах обычно стоят заводские кулеры, но повышенная нагрузка на соответствующий компонент ПК может потребовать существенно более мощных систем охлаждения.
Если не включается экран компьютера, то проверить, какого типа устройство перестало функционировать, достаточно просто. Нужно подключить к ПК другой монитор, или, наоборот, соединить текущий дисплей с любым сторонним девайсом. Бывает, что есть проблемы в части обеспечения контакта между монитором и системным блоком — перекрутился провод или, например засорился разъем. И в этом случае может наблюдаться интересный эффект — другой монитор на проверяемом компьютере не работает из-за того, что пыль забилась в видеоразъем на системном блоке, а текущий дисплей не функционирует на стороннем устройстве из-за засорений в своих элементах.
Другая причина рассматриваемой ситуации, когда не включается компьютер (кулеры работают, а на экране ничего не отображается), — проблемы на уровне материнской платы. Как мы отметили выше, на ней присутствует большое количество компонентов. Многие из них отвечают именно за обработку видеосигналов.
Почему не загружается Windows?
Что может означать ситуация, когда картинка на экране есть? То, что, как минимум, в ПК функционируют процессор, ОЗУ, видеокарта и основные чипы. То есть технически компьютер готов к работе, но он почему-то не может запустить операционную систему. Сценарии, отражающие поломку, могут в этом случае быть следующими.
Допустим, перед глазами пользователя следующая картина: не включается компьютер (экран работает), и это выражается в том, что вместо загрузки Windows — надписи на экране. В данном случае исключительно важно, какого типа сообщения выскакивают, о чем они. Здесь может быть несколько основных вариантов.
Могут возникнуть проблемы с винчестером. В этом случае на экране появится надпись вроде Reboot and Select Proper Boot Device («перезагрузитесь и выберите правильное устройство для загрузки системы») или Disk Boot Failure («ошибка загрузки с диска»).
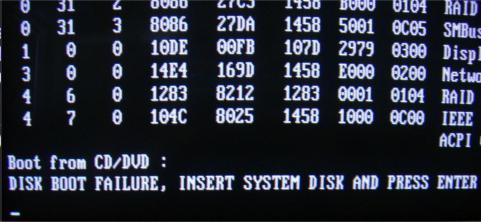
Возможно, что файлы ОС Windows по каким-то причинам повреждены, например, из-за компьютерного вируса. В этом случае на экране может появиться командная строка, но графические компоненты ОС загружаться не будут. Отметим, что иногда на мониторе в случае со сбоем в Windows появляются те же надписи, что и в случае сложностей с диском.
В обоих сценариях проблема носит достаточно серьезный характер, и может потребоваться переустановка ОС или замена винчестера. Но бывает, что это совсем небольшой сбой, например, связанный с нестабильным контактом разъемов жесткого диска на материнской плате. Его легко устранить, проверив соответствующие элементы.
Самый простой случай — в считывателе для гибких магнитных носителей (они хоть и считаются устаревшими, но иногда используются) расположена дискета. Во многих ПК в системных настройках, как бы это удивительно ни звучало, активизирована опция, по которой загрузка ОС должна начинаться именно с дискеты. Не обнаружив на ней операционной системы, компьютер решает, что она не установлена вовсе, и выдает на экране соответствующее сообщение. Дискету нужно вынуть и попробовать загрузку еще раз.
Похожая ситуация — пользователь недавно переустанавливал Windows или дополнял ее некими образцами ПО с загрузочного диска и забыл его в соответствующем считывателе. Система, вполне возможно, будет настроена также и на то, чтобы начинать загрузку с CD- или DVD-привода, и она будет всякий раз осуществлять ее, пока человек не вынет диск оттуда. Обычно, если системных файлов на DVD-диске нет, то загрузка затем продолжается с винчестера. Но они могут быть на носителе в скрытом для пользователя виде, и он может даже не подозревать, в чем дело, когда загрузка Windows не пойдет. Поэтому при запуске ПК в любом случае следует убедиться, что никаких носителей — ни гибких, ни лазерных — не размещено в считывателях.
Если Windows не загружается, то это может быть связано также с проблемами в аппаратной части винчестера. Для этого следует подключить жесткий диск к другому ПК как дополнительный, и проверить, читаются ли с него файлы. К слову, полезно будет при этом сделать на другой компьютер копии наиболее ценных данных.
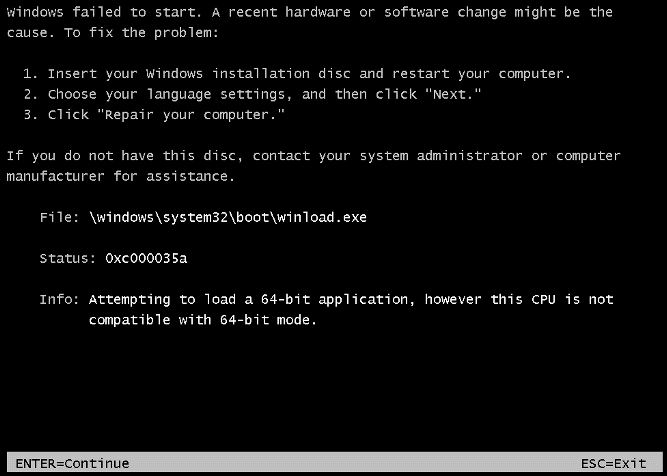
Еще вариант - Windows может начать загружаться, но вместо «Рабочего Стола» на экран будут выводиться иные картинки или, опять же, командная строка. Это означает, что с диском все в порядке, но есть проблемы с самой операционной системой. В этом случае уже с высокой вероятностью понадобится переустановка ОС.
На случай возможных проблем с запуском Windows у пользователя всегда должен быть под рукой загрузочный диск. Это может быть фирменный установочный носитель от Microsoft или, например, сформированный производителем компьютера. Во втором случае на диске могут также располагаться полезные системные программы. Подобного типа носитель можно сделать самостоятельно, например, на основе бесплатных дистрибутивов Linux.
Некорректные настройки BIOS
Бывает, что компьютер включается, но не запускается из-за того, что в системе ввода-вывода выставлены некорректные настройки. Это может быть связано, например, с тем, что пользователь установил в ПК какой-либо новый аппаратный компонент, например, дополнительный модуль ОЗУ обновил видеокарту или даже процессор, а настройки BIOS остались прежними.
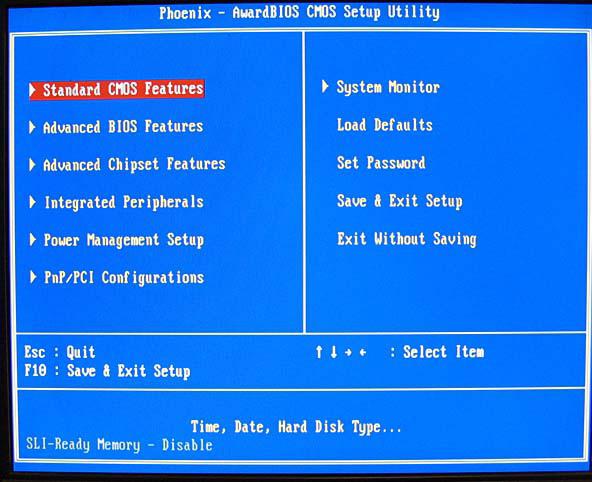
В этом случае самый правильный вариант — выставить опции в системе ввода-вывода по умолчанию. Для этого нужно зайти в интерфейс BIOS — чаще всего для этого нужно нажать DEL в самом начале загрузки ПК, после чего найти пункт Set Default Settings или созвучный с ним. Затем следует выбрать опцию Save and Exit Setup либо звучащую подобным образом. После этого система ввода-вывода запишет изменения, заключающиеся в установке настроек по умолчанию и перезагрузит ПК. Если проблема не исчезнет, то причина того, что загрузка не идет, в чем-то другом. Впоследствии наиболее оптимальные настройки BIOS можно установить, проконсультировавшись с опытными специалистами.
К слову, в BIOS также можно исправить последовательность запросов системы на загрузку ОС. Выше мы рассмотрели сценарий, при котором размещенная внутри соответствующего считывателя дискета может помешать запуску Windows. Настройки, отвечающие за обращение к ней, также прописываются в BIOS. Располагаются они в разделе Boot Sequence или созвучном с ним. Как правило, эти настройки предполагают вертикальное ранжирование носителей, с которых будет вестись загрузка. Если выше других расположена дискета — Floppy, то ее можно заменить на HDD — жесткий диск.
Выключается работающий ПК
Что делать, если возникла следующая ситуация: выключился компьютер и не включается? Самый простой вариант здесь — конечно же, перебои с электропитанием. Но довольно часто причина в другом — в перегреве тех или иных аппаратных компонентов. Чаще всего — процессора. Когда он перегревается, в системе срабатывает алгоритм защиты. При этом он, как правило, аппаратный, то есть включенный в архитектуру самого процессора. Если температура главной микросхемы ПК выше запрограммированной в нем критической отметки, компьютер не включится.
Есть две причины возникновения подобной проблемы — неисправный или недостаточно мощный кулер, а также высохшая термопаста — вещество, которое усиливает эффект от работы вентилятора. Бывает так, что пользователь перестарался с разгоном процессора — как правило, эта процедура предполагает значительное увеличение тактовой частоты микросхемы, что приводит к ее заметному перегреву, на который может быть не рассчитан кулер.
Чтобы компьютер с процессором, температура которого — выше нормы, загрузился, нужно немного подождать. Чтобы этой проблемы не возникало впоследствии, следует заменить термопасту, а также усовершенствовать кулер. Дело может оказаться также и в том, что вентилятор попросту запылился. В этом случае нужно почистить его. К слову, аспект гигиены важен для большинства компонентов ПК — не только кулера, но и видеокарты, материнской платы, дисков, основного вентилятора на системном блоке.
fb.ru
возможные причины и способы решения проблемы
К сожалению, иногда можно встретить достаточно серьезные проблемы с включением компьютеров и стартом операционных систем, хотя до определенного момента беды ничто не предвещало. Бывает так, что компьютер не включается вообще, но чаще всего компьютер включается, но не запускается операционная система. Именно о таких ситуациях далее и пойдет речь. Рассмотрим вопросы, связанные с тем, почему не загружается компьютер, и что делать в таких ситуациях. Тут есть несколько универсальных решений.
Компьютер включается, но не запускается операционная система: причины
Среди всех возможных ситуаций, когда возникают сбои на стадии загрузки, можно выделить несколько типичных случаев.
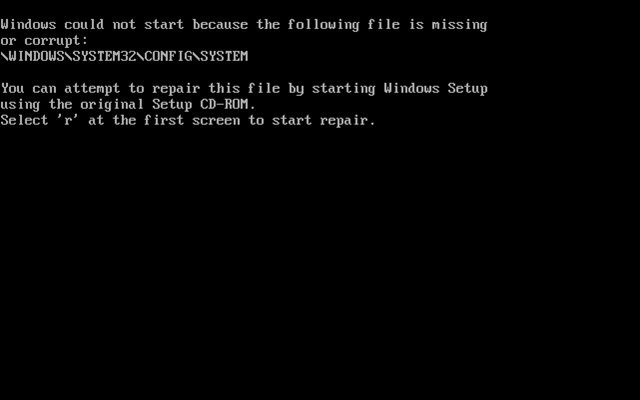
Тут есть три варианта:
- появляется черный экран;
- возникает синий экран BSoD;
- операционная система стартует, но не может полностью загрузиться.
В первом случае, когда не запускается компьютер (не включается загрузка), на черном экране могут возникать сообщения, свидетельствующие о физических или программных неполадках. В самом простом случае, когда ничего серьезного не происходит, система может сообщать, что, например, отсутствует клавиатура (для стационарных ПК). Простейшим решением станет ее подключение и перезагрузка.
Если же компьютер включается, но не запускается загрузка, и вместо этого на черном экране появляются предупреждения о программных сбоях или отсутствующих файлах, причин такого поведения системы может быть достаточно много. Среди них в первую очередь можно выделить проблемы с винчестером, повреждение операционной системы (случайное или намеренное удаление системных компонентов или записей реестра), воздействие вирусов, неправильные записи загрузочного сектора, конфликты оперативной памяти и т.д. Кстати сказать, если выскакивает синий экран, это в большей степени относится к «оперативке» или недавно установленным драйверам устройств, которые и вызывают появление конфликтов уже не на программном, а на физическом уровне.
Что делать, если не загружается компьютер, и операционная система не стартует по вышеуказанным причинам? В зависимости от ситуации есть несколько решений. Непосвященному пользователю они могут показаться достаточно сложными, однако в определенных ситуациях для реанимации системы можно применить только их. Поэтому придется потратить и время, и силы.
Компьютер включается, но не загружается: что делать в первую очередь?
Итак, начнем с самого простого. Предположим, что в системе произошел кратковременный технический сбой, например при некорректном завершении работы или перепадах напряжения.
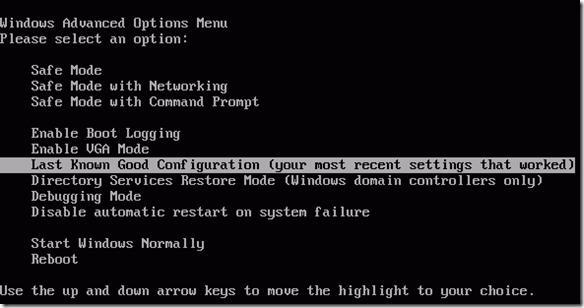
Как правило, практически все сегодня используемые модификации Windows обычно при рестарте автоматически активируют запуск восстановления системы. Если этого не произошло, перед стартом системы придется использовать клавишу F8 для вызова дополнительного загрузочного меню (в Windows 10 используется другой метод).
Компьютер включается, но не запускается операционная система? Расстраиваться не стоит. Здесь в самом простом варианте можно выбрать строку загрузки последней работоспособной конфигурации. Если с системными компонентами все в порядке, система загрузится без проблем. Если это не поможет, придется использовать раздел устранения неполадок, а иногда успехом может увенчаться даже попытка загрузки в безопасном режиме.
Возможное вирусное заражение
К сожалению, и вирусы могут вызывать появление таких ситуаций. Что делать, если компьютер не включается? Способы решения именно этой проблемы сводятся к тому, чтобы использовать мощный антивирусный сканер, который мог бы произвести проверку на предмет наличия угроз еще до старта самой ОС.
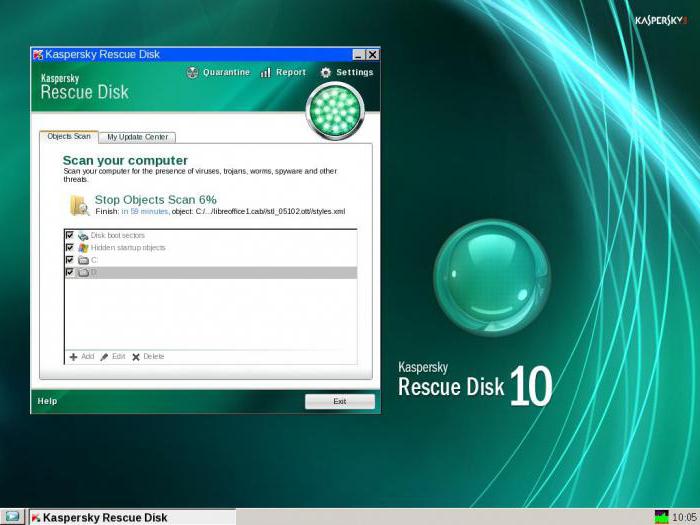
Среди всего многообразия антивирусного ПО отдельно стоит отметить дисковые утилиты, которые стартуют непосредственно с оптического носителя или USB-устройства, имеют собственные загрузочные записи и даже графический интерфейс наподобие Windows. Одним из самых мощных средств можно назвать Kaspersky Rescue Disk. Его использование может гарантировать почти стопроцентное обнаружение вирусов, даже скрывающихся в оперативной памяти.
Конфликты оперативной памяти
Теперь посмотрим, что делать, если не загружается компьютер, и вместо этого появляется синий экран. Как уже говорилось, чаще всего это свидетельствует о проблемах с драйверами и оперативной памятью. Драйверы пока не трогаем, а посмотрим именно на «оперативку».
Предлагаемое решение в вопросе того, если не загружается компьютер, в основном рассчитано на стационарные ПК. В этой ситуации следует удалить все планки памяти, а затем вставлять их поочередно и проверять загрузку. Возможно, какая-то из них и является тем звеном, которое вызывает сбои. Это может наблюдаться, когда добавляются планки разных производителей.
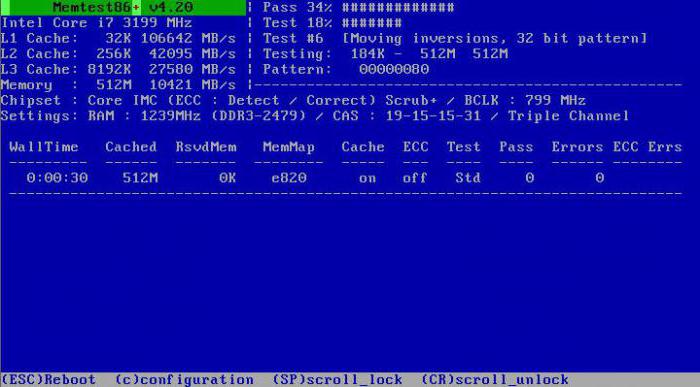
Если же систему удастся хоть как-нибудь загрузить, используя тот же безопасный режим, «оперативку» сразу же следует проверить утилитой Memtest86+, которая и поможет выявить истинную причину неполадок.
Система не видит жесткий диск
Теперь наихудшая ситуация, когда не загружается компьютер. Причины и способы их устранения могут быть связаны с жестким диском.
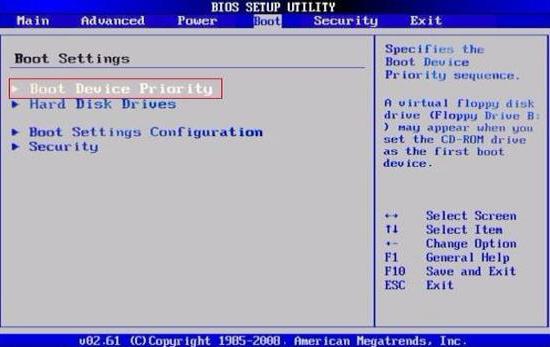
Винчестер может иметь неполадки и программного, и физического характера, хотя иногда дело даже не в этом. Проблема может быть совершенно банальной: у пользователя в настройках BIOS установлен приоритет загрузки со съемного устройства, например, с оптического диска, который в данный момент находится в дисководе, но системным не является. Его следует просто извлечь и повторить загрузку.
С другой стороны, еще одна проблема того, что не запускается компьютер (не включается старт системы), может быть связана с тем, что поврежден загрузчик и записи соответствующего сектора. О решении этой ситуации будет сказано чуть позже. Но в самом простом случае можно попытаться произвести восстановление дисковых данных при помощи Recovery-утилит.
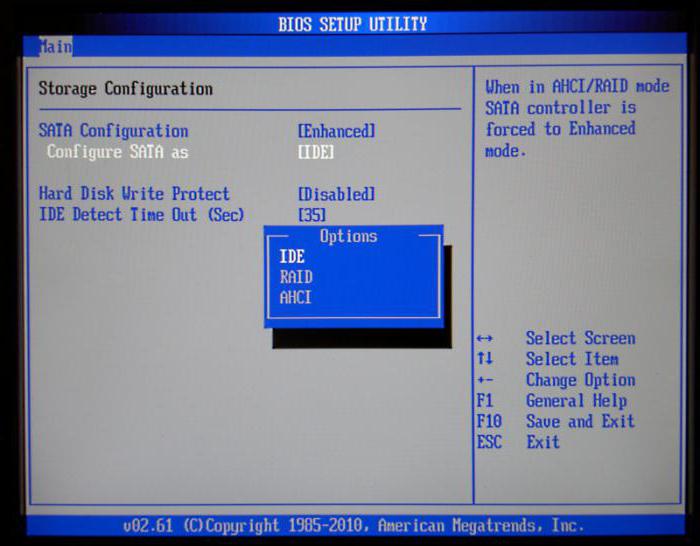
Иногда помогает и изменение настроек первичной системы ввода/вывода BIOS. Здесь нужно найти раздел, связанный с настройкой винчестера, и в параметрах конфигурации SATA деактивировать использование режима AHCI.
Наконец, винчестер может иметь и чисто физические повреждения, и тут без вмешательства извне не обойтись.
Использование установочного диска
Многие пользователи явно недооценивают ту помощь, которую может оказать установочный или загрузочный диск с образом системы в решении проблем, связанных с ситуациями, когда компьютер включается, но не загружается операционная система.
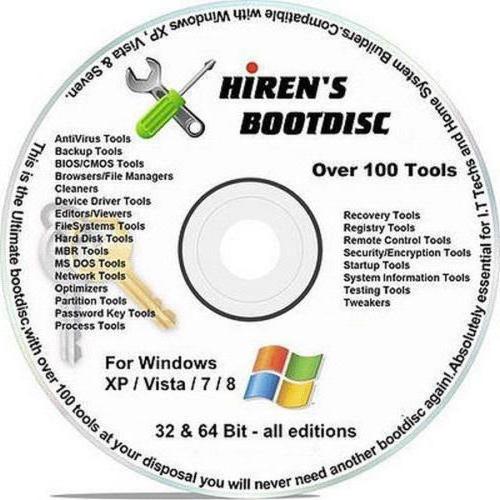
Во-первых, практически в любой комплект входит так называемая консоль восстановления, с помощью которой можно устранить множество сбоев программного характера, а во-вторых, тут можно использовать командную строку. Это, кстати, наиболее действенный метод. Далее будет понятно, как это работает.
Проблемы с загрузчиком BOOTMGR
Считается, что наиболее распространенной проблемой, когда компьютер включается, но не запускается операционная система, является повреждение загрузчика Windows (Boot Manager). В этом случае система как раз и пишет, что отсутствует системный раздел (она попросту не видит винчестер).
Исправить эту проблему можно при условии старта с загрузочного диска и перехода к командной строке в консоли восстановления, для вызова которой следует нажать клавишу «R». Далее нужно сначала использовать команду проверки диска, а затем исправить (восстановить) загрузочные записи.
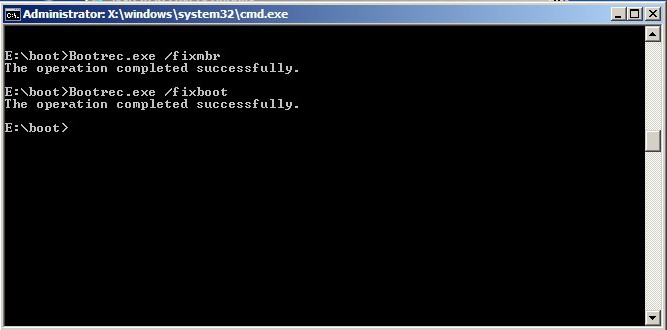
Вся последовательность выглядит следующим образом:
- chkdsk c: /f /r;
- Bootrec.exe /FixMbr;
- Bootrec.exe /FixBoot.
После ввода команд знаки препинания не ставятся, а нажимается клавиша ввода. Если по каким-то причинам выполнение этих команд положительного эффекта не возымело, как вариант можно использовать полную перезапись загрузочного сектора, которая производится командой Bootrec.exe /RebuildBcd. Если жесткий диск не имеет физических повреждений, это должно сработать, как говорится, на все сто.
Можно применять и некоторые сторонние утилиты. Наиболее подходящей программой выглядит средство под названием MbrFix, которое входит в состав загрузочного комплекта Hiren’s Boot CD. После ее вызова, например, для Windows 7 при условии того, что именно эта система установлена, причем только на одном диске (разбиение на разделы отсутствует), следует прописать следующее:
- MbrFix.exe /drive 0 fixmbr /win7.
Это избавит пользователя от необходимости внесения изменений в загрузочные записи, а загрузка будет восстановлена.
Проблемы с доступом к файлу NTLDR
При появлении сообщения, что данный компонент в системе отсутствует, сначала применяется фиксация загрузки, как в прошлом случае.
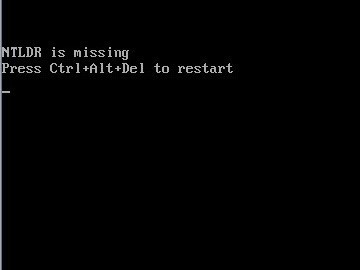
Однако если результат достигнут не будет, нужно будет скопировать оригинальный файл в корень системного раздела. Например, если это диск «C», а дисковод – «E», команда будет иметь следующий вид:
- E:\i386> copy ntldr C:\ (после копирования система загрузится без проблем).
Поврежденный или отсутствующий файл HAL.dll
В случае, когда компьютер включается, но не грузится операционная система в нормальном режиме, причина может состоять в поврежденном компоненте HAL.dll (соответствующее уведомление может быть показано на экране).
В этой ситуации нужно загрузить систему в безопасном режиме, вызвать командную консоль и прописать в ней такую строку:
- C:\windows\system32\restore\rstrui.exe (далее нажимается клавиша Enter и производится рестарт).
Вместо итога
Вот кратко и все, что касается решения проблемы невозможности старта операционной системы. Естественно, здесь не затрагивались вопросы того, что причиной может быть пониженное питание, отказ батарейки CMOS, неплотное прилегание шлейфов, наличие пыли внутри системного блока или другие неисправности. Но в программном плане вышеизложенные методы работают безотказно.
fb.ru
6 причин, почему компьютер не запускается
 Что делать если компьютер не включается или включается, но не загружается.
Что делать если компьютер не включается или включается, но не загружается.
Довольно часто эти проблемы связаны с аппаратной частью компьютера, то есть с его устройствами или, как говорят на компьютерном сленге — с «железом».
В этой заметке расскажу о наиболее частых причинах, вызывающих подобные проблемы.
Поломка блока питания
Довольно распространенная проблема — выход из строя блока питания.

Проявляется это обычно в том, что при включении компьютера не запускаются вентиляторы и не загораются индикаторные светодиоды на корпусе. Хотя бывают ситуации, когда при выходе из строя блока питания компьютер запускается, но информация на монитор не выводится. Это может означать, что частично устройства компьютера питаются (например, на материнскую плату подается напряжение), но либо качество питания не соответствует требованиям, либо возникли проблемы с питанием других устройств, то есть все системы компьютера не обеспечиваются питанием на должном уровне.
В стационарных компьютерах блок питания установлен в корпусе и тут очень важно понимать, что качество питания напрямую влияет на стабильность работы компьютера и его ресурс.

По этой причине не стоит экономить на блоке питания. Некачественный блок питания не только может довольно быстро выйти из строя, но также может сжечь другие устройства компьютера, например, материнскую плату.
И не стоит забывать, что на работу блока питания оказывает влияние корпус компьютера и расположение системного блока. Дешевый корпус с плохой вентиляцией вполне может стать причиной выхода блока питания из строя.

Ну и расположение системного блока компьютера очень важно, ведь если поставить системный блок под стол вплотную к стене, то вероятность перегрева резко увеличивается и беда грозит не только блоку питания. Перегрев приведет к тому, что все системы охлаждения компьютера будут работать на износ и очень скоро вы услышите необычный гул вентиляторов, свидетельствующий о том, что их скоро нужно будет заменять.
Если подозрение падает на блок питания, то в домашних условиях проверить его можно только одним способом — подключить другой блок питания, временно снятый с другого компьютера.

В этом нет ничего сложного и нужны минимальные знания устройства компьютера, чтобы провернуть данную операцию. Понадобится крестовая отвертка и руководство от материнской платы, чтобы правильно подключить к ней соответствующие разъемы от блока питания. Можно обойтись и без руководства, просто предварительно сфотографировав все подключенные разъемы перед снятием блока питания, а после проверки подключить блок питания по фотографиям.
Ну и стоит сказать, что в домашних условиях временная замена подозрительной комплектующей на аналогичную — это единственный надежный способ быстро определить причину аппаратной проблемы.
Оперативная память
Как правило, проблемы с оперативной памятью приводят к зависанию компьютера или к его внезапной перезагрузке. Довольно часто подобные проблемы сопровождаются появлением так называемого синего экрана смерти (BSoD)

Также компьютер может запускаться, но информация на мониторе будет отсутствовать. Причиной может быть бракованный модуль памяти или выход его из строя, в том числе и по вине некачественного блока питания.
Вполне реально самостоятельно произвести диагностику оперативной памяти и сделать это можно даже средствами Windows.
Также можно временно заменить планку памяти для того чтобы убедиться, что дело именно в ней.

Сейчас практически во всех компьютерах установлена двухканальная память, то есть обычно это две планки памяти. В этом случае можно поочередно поработать сначала только с одной планкой, а затем только со второй. Таким опытным путём можно установить, какая из планок вышла из строя.
Ну и если проблема возникла как раз после манипуляций с оперативной памятью, то проверьте надежность ее установки. Возможно, вы неполностью установили планку памяти в слот. Само собой, все манипуляции внутри корпуса компьютера осуществляются ТОЛЬКО при выключенном питании.

Видеокарта
Если компьютер включается, но изображение на мониторе отсутствует или оно имеет дефекты, например, полосы, то причина, скорее всего кроется в видеокарте.
Сначала проверяются такие банальные вещи, как кабель подключения монитора к видеокарте (системному блоку).

Затем уже заглядываем внутрь корпуса и убеждаемся, что видеокарта надежно установлена в слот на материнской плате. Если есть возможность, то временно заменяем видеокарту на другую.

Также нельзя исключать поломку монитора или выход из строя кабеля, но это встречается реже.
Материнская плата
Материнская плата также может приводить к тому, что компьютер перестанет загружаться или при включении компьютера информация на экран выводиться не будет. Внезапная перезагрузка или зависание компьютера также могут указывать на проблемы с материнской платой.
Так как материнская плата является основой, то перед тем, как подозревать ее, стоит сначала проверить другие устройства — блок питания, оперативку и видеокарту.

Ну и тут нужна будет более серьезная диагностика и придется обращаться в специализированный сервис, где после проверки вам скажут стоит ли производить ремонт материнской платы или проще приобрести новую.

Процессор
Нельзя исключать и процессор, хотя это довольно редкий случай. В своей практике я сталкивался с тем, что компьютер работал нестабильно по вине процессора, только один раз. Было это давно и речь шла о довольно производительном на тот момент двухпроцессорном компьютере, построенном на процессорах AMD. Из-за плохой вентиляции один из процессоров вышел из строя, что приводило к внезапным зависаниям, перезагрузкам и отказу включаться.

Сейчас это уже маловероятно и к подобным проблемам может приводить, пожалуй, только производственный брак.
Безусловно, можно попробовать заменить процессор в домашних условиях на аналогичный с другого компьютера, но в отличие от блока питания, операция эта несколько сложнее.

Во-первых, разные серии процессоров устанавливаются в разные сокеты (socket), то есть разъем. Это означает, что второй процессор должен иметь точно такой же сокет.

Во-вторых, придется столкнуться с системой охлаждения процессора и не все они легко поддаются демонтажу.

Начинающим пользователям я бы не рекомендовал производить подобные операции самостоятельно, так как довольно просто можно поверить что-то на материнской плате, не рассчитав усилие при снятии или монтаже системы охлаждения.
Кроме этого, при повторной установке системы охлаждения на процессор, необходимо применять термопасту для лучшего отвода тепла от процессора. Далеко не у всех найдется тюбик с термопастой под рукой, поэтому здесь, как и в случае с материнской платой, лучше обратиться в сервис.

Жесткий диск
Ну и если компьютер не запускается, но вы слышите необычный треск, скрежет или клацание жесткого диска, то это явно указывает на проблемы с ним. Также могут быть и другие проблемы, связанные с жестким диском, например, появится сообщение вроде этого:

В сообщении говорится, что загрузка с диска невозможно, нужно вставить системный диск и нажать клавишу Enter.
Если после включения компьютера появляется такая надпись, то в первую очередь стоит проверить корректность и надежность подключения жесткого диска к материнской плате, а также удостовериться, что жесткий диск виден в BIOS, то есть что система диагностики материнской платы определяет наличие жесткого диска.

Если в BIOS жесткий диск отсутствует, то придется нести его в сервис. Возможно, проблема возникла с контроллером, то есть с платой жесткого диска. Но перед этим все же стоит попробовать заменить кабель подключения жесткого диска к материнской плате. Я встречался пару раз с ситуацией, когда бракованный кабель приводил к подобной проблеме.

Если же жесткий диск определяется, но загрузка компьютера не происходит, то приступаем к тестированию диска и тут есть масса нюансов. О многих из них я рассказал в серии видео, которая была посвящена жестким дискам.
Нажмите на эту ссылку, чтобы посмотреть видео по жестким дискам >>
В этих видео я довольно подробно рассказал о возможных поломках жесткого диска и о том, как можно провести его диагностику самостоятельно.
pcsecrets.ru
Что делать если не загружается компьютер?
Каждый пользователь ПК хотя бы раз, но сталкивался с проблемной ситуацией, когда компьютер просто перестал загружаться. Иногда это происходит неожиданно просто в один прекрасный день не включился и все. А иногда есть конкретные причины, которые Вам вполне известны сразу, поймали вирус, уронили или залили водой, ну то есть те ситуации при которых вы сразу знаете причины.
Вот сегодня мы и поговорим о том, что нужно делать при тех или иных обстоятельствах. Главное никогда не паникуйте и не торопитесь ничего дергать и ломать. Сядьте на минутку и подумайте, а уж с чего начать можно почитать подробно в данной статье.
Почему не загружается компьютер.
Для начала стоит разобраться, что именно не работает, железо или система. Если при нажатии кнопки запуска начинается загрузка, но на каком-то моменте прерывается, то причиной тому может послужить повреждение или утрата необходимых файлов. Если компьютер просто не подает признаков жизни при включении, то это значит, что сломалось железо.
Вот несколько советов о том, как заставить загружаться ОС:
- «Загрузка последней удачной конфигурации». Да, и такие данные хранятся у Вас на компьютере. Сделать это можно нажав клавишу F8 во время включения компьютера;

- «Восстановление системы». Как и в первом совете нажмите F8 и выберите «Безопасный режим». Когда система загрузится нажмите «Пуск», затем «Все программы», после «Стандартные», потом «Служебные» и наконец «Восстановление системы». Далее следуйте инструкциям программы восстановления.


- «Обновление Windows». Если у Вас имеется диск с ОС, а предыдущие советы не помогли, то этот способ для Вас. Вставьте диск в привод, измените загрузочный диск в BIOS и о поменяйте на дисковод (можно и на флешку, если на ней у Вас есть ОС). Установщик сообщит Вам о том, что копия Windows уже установлена на Ваш ПК, нажмите кнопку R и тогда Ваша копия просто будет обновлена. На новых версиях установщик будет содержать пункт обновления при выборе действия на первом этапе.

Если Ваш компьютер даже не подает признаком жизни при запуске, то причин для этого может быть гораздо больше. Это может быть:
— Поломка материнской платы; — Неисправность блока питания; — Поломка процессора; — Отсоединенные кабели или шнуры; — Поломка видеокарты; — И т.д.
Первым делом – проверьте, включен ли компьютер в розетку! Бывает и такое. Если все подключено, но компьютер не работает, то самым простым способом понять где не исправность будет все отключить. Вытащите все подключенные устройства, такие как видео карта, звуковая карта, оперативная память, привод, жесткий диск и т.д. оставив подключенной только материнскую плату. Если в таком состоянии компьютер включился, то проблема в одном из устройств. Поочередно подключайте каждое и запускайте компьютер. На одной из попыток Вы сможете понять в каком устройстве была проблема, когда компьютер снова перестанет загружаться. Если компьютер не включился лишь с материнской платой, то дело либо в ней, либо в блоке питания.
Когда суть проблемы будет ясна Вы сможете купить новую рабочую делать вместо поломанной, либо, если повреждения не очень критичны отнести компьютер в сервисный центр на дополнительную диагностику и починку.
Удачи в пользовании.
 Загрузка...
Загрузка... voron-xak.ru
Компьютер не загружается что делать? Ошибки загрузки и решение
 Компьютер не загружается! Что делать?
Компьютер не загружается! Что делать?
К сожалению, компьютер не всегда нас радует великолепной и бесперебойной работой.
Вполне вероятна ситуация, при которой компьютер «откажется» загружаться и тогда возникает вполне закономерный вопрос – в чем заключается причина отказа и как все исправить? Четко определить перечень причин, по которым компьютер может перестать загружаться, невозможно. Этих причин существует великое множество и нужно разбираться в каждой конкретной ситуации отдельно. Но все же можно значительно сузить круг поиска причины отказа, если определить на каком этапе загрузки компьютера он происходит.
После того, как вы нажмете кнопку включения компьютера, возможно несколько вариантов развития событий:
- Компьютер издаст серию звуковых сигналов и либо выключится или перезагрузится, либо выведет черный экран с различной текстовой информацией. В последнем случае, как правило, можно будет продолжить загрузку после нажатия клавиши F1.
- Появится черный экран с одной лишь надписью и компьютер можно будет только перегрузить или выключить.
- Появится синий экран с текстом.
- Идеальный вариант – пройдет весь процесс загрузки и вы увидите ваш Рабочий стол.
Загрузка компьютера состоит из нескольких шагов и для того чтобы понять на каком именно шаге возникла проблема, следует в общих чертах понимать весь этот процесс. Вышеперечисленные варианты развития событий привязаны именно к определенным шагам загрузки компьютера и давайте познакомимся с ней более подробно.
Итак, вы нажали на кнопку Power (включение компьютера). Сразу же после включения управление компьютером передается BIOS. BIOS, с помощью встроенной программы POST (англ. Power-On Self-Test — самотестирование после включения), проверяет работу всех устройств компьютера. Если при тестировании обнаружены неработающие устройства или выявлены проблемы в их работе, то вы услышите серию звуковых сигналов.
Существует несколько производителей BIOS, поэтому нельзя однозначно сказать, что будет в вашем случае означать последовательность длинный и коротких сигналов. Лучшей рекомендацией в этом случае будет найти руководство от материнской платы вашего компьютера. В нем обязательно будет раздел, посвященный сигналам BIOS. Обычно этой информации достаточно, чтобы определить устройство, вызывающее проблему.
Перечень звуковых сигналов различных производителей BIOS вы также можете найти на сайте WikiPedia.
В случае возникновения такой ситуации я рекомендую в первую очередь обратить внимание на экран. Если компьютер не выключился, то внизу экрана вы увидите подсказку, которую выдаст программа POST. По этой подсказке можно определить причину сбоя.
Есть поломка или сбой не является критичным для работы компьютера, то таким образом программа POST выведет сообщение о проблеме внизу экрана и вы, ознакомившись с ним, можете продолжить загрузку, нажав на клавишу F1.
Перечень наиболее распространенных ошибок
Вот наиболее распространенные сообщения об ошибках.
Сообщение об ошибке
- CMOS battery failed
- CMOS Battery Has Failed
- CMOSBatteryState Low
- State Battery CMOS Low
- CMOS Battery Low
- System battery is dead
Возможные причины
Неисправна батарея, питающая микросхему BIOS. Скорее всего она разрядилась и ее следует заменить.
Сообщения об ошибке
- DISK BOOT FAILURE
- INSERT SYSTEM DISK AND PRESS ENTER
- HARD DISK INSTALL FAILURE
Возможные причины
Не найден загрузочный диск. Необходимо проверить правильность подключения жесткого диска. Обратите внимание как на подключения шлейфа (провода) к самому диску, так и на разъем подключения шлейфа к материнской плате. Также обратите внимание на питание – к жесткому диску должен быть подключен питающий провод от блока питания.
Если все подключено верно, то попробуйте загрузиться с другого устройства, например, с флешки. Для этого необходимо предварительно создать загрузочную флешку.
Также это сообщение может возникнуть при попытке загрузки компьютера с нового жесткого диска, на котором еще нет загрузочных файлов (операционной системы). В этом случае необходимо установить на диск операционную систему, воспользовавшись диском с дистрибутивом (установочными файлами).
Сообщения об ошибке
- Memory Address Error at XXXX
- Memory test fail
- Memory Verify Error at XXXX
Возможные причины
Все сообщения об ошибках, в которых фигурирует слово «Memory» относятся к оперативной памяти и свидетельствуют об ошибках при ее тестировании. Если такие ошибки повторяются при загрузке компьютера, то следует заменить модуль оперативной памяти. Если у вас установлено два модуля, то следует один модуль изъять. Если компьютер будет работать нормально, то через некоторое время стоит заменить модуль памяти в компьютере, на изъятый ранее и поработать еще какое-то время. Таким образом можно выявить какой из модулей поврежден.
Сообщения об ошибке
- K/B Interface Error
- Keyboard/Interface Error
- Keyboard Error, press F1 to continue
- Keyboard failure, press F1 to continue
Возможные причины
Если в сообщении фигурирует слово «Keyboard», то речь идет об ошибке связи с клавиатурой. Проверьте правильность подключения клавиатуры к компьютеру. Если все подключено верно, для проверки замените клавиатуру.
Сообщения об ошибке
- Diskette drive A/B error
- Incorrect Drive A/B — run SETUP
- Floppy disk (s) fail
- Floppy disk (s) fail (40)
Возможные причины
Если в сообщении фигурируют слова «drive A» или «Floppy disk» , то речь идет об уже вышедших из употребления дисководах гибких дисков. Необходимо зайти в BIOS и проверить установки в разделе Standart CMOS.
Нужно найти пункт Drive A или Floppy — 1.44 и выставить напротив него значение None или Disable.
Сообщения об ошибке
- ERROR: CPU FAN Error
- Fan error
Возможные причины
Эта ошибка обычно появляется на не очень новых компьютерах и ноутбуках и связана она с неисправностями в системе охлаждения процессора. Обычно после такого предупреждения можно продолжить загрузку компьютера, но в любом случае следует выяснить причину ее возникновения.
Я сталкивался с двумя ситуациями, при которых возникает эта ошибка:
- Из-за износа вентилятора он не запускается самостоятельно. Нужно его заменить.
- Что-то препятствует запуску вентилятора. В моем случае внутри ноутбука отломился пластмассовый держатель и попал в вентилятор. Проблема решилась после его извлечения из вентилятора.
Если в этом перечне вы не увидели сообщения, которое появляется в вашем случае и из самого сообщения не ясно о каком устройстве идет речь, то вам следует поискать информацию об этом сообщении в интернет. Для этого просто наберите сообщение в поисковом поле Яндекса или Google.
Если компьютер не загружается и выдает звуковые предупреждения, то я рекомендую выключить компьютер, снять крышку системного блока и внимательно проверить все устройства внутри компьютера. Вполне возможно, что какое-то из устройств было плохо закреплено и немного «выскочило» из разъема (слота). Я сталкивался с подобной ситуацией, когда видеокарта не была прикреплена к корпусу компьютера винтом и при подключении к ней монитора слегка «выскочила» из разъема. Поэтому в первую очередь проверьте надежность закрепления устройств и если все в порядке, то тогда обращайте внимание именно на то устройство, на которое вам указал звуковой сигнал или сообщение на экране.
«Подозрительное» устройство следует заменить на аналогичное для проверки его работоспособности и затем вы либо меняете/ремонтируете устройство по гарантии, либо приобретаете новое.
pcsecrets.ru
Почему компьютер не включается | Блог мастера ПК
 Проблемы с компьютером рано или поздно случаются, и одна из самых неприятных на мой взгляд, это когда компьютер не включается вообще. Это когда вы нажимаете кнопку включения Power, но ничего не происходит, или загораются лампочки, начинают шуметь вентиляторы и тут же компьютер выключается. Либо горят лампочки, но на мониторе нет изображения, а компьютер пищит.
Проблемы с компьютером рано или поздно случаются, и одна из самых неприятных на мой взгляд, это когда компьютер не включается вообще. Это когда вы нажимаете кнопку включения Power, но ничего не происходит, или загораются лампочки, начинают шуметь вентиляторы и тут же компьютер выключается. Либо горят лампочки, но на мониторе нет изображения, а компьютер пищит.
Разберёмся со всеми возможными случаями почему не включается компьютер. Проблема конечно не из приятных, но это намного проще чем, например, потеря данных. Итак, обо всём по-порядку.
Почему не работает компьютер
Самый простой способ определить причину неисправности это по звукам спикера. Если ничего не работает, но компьютер пищит, т.е. издаёт звуковые сигналы, то вам повезло, потому что можно определить источник проблемы. Если вы никогда не слышали звуков из системного блока, то возможно пищалка не подключена к материнской плате. Если в системном блоке установлен динамик или пищалка идёт в комплекте к материнской плате (но завалялась в коробке) попробуйте подключить спикер к контактам «Speaker» на материнской плате (более подробно ищите в инструкции к «материнке»).
Издаваемые звуки отличаются, в зависимости от производителя BIOS (Award, AMI, Phoenix Bios). Если вы не знаете название своего БИОСа, то его также можно узнать из инструкции. Самые часто встречающиеся звуковые сигналы БИОСов:
Award или Award — Phoenix BIOS
- 1 длинный сигнал и 3 коротких – не найдена или не работает видеокарта
- Длинные повторяющиеся сигналы – не найдена или не работает оперативная память
AMI Bios (American Megatrends, Inc)
- 2, 3 или 4 коротких звуковых сигнала – проблема в оперативной памяти
- 5 коротких сигналов – возможно не исправен процессор
- 1 длинный, 3 коротких сигнала – неисправность видеокарты
Phoenix Bios
- 3 очень коротких и 4 коротких сигнала – неисправна видеокарта
- 2 коротких сигнала и 1 длинный – неисправность оперативной памяти.
Про остальные сигналы читайте в статье Ария спикера или о чём пищит компьютер.
Давайте обозначим основные причины почему компьютер не запускается, и будем идти по пути выявления источника проблемы:
- Проблемы с питанием 220В
- Не исправен блок питания
- Кончилась батарейка
- Много пыли
- Неполадки с комплектующими или шлейфами
- Плохая кнопка питания
- Неисправна материнская плата
Проблемы с питанием 220В
Да, банально, но некоторые про это просто забывают. Поэтому для начала убедитесь что в розетке есть питание 220В. Для этого достаточно подключить к ней вместо компьютера какое-нибудь другое устройство, например мобильник или светильник. Обратите внимание сколько ещё устройств подключено через удлинители или разветвители к одной розетке. Возможно, что допустимая нагрузка превышена и срабатывает защита.
Попробуйте отключить все устройства, оставив только компьютер, и посмотрите работает ли он теперь или нет. При сильно заниженном или завышенном напряжении в сети, компьютер может не включаться или вообще сгореть. Проверить напряжение можно специальным тестером или на глаз по лампочке накаливания (не энергосберегающей). При пониженном напряжении лампочка светится тусклее чем обычно, а при повышенном наоборот – ярче, или зажигается, но быстро сгорает… Но это на крайний случай, лучше конечно же тестер.
Случается, что с розеткой всё в порядке, но электричество до компьютера не доходит из-за плохого контакта кабеля питания. Нужно попробовать вытащить кабель питания из системного блока и плотно вставить обратно.

Если явно видно, что кабель хиленький и очень китайский, то в любом случае его лучше заменить на что-то поприличней (для проверки можно взять кабель от монитора). И не забудьте включить кнопку на блоке питания, которая находится рядом с гнездом питания (есть не у всех), она тоже должна быть в состоянии «Вкл» ![]()
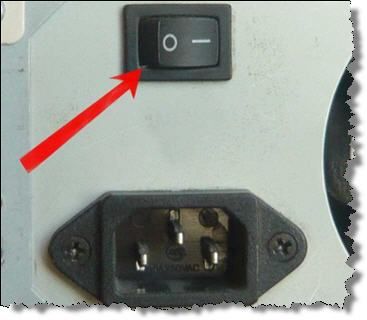
ПРЕДУПРЕЖДЕНИЕ: если на вашем блоке питания есть переключатель входного напряжения (обычно красненький), ни в коем случае не трогайте его! Он предназначен для переключения уровня входного напряжения 127 и 220 вольт, соответственно для стран с напряжением в сети 127В, например США и 220В, как у нас.
Не исправен блок питания
С питанием разобрались, допустим что с ним всё в порядке, далее оно подаётся в блок питания. Во многих случаях проблема кроется именно в нём. Экономию в нашей стране пока ещё никто не отменял, а блоков питания в компьютерах это касается весьма часто. Не все ещё понимают насколько важен качественный блок питания. И это не только запас по максимально допустимой мощности, но и качество изготовления, бренд производителя.
Это ещё хорошо, если блок питания тихо вышел из строя и системный блок не включается. В этом случае простая его замена на более качественный полностью решит проблему. Но куда хуже, если он унесёт с собой некоторые комплектующие, или даже весь компьютер. Тогда придётся менять почти всё. Напугал? Рано ещё пугаться, вполне возможно у вас всё в порядке.
Если заведомо исправного блока питания под рукой нет, то можно попробовать проверить имеющийся. Для этого понадобится тестер напряжения. Померить напряжение можно только если при включении компьютера хотя бы загораются лампочки. Для этого берём любой разъём питания и меряем напряжения: между любым чёрным и красным проводом должно быть 5В, а между чёрным и жёлтым 12В.

Если напряжения отличаются (допускается отклонение 5-7%) то точно ищите новый блок питания. Если он не на гарантии, то связываться с его ремонтом не стоит.
При износе некоторых блоков питания может наблюдаться эффект «залипания» внутренней защиты. Попробуйте вытащить кабель питания и оставить компьютер обесточенным на 5-10 минут, а затем вставьте кабель обратно и попробуйте включить. Если компьютер всё-равно не включается, а другого блока питания под рукой не наблюдается, пройдёмся по другим пунктам.
Кончилась батарейка
На любой материнской плате есть небольшая литиевая батарейка на 3В. Она поддерживает энергозависимую память CMOS, в которой хранятся настройки BIOS. На компьютерах которые проработали 3-5 лет, или долго лежали на складах, батарейка садится и настройки теряются. Это легко заметить, если при каждом включении компьютера сбрасывается время.
Иногда при этом возникает ошибка при запуске и БИОС просит войти в него и пересохранить настройки. Но в некоторых случаях компьютер может вообще не включаться или включаться через раз. Проверить батарейку не сложно, если есть тестер напряжения. Если же его нет, то батарейку нужно просто заменить. Они продаются в любом компьютерном магазине.
Много пыли
Если внутренности компьютера покрыты сантиметровым слоем пыли, то не надо удивляться почему он не включается ![]() Чистим от пыли системный блок и комплектующие с помощью пылесоса и кисточки.
Чистим от пыли системный блок и комплектующие с помощью пылесоса и кисточки.

Затем следует почистить контакты оперативной памяти и плат. Полностью обесточиваем компьютер, вынимаем из слотов память и с помощью обычного ластика (тёрки) чистим контакты до блеска. Только осторожно, не заденьте микроскопические детали, которые могут быть сразу над контактами! Потом берём какую-нибудь щётку (можно старую зубную щётку, помазок для бритья или кисточку) и чистим контакты слотов памяти от пыли.

Потом берём широкую отвёртку и ОСТОРОЖНО без давления проходимся ей по контактам слотов памяти чтобы сбить окисления. Желательно проделать тоже самое с видеокартой и остальными карточками.

Также чистим вентиляторы и смотрим крутятся ли они. Если после включения компьютера вентиляторы не крутяться, то он может тут же выключиться. Кстати, много пыли может быть причиной перегрева, из-за чего компьютер сам перезагружается.
Неполадки с комплектующими или шлейфами
Здесь надо работать методом исключений. Проблема может крыться в любых комплектующих внутри системного блока: оперативная память, видеокарта, жесткий диск, шлейфы, платы расширения (ТВ-тюнер, звуковая карта, внешние контроллеры). Для начала оставляем только то, что необходимо для начального запуска компьютера, а всё остальное отключаем. Т.е. оставляем подключёнными к материнской плате процессор с вентилятором, оперативную память, видеокарту (если не встроенная) и клавиатуру (проверьте, плотно ли вставлен её разъём).
Оперативную память пробуем вставлять в другой слот или оставлять только одну планку (если их больше). Если компьютер включился, то подключаем жёсткий диск и смотрим грузится ли операционная система. Если да, то по одному подключаем устройства и таким образом находим виновника. Кстати, виновное устройство может как раз таки работать, а вся проблема заключаться в кабеле или шлейфах. Поэтому их тоже надо учитывать.
Плохая кнопка питания
Одной из причин почему может не включается компьютер является кнопка включения компьютера «Power». Если она плохо замыкает контакты, то логично предположить, что компьютер не включится. Исключить кнопку несложно. Для этого надо найти на материнской плате место подключения проводов от передней панели корпуса, и там отыскать разъёмчик «Power». Разъём надо вытащить, а два контакта осторожно замкнуть отвёрткой. Если компьютер всё-равно не включился, то идём дальше.
Неисправна материнская плата
Последний вариант, самый неутешительный. Ведь материнскую плату скорее всего придётся менять на новую, а это влетит в копеечку. Думаю, вам захочется взять плату поновее, а это и новый процессор, и возможно оперативная память, а там гляди и видеокарта подтянется, а за ней и блок питания, короче весь комп менять ![]() Обратите внимание, что если будете менять материнку на другую того же уровня, на ней должны быть:
Обратите внимание, что если будете менять материнку на другую того же уровня, на ней должны быть:
- такой же процессорный разъём (сокет)
- необходимое количество слотов оперативной памяти, причём того же типа (DDR2, DDR3, DDR4…)
- интерфейс подключения имеющегося жёсткого диска (IDE, SATA)
- достаточное количество слотов расширения под имеющиеся платы (PCI, PCE-Express)
Если новая материнская плата будет с другим набором системной логики, то возможно придётся переустанавливать операционную систему.
Материнскую плату имеет смысл ремонтировать, если стоимость ремонта не превышает 30% от её цены. Предварительно определить причину неисправности материнской платы можно по звукам системного спикера, если компьютер пищит.
Дальше заниматься самодеятельностью не стоит, можете сделать ещё хуже. Если ничего не помогло, не отчаивайтесь. Вызовите компьютерного мастера и он вам обязательно поможет. Если статья понравилась, поделись ссылкой с друзьями через твитер или социальные сети, я буду премного благодарен! Дальше будет ещё много чего интересного. Если не хочешь пропустить подпишись на обновления блога прямо сейчас!
А пока что расслабьтесь, забудьте о проблеме и посмотрите видео о крутых небесных летунах!
it-like.ru
- Как поменять язык на виндовс с английского на русский

- Эксель горячие клавиши 2018

- Краткое значение слова ноутбук

- Виндовс 10 лимитное подключение

- Как в командной строке поменять цвет
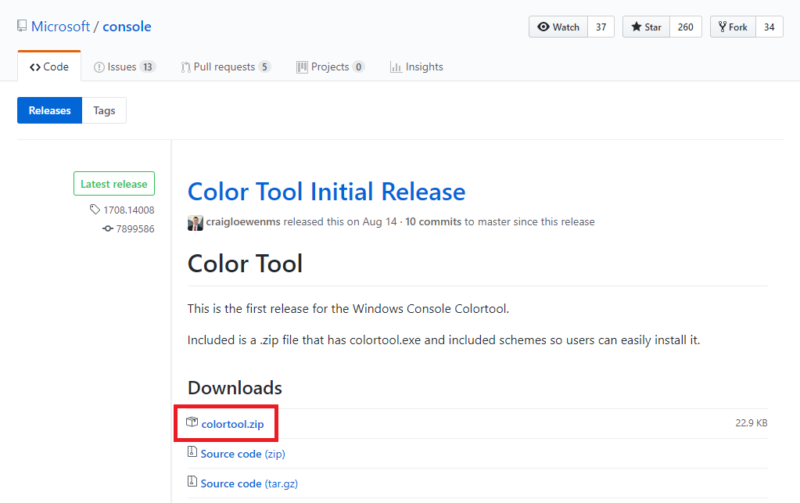
- Можно ли на dvd диск записать cd музыку

- Как документ разбить на разделы
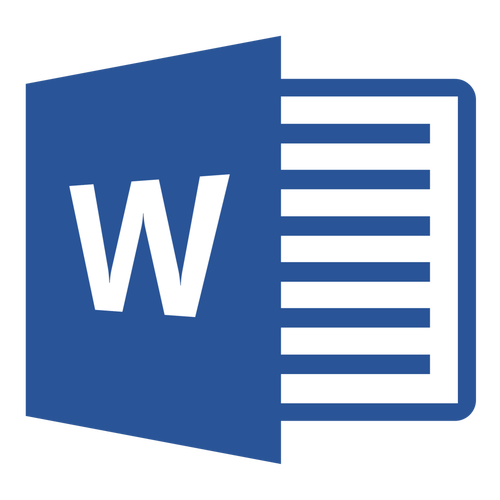
- Определить скорость моего интернета
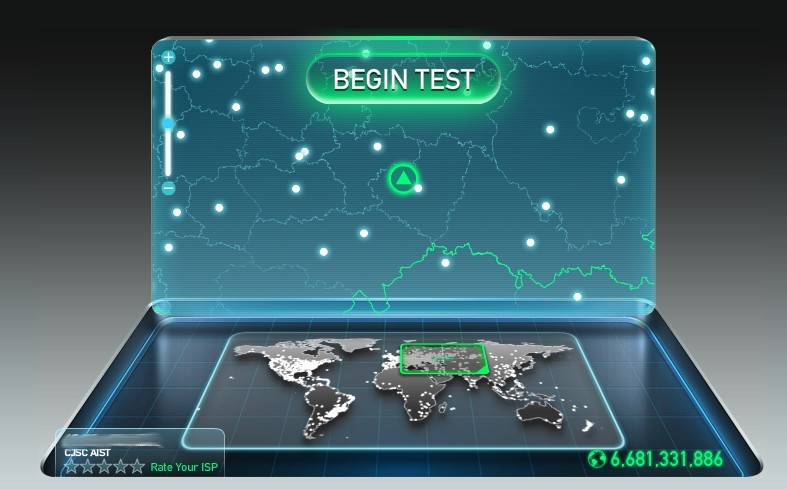
- Дай мне одноклассников
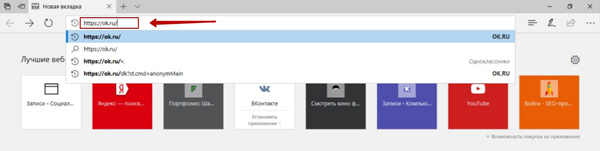
- Как убрать рекламу на ноутбуке

- Как поменять пароль учетной записи на майкрософт

