Как подключить и настроить проводной интернет на компьютере с Windows 10. Как включить на компьютере интернет
Как настроить интернет на компьютере через кабель
Итак, вы наконец-то заключили договор с новым провайдером, и в вашу квартиру заведен кабель со штекером — настоящее окно в мир. Остаётся только подключить его к компьютеру — и Интернет к вашим услугам. Однако если бы было достаточно вставить штекер в разъём, вам бы не понадобилось читать эту статью.
Рассмотрим, как подключить Интернет к компьютеру через кабель, в самом простом случае. Допустим, у вас только один компьютер, и вы будете использовать его же в качестве роутера (если вдруг надо раздать Интернет на смартфон или планшет). Или (как вариант) вы собираетесь впоследствии подключаться к своему компьютеру из разных точек мира, поэтому отключаете роутер, чтобы упростить удалённый доступ.
Допустим, сетевая карта на вашем компьютере есть (неважно, отдельная или встроенная в материнскую), и вы только что подключили Ethernet-кабель к её входу. Мы исходим из того, что вы пользуетесь наиболее актуальной Windows 10. Хотя для правильных настроек Windows 8/8.1 или даже 7 эти инструкции тоже подойдут: принцип один и тот же.
Конечно, вы всегда можете вызвать мастера, чтобы тот сделал всю нужную работу за вас. Но специалисты не всегда свободны. К тому же самостоятельно вы не только сэкономите деньги на вызов, но и узнаете, как настроить Интернет на компьютере через кабель. В нашем мире такие знания могут пригодиться в любой момент.
Динамика vs. Статика
Теперь уточните у провайдера, какое подключение он предлагает на вашем тарифном плане: динамическое или статическое.
При динамическом подключении ваш IP-адрес может меняться в зависимости от настроек провайдера (и если вы намерены впоследствии подключаться к своему рабочему месту удалённо, это может вам помешать). Зато манипуляции со вводом параметров сокращаются до минимума: провайдер выставляет IP-адрес, маску подсети и основной шлюз самостоятельно. В этом случае, достаточно вставить кабель в компьютер и все, появится доступ в инет.
Статическое подключение обеспечивает статичный IP-адрес, присвоенный вашему компьютеру (или роутеру, если вы решите подключаться через таковой). В этом случае вы должны будете в настройках соединения прописать вручную сам IP-адрес, маску подсети и основной шлюз. Обычно все эти непонятные циферки и буковки вписываются в договор о предоставлении доступа или в приложение к нему. Если понадобится, вы можете уточнить их в службе техподдержки, назвав свои данные.
В некоторых случаях для доступа также требуется логин и пароль (не путать доступ в Интернет как таковой с доступом в личный кабинет на сайте провайдера — для личного кабинета данные нужны обязательно).
Как производится подключение
Рассмотрим процедуру поэтапно.
- Вставьте штекер Ethernet-кабеля, заведенного в квартиру, в соответствующий порт компьютера. Даже если раньше вы никогда этого не делали, спутать с чем-то этот тип разъёма и штекера не получится.

- Сделайте правый щелчок на кнопке «Пуск» и найдите раздел «Панель управления — сеть и интернет — Центр управления сетями и общим доступом». В левой колонке выберите вкладку «изменение параметров адаптера». В главном окне появится список ваших адаптеров (точнее, в нашем случае один адаптер «Подключение по локальной сети»). Снова примените коронный приём «правый щелчок» и выбрать пункт «Свойства».

- В небольшом всплывшем окошке содержится целый столбец различных строк со свойствами. Выберите в них строку «IP версии 4 (TCP/IPv4)». Пока она выделена, нажмите кнопку «Свойства» под окном со списком.
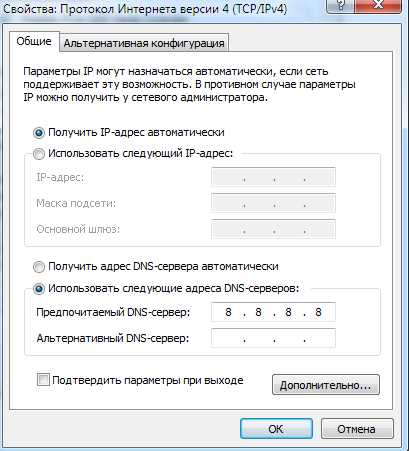
Теперь наша инструкция разветвляется. Вы уточнили у провайдера, какой IP вам предоставляется? Если нет, уточните прямо сейчас.
- Если динамический, то доверьтесь в настройках IP-адреса и DNS-сервера автоматическому выбору.
- Если статический, то придётся вписать значения вручную. Как правило, указывать надо «IP-адрес», «Маску подсети», «Основной шлюз» и «DNS-сервер». Завершив ввод данных, нажмите кнопку ОК для сохранения выбора.
Важные моменты:
- Если для соединения необходим модем, впишите в качестве IP-адреса его дефолтный адрес; обычно это 192.168.1.1. Если модем имеет другой IP (что бывает редко), его указывают на дне самого модема или в его инструкции.
- Обычно провайдер предоставляет данные DNS-сервера, однако иногда это опускается. Тогда можно использовать универсальные:
1) Публичный DNS от компании Google: 8.8.8.8 или 8.8.4.4 — универсальное решение, как правило, подходящее для всех компьютеров
2) OpenDNS – 208.67.220.220 и 208.67.222.222
3) Яндекс DNS с собственным антивирусным фильтром — 77.88.88.88 или 77.88.8.2 — если вы доверяете антивирусной политике Яндекса (хотя иногда она может счесть ненадёжным и вполне приличный сайт)
4) Яндекс DNS с фильтром порнографии и другого непристойного контента — 77.88.8.7 или 77.88.8.3 — хотя смотря что вам, собственно, от Интернета нужно, хехе.
- Повторим: если для вас важен удалённый доступ, убедитесь в поддержке провайдера, что ваш IP не будет меняться.
Настройка L2TP
Если ваш провайдер предлагает доступ по протоколу L2TP, это может потребовать некоторых дополнительных действий с вашей стороны. Обычно провайдер предоставляет инструкцию по настройке такого специфического типа соединения, но с нашей стороны тоже не помешает продублировать.

Итак, чтобы настроить L2TP, вам нужно:
- Зайти в уже известный нам раздел «Центр управления сетями и общим доступом» и выбрать создание нового подключения
- В отличие от предыдущих вариантов, здесь вам следует пройти в «Подключение к рабочему месту»
- Когда система предложит вам создать новое подключение, выбрать этот пункт
- Выбрать «Использовать моё подключение»
- Ввести предоставленный провайдером адрес сервера. Опцию немедленного подключения выбирать не следует. Имя можете назначить такое, которое вам по душе.
- В следующем окне введите логин и пароль, предоставленные вам. Не забудьте отметить галочкой пункт «Запомнить пароль»
- Подключиться сейчас, когда система вам это предложит
- Вернитесь в «Свойства адаптера» (как рассмотрено выше) и выберите раздел «Безопасность»
- В выпадающих опциях «Тип VPN» выберите «L2TP IPsec VPN». Ниже находится строка «Шифрование данных», здесь нужно выбрать «Необязательное»,
- Под строкой «ТипVPN» нажмите кнопку «Дополнительные параметры»
- Введите в поле «Ключ» этот самый ключ. Он должен быть у вас от провайдера.
- Всё, можете со спокойной душой нажимать «ОК» и пользоваться подключением.
Данная инструкция работает для Windows 7 и более свежих версий.
Зачем все эти сложности? – спросите вы. У такого решения есть преимущества: для вас — повышенная безопасность соединения (по сравнению с обычным LAN), для провайдера – упрощение системы биллинга.
Настройка PPPoE
Перед тем, как настроить Интернет на компьютере, уточните у провайдера тип доступа, который он предлагает. Доступ по PPPoE требует не только правильных настроек, но и авторизации с помощью логина и пароля. Такой способ соединения вам понадобится, если вы не используете модем или роутер, а вставляете кабель от провайдера прямо в разъём на компьютере, без посредников.

Для этого вы снова идёте в «Центр управления сетями» и выбираете там создаёте с его помощью новое подключение.
В запустившемся мастере вы выбираете первый же пункт — «Подключение к Интернету» — и нажимаете «Далее». Затем в появившемся окне вы должны выбрать «Высокоскоростное (с PPPoE)».
Остался заключительный шаг. В финальном окне вам надо придумать для соединения название и ввести выданные провайдером логин и пароль. Если вашим компьютером пользуется несколько человек (например, члены семьи), каждый под своей учётной записью, и вы хотите дать им всем доступ, то поставьте галочку в пункте «Разрешить использовать это подключение другим учётным записям».
Теперь убедитесь, что Интернет-соединение работает. И если да, то привет, мир!
alexzsoft.ru
Как подключить компьютер к интернету
Сегодня уже почти не осталось в мире людей, которые бы не пользовались возможностями интернета. Поэтому актуальность вопроса, как самостоятельно подключить интернет на личный компьютер, растет с каждым днем. ПК, не подключенный к всемирной паутине, превращается в обычную печатную машинку с функциями калькулятора, т. е. большинство преимуществ владения таким компьютером просто утрачивается. Ниже представлено руководство по тому, как подключить компьютер к интернету, а также пошаговая инструкция, как настроить интернет, не прибегая к услугам специалистов.
Подготовительные мероприятия
Чтобы подключиться к интернету, в первую очередь следует подобрать оптимальный для конкретных условий пользователя источник интернета: прямое подключение (к компьютеру подключить интернет через кабель), вайфай-маршрутизатор, сим-карта мобильного оператора, спутниковая связь, АТС. Затем при необходимости подписать договор с поставщиком услуг связи, которого именуют «Провайдер».
Он обеспечит своего абонента нужными средствами, например, модемом или роутером, кабелем. Если это будет сотовый оператор связи, то специальным USB-модемом, который вставляется в USB -порт компьютера.
Прямое соединение по проводу
Способ обладает рядом весомых преимуществ, но не лишен и крупных недостатков, которые могут быть определяющими при выборе пользователем метода подключения. Он очень прост в реализации и требует наименьших затрат. Однако поставщик интернета должен протянуть провод непосредственно к компьютеру, что не всегда возможно и удобно. Кабель при этом должен подключаться к сетевой карте ПК.
 После этого необходимо настраивать интернет в компьютере. Вводимые параметры различаются в зависимости от компании-поставщика услуг связи и самой технологии подключения. Суть процедуры сводится к созданию соединения с авторизацией. Далее приведен пример пошаговых действий в ПК с операционной системой Windows 8. В остальных ОС поддерживаемых «Microsoft» процедура аналогична.
После этого необходимо настраивать интернет в компьютере. Вводимые параметры различаются в зависимости от компании-поставщика услуг связи и самой технологии подключения. Суть процедуры сводится к созданию соединения с авторизацией. Далее приведен пример пошаговых действий в ПК с операционной системой Windows 8. В остальных ОС поддерживаемых «Microsoft» процедура аналогична.
Необходимо выполнить следующие последовательные шаги:
- После того как вставлен шнур провайдера в гнездо сетевой карты, то есть реализовано физическое подключение интернета к компьютеру, на компьютере необходимо открыть меню «Пуск» с правами администратора системы. Затем в отобразившемся окошке вызвать контекстное меню, в котором щелкнуть на значок «Все приложения»;
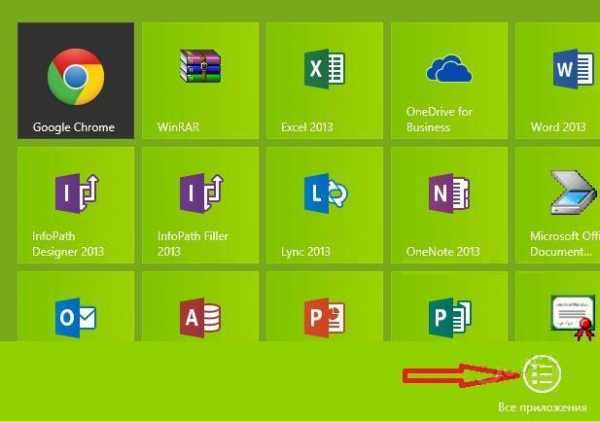
- Далее кликнуть «Панель управления» и перейти в «Сеть и Интернет»;
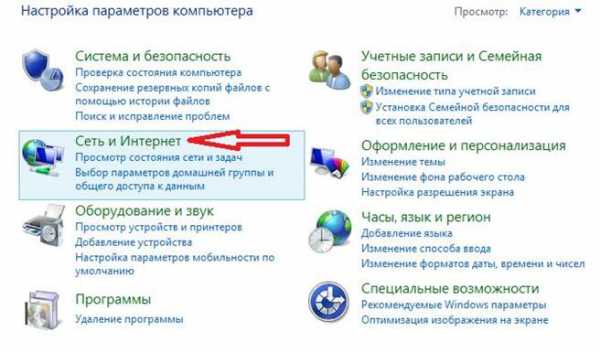
- Затем в отобразившемся меню открыть «Центр управления сетями и общим доступом»;
- Перейти в подраздел «Изменение параметров адаптера»;
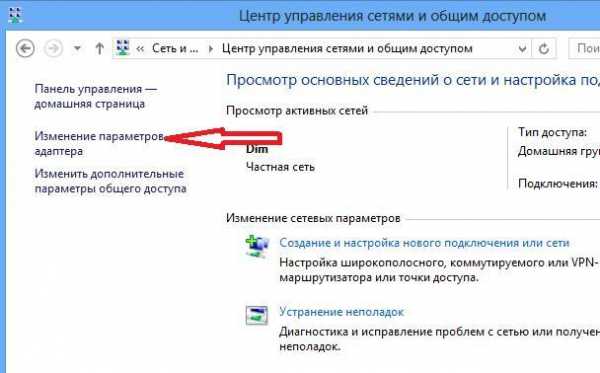
- После этого в появившемся меню кликнуть правой клавишей мыши «Подключение по локальной сети»;

- Щелкнуть по строчке «Свойства»;
- Войти в закладку «Сеть»;
- Выделить «Протокол Интернета версии 4», кликнуть «Свойства»;
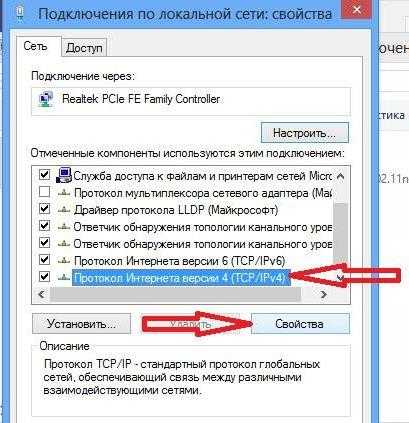
- Активировать пункты: «Получить IP автоматически», «Получить адрес DNS автоматически» либо прописать их самостоятельно, узнав их у поставщика интернета;

- Кликнуть «Ok»;
- Готово! ПК теперь настроен, и можно начинать пользоваться возможностями глобальной сети.
Для Windows ХР кратко можно представить аналогичный алгоритм действий в виде следующей цепочки:
- Пуск;
- Сетевые подключения;
- Создать новое подключение;
- Мастер новых подключений;
- Подключить к Интернету;
- Установить подключение вручную;
- Ввод параметров от поставщика интернета.
Для Windows 7:
- Пуск;
- Панель управления;
- Сеть и Интернет;
- Центр управления сетями и общим доступом;
- Настройка нового соединения либо сети;
- Подключение к Интернету;
- Высокоскоростное;
- Ввод параметров от поставщика услуг связи.
С использованием маршрутизатора, подключенного кабельным соединением к интернету
Это более удобный вариант для дома или офиса, так как позволяет уже подключить не один-единственный ПК к глобальной сети, а одновременно несколько, тем самым создав локальную сеть. Сегодня уже редко у кого в квартире или офисе имеется лишь один компьютер.
В WAN-порт маршрутизатора вставить кабель от провайдера. Через разъемы LAN подключить компьютеры с помощью патч-кордов. Ввести параметры провайдера через веб-интерфейс, запускаемый в браузере компьютера, введя адрес, написанный в руководстве по эксплуатации маршрутизатора (обычно 192.168.1.1).
Через Вайфай-маршрутизатор
При использовании беспроводного роутера действия будут аналогичны предыдущей инструкции, но потребуется еще настроить WiFi. Если в компьютере отсутствует Вайфай-адаптер, то потребуется его приобрести и установить.
 На примере Виндовс 8 для подключения компьютера по Вайфай требуется сделать следующие действия:
На примере Виндовс 8 для подключения компьютера по Вайфай требуется сделать следующие действия:
- Выполнить действия 2 и 3 из первой инструкции этого руководства и войти в «Центр управления сетями и общим доступом»;
- Перейти в раздел «Подключение к сети»;
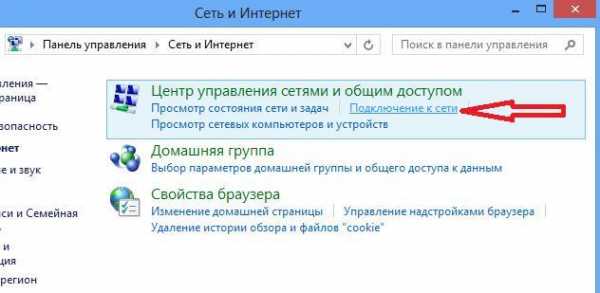
- Удостовериться, что режим «в самолете» отключен;

- Выделить нужную сеть и установить галочку «Подключаться автоматически» и кликнуть «Подключиться»;
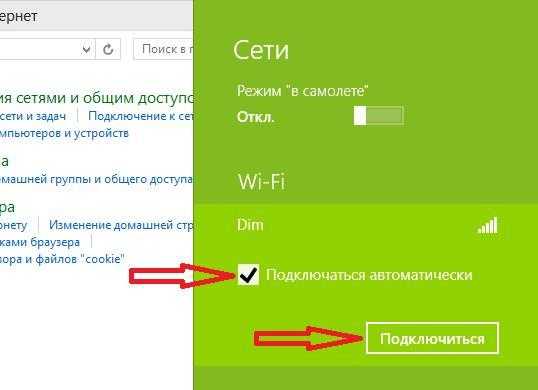
- В следующий раз ПК после включения соединится с глобальной сетью уже в автоматическом режиме.
С использование сети мобильного оператора
Несмотря на относительно медленную передачу данных, этот вариант благодаря своей высокой мобильности является очень популярным среди пользователей. Достаточно лишь вставить USB-модем в соответствующий порт компьютера, и настройка выполнится практически в автоматическом режиме, от клиента потребуется только следовать указаниям мастера настройки.
nastrojkin.ru
Как подключить компьютер к интернету
 Интернет является неотъемлемой частью жизни современного пользователя ПК. Для кого-то это средство общения и способ развлечения, а кто-то, используя глобальную сеть, зарабатывает себе на жизнь. В этой статье поговорим о том, как подключить компьютер к интернету разными способами.
Интернет является неотъемлемой частью жизни современного пользователя ПК. Для кого-то это средство общения и способ развлечения, а кто-то, используя глобальную сеть, зарабатывает себе на жизнь. В этой статье поговорим о том, как подключить компьютер к интернету разными способами.
Подключаем интернет
Подключиться к глобальной сети можно несколькими способами, все зависит от ваших возможностей и (или) потребностей.
- Кабельное подключение. Это самый распространенный и простой вариант. Провайдер в данном случае предоставляет абоненту линию — кабель, проведенный в помещение, который подсоединяется к ПК или роутеру. Есть три типа таких соединений – обычное, PPPoE и VPN.
- Беспроводное. Здесь выход в сеть осуществляется посредством Wi-Fi роутера, к которому подключается все тот же кабель провайдера. К беспроводным способам также можно отнести и мобильный 3G/4G интернет.
- Отдельно обсудим возможность использования мобильного телефона в качестве модема или точки доступа.
Способ 1: Ethernet
Такой тип предоставления услуг интернета не предусматривает особых требований к доступу – логина и пароля. При этом кабель напрямую подсоединяется к LAN-разъему на компьютере или маршрутизаторе.
В большинстве случаев при таком подключении дополнительные действия не требуются, но есть одно исключение – когда провайдер предоставляет абоненту отдельный айпи-адрес и собственный сервер DNS. Эти данные необходимо прописать в настройках сети в Windows. То же самое придется проделать, если произошла смена провайдера, то есть выяснить, какой IP предоставлял предыдущий и дает текущий поставщик.
- Для начала нам нужно добраться до соответствующего блока настроек. Нажимаем ПКМ по значку сети в области уведомлений и переходим в «Центр управления сетями».
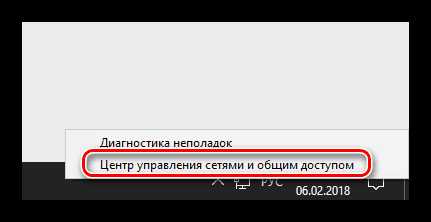
- Далее идем по ссылке «Изменение параметров адаптера».

- Здесь кликаем ПКМ по «Ethernet» и жмем кнопку «Свойства».
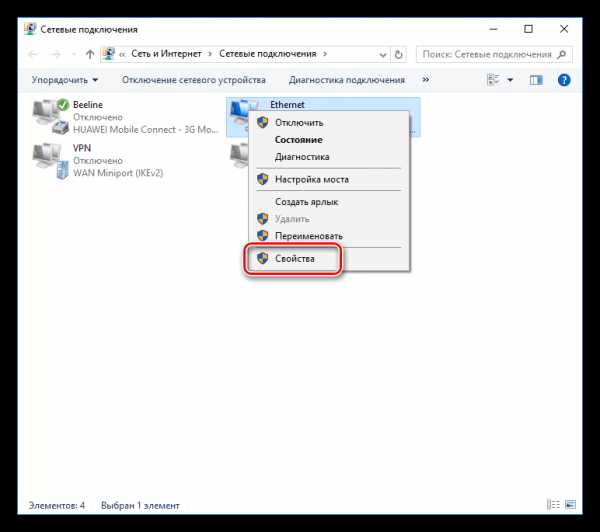
- Теперь требуется настроить параметры протокола TCP/IP версии 4. Выбираем его в списке компонентов и переходим к свойствам.
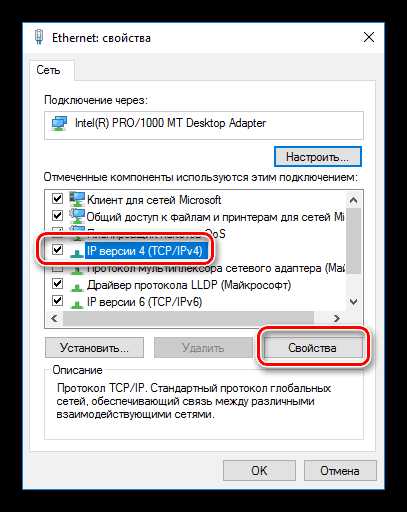
- Проверяем данные IP и DNS. Если провайдер предоставляет динамический айпи-адрес, то все переключатели должны стоять в положении «Автоматически».

Если же от него получены дополнительные параметры, то вносим их в соответствующие поля и жмем ОК. На этом настройка завершена, можно пользоваться сетью.
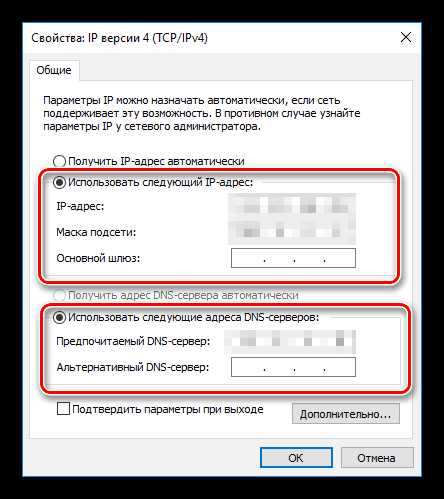
- У Ethernet есть одна особенность – соединение всегда активно. Для того чтобы иметь возможность отключать его вручную и делать это быстро (по умолчанию придется каждый раз переходить в настройки сети), создадим ярлык на рабочем столе.

Теперь, если интернет подключен, то при запуске ярлыка мы увидим окно «Состояние-Ethernet», в котором можно найти некоторую информацию и отключиться от сети. Для повторного коннекта достаточно снова запустить ярлык и все произойдет автоматически.
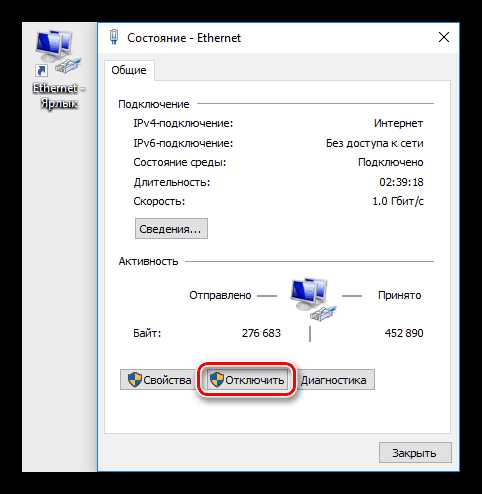
Способ 2: PPPOE
PPPOE – это высокоскоростное соединение, единственное отличие которого от предыдущего заключается в необходимости самостоятельного создания подключения с заданными логином и паролем, предоставляемых провайдером. Впрочем, есть еще одна особенность: PPPOE умеет сжимать и шифровать данные. Как уже было сказано, выход в сеть все также происходит при помощи кабеля, подсоединяемого к ПК или маршрутизатору.
- Идем в «Центр управления сетями» и переходим к «Мастеру» создания новых подключений.

- Здесь выбираем первый пункт – «Подключение к интернету» и нажимаем «Далее».
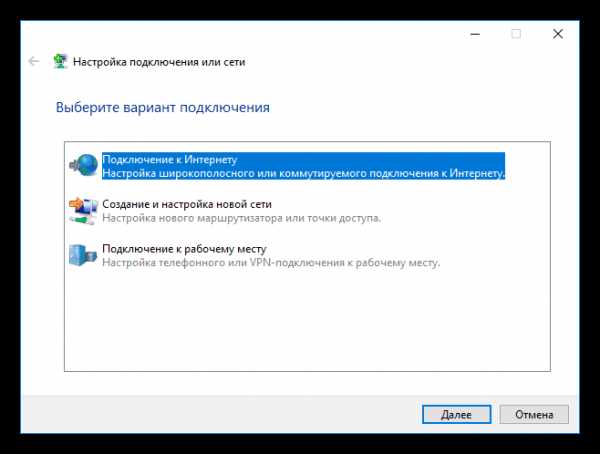
- В следующем окне жмем большую кнопку с названием «Высокоскоростное (c PPPOE)».
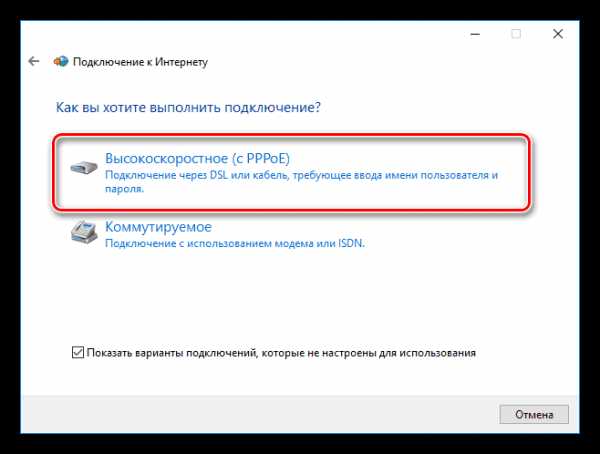
- Вводим логин и пароль, полученные от провайдера, для удобства сохраняем пароль, задаем имя и общий доступ, а затем нажимаем «Подключить». Если все сделано правильно, то через несколько секунд интернет заработает.

Управлять PPPOE можно так же, как и Ethernet — с помощью ярлыка.
Способ 3: VPN
VPN – виртуальная частная сеть или попросту «туннель», по которому раздают интернет некоторые провайдеры. Такой способ является наиболее надежным с точки зрения безопасности. В данном случае также требуется ручное создание подключения и данные для доступа.
Читайте также: Типы соединений VPN
- Переходим в «Сетевые параметры», кликнув по значку сети.
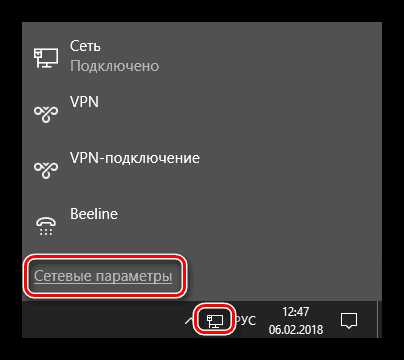
- Открываем раздел «VPN» и создаем новое подключение.

- Вводим аутентификационные данные, предоставленные провайдером, и жмем «Сохранить».

- Для соединения с сетью снова открываем список кликом по значку и выбираем созданное подключение.

Откроется окно параметров, в котором придется еще раз нажать на наше подключение, а затем на кнопку «Подключиться».

Читайте также: VPN-подключение в Windows 10
Это была инструкция для Windows 10, в «семерке» все происходит немного по-другому.
- Для создания подключения переходим в «Панель управления» – «Свойства браузера».
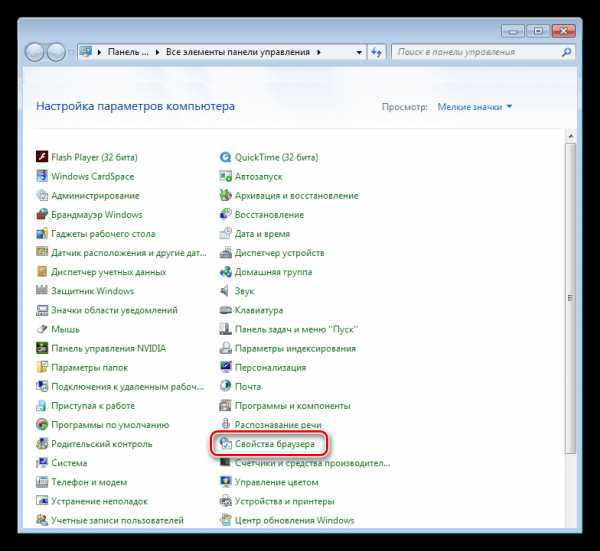
- Далее на вкладке «Подключение» кликаем по кнопке «Добавить VPN».

- В первом окне вводим адрес.
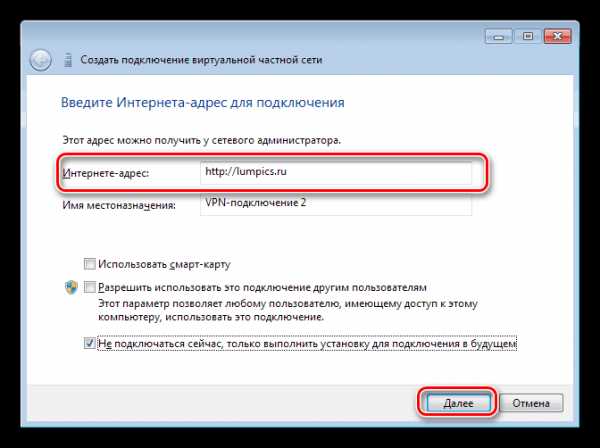
- Во втором – логин, пароль и нажимаем «Подключить».
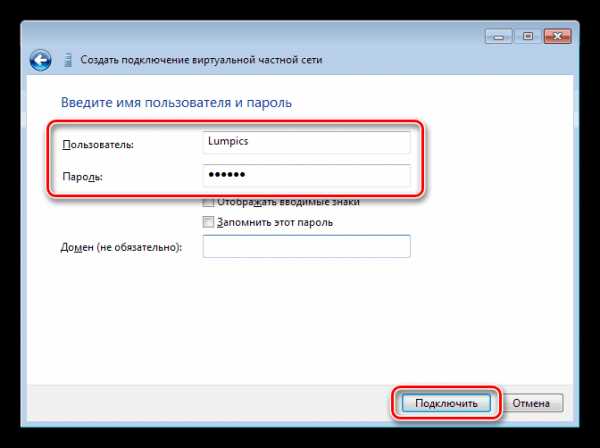
- Впоследствии для соединения требуется выполнить всего пару действий: открыть список подключений, выбрать нужное и нажать «Подключение».
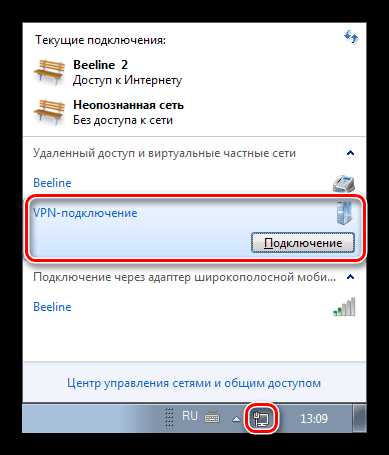
Способ 3: Wi-Fi
Коннект компьютера к роутеру Wi-Fi сродни простому кабельному: все происходит максимально просто и быстро. Для этого лишь требуется наличие адаптера. В ноутбуках он уже встроен в систему, а для ПК придется приобрести отдельный модуль. Такие устройства бывают двух типов – внутренние, подключаемые к разъемам PCI-E на материнской плате, и внешние, для USB-порта.

Здесь стоит заметить, что недорогие адаптеры могут иметь проблемы с драйверами на разных ОС, поэтому перед покупкой внимательно изучите отзывы о данном устройстве.
После установки модуля и определения его операционной системой в области уведомлений появится новое сетевое подключение, с помощью которого мы и будем получать интернет, достаточно кликнуть по нему и нажать «Подключиться».
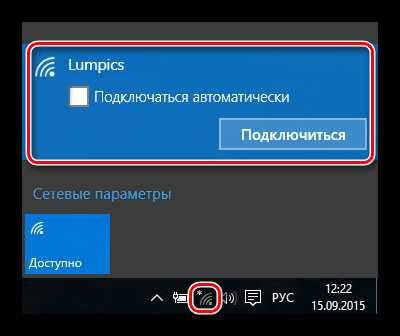
Подробнее:Как включить Wi-Fi на Windows 7Как настроить Вай-Фай на ноутбуке
Разумеется, на роутере должна быть настроена соответствующая Вай-Фай сеть. Как это сделать, можно прочитать в инструкции, прилагаемой к маршрутизатору. Настройка современных устройств, в большинстве случаев, не вызовет затруднений.
Подробнее: Настройка роутера TP-LINK
Wi-Fi сети при всех своих достоинствах бывают весьма капризны. Это выражается в обрывах связи, отсутствии соединения с устройствами и интернетом. Причины бывают разные – от проблем с драйверами до неверных настроек сети.
Подробнее:Решаем проблему с отключением WI-FI на ноутбукеРешение проблем с точкой доступа WI-FI на ноутбуке
Способ 4: 3G/4G модем
Все провайдеры мобильного интернета предоставляют пользователям модемы, оборудованные встроенной памятью с записанным в нее программным обеспечением – драйверами и клиентским приложением. Это позволяет подключаться к сети без лишних телодвижений. При подсоединении такого модема к USB-порту компьютера необходимо инсталлировать программу и запустить ее. Если в операционной системе отключен автозапуск внешних устройств и инсталлятор не запустился автоматически, то нужно перейти в папку «Компьютер», найти диск с соответствующим значком, открыть его и запустить установщик вручную.
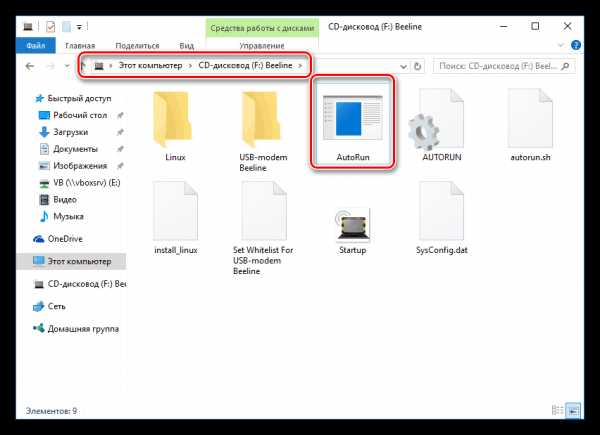
Для выхода в интернет достаточно нажать кнопку «Подключение» в программе.

Если нет желания постоянно пользоваться клиентским приложением, то можно воспользоваться автоматически созданным подключением.
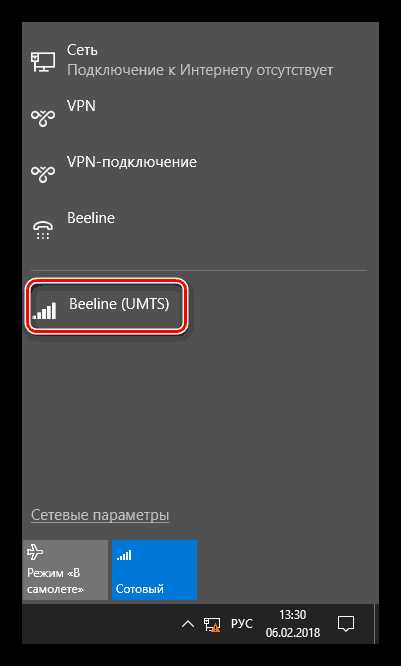
В том случае, если в списке не появилось нового пункта, то можно создать подключение вручную.
- В «Свойствах браузера» «Панели управления» на вкладке «Подключения» нажимаем кнопку «Добавить».

- Выбираем «Коммутируемое».
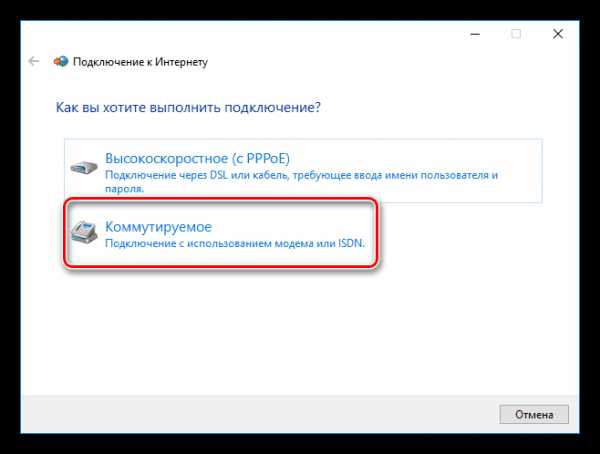
- Вводим имя пользователя и пароль. В большинстве случаев в оба поля вводится название оператора. Например, «beeline». Набираемый номер — *99#. После всех настроек жмем «Подключить».

Работа с таким подключением в Windows 10 происходит точно так же, как и в случае с VPN, то есть через окно параметров.

В Windows 7 все опять немного проще. Открываем список, кликаем по названию, а затем жмем кнопку «Подключение».
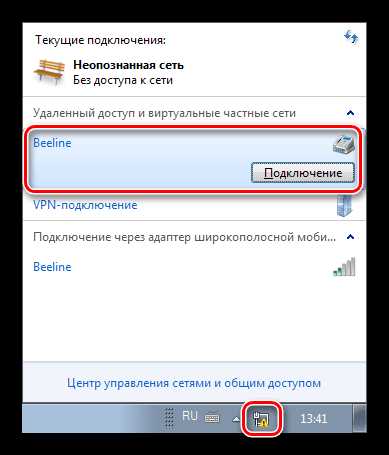
Способ 5: Мобильный телефон
Если нет возможности подключить ПК к интернету приведенными выше способами, можно воспользоваться смартфоном в качестве точки доступа Wi-Fi или обычного USB-модема. В первом случае требуется наличие беспроводного адаптера (см. выше), а во втором – ЮСБ-кабеля.
Подробнее: Подключаем мобильные устройства к компьютеру
Для нормальной работы точки доступа необходимо выполнить ряд настроек в меню телефона или воспользоваться специальной программой.
Подробнее: Раздача Wi-Fi с Android-устройства
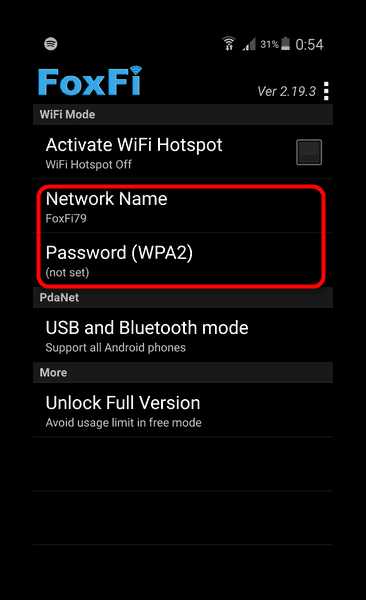
Если компьютер не оборудован модулем беспроводной связи, то остается только один вариант – использовать телефон, как обычный модем.
- Переходим в настройки сетевых подключений и выбираем раздел управления точкой доступа и модемом. В других вариантах этот блок может находиться в разделе «Системные — Еще — Хот-спот», а также «Сети — Общий модем и сети».

- Далее ставим галку возле пункта «USB-модем».
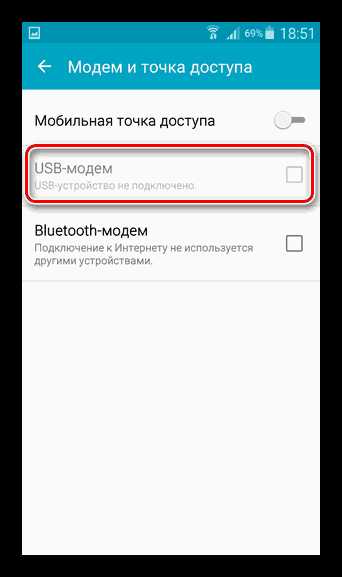
- Управление такими соединениями на ПК аналогично работе с 3G/4G.
Заключение
Как видите, способов выхода в глобальную сеть с компьютера довольно много и ничего сложного в этом нет. Достаточно иметь в наличии одно из средств, описанных выше, а также выполнить, если требуется несколько простых действий.
Мы рады, что смогли помочь Вам в решении проблемы. Задайте свой вопрос в комментариях, подробно расписав суть проблемы. Наши специалисты постараются ответить максимально быстро.Помогла ли вам эта статья?
Да Нетlumpics.ru
Как настроить интернет на компьютере? Настройки проводного интернета :: SYL.ru
По статистике, практически каждый пользователь современных компьютерных систем хоть раз в жизни сталкивался с вопросом о том, как настроить Интернет на компьютере. Неудивительно, ведь в последнее время Всемирная паутина завоевала сумасшедшую популярность и стала доступной абсолютно всем, кто имеет компьютер, ноутбук или мобильный гаджет. Несмотря на полную автоматизацию процесса, далеко не все знают, как настроить подключение к Интернету.
Основы подключения к сетям и Интернету
Первое правило: нужно четко понимать, что в некоторых случаях придется использовать не автоматическое подключение, а ручной режим. Кроме того, здесь должны быть соблюдены два главных условия: наличие провайдера и соответствующего оборудования (сетевые карты, ADSL-модемы, роутеры, маршрутизаторы и т. д.)

Но сейчас речь пойдет о том, как настроить Интернет на компьютере с проводным подключением, поскольку частные виртуальные сети (VPN) в большинстве случаев компьютерами, ноутбуками или мобильными устройствами определяются автоматически и для входа требуют максимум логин и пароль (при условии, конечно, что тот же роутер уже настроен).
Что такое протокол TCP/IP?
В операционных системах Windows подключение к сетям и Интернету осуществляется при помощи протокольной системы TCP/IP, отвечающей за корректную передачу и прием данных. По сути, это даже не один, а несколько протоколов. В эту группу включены соединения через UDP, FTP, SMTP, ICMP, TELNET и т. д.
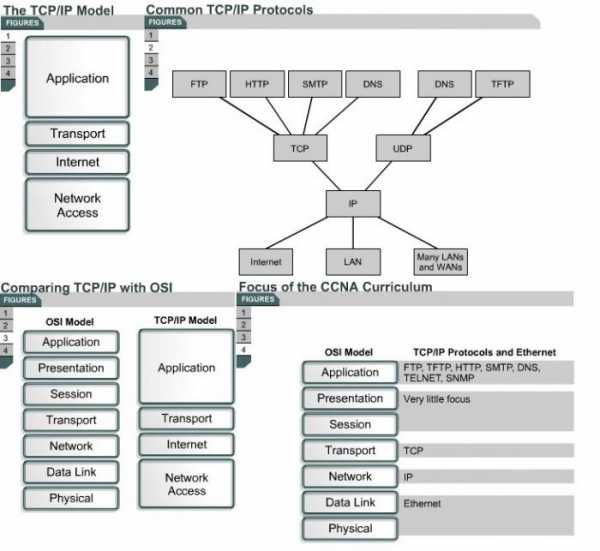
Если говорить о том, как настроить Интернет на компьютере, не вдаваясь в технические подробности, можно отметить, что совокупность протоколов TCP/IP ассоциируется со своеобразным мостом между компьютерами, находящимися в сети с единой системой аутентификации и передачи байтовых потоков данных, разделяемых в начале и объединяемых в конце маршрута. При этом не суть важно, какие операционные системы установлены на соединяемых между собой терминалах. Именно это и делает систему TCP/IP не только самым популярным инструментом для подключения к сетям и Интернету, но и просто универсальным средством.
Сетевые карты и их свойства
Одним из главных условий является наличие в компьютерном терминале сетевой карты, в которую и включается кабель. Сегодня наибольшее распространение получили оптоволоконные линии.

Чтобы понять, как настроить Интернет на Windows, сначала нужно определиться с характеристиками самой сетевой карты. От ее основных характеристик и параметров и будет зависеть скорость соединения. Самый простой пример: выделенная линия поддерживает соединение со скоростью передачи данных порядка 100 Мбит/сек, а карта – нет. В этом случае на заявленную от провайдера скорость рассчитывать не придется. Понятно, что больше своего номинала сетевая карта передать и принять не сможет.
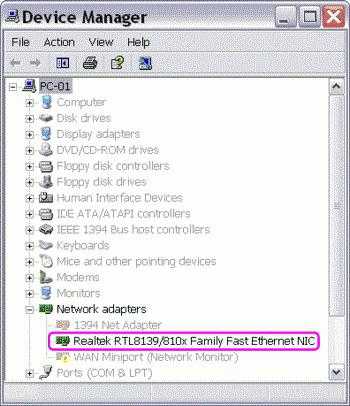
Для просмотра всех ее характеристик нужно войти в «Панель управления» и выбрать раздел «Диспетчер устройств», найти установленную в системе сетевую карту и вызвать правым кликом опцию «Свойства». На вкладочном поле «Общие» и будут видны все показатели.
Методы подключения к Интернету
Наиболее распространенными методами подключения к Интернету являются выделенные линии, использование широкополосных линий DSL, подключение через локальные сети, соединение через спутниковую связь, использование каналов ТВ-сетей и коммутируемый доступ. Последний, правда, свое уже отжил.
В любом случае вопрос о том, как настроить подключение к Интернету, при каждом варианте подключения имеет два стандартных решения.
Автоматическое подключение к Интернету
При условии того, что учетная запись провайдером уже предоставлена, нужно присоединить сетевой кабель к разъему сетевой карты, обозначаемому LAN (если нужно, то и к разъему модема или маршрутизатора).
В «Панели управления» необходимо выбрать пункт «Сетевые подключения» (для Windows 7 «Центр управления сетями и общим доступом»), использовать команду «Создание нового подключения» («Настройка нового подключения или сети» для ОС Windows 7), после чего перейти к разделу «Подключение к Интернету». Далее остается только следовать указаниям «Мастера». По окончании процесса (после перезагрузки компьютерного терминала) можно работать.
Подключение к проводному Интернету в ручном режиме
Что касается того, как настроить Интернет на компьютере в ручном режиме, то сначала нужно произвести вышеописанные действия, а затем использовать данные, предоставляемые провайдером.
В случае автоматической настройки вводить данные вручную не придется. Как правило, на вкладке свойств TCP/IP поля параметров IP-адреса, маски подсети, основного шлюза, предпочитаемого и альтернативного DNS-сервера будут неактивными, поскольку в настройках заданы две команды: «Получить IP-адрес автоматически» и «Получить адрес DNS-сервера автоматически». Это, естественно, избавляет пользователя от прописывания адресов вручную. Если копнуть глубже, то и на вкладке «Дополнительно» не придется указывать адреса WINS-серверов, прокси-серверов (если таковые используются), да еще и настраивать альтернативную конфигурацию.
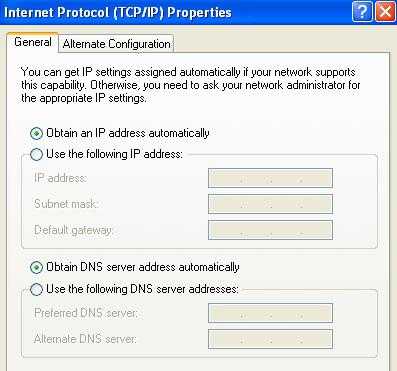
Однако часто бывает так, что получение автоматических адресов либо невозможно, либо не работает. Вот тут-то и начинаются главные проблемы.
Как правило, все значения, указываемые во вкладке свойств протокола, унифицированы. Так, например, IP-адресу присваивается значение 192.168.0.1, маске подсети – 255.255.255.0, основному шлюзу и DNS-серверу - 192.168.1.1. В некоторых вариантах при создании подключения адресные параметры шлюза и DNS-сервера совпадают с текущим IP-адресом (192.168.0.1). Кстати сказать, в большинстве случаев прописывать адреса WINS или прокси-сервера не нужно.

Как настроить Интернет? Windows XP
Для настройки подключения к Интернету в «операционке» Windows XP нужно применять стандартный метод: в «Панели управления» использовать команду «Сетевые подключения» и вкладку «Свойства», найти строку «Настройка протокола TCP/IP», а затем отдать предпочтение одному из предложенных вариантов автоматического получения адресов или их указания в ручном режиме, предварительно зайдя во вкладку «Свойства» (для PCP/IP).
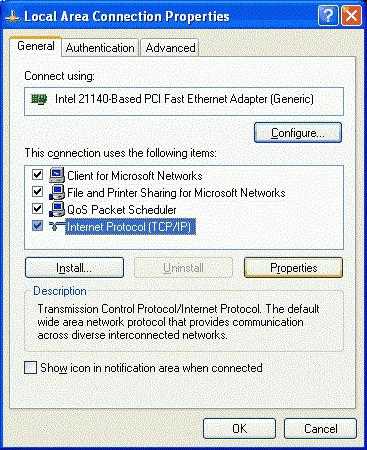
Как настроить Интернет? Windows 7
Создание соединения с Интернетом в ОС Windows 7 кардинальных отличий не имеет. Единственная разница заключается только в том, что некоторые компоненты имеют другое название, а в качестве протокола используется TCP/IPv4 (четвертая версия).

Для настройки подключения используем «Панель управления», нажимаем на строку (или на значок) «Центр управления сетями и общим доступом», после чего применяем опцию «Настройка нового подключения или сети». Потом остается только выбрать необходимый тип соединения. После того как подключение будет активировано, опять же можно будет просмотреть все данные, а при необходимости изменить их, используя для этого вкладки «Сетевое подключение/Свойства/Сеть/Протокол версии 4 (PCP/IPv4)», где и будут показаны все адреса. Если таковые предоставляются провайдером автоматически, поля для заполнения будут неактивными.
Другие способы подключения к Интернету
В принципе, есть еще один вариант, как настроить компьютер через Интернет. Правда, для рядового пользователя эта процедура может показаться достаточно сложной, тем более что в этом случае нужно иметь удаленное соединение с компьютерным терминалом, на котором предполагается произвести настройку доступа в сеть или во Всемирную паутину.
Для этого можно использовать встроенные стандартные средства всех версий «операционок» Windows, расположенные в меню «Пуск», раздел «Программы». Здесь имеется папка «Стандартные», в которой располагается команда «Подключение к удаленному рабочему столу» (для ОС Windows 7). В других версиях операционных систем названия могут изменяться. Для создания удаленного доступа можно применить программные пакеты и приложения других производителей и разработчиков, но, как показывает практика, проще всего создать подключение вручную именно на локальном компьютере с непосредственным доступом.
www.syl.ru
Как настроить интернет на компьютере через кабель

Зачастую, возникает немало проблем, когда необходимо подключить компьютер по беспроводной сети к роутеру или маршрутизатору. А если для этого процесса используется сетевой кабель, то препятствий обычно не возникает. Учтите, что такое подключение требует активного подключения к Интернету.
При этом, следует понимать, что даже в настолько простых манипуляциях могут возникать некоторые затруднения и ошибки, которые обернутся тем, что даже при подключении кабельного интернета посредством кабеля LAN, устройство не получит доступ ко всемирной паутине.
В статье мы рассмотрим, как можно подключить Интернет через кабель к вашему компьютеру или ноутбуку. Все манипуляции рассматриваются на примере операционной системы Windows 7, но они так же будут справедливы и для более поздних версий.
Как подключить кабельный интернет к компьютеру
Для того чтобы это осуществить, нам потребуется:
- Wi-fi роутер, имеющий как минимум один не занятый разъем для кабеля LAN (его цвет желтый).
- Сетевой кабель. Такой кабель, обладающий минимальной длиной, находится в комплекте с приобретенным вами роутером. Но если необходим кабель с большей длиной, то его можно приобрести в одним из компьютерных магазинов.
- ПК с сетевой картой или разъемом.
Далее, нам потребуется взять сетевой кабель, после чего одним концом подключить его в LAN-разъем желтого цвета, расположенный на задней части роутера. Не имеет значения, в какой именно из нескольких разъемов будет подключен кабель. Другим концом его необходимо подключить в соответствующий разъем на устройстве.
Теперь проверьте, загорается ли индикатор, сигнализирующий о том, что к разъему LAN был подключен компьютер. Если да, то далее необходимо посмотреть на дисплей компьютера. На панели уведомлений, в нижнем правом углу, статус соединения должен отобраться без пометок об ошибке. Если это так, то устройство подключено к Интернету.
Подключение Интернета без роутера
Чтобы обеспечить прямое соединение провайдера с сетевой картой вашего ПК, необходимо подключить кабель напрямую в порт, который называется Ethernet. Он располагается на задней панели компьютера.
После этого следует произвести настройку нового соединения.
Пошаговая настройка сети в ОС Windows 7:
- Используя меню «Пуск»:
- Перейдите в «Панель управления».

- Когда окно с панелью открылось, необходимо перейти в «Центр управления сетями».
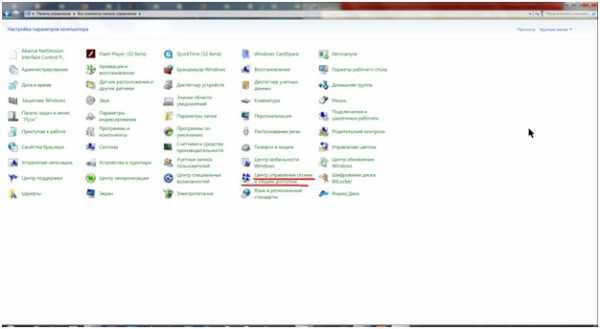
- В колонке слева кликаем по надписи «Изменить параметры адаптера».
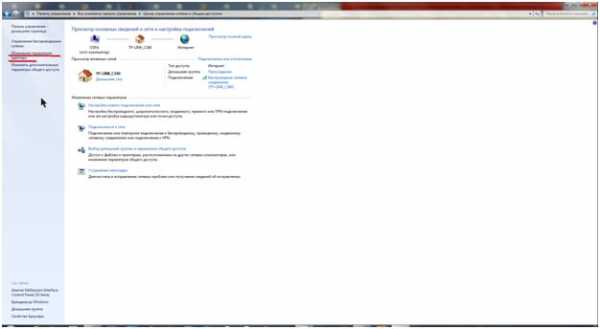
- Затем в папке, где располагаются все существующие подключения, следует нажать правой клавишей мыши на подключение Ethernet, и после – в контекстном меню на надпись «Свойства».

- После этого потребуется выделить протокол TCP/IPv4 и вновь перейти в его «Свойства».
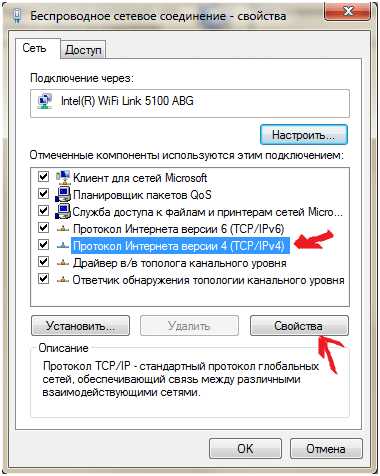
- Это почти все. Если вам необходимо, чтобы подключение было обеспечено посредством статического IP, то следует уточнить у провайдера настройки полей в открывшемся окне.
- Если же вам требуется динамический IP, то не стоит ничего изменять в окне свойств протокола. Любые настройки и значения полей будут «продиктованы» вашей системой в автоматическом режиме. Достаточно лишь нажать клавишу «Ок», и Интернет через кабель подключен к вашему устройству.

Проводим Интернет через кабель к новому ПК
В ситуации, когда требуется подключить сеть к новому устройству, алгоритм будет немного отличаться. В такой ситуации потребуется с нуля создавать и настраивать подключение. Первоначально, вам потребуется вставить кабель непосредственно в сетевую карту компа.
Теперь производим следующие действия:
Если манипуляции выполнены верно, то в нижней правой части вашего компа или ноута вы увидите символ, обозначающий только что созданное подключение.
Почему не работает интернет? Решение проблем
Причины могут быть разнообразными, и для устранения каждой из них потребуется выполнить определенные действия.
- Проверка того, подключен ли internet-кабель. Следует убедиться в том, что кабель действительно подключен, и что подключен он в необходимый разъем.
- Неисправность кабеля или сетевой карты либо лан порт на компьютере не работает. Если с подключением кабеля нет проблем, то следует убедиться в том, что компьютер действительно подключается к сети. Обратите внимание на индикатор на роутере или вблизи разъема в ПК. Также, внизу на панели задач значок подключения будет перекрыт красным крестиком. В данной ситуации необходим ремонт сетевой карты или устранение неисправностей кабеля.
- Сеть не работает, хотя индикатор мигает. В такой ситуации первоначально необходимо произвести установку/переустановку сетевого драйвера.
- Установка драйвера завершена, а подключения нет? Перейдите в панель управления, а далее – в центр управления сетями. Если возле Ethernet-подключения серым цветом выделено слово «Отключено», нажимайте по подключению правой клавишей мыши и затем нажмите на «Включить».
- Следует настроить соединение. Как это сделать, вы можете найти выше в статье.
- Роутер неисправен. Если кабель подключен к компу не напрямую, а через роутер, то неисправность может быть вызвана сбившимися настройками маршрутизатора. Проверьте это, подключив сетевой кабель напрямую к устройству.
- Завершился оплаченный провайдеру период. Обратитесь к техподдержке провайдера и проверьте состояние баланса.
- Подключение было блокировано вирусами. Необходимо проверить всю систему при помощи антивируса.
Прочтите обязательно:
komputerwzhik.ru
Как подключить и настроить проводной интернет на компьютере с Windows 10
Сегодня существует два типа подключения к интернету. Первый тип — проводное подключение, использующее для соединения кабель, называемый витая пара. Второй тип — Wi-Fi-подключение, обеспечивающее интернет-соединение за счёт радиоволн. Wi-Fi-соединение получило в наше время широкое распространение. Однако проводной интернет имеет ряд преимуществ, актуальных в больших организациях и офисах. В домашних условиях тоже есть смысл провести проводное подключение как минимум на один компьютер. Для устойчивого соединения с интернетом и эффективной работы необходимо правильно настроить параметры его подключения.
Преимущества проводного интернет-соединения
За последние 15 лет интернет стремительно внедрился во все сферы нашей жизни. Он необходим в банковской сфере, торговле, производстве, а также незаменим для обмена информацией и личного общения. Самыми распространёнными способами подключения к глобальной сети сегодня являются проводное соединение и Wi-Fi-соединение.
При проводном соединении применяется оптический кабель или витая пара. Первый тип кабеля имеет значительное преимущество, так как обеспечивает скорость прохождения информации до 1 ГБ в секунду. По витой паре предельная скорость достигает 100 МБ в секунду.
Скорость передачи информации через кабель зависит от его типа и от сетевой карты, осуществляющей приём сигнала. Это влияет на работу настольных компьютеров, игровых приставок, телевизоров и других устройств, объединённых в одну сеть. Потоковая передача информации не требует постоянного обмена между устройствами, что значительно увеличивает скорость обработки. Скорость в локальном соединении между рабочими станциями имеет большое значение при работе в корпоративной сети. Это учитывается, если есть необходимость быстрой передачи большого количества информации.
При Wi-Fi-соединении подключение к интернету осуществляется с использованием радиоволн, работающих в определённом диапазоне. Поэтому Wi-Fi более востребован на бытовом уровне. Он удобен, так как позволяет сразу же подключиться к интернету со смартфона, планшета или ноутбука в любом месте, где есть точка доступа. Тем не менее на приём сигнала влияют устройства соседей, работающие в полосе частот Wi-Fi-соединения, и предметы на пути прохождения радиоволн.
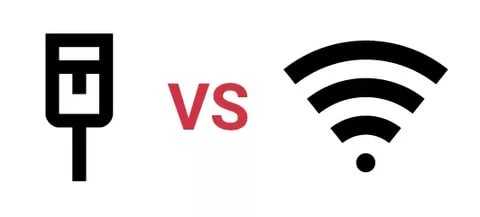
Для Wi-Fi-соединения не нужна прокладка кабеля, однако оно сильно подвержено воздействию радиопомех, и чем дальше вы от точки доступа, тем хуже приём сигнала
Проводное подключение имеет ряд преимуществ перед беспроводным:
- скорость получения и отправления информации при проводном соединении примерно в 2 раза выше, чем у Wi-Fi;
- при обмене файлами с сервером задержка минимальна, что важно в онлайн-играх, требующих максимальной скорости действий от пользователя;
- проводное подключение более устойчиво к воздействию помех в сети; на него не оказывают влияние гаджеты, работающие на полосе частот Wi-Fi или находящиеся вблизи источники электромагнитного излучения;
- мощность сигнала при проводном подключении не зависит от препятствий на пути прохождения и воздействия внешних факторов.
Ошибки, возникающие при подключении проводного соединения, могут быть обозначены кодами, которые указывают на причину неполадок.
Видео: чем проводное интернет-соединение лучше Wi-Fi
Как подключить кабель к компьютеру или ноутбуку
Подключить интернет-кабель к разъёму сетевого адаптера компьютера сможет самостоятельно даже неподготовленный пользователь. Для подключения используется стандартный кабель (витая пара) с обжатыми коннекторами RJ-45 на обоих концах кабеля.
Выполнить подключение кабеля можно следующим образом:
- Подготовьте сетевой кабель необходимой длины.
- Один коннектор подключите к любому LAN-разъёму на маршрутизаторе.

Для начала подключите коннектор кабеля к любому LAN-разъёму маршрутизатора
- Другой коннектор кабеля подключите к разъёму ноутбука или компьютера.

Теперь нужно подключить второй коннектор кабеля к LAN-разъёму компьютера
- При использовании модема старого типа входящий кабель провайдера подсоедините к жёлтому разъёму Internet на модеме.

В модемах старого типа кабель провайдера следует присоединить к разъёму модема жёлтого цвета
- Соединяющий LAN-кабель подключите к любому Ethernet-разъёму модема и сетевому разъёму устройства.

Соединяющий кабель от устройства нужно подключить к Ethernet-разъёму модема
- После соединения компьютера с маршрутизатором на последнем загорится индикаторный светодиод, сигнализирующий об установке связи между устройствами.

При соединении с компьютером на индикаторной панели маршрутизатора будет гореть индикаторный светодиод
Подключение кабеля не представляет большого затруднения, так как все коннекторы имеют разъёмы, подходящие только к соответствующим гнёздам на панели разъёмов компьютера. Допустить ошибку в этом процессе крайне сложно даже для начинающего пользователя.
Динамическое и статическое интернет-подключение
После подсоединения кабельных коннекторов и построения соединения между сетевым адаптером компьютера и оборудованием провайдера можно проводить отладку интернет-соединения. В первую очередь необходимо выбрать способ соединения с магистральной сетью, отталкиваясь от конкретных целей. Есть 2 способа соединения:
- динамическое соединение — это способ, при котором индивидуальный IP-адрес, присвоенный компьютеру, настраивается автоматически и изменяется при трансформации изначальных параметров. Оборудование компании-провайдера самостоятельно присваивает компьютеру значения сетевого адреса и основного шлюза. Во время подсоединения компьютера к магистральной линии соединение с глобальной сетью происходит сразу же, не требуя проведения дополнительного ввода идентификационных данных от пользователя. Единственное неудобство при таком подключении — возможное представление удалённого подключения к своему адресу. В таком случае нужно предварительно присоединиться к магистральной линии напрямую, минуя роутер;
- статическое соединение — это способ соединения, когда индивидуальный IP-адрес, предоставленный компьютеру, остаётся постоянным и обозначен при заключении договора с компанией-провайдером. Во время такого подсоединения пользователь выставляет адрес в ручном режиме, а также самостоятельно прописывает значения основного шлюза и DNS-серверов. Если такие сведения отсутствуют в договоре, то узнать их можно в отделе технической поддержки компании-провайдера. У некоторых поставщиков интернета для лицензирования в сети может потребоваться ввод имени пользователя и пароля. Эти сведения, как правило, указываются в договорных документах или определяются абонентом самостоятельно.
Как создать динамическое соединение
Для правильного создания динамического подключения необходимо выполнить ряд последовательных действий:
- Правой кнопкой мыши нажмите на значок «Пуск».
- В появившемся меню нажмите на строку «Сетевые подключения».
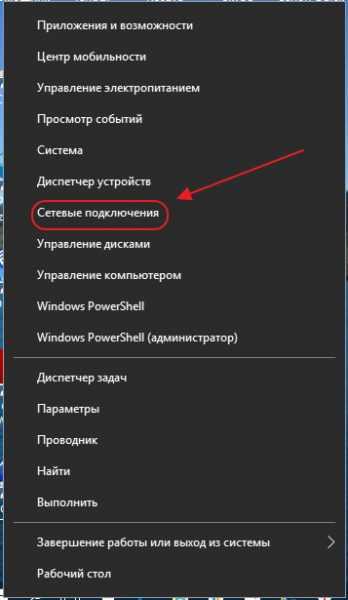
В меню клавиши «Пуск» перейдите к разделу «Сетевые подключения»
- В раскрывшемся разделе «Параметры» в блоке «Изменение сетевых параметров» выберите «Настройка параметров адаптера».

В «Параметрах» перейдите к опции «Настройка параметров адаптера»
- В консоли «Сетевые подключения» правой кнопкой мыши нажмите на Ethernet-подключение.
- В открывшемся меню выберите «Свойства».

В выпадающем меню Ethernet-подключения выберите «Свойства»
- В консоли подключений выделите компонент IP версии 4 (TCP/IPv4) и нажмите «Свойства».
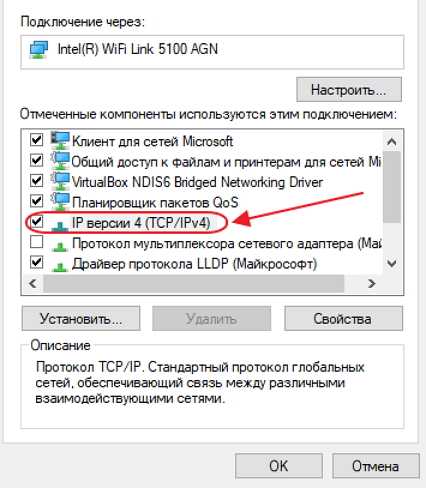
В панели свойств необходимо выделить строку IP версии 4 (TCP/IPv4), после чего открыть «Свойства»
- В консоли атрибутов протокола TCP/IPv4 активируйте переключатели «Получить IP-адрес автоматически» и «Получить адрес DNS-сервера автоматически».

На последнем шаге активируйте переключатели «Получить IP-адрес автоматически» и «Получить адрес DNS-сервера автоматически»
- Нажмите OK для завершения.
Теперь динамическое соединение готово к применению.
Как создать статическое соединение
Чтобы создать статическое соединение, необходимо выполнить следующие шаги:
- Повторите последовательность действий пунктов 1–6 предыдущей инструкции (для создания динамического подключения).
- В панели установки свойств протокола TCP/IPv4 активируйте переключатели «Использовать следующий IP-адрес» и «Использовать следующие адреса DNS-серверов».

В панели свойств протокола TCP/IPv4 активируйте переключатели «Использовать следующий IP-адрес» и «Использовать следующие адреса DNS-серверов»
- Введите параметры IP-адреса, основного шлюза и адреса DNS-серверов (их необходимо взять у провайдера).
- Значение маски подсети будет выставлено автоматически.

В панели свойств протокола TCP/IPv4 введите параметры, полученные у провайдера
- Если подключение осуществляется при помощи модема, то выставите стандартный адрес 192.168.1.1 или адрес, указанный на этикетке модема.
- Нажмите OK для завершения.
Всё, статическое соединение установлено.
В настоящее время у большинства абонентов домашнего интернета применяется динамическое подключение, так как основным способом является соединение через маршрутизатор. Статическое подключение применяется при модемном соединении или при прямом подключении.
При использовании подключения через ADSL-модем применяются только статические адреса, назначаемые поставщиком интернета.
Видео: создание статического и динамического соединения
Как настроить L2TP-подключение в Windows 10
Туннельный протокол L2TP, применяемый для подключения к глобальной сети, представляет собой симбиоз старых протоколов PPTP от компании Microsoft и L2F от компании Cisco. Он легко обрабатывается сетевыми устройствами и имеет высокую скорость обмена информацией из-за снижения нагрузки на процессор. Обладает большой стабильностью соединения и высокой безопасностью. Способен создавать туннели для работы в любых сетях. Применяется протокол L2TP обычно в корпоративных сетях, так как позволяет создавать сетевое соединение поверх существующей сети. Это обеспечивает устойчивую связь между главным офисом организации и региональными отделениями.
Для настройки L2TP-подключения нужно выполнить ряд последовательных действий:
- Правой кнопкой мыши нажмите на значок «Пуск».
- В появившемся меню нажмите на строку «Сетевые подключения».
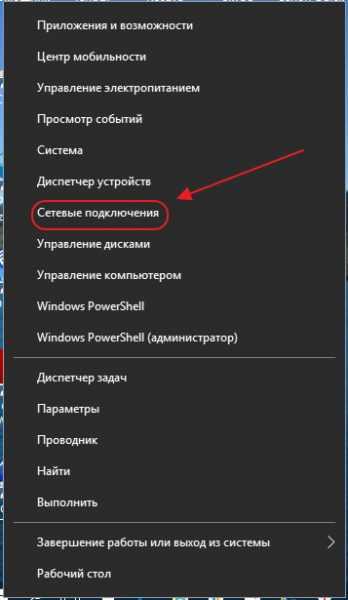
В меню «Пуск» выберите строку «Сетевые подключения»
- В раскрывшемся разделе «Параметры» выберите «Центр управления сетями и общим доступом».
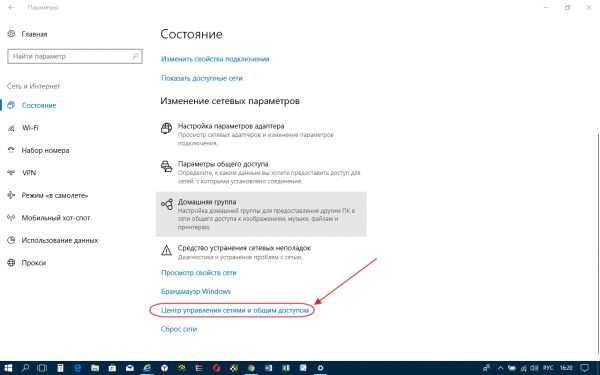
В разделе «Параметры» откройте «Центр управления сетями и общим доступом»
- Здесь выберите параметр «Создание нового подключения или сети».
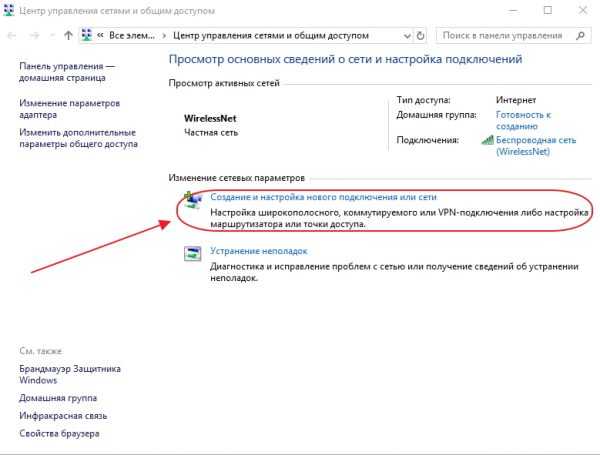
В меню раздела «Центр управления сетями и общим доступом» необходимо выбрать первый пункт — «Создание нового подключения или сети»
- В панели «Настройка подключения или сети» выделите строку «Подключение к рабочему месту» и нажмите «Далее».
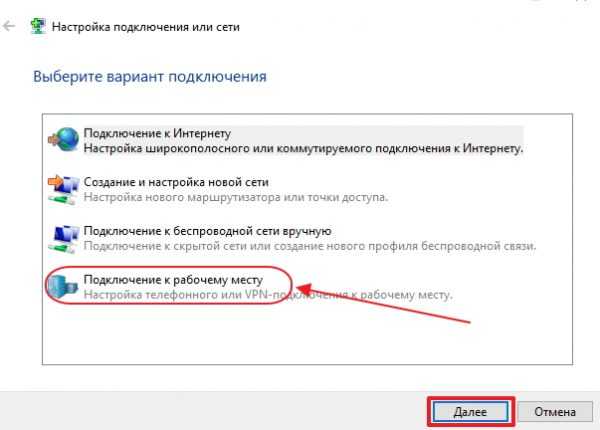
Выделите строку «Подключение к рабочему месту», затем нажмите «Далее»
- В консоли «Подключение к рабочему столу» выберите вкладку «Использовать моё подключение к интернету (VPN)».
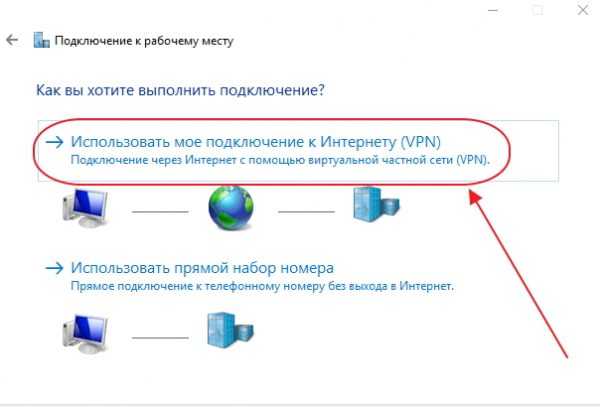
Нажмите на вкладку «Использовать моё подключение к интернету (VPN)» для продолжения настройки
- В раскрывшейся консоли введите адрес сервера, поставьте галочку рядом с опцией «Разрешить использовать это подключение другим пользователям» и нажмите «Создать».
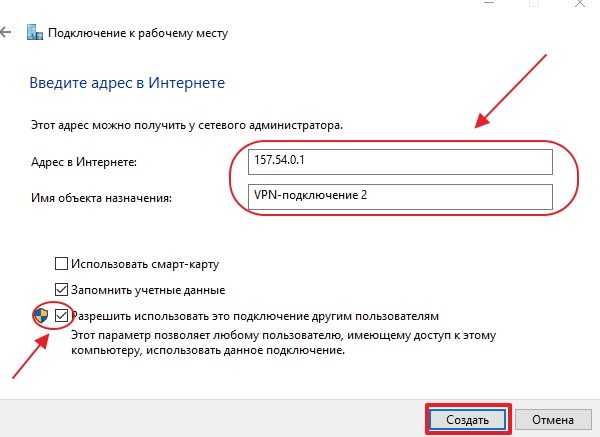
Введите адрес сервера и не забудьте поставить галочку у последнего пункта, чтобы разрешить использовать подключение другим пользователям
- В раскрывшейся консоли введите имя пользователя и пароль, затем подключитесь к магистральной сети.
- Перейдите в «Сетевые подключения».
- Правой кнопкой мыши нажмите на сгенерированное VPN-подключение.
- В раскрывшемся меню выберите «Свойства».

В консоли щёлкните по сгенерированному VPN-подключению правой кнопкой мыши и перейдите в «Свойства»
- Во вкладках консоли «VPN-подключение: свойства» откройте параметр «Безопасность».
- В поле «Тип VPN» установите значение L2TP с IPsec (L2TP/IPsec), а в поле «Шифрование данных» выберите пункт «необязательное». После этого откройте «Дополнительные параметры».
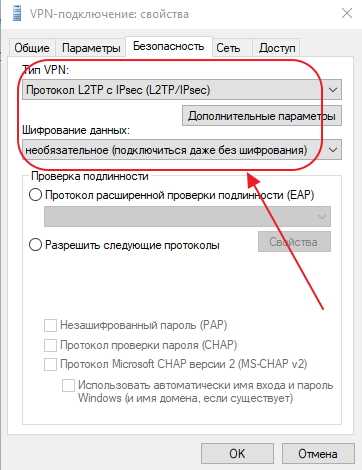
Тип VPN должен быть установлен как L2TP с IPsec (L2TP/IPsec), для шифрования данных выбрать «необязательное»
- Введите ключ, предоставленный провайдером, для проверки подлинности.
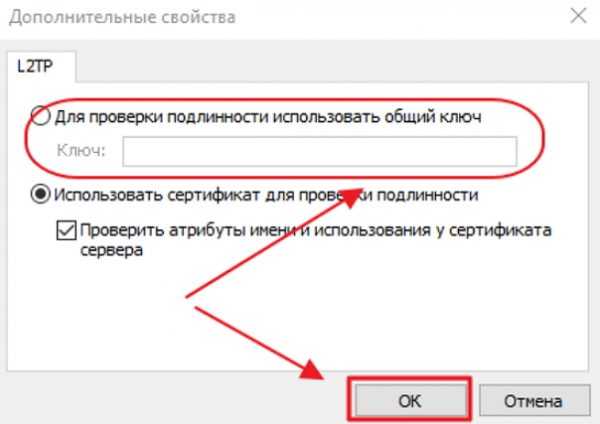
Ключ для проверки подлинности должен быть предоставлен вам провайдером
- Нажмите OK для завершения.
Если вы всё сделали правильно, то L2TP-подключение готово к применению.
Видео: как настроить L2TP-подключение в Windows 10
Созданное L2TP-подключение повышает уровень безопасности для абонента и делает более простым соединение с оборудованием провайдера.
Как настроить PPPoE-подключение в Windows 10
Протокол сетевого соединения с интернетом PPPoE применяется при соединении с магистральной сетью по технологии Ethernet. Этот способ имеет ряд преимуществ, например, расширенный спектр дополнительных возможностей, сжатие информации при передаче, проведение аутентификационных и шифровальных операций с пакетами информации. Подключение требует авторизации в сети (ввода имени пользователя и пароля). Используется при прямом подключении к магистральной сети и оборудованию провайдера.
Чтобы осуществить подключение к интернету, используя протокол PPPoE, необходимо выполнить ряд операций:
- Откройте «Центр управления сетями и общим доступом».
- Здесь выберите «Создание и настройка нового подключения или сети».

В разделе «Центр управления сетями и общим доступом» нажмите на пункт «Создание и настройка нового подключения или сети»
- В консоли «Настройка подключения или сети» выделите пункт «Подключение к интернету» и нажмите «Далее».
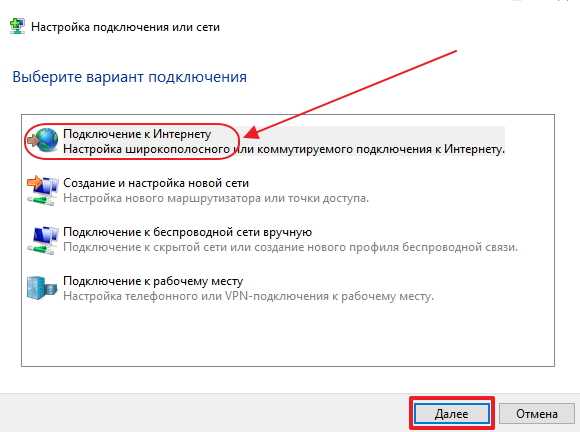
Выберите первый пункт — «Подключение к Интернету» и нажмите «Далее» для дальнейших настроек
- Выберите вкладку «Высокоскоростное (с PPPoE)».

В «Подключении к интернету» выберите подключение «Высокоскоростное (с PPPoE)»
- Далее введите логин и пароль, полученные от провайдера, и нажмите «Подключить».

Введите логин и пароль, полученные от провайдера, и нажмите «Подключить» для завершения настройки
Теперь у вас установлено PPPoE-подключение.
Видео: как подключить и настроить PPPoE-соединение
Давать разрешение другим пользователям на использование подключения стоит только при установке домашнего интернета, так как количество пользователей ограничено.
Способы устранения проблем с подключением проводного интернета
При подключении проводного интернета периодически возникают ошибки, связанные с неполадками оборудования, обрывом магистральной сети или неправильными действиями пользователя. В большинстве случаев проблемы с подключением возникают из-за неосторожных действий самого пользователя. Чтобы определить и устранить причину неполадки, нужно выполнить простые действия по следующему алгоритму:
- Запустите «Центр управления сетями и общим доступом».
- Во вкладке «Сетевые подключения» выберите «Устранение неполадок».
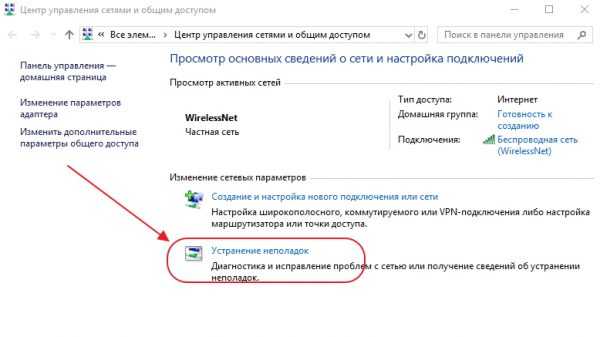
Зайдите в «Центре управления сетями и общим доступом» и откройте раздел «Устранение неполадок»
- Выберите «Подключения к интернету».

Для дальнейших настроек выберите параметр «Подключения к Интернету»
- Далее нажмите на строку «Запустить средство устранения неполадок».

Перед вами появится выделенная строка «Запустить средство устранения неполадок», нажмите на неё для продолжения действий
- Начнётся процесс обнаружения неполадок.
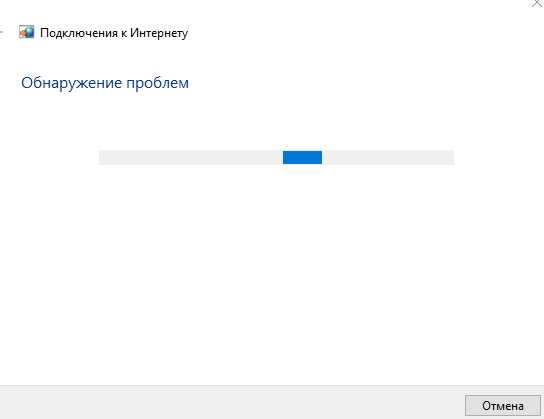
Дождитесь завершения процесса обнаружения проблем
- После завершения процесса в появившемся окне выберите вкладку «Устранение неполадок подключения к Интернету».

Выберите «Устранение неполадок подключения к интернету» и ожидайте завершения процесса диагностики
- По окончании процесса поиска проблем закройте консоль, если неполадки не выявлены. Если неполадки обнаружены, следуйте дальнейшим указаниям во всплывающих окнах.
- На следующем этапе в разделе «Устранение неполадок» откройте «Входящие подключения».

Следует выбрать пункт «Входящие подключения», чтобы продолжить устранение неполадок
- Нажмите на строку «Запустить средство устранения неполадок».

Запустите средство устранения неполадок, нажав на соответствующей строке
- После завершения процесса проверки в консоли «Входящие подключения» выберите пункт «Найти этот компьютер в сети» и нажмите «Далее».
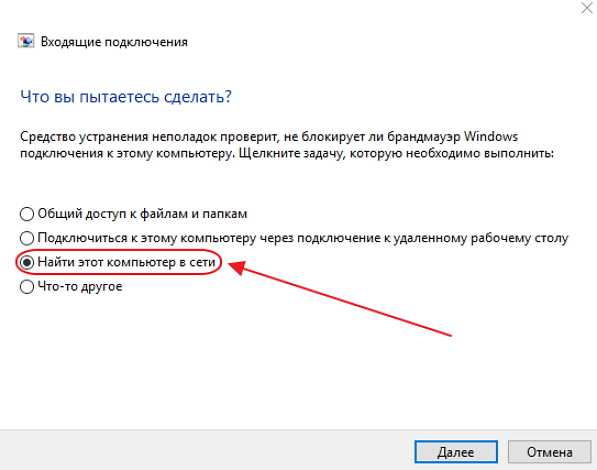
Отметьте пункт «Найти этот компьютер в сети» и продолжите устранение неполадок с помощью кнопки «Далее»
- Средство устранения неполадок проверит, не блокирует ли брандмауэр этот компьютер в сети.
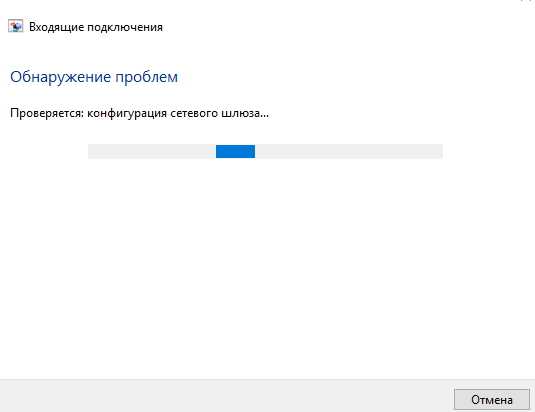
Ожидайте окончания проверки конфигурации сетевого шлюза
- Во время процесса обнаружения неполадок следуйте инструкциям, появляющимся на консоли.
- Если проблемы не обнаружены, закройте консоль.
- Если проблемы обнаружены, то для их устранения следуйте инструкциям программы.
На этом проверка входящих подключений закончена.
В приведённой инструкции показано обнаружение одной проблемы входящего подключения. Более детально с проблемой можно ознакомиться, нажав на строку «Просмотреть дополнительные сведения».
Далее проведём проверку сетевого адаптера:
- В разделе «Устранение неполадок» выберите пункт «Сетевой адаптер» и нажмите на подсвеченную строку «Запустить средство устранения неполадок».

Чтобы начать проверку сетевого адаптера, выберите опцию «Запустить средство устранения неполадок» в разделе «Устранение неполадок»
- Выберите пункт Ethernet и нажмите «Далее».
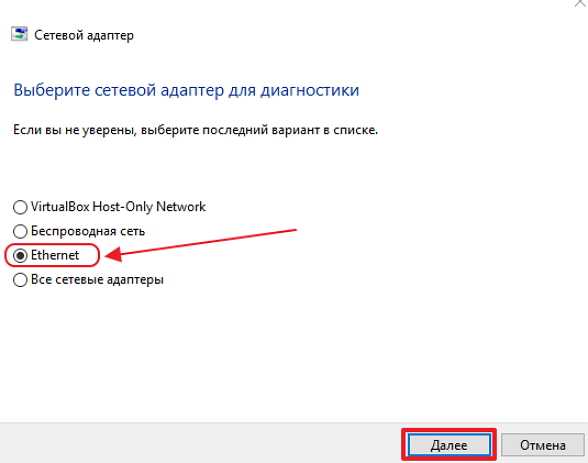
В списке адаптеров для диагностики необходимо отметить пункт Ethernet
- При обнаружении проблемы следуйте инструкциям, появляющимся на экране.
- При отсутствии проблем закройте консоль.
Приведённый способ поиска ошибок подключения является классическим и разработан специалистами корпорации Microsoft. В действительности же всё бывает намного проще, так как проблема с подключением интернета может быть вызвана другими причинами, которые устраняются механическим способом.
Этот алгоритм помогает устранить проблему с отсутствием подключения к интернету в большинстве случаев:
- Перезагрузите компьютер.
- Отключите маршрутизатор от сети и подождите 10–15 секунд.
- Включите маршрутизатор.
- Если соединение не восстановлено, нажмите на кнопку Reset для перезагрузки роутера.
Чтобы избежать проблем с подключением к интернету, рекомендуется периодически отключать маршрутизатор от сети и давать ему время на восстановление.
Видео: устранение ошибки при подключении проводного интернета
В настоящее время все провайдеры интернета предпочитают устанавливать динамическое подключение к магистральной сети. Это более удобно для абонента сети и для компании-провайдера, так как не требует перенастройки параметров при каких-либо изменениях в оборудовании сети. Если вы планируете часто использовать удалённый доступ к своему компьютеру, то, безусловно, лучше выбрать прямое подключение, минуя роутер или модем. Для домашнего интернета всегда можно изменить настройки маршрутизатора и тип подключения, установленные изначально специалистами провайдера. В дальнейшем при изменении конфигурации системы или полной переустановке параметры сети выставляются автоматически. При прямом подключении настройки нужно будет выставлять в ручном режиме. Всё это необходимо учитывать пользователям при выборе типа подключения к интернету.
Пишу статьи на темы по информационным технологиям. Работаю в сфере ремонта компьютеров и компьютерных программ более 20 лет. Проводил информационное обеспечение банковских программ и другого, повсеместно используемого, программного обеспечения. Оцените статью:(2 голоса, среднее: 5 из 5)
Поделитесь с друзьями!itmaster.guru
Как настроить интернет на компьютере
Здравствуйте, читатели блога Сайт с нуля.
В современном обществе доступ к интернету предоставляется почти на каждом шагу. Соединение с глобальной паутиной осуществляется множеством способов:
- Телефонная сеть;
- Спутниковая связь;
- Доступ по Wi-Fi;
- Оптоволоконное соединение.
Как правило при подключении к интернету, провайдер предоставляет подробную инструкцию и настройки для выхода в сеть. Следуя им можно самостоятельно произвести настройку соединения, либо вызвать специалиста на дом.
Самостоятельно настроить интернет на компьютере
Необходимость настройки подключения компьютера к интернету может возникнуть после перестановки операционной системы или в случае перехода к новому оператору связи. Подсказка: перед тем как переустановить операционную систему, перепешите на листок логин и пароль вашей учетной записи. Также эта информация присутствует в договоре на предоставление услуг, но как показывает практика этот тип документа часто теряется или выбрасывается.
Итак давайте пошагово рассмотрим вариант самостоятельной настройки интернет соединения через VPN. Такой метод наиболее распространен у интернет провайдеров российской федерации.
Создаем подключение
Нужно попасть в папку под названием «Сетевые подключения». Именно там и начнется ваш путь к просторам интернета.
Откройте меню Пуск. Пробежавшись глазами по списку, найдите пункт «панель управления» и смело нажимайте на неё. Перед вами откроется окно подключений. Необходимо переключить его отображение на классическое. Для этого нажмите соответствующую кнопку слева вверху экрана. В отобразившемся списке найдите пункт «сетевые подключения«, раскройте список и нажмите «создать новое подключение«.
Перед вами появится окошко, в котором вы без труда найдете надпись «Мастер новых подключений». Запустите его. Двойной клик по надписи или аккуратный щелчок правой клавишей и выбор пункта «открыть».
Новое окно будет озаглавлено: этот мастер поможет подключиться к интернету, к частной сети, установить домашнюю сеть или сеть офиса. Читаем и жмем кнопку «далее».
На следующем экране находите и выбираете пункт «Подключить к сети на рабочем месте«. Подтверждаем выбор нажатием кнопки Далее.
В появившейся сессии нужно заполнить строчку «Организация». Напишите любое приходящее в голову слово. Оно будет обозначать название вашего интернет подключения в дальнейшем. Например укажите название вашего интернет провайдера.
Проделав эту операцию приступайте к следующей: отметьте галкой пункт «Не набирать номер предварительного подключения«. В некоторых версиях операционных систем этот момент пропущен, это не должно вас сбивать, просто переходите к следующему шагу.
Далее в открывшемся окне вам необходимо будет указать имя компьютера в сети или его айпи адрес. Укажите в этом поле информацию о вашем провайдере указанного в договоре. Если договор утерян, обратитесь в службу технической поддержки вашего оператора и запросите нужную информацию. Подтвердите действие нажатием кнопки Далее.
Следующим окном будет завершение настройки новых подключений. Здесь не забудьте отметить галочкой пункт о добавлении ярлыка соединения на рабочий стол. Это заметно упростит дальнейшую работу на компьютере, позволяя быстро соединяться с сетью не блуждая по недрам системы.
Настраиваем параметры
Вы почти молодец и же смогли настроить интернет на компьютере. Осталось внести небольшие настройки безопасности и отметить дополнительные опции соединения.
Запустив окно подключения, найдите кнопку «свойства». Нам сюда. В свойствах вверху окна будет несколько вкладок. Нас интересует Безопасность. Перейдя на нее вы увидите надпись Дополнительные параметры. Откройте их и нажмите кнопку Параметры.
Запустится и откроется окошко дополнительных параметров безопасности. Тут находится выпадающее меню с интересующими нас настройками шифрования данных. Смело указываем метод подключения без использования шифрования и подтверждаем выбор нажатием на ОК.
Не сложно? Мы так и думали. Теперь переходим на вкладку Сеть, все в том же окне подключения. Тут нас интересует блок с компонентами для этого подключения. Конкретнее — протокол интернета TCP/ip. Найдя его, жмем кнопку Свойства напротив.
В открывшейся вкладке укажите параметры получения ip адреса в автоматическом режиме и получение адреса DNS в автоматическом режиме. Дважды подтверждаем выбор нажав кнопку «ок».
Проверка подключения
Ну вот и всё, осталось только проверить удалось ли вам правильно настроить интернет на компьютере и осуществить тестовый выход в сеть.
Дважды кликнете по иконке созданного подключения на рабочем столе. В открывшейся сессии вам нжно заполнить два поля: имя пользователя и пароль. Эти данные указаны в вашем договоре с провайдером или на листочке, куда вы предварительно их переписали перед перестановкой операционной системы.
Для того, чтобы каждый раз не заполнять имя пользователя и пароль, отметьте галочкой позицию «Сохранить имя пользователя и пароль«. При желании можете отметить пункт «только для меня» это позволит ограничить использование данного соединения только для вашей учетной записи. А если хотите разрешить всем пользователям данного компьютера иметь возможность выхода и в сеть отметьте пункт «для любого пользователя«.
Нажимая на кнопку «подключение» перед вами будет появляться окно «установка связи с (имя вашего соединения)» и при успешном подключении в нижнем окошке, рядом с часами появится иконка двух мигающих мониторов.
Зайдите в браузер и введите в адресную строку название любого сайта для того чтобы проверить стабильность соединения и правильность выполнения настройки соединения. Например введите:» yandex.ru» и если спустя небольшой промежуток времени вы увидите строчку знакомого поисковика, поздравляем, вы успешно настроили интернет соединение самостоятельно!
Также стоит прочитать
sitesnulya.ru
- Удалить вирус бесплатно

- Возможности самсунг а5 2018
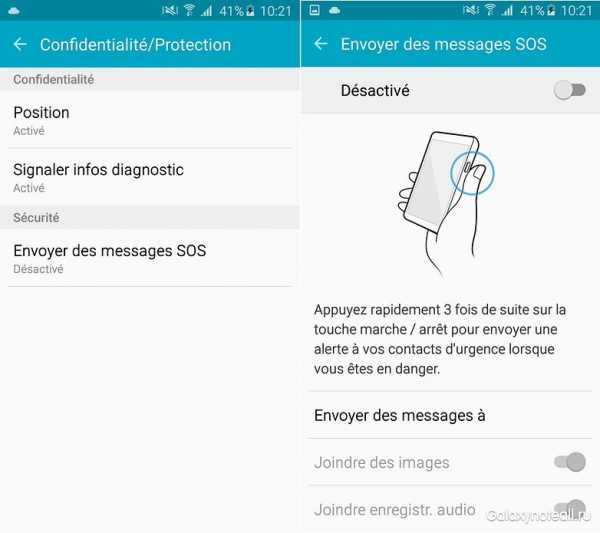
- Smexpress your code is

- Как настроить язык на компьютере если не отображается значок

- Яндекс включается сам по себе
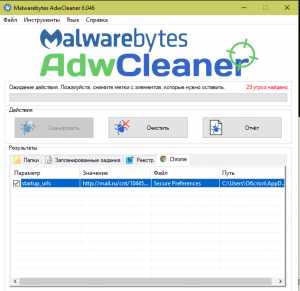
- Где хранятся настройки сети в реестре
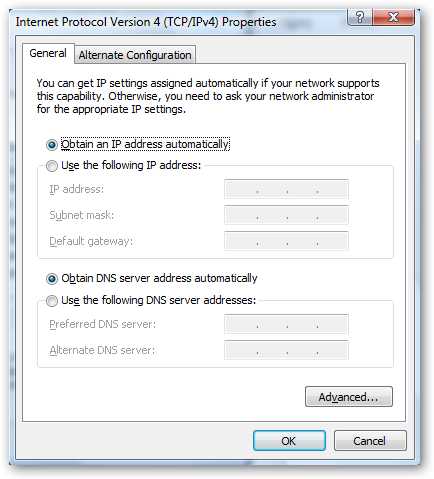
- Mail ru регистрация электронной почты бесплатно
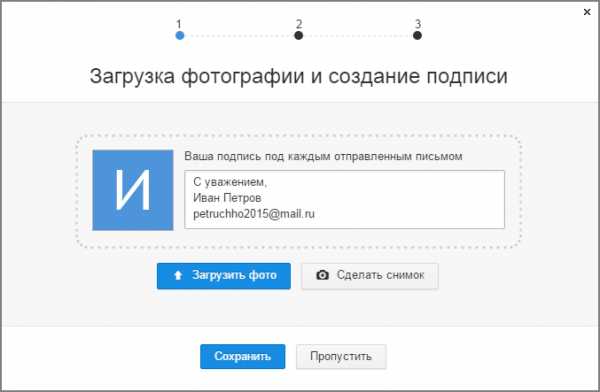
- Не включается мобильный хот спот

- Windows server 2018 r2 dns настройка
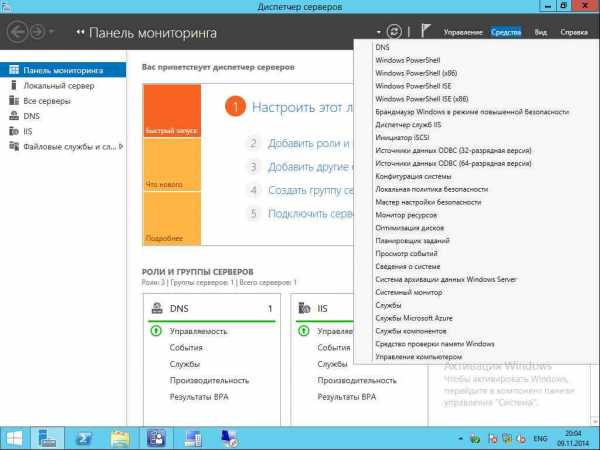
- Excel функции описание

- Автозагрузка на виндовс 10

