Как отформатировать флешку в linux? Linux отформатировать флешку
Как форматировать флешку в Linux? подробная инструкция
Большинство пользователей знают лишь одну операционную систему Windows, но есть и другие качественные системы.
Отличный вариант это Linix, преимущества которой очевидны – она бесплатная. А из-за низкой популярности, на эту ОС создается гораздо меньше вирусов, что также является важным фактором.Единственный минус, если вы привыкли к использованию Windows, придется всё забыть и заново осваивать ОС. Также некоторые простые процессы становятся слишком сложными. К примеру, многие интересуются, как форматировать флешку в Linux, так как стандартной функции для этого может и не быть.

Форматирование флешки в Linux
Есть несколько способов для очистки съемного носителя памяти, о которых мы вам сейчас расскажем:
1. Ручное форматирование.Чтобы провести ручную очистку памяти, вам потребуется запустить командную строку и ввести «# dmesg | tail», чтобы узнать название носителя, которое было присвоено системой:

При вводе команды вы получите вот такую информацию, а название диска указано в квадратных скобках [sdb]. Теперь нужно ввести новую команду для форматирования:
Для форматирования в FAT32 используйте команду — $ sudo mkfs.vfat /dev/название диска
Для форматирования в NTFS используйте команду — $ sudo mkfs.ntfs /dev/название диска
2. Утилита Palimpsest.Эта полезная утилита уже может быть встроена в вашу Ubuntu. После её запуска достаточно выбрать съемный носитель и перейти к форматированию раздела. Появится окно, где вы сможете выбрать файловую систему, а также задать имя диска:

Если в операционной системе нет такой утилиты, просто наберите в командной строке — sudo apt-get install palimpsest. Программа установится на компьютер, и вы сможете ей воспользоваться.
3. Программа Gparted.При использовании этой программы флешки форматировать ещё проще. Достаточно в основном окне утилиты выбрать диск, нажать на него правой клавишей мыши и затем в пункте форматирования выбрать файловую систему:

Возможно, в вашем Linux эта программа не встроена, поэтому воспользуйтесь командной строкой и введите — sudo apt-get install gparted.
Очистить память флешки в Linux несколько сложнее, но благодаря этим способам, вы сможете выполнить форматирование всего за несколько минут.
Советую посетить следующие страницы:— Фриланс и Linux— Компьютер не видит флешку— Флешка не читается, что делать?
webtrafff.ru
Форматирование флешки в Linux | Мой блог (Дмитрий Харций)
Как показывает учет статистики моего блога, периодически сюда попадают люди, которые ищут ответ именно на этот вопрос — «Как отформатировать флешки в Linux?»
Итак, наиболее просто это можно сделать с помощью программы Gparted. Как ей пользоваться для изменения разделов жесткого диска, я уже вкратце писал тут. Для форматирования флешки не нужно загружаться в режиме Live-CD, можно просто запустить программу из меню. После этого в программе первым делом нужно выбрать саму флешку (вверху справа, нечто вида /dev/sdx, сориентироваться можно по объему диска в Мб) а потом на выбранном разделе щелкнуть правой кнопкой и выбрать пункт «Форматировать»….
А теперь перейдем к консоли. Зачем? На тот случай, если вдруг графика подводит…
Тезис первый — ниже описаны команды, выполнение которых разрешено только администратору. То есть, рядовой пользователь просто получит ответ, что команда не найдена. Посему, сначала в консоли становимся администратором:
su…и в ответ на запрос вводим пароль администратора. Как стать root-ом в Ubuntu (точнее, задать root-у свой собственный пароль) я уже писал. Теперь поищем нашу флешку (собственно, как это сделать, я упоминал тут). Повторюсь — для этого вводим следующую команду:
fdisk -lВ ответ получим данные обо всех разделах всех жестких дисков компьютера. В том числе и данные о разделах флешки тоже. Причем, у флешек, плотно эксплуатировавшихся (и форматировавшихся в том числе) под Windows в таблице разделов зачастую такая каша, что линуксовый fdisk выводит весьма «веселые» комментарии:
Начать я предлагаю все-таки с наведения порядка в таблице разделов. Для этого запустим все тот же fdisk, но уже с указанием того накопителя, который будем рихтовать:
fdisk /dev/sdc(Естественно, вместо /dev/sdc вы указывайте нужный вам диск). В ответ получим следующее приглашение:
Команда (m для справки):Чтобы, как говорили в небезызвестной комедии, «огласить весь список, пожалуйста» нажмем на клавиатуре как нам и предлагают букву «m». В ответ получим список возможных команд:
Первым делом удалим все те «смешные и странные» разделы. Как удалим? Да так, полностью, окончательно и бесповоротно! Зачем удалим? Так вы ж ведь флешку вобще-то форматировать собирались…
Данный этап процедуры я позволю себе назвать «первой красной меткой». Суть данного маркера в том, что выполняемые нами далее действия выглядят как деструктивные — мы что-то вроде как удаляем, что-то создаем. Однако, на данном этапе мы на самом деле еще не будем вносить какие-либо изменения в таблицу разделов диска. Реальные изменения будут выполнены позже, и об этом я вас извещу «второй красной меткой»…
Начинаем удалять — а именно — нажимать на клавиатуре букву «d». На предложение выбрать раздел, нажимаем последовательно сначала «1» (чтобы удалить первый раздел диска) :
Команда (m для справки): d Номер раздела (1-4): 1…потом снова «d» и «2» (второй раздел), «d» и «3» (третий раздел) и возможно «d» и «4» (четвертый). Показателем того, что уже пора остановиться, будет следующее сообщение от fdisk, появляющееся в ответ на очередное нажатие кнопки «d» :
Разделы еще не определены!То есть, все разделы мы удалили. Теперь создадим новый. Для этого нажмеме кнопку «n» на клавиатуре:
Команда (m для справки): n Действие команды e расширенный p основной раздел (1-4)Создавать мы будем основной раздел. И для этого нажмем кнопку «p» на клавиатуре:
Номер раздела (1-4):Создадим первый раздел. Для этого нажмем «1» на клавиатуре:
Первый цилиндр (1-1024, по умолчанию 1):Значение по умолчанию нас полностью устраивает (нам же не нужно пустое место вначале флешки?). По этому чтобы создать разел начиная с самого первого «цилиндра» просто нажимаем «Enter» на клавиатуре:
По умолчанию программа нам предлагает номер самого последнего «цилиндра». При этом новый раздел будет создан на весь размер флешки. Если Вы как и я, планируете всю флешку использовать как один диск, то просто согласитесь с предложенным выбором. Если же Вы хотите разбить флешку на несколько разделов, то тут нужно задать точку окончания первого раздела. Простейший способ — это указать требуемый размер раздела способом, который предложил сам fdisk — «+ КОЛИЧЕСТВО (ЕДИНИЦ ИЗМЕРЕНИЯ)». Например ввод «+1000М» создаст раздел размером 1000 Мегабайт. Лично я создавал один единственный раздел, и потому просто нажал «Enter» на клавиатуре:
Используется значение по умолчанию 1024На этом лично я с созданием разделов закончил. Если же Вы планировали создание на диске нескольких разделов, то снова возвращайтесь к процессу создания (кнопка «n»), вводите следующий (а не 1-й) номер раздела, соглашайтесь с номером цилиндра начала раздела (fdisk корректно предложит первый свободный после первого раздела), указывайте размер раздела, и т.д. как говорится, до «полного удовлетворения»…
Если Вы сделали ошибку, то в любое время ошибочно созданный раздел можно удалить, и после этого создать его уже правильно.
И вот пришло время «второй красной метки». Следующая команда запишет на диск новую таблицу разделов, которую мы только что создали. Самое время лишний раз всё перепроверить, и если в чем-то допустили ошибку, вернуться к началу и исправить ее. Если же все нормально, то двигаемся далее.
Итак, вводим команду «w» с клавиатуры:
Таблица разделов была изменена! Вызывается ioctl() для перечитывания таблицы разделов. Синхронизируются диски.ВОТ ИМЕННО В ЭТОТ МОМЕНТ новая таблица разделов и была записана на флешку. После этого Вы снова вернетесь в консоль.
И вот наконец-то мы добрались до … форматирования 🙂 .
Команда форматирования раздела в Linux выглядит следующим образом:
mkfs [-V] [-t тип_фс] [опции_фс] устройство [размер]Нам в нашем процессе форматирования флешки потребуется указать два параметра. Наиболее важным будет параметр -t — тип файловой системы. Если флешку планируется использовать с Windows, то нужно использовать файловую систему FAT (отформатировать флешку в NTFS Linux,увы, не сможет). В этом случае параметр указывается как «vfat» Если же флешка будет использоваться для работы только с Linux, то можно использовать файловые системы ext2 или ext3. В этих случаях ключу -t тип файловой системы прямо так и указываете (ext2 или ext3).
Второй параметр — это номер того раздела, который мы планируем отформатировать. Раньше мы уже определили, что флешку нашу Linux видит как диск /dev/sdc, а раздел на ней мы создавали 1-й. Но, перепроверим на всякий случай еще раз:
fdisk -lи получим ответ
Устр-во Загр Начало Конец Блоки Id Система /dev/sdc1 1 1024 122850 83 LinuxКак видим, «каши» в таблице разделов флешки теперь не наблюдается, там всего один раздел /dev/sdc1, и именно его нам и нужно отформатировать. Чтобы отформатировать флешку в файловую систему FAT, вводим следующую команду:
mkfs -t vfat /dev/sdc1Если хотим использовать файловую систему ext2, то команда должна быть следующая:
mkfs -t ext2 /dev/sdc1Ну и для ext3, соответственно:
mkfs -t ext3 /dev/sdc1Флешка будет отформатирована соответствующим образом.
Кстати, при самой первой попытке отформатировать диск в файловую систему FAT меня ждал сюрприз. Оказывается в моей Mandriva утилита для форматирования в FAT вынесена в отдельный пакет и по умолчанию не устанавливается. Пришлось установить ее следующей командой
Вот и все…
PS. Те же самые процедуры используются и для работы с жестким диском…
Советую также прочесть следующие записи блога:
wifi-hotspot.zp.ua
Linux: форматирование флешки | Vallyol's Blog
После очередного визита к знакомым с установленным Windows’ом обнаружил на своей флешке кучу всякого шлака, как то авторанеры, непонятные экзешники, папочки… Благо, ничего особо ценного на девайсе не было, поэтому решил форматнуть… Чтоб не ковырятся в тех 7 Гб в поисках привнесённого 🙂
Не смотря на то, что Линукс — моя единственная операционная система уже достаточно давно, форматировать флешки не приходилось. Поэтому, делая первый раз, решил сохранить этапность для себя, вдруг через следующие несколько лет забуду…
По большому счету, операцию можно выполнить в «три клика», используя какой-нибудь партишн менеждер. И если вдруг по какой-то непонятной причине он не входит в дистрибутив, можно использовать хоть тот же gparted: установить и запустить.
Я буду делать сие средствами коммандной строки, попутно проведя «низкоуровневое форматирование», дабы избавится от всевозможных программных бэдов, проблем с файловой системой и бутсектором, которые могут возникать при небезопасном извлечении устройства…Все операции должны проводится от имени суперпользователя.
Для начала смотрим, видит ли система наш девайс, более широко — жива ли флешка аппаратноsudo lsusb
Вот он, мой Апасер!Далее, необходимо определить, как флешка определяется системой, как она обозначается в dev. Есть два варианта:ls /dev/disk/by-id -lТо есть просто разлистываем диски по id. Результат получаем в таком виде
vallyol.wordpress.com
Как форматировать флешку под Линукс

Перед установкой какого-либо дистрибутива Линукс на флешку, её необходимо подготовить. К счастью, форматировать флешку под Линукс ничуть не сложно. Для этого даже не требуется специфического опыта или каких-либо программ всё уже давно есть в стандартной комплектации Windows. Давайте рассмотрим процесс подготовки флешки для установки Linux пошагово.
Форматировать флешку под Линукс просто!
Самый простой вариант зайти в проводник Windows. В Windows 10 это, к примеру, можно сделать, нажав правой кнопкой мыши по значку Windows в левом нижнем углу экрана. Или просто зайдя в меню «Пуск».

В случае старых версий операционной системы, нужно так же зайти в меню «Пуск» или найти на рабочем столе ярлык «Мой компьютер». В самом проводнике, необходимо найти вкладку «Этот компьютер», если перечень устройств хранения не открылся автоматически.
Семь раз отмерь один раз отрежь
В первую очередь, открываем флешку и убеждаемся, что она нам и нужна и что на ней не осталось каких-то нужных данных они будут удалены безвозвратно. При необходимости сохраняем их. Затем, возвращаемся к списку дисков. Находим букву флешки и нажимаем на неё правой кнопкой мыши. В открывшемся меню выбираем пункт «Форматировать». Вновь появившееся окно, содержит всю необходимую нам информацию.

Емкость диска не поддаётся изменению и служит лишь информативности. Необходимо убедиться, чтобы в рамке «1» стояла файловая система FAT32. Метку тома, в моём случае Live можете задать по желанию. Это название, которое будет отображаться в проводниках и прочих файловых менеджерах. Рекомендую поставить галочку «Быстрое» в рамке под номером «2». Это позволит не ждать долго, особенно если ваш флеш-накопитель имеет большую емкость. После чего нажимаем «Начать». Появится предупреждение, об удалении данных, нажимаем «Ок».
Процесс пошёл
В случае быстрого форматирования (галочка) окно просто зависнет на несколько секунд главное ничего не трогать и просто подождать. Манипуляции с флешкой или окном программы могут привести к выходу флешки из строя!
 Читайте также: носители информации и их виды
Читайте также: носители информации и их виды
Итак, через несколько секунд или минут, окно программы сообщает о завершении форматирования. Смело жмём «Ок» и облегчённо выдыхаем. Вы молодец, вам удалось всё сделать правильно. Можно переходить к созданию установочной флешки Ubuntu.
Возможные проблемы
А теперь о грустном. Если что-то пошло не так, если неисправна флешка, произошёл какой-то сбой, случайно потревожили флеш-накопитель в разъеме вы можете увидеть окно с ошибкой.
В большинстве случаев это означает неисправность накопителя. У старых флешек такое бывает. Не всегда это окончательная смерть девайса, но неискушённому пользователю воскресить его будет непросто. Можно попробовать скрестить пальцы на удачу и запустить форматирование снова, уже со снятой галочкой «Быстрого» форматирования, но не факт, что это поможет.
minterese.ru
Как отформатировать флешку в Ubuntu
Операционная система Linux позволяет реализовать много возможностей по управлению информацией. Это относится и к внешним хранилищам данных, таким как флеш-память. Управлять носителями можно как через графический интерфейс, так и при помощи командной строки.

Функционалом Ubuntu можно провести форматирование накопителя.
Правильное форматирование флешки в Ubuntu
Допустим, если нужно выполнить форматирование флешки, Ubuntu позволяет сделать это быстро, при этом задав все нужные настройки. Сначала мы рассмотрим управление памятью при помощи программ в GUI, уже потом перейдём к более профессиональным способам сделать необходимое.
С использованием GParted
Нужная и полезная утилита GParted отсутствует в стандартной поставке Ubuntu. Поэтому для начала нужно установить её. К счастью, её можно легко найти в репозитории по умолчанию.
Откройте Терминал сочетанием клавиш «Ctrl+Alt+T».
Введите команду:
sudo apt-get install gparted
Подтвердите права суперпользователя вводом стандартного пароля.

Дождитесь окончания установки.
Теперь, чтобы выполнить форматирование флешки в Убунту, зайдите в программу и введите стандартный пароль.
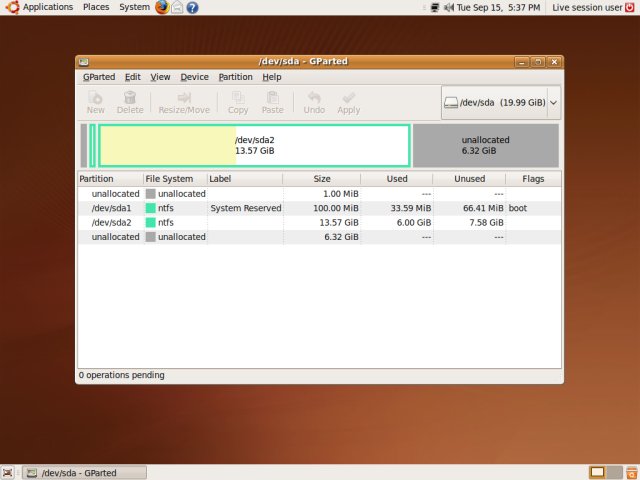
Вы увидите структуру основных и логических дисков в основном окне Gparted. Если вы не уверены, где именно флешка, сравните накопители по объёму.
ВАЖНО. Будьте очень внимательны при выборе носителя. Перепроверьте выбор несколько раз. Ошибка может стоит вам всей информации на компьютере!
Сразу запустить форматирование вы, скорее всего, не сможете — USB-накопитель смонтирован в файловую систему. Об этом может говорить значок ключа в перечне его свойств. Вызовите контекстное меню накопителя правой клавишей мыши, после чего нажмите «Отмонтировать».
Чтобы продолжить форматирование флешки, в контекстном меню выберите «Форматировать в…». В выпадающем меню укажите нужный формат. Если нужна работа носителя с Windows, лучше остановить выбор на FAT32 (для файлов меньше 4 Гб) или NTFS.
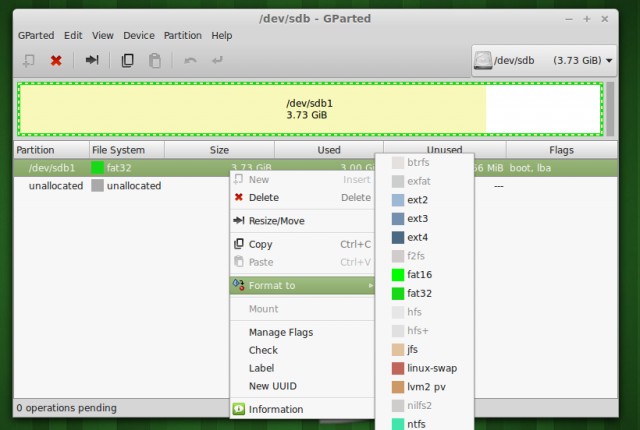
Подтвердите действия, нажав на галочку в панели инструментов Gparted. Если программа выведет сообщение о стирании файлов, убедитесь, что форматируемый носитель не содержит нужных вам данных. После этого можно приступать к процессу.
Вот мы и разобрались, как в Ubuntu просто форматировать флешку при помощи Gparted.
С использованием командной строки
Применять Терминал для работы с внешней памятью не очень сложно. Но для начала нужно определить, как распознать накопитель в своей операционной системе. Если с помощью индикаторов объёма вы можете сделать это «на глаз», тут такой способ будет неудобен. Дело в том, что в Линукс Убунту все носители данных определяются, как файлы в конкретном каталоге.
Выполните в командной строке (Терминал) инструкцию:
$ sudo fdisk -l
Она отобразит все накопители, которые «видит» сейчас система. Теперь вы легко сможете найти свою флешку по объёму или другим параметрам.
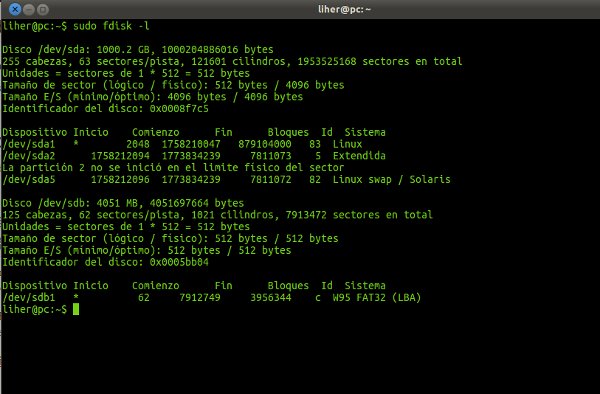
А эта утилита позволит узнать имя и другие данные USB-флешки в системе:
$ df
Теперь выполним размонтирование:
$ sudo umount каталог_накопителя
Сюда нужно просто подставить каталог, соответствующий внешнему носителю данных.
В Ubuntu форматировать флешку пока рано. Сначала её нужно размонтировать. Этой цели служит такая команда:
$ sudo umount каталог
Вот и всё, можно приступать. Используем утилиту mkfs.
$ sudo mkfs -t файловая_система метка_раздела каталог
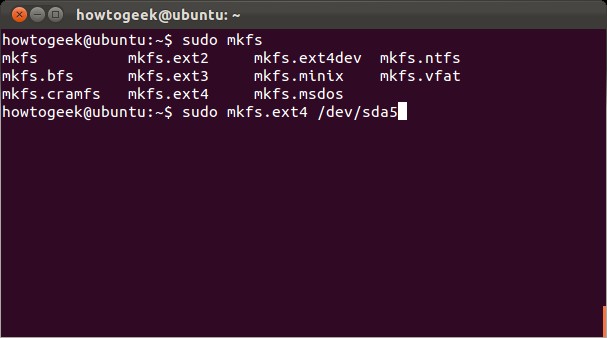
Если вы хотите, чтобы носитель данных поддерживался в Виндовс, выберите файловую систему vfat. Метка раздела задаётся при помощи команды:
-L имя_накопителя
Желательно вводить имя на английском языке.
После окончания процедуры ваша флешка будет полностью готова к использованию.
Заключение
В этой статье мы подробно рассказали вам, как отформатировать флешку в Убунту. Эти два способа не претендуют на уникальность — лучше разобравшись в Линукс, вы можете применять свои приёмы. Всегда соблюдайте осторожность при работе с элементами файловой системы!
Ищите полезную информацию из мира компьютерного ПО и «железа» на других страницах нашего сайта. Надеемся, вы провели время с пользой и интересом!
nastroyvse.ru
Как отформатировать флешку в linux?
Чтобы отформатировать флешку в linux нужно:
- Определить, куда флешка примонтирована
- Отмонтировать флешку
- Отформатировать флешку
По порядку:
1. Если флешка примонтирована, нужно её отмонтировать.
Т.к. примонтированный раздел система форматировать не даст. Узнать, куда примонтирована флешка:
df, вывод df будет примерно таким:
$ dfФайл.система 1K-блоков Использовано Доступно Использовано% Cмонтировано в/dev/sda1 959434184 428894728 481802996 48% /udev 2053404 4 2053400 1% /devtmpfs 824288 1224 823064 1% /runnone 5120 0 5120 0% /run/locknone 2060712 324 2060388 1% /run/shm/dev/sdc1 3927512 263264 3664248 7% /media/WINLITE
В этом случае флешка 4Gb примонтирована в /dev/sdc1. Если трудно определить где тут флешка, сделайте df без флешки, затем подсоедините флешку и просмотрите вывод df еще раз. df c размеров дисков в понятном формате Mb/Gb: df -h
Также узнать путь, по которому флэшка примонтирована, можно командой fdisk -l:
sudo fdisk -l, часть вывода fdisk:
Устр-во Загр Начало Конец Блоки Id Система/dev/sdc1 63 7870463 3935200+ b W95 FAT32
2. Собственно, сама команда для отмонтирования тома:
sudo umount /dev/sdc1
Если система не ругнулась, значит umount прошёл успешно.
$ sudo umount /dev/sdc1umount: /media/WINLITE: device is busy. (In some cases useful info about processes that use the device is found by lsof(8) or fuser(1))
Если устройство занято, закройте все приложения, использующие флешку в данный момент и выполните команду umount еще раз.
3. Отформатировать флешку в linux
Cпособ, который подойдёт в подавляющем большинстве случаев. Флешка будет отлично видна как в linux, так и в Windows:
sudo mkdosfs -F 32 /dev/sdc1
После успешного выполнения этой команды флешка будет отформатирована.
Есть другой способ. К примеру, нам необходимо, чтобы флешка была отформатирована в формате fat32 (в Linux это - vfat). выполните команду:
sudo mkfs.vfat /dev/sdc1
Если вам необходимо отформатировать флешку в другом формате, вам доступна возможность форматирования в других форматах. Вот список возможных форматов и соответствующих команд:
- mkfs.ext2 - EXT2
- mkfs.ext3 - EXT3
- mkfs.ext4 - EXT4
- mkfs.bfs - BFS
- mkfs.msdos - MSDOS
- mkfs.reiserfs - ReiserFS
- mkfs.minix - Minix
- mkfs.ntfs - NTFS
- mkfs.vfat - VFAT (Fat32)
Какой тип файловой системы выбрать вам, решайте сами. Все зависит от ваших нужд.
Если предпочитаете GUI, то для форматирования (и работы с разделами жёсткого диска) в Linux есть хорошая утилита GParted. Ставится из репов:
sudo apt-get install gparted
jeka.by
Как отформатировать флешку в Ubuntu
Не так давно на Geekkies появилась статья о том как стереть диск в Ubuntu, где было отмечено, что оптические диски уходят в прошлое и их вытесняют различные флеш накопители. В связи с этим вопрос как отформатировать флешку в Ubuntu будет даже актуальнее чем стирание диска, поэтому статья на эту тему просто обязана была появиться на нашем сайте.
В Linux существует много способов форматирования флешек, как с графическим интерфейсом, так и без. В этой статье расскажем как отформатировать флешку в Ubuntu при помощи GUI. Для этого будем использовать программу GParted.
Установка GParted
К сожалению, в стандартной поставке данная программа отсутствует (она есть на LiveCD но не устанавливается на жёсткий диск) поэтому ее нужно установить самостоятельно, благо в стандартном репозитории она есть:
sudo apt-get install gpartedПосле завершения установки можно приступать к форматированию флешки.
Форматируем флешку в Ubuntu
Прежде всего подключаем нашу флешку к компьютеру и после того, как она определиться, запускаемых GParted. Он потребует прав администратора, поэтому нужно будет ввести свой пароль:
Откроется главное окно программы, где по умолчанию отображается структура жесткого диска:
Но нам ведь нужна флешка, поэтому в правом верхнем углу выбираем ее из списка, у меня это /dev/sdb/ но у вас она может обозначаться по другому:
У каждого компьютера флешка может иметь разные обозначения, это зависит от количества подключенных носителей и количества жестких дисков, поэтому выбирая носитель нужно быть предельно внимательным, поскольку выбрав не тот, можно отформатировать жесткий диск и, как результат, потерять важные данные. БУДЬТЕ ПРЕДЕЛЬНО ОСТОРОЖНЫ!
Сразу отформатировать флешку у нас не получиться, так как она примонтирована, об этом говорит иконка ключа в поле «Раздел»:
Чтобы отмонтировать носитель нужно нажать правой клавишей мыши на раздел флешки и из контекстного меню выбрать пункт «Отмонтировать»:
После того, как носитель будет отмонтирован еще раз нажимаем на нем ПКМ и выбираем пункт «Форматировать в» где в выпадающем списке нужно выбрать необходимую вам файловую систему, например fat32:
Теперь применяем изменения нажав на «птичку» в панели инструментов GParted:
Нас предупреждают, что изменение разделов потенциально может привести к потери данных. Поэтому нужно быть на 100% уверенным в том, что форматируется именно нужный носитель и после этого можно нажать «Применить»:
И ждем окончания операции форматирования:
Все, флешка отформатирована. Кстати, данный способ применим не только в Ubuntu, но во всех дистрибутивах, где можно установить GParted, то есть — во всех.
Предыдущая запись Как узнать версию дистрибутива и ядра Linux Следующая запись Как сменить скин в Audacious
Метки UbuntuЗапись дисков и флешекКроссплатформенное ПО
geekkies.in.ua
- Что делать если на компьютере нет места

- Не устанавливается microsoft visual c redistributable 2018 x64

- Как удалить старые версии windows

- Следующее обновление windows 10

- Помогает быстро открыть любую программу что это

- Сетевые устройства это

- Входящая скорость и скорость

- Как добавить музыку с телефона в ок

- Как обезопасить от взлома вк

- Чем очистить процессор от термопасты

- Какой фирмы лучше жесткие диски

