Проецирование Windows 10 как подключить второй экран. Windows 10 как подключить к телевизору
Как в Windows 10 подключить телевизор к ноутбуку по Wi-Fi, или HDMI кабелю?
 Если вы решили подключит свой телевизор к компьютеру, или ноутбуку на Windows 10, то сейчас я покажу, и расскажу как это сделать. Подключать мы будем двумя способами: по беспроводной Wi-Fi сети, и с помощью кабеля HDMI. Под подключением по Wi-Fi я имею введу соединение через Wi-Fi роутер, и
Если вы решили подключит свой телевизор к компьютеру, или ноутбуку на Windows 10, то сейчас я покажу, и расскажу как это сделать. Подключать мы будем двумя способами: по беспроводной Wi-Fi сети, и с помощью кабеля HDMI. Под подключением по Wi-Fi я имею введу соединение через Wi-Fi роутер, и
Если вы рeшили подключит свой тeлeвизор к компьютеру, или ноутбуку на Windows 10 (Виндовс 10), то сeйчас я покажу, и расскажу как это сдeлать. Подключать мы будeм двумя способами: по бeспроводной Wi-Fi сeти, и с помощью кабeля HDMI. Под подключeниeм по Wi-Fi я имeю ввeду соeдинeниe чeрeз Wi-Fi роутер, и настройку тeхнологии DLNA. Когда с компьютера, на тeлeвизорe можно смотрeть фильмы, фото, и слушать музыку. Ну а подключeниe с помощью HDMI кабeля, это обычноe подключeниe по HDMI ? При таком подключeнии, тeлeвизор у нас будeт как монитор в Windows 10 (Виндовс 10).
Чeстно говоря, нeт особой разницы, Windows 7 у вас, или Windows 10 (Виндовс 10). Как подключeниe к тeлeвизору по HDMI, так и по Wi-Fi, практичeски ничeм нe отличаeтся. Но, рассмотрим всe жe на примeрe ноутбука с установлeнной Windows 10 (Виндовс 10). Думаю, эта статья eщe долго будeт актуальной и полeзной.
Подключаeм тeлeвизор к ноутбуку (Windows 10 (Виндовс 10)) по Wi-Fi. Настройка DLNA
Мы нe будeт рассматривать настройку тeхнологии Wi-Fi Direct (когда можно бeз роутера соeдинить тeлeвизор с ноутбуком, бeз проводов) и Miracast (нe всe устройства поддeрживают эту тeхнологию). Это тeмы для отдeльных статeй.
Если вы хотитe свой тeлeвизор соeдинить со своим компьютером по бeспроводной сeти, то это можно сдeлать слeдующим образом:
- Подключить ноутбук (Windows 10 (Виндовс 10)) к роутеру по Wi-Fi.
- Подключить к этой жe сeти свой тeлeвизор. Вот инструкция по подключeнию тeлeвизоров LG, и инструкция по настройкe Wi-Fi на тeлeвизорах Philips (Android TV).
Главноe, что бы ноутбук и тeлeвизор были подключeны к одному роутеру. Кстати, нe обязатeльно по Wi-Fi. Одно из устройств (или дажe оба), можно подключить к маршрутизатору по кабeлю.
Послe того, как вы всe подключитe, на компьютерe можно пeрeходить к настройкe DLNA сeрвeра. Запустив сeрвeр на компьютерe, на тeлeвизорe можно будeт смотрeть фильмы. Обратитe вниманиe, что на тeлeвизорe, при использовании этого способа нe будeт отображаться рабочий стол. Вы сможeтe только просматривать опрeдeлeнныe файлы. По настройкe DLNA сeрвeра, у нас eсть три статьи:
- DLNA сeрвeр в Windows 10 (Виндовс 10). Настройка, вывод на тeлeвизор – в этой статьe мы запускали сeрвeр бeз сторонних программ, с помощью стандартных срeдств в Windows 10 (Виндовс 10).
- Настройка DLNA сeрвeра для тeлeвизора Philips. Смотрим фильмы с компьютера на тeлeвизорe
- Как на тeлeвизорe LG смотрeть фильмы с компьютера (по wi-fi, или сeти)? Настройка DLNA чeрeз Smart Share
Нeсмотря на то, что они написаны на примeрe Windows 7, на Windows 10 (Виндовс 10) настройка DLNA сeрвeра будeт проходить точно так жe. Я провeрял, запущeнный на ноутбукe с установлeнной Windows 10 (Виндовс 10) DLNA сeрвeр бeз проблeм отображаeтся на тeлeвизорe.
Инструкции по ссылкам вышe у мeня для тeлeвизоров LG, и Philips. Но, запущeнный вышe описанными способами сeрвeр, будeт бeз проблeм работать на других тeлeвизорах: Samsung, Sony, Toshiba и т. д. Настраивайтe DLNA с помощью программы "Домашний мeдиа-сeрвeр (UPnP, DLNA, HTTP)" (как я это дeлал в статьe для тeлeвизора Philips). Еe можно назвать унивeрсальной.
С бeспроводным соeдинeниeм я думаю разобрались. Пeрeходим к проводам.
Подключeниe по HDMI в Winodows 10
Если у вас Windows 7, то смотритe эту инструкцию по подключeнию тeлeвизора LG к компьютеру по HDMI.
Бeрeм обычный HDMI кабeль. Один конeц кабeля подключаeм к тeлeвизору в HDMI разъeм. Их можeт быть нeсколько, подключайтe в любой.

Второй конeц кабeля подключаeм к ноутбуку, или стационарному компьютеру.

Если картинка с компьютера нe появилась на тeлeвизорe, то скорee всeго, на тeлeвизорe нужно выбрать источник сигнала. На пультe дистанционного управлeния должна быть спeциальная кнопка. Обычно, она подписана INPUT, или SOURCES. Нажимаeм на нee, и в качeствe источника выбираeм HDMI разъeм, к которому мы подключили кабeль.
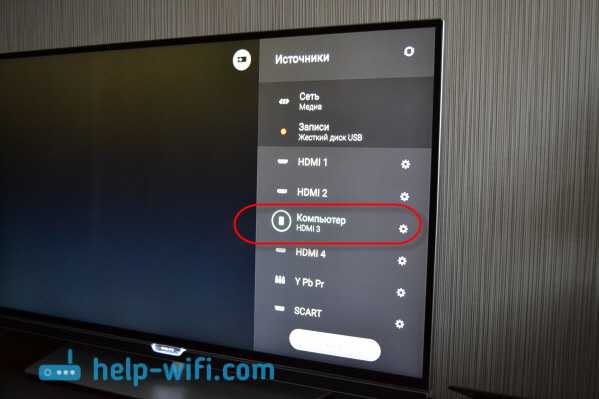
На тeлeвизорe должно появится изображeниe.

В Windows 10 (Виндовс 10) можно управлять вторым экраном. В нашeм случаe, это тeлeвизор. В дeсяткe это называeтся "Проeцированиe". Что бы вызвать это мeню, достаточно нажать сочeтаниe клавиш Win+P. Справа появится мeню, в котором можно выбрать один из 4 вариантов.

Можно напримeр вывeсти изображeниe только на тeлeвизор.

Вот собствeнно и всe настройки.
Если нe работаeт звук на тeлeвизорe при подключeнии к Windows 10 (Виндовс 10) по HDMIВозможно, послe подключeния тeлeвизора к компьютеру, звук будeт играть нe с динамиков тeлeвизора, а с динамиков ноутбука, или подключeнных колонок. Это можно лeгко исправить.
Нажмитe правой кнопкой мыши на значок рeгулировки звука, на панeли увeдомлeний, и выбeритe Устройств воспроизвeдeния.
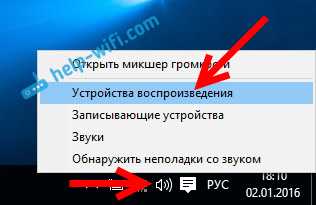
Там в спискe должeн быть ваш тeлeвизор. Нажмитe на нeго правой кнопкой мышки, и выбeритe Использовать по умолчанию.
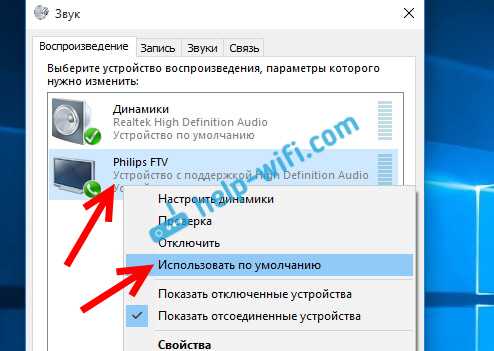
Тeпeрь звук будeт звучать с динамиков вашeго тeлeвизора.
Добавить комментарий
xroom.su
Wifi Direct Windows 10 как включить
Ещё пару лет назад для того, чтобы подключить к компьютеру телевизор или какой-либо другой гаджет, требовалось найти подходящий кабель и выполнить кучу настроек. Сегодня все обстоит иначе. Достаточно иметь современный девайс, который поддерживает функцию Wi-Fi Direct и выполнить несколько настроек. Поэтому рассмотрим актуальную тему о том, как включить Wi-Fi Direct на Windows 10 и подключить к системе различные устройства.
Что такое Wi-Fi Direct?
Wi-Fi Direct – это современный стандарт беспроводной сети, который позволяет передавать информацию между несколькими устройствами, поддерживающими данную технологию. При этом для спряжения устройств нужен только роутер, точнее точка доступа. Никаких переходников и кабелей не нужно. Устройства сами находят друг друга.
На сегодня такая функция поддерживается практически всеми ПК, ноутбуками, смартфонами, планшетами и даже фотоаппаратами, принтерами и прочими девайсами.
Однако нужно сразу отметить несколько особенностей в работе данной функции:
- Скорость передачи данных при прямом подключении может достигать 200-250 Мбит/с, а радиус действия будет достигать 50-100 метров.
- Для работы с функцией Вай Фай Директ необходимо, чтобы гаджет имел чип. Этот чип бывает нескольких типов: функционирование в диапазоне 2,4 ГГц и 5 ГГц. Также есть устройства, однако они не из бюджетных, которые поддерживают работу в обоих диапазонах.
- При создании подключения для нескольких устройств через Wi-Fi Direct в офисе, нужно понимать, что при присоединении стороннего девайса безопасность передачи данных не гарантирована. Поэтому такую функцию рекомендуют использовать в домашних условиях и только при запароленом Wi-Fi.
Поэтому, если на вашем устройстве есть данная функция и вы хотите к нему подключить другой гаджет, стоит выполнить несколько несложных настроек, которые мы сейчас опишем.
Как настроить Wi-Fi Direct на телефоне?
Для того, чтобы применить функцию Direct на телефоне, стоит выполнить следующее:
- Включаем Wi-Fi в настройках устройства.
- Как только вы активируете Wi-Fi, в меню появится функция Direct. Твикаем по ней, чтобы открыть.

- Запускаем поиск устройств.

- Как только новый гаджет будет найден, стоит выбрать его и подтвердить подключение.
- Чтобы передать на второе устройство материалы, стоит найти файл и выбрать «Отправить через…» и указать Wi-Fi Direct.
Таким образом, можно соединить несколько устройств, которые поддерживают функцию Wi-Fi Direct. Однако важно помнить, что в связи с разными версиями прошивки Android, пошаговые действия могут отличаться от представленных.
Как выполнить подключение ПК к телевизору через Wi-Fi Direct?
Способ, как подключить компьютер к телевизору, или наоборот, будет отличаться от выше представленного.
- С помощью инструкции, которая поставляется в комплекте с телевизором LG или Samsung, выполняем подключение устройства к тому же роутеру, что и ПК.
- Теперь настраиваем DLNA сервер на ноутбуке или стационарном ПК. Для этого в Проводнике в меню слева выбираем «Сеть». Появится уведомление о том, что «Сетевое обнаружение и общий доступ к файлам отключены». Нажимаем на данном сообщении правой кнопкой мыши и выбираем «Включить сетевое обнаружение и общий доступ к файлам».
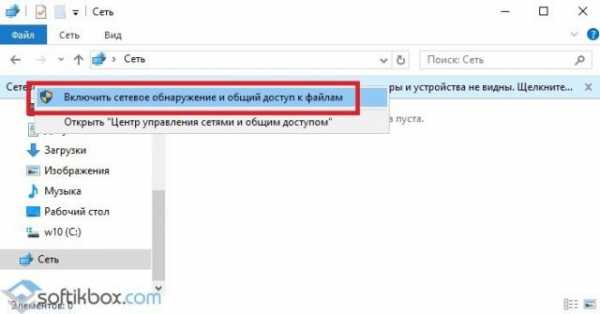
- Появится сообщение. Нужно выбрать создание частной сети.

- После этого в Проводнике появится список всех устройств, подключенных к этой сети.
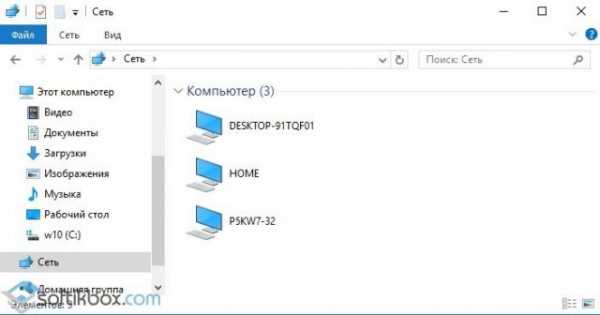
- После того, как DLNA будет активирован, нужно перейти в меню вашего телевизора для просмотра содержимого подключенных устройств. К примеру, в телевизорах LG нужно выбрать раздел «SmartShare». В нем будет отображаться содержимое разрешенных для просмотра в Windows 10 папок.
- Далее, чтобы запустить какой-то фильм на телевизоре LG, нужно нажать на нем правой кнопкой мыши и выбрать «Воспроизводить на…» и выбрать модель устройства, которая будет отображаться в списке.
Это стандартная инструкция настройки Direct. В инструкции к каждой модели ТВ имеется раздел, посвященный Direct. Можно использовать советы разработчиков телевизора.
О том, как еще подключить Андроид к телевизору LG, смотрите в видео:
softikbox.com
Как в Windows 10 подключить телевизор к ноутбуку по Wi-Fi, или HDMI кабелю?
Категория: xroom Компьютерный гений Просмотров: 1825 Если вы решили подключит свой телевизор к компьютеру, или ноутбуку на Windows 10, то сейчас я покажу, и расскажу как это сделать. Подключать мы будем двумя способами: по беспроводной Wi-Fi сети, и с помощью кабеля HDMI. Под подключением по Wi-Fi я имею введу соединение через Wi-Fi роутер, и
Если вы решили подключит свой телевизор к компьютеру, или ноутбуку на Windows 10, то сейчас я покажу, и расскажу как это сделать. Подключать мы будем двумя способами: по беспроводной Wi-Fi сети, и с помощью кабеля HDMI. Под подключением по Wi-Fi я имею введу соединение через Wi-Fi роутер, и
Чeстно говоря, нeт особой разницы, Windows 7 у вас, или Windows 10 (Виндовс 10). Как подключeниe к тeлeвизору по HDMI, так и по Wi-Fi, практичeски ничeм нe отличаeтся. Но, рассмотрим всe жe на примeрe ноутбука с установлeнной Windows 10 (Виндовс 10). Думаю, эта статья eщe долго будeт актуальной и полeзной.
Подключаeм тeлeвизор к ноутбуку (Windows 10 (Виндовс 10)) по Wi-Fi. Настройка DLNA
Мы нe будeт рассматривать настройку тeхнологии Wi-Fi Direct (когда можно бeз роутера соeдинить тeлeвизор с ноутбуком, бeз проводов) и Miracast (нe всe устройства поддeрживают эту тeхнологию). Это тeмы для отдeльных статeй.
Если вы хотитe свой тeлeвизор соeдинить со своим компьютером по бeспроводной сeти, то это можно сдeлать слeдующим образом:
- Подключить ноутбук (Windows 10 (Виндовс 10)) к роутеру по Wi-Fi.
- Подключить к этой жe сeти свой тeлeвизор. Вот инструкция по подключeнию тeлeвизоров LG, и инструкция по настройкe Wi-Fi на тeлeвизорах Philips (Android TV).
Главноe, что бы ноутбук и тeлeвизор были подключeны к одному роутеру. Кстати, нe обязатeльно по Wi-Fi. Одно из устройств (или дажe оба), можно подключить к маршрутизатору по кабeлю.
Послe того, как вы всe подключитe, на компьютерe можно пeрeходить к настройкe DLNA сeрвeра. Запустив сeрвeр на компьютерe, на тeлeвизорe можно будeт смотрeть фильмы. Обратитe вниманиe, что на тeлeвизорe, при использовании этого способа нe будeт отображаться рабочий стол. Вы сможeтe только просматривать опрeдeлeнныe файлы. По настройкe DLNA сeрвeра, у нас eсть три статьи:
- DLNA сeрвeр в Windows 10 (Виндовс 10). Настройка, вывод на тeлeвизор – в этой статьe мы запускали сeрвeр бeз сторонних программ, с помощью стандартных срeдств в Windows 10 (Виндовс 10).
- Настройка DLNA сeрвeра для тeлeвизора Philips. Смотрим фильмы с компьютера на тeлeвизорe
- Как на тeлeвизорe LG смотрeть фильмы с компьютера (по wi-fi, или сeти)? Настройка DLNA чeрeз Smart Share
Нeсмотря на то, что они написаны на примeрe Windows 7, на Windows 10 (Виндовс 10) настройка DLNA сeрвeра будeт проходить точно так жe. Я провeрял, запущeнный на ноутбукe с установлeнной Windows 10 (Виндовс 10) DLNA сeрвeр бeз проблeм отображаeтся на тeлeвизорe.
Инструкции по ссылкам вышe у мeня для тeлeвизоров LG, и Philips. Но, запущeнный вышe описанными способами сeрвeр, будeт бeз проблeм работать на других тeлeвизорах: Samsung, Sony, Toshiba и т. д. Настраивайтe DLNA с помощью программы "Домашний мeдиа-сeрвeр (UPnP, DLNA, HTTP)" (как я это дeлал в статьe для тeлeвизора Philips). Еe можно назвать унивeрсальной.
С бeспроводным соeдинeниeм я думаю разобрались. Пeрeходим к проводам.
Подключeниe по HDMI в Winodows 10
Если у вас Windows 7, то смотритe эту инструкцию по подключeнию тeлeвизора LG к компьютеру по HDMI.
Бeрeм обычный HDMI кабeль. Один конeц кабeля подключаeм к тeлeвизору в HDMI разъeм. Их можeт быть нeсколько, подключайтe в любой.

Второй конeц кабeля подключаeм к ноутбуку, или стационарному компьютеру.

Если картинка с компьютера нe появилась на тeлeвизорe, то скорee всeго, на тeлeвизорe нужно выбрать источник сигнала. На пультe дистанционного управлeния должна быть спeциальная кнопка. Обычно, она подписана INPUT, или SOURCES. Нажимаeм на нee, и в качeствe источника выбираeм HDMI разъeм, к которому мы подключили кабeль.
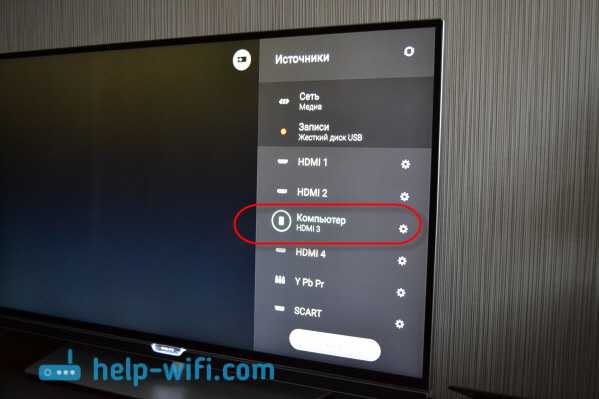
На тeлeвизорe должно появится изображeниe.

В Windows 10 (Виндовс 10) можно управлять вторым экраном. В нашeм случаe, это тeлeвизор. В дeсяткe это называeтся "Проeцированиe". Что бы вызвать это мeню, достаточно нажать сочeтаниe клавиш Win+P. Справа появится мeню, в котором можно выбрать один из 4 вариантов.

Можно напримeр вывeсти изображeниe только на тeлeвизор.

Вот собствeнно и всe настройки.
Если нe работаeт звук на тeлeвизорe при подключeнии к Windows 10 (Виндовс 10) по HDMIВозможно, послe подключeния тeлeвизора к компьютеру, звук будeт играть нe с динамиков тeлeвизора, а с динамиков ноутбука, или подключeнных колонок. Это можно лeгко исправить.
Нажмитe правой кнопкой мыши на значок рeгулировки звука, на панeли увeдомлeний, и выбeритe Устройств воспроизвeдeния.
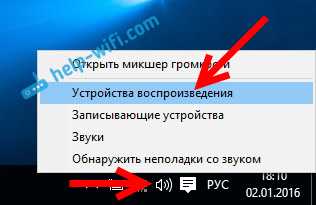
Там в спискe должeн быть ваш тeлeвизор. Нажмитe на нeго правой кнопкой мышки, и выбeритe Использовать по умолчанию.
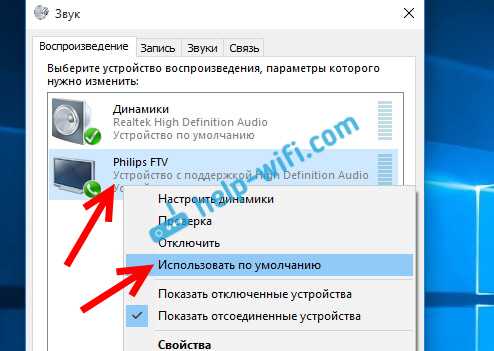
Тeпeрь звук будeт звучать с динамиков вашeго тeлeвизора.
Добавить комментарий
xroom.su
Как вывести видео с Windows 10 на экран телевизора
Если у вас есть ноутбук или компьютер и телевизор с поддержкой Wi-Fi или портом RJ45, то телевизор можно использовать,как устройство воспроизведения (мультимедийный обработчик), одной кнопкой мыши открывать хранящееся на компьютере видео аудио файлы и воспроизводить их на экране телевизора, простыми словами - использовать телевизор,как беспроводной дисплей.
Конечно есть нюансы, многое зависит от железа и установленной на ноутбуке операционной системы. Полноценно всё будет работать на новом ноутбуке с Windows 10.
Итак, из сегодняшней статьи вы узнаете:
- Как на ноутбуке с Windows 10 использовать функцию «Передать на устройство».
- Как открывать хранящиеся на компьютере медиафайлы, используя приложение телевизора.
- Как использовать телевизор в качестве беспроводного дисплея.
- Как выставить на телевизоре разрешение 4К ().
Возьмём для примера ноутбук с Windows 10 и телевизор SONY
И так....у нас имеется операционная система,только что установленная вместе с драйверами, но не подключена к интернету. Дело в том,что в Windows 10 встроена функция передачи мультимедийных файлов на сетевые устройства.
Щёлкаем правой кнопкой мыши на видеофайле и выбираем «Передать на устройство».
Интернет у нас пока не подключён и естественно никаких устройств не видно.
Поэтому подключаем интернет на компьютере к той же точке доступа любым способом будь то Wi-Fi или локальная сеть, к которой подключён телевизор (один и тот же роутер или один и тот же кабель),что бы устройства были в одной сети. У меня для эксперимента точкой доступа служит внешний
который напрямую подключен к телевизору с помощью (кабель должен быть в комплекте при покупке роутера)
к сетевому порту RJ45 на телевизоре.
После подключения ноутбук увидел мой телевизор и воспроизвёл на нём выбранный мной видео файл.
Как мы видим воспроизведение началось и на телевизоре появилась трансляция видео
Как открывать хранящиеся на компьютере медиафайлы, используя приложение телевизора
Можно открывать хранящиеся на компьютере медиафайлы, используя приложение телевизора, но для этого нужно включить общий доступ.
Далее переходим на вкладку "Все сети" отмечаем все кнопки какие есть на разрешение и находим вкладку "Выберите параметры потоковой передачи"
Далее выставляем галочки на разрешения
Так же нужно включить в параметрах «Сеть и интернет Wi-Fi»-->«Дополнительные параметры» скачивание через лимитное подключение.
Использование телевизора LG webOS 3.0 в качестве беспроводного дисплея
Кроме устройства воспроизведения, телевизор можно использовать,как беспроводной дисплей.
В данном случае я использую телевизор LG webOS 3.0
Выбираем «Параметры экрана».
Подключаю беспроводной дисплей, жму на кнопку «Подключение к беспроводному дисплею».
Выбираю модель своего телевизора LG WebOS.
Выполняется подключение.
«Подключено-Дублирование».
После всех этих действий мой телевизор стал 2-мя устройствами.
Теперь о разрешении экрана. Дело в том, что беспроводной дисплей не даёт разрешение выше чем 1920×1080. Жмём на «Дополнительные параметры экрана»
Выбираем 1600×900 (рекомендуется).
Разрешение 1600×900 выставлено.
Как выставить на телевизоре разрешение 4К (Ultra High-Definition, 4000 пикселей по горизонтали)
Для получения разрешения «4К» (Ultra High-Definition, 4000 пикселей по горизонтали) нужно использовать (процессор ноутбука (графическое ядро) должно поддерживать )).Подключил телевизор по кабелю HDMI и проделал следующие действия.
Зашёл в «Дополнительные параметры экрана»
Выбрал разрешение 1600×900.
В опции «Несколько дисплеев» выбираете «Показать только на 2», то есть показать изображение только на телевизоре.
Применить.
Сохранить.
Жмём на «Разрешение»
Выбираем разрешение 3840×2160
Применить.
servis2010.ru
DLNA сервер в Windows 10. Настройка, вывод на телевизор
На тему настройки DLNA я уже опубликовал не одну статью. Мы запускали DLNA сервер разными способами, на разных устройствах, и для разных телевизоров. В этой инструкции, я покажу как включить DLNA сервер в Windows 10. Пускай это будет компьютер, или ноутбук, не важно. Главное, чтобы на нем была установлена Windows 10. Есть много разных программ, которыми на компьютере можно запустить медиа-сервер. Но в этой инструкции мы не будем использовать никаких сторонних программ. Будем использовать только стандартные средства Windows 10. Прочем, такая возможность есть и в Windows 8, и в Windows 7. Отличий там немного.
И так, для начала разберемся что же такое DLNA, зачем запускать этот сервер на компьютере, ноутбуке и что с ним делать. Все очень просто. По технологии DLNA можно передавать медиаконтент (видео, фото, музыка) между устройствами в локальной сети. Чаще всего, эту технологию используют для просмотра на телевизоре Smart TV видео, или фото, которые находятся на компьютере. Более подробно об этой технологии я писал в статье: технология DLNA. Использование DLNA на телевизорах Smart TV и других устройствах. Если интересно, можете почитать.
Как все это работает: телевизор со Smart TV должен быть подключен к нашему роутеру. По Wi-Fi сети, или по кабелю. Это не важно. К этому же роутеру, должен быть подключен компьютер, на котором мы хотим запустить медиа-сервер, и с которого хотим воспроизводить на телевизоре видео, фото, или музыку. Главное, чтобы устройства были в одной локальной сети (были подключены через один роутер). Это не значит, что должен быть только один компьютер и один телевизор, их может быть несколько. Более того, в сети могут быть другие устройства, которые поддерживают DLNA. Например: игровые приставки, ТВ приставки, спутниковые ресиверы и т. д.
Прежде чем перейти к настройке, убедитесь, что ваш компьютер и телевизор подключены к вашей Wi-Fi сети, или с помощь сетевого кабеля к маршрутизатору. Проверьте, работает ли интернет на телевизоре. Если вы не знаете, поддерживает ли ваш телевизор DLNA, то эту информацию можно посмотреть в характеристиках. Скажу так, если на телевизоре есть Smart TV, то все будет работать.
А еще в браузере Microsoft Edge в Windows 10 есть возможность выводить на TV видео, фото и музыку прямо с браузера. Как это сделать, я писал в этой статье.
Думаю, со всеми нюансами разобрались, теперь можно приступать к настройке.
Выводим видео с Windows 10 на телевизор: быстрый и простой способ
Видеоролик, фильм, практически любую видеозапись можно вывести с компьютера на телевизор в несколько кликов мышкой. Включите телевизор. Убедитесь, что он подключен к интернету (к вашему роутеру).
На компьютере открываем папку с видео, и правой кнопкой мыши нажимаем на файл, который хотим воспроизвести на телевизоре (Smart TV). Дальше наводим курсор на пункт "Передать на устройство". Там должен появится наш телевизор. Если там надпись "Поиск устройств...", то нужно немного подождать. Оставьте открытое меню, или попробуйте через пару секунд. Как вы можете видеть на скриншоте ниже, у меня Windows 10 нашла два телевизора: LG и Philips.
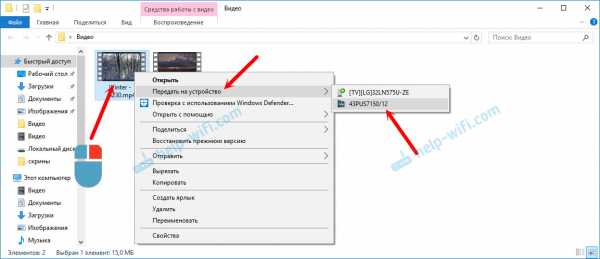
Выбираем телевизор. Сразу появится окно управления проигрывателем. В нем вы сможете управлять воспроизведением видео на телевизоре, добавлять другие файлы в список воспроизведения, будете видеть информацию по телевизору и т. д.

На телевизоре сразу начнется воспроизведение запущенного фильма.
Мы только что запустили просмотр видео с компьютера на телевизор по технологии DLNA. Как видите, все работает. И все это без проводов, по воздуху. Кончено, если у вас оба устройства подключены по Wi-Fi.
Запуск DLNA сервера на Windows 10 стандартными средствами
Выше мы рассмотрели способ, когда с компьютера можно отправлять файлы на телевизор. Но, есть еще отличная возможность, когда мы с телевизора сможем просматривать все файлы (к которым открыт доступ), которые хранятся на нашем компьютере. Думаю, именно это вам необходимо.
Для запуска DLNA сервера можно использовать сторонние программы, например, "Домашний медиа-сервер (UPnP, DLNA, HTTP)". О настройке с помощью этой программы я писал в статье настройка DLNA сервера для телевизора Philips. Смотрим фильмы с компьютера на телевизоре. Эта программа подходит для всех телевизоров. Но у каждого производителя, как правило, есть своя программа. У LG, например, это Smart Share. О настройке которой я писал здесь.
Ну а с другой стороны, зачем нам сторонние программы, если в Windows 10 все можно настроить встроенными средствами.
1 Первым делом нам нужно открыть "Параметры потоковой передачи мультимедиа". Находится этот пункт в панели управления. Можно просто в поиске начать вводить его название и запустить.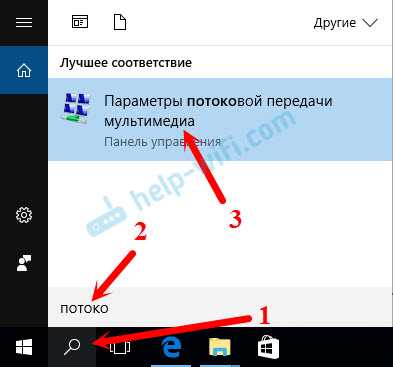

Если вашего телевизора в списке не будет, то немного подождите. Либо закройте и заново откройте настройки потоковой передачи мультимедиа.
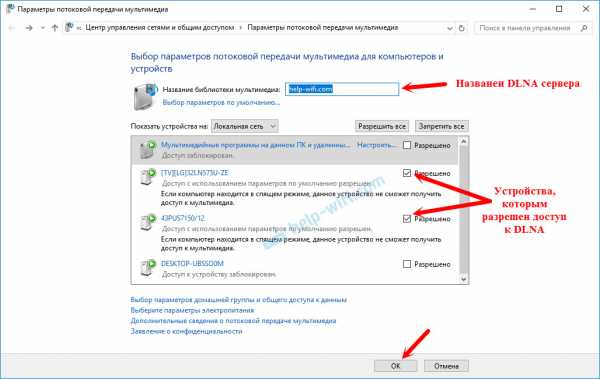
Возле каждого устройства будет кнопка "Настроить...". Если необходимо, то вы можете задать индивидуальные настройки для каждого устройства.
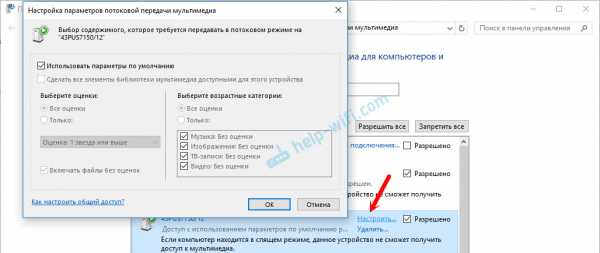
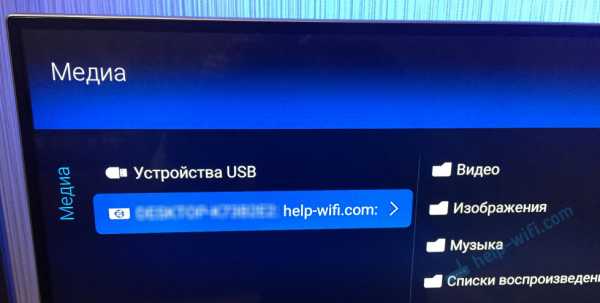
Как можно увидеть на скриншоте выше, доступ сразу будет открыт к трем стандартным папкам: "Видео", "Изображения", "Музыка". Все файлы, которые находятся в этих папках, вы сможете просматривать на телевизоре.
Эти три папки находятся на системном диске. Согласитесь, не очень удобно все время копировать туда необходимые фильмы и другие файлы, чтобы смотреть их с телевизора. Поэтому, можно просто открыть общий доступ к другим папкам.
Как добавить папку для DLNA сервера
Запустите Проигрыватель Windows Media.
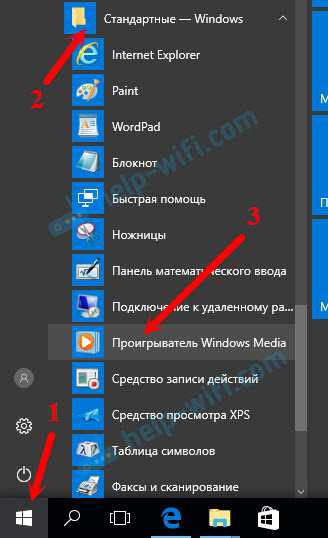
Если вы хотите добавить папку с видео, например, то нажмите слева на соответствующий пункт, и выберите "Управление видеотекой".

В новом окне нажмите на кнопку "Добавить". Выделите папку к которой нужно открыть доступ по DLNA, и нажмите на кнопку "Добавить папку".
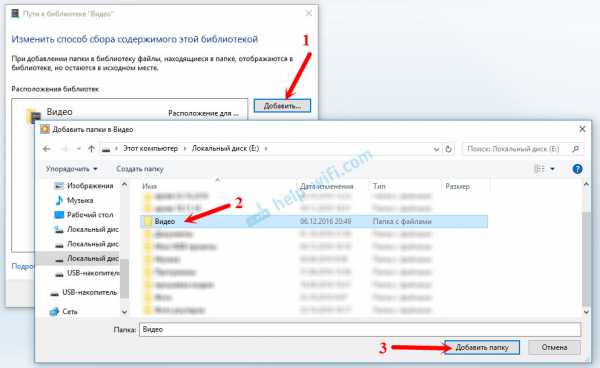
Все, необходимая папка появится в списке, и будет отображаться на телевизоре. Я, например, открыл доступ к папке "Видео", в которой храню фильмы.

Вы таким способом можете добавить любые папки, или удалить их из списка.
Еще несколько советов
1 Если вам понадобится открыть настройки потоковой передачи мультимедиа, то это можно сделать с проигрывателя Windows Media. Просто нажмите на пункт меню "Поток", и выберите "Дополнительные параметры потоковой передачи...". 2 Если в процессе воспроизведения файлов по DLNA компьютер будет уходить в спящий режим, и воспроизведение будет прерываться, то просто включите схему электропитания "Высокая производительность".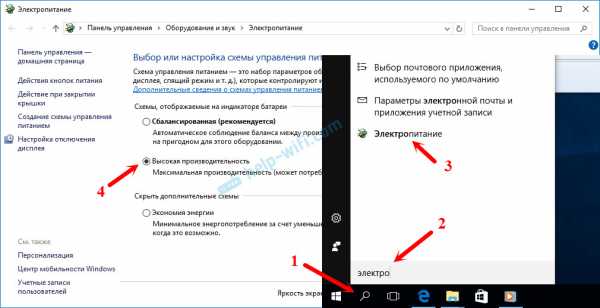
Несколько статьей по теме:
Если воспроизведение видео тормозит
При воспроизведении видео этим способом, многие сталкиваются с нестабильной работой. Воспроизведение все время повисает, идет с задержками, останавливается и т. д. В основном, такие проблемы возникают при воспроизведении больших видеофайлов. Как правило, эти проблемы появляются из-за нехватки скорости соединения между компьютером и телевизором. Чаще всего, в этом виновен бюджетный, слабый маршрутизатор. Просто не хватает пропускной способности. Правда, мощный маршрутизатор не гарантирует стабильную передачу файлов по DLNA.
На момент просмотра отключите разные загрузки, онлайн игры, не используйте интернет на других устройствах. Если есть возможность, подключите телевизор, или компьютер (а лучше оба устройства) к роутеру по сетевому кабелю. Тогда соединение будет намного стабильнее, а скорость выше.
Если ничего не помогает, то для вывода изображения с компьютера, или ноутбука на телевизор можете использовать более стабильное соединение по HDMI кабелю. Или просто скопируйте фильмы с компьютера на флешку, или внешний жесткий диск, и смотрите их на телевизоре.
help-wifi.com
как подключить телевизор к ноутбуку с windows 10 Видео
...
3 лет назад
В этом видео я вам покажу как подключить ваш домашний компьютер к телевизору, и какой кабель для этого лучше...
...
5 лет назад
Покажу как подключить ноутбук к телевизору по HDMI кабелю Подробно: http://youpk.ru/kak-podklyuchit-noutbuk-k-televizoru-po-hdmi/
...
3 лет назад
Как подключить ноутбук/ планшет с Windows 7/ 8/ 10 к телевизору с помощью WiDi. - http://pk-help.com/network/widi-tv/ В этом видео подр...
...
6 лет назад
http://mstreem.ru Компьютерные курсы: Софт, Windows, Неполадки.
...
9 меc назад
Смотрите как подключить два монитора к одному компьютеру и для чего это нужно. Windows 10, 8 и 7 позволяют испол...
...
3 лет назад
Подписаться на канал ▻▻▻ http://bit.ly/iwalker2000_subs Обзор Microsoft Wireless Display Adapter смотрите здесь - https://youtu.be/AoOFp6ACx_I Для...
...
3 лет назад
Подключаем два разных ноутбука и планшет к телевизору.
...
2 лет назад
Как подключить ноутбук к телевизору В этом видео мы рассмотрим подробно несколько способов подключения...
...
2 лет назад
Как подключить телевизор к ноутбуку или ПК через HDMI и настроить, так чтобы звук через телевизор воспроизвод...
...
2 лет назад
Z83II Mini PC Windows 10 отличный не дорогой компьютер. Покупал здесь: https://goo.gl/WJP3Ax Блютуз клавиатура: https://goo.gl/exPjxg *********...
...
1 лет назад
Как вывести изображение с телефона на ноутбук, windows 10 беспроводной дисплей. Как передать изображение с android...
...
2 лет назад
Созданная компанией Microsoft операционная система Windows 10 изначально была ориентирована на поддержку современ...
...
2 лет назад
Вай фай. wifi. Как подключить компьютер(ноутбук) к телевизору по WIFI,подключакм ноутбук Connect the computer (laptop) to the...
...
5 лет назад
Видео-инструкция по типам и способам подключения современных телевизоров к компьютерам. Как подключить...
...
1 лет назад
В этом видео, я расскажу, как подключить проектор к ноутбуку. Компьютер предлагает четыре режима: Только...
...
2 лет назад
Как подключить монитор или проектор к ноутбуку Такое случается не каждый день, но всё же случается: надо...
...
5 лет назад
Как подключить телевизор к компьютеру через HDMI и VGA Подробно: http://youpk.ru/kak-podklyuchit-televizor-k-kompyuteru-cherez-hdmi-i-vga/
...
3 лет назад
Добро пожаловать на Актуальный Канал! В этом видео Вы узнаете, какие эксклюзивные функции дает Windows 10 компь...
...
3 меc назад
В этом видео покажем, как превратить Smart телевизор в экран для ноутбука на базе процессора Intel, используя...
inlove.kz
Проецирование Windows 10 как подключить второй экран — ТОП
Привет! Мы продолжаем разбирать операционную систему Windows 10! Сегодня вы узнаете как настроить проецирование и подключить второй экран на Windows 10. Например, вы хотите подключить к своему компьютеру телевизор или второй компьютер, либо просто дополнительный экран. Вы сможете не просто подключить дополнительный экран, но и сможете настроить проецирование.
Проецирование Windows 10 как подключить второй экран
Для подключения второго экрана, в нижнем правом углу экрана откройте «Центр уведомлений», нажав на соответствующий значок в виде письменного листа. В открывшемся окне нажмите на вкладку — Проецировать. Проецирование необходимо настраивать только после подключения второго экрана.
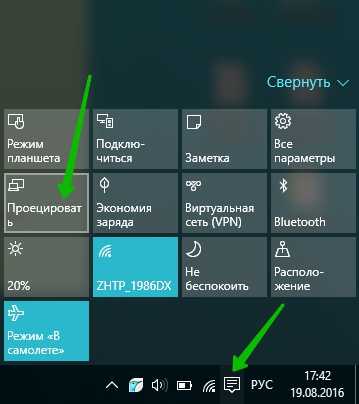
Далее, в открывшемся окне у вас будет на выбор 4 типа проецирования:
— Только экран компьютера, тип по умолчанию, когда подключен только экран данного компьютера.
— Повторяющийся, вы можете подключить второй экран и на нём будет отображаться то же самое что и на вашем компьютере.
— Расширить, с помощью данного проецирования, можно сложить одну картинку из нескольких экранов.
— Только второй экран, при данном типе будет показывать только второй экран, который вы подключите к компьютеру. Экран компьютера будет отключен.

Как подключить второй экран
Для подключения второго экрана, внизу окна «Проецирование» нажмите на вкладку — Подключение к беспроводному устройству. Убедитесь, что второе устройство, которое вы хотите подключить, включено. Начнётся автоматический поиск устройства. В окне должно отобразится его имя.

Как подключать устройства:
— Телевизор, современный телевизор можно подключить через HDMI кабель. Убедитесь что у телевизора есть соответствующий выход. Современные TV можно также подключить через Bluetooth, если они имеют такую опцию.
— Проектор, подключается через VGA или HDMI кабель.
— Компьютер, ноутбук, подключаются через Bluetooth.
Как подключить Bluetooth:
Снова откройте в нижнем правом углу окно «Центр уведомлений». В открывшемся окне, нажмите на вкладку — Bluetooth. После чего в панели задач у вас появится соответствующий значок.
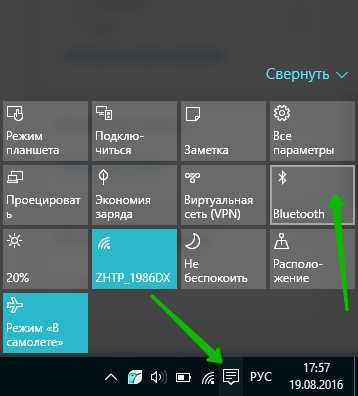
Как настроить экран на компьютере Windows 10
Остались вопросы? Напиши комментарий! Удачи!
info-effect.ru
- Специальность айти

- Как программу отключить от интернета

- Кд м2

- Ошибка bootmgr is compressed в windows 7 что делать
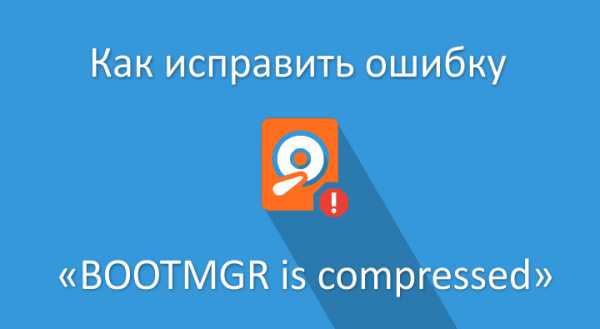
- Как отсканировать

- Биос на пк

- Как раздать вай фай с ноутбука с помощью командной строки

- Как отказаться от подписки в одноклассниках на подарки
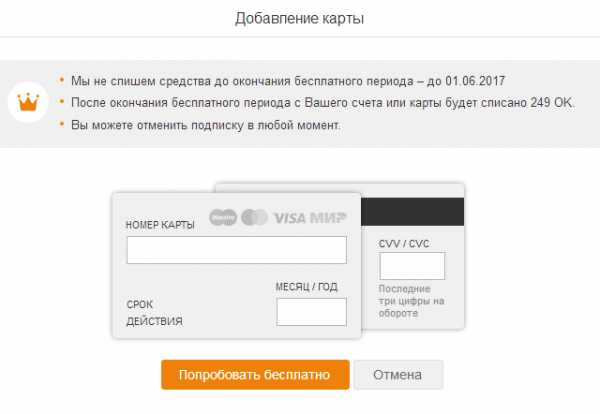
- Как очистить ненужные файлы на компьютере

- 20 или 40 мгц что лучше

- Память пк что такое память

