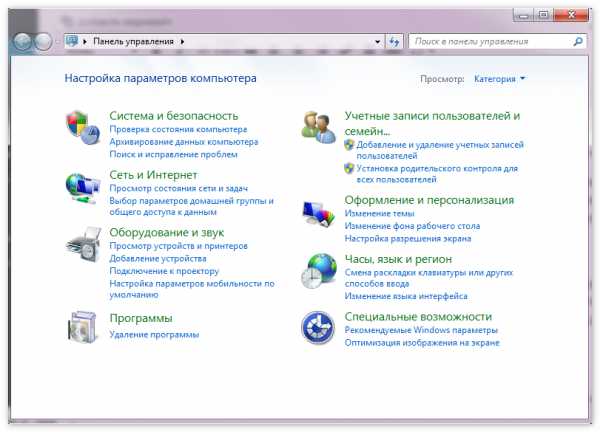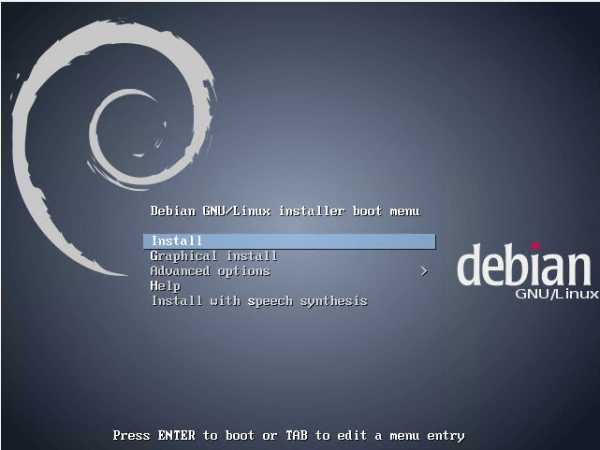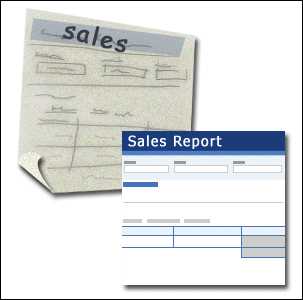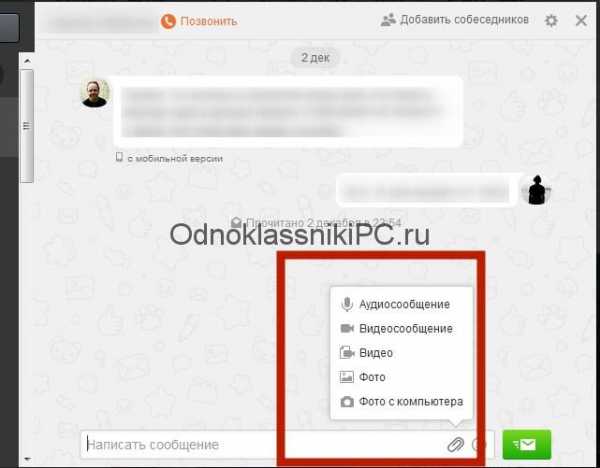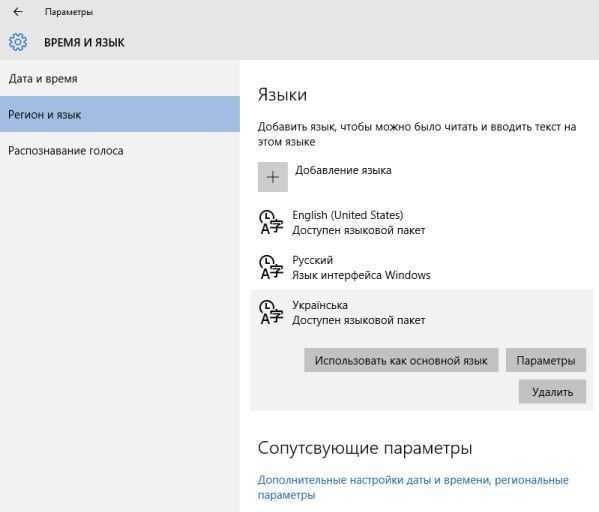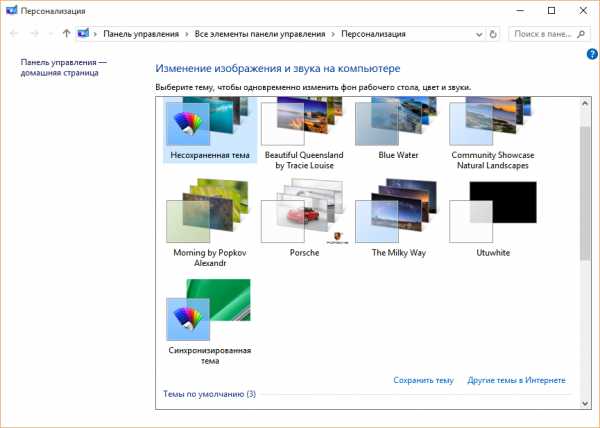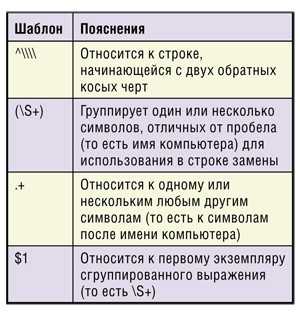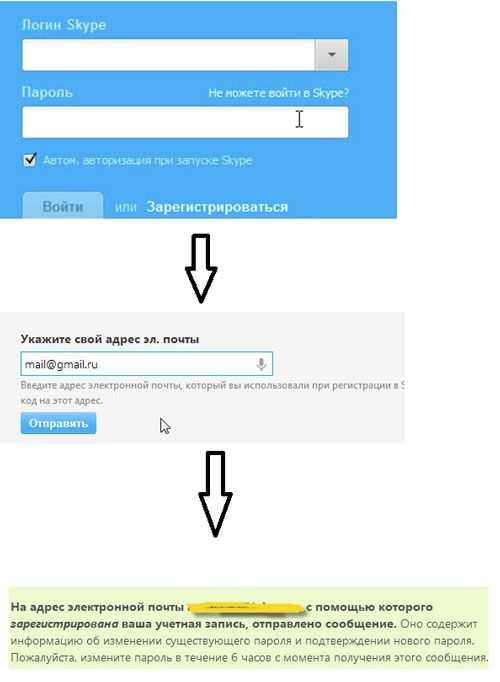Установка VirtualBox и Extension Pack. Что это виртуал бокс
Что такое VirtualBox и как ей пользоваться

В последнее время, в комментариях к обзорам установок дистрибутивов Linux, пользователи стали задавать вопросы о VirtualBox. Связано это с тем, что в видео я устанавливаю операционную систему на виртуальную машину. Как оказывается, многие не знают что это такое и в результате думают что такая установка может отличаться от установки системы на обычный компьютер. Давайте разберемся с этим.
Что такое VirtualBox
Если я скажу, что VirtualBox — это программный продукт виртуализации для различных операционных систем, как это делает множество сайтов, перепечатывая определение из Википедии, то, возможно, какие-то ассоциации у вас и возникнут, но все же, это довольно непонятная и обобщенная формулировка. Поэтому буду объяснять более простыми словами.
VirtualBox — это программное обеспечение, которое имитирует настоящий компьютер, что дает возможность пользователю устанавливать, запускать и использовать другие операционные системы, как обычные приложения. Такой себе компьютер в компьютере.
Виртуальная машина создает некое изолированное окружение на компьютере, которое состоит из виртуальных компонентов реального ПК: жесткого диска, видеокарты, оперативной памяти, различных контроллеров устройств и т.п. Таким образом, установленная в VirtualBox операционная система будет полностью уверенна в том, что она работает на реальном железе.
Из этого вытекает и ответ на вопрос — отличается ли установка операционной системы на виртуальную машину от установки на реальный ПК? Ответ будет — нет! В некоторых случаях при работе с VirtualBox могут понадобиться особые настройки машины, но сам процесс установки ОС идентичен для обоих вариантов.
Для чего нужна VirtualBox
Способов применения виртуальных машин существует множество. Рассмотрим наиболее популярные среди обычных пользователей:
- Знакомство с другими операционными системами. В независимости от того, какая операционная система установлена на вашем компьютере, в VirtualBox можно установить любую из поддерживаемых ею, а это: множество дистрибутивов Linux, FreeBSD, MacOS, любая из версий Windows, Android и другие. Не нужно бояться того, что такой установкой вы сломаете реальную систему, или удалите важные данные — виртуальная машина работает изолированно и вы можете экспериментировать с ней как пожелаете. Когда она вам больше будет не нужна, просто удалите, и она не оставит никаких следов за собой;
- Еще один способ применения VirtualBox — необходимость запуска программы, не работающей в вашей основной ОС или ее версии. Например вы работаете, в Windows и вам понадобилось приложение, которое доступно только под Linux. Иногда единственным выходом будет установка Linux в VirtualBox и использование нужного ПО оттуда. Подробная же ситуация может быть, когда вам нужна программа, работающая лишь под старыми версиями Windows;
- Тестирование различного ПО. Может случиться так, что вам понадобится воспользоваться какой либо программой, или вам в общем часто приходится тестировать различные приложения, при этом вы не особо желаете засорять свою рабочую машину. Снова же, на помощь придет VirtualBox. Кроме того, используя виртуальную машину, вы можете не бояться заразить свой компьютер вирусами, даже если подобное произойдет с запущенной в VirtualBox ОС.
Это самые распространенные способы применения виртуальной машины среди обычных пользователей, но также VirtualBox часто используют:
- Разработчиками, для тестирования своего продукта на различных платформах;
- Учащимися для практики в построении сети, и тому подобное.
Установка VirtualBox
Ничего сложного и необычного в установке VirtualBox на компьютер нет. Пользователи Windows могут скачать самую свежую версию программы со страницы загрузки официального сайта. После этого запускаете скачанный exe файл и следуете подсказками установщика.
Пользователи Linux в большинстве случаев, имеют возможность установить VirtualBox из репозиториев своих дистрибутивов. Например в Ubuntu или Debian это делается командой:
sudo apt-get install virtualboxПосле установки программы можно приступать к созданию виртуальных машин.
Создание Виртуальных машин в Virtualbox
Для создания виртуальной машины нужно запустить VirtualBox и нажать на верхней панели кнопку Создать:
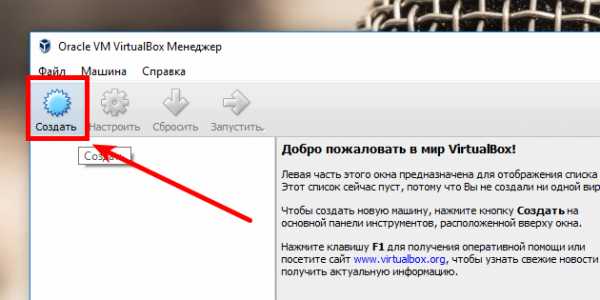
Откроется окно создания виртуальный машины. На первой вкладке нужно задать имя операционной системы, ее тип и версию. Давайте для примера создадим виртуальную машину для установки Ubuntu.
В поле Имя указываем имя нашей виртуальной машины — Ubuntu. Так как по этому имени вы будете идентифицировать систему, лучше задавать более информативное имя. Так мы будем устанавливать 64 битую Ubuntu 16.10, то и адрес это в названии: Ubuntu 16.10 x64. Если вы пишите правильное название ОС в поле Имя, как правило Тип определяется сам, если этого не происходит, можно выбрать его вручную. Аналогично с версией. Нажимаем Next:
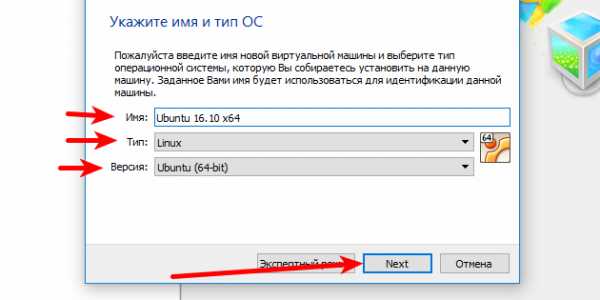
На следующем шаге нужно указать объем оперативной памяти, который вы готовы отдать виртуальной машине. В зависимости от типа устанавливаемой ОС, VirtualBox автоматически выберет рекомендуемый объем, но это, как правило минимально необходимое количество, по этому, при возможности его можно увеличить.
При определении объема оперативной памяти для виртуальной машины, можно опираться на свой опыт работы с устанавливаемой системой, если он есть, а также на общее количество ОЗУ на вашем компьютере. Но желательно не отдавать виртуальной машине больше, чем половину реального объема оперативной памяти вашего ПК.
В данном случае VirtualBox рекомендует нам 768 Мб, мы видим, что всего у нас на компьютере 3Гб, поэтому можно позволить себе и больше. Выделим 1Гб:
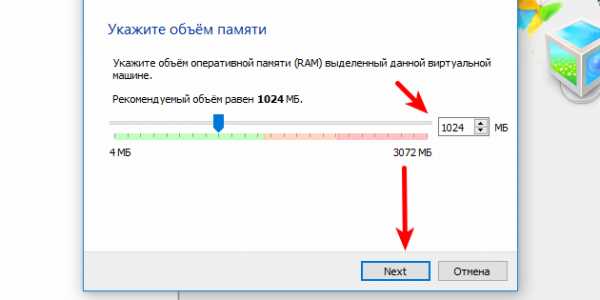
Нажимаем Next.
Теперь необходимо создать жесткий диск для нашей Ubuntu. Физически, жесткий диск VirtualBox — это особый файл, который будет храниться на одном из разделов или дисков (место можно будет указать) вашего ЖД.
VirtyualBox предлагает 3 варианта дальнейших действий:
- Не подключать виртуальный жесткий диск — в этом случае его нужно будет самостоятельно подключить уже после создания виртуальной машины;
- Создать новый виртуальный жесткий диск — тут, надеюсь, все ясно;
- Использовать существующий виртуальный жесткий диск — этот вариант подойдет тем, кто уже использует VirtualBox, и у кого есть ранее созданные виртуальные жесткие диски.
Так как мы впервые создаем виртуальную машину, нам подойдет второй вариант, который и отмечен по умолчанию — Cоздать новый виртуальный жесткий диск. Жмем Создать:
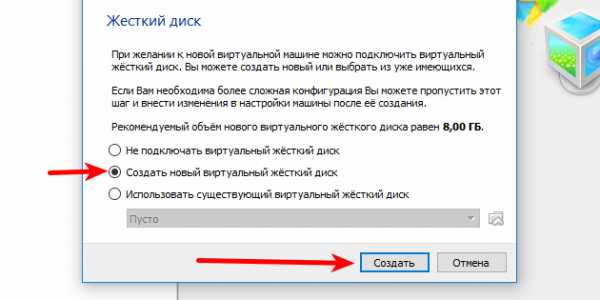
На новой вкладке определяемся с типом виртуального жесткого диска. Здесь также есть несколько вариантов на выбор, и отталкиваться нужно от того, планируете ли вы в будущем использовать этот диск с другими программами виртуализации, например VMware или Paraleles. В большинстве случаев, обычные пользователи подобное не планируют, поэтому можно оставить все как есть и использовать формат диска стандартный для VirtualBox — VDI. Жмем Next:
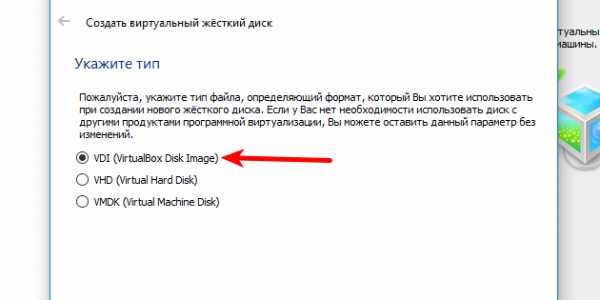
Выбираем формат хранения жесткого диска: динамический или фиксированный:
Динамический жесткий диск на физическом жестком диске вашего ПК всегда будет занимать ровно столько места, сколько будет «весить»установленная на него ОС со всеми программами и файлами. То есть, если во время создания виртуальной машины вы создали диск, объемом 100 Гб, но после установки ОС будет занято лишь 25 Гб то и файл жесткого диска будет занимать лишь 25 Гб. Если вы заберите его на 50 Гб, «весить» он будет аналогично. Думаю понятно — динамический жесткий диск будет увеличиваться до максимально заданного значения по мере экстрактами виртуальной машины.
Если выбрать тип диска — фиксированный, VirtualBox — сразу создаст файл такого объема, какой вы укажите, и меняться он не будет.
И хоть видим из примечания, что динамический жесткий диск работает медленнее фиксированного, в целях экономии места целесообразно выбрать именно его. Жмем Вперед:
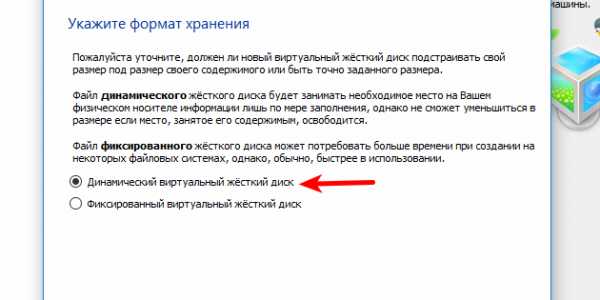
Завершающим шагом будет задание имени, расположения и объема виртуального жесткого диска.
Указываем имя нашего жесткого диска. Если вы планируете его использовать только с од
geekkies.in.ua
Virtualbox host only network что это, виртуал бокс настройка сети
Настройка сетевого моста в VirtualBox.
Использованный мною, на момент написания статьи, релизVirtualBox 3.1.6 rev59331.
Скачать «машинку» можно с сайта SUN (ныне Oracle VM VirtualBox)Как установить эту систему виртуализации описывать не буду, разберётся даже новичок.
Самое интересное даже не в установке самой желаемой OS. Процесс установки гостевой системы прост и не требует от пользователя дополнительных усилий. При создании виртуальной машины необходимо выбрать тип устанавливаемой гостевой системы, определить количество выделяемой ей оперативной памяти и создать виртуальный диск фиксированного размера или динамически расширяющийся по мере его заполнения в гостевой системе. Дальнейший процесс установки происходит так же, как и в других платформах виртуализации. Настройки можно изменить после установки гостевой OS, нажав Свойства для выделенной Виртуальной машины.
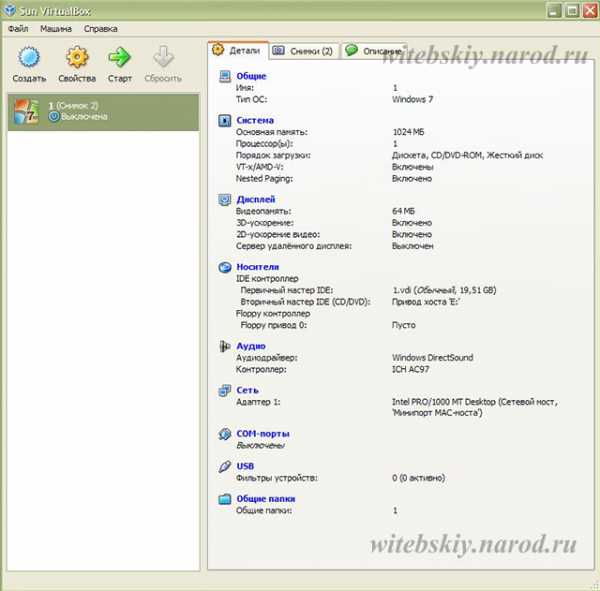
Все нюансы настроек подробно мне встречались в разных статьях, кроме настройки сети. Жмём в правом окне СЕТЬ. Открывается следующее окно. Здесь можно настроить четыре сетевых адаптера.
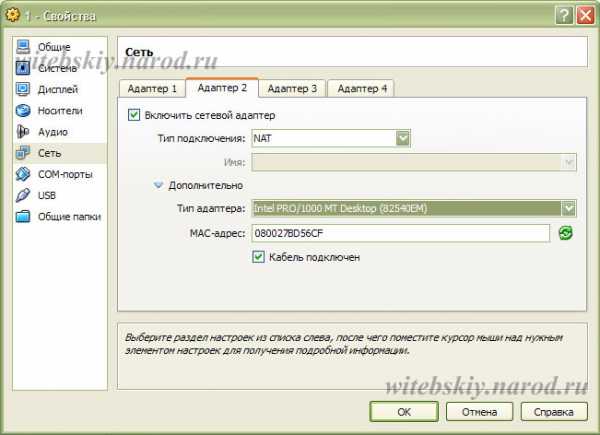
Что касается NAT, то здесь всё предельно ясно и настраивается автоматом. Ваш виртуальный компьютер оказывается за виртуальным шлюзом. В инет попадает сразу. Правда есть парочка НО… 🙂 Первое но… провайдер раздаёт инет с использованием MAC- адресов и фиксированными IP… конфликт. Второе но… в локальной сети(если она есть) машину не видно… можно правда подключится к локалке через VPN … если есть VPN сервер. :))) На крайний случай подойдёт RDP.
С настройкой внутренней сети проблем тоже не возникло. Запустилась сразу. О назначении писать не буду, каждый сам решит зачем она ему.
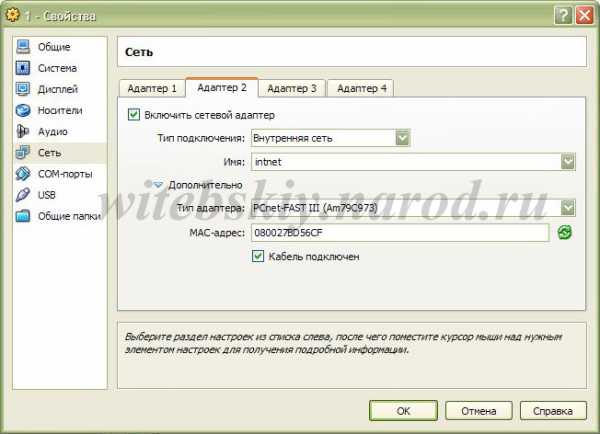
Больше всего пришлось повозится с настройкой Сетевого Моста! С чего начать. Есть ещё и альтернативный способ настройки сетевого моста для виртуальной машины в VirtualBox.После установки VirtualBox в Сетевых подключениях появился виртуальный сетевой адаптер. На следующем снимке он выделен.
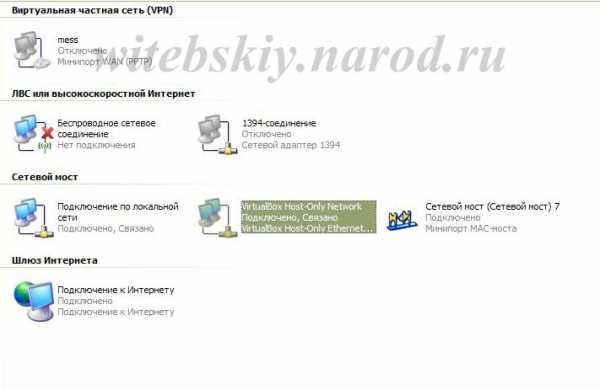
Правда скрин более позднего состояния, а именно после объединения интерфейсов в сетевой мост, но лень разъединять было, сори.
Но прежде чем объединять реальный сетевой адаптер и виртуальный, нужно настроить виртуальный.Для этого заходим в окне VirtualBox: Файл-Настройки.
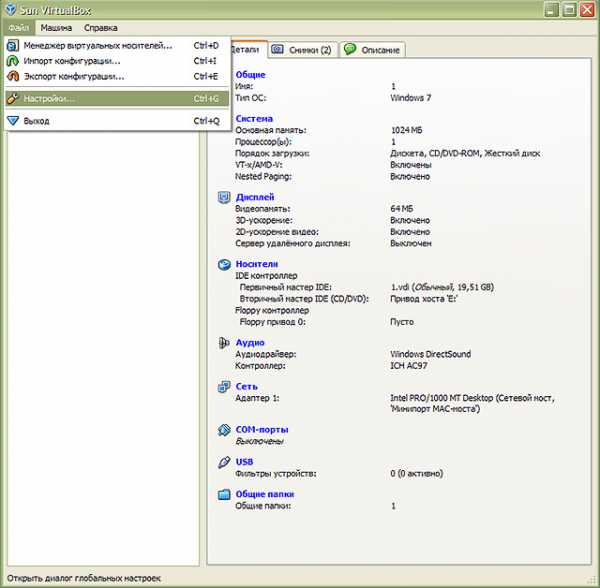
Выделяем сетевой адаптер и жмём отвёртку(настройка).
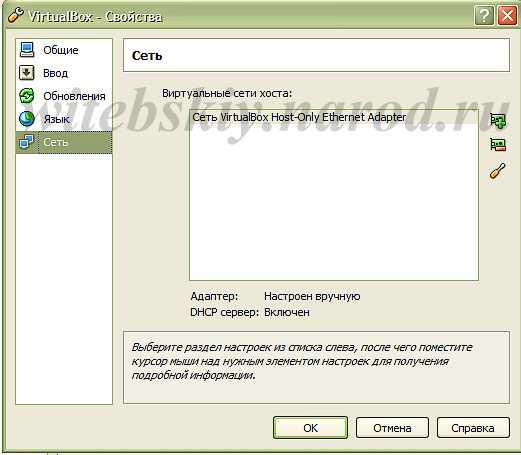
Забиваем IP адрес отличный от реального, из другой подсети.У реального сетевого адаптера 192.168.16.103, маска 255.255.255.0 У виртуального, например 10.0.1.1, маска 255.255.255.0
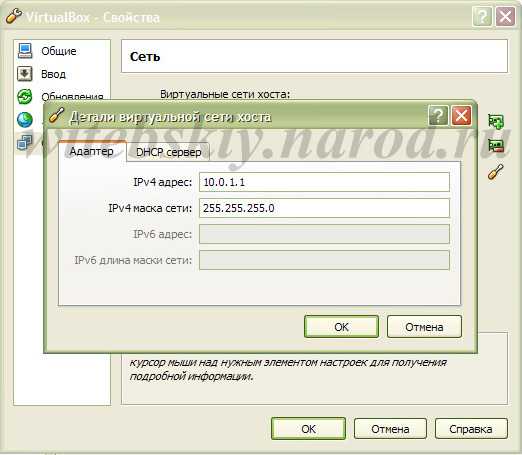
Адрес указанный здесь сразу пропишется в сетевых настройках виртуального сетевого адаптера основной OS. Проверить можно в Окне Сетевые подключения, нажав на свойства для соответствующего подключения. Пробывал напрямую вбивать, потом при запуске гостевой OS выскакивает ошибка сетевого адаптера.
Теперь осталось совсем чуть-чуть.
Объединяем физический и виртуальный сетевые адаптеры в Сетевой мост. Для этого заходим в сетевые подключения, выделяем соответствующие сетевые адаптеры с помощью CTRL, жмём правой клавишей мыши, выбираем пункт создания сетевого моста. Малость ждём и вуаля! Сетевой мост и значок Сетевого шлюза появились. Проверяем наличия интернета на основной машине, обязательно должен быть. Дальше запускаем виртуальную машину и настраиваем там сетевой адаптер. Так как у меня в сети стоит DHCP сервер, ставим автоматически получаемые настройки. Хотите вручную настроить, адрес должен быть из той же подсети, что и уфизического адаптера!Ну вроде всё. Проверяем наличие инета.
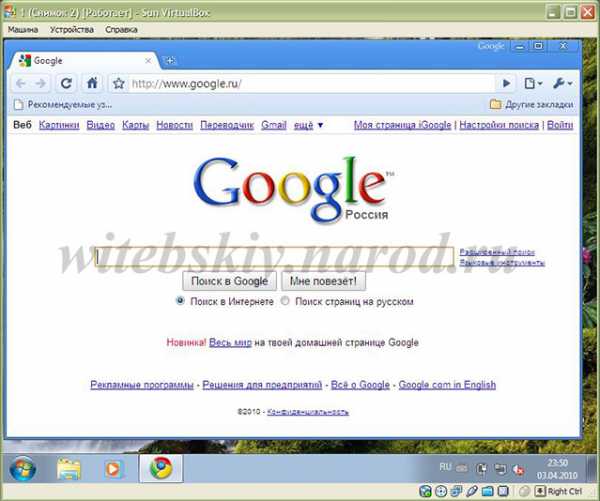
Как видите всё получилось. Сетевые ресурсы подключаем как в обычной OS.
Компьютер QWE-PC — виртуальный. В принципе при настройки VirtualBox сложностей не возникало, всё интуитивно понятно, плюс всплывающие подсказки.
Удачи! 🙂
rpilot62.ru
Установка VirtualBox
Бесплатная программа для виртуализации VirtualBox служит для создания виртуальных машин. На созданную в VirtualBox виртуальную машину, можно будет установить гостевую операционную систему, которая будет работать на компьютере одновременно с основной (хостовой) операционной системой.
На гостевой системе можно будет проводить эксперименты, тестировать программы, обучаться работе в новой для себя ОС (Windows, Linux, FreeBSD и т. д.), запускать старые приложения, которые уже не работают на вашей основной операционной системе, и т. д. Вы можете даже полностью «убить» Windows, или другую систему, ваш компьютер от этого не пострадает, так как виртуальная машина работает изолированно от основной системы.
Для создания виртуальной машины, куда в дальнейшем будут установлена операционная система, необходимо будет установить на компьютер программу для виртуализации. В данной статье мы рассмотрим установку на компьютер бесплатной программы VirtualBox, которая полностью переведена на русский язык.
С сайта производителя можно будет скачать программу VirtualBox для определенной операционной системы. Вам нужно будет скачать версию программы для той операционной системы, которая в данный момент установлена на вашем компьютере.
скачать virtualbox
На официальном сайте VirtualBox (сайт на английском языке), выберите для скачивания программу VirtualBox для Windows (в нашем случае), а также VirtualBox Extension Pack (пакет расширений), который подходит для всех операционных систем.
Пакет расширений Oracle VM VirtualBox Extension Pack повысит функциональные возможности программы VirtualBox, после ее установки на вашем компьютере.
Сначала необходимо будет установить на компьютер программу VirtualBox, а затем пакет расширений. Установка программы Виртуал Бокс проходит на английском языке.
Установка Oracle VM VirtualBox
В первом окне мастера установки Oracle VM VirtualBox нажмите на кнопку «Next».
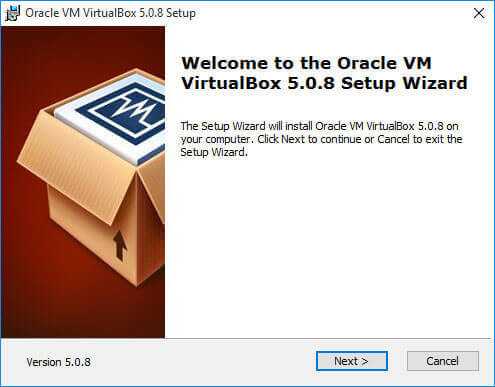
В следующем окне для выбора компонентов для установки, оставьте все настройки по умолчанию, для того, чтобы установить на компьютер программу виртуализации VirtualBox в полной комплектации, со всеми модулями. Нажмите в этом окне на кнопку «Next».
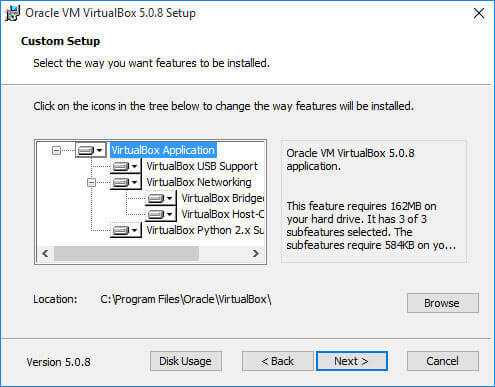
В новом окне нажмите на кнопку «Next».
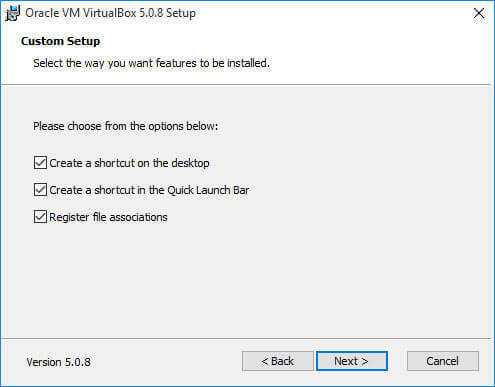
Далее согласитесь на установку сетевых интерфейсов, нажмите на кнопку «Yes».
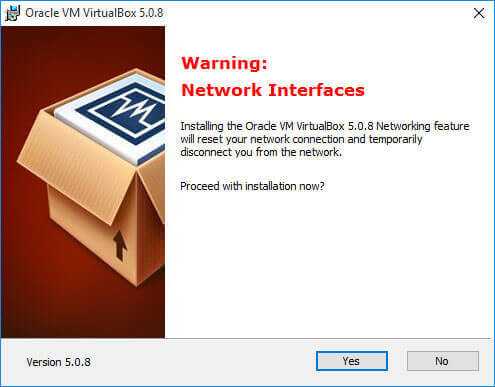
В следующем окне нажмите на кнопку «Install» для установки программы VirtualBox на свой компьютер.
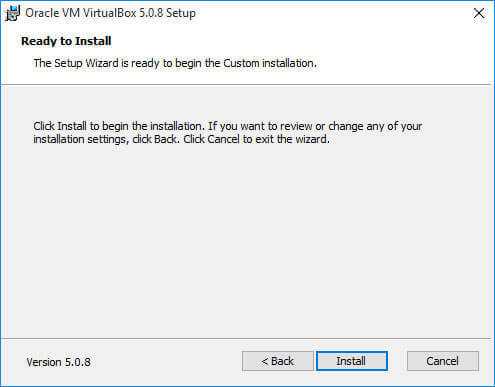
В процессе установки могут открываться окна, в которых нужно будет согласиться на установку программного обеспечения, нажав для этого на кнопку «Установить».
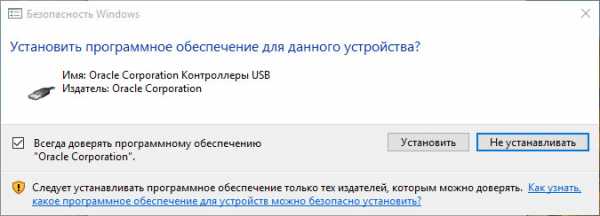
После завершения процесса инсталляции приложения, откроется завершающее окно мастера установки, в котором нужно будет нажать на кнопку «Finish». Перед этим, можно будет снять флажок для того, чтобы не запускать программу, так как сразу после этого, необходимо будет установить пакет расширений (Extension Pack).
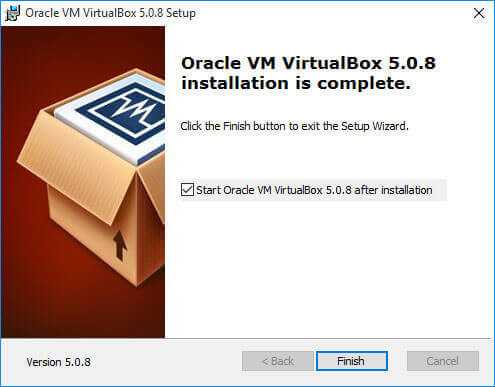
Установка VirtualBox Extension Pack
Запустите установку VirtualBox VM Extension Pack. Сразу после этого, откроется главное окно программы VirtualBox, в котором вы увидите открытым окно с вопросом. Нажмите на кнопку «Установить» для установки расширений (плагинов), которые повышают функциональность программы VirtualBox.
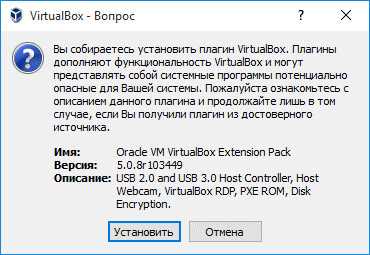
В окне «Лицензия VirtualBox», необходимо будет прокрутить вниз полосу прокрутки для того, чтобы стала активной кнопка «Я согласен».
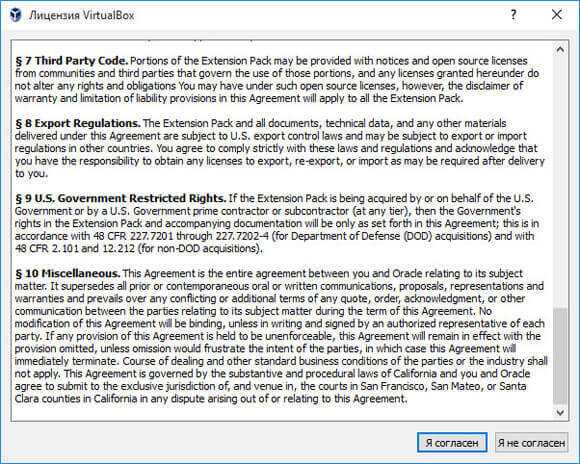
После завершения установки пакета расширений VirtualBox Extension Pack, откроется окно с информацией об этом.
Далее вы можете запустить программу VirtualBox на своем компьютере. После открытия главного окна Виртуал Бокс, вы увидите, что приложение уже работает на русском языке. Программа ВиртуалБокс была установлена на ваш компьютер в полной комплектации.
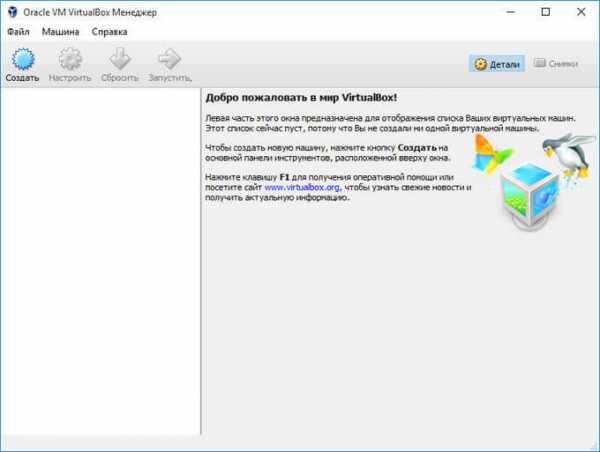
Теперь можно будет создать и настроить виртуальную машину для последующей установки операционной системы. Подробнее об этом вы узнаете из следующих статей на моем сайте (ссылки вы найдете под этой статьей).
Выводы статьи
Вы можете установить на свой компьютер бесплатную программу VirtualBox для того, чтобы создать виртуальную машину, на которую можно будет установить гостевую операционную систему. После этого, вы можете одновременно использовать на своем компьютере несколько ОС: основную и гостевую.
Похожие публикации:
vellisa.ru