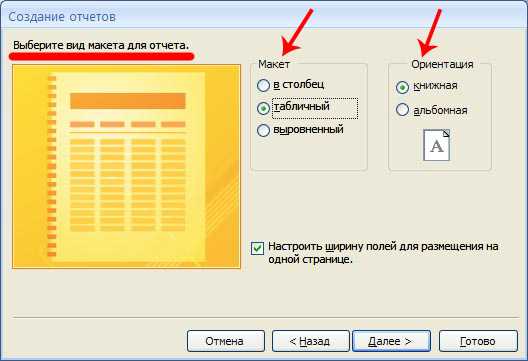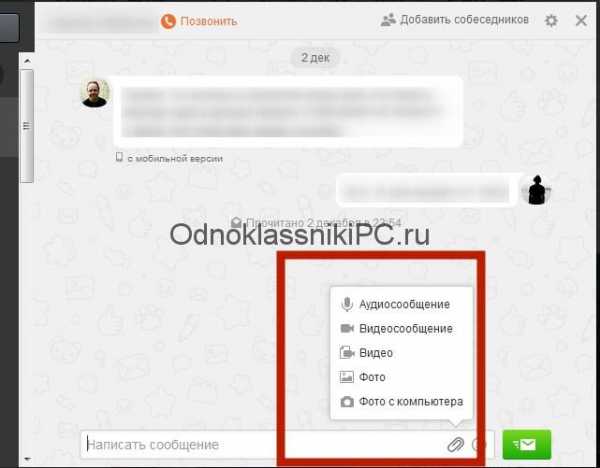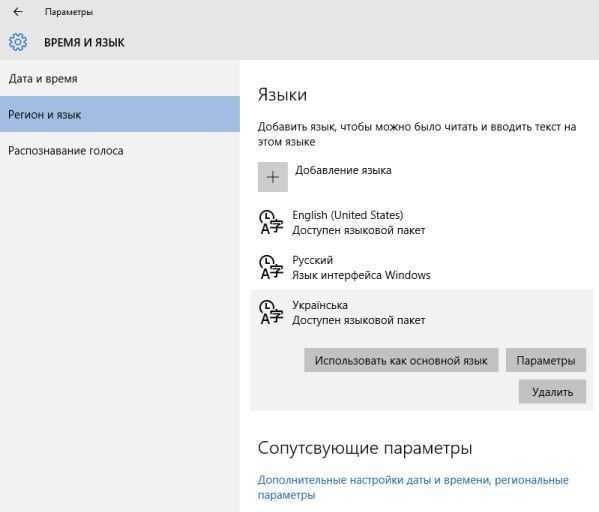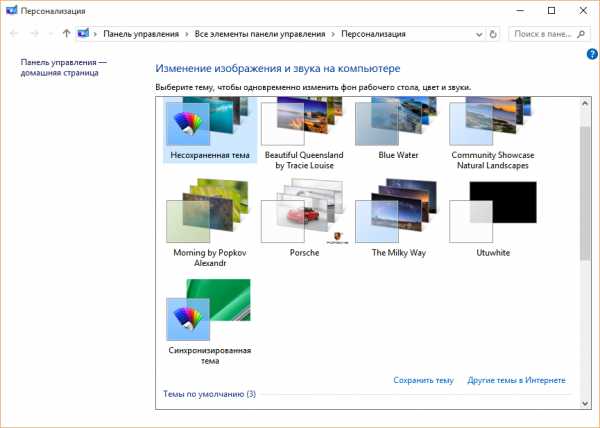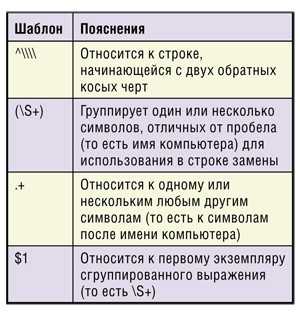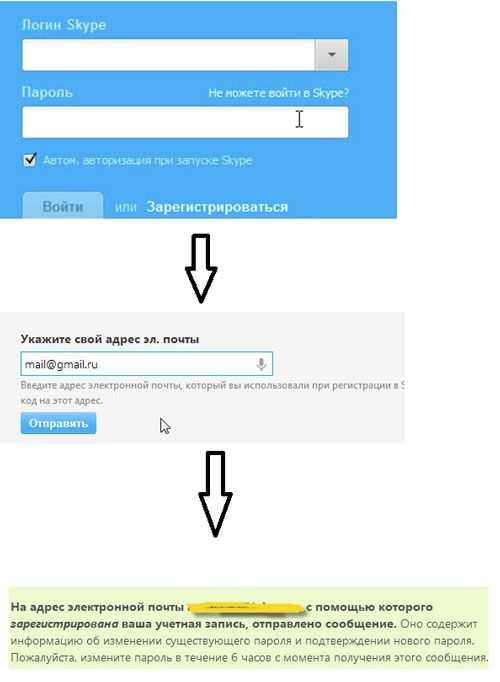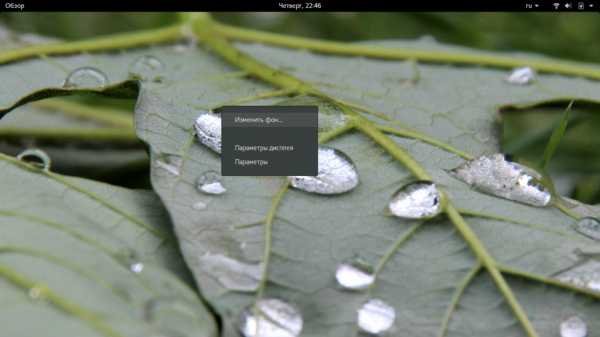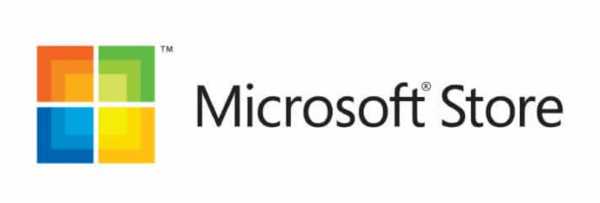Руководство по созданию отчетов. Как сделать отчет в access
Видео. Создание простых отчетов - Access
Примечание: Сведения на этой странице относятся только к классическим базам данных Access. Веб-приложения Access не поддерживают отчеты.
Перед тем как делиться базой данных с другими, переведите информацию в формат, который можно легко понять. Отчеты позволяют просматривать, форматировать и суммировать сведения в базе данных.
-
В области навигации выберите источник записей. Источником записей отчета может быть таблица или именованный запрос. В нем должны содержаться все строки и столбцы с данными, которые необходимо включить в отчет.
-
На вкладке Создание выберите нужный инструмент для создания отчетов и следуйте соответствующим инструкциям, чтобы создать отчет.
|
Инструмент |
Описание |
|
Отчет |
Позволяет создать простой табличный отчет, содержащий все поля из источника записей, который выбран в области навигации. |
|
Конструктор отчетов |
Позволяет открыть пустой отчет в режиме конструктора, чтобы затем добавить нужные поля и элементы управления. |
|
Пустой отчет |
Позволяет открыть пустой отчет в режиме макета, чтобы затем добавить нужные поля из списка полей. |
|
Мастер отчетов |
Следуйте инструкциям мастера, чтобы указать поля, уровни группировки и сортировки, а также параметры макета. |
|
Наклейки |
Позволяет выбрать стандартные или пользовательские размеры наклеек, поля, которые требуется включить в отчет, и способ их сортировки. |
Добавление группировки, сортировки и итогов в поля отчета
-
Откройте отчет в режиме конструктора.
-
Если область Группировка, сортировка и итоги не открыта, на вкладке Конструктор выберите элемент Группировка.
-
Выберите Добавить группировку или Добавить сортировку и выберите поле, в котором требуется сгруппировать или отсортировать данные.
-
Чтобы задать дополнительные параметры или добавить итоги, в строке группировки или сортировки выберите команду Больше.
Вам нужны дополнительные возможности?
Создание отчета с группировкой или сводного отчета
Обучение работе с Excel
Обучение работе с Outlook
С вашими данными наверняка будут работать другие пользователи, которым непросто будет разобраться в необработанных данных.
В этом случае на помощь придут отчеты базы данных. Например, вы можете создать отчет, чтобы отобразить данные по определенному периоду,
посмотреть сведения об определенных записях, как в простом отчете с телефонными номерами контактов,
или показать общие тенденции, как в сводном отчете с клиентами, разместившими крупнейшие заказы.
Чтобы создать отчет в базе данных рабочего стола, в первую очередь нужно выбрать источник записей.
В нем должны содержаться все строки и столбцы с данными, которые необходимо включить в отчет.
Источником записей может служить одна таблица. Однако если данные распределены по нескольким таблицам, используйте именованный или внедренный запрос с этими таблицами.
В области навигации выберите таблицу или запрос в качестве источника данных.
Нажмите кнопку Создать. Здесь доступны различные команды для создания отчета.
Нажав кнопку Отчет, вы создадите простой табличный отчет со всеми полями из источника записей.
Если выбрать Конструктор отчетов, в режиме конструктора откроется пустой отчет. После этого в него можно добавить все нужные поля и элементы управления из источника записей.
Если у вас не выбран источник данных, создайте пустой отчет и напрямую добавьте в него поля из списка полей, а также элементы управления.
Наклейки, например с адресами клиентов, — это тоже отчеты, поскольку в них в определенном формате отображаются поля из таблицы или запроса. В мастере создания наклеек вы можете выбрать их размер, а также поля и порядок сортировки.
Запустим мастер отчетов. В нем следует выбрать поля, уровень группировки, порядок сортировки, а также макет для отчета.
В списке Доступные поля выберите первое поле для отчета и нажмите стрелку вправо.
Продолжайте выбирать и добавлять в отчет необходимые поля из источника записей.
При этом вы не ограничены таблицей или отчетом, которые выбрали как источник данных. При необходимости вы можете добавлять поля из других таблиц или отчетов.
Затем вы можете выбрать, как будут отображаться данные и на чем будет акцентироваться внимание. Отобразим в первую очередь состояние заказов.
На следующей странице вы можете добавить уровни группировки для систематизации большого количества данных.
Чтобы отобразить дополнительные параметры группировки, нажмите кнопку Параметры группировки.
Теперь укажем порядок сортировки. Пусть записи сортируются по полю «ИД заказа» в порядке возрастания.
Нажмите кнопку Итоги, чтобы добавить математические операции с числовыми данными.
Далее выберем макет для отчета.
Выберите ориентацию, а также укажите, хотите ли вы настроить ширину полей для размещения на одной странице.
Укажем имя отчета.
Пора посмотреть, как будет выглядеть наш отчет. Предварительный просмотр уже включен, поэтому нажмем кнопку Готово.
Смотрится неплохо. На вкладке Предварительный просмотр можно настроить некоторые параметры.
Когда закончите, нажмите кнопку Закрыть окно предварительного просмотра.
Отчет откроется в режиме конструктора.
Посмотрите список отчетов в области навигации. Как видите, в нем появился созданный отчет.
Со временем вам может потребоваться изменить некоторые параметры, однако теперь у вас есть наглядный отчет, который можно передать другим людям для работы с вашими данными.
support.office.com
Отчеты в базе данных Access 2007
2.4. Microsoft Access 2007
2.4.7. Отчеты в базе данных Access 2007
Отчет (report) — это объект базы данных, который используется для вывода на экран, в печать или файл структурированной информации. Reports позволяют извлечь из таблиц или запросов базы данных необходимую информацию и представить ее в виде удобном для восприятия. Report содержит заголовок, область данных, верхний и нижний колонтитулы, примечание и разбит на страницы.
В Microsoft Access 2007 для создания отчетов можно использовать различные средства (рис. 1):
- Мастер отчетов
- Конструктор отчетов
- Инструмент Report
- Пустой report
Отчеты целесообразно выполнять с помощью Мастера или других указанных инструментов, а дорабатывать их, т.е. вносить необходимые изменения можно в режиме макета или конструктора. В Microsoft Access 2007 предусмотрено два режима внесения изменений и дополнений в reports: режим макета и режим конструктора.
Режим макета — это более наглядный режим редактирования и форматирования (изменения) отчетов, чем режим конструктора. В тех случаях, когда в режиме макета невозможно выполнить изменения в отчете, то целесообразно применять режим конструктора.
Мастер отчетов. Для создания отчета при помощи Мастера отчетов необходимо выполнить следующие действия:
- В окне базы данных Access щелкнуть на вкладке Создание и затем щелкнуть на кнопке Мастер отчетов в группе Отчеты. Появится диалоговое окно Создание отчетов.
- В поле Таблицы и отчеты щелкнуть на стрелке и выбрать в качестве источника данных таблицу Студенты.
- Щелкнуть на кнопке ОК (в результате получим вид окна "Создание отчетов", представленный на рис. 2).
- Все "Доступные поля" переведем в "Выбранные поля", выделив их и щелкнув на кнопку >>.
- На следующем шаге (Добавить уровни группировки?) щелкаем далее.
- На шаге "Выберите порядок сортировки записей". В раскрывающемся списке выберем "Фамилия" для сортировки по возрастанию.
- На шаге "Выберите вид макета для отчета". Выбираем: Макет - блок, ориентация - книжная. Щелкнуть на кнопке Далее.
- На шаге " Выберите требуемый стиль". Выбираем - Изящная.
- Следующий шаг - "Задайте имя отчета". Вводим имя - Студенты мастер_отчетов. Дальнейшие действия: Просмотреть report; Изменить макет отчета. Выбираем Просмотреть, щелкаем на кнопке Готово. Report открывается в режиме Предварительного просмотра, который позволяет увидеть, как будет выглядеть report в распечатанном виде (Рис. 3).
- Перейдите в режим Конструктора и выполните редактирование и форматирование отчета. Для перехода из режима предварительного просмотра в режим конструктора необходимо в области переходов щелкнуть правой кнопкой мыши на имени отчета и в контекстном меню выбрать режим конструктора. На экране появится report в режиме Конструктора (Рис. 4).
Редактирование:
- удалите поля КодСтудента в верхнем колонтитуле и области данных;
- удалите поля КодГруппы в верхнем колонтитуле и области данных;
- На место поля КодГруппы переместить поле "Название" из списка "Группы студентов";
- переместите влево все поля в верхнем колонтитуле и области данных;
- Измените надпись в заголовке страницы, введите НТУ «ХПИ» и нажмите Enter;
- Переместите Надпись. В Нижнем колонтитуле выделить поле =Now() и перетащить его в Заголовок под название Студенты. Дата будет отображаться под заголовком.
Форматирование:
1. Выделите заголовок Студенты НТУ «ХПИ»
2. Измените гарнитуру, начертание и цвет шрифта, а также цвет заливки фона. Report в режиме конструктора примет вид, представленный на рисунке 5.
Рис. 5.3. Перейдите в режим предварительного просмотра. Для перехода в режим предварительного просмотра необходимо щелкнуть правой кнопкой мыши на названии отчета в области переходов и в контекстном меню выбрать режим "Предварительный просмотр" (рис 6).
Рис. 6.Инструмент Отчет. Для быстрого создания отчета, т.е. создания одним щелчком мыши можно воспользоваться инструментом Report. В этом случае report формируется на базе существующей таблицы или запроса. В созданном отчете будут отображаться все записи таблицы или запроса, на базе которых создается report. Но созданный report можно будет изменить в режиме макета или конструктора.
Для создания отчета необходимо выполнить следующее. В области переходов надо выделить таблицу (например, Студенты), на основе которой нужно создать report. Затем перейти на вкладку Создание и щелкнуть на пиктограмме Report. На экране будет отображен простой Отчет на основе текущей таблицы Студенты.
Средство Пустой отчет. Инструмент "Пустой report" позволяет создавать reports с нуля в режиме макета. Для этого надо щелкнуть Пустой report в группе Отчеты на вкладке Создание. В окне редактирования Access 2007 появится Отчет1 с пустой областью данных, а в правой части окна будет отображаться область "Список полей" существующих таблиц. Щелкнув на знак "+" таблицы (например, Студенты), откроется список необходимых полей.
Перетащите требуемые поля из этого списка в report, нажав и удерживая левую клавишу мыши. С помощью инструментов из группы "Элементы управления" на вкладке Формат, можно доработать report, добавив заголовок, номера страниц, дату и время. При необходимости его можно доработать в режиме конструктора. Сохраните report.
Далее >>> Раздел: 2.4. Microsoft Access 2007
www.lessons-tva.info
Способы создания отчета в Microsoft Office Access
В этом уроке поговорим на тему «Способы создания отчета в Microsoft Office Access». Access предоставляет в распоряжение пользователей средства для создания отчета. Отчет — объект базы данных Microsoft Access, предназначенный для вывода на печать данных, организованных и отформатированных в соответствии с требованиями пользователя.
Способы создания отчета в Microsoft Office Access
При создании отчета можно воспользоваться стандартными средствами, ускоряющими процесс создания отчета или разработать специальный формат с помощью конструктора отчетов. Конструктор отчетов позволяет создавать отчеты, как в табличном виде, так и в свободной форме.Табличный отчет представляет собой напечатанную таблицу, в которой данные упорядочены по столбцам и строкам. Каждый из столбцов содержит поле исходной таблицы или вычисляемое поле, а строка представляет собой запись. Табличный отчет позволяет напечатать данные из таблиц в наиболее простом и естественном виде. Однако они не пригодны в тех случаях, когда по¬ля исходной таблицы должны располагаться в специально отведенных для них местах отчета (почтовые этикетки, чеки, письма).Отчеты в свободной форме позволяют устранить ограничения, свойственные табличным отчетам. При получении отчета в свободной форме можно воспользоваться стандартным форматом, автоматически создаваемым Access для каждой таблицы. В этом формате поля исходной таблицы расположены вертикально. Однако с помощью конструктора отчетов можно разработать специальный формат, где поля исходной таблицы расположены в требуемых местах отчета.В Access используются следующие средства для создания отчета (рис.1):
- Отчет, позволяющий автоматически создать отчет с полями, расположенными в один или несколько столбцов;
- Мастер отчетов, позволяющий создать настраиваемый отчет на основе выбранных полей;
- Конструктор отчетов, в котором можно самостоятельно разработать собственные отчеты с заданными свойствами;
- Пустой отчет, позволяющий самостоятельно вставлять поля и элементы управления и дорабатывать форму отчета;
- Наклейки, позволяющий создать отчет для почтовых наклеек или другие этикетки.
Рис.1 — Способы создания отчета в Microsoft Office Access
Для создания самого простого отчета в Access необходимо выполнить следующие действия:
- открыть окно базы данных;
- убедиться, что в области переходов выбрана таблица;
- выполнить команду Отчет в группе «Отчеты», на Ленте во вкладке Создание.
На экране появится готовый к использованию отчет, в который включены все поля таблицы. Их названия располагаются горизонтально в том порядке, в каком они находятся в таблице. Снизу под названием каждого поля отображается его значение в таблице.Расположение полей и записей в автоматически созданных отчетах подходит не для всех случаев, в частности, при их большом количестве. Однако отчеты могут пригодиться, когда создаются на основе запросов, выводящих на экран только нужные поля. Можно также использовать запрос для определения тех записей и порядка их сортировки, которые будут включены в отчет.Для закрепления темы Способы создания отчета в Microsoft Office Access смотрим видеоурок:
accesshelp.ru
Руководство по созданию отчетов - Access
Примечание: Мы стараемся как можно оперативнее обеспечивать вас актуальными справочными материалами на вашем языке. Эта страница переведена автоматически, поэтому ее текст может содержать неточности и грамматические ошибки. Для нас важно, чтобы эта статья была вам полезна. Просим вас уделить пару секунд и сообщить, помогла ли она вам, с помощью кнопок внизу страницы. Для удобства также приводим ссылку на оригинал (на английском языке).
Access обеспечивает ряд средств, которые помогают быстро создавать отчеты привлекательной, удобной для чтения, представления данных таким образом, наилучшим образом подходящее потребностями пользователей. На вкладке " Создание " можно использовать команды для создания простого отчета с помощью одного щелчка мыши. Мастер отчетов можно использовать для создания более сложных отчетов или можно создать отчет, добавив все данные и форматирование элементов самостоятельно. Выбор, независимо от способа будет, скорее всего, внесенные по крайней мере несколько внешний вид отчета, чтобы упростить способ отображения данных. В этой статье рассматриваются общие процесс разработки отчета и затем показано, как добавить элементы оформления, определенные в отчет.
В этой статье
Решить, как макета отчета
Используйте макеты элементов управления для выравнивания данных
Добавление и удаление разделов верхний и нижний колонтитул отчета или страницы
Советы по форматированию различных типов данных
Решить, как макета отчета
При разработке отчета, необходимо учитывать способ отображения данных, расположенных на странице и способ хранения данных в базе данных. В процессе разработки даже может оказаться, что упорядочение данных в таблицах не позволяет создать отчет, который вы хотите. Это может быть сведения о том, что таблицы не нормализовать — это означает, что данные не хранятся в наиболее эффективно.
Сделать эскиза отчета
Этот шаг необязателен, возможно, вам, мастер отчетов Access или средство отчетов (которые доступны на вкладке Создание в группе отчеты ) предоставить достаточно начальный дизайн отчета. Тем не менее если вы решили Создание отчета без использования этих инструментов, вам может оказаться полезным сделайте грубый эскиза отчета на листе бумаги, нарисованный поле, куда необходимо поместить каждого поля и записи имени поля в каждом поле. Кроме того можно использовать программами, такими как Word или Visio для создания Макет планировки отчета. Независимо от используемого метода, не забудьте включить достаточно строк, чтобы указать, как повторяет данные.
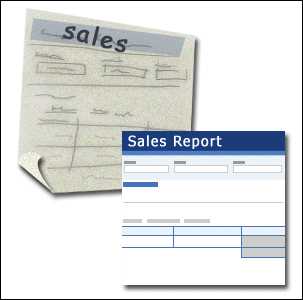
Например можно использовать строки сведения о продукте, а затем несколько повторяющихся строк для этого продукта продаж и наконец строки итогов продаж продукта. Затем последовательность повторение для следующего продукта и т. д до конца отчета. Или, возможно отчета это простой список данные в таблице, в этом случае на эскиз может содержать только ряд строк и столбцов.
Примечание: Этот метод также очень полезна при разработке отчета для другого пользователя. В этом случае пользователь будет проще рисовать эскиза перед началом работы.
После создания вашей эскиза определите выбрать таблицу или таблицы с данными, которые нужно отобразить в отчете. Если все данные хранятся в одной таблице, можно основан отчет непосредственно на эту таблицу. Более часто нужные данные хранятся в нескольких таблицах, которые вы должны объединяют в запросе, чтобы отобразить в отчете. Запрос можно внедрить в свойстве источник записей отчета или можно создавать отдельные, сохраненного запроса и расположите отчет об этом.
Решите, какие данные для размещения в каждом разделе отчета
Каждый отчет состоит из одного или нескольких разделов отчета. Один раздел, который находится в каждом отчета — раздел подробностей. В этом разделе повторение один раз для каждой записи в таблицу или запрос, на основе отчета. Другие разделы, часто бывают необязательно и повторите меньше и обычно используется для отображения сведений, общих для группы записей, страница отчета или по всему отчету.
В таблице ниже описаны расположена в каждом разделе и как обычно используется раздела.
|
Часть |
Расположение |
Типичная содержимого |
|
Заголовок отчета |
В верхней части первой страницы отчета появляется только один раз. |
|
|
Нижний колонтитул отчета |
Появляется после последней строки выше раздел нижнего колонтитула на последней странице отчета данных. |
Итоги отчета (итогов, считается, средние значения и т. д.) |
|
Верхний колонтитул страницы |
Появится в верхней части каждой страницы отчета. |
|
|
Нижний колонтитул страницы |
Появится в нижней части каждой страницы отчета. |
|
|
Заголовок группы |
Отображается только предыдущей группы записей. |
Поле, которое делится на |
|
Нижний колонтитул группы |
Отображается только после группы записей. |
Группа итоги (итогов, считается, средние значения и т. д.) |
Сведения о добавлении или удалении заголовок отчета и колонтитулами разделов или страниц верхний и нижний колонтитулы разделов обратитесь к разделу Добавление или удаление отчета или странице верхний и нижний колонтитулы разделов в этой статье. Вы можете добавить группу разделов верхний и нижний колонтитулы с помощью области " Группировка, сортировка и итоги " в режиме макета или конструктора.
Решить, как упорядочить подробных данных
Большинство отчетов располагаются в табличной или вертикальный макет, но Access позволяет использовать практически с любого расположением записями и полями, которые должны гибкости.
Табличный макет Табличный макет аналогична электронной таблицы. Метки имеют верхней и выравнивается данные в столбцах под заголовками. Табличный ссылается вида таблицы данных. Это тип отчета, Access создается при нажатии кнопки отчета в группе " отчеты " на вкладке " Создать ". Табличный макет является хорошо подходит для отчета имеет относительно небольшое количество полей, которые нужно отображать в формате простого списка. Ниже показан отчет, который был создан с использованием табличный макет.
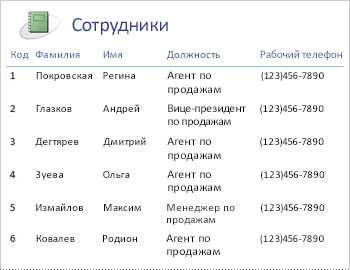
Макет с накоплением Вертикальный макет напоминает формы, вы указываете при открытии банковского счета или сделать покупку из Интернет-магазине. С надписью каждой части данных и поля располагаются друг над другом. Этот макет подходит для отчетов, содержащих слишком много полей для отображения в табличном формате, то есть ширину столбцов приведет к превышению ширину отчета. Ниже показан отчет, который был создан с использованием вертикальный макет.

Примечание: В мастере отчетов этот макет называется макете.
Смешанного макета Можно комбинировать элементы табличной и накоплением макетов. Например для каждой записи можно упорядочить некоторые поля в одну строку в верхней части раздела подробностей и упорядочить другие поля из одной и той же записи одного или нескольких с накоплением макеты верхнюю строку. Ниже показан отчет, который был создан с помощью смешанного макета. КОД, Фамилия и имя поля расположены в макете таблицы для элементов управления и поля «должность» и «рабочий телефон организованы в макете в столбик. В этом примере используются линии сетки для обеспечивают визуальное разделение полей для каждого сотрудника.

Макет по ширине При использовании мастера отчетов для создания отчета, вы можете использовать выровненного макета. Этот макет используется для отображения записей максимально компактно по всей ширине страницы. Конечно же можно получить те же результаты без использования мастера отчетов, но может быть тщательным процесс точно выровнять поля. Ниже показан отчет, который был создан с помощью мастера отчетов выровненного макета.
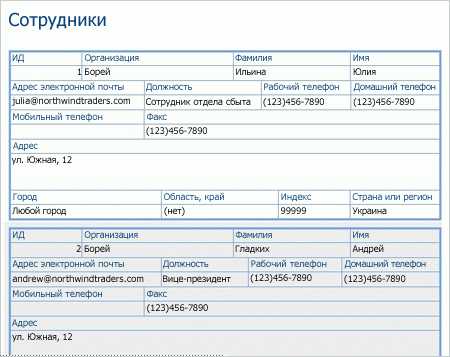
Выровненного макета является хорошим макет для использования при отображении большое количество полей в отчете. В предыдущем примере Если вы используете табличный макет для отображения те же данные поля расширение за пределы страницы. Если вы используете вертикальный макет, каждой записи занимает гораздо больше вертикальный пробел, которая выполняется пустая бумаги и усложняет отчет для чтения.
К началу страницы
Используйте макеты элементов управления для выравнивания данных
Макеты элементов управления являются направляющими, которые можно добавить в отчет при открытом в режиме макета или конструктора. Access автоматически добавляет макеты элементов управления, при использовании мастера отчетов для создания отчета или при создании отчета, выбрав отчет в группе " отчеты " на вкладке " Создать ". Макет элементов управления — как таблица, каждой ячейки может содержать метку, текстового поля или любой другой тип элемента управления. Ниже показан макет таблицы для элементов управления в отчете.
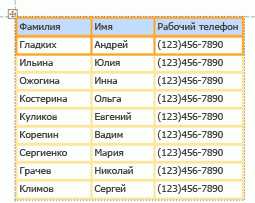
Оранжевый цвет линии указывают на строки и столбцы макета элементов управления, и они были видны только в том случае, если отчет открыт в режиме макета или конструктора. Макеты элементов управления помогают обеспечить единообразие выравнивание данных в строках и столбцах и их проще добавить, изменить или удалить поля. С помощью средств в таблице и положение группы на вкладке " расположение " (функция недоступна в режиме макета или конструктора), вы можете изменить тип макета элементов управления на другой, и вы можете удалить элементы управления из макеты таким образом, можно расположить элементы управления там, где вы хотите в отчете.
Примечание: Если вы используете Access 2007, вы можете найти эти средства в группе Макет элемента управления на вкладке " расположение ".
К началу страницы
Добавление и удаление разделов верхний и нижний колонтитул отчета или страницы
Как упомянутых выше в этой статье, верхних и нижних колонтитулов, разделы отчета, которые можно использовать для отображения информации, которая является общим ко всему отчету или на каждую страницу отчета. Например можно добавить нижнего колонтитула для отображения номера страницы в нижней части каждой страницы, или вы можете добавить раздел заголовок отчета для отображения заголовка по всему отчету.
Добавление отчета или странице верхний и нижний колонтитулы разделов
-
В области навигации щелкните правой кнопкой мыши отчет, который вы хотите изменить, и выберите в контекстном меню пункт Конструктор.
-
Проверьте, какие разделы уже есть в отчете. Разделы разделяются затенения горизонтальных полосок селекторов разделпод названием. Метки на выделения каждого раздела показывает, что раздел непосредственно под ним.

Каждый отчет содержит раздел подробностей, а также могут содержать разделы заголовок отчета, верхний колонтитул, нижний колонтитул и нижний колонтитул отчета. Кроме того Если есть уровней группировки в отчет, может появиться группы верхние или нижние колонтитулы (например, Заголовок файла как показано на рисунке выше). По умолчанию, используя имя поля или выражение, которое является основой группы — это именованные группы верхние и нижние колонтитулы. В этом случае поля группировки называется «Хранить как».
-
Чтобы добавить заголовок страницы и разделы нижнего колонтитула или верхний и нижний колонтитулы разделов отчета в отчет, щелкните правой кнопкой мыши любую область выделения раздела и нажмите кнопку Верхний колонтитул или нижний колонтитул страницы или Верхний или нижний колонтитул отчета в контекстном меню.
Внимание: Если раздел уже существует в отчете, Access предупредит вас, что оно удалит существующий раздел и элементы, которые она содержит.
Теперь можно перемещение существующих элементов управления или добавлять новые элементы управления для новых разделов.
Access всегда добавляет разделов верхний и нижний колонтитул страницы и отчетов в пары. То есть нельзя добавить раздела заголовка страницы или отчет без добавления соответствующих нижний колонтитул. Если вам не нужна обоих разделов, нельзя удалить раздел, но можно изменить размер разделе неиспользуемые высоты ноль (0), чтобы избежать добавления дополнительных междустрочный интервал в отчет. Поместите курсор в нижней части раздела неиспользуемые он примет вид двунаправленной стрелки , а затем перетащите вверх до раздела скрыта. Если указаны все элементы управления в разделе, удалите их до раздела полностью можно скрыть.
Удаление отчета или странице верхний и нижний колонтитулы разделов
-
В области навигации щелкните правой кнопкой мыши отчет, который вы хотите изменить, и выберите в контекстном меню пункт Конструктор.
-
Щелкните правой кнопкой мыши любую область выделения раздела и нажмите кнопку Верхний колонтитул или нижний колонтитул страницы или Верхний или нижний колонтитул отчета в контекстном меню.
Если вы удаляете пару верхний и нижний колонтитулы и эти разделы содержат элементы управления, Access предупредит можно удалить только те разделы будут также удалить элементы управления и что вы не сможете отменить действие. Нажмите кнопку Да, удалить разделы и элементы управления, или нажмите кнопку Нет, чтобы отменить действие.
К началу страницы
Советы по форматированию различных типов данных
При создании отчета с помощью инструмента отчета (доступен на вкладке Создание в группе " отчеты ") или с помощью мастера отчетов Access добавляет поля к отчету для вас и создает наиболее подходящий элемент управления для отображения Каждое поле, в зависимости от типа данных поля. При добавлении поля в отчет самостоятельно, лучше перетащите каждое поле из Списка полей в отчет. Как с помощью мастера отчетов или средство отчетовAccess создает наиболее подходящий элемент управления для каждого поля, в зависимости от типа данных поля. Для большинства типов данных наиболее подходящий элемент управления (по умолчанию) для использования — текстовое поле.
В следующих разделах приведены советы о том, как форматировать некоторых специальных вариантов типов данных.
Многозначные поля Элемент управления многозначного поля по умолчанию является поле со списком. Это выглядит странный выбора для элемента управления в отчете, так как не удается щелкните стрелку в поле со списком в отчете. Тем не менее в контексте отчета, поле со списком подобна функции текстового поля. Стрелку отображается только в режиме конструктора.
Если поле содержит несколько значений, то такие значения разделяются запятыми. Если поле со списком недостаточно широк, чтобы отобразить все значения в одной строке и свойства CanGrow поле со списком задано значение Да, значения по словам на следующую строку. В противном случае — усекаются значения. Чтобы задать свойства CanGrow для элемента управления, откройте отчет в конструкторе или режиме макета, щелкните элемент управления и нажмите клавишу F4, чтобы открыть окно свойств элемента управления. Свойства CanGrow находится на вкладке " Формат " и вкладку все страницы свойств для элемента управления.
Поля форматированного текста Элемент управления по умолчанию для поля форматированного текста представляет собой текстовое поле. Если надпись ширины не хватает для отображения всех значений в одной строке и свойства CanGrow текстовое поле задано значение Да, значения по словам на следующую строку. В противном случае — усекаются значения. Чтобы задать свойства CanGrow для элемента управления, откройте отчет в конструкторе или режиме макета, щелкните элемент управления и нажмите клавишу F4, чтобы открыть окно свойств элемента управления. Свойства CanGrow находится на вкладке " Формат " и вкладку все страницы свойств для элемента управления.
Поле форматированного текста позволяет форматировать текст в различных способов. Например можно будет подчеркнут несколько слов в поле и может быть несколько слов в одном поле курсивом. Тем не менее, можно по-прежнему задать общий стиль форматирования для текстового поля с форматированным текстом. Форматирование текста флажок применяется только к текст, который не отформатирован специально с помощью форматирования текста.
Настройка форматирования стили для текстового поля, отображающий поля форматированного текста
-
Щелкните правой кнопкой мыши отчет в области навигации и выберите в контекстном меню пункт Режим макета.
-
Щелкните текстовое поле, которое отображается поле форматированного текста и выберите на вкладке Формат в группе Шрифт, который вы хотите применить стиль форматирования.
Access применит форматирование ко всему тексту в поле форматированного текста, который не уже имел этого типа (но не значение) форматирование применяется представление, которое поддерживает ввод данных, например представление формы для формы или режиме таблицы для таблицы или запроса. Например если часть текста в поле отформатирован шрифтом красного цвета и применение синий цвет на текстовое поле, Access становится весь текст синей, за тем исключением, который был по отдельности отформатированное красным цветом. Другой пример: Если часть текста в поле отформатирован с размером 11 пунктов шрифт и размер шрифта 14 пунктов применить к текстовому полю Access релевантные размер шрифта 14 пунктов весь текст за тем исключением, что форматировать отдельно на 11 poin TS.
Поля «вложение» Поля вложений с помощью специального элемента управления, который не используется для любой другой тип данных. Вложение несколько файлов в запись с помощью одного поля вложений, но поле только можно отображать сведения об одного вложения одновременно. По умолчанию элемента управления вложения отображается значок или изображение, в зависимости от типа файла вложения, которое отображается в данный момент элементом управления. При желании можно задать свойства элемента управления вложения, чтобы все вложенные файлы отображаются как значки или, чтобы в поле просто отображается значок скрепки и число вложений. При условии, что вы уже используется элемент управления вложением на отчет, можно использовать следующую процедуру для настройки свойств элемента управления для различных целей элемента управления.
Настройка параметров отображения для поля вложения
-
Щелкните правой кнопкой мыши отчет в области навигации и выберите в контекстном меню пункт Режим макета.
-
Щелкните элемент управления вложением. Если окно свойств не отображается, нажмите клавишу F4, чтобы открыть ее. В окне свойств откройте вкладку Формат.
Используйте следующую таблицу как общее руководство для настройки свойств элемента управления вложения.
Свойство
Значение
Отобразить в виде
-
Значок изображения или отображение графики в виде изображения и другие файлы как значки. Это значение по умолчанию.
-
Значок отображает все файлы в виде значков.
-
Значок скрепки отображается значок скрепки и номер вложения отображаются в круглых скобках.
Изображение по умолчанию
Чтобы сделать изображение по умолчанию отображаются в элемент управления вложением при наличии нет вложенных файлов, щелкните в поле свойства , перейдите к рисунку и нажмите кнопку Открыть.
Примечание: Изображение по умолчанию не отображается, если задано свойство Выводить какзначок скрепки.
Выравнивание рисунка
Выберите способ выравнивания нужные из списка. Значение по умолчанию — Центр. Настройка этого параметра может привести к неожиданным результатам в зависимости от значения свойства Режим изменения размера рисунка.
Режим изменения размера рисунка
Этот параметр доступен только в том случае, если Выводить как свойству изображение или значок.
-
Клип в его реальный размер отображает изображение. Если это слишком велик и не помещается в элементе управления обрезать изображение.
-
Растянуть-увеличение изображения, чтобы он заполнял весь элемент управления.
Примечание: Если элемент управления вложением не точное такого размера, как изображения, с помощью этого параметра будет искажения изображения, делая отображаются растяжение книжная или Альбомная.
-
Масштаб отображается как можно большего размера изображений без обрезки или искажения изображения. Это значение по умолчанию.
-
-
Если вы используете элемент управления для отображения рисунков, размер элемента управления вложения, чтобы вы могли видеть объем сведений, который вы хотите.
К началу страницы
support.office.com
Создание отчета с группировкой или сводного отчета
Как правило, данные проще анализировать, если они разделены на группы. Например, отчет с группировкой продаж по регионам может помочь выявить тенденции, которые иначе могли бы остаться незамеченными. К тому же, поместив итоговые значения (например, суммы или средние значения) в конце каждой группы своего отчета, вы тем самым замените множество операций, выполняемых на калькуляторе.
Access упрощает работу над отчетами с группировкой. Вы можете создать простой отчет с группировкой при помощи мастера отчетов, добавить группировку или сортировку в уже созданный отчет, а также изменить уже заданные параметры группировки или сортировки.
Примечание: Статья неприменима к веб-приложениям Access — новому типу баз данных, которые создаются в Access и публикуются в Интернете.
Создание краткого отчета с группировкой или сортировкой
Даже если вам впервые приходится создавать отчеты с группировкой, вы можете быстро создать простой отчет, выполнив следующие действия:
-
в области навигации выберите таблицу или запрос с записями, которые вы хотите поместить в отчет;
-
на вкладке Создание щелкните Отчет.
Access создаст простой табличный отчет, а затем отобразит его в режиме макета. Если в отчете много полей, вероятно, отчет займет больше страницы. Прежде чем применять группировку или сортировку, вам может понадобиться изменить размер столбцов или удалить нежелательные, чтобы отчет помещался на одной странице. Чтобы удалить столбец, щелкните его правой кнопкой мыши, а затем выберите Удалить столбец;
-
щелкните столбец, к которому вы хотите применить сортировку или группировку, затем нажмите Группировка [имя поля] или выберите один из параметров в меню Сортировка. К примеру, чтобы применить группировку к приоритетному столбцу, щелкните его правой кнопкой мыши и выберите пункт Группировать по приоритету.
Во время группировки Access перемещает поле группировки в крайний левый столбец, а затем группирует по нему остальные столбцы. В некоторых случаях Access добавляет в раздел колонтитула отчета общий итог;
-
вы можете дополнительно просмотреть и настроить параметры сортировки, выполнив действия, указанные в разделе Добавление или изменение группировки и сортировки в существующем отчете.
Создание отчета с группировкой при помощи мастера отчетов
Мастер отчетов задает вам вопросы и на основе ответов создает отчет. В одном из них упоминаются поля, по которым нужно выполнить группировку в отчете. После создания отчета вы можете использовать его в готовом виде или изменить в соответствии со своими потребностями. Прежде чем запускать мастер отчета, определитесь с выбором источника данных.
Запуск мастера отчетов
-
На вкладке Создание в группе Отчеты выберите Мастер отчетов.
Access запустит мастер отчетов.

-
Щелкните раскрывающийся список Таблицы и запросы и выберите таблицу или запрос с полями, которые вы хотите добавить в отчет.
-
Чтобы выбрать поля, дважды щелкните их в списке Доступные поля.
Access переместит их в список Выбранные поля. Вы также можете нажать кнопки, находящиеся между полями Доступные поля и Выбранные поля, чтобы добавить или удалить выбранное поле или сразу все поля.
-
Если вы хотите добавить в отчет также поля из другой таблицы или из другого запроса, щелкните еще раз раскрывающийся список Таблицы и запросы, выберите нужное и продолжайте добавлять поля.
-
После того, как вы завершите добавление полей, нажмите Далее.
Группировка записей при помощи мастера отчетов
Группировка позволяет упорядочить записи по группам (например, по регионам или продавцам). Вложенные группы дают возможность легко определить отношения между группами и быстро найти нужные данные. С помощью группировки вы также можете получить сводные данные, такие как итоговые значения или проценты.
Когда вы включаете в отчет несколько таблиц, мастер проверяет отношения между ними и определяет возможный способ просмотра данных.
-
На странице мастера отчетов с вопросом Добавить уровни группировки? щелкните одно из полей в списке и нажмите Далее.
-
Чтобы добавить уровни группировки в отчет, дважды щелкните любое из добавляемых в отчет полей в списке.
Вы также можете удалить уровень группировки, дважды щелкнув его на отображении страницы в правой части диалогового окна. С помощью клавиш со стрелками добавьте или удалите уровни группировок. Назначьте низкий или высокий приоритет для уровня группировки, выбрав его и нажав соответствующие кнопки. Access добавляет каждый уровень группировки и показывает, что он вложен в родительский уровень группировки.

-
Нажмите кнопку Параметры группировки, чтобы открыть диалоговое окно Интервалы группировки.

-
При желании для каждого поля группировки выберите интервал группировки.
Интервал группировки позволяет настраивать способ группировки записей. На предыдущем рисунке записи группируются по полю "ДатаПоставки" с типом данных "Дата и время". Мастер отчетов предлагает варианты, соответствующие типу поля из списка Интервалы группировки. Так как тип поля "ДатаПоставки" — "Дата и время", вы можете группировать по действительному значению (обычный), по годам, кварталам, месяцам, неделям, дням, часам и минутам. Если бы поле имело текстовый тип, вы могли бы группировать по всему полю (обычный) или, к примеру, по первым пяти символам. В случае числового типа данных вы можете группировать по значению (обычный) или по возрастанию в выбранном диапазоне.
Выбрав интервал группировки, нажмите ОК.
-
Чтобы перейти к следующей странице мастера, нажмите Далее.
Сортировка записей и подведение итогов по ним
Вы можете сортировать записи в порядке возрастания или убывания по 1–4 полям.
-
Щелкните первый раскрывающийся список и выберите поля для сортировки.
Вы можете нажать кнопку в правой части списка, чтобы выбрать сортировку по возрастанию или убыванию (сортировка по возрастанию используется по умолчанию). При необходимости щелкните второй, третий и четвертый раскрывающийся список, чтобы выбрать дополнительные поля для сортировки.

-
Нажмите кнопку Итоги, если вам нужно вычислить итоговые значения числовых полей.
Обратите внимание, что кнопка Итоги будет доступной лишь в случае, если в разделе подробностей отчета содержится одно или несколько числовых полей. Мастер отображает доступные числовые поля.

-
Установите флажок рядом с Sum, Avg, Min или Max, чтобы включить расчеты в примечание группы.
Вы также можете выбрать для отображения подробности и сводку или только сводку. В последнем случае итоги отображаются для каждого значения поля "ДатаПоставки" (например, если вы установили флажок Sum), но подробности о заказе опускаются. Вы также можете выбрать для сумм отображение итоговых расчетов в процентах.
-
Нажмите кнопку ОК.
-
Следуйте инструкциям на остальных страницах мастера отчетов. На последней странице вы можете изменить заголовок отчета. Этот заголовок будет отображаться на первой странице отчета, и Access сохранит отчет, используя этот заголовок в качестве имени документа. В дальнейшем вы сможете изменить как заголовок, так и имя документа.
-
Нажмите кнопку Готово. Access автоматически сохранит отчет и отобразит его в в режиме предварительного просмотра, в котором вы сможете посмотреть, как будет выглядеть распечатанный отчет.
С помощью кнопок навигации в нижней части области просмотра вы можете последовательно просматривать страницы отчета или перейти к любой его странице. Нажмите одну из кнопок навигации или введите номер нужной страницы в поле ввода номера страницы, а затем нажмите клавишу ВВОД.
В режиме предварительного просмотра вы можете увеличивать масштаб, чтобы просмотреть подробности, или уменьшать его, чтобы просмотреть расположение данных на странице. Щелкните один раз, когда курсор мыши будет указывать на отчет. Чтобы отменить эффект увеличения, щелкните еще раз. Вы также можете использовать элемент управления масштабом в строке состояния.
Добавление или изменение группировки и сортировки в существующем отчете
Если у вас уже есть отчет и вам нужно добавить в него сортировку или группировку, либо вам нужно изменить в нем условия сортировки или группировки, этот раздел поможет вам в этом.
Добавление группировки, сортировки и итогов
Вы можете выполнять операции сортировки, группировки и подведения итогов, щелкнув правой кнопкой мыши поля в режиме макета, а затем выбрав в контекстном меню нужную операцию. Чтобы перейти в режим макета, щелкните правой кнопкой мыши отчет в области навигации и выберите пункт Режим макета.
Примечание: Хотя в инструкциях этого раздела не говорится прямо об области Группировка, сортировка и итоги, мы советуем открыть ее и отслеживать изменения на ней в процессе работы. Вы получите более полное представление о действиях Access, а освоив работу с областью Группировка, сортировка и итоги, вы с ее помощью сможете дополнительно корректировать отчет. Чтобы отобразить панель Группировка, сортировка и итоги:
Сортировка по одному полю
-
Щелкните правой кнопкой любое значение в поле, по которому требуется выполнить сортировку.
-
В контекстном меню выберите нужный вариант сортировки. Например, чтобы выполнить сортировку текстового поля по возрастанию, щелкните Сортировка от А до Я. Чтобы выполнить сортировку числового поля в убывающем порядке, щелкните Сортировка по убыванию.
Access выполняет сортировку отчета, как вы указали. Если область Группировка, сортировка и итоги уже открыта, вы можете заметить, что в поле добавилась новая строка Сортировка.
Сортировка по нескольким полям
Примечание: Когда вы применяете сортировку, щелкая поле в режиме макета, вы можете проводить сортировку лишь одного поля за раз. Применение сортировки к другому полю удаляет сортировку по первому полю. Это отличается от способа проведения сортировок в формах, где можно установить разнообразные порядки сортировки, щелкая каждое поле по очереди и выбирая нужный порядок сортировки. Чтобы создать уровни сортировки для нескольких полей, см. раздел Добавление группировки, сортировки и итоговых расчетов с помощью области "Группировка, сортировка и итоги".
Группировка по полю
-
Щелкните правой кнопкой любое значение в поле, по которому требуется выполнить группировку.
-
В контекстном меню выберите Группировка.
Access добавит уровень группировки и создаст заголовок группы. Если область Группировка, сортировка и итоги уже открыта, будет видно, что к полю добавилась новая строка Группировка.
Добавление итогового значения в поле
Этот параметр позволяет вычислить сумму, среднее, количество или другие статистические поля. Итоговое значение добавляется в конец отчета, а групповые итоги добавляются к группам отчета.
-
Щелкните правой кнопкой любое значение в поле, по которому требуется рассчитать итоговое значение.
-
Щелкните Итог.
-
Выберите операцию, которую нужно выполнить: Сумма, Среднее, Число записей (чтобы посчитать все записи), Количество значений (чтобы посчитать только записи со значением данного поля), Максимум, Минимум, Стандартное отклонение или Дисперсия.
Access добавит в колонтитул отчета такой элемент управления, как вычисляемый текст, в котором подводится общий итог. Если в отчете содержатся уровни группировки, Access добавит колонтитулы групп (если их нет) и поместит итоговое значение в каждый колонтитул.
Примечание: Вы также можете добавить итоги, щелкнув поле, по которому их необходимо рассчитать, и на вкладке Конструктор в группе Группировка и итоги щелкнув Итоги.
Добавление группировки, сортировки и итогов с помощью области "Группировка, сортировка и итоги"
Работа с областью Группировка, сортировка и итоги предоставляет максимальные возможности, когда вам нужно добавить или изменить группы, порядки сортировки или параметры итогов в отчете. При этом режим макета наиболее удобен в работе, так как в нем гораздо проще просматривать, как внесенные изменения влияют на отображение данных.
Отображение области "Сортировка, группировка и итоги"
-
На вкладке Конструктор в группе Группировка и итоги щелкните Группировка и сортировка.
Access отобразит область Группировка, сортировка и итоги.
Чтобы добавить уровень группировки или сортировки, щелкнитеДобавить группировку или Добавить сортировку.
В область Группировка, сортировка и итоги будет добавлена новая строка и отобразится список доступных полей.
Вы можете щелкнуть одно из этих имен полей или выражение под списком полей, чтобы ввести выражение. Как только вы щелкните поле или введете выражение, Access добавит в отчет уровень группировки. В режиме макета немедленно отобразятся порядок сортировки или группировки.
Дополнительные сведения о создании и использовании выражений см. в статье Создание выражений.
Примечания:
-
После указания нескольких уровней сортировки или группировки вам может понадобиться перейти вниз области Сортировка, группировка и итоги, чтобы увидеть кнопки Добавить группировку и Добавить сортировку.
-
Вы можете назначить до десяти уровней сортировки и группировки в отчете.
Изменение параметров группировки
Каждый уровень группировки или сортировки содержит набор параметров, с помощью которых можно получить нужные результаты.
-
Чтобы отобразить все параметры для уровня сортировки или группировки, щелкните Больше на нужном уровне.
-
Чтобы скрыть параметры, щелкните Меньше.
Порядок сортировки. Вы можете изменить порядок сортировки, щелкнув соответствующий раскрывающийся список и выбрав нужный параметр.
Интервал группировки. Эта настройка определяет способ группировки записей. Например, текстовые поля можно сгруппировать вместе по первому символу (если они начинаются на "А", "Б" и т. д.). Поля даты можно сгруппировать по дню, неделе, месяцу, кварталу или ввести свой интервал.
Итоги. Чтобы добавить итоги, щелкните этот параметр. Вы можете добавить итоги к нескольким полям, а также рассчитать несколько типов итоговых значений для одного поля.
-
Щелкните стрелку раскрывающегося списка Итог по полю и выберите поле, по которому нужно рассчитать итоговые значения.
-
Щелкните стрелку раскрывающегося списка Тип и выберите способ расчета.
-
Выберите Показать общий итог, чтобы добавить общий итог в конец отчета (его колонтитул).
-
Выберите Показать итоги групп и общий итог, чтобы добавить в колонтитул групп элемент управления, рассчитывающий процент общего итога для каждой группы.
-
Выберите Показать в заголовке группы или Показать в колонтитуле группы, чтобы отобразить общий итог в нужном месте.
После выбора всех параметров для поля вы можете повторить процесс, выбрав другое поле из раскрывающегося списка Итог по полю, или щелкнуть за пределами всплывающего окна Итоги, чтобы закрыть его.
Название. Позволяет вам изменить заголовок поля, по которому вычисляется итоговое значение. Используется для заголовка столбца и для итоговых полей в заголовках и колонтитулах.
Чтобы добавить или изменить заголовок:
-
щелкните голубой текст после надписи с заголовком;
появится диалоговое окно Масштаб;
-
введите новый заголовок в диалоговом окне, а затем нажмите ОК.
С разделом/без раздела заголовка. С помощью этой настройки вы сможете добавить или удалить раздел заголовка, который находится перед каждой группой. При добавлении раздела заголовка Access помещает поле группировки в заголовок. Прежде чем удалить раздел заголовка, который содержит элементы управления, отличающиеся от поля группировки, Access попросит вас о подтверждении.
С разделом/без раздела примечания. Используйте этот параметр, чтобы добавить или удалить раздел колонтитулов после каждой группы. Прежде чем удалить раздел колонтитулов, содержащий элементы управления, Access попросит вас о подтверждении.
Неразрывное представление группы. Этот параметр определяет, как группы располагаются на странице при печати отчета. Вам может понадобиться расположить группы как можно ближе друг к другу для их удобного просмотра на странице. Но это обычно увеличивает расход бумаги при распечатке отчета, потому что на большинстве страниц будет пустое место внизу.
-
Не удерживать группу на одной странице. Используйте этот параметр, если вам не важно расположение групп при разрыве страниц. Например, 10 элементов группы из 30 элементов могут располагаться внизу одной страницы и остальные 20 вверху следующей страницы.
-
Удерживать группу на одной странице. Этот параметр помогает свести к минимуму число разрывов страниц в группе. Если группа не помещается на оставшемся месте одной страницы, Access оставляет это место пустым и размещает группу на следующей странице. Большие группы все же могут располагаться на нескольких страницах, но этот параметр сводит такие случаи к минимуму.
-
Удерживать заголовок и первую запись на одной странице. Следит за тем, чтобы заголовок группы не распечатывался отдельно от самой группы в нижней части страницы. Если Access определит, что места недостаточно для печати хотя бы одной строки после заголовка, группа будет распечатана со следующей страницы.
Изменение приоритета уровней группировки и сортировки
Чтобы изменить приоритет, щелкните строку в области Группировка, сортировка и итоги, а затем стрелку вверх или вниз справа строки.
Удаление уровней группировки и сортировки
Чтобы удалить уровень, в области Группировка, сортировка и итоги выберите строку, которую вы хотите удалить, а затем нажмите клавишу DELETE или кнопку Удалить справа от строки. При удалении уровня группировки, если заголовок группы или колонтитул содержали поле группировки, Access переместит его в раздел подробностей отчета. Все другие элементы управления удаляются.
Создание сводного отчета (без сведений о записях)
Если вы хотите показать только итоги (данные в строках заголовка и колонтитулов), на вкладке Конструктор в группе Группировка и итоги щелкните Скрыть подробности. Тем самым вы скроете записи следующего нижнего уровня группировки, и итоговые данные будут отображаться более компактно. Несмотря на то, что записи скрыты, элементы управления в скрытом разделе не удаляются. Щелкните Скрыть подробности еще раз, чтобы вернуть строки подробностей в отчет.
К началу страницы
support.office.com
Создание отчета в Access — Online ПК
Запустить Access. Выбрать пункт Открыть базу данных и в списке выбрать созданную Вами ранее базу данных. Откроется окно База данных, в котором будет отображено имя созданной Вами ранее таблицы.
Если Вы запускаете Access, дважды щелкнув по файлу базы данных в Вашей папке, то сразу открывается окно База данных с Вашей таблицей.Выбрать объект Отчеты и нажать на кнопку Создать. В появившемся диалоговом окне Новый отчет выбрать пункт Автоотчет: ленточный, а в качестве источника данных выбрать таблицу Склад.Щелкнуть по кнопке ОК. Access автоматически подбирает размещение отчета на странице. Сохранить отчет с именем Автоотчет-лент. Закрыть отчет.Если операционная система требует указать параметры принтера, это означает, что на данном компьютере повреждена или отсутствует папка Printers операционной системы Windows, надо переустановить операционную систему или перейти на другой компьютер.2. Создание отчета с помощью МастераВыбрать объект Отчеты и нажать на кнопку Создать. В диалоговом окне Новый отчет выбрать пункт Мастер отчетов, а в качестве источника данных выбрать таблицу Склад. Щелкнуть по кнопке ОК.В диалоговом окне Создание отчетов перенести нужные поля из окна Доступные поля в окно Выбранные поля, используя кнопки > и >>. Нажать на кнопку Далее.В этом диалоговом окне на вопрос Добавить уровни группировки? отвечать не надо, щелкнуть по кнопке Далее.В следующем окне при необходимости можно задать по нужным полям соответствующий вид сортировки.Щелкнуть по кнопке Далее и выбрать вид макета для отчета.Выбрать макет – табличный, ориентация – книжная. Щелкнуть по кнопке Далее и выбрать стиль.Щелкнуть по кнопке Далее. Ввести имя отчета Отчет-мастер.Щелкнуть по кнопке Готово.Сохранить отчет с именем Отчет-Мастер. Закрыть отчет.3. Создание отчета с группировкой данных с помощью МастераПо сравнению с формами в отчетах возможно группирование данных, что улучшает внешний вид отчета и повышает удобочитаемость. Данные в отчете можно группировать не более чем по трем полям. Изменять уровень группировки позволяет кнопка Уровень.Для выбора способа группировки использовать кнопку Группировка. В диалоговом окне Интервалы группировки для указанного поля группировки выбрать интервал Обычный.Самостоятельно создать отчет с помощью Мастера, используя группировку по полю Блок или Группа товара. Присвоить имя Отчет-групп. Показать результаты преподавателю. Закрыть отчет.4. Редактирование отчета в режиме КонструкторВ диалоговом окне базы данных выделить Отчет-мастер и щелкнуть по кнопке Конструктор. В зависимости от того, какие поля выбраны для отчета, диалоговое окно Отчет-мастер в режиме конструктора будет иметь примерно такой вид.Обратите внимание, что структура отчета имеет 5 областей. В области верхнего колонтитула имеются названия выбранных полей, а в области нижнего колонтитула имеются поля:— формула =Now() служит для печати текущей даты на каждой странице,— формула =”Страница”… служит для печати номера текущей страницы и общего числа страниц отчета.По аналогии с заданием практического занятия №5 изменить название отчета и поместить в область заголовка рисунок.Примечание отчета будет напечатано только на последней странице отчета перед нижним колонтитулом. Поместить в область примечания произвольный текст.Самостоятельно изменить размеры и расположение элементов в области данных. По аналогии с заданием №5 поместить в область данных вычисляемое поле и оформить соответствующую надпись.Подгонка размеров элементов управления выполняется с помощью меню Формат, пункт Размер.Выбрав команду По размеру данных, можно установить такой размер элемента, при котором информация в нем отображается наилучшим образом.Выбрав команду По узлам сетки, можно выровнять углы элемента по ближайшим узлам сетки.Выбрав команду По самому высокому, можно установить для маркированных элементов высоту самого высокого из них.Выбрав команду По самому широкому, можно установить для маркированных элементов ширину самого широкого из них.Выравнивание элементов управления выполняется в меню Формат, пункт Выровнять по командам: по левому краю, по правому краю, по верхнему краю, по нижнему краю и по узлам сетки.Установка промежутков между элементами управления выполняется в меню Формат, пункты Интервал по горизонтали и Интервал по вертикали.Сохранить отчет с именем Отчет-Конструктор. Показать преподавателю результаты работы, сохранить базу данных в своей папке, закрыть все открытые приложения и закончить сеанс.
chuzhoypc.ru
Как сделать отчеты в access?
В этом уроке поговорим на тему «Создание отчета в Access с помощью мастера». Создание отчета с помощью мастера не требует специальных знаний и сводится к выбору таблиц, входящих в отчет, определению списка полей отчета и порядка их размещения. В мастере отчетов предоставляется больше возможностей относительно выбора полей для включения в отчет. При этом можно указать способ группировки и сортировки данных, а также включить в отчет поля из нескольких таблиц или запросов, если отношения между этими таблицами и запросами заданы заранее.Чтобы запустить мастер отчетов, необходимо нажать на кнопку Мастер отчетов в группе «Отчеты» на вкладке Создание.
Создание отчета в Access с помощью мастера
После запуска мастера построения отчета, на экране откроется окно диалога. в котором необходимо определить поля будущего отчета (рисунок 4.1). Необходимо нажать кнопку раскрытия списка Таблицы и запросы и из списка таблиц баз данных выбрать таблицу, для которой создается отчет. При этом в списке Доступные поля появляется перечень всех полей выбранной таблицы. Необходимо из данного перечня перенести в список Выбранные поля — поля, которые надо поместить в создаваемый отчет. Завершив выбор полей, необходимо нажать кнопку Далее для перехода к следующему шагу.На втором шаге создания отчета с помощью мастера необходимо определить, требуется ли сгруппировать данные по какому-либо из полей (рисунок 4.2). Если поля не группировать, отчет произведет итоговые вычисления по всем полям с числовым типом данных для всей таблицы или запроса, на которых он основан. Можно для группировки выбрать одно поле. В этом случае отчет обеспечит для группы промежуточные вычисления, а для таблицы целиком — итоговую сумму. Можно применять до четырех группировок, вложенных одна в другую. Этот отчет включает итоговое вычисление, промежуточные результаты и подпромежуточные результаты для всех групп. Поля, по которым будет осуществляться группировка, помещаются в верхней части правого списка в отдельной рамке и выделяются на экране синим цветом. Access предлагает свой вариант группировки данных. Можно согласиться с предложенным вариантом или задать свой, используя кнопки окна диалога (таблица 4.1).
 Рис. 4.1 — Окно диалога для выбора полей отчета
Рис. 4.1 — Окно диалога для выбора полей отчета
 Рис. 4.2 — Создание отчета в Access с помощью мастера отчетов, шаг второй
Рис. 4.2 — Создание отчета в Access с помощью мастера отчетов, шаг второй
Таблица 4.1 — Назначение кнопок окна диалога при определении группировки
Установив группировку данных, можно изменить интервал группировки, для этого необходимо нажать кнопку Группировка. Появляется диалоговое окно «Интервалы группировки». Данное окно позволяет проводить группировку по диапазону значений в записи, что предпочтительнее, чем группировка по отдельным записям. Если, например, используется поле с датой как основа для группировки, данные можно сгруппировать в отдельные группы для каждого года или провести группирование по месяцам этих данных в поле. Виды диапазонов, которые можно задавать, зависят от типа данных. Диалоговое окно «Интервалы группировки» включает в себя поля, на основе которых проводится группировка. Справа от каждого поля в окне имеется раскрывающийся список, который можно использовать для выбора соответствующего интервала для типа данных этого поля.Для перехода к следующему окну диалога надо нажать кнопку Далее. В этом окне диалога задается порядок сортировки записей внутри каждой группы (до четырех полей) и вычисления, выполняемые для записей, на задание которых можно перейти по кнопке «Итоги…» (рисунок 4.3). Для числовых полей можно вывести на экран среднюю сумму, минимальное или максимальное значения. Для возврата в окно сортировки необходимо нажать кнопку ОК.На следующих двух шагах создания отчета с помощью мастера необходимо определить вид макета отчета и стиль оформления.На заключительном шаге создания отчета можно задать имя отчета и выбрать один из двух вариантов дальнейшей работы с отчетом:
- просмотр отчета;
- изменение структуры отчета.
 Рис 4.3 — Создание таблиц с помощью Мастера отчетов, шаг третий
Рис 4.3 — Создание таблиц с помощью Мастера отчетов, шаг третий
Для закрепления темы Способы создания отчета в Microsoft Office Access смотрим видеоурок:
Если вам нужно поделиться информацией из своей базы данных с кем-то, но не хотите, чтобы этот человек действительно работал с вашей базой данных, подумайте о создании отчета . Отчеты позволяют организовывать и представлять ваши данные в удобном для читателя, визуально привлекательном формате. Access 2010 упрощает создание и настройку отчета с использованием данных из любого запроса или таблицы в вашей базе данных.
В этом уроке вы узнаете, как создавать, изменять и печатать отчеты.
Создание отчетов
Отчеты дают вам возможность представить компоненты вашей базы данных в удобном для чтения формате для печати. Access 2010 позволяет создавать отчеты из таблиц и запросов.
Чтобы создать отчет:
- Откройте таблицу или запрос, который вы хотите использовать в своем отчете. Мы хотим список заказов в прошлом месяце, поэтому мы откроем наш запрос заказов.
- Выберите вкладку «Создать» на ленте и найдите группу «Отчеты». Нажмите команду «Отчет».
- Access создаст новый отчет на основе вашего объекта.
- Вероятно, некоторые ваши данные будут расположены на другой стороне разрыва страницы. Чтобы исправить это, измените размер полей. Просто выберите поле, затем щелкните и перетащите его край, пока поле не станет нужным.
Повторяйте с дополнительными полями, пока все ваши поля не подойдут.
- Чтобы сохранить отчет, нажмите кнопку «Сохранить» на панели быстрого доступа. При появлении запроса введите имя для своего отчета и нажмите «ОК».
Подобно таблицам и запросам, отчеты можно сортировать и фильтровать. Просто щелкните правой кнопкой мыши поле, которое вы хотите сортировать или фильтровать, затем выберите нужную функцию сортировки или фильтрации.
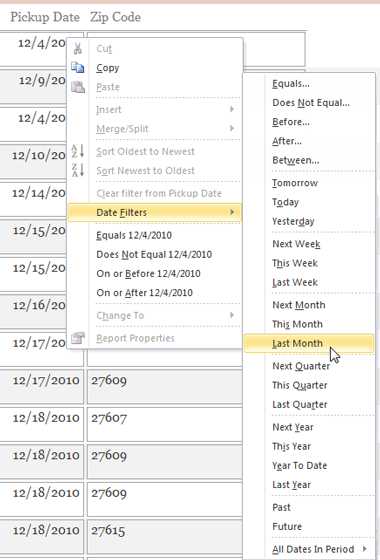 Удаление полей
Удаление полей
Вы можете обнаружить, что ваш отчет содержит некоторые поля, которые вам действительно не нужны. Например, наш отчет содержит поле Zip Code, которое не обязательно в этом списке заказов. К счастью, вы можете удалять поля в отчетах, не затрагивая таблицу или запрос, где вы вытащили ваши данные.
Чтобы удалить поле в отчете:
- Щелкните любую ячейку в поле, которое вы хотите удалить.
- Нажмите клавишу «Удалить».
Когда вы удаляете поле, обязательно удалите его заголовок. Просто выберите заголовок и нажмите клавишу «Удалить».
Печать и сохранение отчетов в режиме предварительного просмотра
Хотя вы можете печатать отчеты с помощью команд в представлении Backstage, вы также можете использовать Предварительный просмотр. Предварительный просмотр показывает, как ваш отчет будет отображаться на распечатанной странице. Он также позволяет вам изменять способ отображения отчета, распечатывать его и даже сохранять его как другой тип файла.
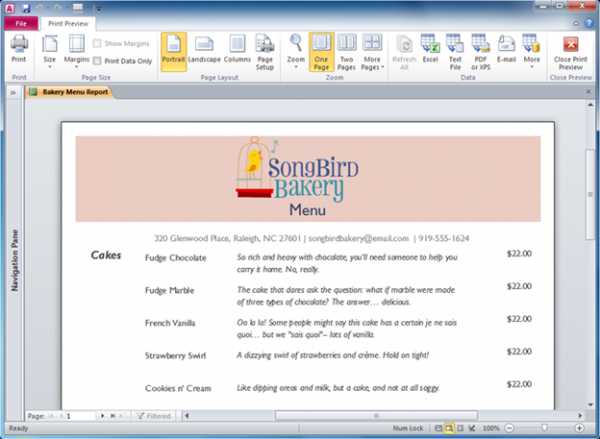 Чтобы отчет:
Чтобы отчет:
- На вкладке «Главная» ленты выберите команду «Просмотр» и выберите «Предварительный просмотр» в раскрывающемся списке. Ваш отчет будет показан, как он появится на распечатанной странице.
- При необходимости измените размер страницы, ширину поля и ориентацию страницы, используя соответствующие команды на ленте.
- Нажмите команду «Печать».
- Появится диалоговое окно «Печать». Задайте любые параметры печати, затем нажмите «ОК».
Сохранение отчетов
Вы можете сохранять отчеты в других форматах, чтобы они могли отображаться вне Access. Это называется экспорт файла, и он позволяет просматривать и даже изменять отчеты в других форматах и программах.
Access предлагает варианты сохранения отчета в виде файла Excel, текстового файла, PDF, файла XPS, вложения электронной почты, текстового файла или HTML-документа . Поэкспериментируйте с различными вариантами экспорта, чтобы найти тот, который наилучшим образом соответствует вашим потребностям.
Чтобы экспортировать отчет:
- На вкладке «Главная» ленты выберите команду «Просмотр» и выберите «Предварительный просмотр» в раскрывающемся списке.
- Найдите группу данных на ленте.
- Выберите одну из опций типа файла на ленте или нажмите «Дополнительно», чтобы просмотреть параметры сохранения отчета в виде файла Word или HTML.
- Сохраните файл.
Если вы сохраняете отчет как файл PDF или XPS:
- Выберите место, где вы хотите сохранить отчет.
- Поместите курсор в текстовое поле имени файла и введите имя для своего отчета, если вы хотите назвать его чем-то иным, чем заголовок отчета.
- В раскрывающемся меню «Сохранить как» выберите PDF или XPS .
- Выберите качество файла , щелкнув Стандарт для отчетов, которые вы планируете , или Оптимизирован для отчетов, которые вы планируете использовать в основном в Интернете.
- После того как вы удовлетворены своими настройками, нажмите «Опубликовать», чтобы сохранить отчет.
Если вы сохраняете отчет как любой другой тип файла:
- Нажмите «Обзор», чтобы указать местоположение и имя файла, затем нажмите «Сохранить».
- В диалоговом окне «Экспорт» установите флажки, чтобы выбрать нужные параметры сохранения, если это применимо.
- Нажмите «ОК», чтобы экспортировать отчет.
- Появится диалоговое окно с уведомлением о том, что ваш файл был успешно сохранен. Нажмите «Закрыть», чтобы вернуться к вашему отчету.
Понравилась статья? Поделитесь ею с друзьями и напишите отзыв в комментариях!
Создание отчетов в MS Access. Полные уроки
| Гипермаркет знаний>>Информатика>>Информатика 11 класс. Полные уроки>>Информатика: Создание отчетов в MS Access. Тема
Цель
Ход урокаСпособы создания отчетаВ программе MS Access можно создавать отчеты с помощью нескольких способов:
Мастер представляет собой простейший способ создания отчетов. Он позволяет создавать отчеты с группировкой записей. Мастер помещает выбранные поля в отчет и предлагает несколько стилей его оформления. После завершения работы Мастера полученный отчет можно доработать в режиме Конструктора. При помощи функции Автоотчет, можно быстро и легко создать отчет, а затем внести в него определенные изменения. Создания АвтоотчетаДля создания Автоотчета необходимо выполнить такие действия: • В окне базы данных щелкнуть на вкладке Отчеты и затем щелкнуть на кнопке Создать. Появится диалоговое окно Новый отчет. • Выделить в списке пункт Автоотчет: в столбец или Автоотчет: ленточный. • В поле источника данных щелкнуть на стрелке и выбрать в качестве источника данных таблицу или запрос. • Щелкнуть на кнопке ОК. • Мастер автоотчета создает автоотчет в столбец или ленточный (по выбору пользователя), и открывает его в режиме Предварительного просмотра, который позволяет увидеть, как будет выглядеть отчет в распечатанном виде. • В меню Файл щелкнуть на команде Сохранить. В окне Сохранение в поле Имя отчета указать название отчета и щелкнуть на кнопке ОК. Создание отчета с помощью Мастера отчетов1. На панели объектов окна базы данных щелкните по ярлыку Отчеты (Reports) и нажмите кнопку Создать (New). Появится диалоговое окно Новый отчет (New Report) 2. В списке диалогового окна Новый отчет (New Report) выделите элемент Мастер отчетов (Report Wizard). В поле со списком, находящемся в нижней части диалогового окна Новый отчет (New Report), содержатся имена всех таблиц и запросов базы данных, которые могут быть использованы в качестве источника данных для отчета. Раскройте этот список и выделите в нем таблицу «Товары». Нажмите кнопку ОК. Появится первое диалоговое окно Мастера отчетов. 3. Прежде всего нужно определить, какие поля включить в отчет. Из таблицы «Товары» в отчете будут использоваться следующие поля: «КодТовара» (ProductID), «Марка» (ProductName), «Цена» (UnitPrice), «НаСкладе» (UnitsInStock). С помощью кнопки «>» (или дважды щелкнув по элементу списка) поочередно переместите эти поля из списка Доступные поля (Available Fields) в список Выбранные поля (Selected Fields). В отчете поля появляются слева направо, в соответствии с последовательностью их расположения в списке Выбранные поля. 4. Кроме того, чтобы видеть поставщиков товара и категории, в создаваемый отчет необходимо добавить поле «Название» (CompanyName) из таблицы «Поставщики» (Suppliers) и «Категория» (CategoryName) из таблицы «Типы» (Categories). Для добавления первого недостающего поля раскройте список Таблицы и запросы (Tables/Queries) и выберите элемент Таблица: Поставщики (Table: Suppliers). Имя поставщика не должно отображаться в конце отчета. 5. Также можно настроить вид отчета.
. Мастер отчетов позволяет задать интервалы значений, по которым группируются данные. Чтобы изменить их в этом же (третьем) диалоговом окне Мастера отчетов, нажмите кнопку Группировка (Grouping Options). На экране появится диалоговое окно Интервалы группировки (Grouping Intervals). 7. Для создаваемого отчета выберите из списка Интервалы группировки (Grouping Intervals) вариант Обычный (Normal) и нажмите кнопку ОК. Для перехода к четвертому диалоговому окну Мастера отчетов нажмите кнопку Далее (Next). 8. Access 2002 позволяет сортировать записи в пределах группы по значению произвольного поля, при этом сортировка проводится не более чем по четырем полям. Выберите в первом раскрывающемся списке поле «КодТовара» (ProductID). По умолчанию принят порядок сортировки по возрастанию; если вы хотите выбрать порядок сортировки по убыванию, то нажмите на кнопку справа от раскрывающегося списка. Для возврата к сортировке по возрастанию снова нажмите на эту кнопку. 9. В следующем диалоговом окне Мастера отчетов выберите один из предложенных стилей оформления отчета. В левой части диалогового окна Мастера отображается эскиз отчета выбранного стиля. Для создаваемого отчета выберите стиль Сжатый (Compact), а затем нажмите кнопку Далее (Next) для перехода к последнему диалоговому окну Мастера отчетов. 10. В последнем диалоговом окне Мастера отчетов в качестве заголовка отчета введите: Товары на складе. Мастер отчетов сохранит созданный отчет под этим же именем. Выберите переключатель Просмотреть отчет (Preview the Report) и нажмите кнопку Готово (Finish) для завершения создания отчета. Мастер отчетов создаст отчет и отобразит его в режиме Предварительного просмотра. Если при этом необходимо получить справку по работе с отчетом, предварительно установите флажок Вывести справку по работе с отчетом? (Display Help on Working with the Report?). Вопросы1. Назовите способы создания отчетов в MS Access? 2. Как создать отчет при помощи функции Автоотчет? 3. Краткая характеристика этапов создания отчета с помощью Мастером отчетов. Список использованных источников1. Урок на тему: «Создание отчетов в MS Access», Оберемко В. А., учитель математики. 2. Сергеев А. Скачать Access 2007. Новые возможности. — Питер Пресс, 2008 г. 3. Информатика: Практикум по технологии работы на компьютере. Учебное пособие / Под ред. Н.В.Макаровой. 3-е изд. М.: Финансы и статистика, 2004 г. 4. Леонтьев В.П. Новейшая энциклопедия персонального компьютера 2003. — М.: ОЛМА-ПРЕСС, 2003 г.. Отредактировано и выслано преподавателем Киевского национального университета им. Тараса Шевченко Соловьевым М. С. Над уроком работали Соловьев М. С. Оберемко В. А. Поставить вопрос о современном образовании, выразить идею или решить назревшую проблему Вы можете на Образовательном форуме, где на международном уровне собирается образовательный совет свежей мысли и действия. Создав блог, Вы не только повысите свой статус, как компетентного преподавателя, но и сделаете весомый вклад в развитие школы будущего. Гильдия Лидеров Образования открывает двери для специалистов высшего ранга и приглашает к сотрудничеству в направлении создания лучших в мире школ. Предмети > Информатика > Информатика 11 класс |
Авторські права | Privacy Policy |FAQ | Партнери | Контакти
© Автор системы образования 7W и Гипермаркета Знаний — Владимир Спиваковский
При использовании материалов ресурса ссылка на edufuture.biz обязательна (для интернет ресурсов — гиперссылка).edufuture.biz 2008-2018© Все права защищены. Сайт edufuture.biz является порталом, в котором не предусмотрены темы политики, наркомании, алкоголизма, курения и других «взрослых» тем.
Разработка —
Гипермаркет знаний 2008-2018
Ждем Ваши замечания и предложения на email: По вопросам рекламы и спонсорства пишите на email:
Узнайте, как легко и быстро создать базу данных Access — Готовые базы Access:
Если вы не знаете как создать отчеты в программе Microsoft Access, то посмотрите этот урок. За основу мы возьмем базу данных Access «Библиотека».
Задача:Создать базу данных «Библиотека» содержащую информацию о книгах, взятых читателями в библиотеке.
Создать следующие отчеты, задав для них смысловые имена:
1) простой отчет на основе одной таблицы.
2) отчет на основе нескольких таблиц. В отчете задать группировку, выполнить вычисления для сгруппированных полей, добавить новое вычисляемое поле.3) простой отчет на основе параметрического запроса.4) отчет с помощью конструктора отчетов.
Чаевые на развитие канала:
— 41001776448918
— создание отчетов в Microsoft Access
— группа в контакте.— страница на Facebook.———————————————-Хотите самостоятельно научиться создавать обучающие скринкасты в программе Camtasia Studia 9? — ———————————————-Остались вопросы? Пишите в комментариях под видео
word-office.ru