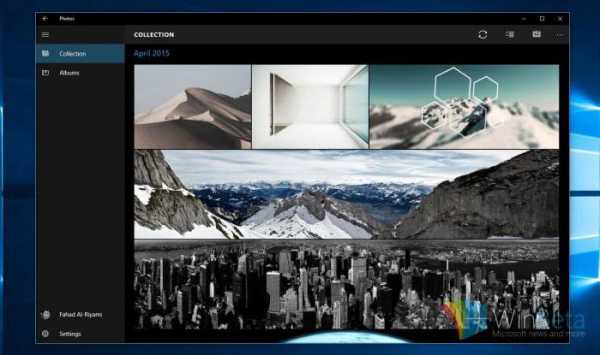Как с помощью командной строки перейти в папку? Что можно делать с помощью командной строки
Командная строка Windows 10: Подробные инструкции
Добрый день!
Командная строка Windows - очень мощный инструмент для IT-специалистов, но она может быть полезна и обычным (продвинутым) пользователям. С помощью командной строки, например, можно запускать программы от имени администратора в Windows 10 (статья: Как запустить от имени администратора в Windows: инструкция) и множество других операций. Но обо всем по порядку.
Как запустить командную строку в Windows:
1. Нажмите клавиши Windows R. Если вы не знаете что это за кнопка, для вас есть статья: Клавиша Windows: как выглядит, что делать если не работает
2. В появившемся окне напишите "cmd" и нажмите Enter:

3. Вот так выглядит командная строка:
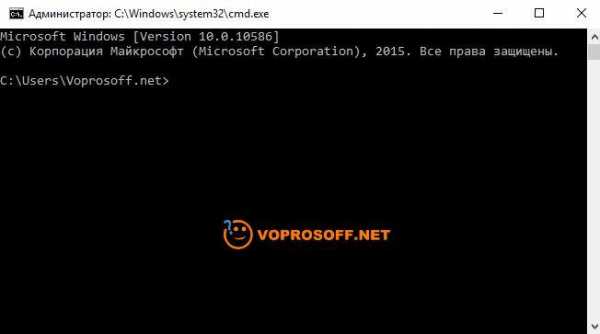
Что можно делать в командной строке Windows:
Самые нужные команды выделены жирным.
BREAK Включение/выключение режима обработки комбинации клавиш CTRL C.CALL Вызов одного пакетного файла из другого.CD Вывод имени либо смена текущей папки.CHDIR Вывод имени либо смена текущей папки.CHKDSK Проверка диска и вывод статистики.CHKNTFS Отображение или изменение выполнения проверки диска во время загрузки.CLS Очистка экрана.CMD Запуск еще одного интерпретатора командных строк Windows.COLOR Установка цвета текста и фона, используемых по умолчанию.COMP Сравнение содержимого двух файлов или двух наборов файлов.COPY Копирование одного или нескольких файлов в другое место.DATE Вывод либо установка текущей даты.DEL Удаление одного или нескольких файлов.DIR Вывод списка файлов и подпапок из указанной папки.DISKCOMP Сравнение содержимого двух гибких дисков.DISKCOPY Копирование содержимого одного гибкого диска на другой.DOSKEY Редактирование и повторный вызов командных строк; создание макросов.ECHO Вывод сообщений и переключение режима отображения команд на экране.ERASE Удаление одного или нескольких файлов.EXIT Завершение работы программы CMD.EXE (интерпретатора командных строк).FC Сравнение двух файлов или двух наборов файлов и вывод различий между ними.FIND Поиск текстовой строки в одном или нескольких файлах.FINDSTR Поиск строк в файлах.FORMAT Форматирование диска для работы с Windows.HELP Выводит справочную информацию о командах Windows.LABEL Создание, изменение и удаление меток тома для дисков.MD Создание папки.MKDIR Создание папки.MORE Последовательный вывод данных по частям размером в один экран.MOVE Перемещение одного или нескольких файлов из одной папки в другую.PATH Вывод либо установка пути поиска исполняемых файлов.PROMPT Изменение приглашения в командной строке Windows.RD Удаление папки.RECOVER Восстановление читаемой информации с плохого или поврежденного диска.REN Переименование файлов и папок.RENAME Переименование файлов и папок.REPLACE Замещение файлов.
voprosoff.net
Как с помощью командной строки перейти в папку?
С помощью командной строки Windows можно выполнить большинство функций, которые используются через графический интерфейс. Не только изменение параметров системы, но и обычное перемещение по папкам возможно с помощью этого инструмента. Если по каким-либо причинам вам недоступен проводник, то вы всегда можете перейти в папку в командной строке. В этой инструкции мы разберемся, как осуществляется работа с директориями через cmd.
Шаг первый: запуск командной строки
Все начинается с запуска данного приложения. Сделать это можно самыми разнообразными способами, которые актуальны для всех текущих версий операционной системы Windows. К ним относятся Windows XP, 7, 8, 10.

Итак, запустить командную строку вы можете следующими методами:
- Запустите приложение "Выполнить" и воспользуйтесь командой cmd.
- Найдите утилиту в поисковой строке.
- Запустите программу через меню "Пуск".
Также существует вариант запуска cmd уже из проводника. Это позволяет перейти в папку в командной строке без ввода большого количества команд. Например, вам нужно открыть cmd с указанным путем до папки System32. Для этого сначала открываем упомянутый каталог в проводнике, затем нажимаем ПКМ по свободному месту и в меню жмем на пункт "Открыть окно команд". На экране появится нужное приложение с заранее прописанной ссылкой до папки System32.
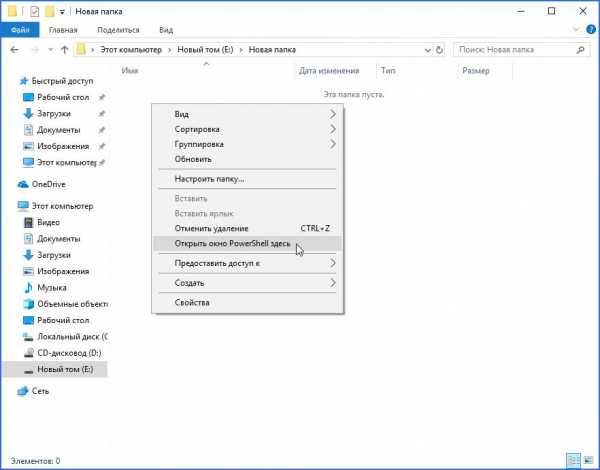
Шаг второй: запоминаем нужные команды
Чтобы перейти в папку из командной строки Windows, достаточно запомнить всего ряд простых комбинаций. Они представлены ниже:
- cd - данная команда используется при любых взаимодействиях с папками;
- dir - отображение всего содержимого в выбранном каталоге;
- cls - очистка экрана cmd от предыдущей информации и команд;
- help - показ общей справки по всем возможностям командной строки;
- help CD - справка по отдельной команде;
- cd .. - перемещение в корневую папку;
- dir *.exe - показ списка всех файлов в данном каталоге, которые имеют расширение .exe.
С помощью представленных комбинаций вы сможете легко перейти в папку из командной строки и отыскать нужные файлы. Теперь рассмотрим эту процедуру на простом примере.
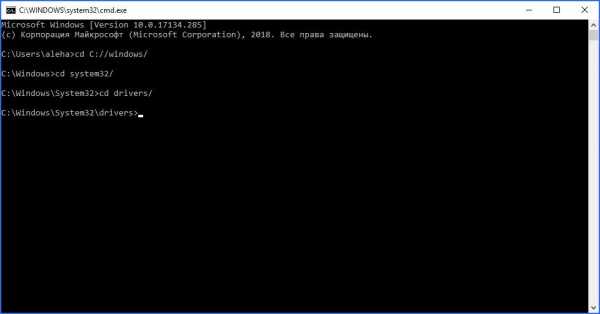
Шаг третий: используем команды на практике
Допустим, пользователю необходимо открыть директорию drivers, которая находится в системном разделе жесткого диска в папке Windows/system32. Для этого сделайте следующее:
- Откройте командную строку и впишите cd C://Windows/System32/drivers, после чего нажмите Enter для перехода.
- В окне приложения появится запрошенный каталог. Вы можете открыть его как вводом полного пути (представлен выше), так и путем перехода по каждой папке отдельно. Например, вводим cd C://Windows/, затем в открывшемся каталоге вводим cd system32/ и так далее.
- Чтобы не вписывать названия директорий вручную, вы можете поступить следующим образом. Вбейте команду cd и наберите первые буквы названия. После этого клавишей Tab листайте все содержимое папки. Перейти через командную строку в каталог можно простым нажатием Enter.
Для смены раздела жесткого диска вам потребуется команда cd .. *буква диска*://*путь к папке*. Например, cd .. E://Programs. После этого вы осуществляете переход по правилам, описанным в инструкции выше.
Синтаксис
Теперь вы знаете, как перейти в папку в командной строке. Главное из правил - это правильный ввод всех команд. После cd обязательно ставьте пробел. То же самое касается и комбинированных команд, например cd ..
После индекса жесткого диска обязательно ставить двоеточие и две косых линии - //. К слову, вы можете использовать // или \\ без каких-либо различий для команды. С помощью стрелочек вверх и вниз пользователь может перемещаться между ранее набранным текстом. Если вы используете одну и ту же команду несколько раз, то имеет смысл пользоваться такой функцией.
Перейти в папку из командной строки Windows оказалось довольно просто. Если у вас возникнут проблемы с работоспособность проводника, то эта ситуация не застанет вас врасплох.
fb.ru
Тонкости работы в командной строке Windows / Хабр
Недавно я вырос из лютого эникея в очень большой компании, до скромного сисадмина надзирающего за сетью в 10 ПК. И, как очень ленивый сисадмин, столкнулся с задачами по автоматизации своей деятельности. Полгода назад я еще не знал, что в командной строке Windows есть конвейеры. Это стало первым шокирующим открытием. И я пошел дальше, и выяснилось, что там, где я раньше писал утилитки на C#, Delphi или громоздкие скрипты с вложенными циклами, можно было обойтись парой команд forfiles или robocopy. Не буду рассказывать о банальностях, типа о перечислении файлов и папок клавишей Tab. Под хабракатом расскажу о том, что может быть полезно начинающим админам и эникеям.
Горячие клавиши
Начнем с горячих клавиш, ведь сначала необходимо изучить, что нам может дать рабочая среда.F1 — В консоли эта клавиша работает в точности как и стрелка вправо, т.е. выводит по одному символу из последней введенной (либо выбранной в истории) команды.F2 + <символ> — Выводит последнюю введенную команду до указанного символа. Например, если последняя введенная вами команда выглядела вот так:
ping 192.168.25.1 то после нажатия комбинации клавиш F2 + 5 вы получите:ping 192.168.2 F3 — Выводит последнюю, и только последнюю, в истории команду целиком.F5 — Выводит последние введенные команды по порядку, также как и стрелка вверх.F6 — Вставляет символ EOF на текущую позицию командной строки, что аналогично нажатию комбинации Ctrl + Z.F7 — Диалоговое окно, содержащее историю команд.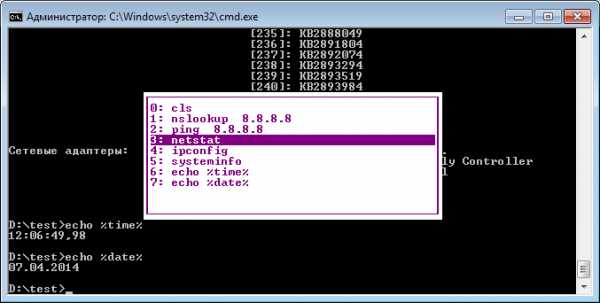
Операторы командной строки
Я, давным-давно, когда был маленький, даже не представлял как можно работать в консоли без графического интерфейса. Ведь вывод команд порой занимает десятки страниц, а если надо выбрать оттуда какие-то данные, то и постраничный вывод не спасет. Но однажды я поставил на старый комп FreeBSD, открыл хандбук и просто голова кругом пошла от открывшихся возможностей. Там можно перенаправить вывод команды на вход другой команды и это называется конвейером.Оператором конвейера в *nix и cmd, является символ вертикальной черты.
Для группирования команд используются круглые скобки, примеры:
- (Команда1 & Команда2) && Команда3 – Если Команды1 и Команды2, выполнятся успешно, произойдет выполнение Команды3.
- (Команда1 & Команда2) || Команда3 — Если Команды1 и Команды2, не выполнятся, произойдет выполнение Команды3.
Спасибо за внимание! Жду критики и предложений…
UPD1 Для тех, кто не в теме, циркумфлекс(вот этот знак "^") означает нажатие клавиши с Ctrl(^C = Ctrl +C).^C — Прерывает команду, ну это все знают. ^S — Приостанавливает выполнение команды, а потом запускает.^I — Аналог Tab, перебирает папки и файлы.^M — Аналог Enter.^H — Аналог Backspace.^G — Написав в пакетном файле команду echo ^G можно пикать системным динамиком(спикером). (Команды ^I и ^H, получены мной методом «научного тыка», еще есть ^J но не знаю, что она делает)
P.S. Другие тонкости командной строки Windows, уже неоднократно освещались на Хабре. И не вижу смысла копи-пастить. P.P.S. Ссылки на интересные посты и статьи по другим возможностям командной строки Windows:Ввод-вывод, циклы, переменныеРабота с массивамиИнтереснейший топик по теме
habr.com
секреты командной строки — CoderJob.ru
Командная строка (она же shell) может показаться достаточно сложным инструментом, т.к. являет собой полную противополжность графическому интерфейсу. Однако, при правильно использованни, командная строка может значительно повысить продуктивность вашей работы. Так что никогда не помешает выучить несколько трюков с командной строкой для повышения вашей производительности.
Несмотря на то, что существует огромное количество команд, которые вы можете использовать в консоли (на самом деле их более 280), мы собираемся показать вам некоторые действительно полезные из них.
3393
Список всех установленных драйверов
Если вы хотите увидеть все драйверы, установленные на вашем компьютере, то вы можете легко сделать это прямо из командной строки. Просто откройте окно командной строки и введите driverquery. Когда вы ударите Enter, вы увидите большой список всех установленных драйверов, вместе с такой информацией, как, имя драйвера, имя исполняемого модуля, тип драйвера и т.д.
Выполнить несколько команд последовательно
Если вы не хотите ждать пока очередная команда закончит работы, прежде чем вы могли бы запустить следующую, существует способ ввести несколько команд, так , чтобы они были выполнены одна за другой. Все, что вам нужно сделать, это добавить «&&» между командами, чтобы разделить их следующим образом command1 && command2 && command3. Теперь, когда команда command1 будет выполнена, запустится command2, а когда отработает она — запуститься command3.
Получить справку по любой команде
Если вы не можете понять, что делает конкретная команда, или каковы варианты ее использования, вам не придется искать эту информацию в Интернете. Командная строка предоставляет полную информацию о том, что делает каждая команда, и может даже привести примеры использования команды (если это возможно). Просто наберите /? после интересующей вас команды, например assoc /?.
Узнать IP-адрес веб-сайта
Если вы хотите узнать IP-адрес любого веб-сайта, вы можете легко сдлеать это прямо из командной строки. Для этой цели наберите nslookup <название сайта>, например, nslookup coderjob.ru, и вы увидите его IP-адрес.
Просмотр ранее введенных команд
Если во вермя сеанса работы в консоли вам нужно ввести команду еще, вам не придется вводить ее снова. Все, что вам нужно сделать, это клавиши использовать клавиши курсора со стрелками вверх и вниз, чтобы циклически переключаться между всеми уже выполненными командами. Вы также можете нажать фнкциональную клавишу F8, чтобы сделать то же самое. Ниже приведен список действий для остальных функциональных клавиш при работе в коммандной строке:
- F1 — Он вставляет команду, которая была последней выполненной с помощью командной строки, по одному символу команды за одно нажатие.
- F2 – Вставляет часть команды, которая была выполнена последней в командной строке, однако, попросит вас ввести символ до которого вы хотите вставить команду. Например, если последняя команда была ipconfig /displaydns и вы нажали d после нажатия клавиши F2, в командную строку будет вставлено ipconfig / т.е. будут вставленны все символы перед d.
- F3 — Вставляет последнюю выполненную команду (целиком).
- F4 — Отображает диалоговое окно, которое предлагает пользователю ввести символ, до которого надо удалить текст текущей команды.
- F5 — Вставляет последнюю выполненную команду. При повторном нажатии, показывает все команды, в порядке обратном порядку исполнения команд. После того, как была показана самая старая команда, т.е. команда, которая была выполнена первой в текущей сессии, нажтие клавиши F5 не делает ничего.
- F6 – Вставляет в командную строку управляющую последовательность ^Z.
- F7 — Отображает список ранее используемых команд в виде диалога.
- F8 — Вставляет в командную строку недавно выполненные команды. Обратите внимание, что в отличие от F5 в том, что происходит бесконечное циклическое переключение между ранее исполненными командами.
- F9 — Как уже упоминалось выше, командная строка хранит список всех выполненных команд. Этот список пронумерован от 0 до 9. При нажатии клавиши F9, появляется диалог с приглашением ввести номер команды, которую вы хотите использовать повторно.
Кроме того, если вы хотите прекратить выполнение команды до того, как она сама завершит работу, вы может использовать комбинацию клавиш Ctrl + C.
Запустить командную строку от имени администратора без использования мыши
Существует несколько команд, которые требуют для работы привилегий администратора. Для выполнения этих команд, вам нужно запустить командную строку от имени администратора. Делать это с помощью мыши не очень удобно. Мы расскажем вам, как запустить командную строку с правами администратора без использования мыши. Есть два способа сделать это:
- Введите cmd в поле поиска меню ‘Пуск’ и нажмите одновременно Ctrl + Shift + Enter.
- Создайте ярлык для cmd.exe. Щелкните правой кнопкой мыши файл ярлыка и нажмите кнопку Свойства. На вкладке Ярлык нажмите на кнопку ‘Дополнительно’. Появится новое диалоговое окно. Выставте флажок Запуск от имени администратора и нажмите кнопку ОК. Затем нажмите кнопку OK, чтобы закрыть окно Свойства ярлыка. Теперь, когда вы захотите, открыть окно командной строки с правами администратора, вам надо будет только дважды щелкнуть созданный ярлык.
Автодополнение команд клавишей Tab
Автодополнение команд клавишей Tab это еще одна возможность окна командной строки, которая поможет сохранить вам много времени, особенно если ваша команда содержит имя файла или папки и вы в нем не совсем уверены.
Чтобы использовать автодополнение в командной строке, просто введите команду, а затем часть пути к файлу, которую вы знаете. Затем, нажмайте клавишу Tab до тех пор, пока нужное вам значение не будет вставленно в командную строку.
Например, вы хотите изменить каталоги в какую-нибудь папку в папке Windows, но вы не уверены, как она называется. Введите команду cd C:\Windows\, а затем нажимайте клавишу Tab до тех пор, пока не увидите папку, которую вы ищете.
Узнать IP-адрес и имя своего компьютера в локальной сети
С помощью одной команды командной строки вы можете легко получить основную информацию о вашем подключении к сети, например такую как IP-адрес, маска подсети и адрес шлюз по умолчанию. Для этого введите в командной строке ipconfig /all и нажмите клавишу Enter. Чтобы узнать сетевое имя своего компьютера введите команду hostname
Кроме того, если IP-адрес вашему компьютеру назначается динамически (т.е. в вашей сети исползуется DHCP) вы может принудительно обновить ваш IP-адрес выполнив следюущую команду:ipconfig /release & ipconfig /renew
Получить информацию о сетевых дисках и папках
Введите net use в командной строке, и вы увидите вам все сетевые диски, к которым вы подключены. Чтобы узнать, какие папки на вашем компьюетер являются доступными из сети, введит команду net share.
Узнать модель и серийный номер вашего компьютера
Введите wmic computersystem get model, чтобы выяснить модели компьютера, на котором вы работаете. Кроме того, вы можете выяснить серийный номер вашего компьютера введя следующую команду: wmic bios get serialnumber.
Открыть проводник Windows из командной строки
Чтобы открыть проводник Windows находясь в командной строке, введите команду start . и нажмите Enter.
Выключение и перезагрузка компьютера из командной строки
Для выключения кмопьютера из командной строки вам необходимо выполнить следующую команду:shutdown /s /t 60 и система будет выключена через одну минуту (за это отвечает ключ /t с количеством секунд задержки — 60).Для выключения удаленного компьютера, работающего на Windows, вам надо выполнять команду следующего вида: shutdown /s /t 60 /f /L /m \\192.168.1.55 Чтобы перезагрузить системы вам надо выполнить команду shutdown -r -t 0.
Запустить любой из аплетов Панели Управления
| Имя аплета Панели управления | Команда |
| Центр специальных возможностей | access.cpl |
| Добавление нового устройства | hdwwiz.cpl |
| Программы и компоненты | appwiz.cpl |
| Администрирование | control admintools |
| Центр обновления Windows | wuaucpl.cpl |
| Диспетчер сертификатов | certmgr.msc |
| Управление компьютером | compmgmt.msc |
| Панель управления | control |
| Дата и время | timedate.cpl |
| Диспетчер устройств | devmgmt.msc |
| Дефрагментация дисков | dfrg.msc |
| Управление дисками | diskmgmt.msc |
| Персонализация рабочего стола | control desktop |
| Разрешение экрана | desk.cpl |
| Просмотр событий | eventvwr.msc |
| Свойства папки | control folders |
| Шрифты | control fonts |
| Редактор локальной групповой политики | gpedit.msc |
| Клавиатура | control keyboard |
| Локальная политика безопасности | secpol.msc |
| Локальные пользователи и группы | lusrmgr.msc |
| Мышь | control mouse |
| Сетевые соединения | ncpa.cpl |
| Монитор ресурсов | perfmon.msc |
| Электропитание | powercfg.cpl |
| Устройства и принтеры | control printers |
| Язык и региональные стандарты | intl.cpl |
| Планировщик заданий | control schedtasks |
| Центр поддержки | wscui.cpl |
| Службы | services.msc |
| Общие папки | fsmgmt.msc |
| Звук | mmsys.cpl |
| Свойства системы | sysdm.cpl |
coderjob.ru
Командная строка Windows
Обычно для большинства пользователей командная строка так и остается чем-то загадочным из мира программирования, так как с ней мало кто сталкивается при работе. Но нередкими являются случаи, когда она просто необходима. К примеру, она может пригодиться для проверки сетевых настроек, чего нельзя сделать каким-то иным способом. Однако командная строка не ограничивается настройками сети. Давайте рассмотрим как простейшие команды, к примеру, cd и move, а также более сложные, например, wuauclt.
Стоит отметить, что эти команды предназначены не только для командной строки. Их можно вызвать и без нее. Однако они очень часто выводят результат на стандартный вывод, то есть если их вызвать без командной строки, то их результат промелькнет перед вашими глазами очень быстро, практически незаметно. Итак, запускается командная строка при помощи «Пуск» - «Выполнить», после чего нужно ввести cmd - ok. Если в меню подобный пункт отсутствует, то вы можете использовать сочетание WIN+R.
Базовые команды: описание
В командной строке всегда видно, в какой директории на данный момент вы находитесь. Для перехода в иную директорию можно использовать команду cd, ее необходимо просто ввести, а потом написать адрес новой директории, после чего нажать enter. И тут дело в том, что можно указать как полный путь, так и относительный, то есть он будет отсчитываться от текущей директории. А для переключения на другой диск вам будет недостаточно использовать команду cd, ее необходимо дополнить, к примеру, командой d:, а потом подтвердить.
Если вами была написана длинная команда, которую вы подтвердили, после чего система просто "выругалась", а вы поняли, где ваша ошибка, то необязательно писать все с начала. Стоит нажать стрелку вверх, что позволит вызвать предыдущую команду, которую вы сможете переписать.
Следующими базовыми командами являются del, move и copy. Первая предназначена для удаления файла, вторая для его перемещения, а третья для копирования. Можно потренироваться на каких-то файлах, не представляющих ценности. К базовым командам вполне можно отнести и path. Вы можете ввести ее и посмотреть на полученный результат. Программы из директорий, перечисленных в ее параметрах, могут быть запущены без указания полного пути. Для добавления новой директории необходимо совершить несложные манипуляции, дописав path = %PATH%;newdir.
Командная строка Windows не позволяет осуществлять копирование и вставку при помощи стандартных сочетаний клавиш операционной системы, однако в ней работает контекстное меню, что очень удобно. По щелчку правой кнопкой перед вами появится все, что необходимо.
Командная строка: полезные утилиты
Можно воспользоваться несколькими удобными командами, которые позволят вам делать что-то новое для себя.
Shutdown – позволяет осуществить выключение компьютера непосредственно из командной строки. После команды можно дописать весьма важные параметры: -r для перезагрузки, -t N – выключение произойдет через N секунд, -a – позволяет отменить уже запланированную перезагрузку.
Msconfig представляет собой специальную утилиту, через которую можно настроить, что запускать или не запускать при следующем включении компьютера. Это может оказаться весьма полезно, если вы ищите причины торможения в работе.
gpedit.msc осуществляет настройку групповых политик. Это весьма сложная тема для освещения в данной статье.
services.msc позволяет осуществлять управление основными службами операционной системы.
wuauclt /detectnow позволяет запустить процесс поиска обновлений.
Getmac позволяет узнать MAC адреса вашего компьютера без необходимости использования каких-то специальных команд или параметров.
Важно сказать, что командная строка Windows 7 работает точно так же и с такими же командами. Поэтому у вас не возникнет проблем с переходом на новую операционную систему.
fb.ru
4 команды командной строки, о которых должен знать каждый
Сегодня речь пойдет о командной строке, а именно о командах, которые будут полезны для использования. Сам интерфейс командной строки, как мы знаем, не очень приятен для глаз, тем не менее, с помощью нее мы можем использовать наиболее необходимые команды, не имеющие графической оболочки. Итак, команды командной строки. Кстати, вместо стандартной консоли Windows можно использовать более функциональный инструмент ConEmu.
Driverquery
Данная утилита позволяет решить некоторые проблемы с драйверами. Многие пользователи для того, чтобы узнать какую-либо информацию о драйверах пользуются сторонними приложениями, в данном случае этого делать не обязательно и можно воспользоваться встроенной утилитой.
Для запуска данной программы необходимо ввести команду:
На экран выведется вся информация о драйверах в виде таблице. Отображение можно изменить, например, используя параметр /fo, и тогда информация будет отображаться в виде списка. Команда будет выглядеть так:
либо
System File Checker
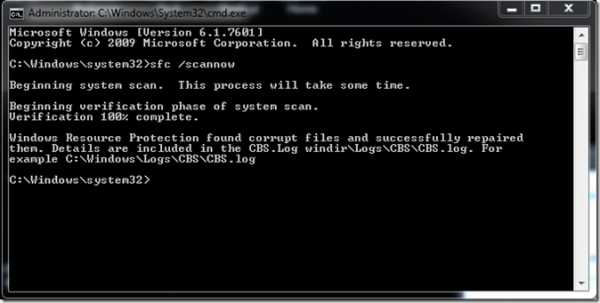
Данная утилита позволяет проверять и по возможности исправлять системные файлы и реестр. Она поможет в том случае, если операционная система или какие-либо ее функции работают некорректно.
Чтобы запустить утилиту, необходимо в командную строку ввести следующую команду. Работает она и на Windows 7, и на Windows 8, и выше.
Проверка диска – CHKDSK
Как уже понятно из названия пункта, утилита командной строки позволяет восстановить поврежденные секторы на жестком диске, а также исправить ошибки файловой системы.
Чтобы запустить утилиту, необходимо в командной строке набрать команду:
С: – это буква диска, который будет проверяться.
/F – функция, который активирует проверку диска на наличие ошибок.
/R – осуществляет поиск поврежденных секторов.
IPConfig

Данная утилита позволяет пользователям узнать IP-адрес их компьютеров и информацию о TCP/IP соединениях, а также, сетевых адаптерах, модемах и т. д.
Также, при помощи некоторых дополнительных функций, с помощью этой команды можно очищать DNS-кэш и обновлять IP-адреса для некоторых устройств, например, сетевого адаптера.
Для запуска утилиты IPCONFIG, нужно ввести команду в командной строке:
Для того, чтобы получить информацию о адаптерах вводим эту команду:
Для очистки DNS-кэша нужно ввести эту команду:
Чтобы отменить конфигурация IP-адреса для адаптеров, вводится следующая команда:
Вот такие основные команды существуют в командной строке Windows. Естественно они не единственные и их достаточно много. У нас уже есть статья, где указаны практически все команды и краткое описание к ним, вот она. На этом все. Также прочитайте о том, как осуществить запуск от имени администратора любой программы. Вдруг будет интересно.
https://computerinfo.ru/4-komandy-komandnoi-stroki-o-kotorykh-dolzhen-znat-kazhdy/https://computerinfo.ru/wp-content/uploads/2015/11/4-komandy-komandnoi-stroki-o-kotorykh-dolzhen-znat-kazhdy-2.jpghttps://computerinfo.ru/wp-content/uploads/2015/11/4-komandy-komandnoi-stroki-o-kotorykh-dolzhen-znat-kazhdy-2-150x150.jpg2015-11-24T18:37:36+00:00EvilSin225Windowschkdsk,driverquery,IPConfig,командная строка,команды командной строкиСегодня речь пойдет о командной строке, а именно о командах, которые будут полезны для использования. Сам интерфейс командной строки, как мы знаем, не очень приятен для глаз, тем не менее, с помощью нее мы можем использовать наиболее необходимые команды, не имеющие графической оболочки. Итак, команды командной строки. Кстати, вместо...EvilSin225Андрей Тереховandrei1445@yandex.ruAdministratorКомпьютерные технологии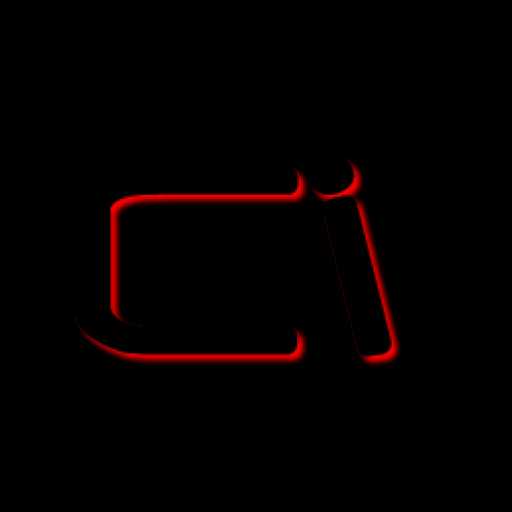
Делитесь в социальных сетях
Похожие статьи
computerinfo.ru
Команды командной строки
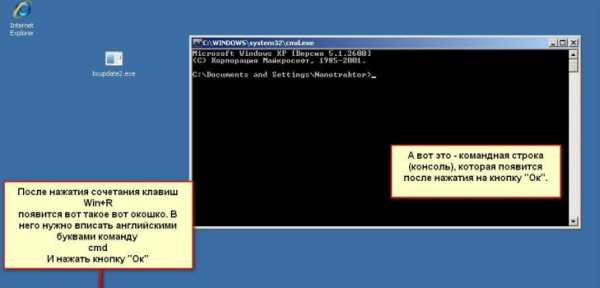
Командная строка – весьма удобный инструмент операционной системы Windows, позволяющий выполнять множество задач. Но большинство пользователей черное окно с мигающим курсором вгоняет в ступор. Как с ним «общаться»? Для этого нужно знать команды командной строки.
Зачем нужны команды командной строки и как ими пользоваться?
Команды командной строки позволяют производить те же действия, для которых мы используем графический интерфейс Windows: просматривать содержимое папок, копировать, перемещать, переименовывать и удалять файлы и папки, принудительно завершать процессы без использования диспетчера задач... Но графический интерфейс понятен интуитивно, а вот с командной строкой «методом научного тыка» вряд ли удастся работать.
В этой статье мы перечислим команды командной строки которые могут вам понадобиться — не все, конечно, а только самые основные.

Запустив командную строку, вы увидите надпись типа:
C:\Users\your_user>, где your_user — имя текущего пользователя.
Это значит, что в данный момент вы находитесь в папке пользователя (как если бы вы открыли ее в проводнике). Чтобы сменить эту папку, используйте команду CD или CHDIR. Например, если вы хотите перейти в папку Video на диске D, введите:
cd D:\Video
Если использовать команду CD или CHDIR без указания пути к диску/папке, на экран будет выведено название текущей папки. Чтобы вывести список файлов и подпапок текущей папки, используйте команду DIR.
Какие команды нужны для работы с файлами и папками?
Для манипуляций с файлами и папками используются такие команды командной строки:
COPY — копировать в другое место один или несколько файловDEL / ERASE — удалить один или несколько файловFC — сравнить два файла (набора файлов) и вывести различия между нимиFIND — найти в одном или нескольких файлах текстовую строкуMD / MKDIR — создать папкуMOVE — переместить из одной папки в другую один или несколько файловPRINT — вывести содержимое текстового файла на печатьRD / RMDIR — удалить папкуREN / RENAME — переименовать файл или папкуREPLACE — заместить файлыROBOCOPY — запустить улучшенное средство копирования файлов и деревьев каталоговTREE — вывести графическую структуру каталогов диска или папкиTYPE — вывести содержимое текстовых файлов на экранXCOPY — копировать файлы и деревья каталогов
Какие команды регулируют работу жестких дисков и файловых систем компьютера?
Кроме работы с файлами и папками, команды командной строки позволяют работать с жесткими дисками компьютера и их файловыми системами: изменять метку диска, выполнять проверку диска на наличие ошибок, изменять файловую систему диска. Эта группа команд включает такие команды:
CHKDISK — проверить диск и вывести статистикуCHKNTFS — отобразить или изменить выполнение проверки диска при загрузкеCOMPACT — отобразить и изменить сжатие файлов в разделах NTFSCONVERT — преобразовать дисковый том FAT в NTFS (для текущего активного диска преобразование выполнить нельзя)DISKPART — отобразить и настроить свойства раздела дискаFORMAT — форматировать диск (осторожно: форматирование удаляет все данные на диске!)FSUTIL — отобразить и настроить свойства файловой системыLABEL — создать, изменить или удалить метку тома для дискаRECOVER — восстановить данные с плохого или поврежденного диска (если их можно прочитать)VOL — вывести метку и серийный номер тома для диска

Что еще можно делать при помощи команд командной строки?
Есть команды командной строки, позволяющие узнать определенную информацию о системе (версия, конфигурация, установленные драйвера).
DRIVERQUERY — отобразить текущее состояние и свойства драйвера устройстваSYSTEMINFO — вывести информацию о системе и конфигурации компьютераVER — вывести на экран сведения о версии Windows
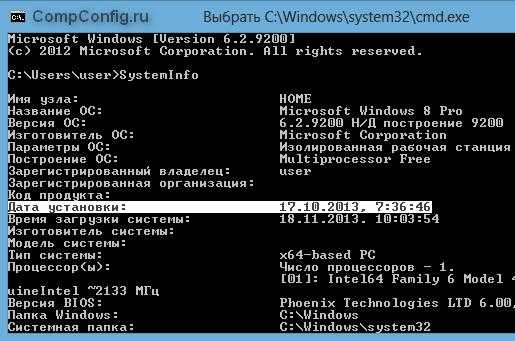
Параметры системы можно не только просматривать, но и изменять — к примеру, устанавливать системную дату и время. Кроме этого, команды командной строки позволяют управлять приложениями и процессами и даже выключать компьютер.
DATE — вывести или установить текущую датуSCHTASKS — выполнить команду или запустить приложение по расписаниюSHUTDOWN — выключить компьютер (локально или удаленно)TASKLIST — отображение всех выполняемых задач (в т.ч. служб) — аналог диспетчера задачTASKKILL — прекратить или остановить процесс или приложение (для остановки используется идентификатор процесса — PID, который можно узнать при помощи команды TASKLIST)TIME — вывести и установить системное время

Есть группа команд, которые позволяют управлять самой командной строкой: изменять ее внешний вид, запускать еще одну копию, очищать экран.
CLS — очистить экран командной строкиCMD — запустить еще одну копию командной строкиCOLOR — установить цвет текста и фона командной строкиPROMPT — изменить приглашение в командной строкеTITLE — назначить заголовок окна для текущего сеанса cmd.exe (интерпретатора командной строки)EXIT — выйти из командной строки

Конечно, это далеко не все команды командной строки. Все команды, а тем более, их параметры, невозможно описать в одной статье. Для получения более подробной информации вы можете воспользоваться... командной строкой! Команда HELP выводит список доступных команд, а команда HELP имя_команды (где имя_команды — название интересующей вас команды) выводит подробную информацию о команде.

strana-sovetov.com
- На ноутбуке отключается зарядка

- Как компьютер подключить к ноутбуку через hdmi
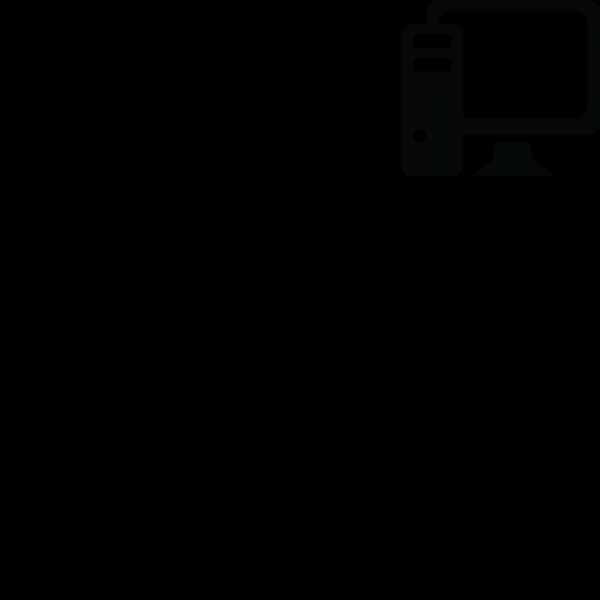
- С рабочего стола исчезли значки
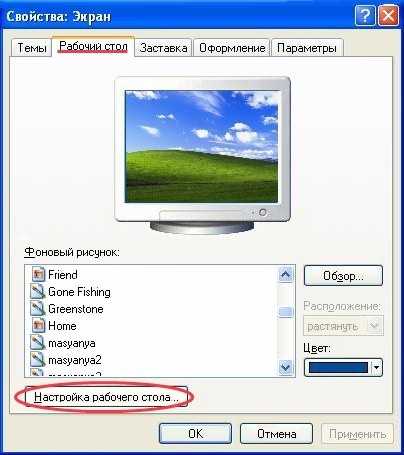
- Приватный режим в explorer
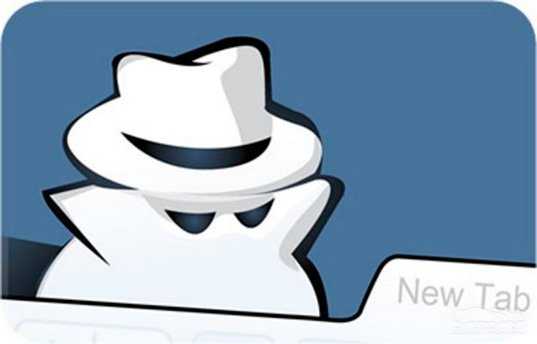
- Как начать печатать текст на ноутбуке

- Не удалось восстановить систему windows 10
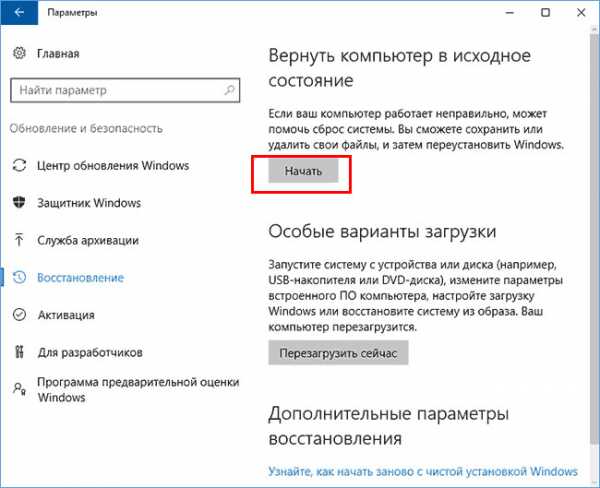
- Sql уменьшить размер базы

- Пропадает wifi на ноутбуке windows 10

- Системные требования windows server 2018
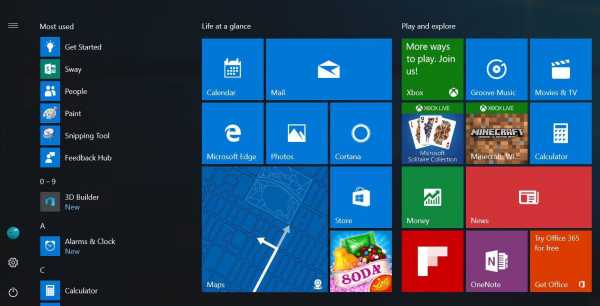
- Кабель для телевизора и компьютера

- Просмотр картинок windows 10