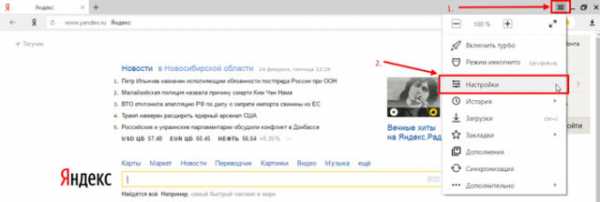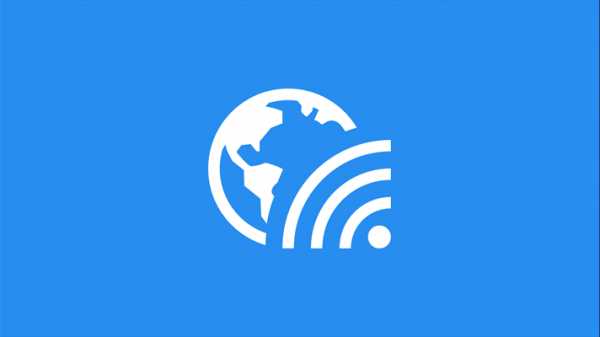Почему не работает WiFi на ноутбуке с Windows 10? Основные причины и варианты их устранения. Пропадает wifi на ноутбуке windows 10
Как включить Wi-Fi в Windows 10, когда нет кнопки Wi-Fi и ошибка «Не удалось найти беспроводные устройства на этом компьютере»
Как включать беспроводную сеть на ноутбуке или компьютере вы прекрасно знаете. Но главная проблема в том, что это невозможного сделать, поскольку из окна управления подключениями на этом ПК куда-то исчезла кнопка для адаптера Wi-Fi.

 О чем может говорить проблема:
О чем может говорить проблема:- О том, что на вашем компьютере нет адаптера беспроводной сети. Если у вас ноутбук, приемник должен быть встроен, а если ПК — он может быть и внешним. Если адаптера нет, подключите его. Если вы точно знаете, что он есть (был до обновления операционной системы, вы нашли его в характеристиках), ищите другую причину. И в том случае, если адаптер уже подключен, но кнопка Wi-Fi все равно не появляется и отсутствуют настройки.
- О том, что Wi-Fi адаптер есть, но отсутствуют драйвера. При этом драйвера может не быть вообще, или он есть, но неработоспособный, устаревший, с ошибками и т.п. В любом случае — это первое, что нужно проверить. Лучшим выходом из сложившейся ситуации будет загрузка нового драйвера. И даже если он уже загружен системой автоматически, все равно скачайте с официального источника тот, который подходит вашей модели ПК, и переустановите. Возможно, проблема решится сразу.
- О том, что адаптер для беспроводной сети встроен или присоединен на ПК, но не работает по банальной причине: просто отключен.
Итак, ищем проблемы и пытаемся их исправить.
Нет Wi-Fi на ноутбуке с Windows 10: решение проблемы
Самое первое, что мы сделаем — проверим адаптер Wi-Fi. Он может отсутствовать на компьютере или попросту быть отключенным. Если ПК не удается найти устройство, а вы точно знаете, что оно есть, значит, проблема в драйверах. Они, повторимся, могут быть неустановленными, нерабочими или устаревшими. Давайте проверим.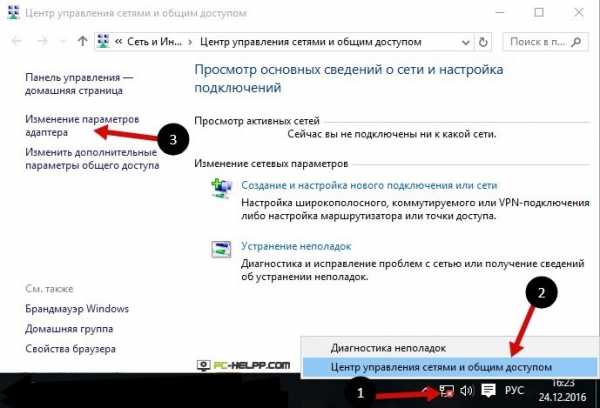 Если адаптер есть, но он отключен, кликните на него, чтобы включить. Проблема, скорее всего, решилась и теперь у вас появилась возможность подключиться к Интернету по беспроводной, Wi-Fi, технологии.
Если адаптер есть, но он отключен, кликните на него, чтобы включить. Проблема, скорее всего, решилась и теперь у вас появилась возможность подключиться к Интернету по беспроводной, Wi-Fi, технологии. Если в Центре управления сетью вы не увидели адаптера Wi-Fi, дело в отсутствующем или нестабильном драйвере.
Если в Центре управления сетью вы не увидели адаптера Wi-Fi, дело в отсутствующем или нестабильном драйвере.Проблемы с драйвером Wi-Fi адаптера в Windows 10
Решаем проблему. Открываем «Диспетчер задач», чтобы убедиться в отсутствии или наличии беспроводного адаптера. Чтобы это сделать, переходите в Пуск, а оттуда в «Параметры».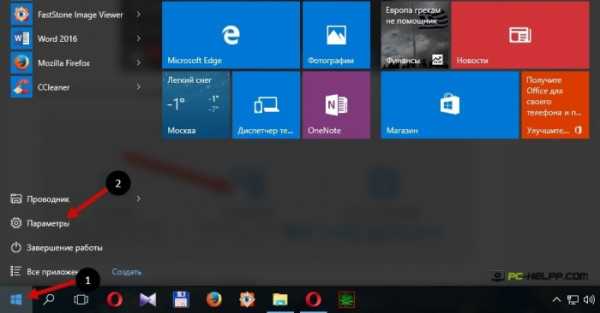 Из Параметров переходите в «Устройства».
Из Параметров переходите в «Устройства». Внизу страницы выберите «Диспетчер устройств».
Внизу страницы выберите «Диспетчер устройств».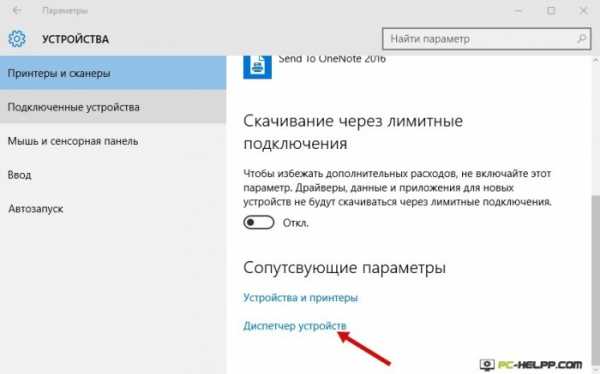
 Обычно в названии беспроводного устройства указывается модель и производитель. Вы нашли в диспетчере устройств адаптер, он оказался включенным, но интернет все равно отсутствует? Может, дело в драйвере. Скопируйте модель адаптера и найдите официальный ресурс производителя. Скачайте, установите и пробуйте подключиться.
Обычно в названии беспроводного устройства указывается модель и производитель. Вы нашли в диспетчере устройств адаптер, он оказался включенным, но интернет все равно отсутствует? Может, дело в драйвере. Скопируйте модель адаптера и найдите официальный ресурс производителя. Скачайте, установите и пробуйте подключиться.Когда отсутствует адаптер или нет драйвера к нему, в диспетчере устройств вы его не найдете.
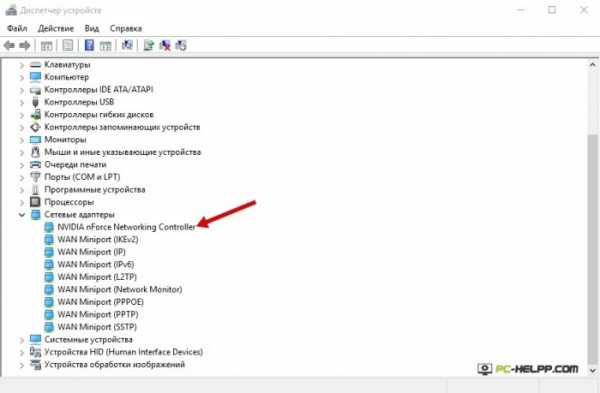 В том случае, если приемник точно есть, в диспетчере задач он может отображаться как неопознанное или неизвестное устройство. Если есть такое, решайте проблему с драйверами. После установки новой версии драйвера вы увидите свой Wireless адаптер.
В том случае, если приемник точно есть, в диспетчере задач он может отображаться как неопознанное или неизвестное устройство. Если есть такое, решайте проблему с драйверами. После установки новой версии драйвера вы увидите свой Wireless адаптер.Как установить, или обновить драйвер Wi-Fi адаптера?
Откройте сохраненный на ПК файл и следуйте инструкциям. Если вы загрузили на компьютер архив с драйверами, ищите файл .EXE и запускайте. Когда завершится установка драйвера, обязательно перезагрузите систему. А теперь, когда кнопка и настройки Wi-Fi есть, можно попробовать подключиться по беспроводной технологии.
Обновление драйверов Wi-Fi адаптеров для стационарных компьютеров. Найдите официальный сайт производителя USB/PCI устройств и загрузите на компьютер драйвер, подходящий для вашей модели. Дальнейшие манипуляции абсолютно такие же, какие мы описывали выше: загружаем нужную версию, открываем установочный файл, и следуем инструкциям. Ну а затем перезагружаем ПК и пробуем подключиться уже с новым драйвером.
Хочется верить, что после всего у вас заработал интернет, и нет никаких проблем. Если все же есть, ищите решения на нашем сайте. Например, после подключения по Wi-Fi может появиться одна из распространенных ошибок в операционной системе Windows 10, когда подключение есть, но оно ограничено. Что делать в этом случае — читайте в одной из наших статей.
Если проблема с драйвером или адаптером решилась и интернет стабилен, вы можете превратить свой ноутбук, стационарный компьютер в маршрутизатор. Создайте hot-spot (как это осуществить, мы уже писали ранее) и раздавайте интернет на периферийные устройства — ПК, смартфоны, планшеты, ультрабуки.
Интересный совет, полученный в комментариях:
- Откройте системный диск, например, «С» и с помощью поиска найдите папку «wireless LAN».
- Перейдите в: C:\eSupport\eDriver\Software\WirelessLan\Qualcomm Atheros\WirelessLan\10.0.0.342\2886\.
- Там находятся два установочных, Setup, файла. Откройте оба файла, и проблема решится.
Windows 10 не работает Wi-Fi
После обновления до Windows 10 на ноутбуке или компьютере многих пользователей пропадает или вовсе не работает Wi-Fi. Причина такой проблемы может крыться как в настройках сети, так и в сторонней программе, которая может блокировать доступ к сети.
Причины отсутствия Wi-Fi в Windows 10
Чтобы избавится от проблемы с Wi-Fi подключением после установки операционной системы на ноутбук или после обновления компьютера до Windows 10, стоит выяснить причину неполадки.
Если подключиться до беспроводной сети невозможно или компьютер не видит соединений, причина проблемы может крыться в следующих факторах:
- Неподходящее программное обеспечение;
- Неисправный адаптер, неверные настройки сети;
- Отключение на самом ноутбуке;
- Блокировка антивирусом;
- Несовместимость с компонентами системы Win
- Сброс настроек. Было установлено, что при обновлении до Windows 10 могут сбрасываться актуальные настройки как беспроводного, так и сетевого адаптера.
Способы решения проблемы с отсутствием Wi-Fi в Windows 10
Если после обновления до Windows 10 у вас на ноутбуке не работает вай фай, стоит выполнить следующие действия:
- Перезагрузить адаптер, проверить корректность к нему подключений.
- Установить актуальную версию драйверов. Для каждой модели сетевого устройства есть актуальные драйвера для Windows Если вы не нашли их на сайте производителя, разработчики рекомендуют установить универсальные драйвера. Для этого стоит нажать правой кнопкой мыши на кнопке «Пуск» и выбрать «Диспетчер устройств».
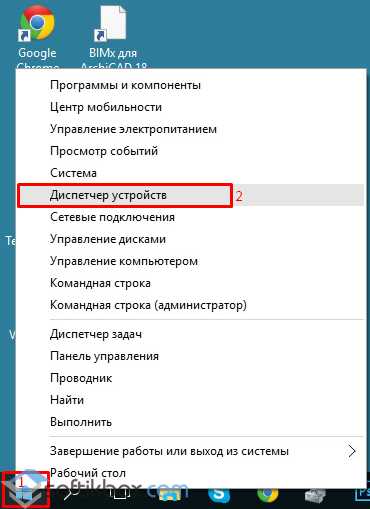
- Откроется новое окно. Выбираем «Сетевые адаптеры», далее «Беспроводной адаптер».

- Нажимаем правой кнопкой мыши и выбираем «Обновить драйвер».
- После обновления перезагружаем компьютер.
Если в Windows 10 Wi-Fi не работает или сеть определяется но является без доступа, возможно функция просто не включена. Чтобы включить сеть стоит выполнить следующие действия:
- Жмём правой кнопкой на кнопке «Пуск» и выбираем «Командная строка (Администратор)».
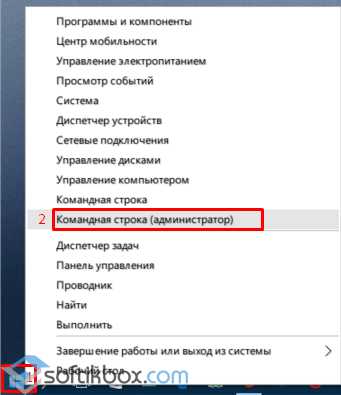
- Вводим команду: «reg delete HKCR\CLSID\{988248f3-a1ad-49bf-9170-676cbbc36ba3} /va /f».
- Далее, чтобы активировать Wi-Fi повторно, вводим ещё одну команду: «netcfg -v -u dni_dne».
Если удалить ключ реестра через командную строку Win10 не удалось, выполняем это действие вручную.
- Жмём «Win+R» и вводим «regedit».

- Откроется редактор реестра. Переходим по ветке «HKCR», «CLSID» и удаляем параметр {988248f3-a1ad-49bf-9170-676cbbc36ba3}.
Также, если ноутбук видит сеть, но подключение к ней запрещено, необходимо отключить брандмауэр и антивирус. Если ваш ПК достаточно новый и мощный, стоит обновить и версию антивируса.
Не работать вай фай на Win 10 может и в том случае, если были сброшены настройки сети. Для исправления такой неполадки стоит выполнить следующее:
- Нажимаем на значок Wi-Fi и выбираем «Сетевые параметры».
- Здесь нужно настроить адаптер. Переходим в раздел «Интернет» и выбираем «Настройка параметров адаптера».
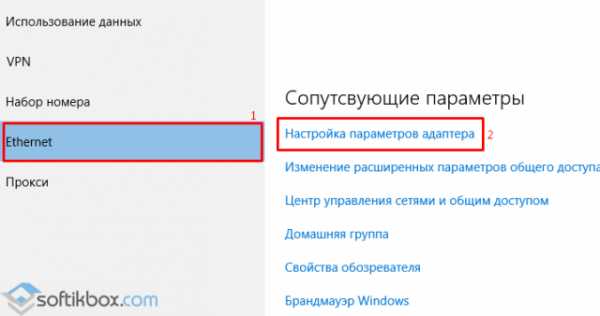
- Откроется окно управления сетями. Нажимаем правой кнопкой на актуальной сети и выбираем «Свойства».
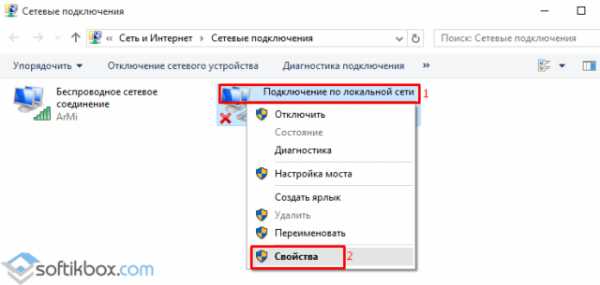
- Выставляем отметки, как на скриншоте.

- Если у вас не прописан IP-адрес, нужно внести его вручную или лучше выбрать «Автоматическое подключение».
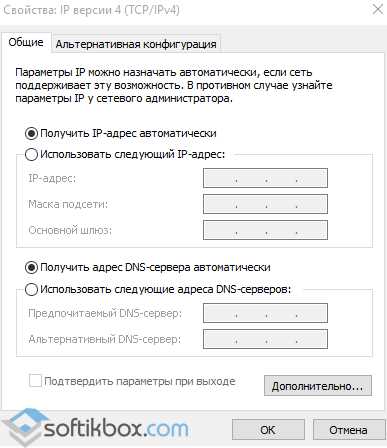
После внесения изменений нужно перезагрузить компьютер.
softikbox.com
Не работает WiFi в Windows 10
Иногда Windows 10 сообщает об отсутствии или ограниченном соединении, такие сообщения появляются после инсталляции или обновления системы, а также во время обычной работы.В данной пошаговой инструкции мы опишем способы решения проблем с интернет подключением и разберёмся почему не работает WiFi в Windows 10.
Эти методы подойдут в том случае, если у вас правильные настройки роутера, и со стороны поставщика интернета проблем не обнаружено.
Причина №1. Отсутствие подключения после обновления
Если подключение отсутствует после обновления системы, то потребуется сделать следующее:
- Проверить, включены ли все нужные протоколы для функционирования соединения в его свойствах. Для этого нажмите клавиатурную комбинацию «Windows+R» и впишите ncpa.cpl в появившееся окно.
- Нажмите «OK».

- Перейдите в «Свойства»подключения, которым вы пользуетесь для доступа в интернет из его контекстного меню.

- Для нормальной работы сети должен быть включен, как минимум, протокол IP4. Но в общем, рекомендуется включить все протоколы.
- Отметьте галочкой протокол IP4.
- Кликните «ОК».
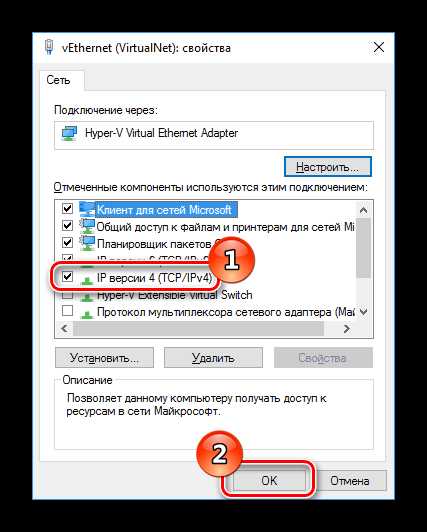
Помимо вышеописанной причины, подключение может блокироваться вашей антивирусной программой или фаерволом. В таком случае нужно будет полностью удалить эти приложения, желательно используя официальные утилиты для деинсталляции с сайта разработчика. После этого перезагрузите ПК, и проверьте наличие интернета.
Причина №2. Драйвера адаптера
Также причиной отсутствия подключения могут быть неработающие драйвера Wi-Fi. Десятый Windows сам зачастую их обновляет, и может установить неподходящие.В таком случае потребуется инсталлировать драйверы, скачанные с сайта производителя адаптера.
- Загрузите драйвер с сайта фирмы производителя устройства. (Если программного обеспечения для десятки нет, то можно попытаться установить варианты для предыдущих систем, используя режим совместимости.)
- Запустите диспетчер устройств из контекстного меню кнопки «Пуск».
- В разделе «Сетевые адаптеры»откройте«Свойства» из его контекстного меню.
- Перейдите на вкладку «Драйвер».
- Удалите его при помощи одноименной кнопки.

- Установите скачанное до этого программное обеспечение с официального сайта.
- Далее в свойствах адаптера отключите его обновление, если проблема устранилась и все работает исправно.
Примечание: Если до этого тот же драйвер нормально функционировал, а теперь он не работает, то можно будет вернуть его обратно, нажав кнопку отката в его свойствах.
data-ad-layout="in-article"data-ad-format="fluid"data-ad-client="ca-pub-6442563005616338"data-ad-slot="5462437563">
Причина №3. Экономия энергии
Еще один способ, который поможет устранить возникшие неполадки — это выключение режима экономии. Чтобы это проделать, вам понадобится:
- Перейти в свойства адаптера из его контекстного меню.
- В разделе «Управление электропитанием» отключить опцию «Разрешить отключение этого устройства ...».

- Нажать кнопку«ОК».
- После завершения вышеописанных операций потребуется перезагрузить систему.
Причина №4. Настройки TCP/IP
Еще один шаг, если никакие из перечисленных выше методов не помогли — это проверить, включен ли протокол IP4 в свойствах Wi-Fi, и вернуть настройки по умолчанию. Для этого понадобится:
- Нажать клавиатурную комбинацию «Windows+R» и вписать cpl в появившееся окно «Выполнить».
- Далее кликнуть «OK».
- В появившемся списке правой кнопкой мыши нажмите по Wi-Fi соединению, выберите из контекстного меню пункт «Свойства» и проверьте, включен или нет протокол IP4.
- Поставьте галочку напротив этого протокола, если он отключен.
- Нажмите кнопку«ОК».

Также для устранения неполадок соединения иногда может помочь отключение протокола IP6.
- Далее, из контекстного меню кнопки «Пуск» откройте командную строку с привилегиями администратора.
- В новом окне впишите netshintipresetи нажмите «Enter» на клавиатуре.
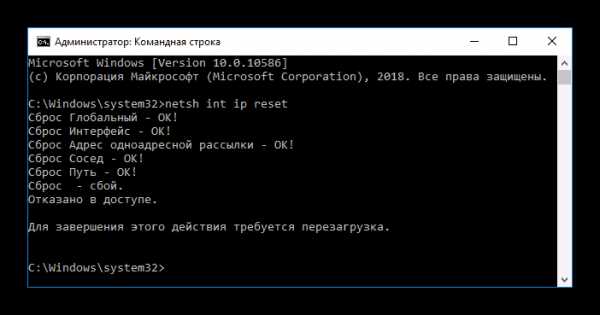
- Перезагрузите ваш ПК и проверьте появился ли доступ к интернету.
Кроме вышеописанной команды можно дополнительно выставить настройки, которые могут помочь с решением проблемы. Впишите их в указанной последовательности и после каждой нажмите «Enter».
- netshinttcpsetheuristicsdisabled
- netshinttcp set global autotuninglevel=disabled
- netshinttcp set global rss=enabled
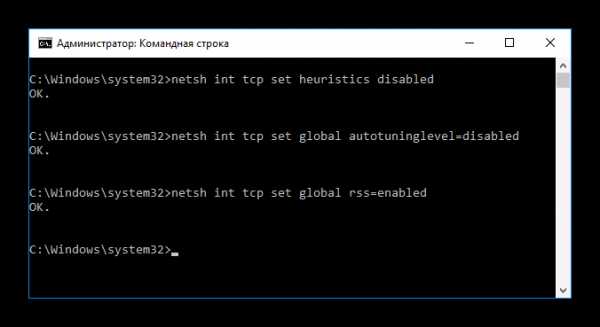
После этого перезагрузите систему.
Причина №5. Отключение FIPS
Еще один метод, к которому можно прибегнуть для устранения неполадок Wi-Fi в Windows 10 — это отключение стандарта FIPS. Проделать это можно выполнив следующие шаги:
- Зайдите в Центр управления сетями.
- Далее кликните «OK».
- Из контекстного меню подключения, выберите вариант «Состояние», и в новом окне кликните «Свойства беспроводной сети».
- В разделе «Безопасность»нажмите «Дополнительные параметры».
- Уберите галочку с опции «Включить для этой сети режим совместимости...».
- Нажмите «OK»и попробуйте зайти в интернет.

На этом все, надеемся, что, используя данную инструкцию вы сможете решить вашу проблему с Wi-fi подключением.
data-ad-client="ca-pub-6442563005616338"data-ad-slot="3671407425">
Понравилась статья? Поделиться с друзьями:
cheerss.ru
Не работает WiFi на ноутбуке Windows 10 что делать

Бывает, что не работает WiFi на ноутбуке Windows 10. Причем такое может случиться как на совсем старом устройстве, так и на абсолютно новом компьютере. Сегодня мы рассмотрим, как исправить данную проблему.
Устраняем проблему с нерабочим WiFi
Есть несколько причин, почему может не работать роутер. Сейчас мы рассмотрим каждую из них и варианты решения проблемы.
Включен ли WiFi
Часто, основной проблемой почему не работает WiFi на ноутбуке Windows 10 является то, что он попросту не включен. Почти у каждого ноутбука есть кнопка включения Вай-Фай.
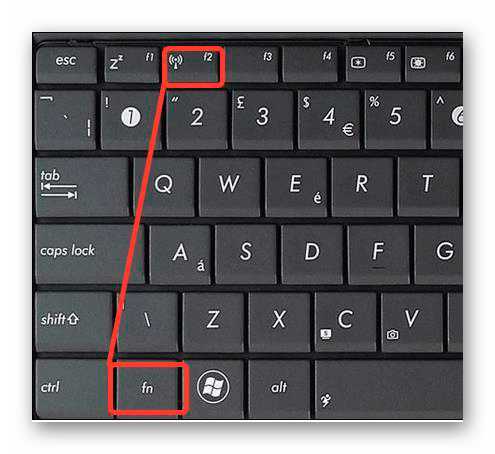
На корпусе же имеется индикатор, который показывает, включен WiFi или нет. Если все в порядке, он должен загореться зеленым цветом или каким-либо другим.

Отсутствуют драйвера
Если вы нажимаете на клавиши включения Вай-Фай, а они никак не реагируют, значит отсутствует соответствующий драйвер для этих клавиш, который нужно скачать. Для этого отправляетесь на сайт производителя своего ноутбука и находить там свою модель, а затем загружаете драйвер. После этого Wi-Fi должен включиться, а интернет заработать.
Программное включение Wi-Fi
В трее должен быть значок Wi-Fi вот на него нужно обратить внимание. Если на нем изображена звездочка, все в порядке, а если крестик, значит что-то не так. Нужно включить сетевую карту, для этого:
- Кликаем правой кнопкой мыши по значку Windows и выбираем «Параметры».
- Там нужно открыть раздел «Сеть и интернет».
- Теперь в правом меню, следует выбрать «Wi-Fi» и переключить ползунок в положение «Вкл».
- Если он не переключается, следует кликнуть по ссылку «Настройка параметров адаптера».



Теперь откроется окно со списком подключений, в котором следует выбрать свое. Если оно серого цвета, тогда кликнуть по нему правой кнопкой мыши и выбрать «Включить».
Если такого значка нет, значит нет драйвера именно Вай-Фай адаптера, нужно его установить.
Отсутствует драйвер Wi-Fi адаптера
Часто пользователи после переустановки системы совсем забывают, что нужно установить соответствующие драйвера, и это является причиной многих проблем. Либо же устанавливают совсем не те. Итак:
- Нужно открыть «Диспетчер устройств». Для этого можно воспользоваться поиском Windows.
- Там найдите раздел «Сетевые адаптеры». Их должно быть два, обычный и беспроводной. Если будет только первая, внимательно смотрите список всех устройств и найдите то, которое с восклицательным знаком – это и есть наш адаптер без установленного драйвера. Его можно скачать с официально сайта производителя ноутбука.
- Если беспроводной адаптер есть и показывает, что он работает нормально, значит обновите драйвер. Для этого кликните по нему правой кнопкой мыши и выберите «Обновить драйверы».

Заключение
Я очень надеюсь, что данная статья помогла вам. Если что-то не понятно или не так, пишите в комментарии или обратную связь в разделе «Контакты».
kompukter.ru
После установки Windows 10 не работает WiFi: решение
Windows 10 — самая новая система от Microsoft, которую многие пользователи получают при помощи обновления с “восьмерки” и “семерки”. После такой установки могут возникать разные проблемы, но чаще всего не работает WiFi. Случиться такое может независимо от того, при помощи каких устройств вы выходите в сеть.
Возможные причины
Не работающий WiFi после установки Windows 10 можно списать на новизну самой операционной системы: она еще “сырая” и требует множества доработок. Так было с большинством ОС Майкрософт — требовалось до нескольких лет, чтобы излечить все “болячки” и избавиться от “глюков”. Поэтому первый совет — не спешите устанавливать “десятку”, лучше сделать это спустя полгода, а лучше год.
Если же новенький рабочий стол уже красуется на вашем мониторе, а WiFi предательски не заводится, причины могут быть такими:
- Нет подходящий драйверов, поэтому оборудование не может включиться. Частое явление при обновлении с Windows 7 до Даже если в “семерке” стоял рабочий драйвер, с новой ОС он может быть просто несовместим.
- Несовместимые антивирус и межсетевой экран, блокирующие доступ к интернету. Такое может произойти также при обновлении до новой ОС со старой и уже установленные программы конфликтуют с Windows 10, у которой, кстати, есть весьма эффективные встроенные средства защиты.
- Сбросились настройки оборудования. Такое тоже бывает при обновлении с “семерки” до “десятки”.
- Другие несовместимости Windows 10 и сторонних программ.
Какими бы ни были причины, их нужно решать.
Что нужно попробовать в первую очередь
Прежде чем углубляться в работу компонентов системы, проделайте простые действия, которые вам и так посоветует техподдержка интернет-провайдера, если вы решите позвонить им. Если не работает WiFi отключите адаптер и включите снова через секунд 30. Если у вас роутер (маршрутизатор), перезагрузите и его.
Если не работает интернет через провод, банально выдерните на несколько секунд шнур, а затем верните обратно. Как минимум в 5% случаев после этих действий интернет начинает работать. Тогда окажется, что проблема была не в несовместимости и аналогичном, а простым “глюком”.
Если беспроводная сеть не работает на ноутбуке, проверьте, включен ли адаптер. То, как он включается и выключается, зависит от марки и конкретной модели вашего лэптопа. На некоторых есть специальный переключатель сбоку или сзади, на других эта манипуляция совершается при помощи спецклавиш.

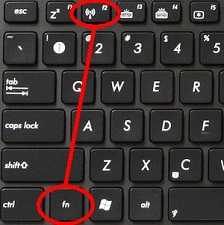
Возможно и такое, что беспроводной адаптер включается именно специальными клавишами, а драйвер, отвечающий за их работу не установлен. В этом случае придется сначала разобраться, почему его нет в системе или он не работает, а потом, возможно скачать нужный драйвер в интернете с другого устройства.
Методы устранения неполадок с беспроводной сетью
Возврат настроек соединения при сбросе
Возможно, что WiFi не работает после сбрасывания настроек сетевого соединения, которое произошло при обновлении ОС до последней версии. В этом случае компьютер не может получить IP-адрес для выхода в сеть. Чтобы устранить проблему:
- Щелкните по значку сетевого соединения справа на панели и выберите пункт “Сетевые параметры”.

- В открывшемся окне слева выберите строчку Ethernet, а далее — “Настройка параметров адаптера”.

- В появившемся списке доступных сетей выберите вашу, неработающую и кликнув по ней правой кнопкой мыши перейдите в “Свойства”.

- Во вкладке “Сеть” проверьте наличие галок напротив этих пунктов:

Обычно интернет-провайдер раздает IP-адреса автоматически, то есть динамические IP. Если у вас он статический, то пока вы не пропишите его вручную, интернет, разумеется, не работает. Для этого выделите пункт IP версии 4 и нажмите кнопку “Свойства”. Выделив пункты “Использовать следующий IP-адрес” и адреса DNS-серверов, пропишите необходимые данные.
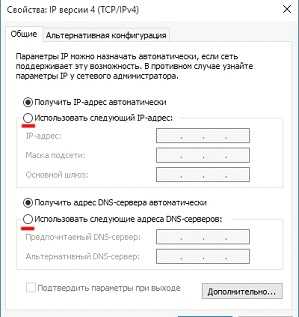
Они должны храниться у вас на распечатанном листке или вы можете узнать их, позвонив в техподдержку вашего интернет-провайдера. Если и в этом случае сеть не работает, идите в Панель управления -> Устранения неполадок -> Подключение к Интернету и запускайте соответствующую службу. Она просканирует состояние сети и, быть может, что-то подскажет.
Проверка наличия блокирующих выход в сеть программ
Первое и самое простое, что можно сделать в такой ситуации — это удалить все сторонние защитные приложения и перезагрузить компьютер. Есть некоторая вероятность, что именно они блокируют свободный доступ Windows 10 к сети. Делается через Панель управления — Программы и компоненты.
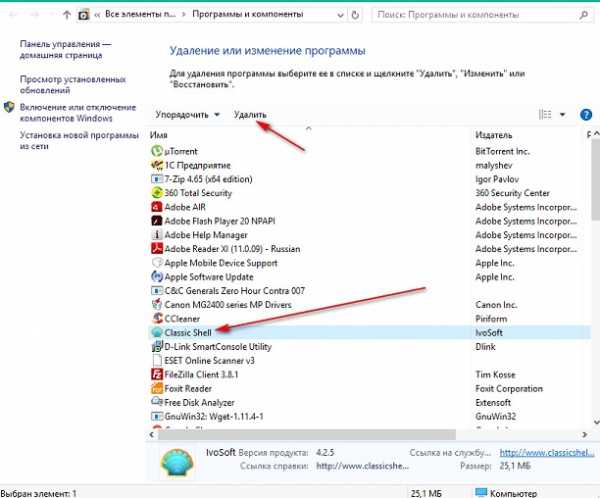
На скриншоте стрелка указывает на программу для удаления только в качестве примера. Если после удаления всех защитных сторонних приложений и перезагрузки окажется, что сеть работает, больше ничего делать не нужно.
Встроенного Windows Defender достаточно для борьбы с основными вредоносными программами, а Брандмауэр Windows 10 хорошо настраивается и успешно блокирует сетевые угрозы. Если такая защита кажется вам недостаточной, вы можете поискать сторонние антивирусы и фаерволы, официально совместимые с Windows 10.
Поиск несовместимого ПО
Если сеть все равно не работает, стоит заняться изучением списка программ, установленных на вашем жестком диске. Разумеется, все это актуально только после установки системы путем обновления. Особенное внимание уделите разнообразным оптимизаторам системы, способным чистить временные файлы, менять настройки системы и удалять файлы реестра.
Список их слишком велик, чтобы перечислить их все, но ради чистоты эксперимента стоит удалить все такие программы разом. Они могли изменить настройки Windows 10, не позаботившись о работоспособности тех или иных компонентов.
Обновление драйверов
Драйверы сетевых устройств, отказывающиеся работать после установки Windows 10 — самая распространенная причина вышедшего из строя WiFi. Единственный верный способ заставить его работать — скачать последнюю версию драйвера, полностью совместимого с новой ОС. Но интернета нет, значит нужен другой компьютер или хотя бы смартфон, а также знание модели вашей материнской платы или сетевого адаптера, если он не встроенный.
Драйвер должен быть скачан вручную с официального сайта производителя оборудования. Не пользуйтесь программами авто установщиками драйверов. В лучшем случае это закончится тем, что он засорит вам систему ненужными программами. Важно: вы должны обновить не только драйвер на WiFi, но и на Ethernet-карту.
Чистая установка
Чтобы после обновлений не пришлось вот так маяться с кучей настроек, лучше установить Windows 10 с нуля, на чистый раздел жесткого диска. Даже если и в этом случае Wi-Fi не работает, вы можете смело отбросить такие варианты как несовместимость ПО или устаревший драйвер.
Главное понимать, что Windows 10 пока еще содержит достаточно ошибок, чтобы выдавать те или иные “глюки”. Возможно даже, что ваше оборудование настолько редкое, что драйвер для него работниками Microsoft или разработчиками этого устройства написан не был.
Остается только убедиться, работает ли вообще WiFi-адаптер, установив другую операционную систему. Если после установки чистой Windows 7 он “завелся”, а после обновления до “десятки” не хочет работать ни при каких манипуляциях, возможно, проще заменить сам адаптер.
(Visited 15 689 times, 10 visits today)
windowsprofi.ru
WiFi не работает на ноутбуке windows 10
Здравствуйте, дорогие читатели.
За последние несколько лет все большую популярность набирают мобильные компьютеры. Не говоря о своих размерах, они обладают массой дополнительных преимуществ. И одним из них является наличие модуля для беспроводной связи с сетью. Но, как и любые другие элементы, они могут выходить из строя. Что же делать, когда WiFi не работает на ноутбуке Windows 10? В статье далее я постараюсь описать самые распространенные причины появления недуга, а также варианты решения.
Содержание статьи
Включение Wi-Fi на ноутбуке( к содержанию ↑ )
Не на всех устройствах модуль беспроводной сети включается самостоятельно. На некоторых необходимо это сделать вручную.
Стоит отметить, что все описанное далее в этом пункте применимо только для компьютеров с первоначальной версией операционки.
Просто нередко можно встретить ситуацию, когда проблемы появляются именно после переустановки системы. Обычно это связано с драйверами. Но все по порядку.
Итак, в некоторых мобильных компьютерах модуль Wi-Fi включается с помощью специального рычажка. Он находится на боковой панели и может выглядеть различным образом. В основном рядом с нужным элементом обычно расположен рисунок антенны с волнами.
Но в большинстве случаев достичь желаемого можно при помощи комбинации клавиш, одной из которых будет «Fn». А вот вторая уже напрямую зависит от производителя. Она находится на ряду кнопок «F…», и на ней нарисована эмблема Wi-Fi, антенна или самолет.
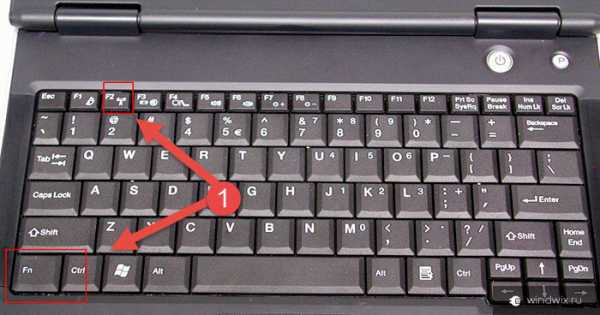
Как говорилось ранее, это возможно только в случае использования оригинальной ОС. Если же до этого момента Win переустанавливался, есть большой шанс, что драйвера для обеспечения работы вышеуказанных клавиш просто отсутствуют. А значит они не будут работать.
Чтобы убедиться в вышесказанном, попробуйте задействовать другие кнопки этого же ряда. Только стоит учитывать, что яркость экрана и громкость могут работать самостоятельно – обычно в Windows хватает необходимого обеспечения для этого, независимо от разрядности – x64 или 32.
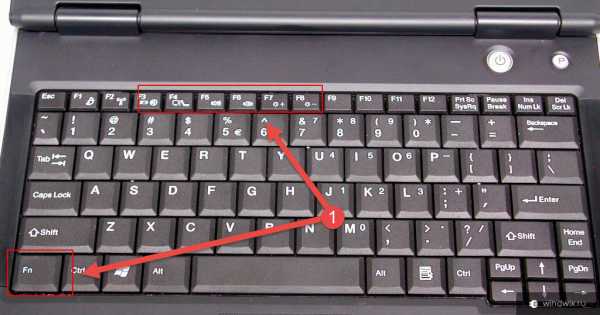
Для решения стоит обратиться на официальный сайт производителя, где и найти нужные драйвера. Нередко это могут быть даже специальные утилиты, которые и позволяют задействовать панель. Если вы не знаете, что именно нужно для ноутбука, можно смело искать в Интернете – на многочисленных форумах уже давно все детально описано.
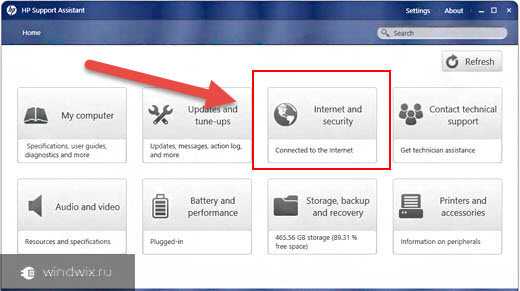
Включение в операционной системе( к содержанию ↑ )
Кроме того, что адаптер включается с помощью клавиш, нередко требуется дополнительное его задействование и в системе.
Итак, в Windows 10 выбираете значок сетевого подключения в нижней области рабочего стола. Главное, чтобы не был активен режим «в самолете» и сам модуль был включен.
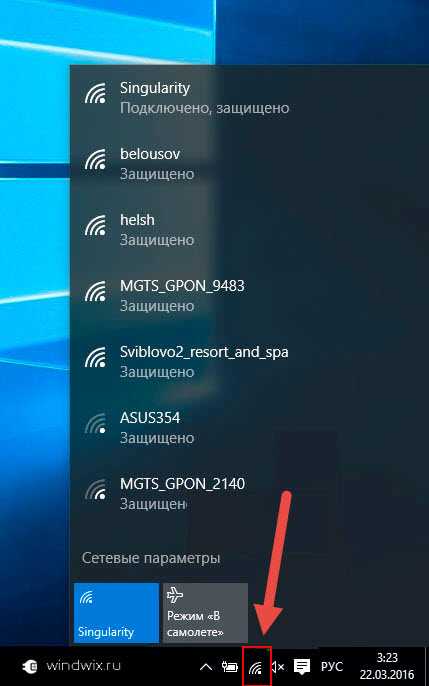
Также можно обратиться в «Пуск» и «Параметры». Затем в «Сеть и Интернет», где и будет расположен нужный переключатель.

Кроме того, на иконке сетевого подключения в трее нажимаем ПКМ и выбираем «Центр управления…». Откроется новое окно, в левой части которого находим «Изменение параметров адаптера» (также можно нажать сочетание «Win+R», а затем ввести «ncpa.cpl»). Ищем иконку беспроводной сети, вызываем на ней контекстное меню и выбираем «Включить».


Нередко на ноутбуках предусмотрено специальное обеспечение от производителя, которое как раз позволяет управлять некоторыми параметрами устройств, включая Wi-Fi. Если соответствующего ярлыка вы не находите на рабочем столе, попробуйте обратиться в «Пуск» и «Все программы».
Ну а самой распространенной причиной является отсутствие нужных драйверов. Что делать и как исправить ситуацию? Стоит сразу отметить, что в случае переустановки операционки, она могла самостоятельно подтянуть ПО. Но при этом оно не всегда подходит. Лучше всего отправиться на официальный сайт производителя и скачать именно оттуда.
Как узнать драйвер и производителя?( к содержанию ↑ )
Для этого проделываем несколько движений:
-
Отправляемся в «Пуск» и «Панель управления».
-
Затем в «Диспетчер устройств».
-
Находим строку «Сетевые адаптеры».
-
Вызываем на нужном компоненте контекстное меню. Обычно в названии фигурирует Wi-Fi или Wireless.

-
Теперь отправляемся на вкладку «Драйвер».
-
Обязательно обратите внимание на строку «Поставщик». Если указана «Microsoft» — смело отправляйтесь на официальный ресурс производителя. Кроме того, если указана «Дата», отстающая от нынешней на несколько лет – делайте тоже самое.

Если же на сайте разработчика вам не удалось найти то, что нужно – отправляемся на страницу создания самого модуля. Но как узнать его? Делаем несколько шагов:
-
В «Сетевых адаптерах» выбираем все тот же компонент. Иногда, когда системе не удалось его определить, рядом будет находиться знак вопроса.
-
Опять заходим в «Свойства».
-
Выбираем «Сведения».
-
В строке «Свойство» указываем ИД оборудования.
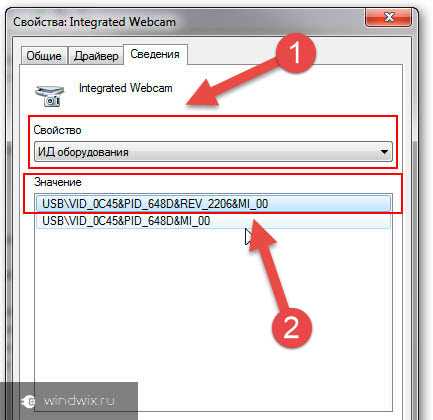
-
Копируем первое «Значение» и отправляемся в поисковик, где и вставляем информацию. Далее появится множество ссылок на скачивание драйверов, из которых и можно будет узнать производителя.
-
Отправляемся на официальный ресурс, скачиваем ПО, устанавливаем.
-
Перезапускаем систему и проверяем, чтобы все было включено.
Дополнительные причины неработающего Wi-Fi( к содержанию ↑ )
Кроме описанных выше, существуют и другие варианты, почему на ноутбуке не работает беспроводная сеть. Обычно виновником ситуации является изменение настроек. Но иногда причиной выступает невозможность использования выделенного канала.
А потому важно обратить внимание на само устройство беспроводной связи, которое используется для раздачи Интернета. Стоит проверить несколько основных настроек:
-
Канал. Попробуйте поменять его с «автоматического» на определенный. Какой именно – можете посмотреть в Интернете на форумах или даже на официальном сайте поставщика услуг.
-
Тип и частота сигнала. Редко, но все же иногда именно это является проблемой. Поменяйте и проверьте.
-
Логин и пароль. Стоит убедиться, что для соединения с Интернетом не используются символы Кириллицы.
-
Поменять регион. Скажем с РФ на США или наоборот.
Что ж, как видно, существует масса причин, из-за которых на компьютере модуль беспроводной связи может не соединяться с точкой доступа. Попробуйте различные способы.
Подробную информацию можете увидеть в ролике на ютубе:
Надеюсь статья поможет вам решить проблему.
Материалы по теме
windwix.ru
Нет Wi-Fi на Windows 10: способы решения
Большинство ноутбуков уже идут со встроенными Wi-Fi адаптерами. Также вы можете приобрести USB Wi-Fi адаптер для своего настольного ПК и использовать его. Основная идея лежит в том, что ваш компьютер имеет возможность подключаться к разнообразным беспроводным Вай-Фай сетям, если все правильно настроить.
Однако, многие пользователи сталкиваются с неспособностью находить какие-либо Вай-Фай — сети уже после обновления до Windows 10. Некоторые пользователи утверждают, что никакие из беспроводных сетей не появляются в списке доступных к подключению, несмотря на то, что все настроено как надо.
Другие пользователи Windows 10 утверждают, что они не могут идентифицировать любые беспроводные сети, а у некоторых возникает ситуация, в которой они могут присоединиться к ранее подключенной сети, но другие сети остаются недоступными. В общем, многих пользователей после обновления до Windows 10 «ломается» Вай-Фай.
Содержание статьи
Причины не отображающихся Wi-Fi-сетей в списке доступных подключений
Обычно, данная проблема относится к драйверам для WLAN-карте, если у вас ноутбук или Вай-Фай-адаптер, если вы используете таковой для приема беспроводной сети на вашем настольном ПК. Драйвера от предыдущей версии операционной системы Windows, т.е. от Windows 7, 8 или 8.1 в большинстве случаев вызывают проблемы с совместимостью, так как драйвера с прошлой Windows не всегда подходят к более новой версии ОС. В случаях несовместимости или повреждениях драйверов, WLAN-карта может попросту некорректно работать с вашим компьютером.
Вай-Фай-адаптеры также имеют свои региональные настройки, из-за которых вы и не можете присоединиться к доступной сети. Эти региональные настройки существуют для того, чтобы вы не могли присоединиться к Вай-Фай каналу, чья частота выходит за рамки частоты для вашего региона. Если же ваша Вай-Фай сеть находится на одном из запрещенных каналов, то доступной она не будет.
Давайте же рассмотрим методы, которыми вы сможете исправить проблемы при поиске Вай-Фай-сети на Windows 10, независимо от ее причины. Однако, для начала вы должны убедиться, что вы находитесь в зоне сигнала, а ваша сеть не замаскирована. Перезапустите свой роутер для предосторожности.
Как исправить не отображающиеся Wi-Fi подключение на Windows 10
Способ №1 Обновление драйверов Wi-Fi адаптера
- Нажмите комбинацию клавиш Win+R.
- Впишите в пустую строку devmgmt.msc и нажмите Enter.
- Раскройте вкладку «Сетевые адаптеры» и найдите свои драйвера для Вай-Фай. Если вы не видите своего Вай-Фай адаптера, то он наверняка находиться во вкладке «Другие устройства», так как на нем не установлено драйверов.
- Нажмите правой кнопкой на ваш адаптер и выберите «Обновить драйвер».
- Выберите автоматический поиск драйверов.
После установки драйверов проверьте, появилась ли нужная вам Вай-Фай сеть в доступных подключениях. Чаще всего, эта проблема возникает именно из-за неустановленных или устаревших драйверов.
Способ №2 Откат драйверов для Wi-Fi адаптера
Если обновление драйверов не смогло исправить проблему, то возможно она будет решена с помощью отката драйверов к более их старой версии. Для этого сделайте следующее:
- Снова откройте «Диспетчер устройств» , как было показано в предыдущем способе.
- Найдите свой Вай-Фай адаптер и снова нажмите на него правой кнопкой мыши.
- В этот раз выберите пункт «Свойства».
- Перейдите во вкладку «Драйвер».
- Нажмите на кнопку «Откатить».
Попробуйте посмотреть на доступные беспроводные сети. Возможно, что на старшей версии драйверов ваши дела пойдут куда лучше.
Способ №3 Удаление Wi-Fi адаптера и перезапуск ПК
Данным способом вы сможете удалить все драйвера для своего Вай-Фай адаптера и установить их в последствии начисто. Для этого сделайте следующее:
- Еще раз зайдите в «Диспетчер устройств».
- Найдите свой Wi-Fi адаптер и нажмите на него правой кнопкой мыши.
- Выберите «Удалить».
- Закройте Диспетчер устройств и перезагрузите свой компьютер.
Как только ваша система будет полностью загружена заново, то она автоматически загрузит самые свежие драйвера для нового, а в нашем случае удаленного оборудования. После этого попробуйте проверить наличие проблемы в виде отсутствия доступного Вай-Фай подключения на Windows 10.
Однако, если с перезагрузкой ПК драйвера не были установлены заново, что возможно, то можно выполнить ручное обновление конфигурации оборудования в Диспетчере устройств. Для этого сделайте следующее:
- Нажмите комбинацию клавиш Win+R, впишите в пустую строку devmgmt.msc и нажмите Enter.
- Найдите в панели меню пункт «Действие» и выберите его.
- Затем выберите пункт «Обновление конфигурации оборудования».
После выбора этой опции в Диспетчера устройств, драйвера на ваш Вай-Фай адаптер будут установлены автоматически. Попробуйте проверить доступность беспроводной сети с вашего Вай-Фай адаптера.
Метод №4 Изменение региона для Wi-Fi адаптера
Ваши региональные настройки для Wi-Fi адаптера должны совпадать с настройка вашего Wi-Fi роутера. Для изменения региона сделайте следующее:
- Одновременно нажмите Win+R, напишите devmgmt.msc и нажмите Enter.
- Перейдите во вкладку «Сетевые адаптеры».
- Нажмите на свой адаптер правой кнопкой мыши и выберите «Свойства».
- Перейдите во вкладку Дополнительно и найдите пункт «Страна и Регион». Выставьте значения согласно вашему местонахождению или согласно каналам(1-11 или 1-13). Попробуйте различные комбинации и настройте свое оборудования для корректной работы.
Нашли опечатку? Выделите текст и нажмите Ctrl + Enter
gamesqa.ru
- Системные требования windows server 2018
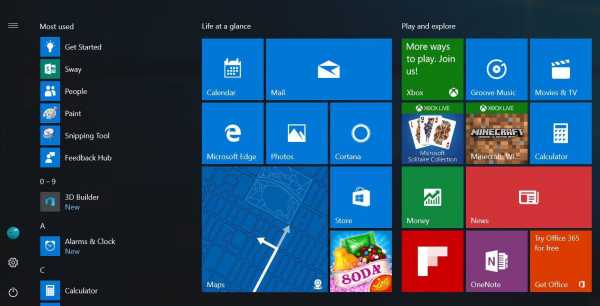
- Кабель для телевизора и компьютера

- Просмотр картинок windows 10
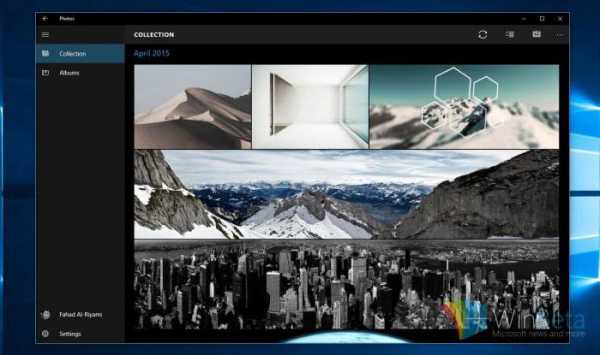
- Скорость работы компьютера проверить онлайн
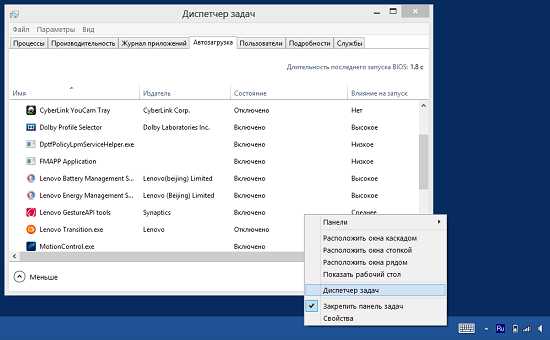
- Как записать музыку с компьютера на диск cd rw в машину

- Настройка dhcp сервера windows 2018 r2

- Логический и основной том разница
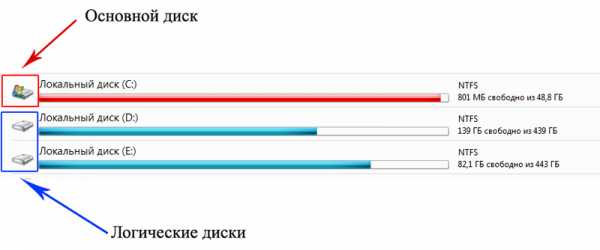
- Ip адрес от чего зависит

- Почему так медленно работает компьютер

- Установка заблокирована visual studio 2018
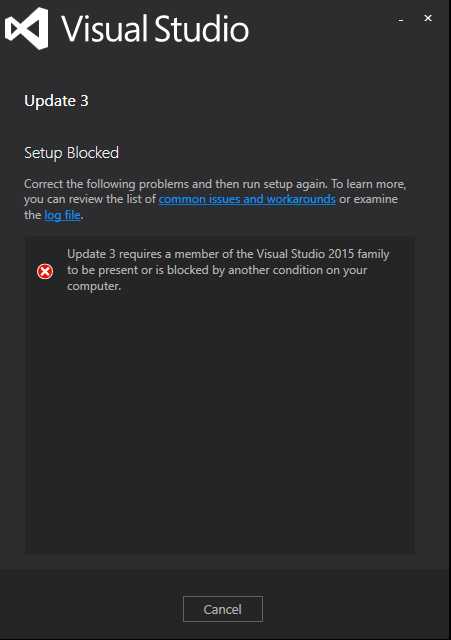
- Как отключить в компьютере рекламу