Как напечатать текст на компьютере? Популярные редакторы. Как начать печатать текст на ноутбуке
Ещё о компьютере и интернете: Как правильно набрать текст
Как набрать текст на ноутбуке? Также как и на компьютере.
Часто встречаются такие вопросы в интернете. Что значит "правильно"? Грамотно?
В этой статье я расскажу, как набирать, корректировать текст. Если не ответила на ваши вопросы, задайте в комментариях. Многое вы уже знаете из предыдущих статей. В этой же я просто кое-что повторю для закрепления, а что-то добавлю новое. Вы уже знаете, что любой документ Ворд состоит из абзацев. Можно ещё раз почитать про форматирование абзацев.Каждый абзац состоит из нескольких предложений. Предложение в свою очередь разбивается по строкам. Форматирование текста посмотреть здесь.
Мигающая вертикальная чёрточка говорит о том, что здесь появится буква, цифра или какой-то символ – это текстовый курсор.
Для того, чтобы появился новый абзац, нажимаем на [Enter]. Чтобы ввести промежуток между символами, нажимаем на «пробел», т.е. на длинную чёрную клавишу. Читайте о клавиатуре здесь.
Чтобы напечатать заглавную букву, нажимаем на [Shift] и на нужную нам букву. Постарайтесь запомнить, что все знаки препинания расположены во втором ряду кнопок и в правой нижней части клавиатуры.
Чтобы легче запомнить раскладку клавиатуры – русская клавиатура – красные буквы, другой цвет букв клавиатуры – латинские.Чтобы поменять язык клавиатуры, идём на языковую панель (справа внизу) и меняем раскладку.
Помните, что если слово напечатано с ошибкой, оно будет подчеркнуто красной волнистой чертой? Если необходимо исправить ошибку, например, слева от курсора то:нажимаем на [Backspase], если ошибка справа от курсора тогда на - [Delete].Чтобы перевести курсор на строку вверх, нажимаем на стрелочку вверх, вниз. Понажимайте на другие стрелочки, нажмите по нескольку раз. Вы увидите, как легко перемещается курсор в
Чтобы переместить курсор в начало строки – нажмите на [Home], в конец – на [End]. Нажмите на – [PageUp], чтобы переместиться на предыдущую страницу. Перейти на следующую страницу [PageDn].
Для того, чтобы при наборе текста можно было что-то исправить, удалить, вставить и т.д., можно воспользоваться разными способами. Для начала я предложу вариант использования различных действий с помощью управления вкладками на панели инструментов.
Прежде чем произвести действие со словом, символом, его необходимо выделить Допустим, набрали не то слово. Выделяем его. Чтобы отменить это действие, идём в «Правка», далее нажимаем на «Отменить».
Допустим, вы хотите выделить весь текст, чтобы перенести его в другое документ. Идём в «Правка», далее нажимаем на «Выделить всё».Возможно какой-то текст у вас повторяется несколько раз, чтобы не набирать его то и дело,«Правка», далее нажимаем на «Вставить».
Если текст не нужен и хотите его удалить, то в «Правка», далее нажимаем на «Вырезать».Так же можно и переместить, нажав на соответствующее действие.

просто копируем и вставляем туда, где установили курсор: выделяем текст, идём в
нужное место без помощи мышки.
Эти же действия, да и другие можно производить и другими способами. Но я начала с этого, чтобы вы лучше изучили панель инструментов и легче ориентировались в ней. В другой статье вы узнаете более простые способы.
tak4to.blogspot.com
Набор текста в текстовом редакторе Word 2000
Запуск текстового редактора Word
Как запускать Word, я думаю вы знаете. Самый длинный путь - это нажать кнопку Пуск, затем Все программы, находите папку Microsoft Office, в ней находите Microsoft Office Word и нажимаете на ту ссылку.
Лучше, конечно, сделать ярлык на рабочем столе (смотри как вывести значки (иконки) на рабочий стол), а еще лучше - поместить этот ярлык на панель быстрого запуска. Как это сделать - смотри, как добавить значки на панель быстрого запуска в разделе уроки по Windows.
Набор текста в программе Word
Набор текста - это самое нудное и трудоемкое занятие при работе на компьютере. Отформатировать набранный текст: выровнять его по краям, выделить заголовки, изменить цвет, размер шрифта и т.д. вам поможет любой знаток компьютера. А вот набирать текст, во всяком случае бесплатно, желающих будет мало.
Так что, придется Вам свои мемуары самим набирать, чтобы не тратить всю пенсию на машинистку! Но, ведь, это и не сложно!
Итак, начинаем набор. Используем обе руки. Стучать по клавишам нужно начинать, хотя бы двумя пальцами разных рук. А то привыкните одним пальцем - так потом попробуй переучись!
Текст начнет вводиться с того места, где Вы расположили мигающий текстовый курсор. Попробуйте набрать первое предложение. Сначала будете долго искать каждую букву, потом - всё быстрее и быстрее.
 Левая часть клавиатуры.
Левая часть клавиатуры.
 Правая часть клавиатуры (без цифровой клавиатуры)
Правая часть клавиатуры (без цифровой клавиатуры)
Как написать заглавную букву?
Нажимаете клавишу Shift 1. (Иногда, на клавиатуре нет слова Shift, а есть только стрелка вверх). При нажатой клавише Shift буквы будут заглавными. Кстати, вы заметили, что клавиш Shift - две? Если вы, как и большинство людей, правша, то будете нажимать, чаще, левую клавишу Shift.
Вы хотите целый абзац написать заглавными буквами?
При этом, не хотите всё время держать клавишу Shift? Не проблема! Нажмитеклавишу Caps Lock 2 И ВЕСЬ ТЕКСТ, ДАЛЕЕ, БУДЕТ ПЕЧАТАТЬСЯ ЗАГЛАВНЫМИ БУКВАМИ. КОГДА В ЭТОМ ОТПАДЕТ НЕОБХОДИМОСТЬ, НЕ ЗАБУДЬТЕ ЕЩЕ РАЗ НАЖАТЬ КЛАВИШУ CAPS LOCK, чтобы,вновь, текст печатался строчными буквами.
Как удалить буквы и слова, написанные по ошибке?
- Есть 2 клавиши, с помощью которых вы удалите любые ошибки. Клавиша Backspace 3, стирает буквы левее курсора (вместо надписи Backspace на клавише может быть только стрелка влево). А, клавиша Del (Delete)4 удаляет буквы правее курсора. Щелкните мышкой посередине текста, чтобы там замигал курсор. Теперь, нажимая вышеуказанные клавиши,потренируйтесь в удалении знаков, слева и справа от курсора.
Что делать, если нечаянно, удалил несколько абзацев, или страниц?
- Пока вы не закрыли Word, потерю можно восстановить, без труда. Для этого, вверху, на панели инструментов, находите вот такую стрелку (обведена красным карандашом): . Нажимая эту стрелку, вы будете двигаться в обратную сторону и, на каком-то шаге, вернется удаленный текст.
Как начать новый абзац?
В конце строки, Word сам делает перенос курсора на следующую строку. Однако, если вы хотите, не только перейти на другую строку, но, и начать новый абзац, тогда нажимаете клавишу Enter 5.
Где найти точку и запятую?
Точка находится на клавише 6. Там же находится и запятая, только в верхнем регистре. Сначала нужно нажать клавишу Shift, а потом клавишу 6, чтобы поставить запятую в документ.
Популярные знаки препинания:
Восклицательный знак: Shift+1 (нажимаете Shift, потом цифру 1)
Кавычки: Shift+2
Двоеточие: Shift+6
Точка с запятой: Shift+4
Вопросительный знак: Shift+7
Чтобы лучше запомнить, какие знаки, над какой цифрой находятся, нажмите клавишу Shift, а потом по очереди нажимайте клавиши от 1 до 0, и вы сами увидите, где, какие знаки "прячутся". Потренируйтесь!
Если вы хотите напечатать знак, которого нет на клавиатуре (π, γ, √, ∞, €, ® и т.п.), открываете меню Вставка и выбираете Символ. Перед вами откроетсяокно, в котором выбираете необходимые символы.
Теперь потренируйтесь в наборе текста, наберите хотя бы страницу, сохраните ее и не забудьте, где! На следующем уроке будем красиво форматировать ваш текст.
Перейти на страницу:
2.Форматирование текста в текстовом редакторе Microsoft Word.
3.Сохранение документа в Microsoft Word
4. Создание таблицы в Word
www.pc-pensioneru.ru
Как напечатать текст. Печать текста на компьютере
В предыдущем уроке мы говорили о том, что для печати текста на компьютере есть специальная многофункциональная программа Microsoft Word. Сейчас мы научимся печатать текст в этой программе.Откройте программу Word. Возможно, на Рабочем столе (на экране) Вашего компьютера есть специальный значок, который открывает эту программу.
| или |
Если же такого значка нет, нажмите на кнопку «Пуск» в левом нижнем углу экрана.
| или |
Откроется список. Нажмите на пункт «Программы» (Все программы).
Появится новый список. Найдите пункт «Microsoft Office», нажмите на него и в появившемся небольшом списке нажмите на пункт «Microsoft Word».
Если надписи «Microsoft Office» Вы не найдете, то, скорее всего, пакет офисных программ (в том числе программа Microsoft Word) не установлен на Вашем компьютере.
Кстати, в этом случае Вы можете воспользоваться стандартной программой WordPad. Эта программа очень похожа на Word, но в ней меньше возможностей. Программа WordPad находится в Пуск - Все программы - Стандартные.
Откроется следующее окно. Это и есть программа для печати текста Microsoft Word.

С верхней частью этой программы, то есть с кнопками, мы будем работать в следующих уроках. А сейчас нас интересует центральная белая часть программы. Эта белая часть – лист формата А4. Вот здесь мы и будем печатать.
Обратите внимание: лист как будто обрезан. На самом деле, он просто не поместился – ведь размер экрана компьютера меньше, чем размер листа формата А4. Та часть листа, которая не поместилась, «прячется» внизу. Чтобы ее увидеть, нужно покрутить колесико на мышке или перетянуть вниз ползунок с правой стороны программы.
Но печатать текст мы будем с начала листа, поэтому, если Вы опустились в конец листа (вниз), поднимитесь в начало (наверх).
Для того, чтобы начать печатать текст, нужно щелкнуть левой кнопкой мышки по листу. Лучше щелкните где-нибудь в центре.
В верхнем левом углу программы должна мигать черная палочка. Тем самым, программа Word «подсказывает», что уже можно печатать текст.
Кстати, текст будет печататься там, где мигает палочка. Если хотите, чтобы он печатался в другом месте, нажмите по нужному месту два раза левой кнопкой мышки.
А теперь попробуйте напечатать что-нибудь, используя клавиатуру. Но для начала посмотрите, какой алфавит установлен на компьютере. Внизу справа показан тот алфавит, который выбран на компьютере. Показан он двумя английскими буквами.
RU — это русский алфавит, EN — это английский алфавит.
Чтобы изменить алфавит, нажмите на эти две буквы левой кнопкой мыши и из списка выберите нужный язык.
Попробуйте напечатать небольшой текст. Если Вам сложно самостоятельно его придумать, откройте любую книгу и напечатайте небольшой кусок текста из нее.
Забегая наперед скажу, что для перехода на другую строку (для печати текста ниже), нужно нажать кнопку Enter на клавиатуре. Мигающая палочка сместится на строчку вниз – там и будет печататься текст.
Также стоит обратить Ваше внимание на одну очень важную кнопку в программе Word. Эта кнопка называется «Отменить» и выглядит следующим образом:
Находится она в самом верху программы.
jccemuna.blogspot.com
Как распечатать текст с компьютера на принтере: пошаговая инструкция
Весь современный документооборот основывается на использовании оргтехники. Принтер – самое востребованное устройство из этой категории, которое способно распечатывать текстовые файлы, изображения и фотографии. Оборудование часто необходимо настроить и выставить верные параметры. Это нужно, чтобы качество печати было на хорошем уровне,
Как настроить принтер на печать с компьютера

Перед тем как распечатать текст с компьютера на принтере, его необходимо настроить. Просто купить и подсоединить его будет недостаточно. Качество документа на выходе может получится неудовлетворительным. Все необходимые программы поставляются вместе с устройством. Производители стараются максимально упростить процесс настройки оборудования, поэтому справиться с ней сможет любой пользователь. Распечатка получится нужного качества при правильном присоединении устройства к компьютеру, корректной установке драйверов и настройке вывода документа.
Подключение принтера к компьютеру
На данный момент можно использовать несколько вариантов подключения к печатающему оборудованию. К примеру, можно отправлять на печать с телефона через Bluetooth, подключаться к устройству удаленно через интернет. Самый простой способ – непосредственно к ПК через USB кабель. Подключение проводится следующим образом:
- Включите ПК и дождитесь полной загрузки.
- Вставьте сетевой шнур в розетку, а USB кабель в компьютер.
- Операционная система обнаружит новое устройство и начнет подготовку к использованию оборудования.
- Должно появиться оповещение, что устройство установлено, готово к работе.
- Как правило, ОС автоматически устанавливает драйвера, но лучше все же провести установку с диска. ПО и носитель входят в комплект поставки.
Установка драйвера
Это самый главный программный компонент, который отвечает за корректность работы оборудования на компьютере. Как правило, диск должен находиться в коробке вместе с устройством. На некоторых последних моделях ПК отсутствует привод для CD. В таких случаях скачать драйвера следует с официального сайта, выбрав необходимую модель оборудования. Если же привод присутствует, то в него нужно вставить диск, и установка программного обеспечения начнется автоматически. Если этого не произошло, то нужно:
- открыть «Мой компьютер»;
- кликнуть мышкой на CD-rom;
- найти приложение с расширением exe;
- запустить его, следовать инструкциям.

Настройка принтера
Распечатка текста будет качественной только при правильной настройке устройства. Производители сделали процесс калибровки максимально простым, чтобы с ним мог справиться любой пользователь. Мастер установки предложит вам несколько шагов, в которых вам нужно будет указать параметры. После этого будет предложено распечатать пробную страницу, чтобы вы могли убедиться, что чернила не мажут по бумаге, проверить, ровно ли подается она на барабан, и др.
Основные параметры принтера
Все основные настройки проводятся уже непосредственно вовремя отправки документа на печать, но у устройства есть два главных пункта, которые влияют на конечный результат:
- Качество. По умолчанию будет стоять параметр «стандартно», но в случаях, когда оборудование старое или заканчивается краска, можно выставить «высокое». Это повысит четкость текста.
- Оттенки серого. Это еще один способ, который повышает четкость. Это особенно актуально, если нужно распечатать отсканированный документ.
Оба эти параметра задаются в панели меню во вкладке «Главная». Полезным может оказаться и пункт «Обслуживание». Из него можно провести проверку печатающих сопел, при необходимости очистить ролики, поддон, выбрать режим работы «бесшумный». Эти свойства могут оказаться очень полезными на этапе подготовки к печати. После всех настроек можно приступить к выводу текста.
Как печатать на принтере с компьютера
Для отправки на принтер файла для печати существует несколько способов. Для этого можно использовать встроенный блокнот Windows или популярную программу Word. В них есть встроенный функционал, который предоставляет возможность распечатать документ. Если использовать текстовый редактор, то:
- Перейдите в раздел «Файл».
- Найдите пункт «Печать».
- Нажмите на него и внесите все необходимые настройки.
Еще один способ, как распечатать документ на принтере – сочетание горячих клавиш. Находясь в текстовом редакторе, зажмите одновременно кнопки ctrl + P. Это позволит вам сделать распечатку без использования пунктов верхнего меню. Все установки и свойства будут полностью совпадать. Эти горячие клавиши помогут отправить при необходимости на печать и страницы в интернете.
Предварительный просмотр
Перед тем как распечатать текст с компьютера на принтере, необходимо сделать проверку того, как будет выглядеть будущая страница. Эта функция называется «Предварительный просмотр». В современных версиях Word он включается автоматически при нажатии ctrl + P. В окне справа будет отображаться страница и расположение текста на ней. Это поможет оценить, сколько листов бумаги потребуется, чтобы распечатать документ.

Печать текста
Перед тем как распечатать свой текст с компьютера на принтере, нужно правильно выставить основные правила вывода. Существует определенный набор свойств, который обязателен для заполнения:
- Количество копий документа. Если вам нужно вывести 2-3 страницы, то можно выставить это в параметрах.
- Вы можете указать участки, которые нужно распечатать. Это может быть текущая часть файла, диапазон или отдельные страницы документа (вводятся через запятую).
- Тип печати (односторонняя, двусторонняя).
- Альбомная или книжная ориентация текста.
- Некоторые модели устройств предоставляют возможности распечатать текст в формате А3, но стандартно используются А5, А4.
- Параметры, размеры полей.
Если дополнительно не выставлять параметры, то печатать файл можно с настройками по умолчанию. Получится текст формата А4 с книжной ориентацией в одном экземпляре. Если в документе больше одной страницы, то будут напечатаны все с первой по последнюю. В случаях с большим количеством листов это может быть лишним, что приведет к перерасходу бумаги и чернил.
Видео: почему принтер не печатает с компьютера, что делать
sovets.net
Как распечатывать тексты на принтере? Пошаговая инструкция для печати текстов на принтере
Мало кто в наше время не умеет печатать на принтере, ксерокопировать или даже сканировать. В век современных технологий, когда в каждом доме едва ли не у каждого в семье есть свой персональный ноутбук, навряд ли найдется человек, который не сможет распечатать лист бумаги. Но все же давайте поговорим о том, как распечатывать тексты на принтере. Вполне возможно, что вы знаете далеко не все секреты печати или же вам просто не приходилось ранее заниматься распечатыванием тех или иных документов.

Подготовка
Перед тем как начать печать, нужно убедиться, что принтер включен и подключен к компьютеру или ноутбуку. Да, возможно, это звучит смешно, но иногда люди забывают об этом. Также нужно убедиться, что в принтере достаточно краски (проверить идентификатор) или же дозаправить устройство, пересчитать листы бумаги. Лучше вообще положить немного больше листов, так как иногда принтер может затягивать несколько листов одновременно, и, если это вовремя не заметить, то печать может прерваться, а вам придется добавлять бумагу и выполнять дополнительные действия, чтобы возобновить ее.
Обязательно проверьте качество печати, для этого напечатайте один пробный лист из этого или любого другого документа. Вполне возможно, что вам придется сделать чистку принтера (делается с помощью вкладки «Обслуживание» в окне печати). О том, как все это сделать, мы расскажем чуть позже.
Вызываем окно печати

Итак, мы проверили работоспособность принтера и наличие подключения его к компьютеру. Теперь перейдем непосредственно к тому, как распечатать на принтере документ Word. Для начала нужно открыть окно печати. Это можно сделать несколькими способами.
1. Найти на панели значок печати. Обычно этот вариант доступен в более ранних версиях. К примеру, в пакете "Офис" 2003 года значок печати находится именно в верхней части панели и довольно заметен.
2. Нажать «Файл» и выбрать в выпадающем меню пункт «Печать». Это довольно известный способ, которым пользуется большинство пользователей персональных компьютеров. Но он занимает много времени.
3. Нажать сочетание клавиш Ctrl+P. Как ни странно, известен далеко не всем, хотя является самым быстрым и простым.
Устанавливаем основные параметры
Если вы не знаете, как распечатывать тексты на принтере, то вам следует запомнить и то, какие обязательные параметры следует указать при печати обычных документов.
1. Количество копий, если вам нужно более одной копии документа или листа.
2. Страницы, которые вы планируете распечатать.
3. Какая печать вам нужна – односторонняя или двусторонняя.
4. Ориентация страницы – книжная или альбомная.
5. Размер листа – А4, А5, другой.
6. Размер и параметры полей.
7. Количество страниц на листе.
По умолчанию происходит печать текста на странице в одном экземпляре с одной стороны. Ориентация – книжная, формат А4. На странице располагается один лист, а сам документ печатается с первой по последнюю страницу.
Свойства принтера
 Для тех, кто учится тому, как распечатывать тексты на принтере, будет полезно узнать, что при печати текста можно задать дополнительно свойства принтера. Это знать необязательно, но полезно в некоторых ситуациях.
Для тех, кто учится тому, как распечатывать тексты на принтере, будет полезно узнать, что при печати текста можно задать дополнительно свойства принтера. Это знать необязательно, но полезно в некоторых ситуациях.
К основным свойствам принтера относятся:
1. Качество печати. По умолчанию - стандартно, но если принтер уже старый и печатает не совсем четко, рекомендуется установить высокое качество.
2. Оттенки серого. Такое свойство также увеличивает четкость печати, особенно, если вы печатаете не текстовый, а не совсем удачно отсканированный материал.
Эти два параметра выставляются во вкладке "главная". Еще одна полезная вещь - вкладка "Обслуживание". Здесь можно сделать чистку и проверку печатающих сопел, очистить ролики и поддон, а также выбрать бесшумный режим работы принтера. Советуем обратить внимание на данные свойства, так как они будут довольно полезны и на этапе подготовки печати. Установив все параметры, нажмите кнопку «Печать» непосредственно в окне основных настроек, и устройство начнет работу.
Двусторонняя печать

Как распечатывать тексты и документы на листе с двух сторон? Специально для этого создана такая функция, как двусторонняя печать. Выбрать ее можно в основных свойствах печати. Сначала печатаются все нечетные страницы. Затем принтер просит вас перевернуть листы и вставить их в принтер (обычно листы ставятся таким образом, что начало напечатанной страницы оказывается внизу). Программа на компьютере дает вам подсказки о том, как правильно перевернуть бумагу и вставить ее в устройство. После этого нажмите кнопку «Печать» («Ок») в диалоговом окне, и принтер напечатает уже все четные листы. Так вы получаете готовый распечатанный документ на двух сторонах листа.
Сколько времени занимает печать
Время, которое займет распечатка текста, будет зависеть от вашего принтера. Каждое устройство имеет свою скорость печати. Обычно она составляет около 10 страниц в минуту, есть принтеры, которые работают намного быстрее. Опять же, все зависит от фирмы производителя, модели и года выпуска. Немалую роль играет и назначение принтера. Так, домашние и офисные устройства печатают с разной скоростью.
 Чем старее модель, тем дольше происходит печать. Также отметим, что различные поломки системы также влияют на скорость и качество этого процесса. Поэтому, если ваш принтер куплен давно и начинает выходить из строя, советуем его заменить на более новую модель. В противном случае будьте готовы не только к медленной, но и довольно некачественной печати, возникновении ошибок, таких как зажевывание листов, печать с полосами и тому подобных. Например, принтер может просить вставить бумагу в устройство подачи, хотя она там еще есть). Возможны и прочие мелкие досадные оплошности, которые увеличивают время печати едва ли не в два раза.
Чем старее модель, тем дольше происходит печать. Также отметим, что различные поломки системы также влияют на скорость и качество этого процесса. Поэтому, если ваш принтер куплен давно и начинает выходить из строя, советуем его заменить на более новую модель. В противном случае будьте готовы не только к медленной, но и довольно некачественной печати, возникновении ошибок, таких как зажевывание листов, печать с полосами и тому подобных. Например, принтер может просить вставить бумагу в устройство подачи, хотя она там еще есть). Возможны и прочие мелкие досадные оплошности, которые увеличивают время печати едва ли не в два раза.
В заключение
Итак, мы разобрались, как распечатывать тексты на принтере, какие параметры нужно задавать при печати и где их найти, как начать печать текста. Также выяснили, что скорость, как и качество печати, напрямую зависит от принтера: его типа и даты выпуска. Определили, что чем старее устройство, тем ниже скорость и качество печати и выше вероятность возникновения различных ошибок. Надеемся, данная информация будет вам полезна.
fb.ru
Как напечатать текст на компьютере? Популярные редакторы
Компьютеры 8 марта 2014Для набора текста, его коррекции, оформления и сохранения предусмотрены специальные программы. На сегодняшний день их разработано просто огромное количество. Однако самыми известными являются «Блокнот», Microsoft Word и WordPad. Достоинство первого прежде всего в простоте. WordPad и Word – более продвинутое ПО.
Как напечатать текст на компьютере, пользуясь программой «Блокнот»?
Текстовой редактор «Блокнот» является частью ОС Windows и имеется абсолютно на любом компьютере или ноутбуке, где установлена эта система.  Для того чтобы его найти, необходимо кликнуть на кнопку «Пуск» и в пройти в пункт «Все программы» – «Стандартные». Здесь и находится искомое приложение. После того как вы нажмете на соответствующую строчку меню, на экране откроется окошко с большим белым полем. Это и есть «Блокнот».
Для того чтобы его найти, необходимо кликнуть на кнопку «Пуск» и в пройти в пункт «Все программы» – «Стандартные». Здесь и находится искомое приложение. После того как вы нажмете на соответствующую строчку меню, на экране откроется окошко с большим белым полем. Это и есть «Блокнот».
Для того чтобы начать печатать, следует кликнуть левой кнопкой мыши на белое поле. После этого на нем высветится мигающая полоска-курсор. Теперь можно начинать печатать. Для того чтобы выделить кусок текста для правки, нужно установить курсор в его начало и, не отпуская кнопки мыши, провести до конца. Нужная часть текста подсветится синим. Теперь следует навести курсор мыши на выделенный кусок и нажать на правую кнопку. При этом высветится меню, в котором нужно будет выбрать необходимый пункт – «Копировать», «Вырезать» и т.д. Итак, ответ на вопрос о том, как напечатать текст на компьютере в программе «Блокнот» совершенно никакой сложностью не отличается. Интерфейс этого приложения абсолютно простой, и разобраться со всеми нюансами можно за каких-нибудь полчаса.
Программа Word
Word – это самый популярный на сегодняшний день текстовый редактор.  Для того чтобы открыть окно этой программы, нужно также нажать на кнопку «Все программы» и выбрать строчку «Microsoft Office», а далее «Microsoft Word». Иногда значок редактора находится на рабочем столе. Если строчку «Microsoft Word» вы не нашли, значит, скорее всего, это приложение на вашем компьютере не установлено.
Для того чтобы открыть окно этой программы, нужно также нажать на кнопку «Все программы» и выбрать строчку «Microsoft Office», а далее «Microsoft Word». Иногда значок редактора находится на рабочем столе. Если строчку «Microsoft Word» вы не нашли, значит, скорее всего, это приложение на вашем компьютере не установлено.
Итак, как напечатать текст на компьютере, пользуясь программой Microsoft Word? На самом деле это совершенно просто. Установив курсор в том месте, откуда нужно начать печатать (просто кликнув по нему левой кнопкой мыши), можно начинать набирать текст на клавиатуре. В том случае, если вы сделали, что-то не так (удалили кусок текста, напечатали «неправильную» строчку и т.д.), следует просто нажать на стрелочку, которую можно видеть вверху окна программы, радом со значком «Меню». Одно нажатие на нее вернет вас на один шаг назад, два – на два шага и т.д.
Видео по теме
Дополнительные возможности редактора Microsoft Word
«Как печатать на компьютере текст?» – вопрос на самом деле не совсем полный. Ведь важно не только его набрать, но и правильно оформить. Рассматриваемый редактор предоставляет пользователю в этом плане поистине безграничные возможности. Например, при желании в Ворде можно изменять размер шрифта (кнопки «А» большая и маленькая во вкладке «Главная»), его вид (выпадающее меню сверху), выравнивать текст нужным образом (кнопки-черточки вверху) и т.д. Также этот замечательный редактор позволяет без труда вставлять картинки и гиперссылки. Для того чтобы это сделать, нужно пройти во вкладку «Вставки». Программа предоставляет пользователю и множество других дополнительных возможностей.
Редактор WordPad
Печать текста на компьютере в программе WordPad практически ничем не отличается от работы в Word. Однако это приложение несколько проще и не обладает всеми возможностями последнего. Данный редактор так же, как и Блокнот, идет вместе с ОС, и зайти в него можно через пункт «Стандартные».
Таким образом, мы ответили на главный вопрос статьи: «Как напечатать текст на компьютере?» Для этого понадобится специальная программа – редактор. Проще всего попробовать набрать свой первый текст в «Блокноте». Тем же, кто пишет много и часто, стоит остановиться на Word.
Источник: fb.ru Компьютеры Как напечатать объявления? Как в "Ворде" на компьютере напечатать объявление с отрывными листочками?Многие люди по жизни часто сталкиваются с ситуациями, в которых нужна помощь других. В данной статье мы ответим на вопрос о том, как напечатать объявления правильно. Раньше на помощь приходили ручка и листочек. Красив...
Искусство и развлечения Подробно о том, как петь караоке на компьютере через микрофонКараоке – это одно из самых достойных и поистине приятных развлечений для большинства людей, вне зависимости от их возрастной категории. Пением можно заниматься в дружеском кругу, где присутствует желание прояви...
Искусство и развлечения Как создавать музыку на компьютере правильно?Многие интересуются, как создавать музыку на компьютере. Это не так сложно, как может показаться. Для создания своего трека на первом этапе нужно сделать несколько сэмплов, которые и войдут в его состав. Что означает ...
Компьютеры Два способа, как поставить будильник на компьютереНи для кого не станет открытием то, что на современном телефоне можно поставить будильник, тем самым отказавшись от устарелых одноименных аппаратов, которые только занимали место. Но что делать, если мобильника под ру...
Компьютеры Как установить "Оперу" на компьютер быстро и легко?Покупая компьютер или ноутбук или же переустанавливая операционную систему на своём ПК, пользователь часто задаётся вопросом: какой же браузер выбрать? Немаловажным фактором при выборе играет роль гарантия сохранности...
Компьютеры Как установить iTunes на компьютер? Инструкция по установке и обновлениюКак установить iTunes на компьютер и как обновить до последней версии? Эти операции очень просты, и сводятся они к нескольким шагам. Именно об этом будет говориться в данной статье. Причем будет описана установка как ...
Компьютеры Как установить "Инстаграм" на компьютер: подробная инструкция и рекомендацииСоциальные сети играют огромную роль в нашей жизни. За последние несколько лет количество людей, зарегистрировавшихся на одном из таких ресурсов, сильно возросло. И это вовсе не удивительно. Тут мы можем слушать любим...
Компьютеры Как установить "Инстаграм" на компьютер: инструкция и рекомендацииС появлением гаджетов и других мобильных устройств компьютер для многих пользователей отошел на задний план. ПК до сих пор используют для работы, где требуется поддержка мощных программ. Кроме того, некоторым людям пр...
Компьютеры Как найти файл на компьютере Windows 7: пошаговая инструкция, особенности и рекомендацииМногие начинающие пользователи интересуются, как найти файл на компьютере. Windows 7 или любая другая операционная система - это не так важно. Принцип поиска документов на компьютере приблизительно одинаковый. Особенн...
Компьютеры Как настроить яркость на компьютере (Windows 7): несколько простых методовДля комфортной работы за компьютером, чтобы глаза не уставали, иногда требуется изменить некоторые параметры экрана. Одним из таковых является яркость. Рассмотрим несколько методик, позволяющих понять, как настроить я...
monateka.com
- Не удалось восстановить систему windows 10
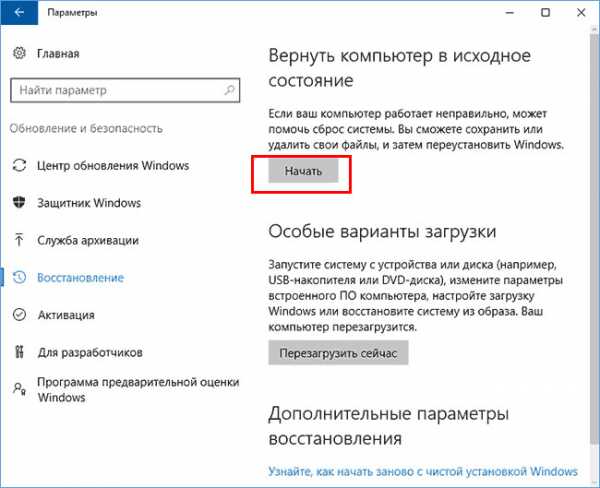
- Sql уменьшить размер базы

- Пропадает wifi на ноутбуке windows 10

- Системные требования windows server 2018
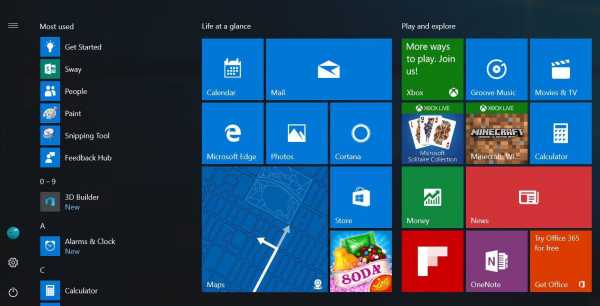
- Кабель для телевизора и компьютера

- Просмотр картинок windows 10
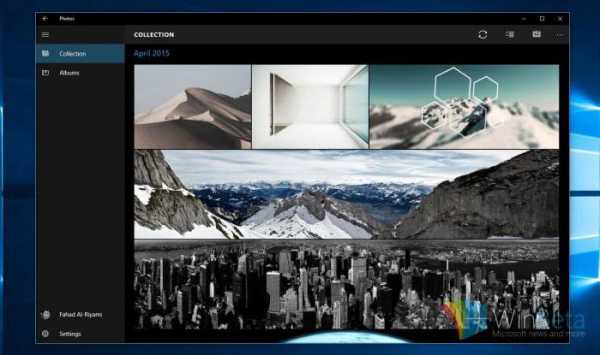
- Скорость работы компьютера проверить онлайн
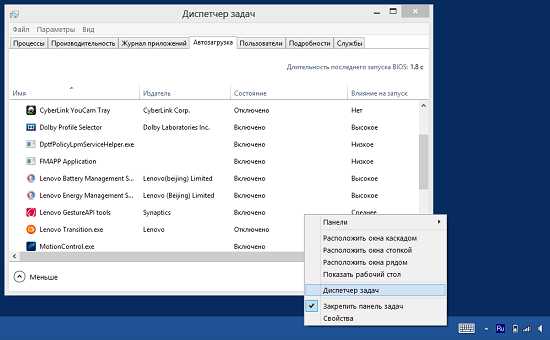
- Как записать музыку с компьютера на диск cd rw в машину

- Настройка dhcp сервера windows 2018 r2

- Логический и основной том разница
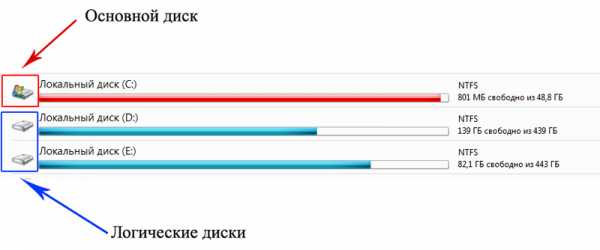
- Ip адрес от чего зависит

