Как подключить телевизор к компьютеру через сетевой кабель. Кабель для телевизора и компьютера
Кабель для Соединения Компьютера и Телевизора: Подключение

Цифровой рай уже наступил
Век цифровых технологий уже накрыл всех нас с головой. Сегодня без компьютеров немыслима никакая сфера деятельности человека, а развлекательная индустрия так и вовсе процветает совместно с компьютерными технологиями. Мы помним, как первые мониторы на 21 дюйм казались нам просто огромными, сегодня же ими никого не удивишь, а многие так и вовсе предпочитают в качестве альтернативы подключенный к системе телевизор с большой диагональю.
Сегодня мы с вами выберем лучший кабель для соединения компьютера и телевизора, узнаем, как правильно выполнять подключение, а также много чего интересного по теме.
Типы подключения через провода

Популярные типы подключений
Подключение телевизора к вашему персональному компьютеру, ноутбуку или компактному планшету можно выполнить разными способами, выбор которого зависит от возможностей оборудования.
- В современных устройствах проблем обычно не возникает, а вот со старыми могут быть некоторые технические проблемы.
- Рейтинг подключений будет нами построен в порядке рациональности и оптимальности, начиная с самых распространенных вариантов, и заканчивая более редкими.
- Во второй части статьи разберем альтернативные способы, которые позволят сделать подключение тогда, когда классические кабеля использовать затруднительно.
Итак, вот все кабели, которые мы можем установить:

Кабель для соединения телевизора и компьютера HDMI
- HDMI – кабель, передающий картинку и звук в цифровом качестве. Является не только самым приоритетным в плане изображения, но и самым удобным, так как соединить требуется всего один коннектор.

VGA кабель
- VGA – этот провод передает аналоговое изображение. Современные видеокарты зачастую уже не имеют этого разъема, но пару лет назад все устройства им комплектовались. Данный видеовыход можно встретить на большинстве моделей ноутбуков. Минус соединения в том, что оно не может передавать звук, поэтому используют вместе с ним отдельный кабель mini-Jack 3,5 мм. Качество картинки остается на уровне.

Кабель DVI
- DVI – данный разъем считается полностью компьютерным, поэтому на телевизорах он не устанавливается. Однако использовать его можно, применяя переходники на варианты, указанные выше. Сигнал, выдаваемый кабелем, является цифровым, иногда аналоговым.
Интересно знать! Данный разъем не может передавать звук, поэтому используя переходник на HDMI, не ждите его появления.

Кабель S-video
- S-video – представленный кабель уже давно устарел и не применяется даже для передачи ТВ сигнала, но иногда именно его установка и требуется, ведь на старых видеокартах они были, а на телевизоре прочих разъемов может и не иметься.
Теперь давайте подробнее выясним, как выполняются перечисленные подключения.
Как подключить телевизор к компьютеру через HDMI

Кабель для соединения телевизора и ноутбука
HDMI (High Definition Multimedia Interface) представляет собой единый современный мультимедийный стандарт, способный передавать картинку в высоком разрешении, и такой же качественный звук. Он позволяет подключать не только ТВ, но и акустические системы, которым требуется передавать звук раздельно, по каналам.
Любой современный телевизор, даже самый недорогой, имеет как минимум один-два таких входа – вот как они выглядят на фото.

Такой разъем будет на телевизоре и на компьютере
Форма штекера выполнена таким образом, что его невозможно воткнуть неправильно – в нижней части имеется сужение с загибами. Однако не все разъемы выглядят именно так, ведь существует вариант для компактных устройств (планшетов, ультрабуков, смартфонов).
Вообще кабели принято делить по классам, среди которых есть следующие варианты:
- Тип «А» — стандартный цифровой кабель, способный передавать сигнал в разрешении до 1920*1080. Именно он применяется при подключениях, чаще остальных вариантов. Цена на него самая низкая.
- Тип «В» — более совершенный кабель, который может без потерь качества передать картинку в 4К разрешении и высококачественный сигнал в 3D.

Компактный разъем HDMI
- Типы «С», «D» — это и есть упомянутые разъемы для маленьких устройств. Подключают их к стандартным кабелям через переходники, либо же провод со второго края имеет штекер стандартной формы и размера.
Остальная информация по кабелям легко отыщется на нашем сайте или сторонних, профильных ресурсах. Нас она сейчас интересует мало, так что переходим сразу к подключению.
Итак, все видеовыходы на компьютере находятся с обратной стороны системного блока, на видеокарте или материнской плате. Вот как это обычно выглядит на практике.
- На показанных фотографиях вы увидели варианты выходов на ПК и ноутбуках. Из внешних отличий можно заметить, что у VGA на ноуте отсутствует резьба под крепежные винты – кабель просто вставляется.
- Первое, что вы должны сделать, это внимательно рассмотреть все выходы. Если среди них имеется нужный нам HDMI, то просто втыкаем в него один конец кабеля и устанавливаем блок на место.
- Аналогичный разъем ищем на задней или боковой панели телевизора, запоминаем его номер и выполняем соединение. Манипуляции с кабелем на этом заканчиваются, далее переходим к настройке оборудования.

Список доступных источников сигнала
- В зависимости от марки ТВ будут отличаться их меню, но общая схема (за исключением, разве что, Phillips) будет очень похожей.
- На пульте нажимается кнопка выбора выходов. Называться и обозначаться она может по-разному: In, TV In, Source, TV AV, кружочек со стрелочкой направленной внутрь и прочее. Находится она обычно в верхнем ряду, но не факт.
Совет! Если сами не нашли нужной кнопки, поможет инструкция к телевизору.
- После нажатия кнопки, вы увидите на экране выпавший список с доступными входами. Выберите из них HDMI с нужным номером и нажмите «Ок».
- Телевизор начнет воспринимать видео и звук с указанного входа, игнорируя остальные.
- Далее производится настройка компьютера, но расскажем мы об этом в конце статьи, в соответствующей главе.
VGA разъем до сих пор популярен

На задней панели этого телевизора есть вход под VGA
Технически подключение VGA разъема почти не отличается от уже описанной процедуры, кроме того, что форма разъема отличается и, как мы уже говорили, требуется наличие отдельного кабеля для передачи звука.
- Посмотрите внимательно на фото. VGA вход назван там PC IN (также может присутствовать название RGB) – это важно, так как поможет нам отыскать нужный вход под звук.
- Обычно он располагается рядом, но возможны и исключения. В конкретном случае мы видим справа вход, подписанный как – PC/DVI Audio IN. В него необходимо воткнуть кабель mini-Jack 3,5 мм, как на наушниках.
- Если аудио разъема не наблюдается, то значит, телевизор не поддерживает одновременную трансляцию звука с данного входа. Выйти из ситуации можно, подключив к компьютеру внешнюю акустическую систему, мощности которой будет хватать для комфортного просмотра фильмов и прочего.
Совет! Сзади телевизора помимо аудио входа может находиться и выход, который будет выглядеть точно так же. Отличить их можно методом «тыка», либо по маркировке. Выход может подписываться как AUDIO OUT, там могут быть нарисованы наушники, либо кружок, из которого выходит стрелочка.
S-video разъем

S-video кабель с переходом на классические «тюльпаны»
Данный тип кабеля также является аналоговым и не предназначен для передачи звукового сигнала. В продаже можно отыскать переходники с данного разъема на прочие, телевизионные, так что через такой выход на ПК можно подрубить любой телевизор.
На телевизоре рядом с кабелем тоже можно увидеть отдельные гнезда под звук, но чаще он совмещается с теми же тюльпанами (AV). То есть звуковые входы у них будут совместными, а изображение будет передаваться с подключенного кабеля.
Варианты разъемов и их комбинации
Нередко случается так, что как раз-таки нужного разъема на телевизоре или на компьютере может не оказаться. В этом случае выручат всевозможные переходники.
Давайте рассмотрим наиболее часто встречающиеся из них:

Переходник с DVI на VGA
- Самый часто встречающийся переходник предназначен для перехода с DVI разъема на VGA. Идет он обычно в комплекте со многими видеокартами, не имеющими отдельного VGA выхода. Если в комплекте такого устройства не оказалось, то не спешите бежать за ним в магазин. Возможно, данный разъем не поддерживает передачу аналогового сигнала.
- Чтобы не запутаться, нужно точно определить тип DVI разъема, которых существует 4 штуки. Откройте спецификацию вашей видеокарты, которую можно отыскать в интернете и посмотрите точную маркировку.
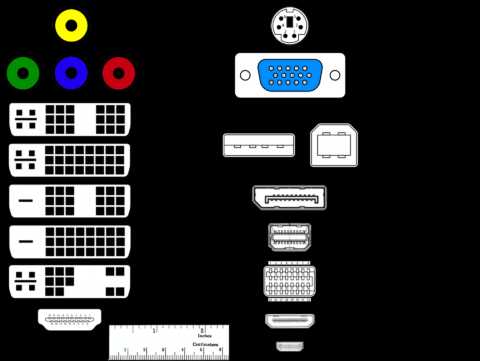
Виды DVI и прочих разъемов
- DVI-I Single link – данный тип поддерживает одновременную передачу цифрового и аналогового сигналов, а значит, подходит для подключения рассмотренного нами переходника. Приписка «Single link» означает, что цифровой сигнал передается в одноканальном режиме.
- DVI-I Dual link – практически тот же самый разъем, но имеющий двойной канал для цифры.
Интересно знать! Оба варианта передают картинку в разрешении 1920х1080.
- DVI-D Single link – этот выход не передает аналоговый сигнал, и покупать под него переходник не имеет смысла – ничего работать не будет. Этот стандарт используется например, на всех видеокартах nVidia 10-й серии – напоминаем, что от VGA начинают отказываться.
- DVI-D Dual link – этот разъем за счет более высокой пропускной способности может передавать картинку разрешением в 2560х1600 пикселей. Так же как и предыдущий вариант, для передачи аналогового сигнала не используется.
- DVI-A – достаточно редкий вариант, который предназначен для передачи только аналогового сигнала. Постойте, мы же писали, что разъемов 4, а этот 5-й по счету! Все верно – так обозначается вилка в переходнике для подключения аналоговых устройств.
В общем, обращаем внимание на приписанную к названию разъема литеру – I позволяет использовать переходник, D – нет.

DVI – RCA
- Следующий переходник может быть применен, если на телевизоре нет VGA входа, но есть компонентный RCA.

Переход на тюльпан и S-video
- Этот вариант похож по назначению на предыдущий, но к нему можно подключить «тюльпан» или s-video. Вы спросите, почему на тюльпан лишь один вывод. Мы ответим, потому что остальные два передают звук и тут не нужны.

Этот переходник только для цифры
- Следующий переходник мы уже упоминали по тексту. Предназначается он для цифровой передачи данных, поэтому тип разъема не имеет никакого значения.
Совет! При таком соединении на телевизор не будет подаваться звуковой сигнал, и отдельно его подключить к ТВ не получится, так как дополнительных аудио входов HDMI не имеет. По этой причине звук придется подавать на отдельные воспроизводящие устройства.
- Так же в продаже можно отыскать переходники с VGA на практически любые аналоговые входы, будь то RCA, тюльпаны или даже SCART.

Переходник VGA-SCART
- Мы писали, что HDMI передает только цифровой сигнал, но это не означает, что к нему нельзя подключить тот же VGA. Чтобы реализовать данную схему применяются не просто переходники, а целые конверторы.

Переход с цифры на аналог
- Конверторы могут иметь отдельное питание, либо же могут получать его от компьютера. В функционале большой разницы нет, так что можете отдать предпочтение более компактным устройствам.
- Также HDMI может перейти в DVI, если того требует схема, но к телевизорам данный случай явно не относится.
Подключение телевизора без проводов
Если кабель для соединения ноутбука и телевизора по каким-то причинам использовать не получается (точки далеко разнесены друг от друга, не хочется оставлять провода на виду), то можно попробовать выполнить беспроводное соединение.
Miracast
Реализация подобного соединения возможна лишь в том случае, если ваш телевизор поддерживает данную технологию.

Просмотр на большом экране без проводов
- Суть ее довольно проста – передающее устройство через модуль Wi-Fi отправляет сигнал, закодированный по определенному алгоритму.
- Принимающее устройство его видит, декодирует и выдает в виде видеосигнала.
Совет! Отдельные модели телевизоров имеют поддержку этой технологии, но лишены аппаратной части, то есть предусматривают покупку и установку отдельного оборудования. Обязательно интересуйтесь у продавца об этой особенности, если планируете реализацию такого подключения.
- Это означает, что таким образом к телевизору можно подключить даже смартфон, при условии, что его мощности будет достаточно, ведь технология требует достаточно много ресурсов.
- Если подключение выполнить не получается, убедитесь, что функция Miracast активирована в настройках ТВ.
- Телевизор, не поддерживающий такую функцию, может подключаться через выносное устройство с отдельным питанием. Подключается оно к видеовходу HDMI.
Смарт ТВ
Развитие цифровой электроники идет к тому, что все гаджеты становятся многофункциональными, способными заменить другие устройства. Самый яркий пример такого преображения – это смартфоны, которые из обычных «звонилок» превратились в портативные переносные компьютеры, мало чем уступающие по функциям полноценным устройствам (тем же ПК, фотокамерам, диктофонам и прочему).

Смарт ТВ от Самсунга один из лучших на сегодня
- Развитие телевизионных технологий пошло по такому же пути. Современный телевизор – это не только средство для просмотра ТВ программ, но и частично компьютер, который может быть подсоединен к интернету.
- Причем тут подключение к компьютеру спросите вы? Все просто – настроенный определенным образом ПК может раздавать интернет даже через Wi-Fi.
- Что касается самого телевизора с функцией Smart, то он не является полноценным аналогом компьютера. В основном речь идет об использовании определенных ресурсов – фирменных и общедоступных, например, YouTube.
- Да, отдельные модели имеют встроенный браузер, но пользоваться им практически нереально, из-за того что устройства не умеют очищать кэш.

Приемник Wi-Fi сигнала для телевизора
- Подключить таким образом телевизор можно LAN проводом, либо же без проводов. Далеко не все модели имеют встроенный приемник сигнала, так что может потребоваться купить вот такой адаптер, как на фото выше. Цена на такое устройство достаточно высокая.
Настройка компьютера
Итак, соединение мы выполнили, осталось немного настроить компьютер, ведь изображения может не быть, либо оно будет транслироваться сразу на два монитора.

Управление экраном
- Кликаем на пустом месте рабочего стола правой кнопкой мыши. Перед вами всплывет контекстное меню, в котором нужно выбрать пункт «Разрешение экрана».
- Откроется окно, как на картинке выше, откуда мы может управлять параметрами трансляции.
- Тут находится три основных пункта: экран, разрешение, ориентация.
- Нажав на треугольник возле «Экрана», вы увидите меню, в котором можно выбрать, на какой монитор в данный момент нужно выдавать изображение. Найдите там свой телевизор, кликните по нему, нажмите «Применить» и «Ок». Все, изображение будет поступать на экран ТВ.
- Бывает так, что компьютер некорректно выставляет разрешение экрана – тут вы можете задать значение вручную, согласно разрешению матрицы вашего телевизора – обычно это или 1920х1080, или 1366х768. Современные ТВ обладают высоким разрешением 3840х2160.
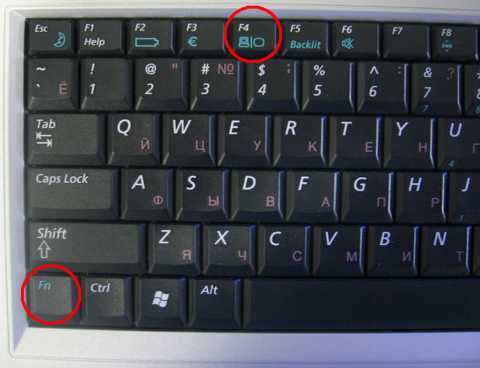
Функциональные кнопки на разных ноутбуках могут отличаться
Совет! Для переключения между мониторами на ноутбуках обычно вынесена отдельная функциональная кнопка, прочитайте инструкцию, и вы сможете управлять системой с большим удобством.
Давайте подведем итог. Теперь вы знаете, как правильно соединить телевизионный кабель с компьютером. Мы рассказали про множество вариаций, так что вы, наверняка, найдете приемлемый для вас способ и сделаете все своими руками.
elektrik-a.su
как называется провод, который подключается от компьютера к телевизору? и как называются разъемы для подключения?
Самый идеальный вариант-порт HDMI. d-SUB тоже неплохо, но он не позволяет передавать звук на телевизор. DVI на телевизорах ни разу не видел...
HDMI зовется провод
Сейчас всё чаще HDMI кабель используется
Провод называется кабель, а разъёмы могут быть разные - смотри что у тебя на видеокарте и что имеется на телевизоре....
смотря какие разъёмы
touch.otvet.mail.ru
Какой кабель нужен для подключения компьютера к телевизору. Кабель для соединения компьютера и телевизора.
Какой кабель нужен для подключения компьютера к телевизору?
На сегодняшний день, 2014 год, подключение компьютера к телевизору актуально рассматривать лишь через 4 типа интерфейсов: LAN, VGA, HDMI, DVI. LAN- локальная вычислительная сеть (ЛВС, локальная сеть; англ. Local Area Network, LAN)— компьютерная сеть, покрывающая обычно относительно небольшую территорию или небольшую группу зданий (дом, офис, фирму, институт). VGA-(англ. Video Graphics Array) — стандарт мониторов и видеоадаптеров. Выпущен IBM в 1987 году. Предназначен только для передачи видеосигнала. Транслировать аудиосигнал по стандарту Video Graphics Array - невозможно. Для воспроизведения аудиосигнала при соединении компьютера с телевизором по VGA разъемам дополнительно необходим аудиокабель. HDMI-High-Definition Multimedia Interface (HDMI) — интерфейс для мультимедиа высокой чёткости, позволяющий передавать цифровые видеоданные высокого разрешения и многоканальные цифровые аудиосигналы с защитой от копирования. Разъём HDMI обеспечивает цифровое DVI-соединение нескольких устройств с помощью соответствующих кабелей. Основное различие между HDMI и DVI состоит в том, что разъём HDMI меньше по размеру, а также поддерживает передачу многоканальных цифровых аудиосигналов. Является заменой аналоговых стандартов подключения, таких как SCART или RCA. Для вывода изображения с компьютера на телевизор через VGA, DVI(только с переходником), HDMI-разъемы - установка програмного обеспечения НЕ ТРЕБУЕТСЯ! Все манипуляции с кабелями при подключении компьютера к телевизору рекомендуем производить при обесточенной аппаратуре! DVI-Digital Visual Interface, сокр. DVI (англ. цифровой видеоинтерфейс) — стандарт на интерфейс и соответствующий разъём, предназначенный для передачи видеоизображения на цифровые устройства отображения, такие как жидкокристаллические мониторы и проекторы. Разработан консорциумом Digital Display Working Group. Почти все телевизоры НЕ КОМПЛЕКТУЮТСЯ DVI интерфейсом.
Подключаем телевизор к компьютеру через LAN кабель.
подключение осуществляется между телевизором и компьютером напрямую или через роутер (через роутер предпочтительнее и проще). После физического соединения кабелем на компьютер устанавливается специальное ПО для "расшаривания" контента внутри вашей домашней сети, телевизор обнаруживает эти файлы и вы с помощью пульта Д/У включаете воспроизведение фильмов, музыки или просмотр фотографий с компьютера на экране ТВ. Каждый производитель рекомендует свою программу для подключения телевизора к компьютеру и "расшаривания" файлов, но существуют и универсальные программы, подходящие для большинства моделей телевизоров, например, Домашний медиа сервер, скачать который можно отсюда. Для подключения компьютера к телевизору по LAN интерфейсу используются сетевые кабеля - патч-корды. Длинна обжатых заводским способом и протестированных патч-кордов составляет от 0,5м до 100м. В нашем компьютерном магазине в наличии патч-корды от 0,5м до 30м по цене от 20р до 320р. Для подключения компьютера к телевизору через LAN интерфейс необходимо обладать определенными навыками работы с ПК, остальные три способа намного проще и не требуют каких-либо специальных навыков кроме внимательности и здравого смысла.Подключаем телевизор к компьютеру через VGA кабель.
Подключение выполняется посредством VGA кабеля с 15-ти контактными разъемами на обоих концах кабеля. Возможен вариант VGA-DVI кабеля с одной стороны такого кабеля будет трапецевидный VGA разъем, а с другой прямоугольный DVI. Кабелей VGA-HDMI, VGA-USB, VGA-MiniUSB - НЕ СУЩЕСТВУЕТ! Переходников VGA-HDMI, VGA-USB, VGA-MiniUSB - НЕ СУЩЕСТВУЕТ! Подключая телевизор к компьютеру через VGA кабель, имейте ввиду, что стандарт VGA передает только изображение без звука. Для передачи аудиосигнала, в таком случае, прийдется использовать еще один кабель аудио джек3.5mm – аудио джек3.5mm, 1.5mПодключаем телевизор к компьютеру через DVI кабель.
Подключение производится с помощью DVI кабеля. Стандарт DVI обеспечивает передачу цифрового сигнала высокого качества. DVI интерфейс передает только изображение без звука. Для передачи аудиосигнала, в таком случае, прийдется использовать еще один кабель аудио джек3.5mm – аудио джек3.5mm, 1.5m Внимание! Телевизоры массовых серий не комплектуются DVI разъемами! Если на видеокарте вашего компьютера отсутствуют VGA или HDMI разъемы и есть только DVI - используйте переходники: DVI-VGA, DVI-HDMI или специальные кабели с разъемами DVI-VGA, DVI-HDMI.Подключаем телевизор к компьютеру через HDMI кабель.
Подключение наиболее предпочтительное среди остальных. HDMI кабель с HDMI разъемами на обоих концах обеспечит передачу отличной картинки и качественного звука, видеосигнал передается Full HD качества и выше, одновременно с многоканальным аудиопотоком! Все современные телевизоры и видеокарты компьютеров и ноутбуков комплектуются HDMI разъемами. При покупке телевизора, компьютера или ноутбука - обязательно удостовертесь в наличии HDMI разъема. Не приобретайте устаревшую или малофункциональную аппаратуру!comp37.ru
Как подключить телевизор к компьютеру через сетевой кабель
Я давно хотел посмотреть новый фильм на своем телевизоре, но ждать, пока его наконец-то покажут на ведущих каналах, не очень хотелось. К сожалению, показ в кинотеатрах я пропустил, так что пришлось действовать по обстоятельствам. Я решил, что лучшим вариантом будет обычное подключение через сетевой кабель — это не так сложно, последовательность действий освоит любой. Естественно, я был заинтересован и в том, чтобы на телевизоре можно было смотреть IPTV. В этом плане все просто — компьютер для телевизора становится большим жестким диском. Все последующие манипуляции никак не повлияют на эффективность работы. Эксперимент проводился над телевизором SAMSUNG LE-32D550. Если у вас телевизор, поддерживающий технологию DLNA или Ethernet, алгоритм подключения довольно прост.Что необходимо для подключения телевизора к компьютеру
- Телевизор с разъемом RJ-45 (разъем для порта LAN)
- Компьютер, в котором есть сетевая карта (интегрированная не считается). Впрочем, если вам не нужно сохранять соединение с интернетом, можно остановиться на интегрированной карте;
- Сетевой кабель. Обязательно проверьте, что он достаточной длины, в противном случае вам придется переставлять что-то из техники или купить кабель подлиннее.
Реализация соединение компьютера с телевизором через LAN
 У меня не было дополнительной сетевой карты, так что я просто пошел в магазин и купил D-link DFE-520TX. Я не пошел в магазин, купив карту. Эту карту надо установить в специальный PCI слот в материнку, что я и сделал.
У меня не было дополнительной сетевой карты, так что я просто пошел в магазин и купил D-link DFE-520TX. Я не пошел в магазин, купив карту. Эту карту надо установить в специальный PCI слот в материнку, что я и сделал. После этого я включил компьютер, а операционная система (у меня стоит Windows 7) установила все без моего участия.
После этого я включил компьютер, а операционная система (у меня стоит Windows 7) установила все без моего участия.Там же я нашел сетевой кабель. Впрочем, вы можете зайти в другой магазин — я просто предлагаю вам свой вариант. Кабель был обжат прямо, но никакого особенного значения это не имеет, вы вполне можете купить кабель, обжатый по типу кроссовер. Современные устройства, как правило, работают на любом типе кабеля, самостоятельно определяя, что им предлагает пользователь.
После этого я соединил компьютер с телевизором с помощью этого кабеля.
Теперь нужно было настроить соединения. Я сделал все просто: скачал специальную программу Home Media Server скачать тут. До этого я попытался использовать Samsung Allshare скачать, но она почему-то не сработала, так что пришлось искать другие варианты в сети. Впрочем, я ни о чем не пожалел — настроек у HMS намного больше, и в ней есть функция, позволяющая транслировать IPTV сразу на телевизор. Дальше я приведу краткую инструкцию по работе с этой программой: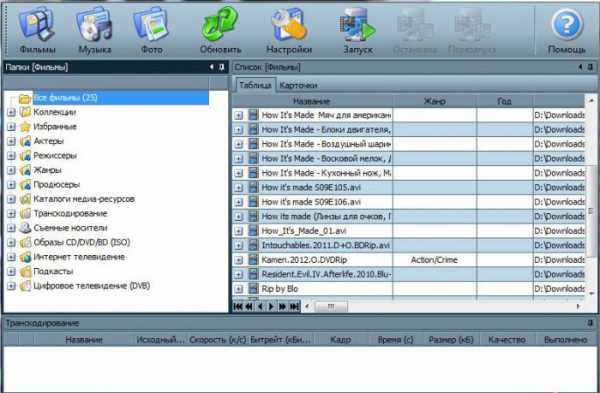 Фильмы перетаскиваются в окошко программы. После нажатия кнопки Запуск начинается их трансляция на телевизор. Если включить его в этот момент, можно увидеть, что в пункте меню Source доступен пункт All Share.
Фильмы перетаскиваются в окошко программы. После нажатия кнопки Запуск начинается их трансляция на телевизор. Если включить его в этот момент, можно увидеть, что в пункте меню Source доступен пункт All Share.  Все — как видите, достаточно простые действия помогли мне наслаждаться фильмами в хорошем качестве прямо на экране моего телевизора. Впрочем, это далеко не все — доступно прослушивание музыки и просмотри изображений.
Все — как видите, достаточно простые действия помогли мне наслаждаться фильмами в хорошем качестве прямо на экране моего телевизора. Впрочем, это далеко не все — доступно прослушивание музыки и просмотри изображений.
Просмотр IPTV на телевизоре из компьютера
В самом начале я говорил, что хотел бы смотреть IPTV на большом экране. Сделать это чуть сложнее, но вполне реально. Для начала вам понадобится программа VLC media player (при условии, что HMS вы уже установили).Сразу отвечу на вопрос — эта программа действительно необходима, потому что при трансляции IPTV HMS может взять поток видео только из нее. Конечно, есть альтернативы, но их не так много, так что я взял наиболее известную. Когда видеоплеер распакуется и установится, я привязал его к HMS. Делается это так: Настройки->Медиа ресурсы->Интернет ресурсы, после чего в появившемся окошке прописывается путь до папки, в которую был установлен ваш плеер.
 Теперь файл с расширением .m3u (я нашел его в той же папке, в которой лежит программа IP-TV Player — она скачивается с сайта провайдера) переносим в HMS (просто перенесите его в папку «Интернет-телевидение»).
Теперь файл с расширением .m3u (я нашел его в той же папке, в которой лежит программа IP-TV Player — она скачивается с сайта провайдера) переносим в HMS (просто перенесите его в папку «Интернет-телевидение»).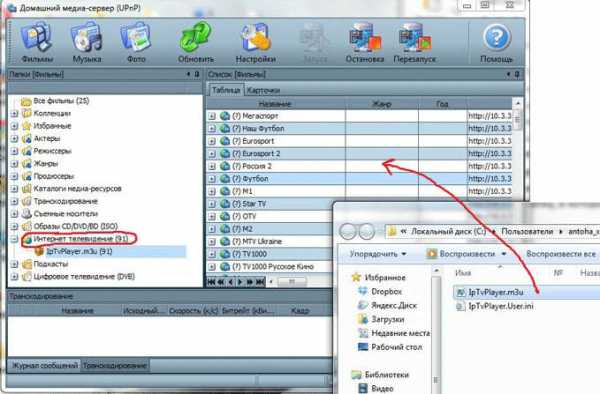 Также такой файл можно найти в интернете.Остался последний шаг: в HMS проходим по следующему пути: Настройки->Транскодер->Профиль транскодирования и ок.
Также такой файл можно найти в интернете.Остался последний шаг: в HMS проходим по следующему пути: Настройки->Транскодер->Профиль транскодирования и ок. Там выбираем Входной поток (Интернет-телевидение) и заканчиваем настройку. После этого достаточно перезагрузить сервер, а после зайти в папку «Интернет-телевидение» на вашем телевизоре.
Там выбираем Входной поток (Интернет-телевидение) и заканчиваем настройку. После этого достаточно перезагрузить сервер, а после зайти в папку «Интернет-телевидение» на вашем телевизоре.
pc-helpp.com
Как подключить компьютер к телевизору через кабель
Персональный компьютер в последнее время используют как домашний медиа центр. С помощью его можно не только общаться в социальных сетях и работать, но и играть в самые современные игры, смотреть фильмы как в кинотеатре. Чтобы максимально окунуться в мир современных технологий, сейчас уже недостаточно иметь монитор диагональю 24 – 32 дюйма. В качестве дополнительного экрана все больше применяется телевизор, который легко подключается к компьютеру. Рассмотрим способы такого подключения.
Проводное подсоединение компьютера к телевизору
Изображение с компьютера выводится на монитор через видеокарту. Она может быть отдельной или встроенной в процессор. Но в любом случае видеокарта имеет выходные разъемы. Они могут располагаться либо непосредственно на ней, либо на самой материнской плате. Обычный монитор может иметь в своем арсенале несколько типов таких входов – HDMI, DVI и DP. Телевизор же ограничен только одним портом – HDMI. Поэтому необходимо, чтобы на одном конце такого кабеля связи был разъем HDMI. Самый распространённый тип такого кабеля называется HDMI-HDMI. Он имеет одинаковые разъемы со всех концов.

Иногда может возникнуть ситуация, когда свободного порта HDMI сзади системного блока нет. Он может быть занят основным монитором или аудиоустройством с цифровым входом. В этом случае поможет приобретение специального кабеля DVI-HDMI.

Компьютером сейчас может считаться и мобильное устройство, например, планшет. Ведь на нем также может быть установлена система Windows. Современные планшеты оснащены специальным разъемом micro-HDMI для подключения к монитору большего размера. Тогда для этой связи приобретается еще более специфический кабель - micro-HDMI – HDMI.

Кабель HDMI имеет разные версии. В зависимости от характеристик выходного разъема видеокарты, нужно приобретать определенную версию. Наиболее распространенными являются версии 1.4 и 2.0. В первом случае максимальное разрешение телевизора может составлять 4к с частотой 30 Гц (в основном это относится к встроенному в процессор видеоядру), во втором – уже с частотой 60 Гц (все современные дискретные видеокарты). Версию разъема HDMI также можно найти в инструкции к видеокарте или процессору на сайте производителя.
Инструкция пользователя к телевизору сейчас уже доступна в самом устройстве. Поэтому желательно прочесть в ней, какие спецификации кабеля HDMI поддерживает данный телевизор. Например, инструкция не предполагает использование HDMI кабеля длиной более 3 м для стабильного отображения UHD контента.
Если телевизор относительно старый, то в нем возможно встретить ещё, уже забытый многими производителями разъем для подключения различных устройств – SCART.

По нему передается только аналоговый сигнал. Поэтому для мультимедийного HD контента он не подходит. Но все же можно найти кабель-переходник HDMI-SCART, но качество изображения будет не слишком хорошим. Сравнительно недавно на рынке появился преобразователь из цифрового сигнала в аналоговый. Но этому адаптеру требуется дополнительное питание от USB порта или специального адаптера, что не совсем удобно. Зато он преобразует видео и аудио сигналы с минимальными потерями.

Подсоединять телевизор к компьютеру лучше, когда оба устройства выключены. После загрузки системы Windows необходимо проверить правильность подключения, видит ли система этот телевизор. Для этого надо правой кнопкой мыши щелкнуть по Рабочему столу основного монитора и выбрать “Параметры экрана”. Здесь будут отображены все доступные дисплеи. Обычно для добавления второго монитора не нужны дополнительные драйвера.

Если нажать “Определить”, то на телевизоре должна появиться нужная цифра – второй монитор настроен. Если необходимо, чтобы телевизор был продолжением основного монитора, можно выбрать “Расширить эти экраны”. В случае же, если на обоих мониторах нужно выполнять одни и те же действия, то – “Дублировать эти экраны”. Телевизор также можно назначить основным дисплеем. Основные же настройки телевизора производятся благодаря программному обеспечению видеокарты. Здесь устанавливаются разрешение экрана, частоту обновления, масштабирование, пропорции изображения. Теперь телевизор полностью готов к использованию.

Беспроводное подключение телевизора к компьютеру
Есть еще один способ подключить телевизор к компьютеру – на основе беспроводного соединения Wi-Fi. Все современные телевизоры уже имеют встроенный адаптер Wi-Fi. Поэтому можно легко настроить беспроводную передачу данных на телевизор. Для этого необходимо подключить телевизор к действующей сети Wi-Fi, введя ее пароль. После этого в меню “Системный монитор” интернет-центра отобразится скорость подключения телевизора к сети.
Для того, чтобы просматривать мультимедийный контент на телевизоре в виде фотографий, видео или аудио, надо на компьютере установить специальное программное обеспечение. Применительно к телевизорам Samsung, оно называется Smart View. Скачиваем установочный файл с официального сайта производителя и запускаем его.
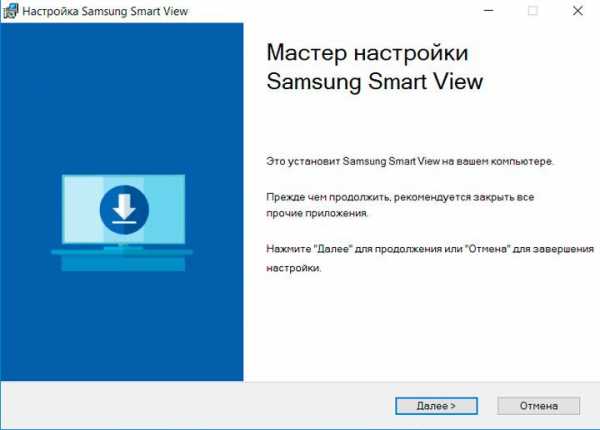
После первого запуска приложения подключаем телевизор.
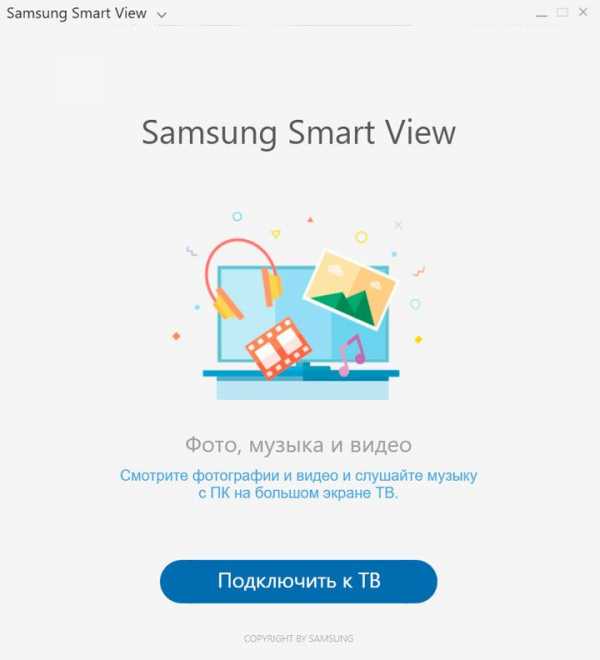
Можно увидеть, что программа находит подключенный к Wi-Fi сети телевизор.

В результате удачного соединения в телевизоре появится еще один вид сигнала помимо TB кабеля, приставки или проводного подключения компьютера по HDMI. Затем выбираем нужный файл для отображения на телевизоре. Потом нажимаем на кнопку воспроизведения.


Аналогичные приложения есть и у других производителей телевизоров.
Обычно применение таких приложений удобно для мобильных устройств. Главный недостаток беспроводного способа подключения для персонального компьютера – это ограничение скорости передачи данных в случае с фильмами с высоким битрейтом. Тем более, что и такой сигнал не всегда стабильный. Связь телевизора по Wi-Fi применяется только в случае, если проблематично проложить между ними кабель. Поэтому данный вид подключения применим в основном для передачи фотографий, а не для комфортного просмотра видео контента.
Наиболее надежным и проверенным способом подключения телевизора к компьютеру в качестве дополнительного монитора является подсоединение при помощи специального кабеля HDMI. Необходимо учесть, что он бывает разных спецификаций и типов. Но чем длиннее такой кабель, тем больше вероятность появления артефактов на телевизоре. Поэтому рекомендуется использовать кабель не более 3 м. Это важно, если передается высококачественный контент. Для отображения небольших файлов подойдет и беспроводное соединение по сети Wi-Fi.
comprost.ru
Подключение компьютера к телевизору своими руками.
Многие подключают компьютер к телевизору и чаще всего для того, чтобы перенести с компьютера на телевизор фильм, который находится на флеш-карте. Ведь на BBK не поддерживается воспроизведение видео с флеш-карт. А на DVD диск не хочется записывать фильм.
Да разные бывают цели, поэтому к делу…
 Для того, чтобы подключить компьютер к телевизору вам необходимо купить переходник (шнур у которого на входе один разъем для телевизора, а на выводе другой разъем для компьютера), позволяющий подавать с видео платы компьютера на вход видео в телевизоре. Чаще всего это кабель S-VIDEO — «тюльпана» или S-VIDEO — SCART. Это зависит от вашего разъема в телевизоре. Любой из этих кабелей купить на радио рынке или в большом специализированном магазине под технику любого типа: «ЭЛЬДОРАДО», «М-ВИДЕО» и многие другие крупные магазины. Стоимость такого кабеля вам обойдется в промежутке между сотней и 250-и рублями. Цена кабеля зависит от его длины. Поэтому не покупайте шнур-переходник заранее не измерив, расстояние от разъема компьютера до входа в телевизоре. Самое главное не ошибитесь в расстояние, а то ведь обидно будет. Но лучше всего покупайте шнур-переходник длинной 5 метров. Вдруг задумаете перестановку мебели в доме.
Для того, чтобы подключить компьютер к телевизору вам необходимо купить переходник (шнур у которого на входе один разъем для телевизора, а на выводе другой разъем для компьютера), позволяющий подавать с видео платы компьютера на вход видео в телевизоре. Чаще всего это кабель S-VIDEO — «тюльпана» или S-VIDEO — SCART. Это зависит от вашего разъема в телевизоре. Любой из этих кабелей купить на радио рынке или в большом специализированном магазине под технику любого типа: «ЭЛЬДОРАДО», «М-ВИДЕО» и многие другие крупные магазины. Стоимость такого кабеля вам обойдется в промежутке между сотней и 250-и рублями. Цена кабеля зависит от его длины. Поэтому не покупайте шнур-переходник заранее не измерив, расстояние от разъема компьютера до входа в телевизоре. Самое главное не ошибитесь в расстояние, а то ведь обидно будет. Но лучше всего покупайте шнур-переходник длинной 5 метров. Вдруг задумаете перестановку мебели в доме.
Но если вы уже купили кабель, то через час у вас будет соединен компьютер с телевизором. И вы будете наслаждаться своими бесконечными возможностями в IT-технологиях.
Для начала вам нужно просто соединить компьютер с телевизором.
1 .Обязательно выключите компьютер и телевизор. Не просто нажмите на кнопку «Выключение», а выдерните все вилки относящиеся к компьютеру и телевизору из розетки.
2.Разъем S-VIDEO втыкаем в выход графической карты, а «ТЮЛЬПАН» в гнездышко «видеовыход» или будет правильнее video in телевизора.
Теперь, после соединения компьютера с телевизором по кабелю надо выполнить следующие действия, но они подойдут только для пользователей Microsoft Windows 2000/XP/Vista/Viena.
1 .Теперь можно включить компьютер.
2.После полной загрузки вашей Windows щелкаем правой кнопкой мыши по экрану.
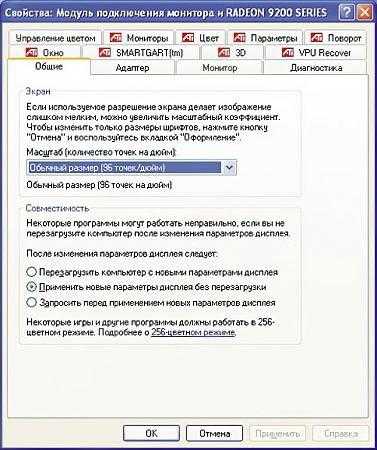
3.Вы видите, что всплыла маленькая панелька. Наводим курсор мыши на надпись «Свойства» в этой панели и щелкаем по ней.
4.Перед вами окошко с параметром рабочего стола. Теперь наводим курсор мыши на закладку «Параметры», находящейся в нашем окне и также щелкаем левой кнопкой мыши по ней.
5.Когда вы вошли в нужный нам пункт, то щелкните левой кнопкой мыши по пункту «Дополнительно».
Предупреждение: «Я ПРОИЗВОДИЛ ЭТИ НАСТРОЙКИ НА ВИДЕО ПЛАТЕ ATI RADEON 9600. ЕСТЕСТВЕННО НА ДРУГИХ ГРАФИЧЕСКИХ КАРТАХ ДРУГИЕ ПАРМЕТРЫ. НО РАЗНИЦА В ПРИНЦИПЕ БУДЕТ НЕЗНАЧИТЕЛЬНА. ГЛАВНОЕ ПОНЯТЬ ПРИНЦИП ДЕЙСТВИЯ». Идем далее.
6.Перед вами появилось окно «Свойства». Это окно предназначено для настройки модуля подключения второго монитора. Щелкните также левой кнопкой мыши по вкладке «Мониторы».

7.Вы видите окно. В окне видно, что кнопочка телевизора отмечена красным цветом. Естественно вы, наверно, догадались, это означает, что ваш телевизор выключен.
8.Поэтому включаем телевизор и выбираем на компьютере, что станет основным устройством монитор вашего компьютера или телевизор.
9.Выбираем монитор. Потом щелкаем по кнопке «ТВ» и настраивайте параметры вашего телевизора.
10.А теперь включаем на телевизоре один из AV-каналов. На одном из них должен показаться второй экран вашего компьютера или копия экрана.
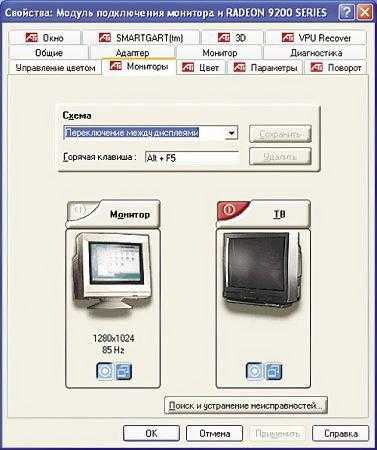
Ну а теперь можно переносить на экран любой фильм или игру. Надеюсь, что вам эта статья будет полезна и вы без труда самостоятельно подключите свой компьютер к телевизору. Удачи!
www.sovets.ru
Шнур который подключается от компьютера к телевизору. Как подключить телевизор к компьютеру: все не так сложно.
- локальная вычислительная сеть (ЛВС, локальная сеть; англ. Local Area Network, LAN)- компьютерная сеть, покрывающая обычно относительно небольшую территорию или небольшую группу зданий (дом, офис, фирму, институт). VGA-(англ. Video Graphics Array) - стандарт мониторов и видеоадаптеров. Выпущен IBM в 1987 году. Предназначен только для передачи видеосигнала. Транслировать аудиосигнал по стандарту Video Graphics Array - невозможно. Для воспроизведения аудиосигнала при соединении компьютера с телевизором по VGA разъемам дополнительно необходим аудиокабель. HDMI-High-Definition Multimedia Interface (HDMI) - интерфейс для мультимедиа высокой чёткости, позволяющий передавать цифровые видеоданные высокого разрешения и многоканальные цифровые аудиосигналы с защитой от копирования. Разъём HDMI обеспечивает цифровое DVI-соединение нескольких устройств с помощью соответствующих кабелей. Основное различие между HDMI и DVI состоит в том, что разъём HDMI меньше по размеру, а также поддерживает передачу многоканальных цифровых аудиосигналов. Является заменой аналоговых стандартов подключения, таких как SCART или RCA. Для вывода изображения с компьютера на телевизор через VGA, DVI(только с переходником), HDMI-разъемы - установка програмного обеспечения НЕ ТРЕБУЕТСЯ! Все манипуляции с кабелями при подключении компьютера к телевизору рекомендуем производить при обесточенной аппаратуре! DVI-Digital Visual Interface, сокр. DVI (англ. цифровой видеоинтерфейс) - стандарт на интерфейс и соответствующий разъём, предназначенный для передачи видеоизображения на цифровые устройства отображения, такие как жидкокристаллические мониторы и проекторы. Разработан консорциумом Digital Display Working Group. Почти все телевизоры НЕ КОМПЛЕКТУЮТСЯ DVI интерфейсом.
Подключаем телевизор к компьютеру через LAN кабель.
подключение осуществляется между телевизором и компьютером напрямую или через роутер (через роутер предпочтительнее и проще). После физического соединения кабелем на компьютер устанавливается специальное ПО для "расшаривания" контента внутри вашей домашней сети, телевизор обнаруживает эти файлы и вы с помощью пульта Д/У включаете воспроизведение фильмов, музыки или просмотр фотографий с компьютера на экране ТВ. Каждый производитель рекомендует свою программу для подключения телевизора к компьютеру и "расшаривания" файлов, но существуют и универсальные программы, подходящие для большинства моделей телевизоров, например, Домашний медиа сервер, скачать который можно отсюда. Для подключения компьютера к телевизору по LAN интерфейсу используются сетевые кабеля - патч-корды . Длинна обжатых заводским способом и протестированных патч-кордов составляет от 0,5м до 100м. В нашем компьютерном магазине в наличии патч-корды от 0,5м до 30м по цене от 20р до 320р . Для подключения компьютера к телевизору через LAN интерфейс необходимо обладать определенными навыками работы с ПК, остальные три способа намного проще и не требуют каких-либо специальных навыков кроме внимательности и здравого смысла.Подключаем телевизор к компьютеру через VGA кабель.
Подключение выполняется посредством VGA кабеля с 15-ти контактными разъемами на обоих концах кабеля . Возможен вариант VGA-DVI кабеля с одной стороны такого кабеля будет трапецевидный VGA разъем, а с другой прямоугольный DVI. Кабелей VGA-HDMI, VGA-USB, VGA-MiniUSB - НЕ СУЩЕСТВУЕТ! Переходников VGA-HDMI, VGA-USB, VGA-MiniUSB - НЕ СУЩЕСТВУЕТ! Подключая телевизор к компьютеру через VGA кабель, имейте ввиду, что стандарт VGA передает только изображение без звука. Для передачи аудиосигнала, в таком случае, прийдется использовать еще одинПодключаем телевизор к компьютеру через DVI кабель.
Подключение производится с помощью DVI кабеля . Стандарт DVI обеспечивает передачу цифрового сигнала высокого качества. DVI интерфейс передает только изображение без звука. Для передачи аудиосигнала, в таком случае, прийдется использовать еще один кабель аудио джек3.5mm – аудио джек3.5mm, 1.5m Внимание! Телевизоры массоbazava.ru
- Просмотр картинок windows 10
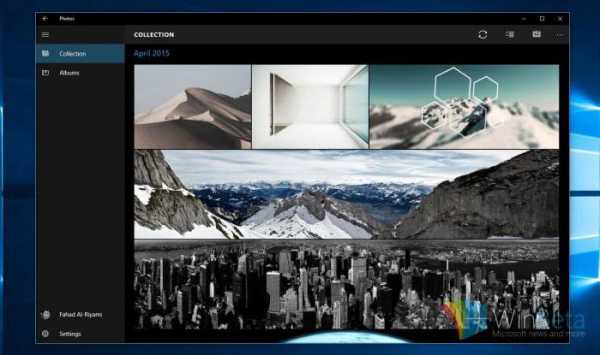
- Скорость работы компьютера проверить онлайн
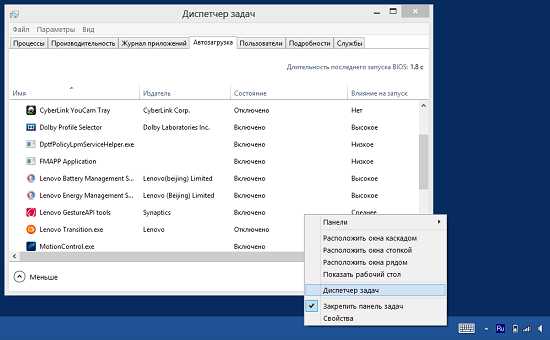
- Как записать музыку с компьютера на диск cd rw в машину

- Настройка dhcp сервера windows 2018 r2

- Логический и основной том разница
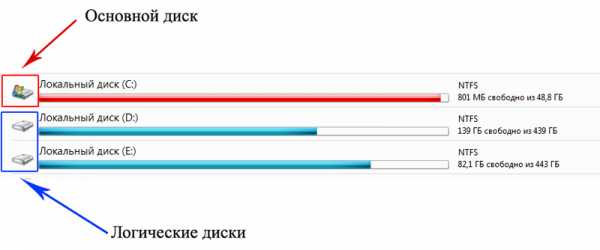
- Ip адрес от чего зависит

- Почему так медленно работает компьютер

- Установка заблокирована visual studio 2018
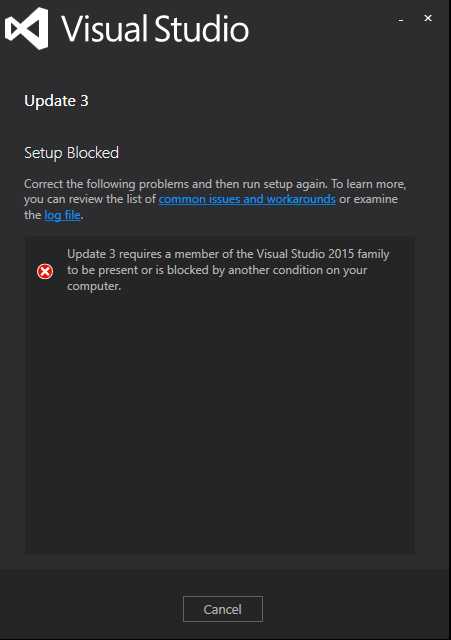
- Как отключить в компьютере рекламу
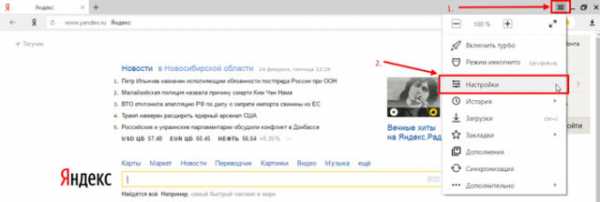
- Почему тормозит компьютер windows 7

- Как сменить пароль в скайпе если забыл старый

