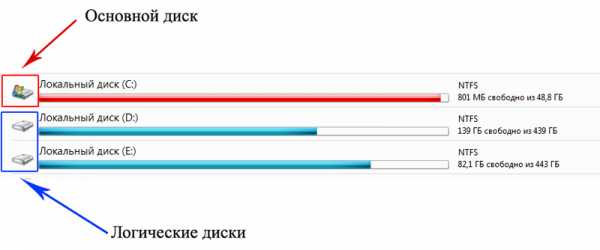Как правильно использовать режим инкогнито в браузере Internet Explorer. Приватный режим в explorer
как включить и правильно использовать
Наверняка вы знаете об этой особенности любого браузера — сохранять сведения о действиях пользователя, следя за каждым шагом. Записывается история просмотров с пометками о времени пользования определенными сайтами.
В памяти остаются запросы, которые вы вписывали в поисковую строчку. Также сайты подгружают специальные файлы, называемые куки, чтобы потом опознать вас, когда вы вновь встретитесь с ними на просторах сети internet.
Вся эта информация обычно собирается из-за технической необходимости, для разного рода статистик. Но тем не менее людям не нравится, когда за ними следят, даже если они не делают ничего плохого. А если вы работаете в чужом браузере, оставлять там следы своего пребывания хочется ещё меньше. Поэтому режим инкогнито в Explorer вам понадобится рано или поздно.
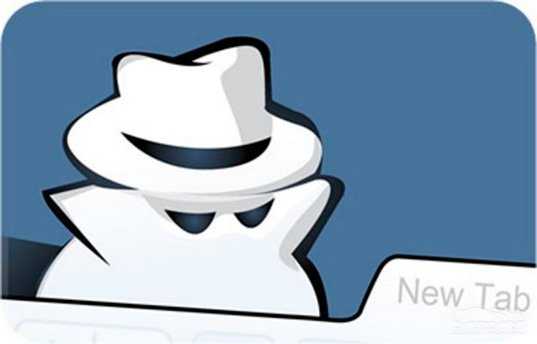
Как сохранить свою приватность?
В настройках браузера такие следы удаляются вручную, но делать так не всегда удобно. Гораздо проще сразу принять меры, чтобы следов вообще не оставалось. Для этого и предусмотрен режим инкогнито.
При использовании браузера в таком режиме история ваших действий не сохраняется. Также не подгружаются файлы куки и сайты каждый раз видят вас будто впервые. Что такое куки? Все подробности по этой ссылке.
В более новой версии браузера Edge настройки приватности найти легко. На панели над окном в правом углу есть значок в виде трёх точек, при нажатии на которые выпадает меню действий. Средин пунктов нужно выбрать «новое окно InPrivate». Появится окно в режиме инкогнито. Новые вкладки в этом окне также будут поддерживать приватный режим.

Internet Explorer защищает своих пользователей
У эксполрера, вплоть до версии 11, тоже есть режим приватности. Найти его можно во вкладке «инструменты», если вкладку не видно, жмите клавишу Alt. В выпавшем меню «инструменты» вторым пунктом будет «просмотр InPrivate». Откроется отдельное приватное окно, все действия в котором не оставят следов в истории браузера.
Так же браузер не сохранит вводимые логины и другие личные данные. Ещё приватный режим открывают горячие клавиши Ctrl-Shift+P. Так к нему получить доступ гораздо быстрее.

Приватный режим — не панацея
Но не стоит забывать, что приватный режим не скрывает ваши действия ото всех. Даже в «инкогнито» сайты видят ваш IP адрес и могут определить, откуда вы. Интернет провайдер так же знает обо всех ваших действиях в интернете даже в приватном режиме.
А если вы пользуетесь компьютером на работе, ваши действия видны системному администратору, режим инкогнито от него не спасёт. Если вы пользователь windows 10, отчёты о некоторых ваших действиях отправляются в компанию Microsoft.
В режиме инкогнито закладки сохраняются в обычном режиме. И хотя список загрузок не сохраняется, скачанные файлы будут сохранены на компьютер, по тому же адресу, что и скачанные вне привата.
Режим инкогнито не обеспечивает анонимность, не стоит забывать об этом. Используя приватный, можно пользоваться и обычным режимом в соседнем окне браузера. Такая комбинация упростит сёрфинг в сети.
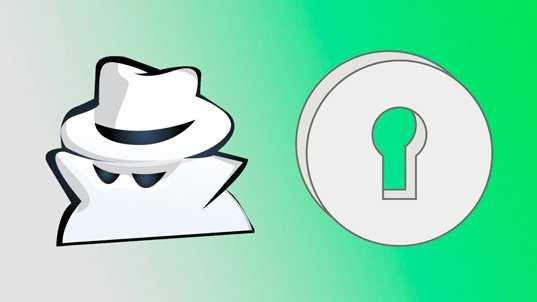
Мобильный инкогнито
В браузерах смартфонов такой режим тоже имеется. Чтобы зайти приватно в интернет на телефоне, нужно также открыть браузер и выбрать в его настройках соответствующий пункт меню. Так как сайты уже не будут подгружать и запрашивать дополнительную информацию, в таком режиме скорость интернета будет ощущаться чуть быстрее.

Приватный режим не единственная доступная вам специальная настройка браузера. О множестве других полезных возможностях вашего компьютера вы можете узнать из курса «Секреты продуктивной работы за компьютером» Евгения Попова.

Не забудьте подписаться на мой блог, тут постоянно появляются новые полезные статьи. За обновлениями можно следить в соцсетях. Подписавшись на мою группу Вконтакте, вы сможете получать их в свою ленту новостей на собственной страничке.
start-luck.ru
Как включить приватный просмотр в разных браузерах
Подробности августа 13, 2014 Просмотров: 12126Внедрение приватного просмотра
В октябре 2011 года, корпорация Apple представила iOS5 со встроенной поддержкой для приватного просмотра через мобильный браузер Safari.
Ушли в прошлое те дни, когда нужно было очищать кэш браузера, куки и историю сеанса после посещения определенных сайтов. Как правило, подростки очень сознательны в своей конфиденциальности в Интернете. Они проявляют особую осторожность, чтобы не позволить их родителям выяснить, какие веб-страницы они открывали, и то, что они загружали, когда были на сайте. Иногда, обычные пользователи, также чувствуют необходимость приватного режима просмотра, чтобы сохранить онлайн активность анонимной.
Сегодня все современные браузеры имеют своего рода встроенный режим приватного просмотра. В настоящее время Google Chrome, Mozilla Firefox, Internet Explorer, и опера самые популярные браузеры, поддерживающие режим приватного просмотра. Итак, давайте взглянем на то, как включить приватный просмотра на разных браузерах.
Шаги к включению приватного просмотра
Есть два простых метода, включения режима на этих браузерах. Способ № 1 в данном руководстве будут основаны на комбинации клавиш. Способ № 2 проведет вас через меню браузера.
Google Chrome
Вы можете включить приватного просмотра в Google Chrome, открыв окно в режиме инкогнито, используя эти методы:

Способ № 1:
Откройте Google Chrome и нажмите Ctrl+ Shift + N.
Способ № 2:
Нажмите на символ «три горизонтальные линии», расположенный в непосредственной близости от адресной строки в правом верхнем углу. Теперь, нажмите на кнопку "Новое окно в режиме инкогнито".
Mozilla Firefox
Приватный просмотр может быть сделан в Firefox после открытия "нового частного окна". Следуйте этим шагам.
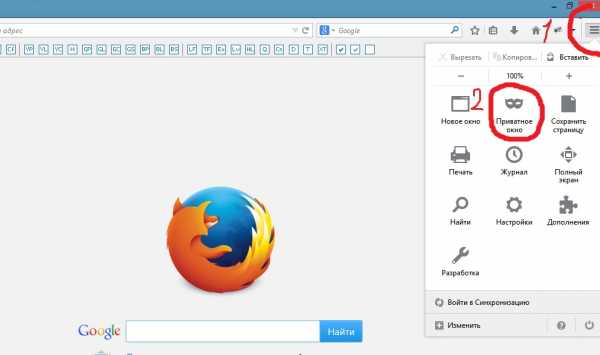
Способ № 1:
Откройте Firefox и нажмите Ctrl+ Shift+ P.
Способ № 2:
Нажмите на символ «трех горизонтальных линий» в верхнем правом углу Firefox, как показано на скриншоте, а затем нажмите на «Приватное окно».
Internet Explorer
Microsoft называет режим приватного просмотра в Internet Explorer (IE), как In Private Browsing. Действия по включению приватного просмотра в IE являются:

Способ № 1:
Откройте Internet Explorer и нажмите Ctrl + Shift + P.
Способ № 2:
Нажмите на значок шестеренки в правом верхнем углу окна Internet Explorer. Далее вкладку безопасность, а затем выберите «Просмотр InPrivate».
Опера
Вы можете использовать новое личное окно в Опере для просмотра в частном порядке. Вот шаги, которые необходимо сделать:
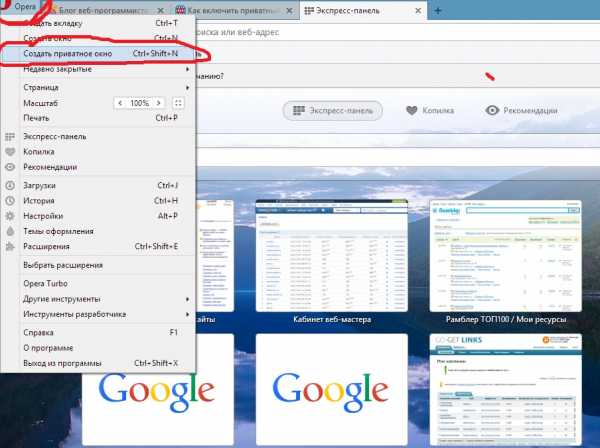
Способ № 1:
Откройте оперу и нажмите Ctrl+ Shift+ N.
Способ № 2:
Нажмите на значок Опера в левом верхнем углу окна браузера Опера, а затем выберите «Создать приватное окно».
Вы должны следовать аналогичной процедуре для включения приватного просмотра во всех браузерах. Так что, если вы знаете, как включить приватный просмотр в одном браузере, то вы легко сможете включить его в любом другом.
Читайте также
juice-health.ru
Приватный режим в Internet Explorer
В браузере Internet Explorer, так же как и в других браузерах, предусмотрена возможность включения режима приватного просмотра сайтов. В таком режиме, InPrivate, предотвращается сохранение данных о просмотренных интернет страницах. То есть временные файлы Интернета, файлы cookies, журнал просмотра не будут сохранены на жестком диске компьютера, поэтому ни кто не сможет воссоздать историю вашей работы в Интернете. По умолчанию в браузере Internet Explorer режим InPrivate отключен. Для включения режима приватности при запущенном браузере нажмите кнопку "Безопасность" и в раскрывающемся списке выберете "Просмотр InPrivate". Откроется другое окно с оповещением и значком, что функция включена. Режим приватности так же можно включить с помощью сочетания клавиш CTRL + SHIFT + P. Защита режимом InPrivate действует только во время использования этого окна. Когда вы его закроете, прекратится и режим приватности. В открытом окне режима InPrivate можно создавать любое количество вкладок, все они будут защищены с помощью режима приватности.Режим приватности в Internet Explorer можно быстро запустит из панели задач в Windows 7. Для этого нужно навести курсор мышки на значок Internet Explorer и нажать правую клавишу. В открывшемся списке нажмите "Начать просмотр InPrivate". Помните, что режим приватности не защищает от получения сведений хакерами или сетевым администратором и не обеспечивает анонимность в сети Интернет. Он лишь предотвращает доступ других пользователей вашего компьютера информации о вашей активности в сети. В браузере Internet Explorer, так же как и в других браузерах, предусмотрена возможность включения режима приватного просмотра сайтов. В таком режиме, InPrivate, предотвращается сохранение данных о просмотренных интернет страницах. То есть временные файлы Интернета, файлы cookies, журнал просмотра не будут сохранены на жестком диске компьютера, поэтому ни кто не сможет воссоздать историю вашей работы в Интернете. По умолчанию в браузере Internet Explorer режим InPrivate отключен. Для включения режима приватности при запущенном браузере нажмите кнопку "Безопасность" и в раскрывающемся списке выберете "Просмотр InPrivate".
Откроется другое окно с оповещением и значком, что функция включена. Режим приватности так же можно включить с помощью сочетания клавиш CTRL + SHIFT + P. Защита режимом InPrivate действует только во время использования этого окна. Когда вы его закроете, прекратится и режим приватности. В открытом окне режима InPrivate можно создавать любое количество вкладок, все они будут защищены с помощью режима приватности.Режим приватности в Internet Explorer можно быстро запустит из панели задач в Windows 7. Для этого нужно навести курсор мышки на значок Internet Explorer и нажать правую клавишу. В открывшемся списке нажмите "Начать просмотр InPrivate". Помните, что режим приватности не защищает от получения сведений хакерами или сетевым администратором и не обеспечивает анонимность в сети Интернет. Он лишь предотвращает доступ других пользователей вашего компьютера информации о вашей активности в сети. В браузере Internet Explorer, так же как и в других браузерах, предусмотрена возможность включения режима приватного просмотра сайтов. В таком режиме, InPrivate, предотвращается сохранение данных о просмотренных интернет страницах. То есть временные файлы Интернета, файлы cookies, журнал просмотра не будут сохранены на жестком диске компьютера, поэтому ни кто не сможет воссоздать историю вашей работы в Интернете. По умолчанию в браузере Internet Explorer режим InPrivate отключен. Для включения режима приватности при запущенном браузере нажмите кнопку "Безопасность" и в раскрывающемся списке выберете "Просмотр InPrivate". 
winpcbox.blogspot.com
Приватный режим в Internet Explorer
В браузере Internet Explorer, так же как и в других браузерах, предусмотрена возможность включения режима приватного просмотра сайтов. В таком режиме, InPrivate, предотвращается сохранение данных о просмотренных интернет страницах. То есть временные файлы Интернета, файлы cookies, журнал просмотра не будут сохранены на жестком диске компьютера, поэтому ни кто не сможет воссоздать историю вашей работы в Интернете. По умолчанию в браузере Internet Explorer режим InPrivate отключен. Для включения режима приватности при запущенном браузере нажмите кнопку "Безопасность" и в раскрывающемся списке выберете "Просмотр InPrivate".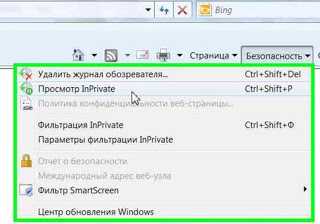 Откроется другое окно с оповещением и значком, что функция включена. Режим приватности так же можно включить с помощью сочетания клавиш CTRL + SHIFT + P. Защита режимом InPrivate действует только во время использования этого окна. Когда вы его закроете, прекратится и режим приватности. В открытом окне режима InPrivate можно создавать любое количество вкладок, все они будут защищены с помощью режима приватности.Режим приватности в Internet Explorer можно быстро запустит из панели задач в Windows 7. Для этого нужно навести курсор мышки на значок Internet Explorer и нажать правую клавишу. В открывшемся списке нажмите "Начать просмотр InPrivate". Помните, что режим приватности не защищает от получения сведений хакерами или сетевым администратором и не обеспечивает анонимность в сети Интернет. Он лишь предотвращает доступ других пользователей вашего компьютера информации о вашей активности в сети.
Откроется другое окно с оповещением и значком, что функция включена. Режим приватности так же можно включить с помощью сочетания клавиш CTRL + SHIFT + P. Защита режимом InPrivate действует только во время использования этого окна. Когда вы его закроете, прекратится и режим приватности. В открытом окне режима InPrivate можно создавать любое количество вкладок, все они будут защищены с помощью режима приватности.Режим приватности в Internet Explorer можно быстро запустит из панели задач в Windows 7. Для этого нужно навести курсор мышки на значок Internet Explorer и нажать правую клавишу. В открывшемся списке нажмите "Начать просмотр InPrivate". Помните, что режим приватности не защищает от получения сведений хакерами или сетевым администратором и не обеспечивает анонимность в сети Интернет. Он лишь предотвращает доступ других пользователей вашего компьютера информации о вашей активности в сети. Запуск браузеров в режиме приватного просмотра
Приватный просмотр позволяет вам бродить по Интернету, не оставляя при этом на используемом компьютере никаких следов. При использовании приватного просмотра, ваш браузер не сохраняет информацию о посещаемых сайтах, загруженных файлах, заполненных формах, введенных поисковых запросах и т.п. Приватный просмотр очень полезен при использовании публичного компьютера.
Как уже было сказано выше, в различных браузерах приватный просмотр называется по-разному. Так, в Google Chrome данная возможность называется “Режимом инкогнито”, а в Internet Explorer она называется "InPrivate".
Ниже представлены определения приватного просмотра разработчиками браузеров:
Mozilla Firefox
Приватный просмотр – это сессия, при которой Firefox не будет сохранять историю просмотра, историю запросов, историю скачиваний, историю заполнения веб-форм, cookie или временные файлы Интернета. Однако загружаемые вами файлы и сделанные закладки будут сохранены.
Internet Explorer
Приватный просмотр не дает Internet Explorer сохранять информацию о вашей истории просмотра. В нее входят cookie, временные файлы Интернета, история и другие данные. Панели инструментов и расширения по умолчанию отключаются.
Google Chrome
Страницы, которые вы просматриваете в окне приватного просмотра, не появятся в вашей истории просмотра или истории запросов, и после закрытия всех открытых окон они не оставят на вашем компьютере следов, вроде cookie. Однако, любые скачиваемые вами файлы и сделанные закладки будут оставлены.
Opera
При желании просмотреть страничку, не оставляя при этом никаких следов (например, при использовании чужого или публичного компьютера), вы можете использовать приватный просмотр.
Для запуска приватного просмотра в браузере вы можете использовать следующие комбинации клавиш или команды меню:
- Internet Explorer: Воспользуйтесь комбинацией клавиш Ctrl+Shift+P или выберите опцию “Приватный просмотр” из меню инструментов.
- Mozilla Firefox: Воспользуйтесь комбинацией клавиш Ctrl+Shift+P или выберите опцию “Начать приватный просмотр” из меню оранжевой кнопки.
- Google Chrome: Воспользуйтесь комбинацией клавиш Ctrl+Shift+N или выберите опцию “Новое окно в режиме инкогнито” из меню гаечного ключа.
- Opera: Воспользуйтесь комбинацией клавиш Ctrl+Shift+N или выберите опцию “Создать приватную вкладку” из меню вкладок.
Возможно, впрочем, что вы хотите всегда запускать свой браузер в режиме приватного просмотра. Сегодня мы расскажем вам, как это сделать.
Если не очень хотите читать много букв, то в конце статьи, на второй странице, есть видео с нижеприведенными действиями.
Запуск Mozilla Firefox в режиме приватного просмотра
Кликните по оранжевой кнопке Firefox и выберите Настройки. Далее пройдите на вкладку Приватность и выберите опцию “Будет использовать ваши настройки хранения истории”, которая присутствует в разделе История.
Теперь включите опцию “Всегда работать в режиме приватного просмотра” и примените изменения.
При использовании данного метода, Firefox всегда будет стартовать в режиме приватного просмотра, однако его оранжевая кнопка не будет превращаться в синюю, как это обычно происходит, когда вы запускаете режим приватного просмотра в Firefox при помощи комбинации клавиш или опции меню.
Не беспокойтесь, так и было задумано. Firefox все-таки работает в режиме приватного просмотра, в чем можно убедиться по клику по оранжевой кнопке Firefox. В ее меню вместо опции “Начать приватный просмотр” вы увидите опцию “Закончить приватный просмотр”.
P.S. Приведенный ниже метод для Internet Explorer также работает для Mozilla Firefox, т.е. для запуска Firefox в режиме приватного просмотра достаточно добавить в конец пункта “Объект”, что находится в свойствах ярлыка, параметр –private.
Запуск Internet Explorer в режиме приватного просмотра
Кликните правой кнопкой мыши по ярлыку Internet Explorer, выберите Свойства и добавьте в конец строки Объект параметр –private.
Заметьте, что между существующей надписью и параметром –private должен быть пробел.
Кликните по кнопке Применить, и после этого при каждом запуске Internet Explorer при помощи этого ярлыка, браузер будет запускаться в режиме приватного просмотра InPrivate.
winlined.ru
Приватный режим Internet Explorer в Windows 10 - это просто!
Все про Windows » Приватный режим Internet Explorer в Windows 10 — это просто!
Если вы установили себе ОС Windows 10 и хотите запустить Internet Explorer, то с первой попытки у вас может не получится. Если честно, то я не стал искать ярлык браузера IE, не стал «рыться» в меню Пуск, а сразу запустил его по команде. Это очень просто.
Но вы подумаете, в чем фишка? Фишка есть и она в том, что вы сразу можете запустить приватный режим браузера Internet Explorer, чтобы за вами не следила система (шучу, Windows 10 все равно будет следить, но что и как отключить — вы можете найти на этом блоге).
Так вот, это сделать очень просто, не нужно идти ни в какую папку, не стоит искать что-то в меню Пуск, нужно просто нажать Win + R — появится окошко ввода команды. В это окошко указываем, что мы хотим запустить, просто браузер IE (после ввода команды конечно нажимаем энтер):
iexplore
Или сразу с приватным режимом:
iexplore -private
Выглядит это окошко с командой так:
Кстати, еще вспомнил, можно даже отключить надстройки — для этого просто добавляем к строке iexplore -private -extoff, тогда будет запущен не только приватный режим, но и без надстроек.
Это действительно удобно, ведь Windows сохраняет команды, которые вы вводили в то маленькое окошко, и если вы запускали браузер, то чтобы его запустить еще раз — стоит нажать Win + R и потом энтер и все!.
Приватный режим хорош тем, что не сохраняет историю посещаемых сайтов, и не сохраняет так называемых «куков» с сайтов, в некоторых ситуациях это действительно удобно.
Вернуться на главную!shte.ru
Как включить приватный режим.
Просматривая те или иные сайты, авторизуясь с помощью логинов и паролей на различных соцплощадках, вводя те или иные поисковые запросы в поисковик, мы оставляем следы своего пребывания в Интернете. Многое из того, чем мы занимались в Интернете, может стать достоянием третьих лиц, если во время веб-сёрфинга не включить приватный режим браузера.
Персонализация в угоду беспечности
Современные веб-обозреватели заточены под персонализацию интересов и потребностей пользователей. Программы по-максимуму освобождают мозг человека от рутинных действий. запоминает часто посещаемые сайты и предлагают к ним доступ при введении первых символов домена в адресной строке. Браузеры хранят историю загрузок и посещённых веб-страниц, заполненные данными формы различных сайтов, положенные в корзину интернет-магазинов товары, искомые в поисковиках товары или услуги, чудом потом отображающиеся в контекстной рекламе на других сайтах. А при единожды санкционированном сохранении браузером логина и пароля аккаунта того или иного сайта, доступ к такому аккаунту в дальнейшем будет открыт кому-попало.
Благо, только на текущем компьютерном или мобильном устройстве и только внутри запомнившего логин и пароль браузера. Но и этого может быть достаточно для перехвата конфиденциальной или компрометирующей информации, если к устройству есть доступ третьих лиц.
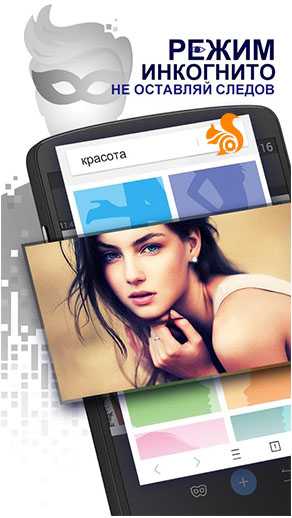
Как избавиться от данных, запомненных браузером
Вся пользовательская информация, которой оперирует браузер, хранится в его кэше на жёстком диске компьютера (или, соответственно, на SD-карте мобильного устройства). Не всегда даже удаление браузера из операционной системы имеет следствием уничтожение файлов работы браузера, в которых содержатся, к примеру, конфиденциальные данные пользователя. Например, в системе Windows кэш браузера после его удаления может и
osblog.ru
- Как начать печатать текст на ноутбуке

- Не удалось восстановить систему windows 10
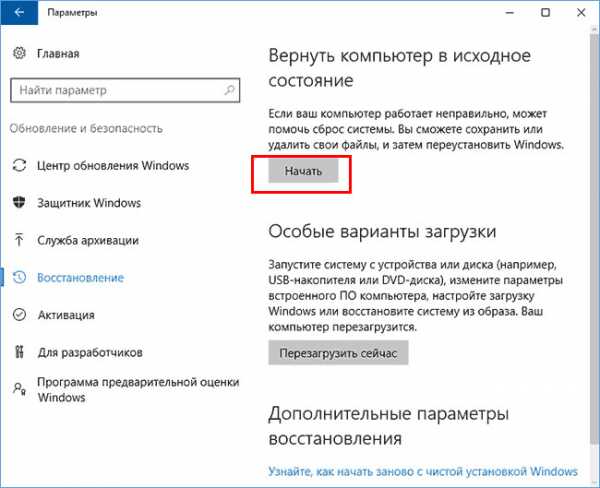
- Sql уменьшить размер базы

- Пропадает wifi на ноутбуке windows 10

- Системные требования windows server 2018
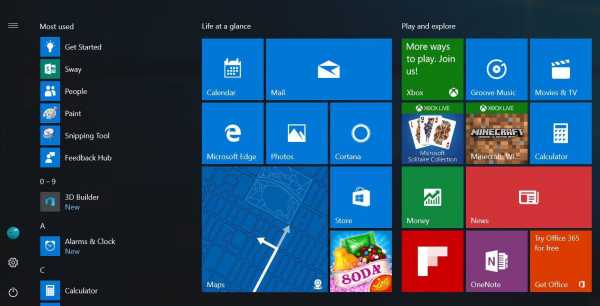
- Кабель для телевизора и компьютера

- Просмотр картинок windows 10
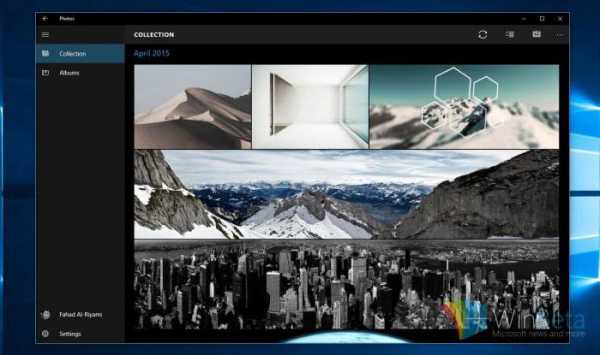
- Скорость работы компьютера проверить онлайн
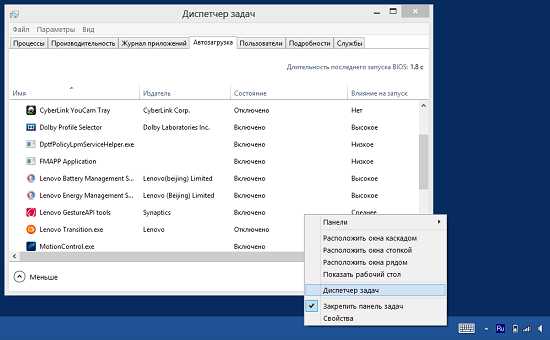
- Как записать музыку с компьютера на диск cd rw в машину

- Настройка dhcp сервера windows 2018 r2

- Логический и основной том разница