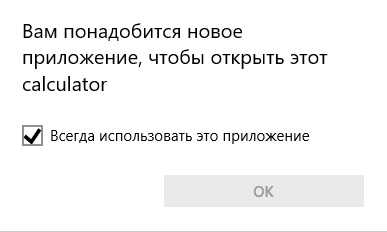Что сделать чтобы компьютер быстрее работал. Что надо сделать чтобы компьютер быстрее работал
Что сделать чтобы компьютер быстрее работал
Как зделать комп быстрее
Совет первый
Ускорение запуска программ. Оказывается, при помощи небольшой хитрости, можно улучшить работу с любыми программами в Windows.
У каждого пользователя есть USB-флешки. В работе же, согласно опыту, основное время тратится на запуск программ. Но, не много пользователей знает, что файлы программы можно частично перенести на флешку (происходит кэширование hdd).
Пустую, форматированную флешку, надо установить в USB-порт, и в появившемся окне при этом выбрать: «Ускорить работу системы», указав опцию «Предоставлять устройство для ReadyBoost».
Если «не успели» — идем в «Мой компьютер», правой кнопкой выбираем нужную флешку, и ее «Свойства»:
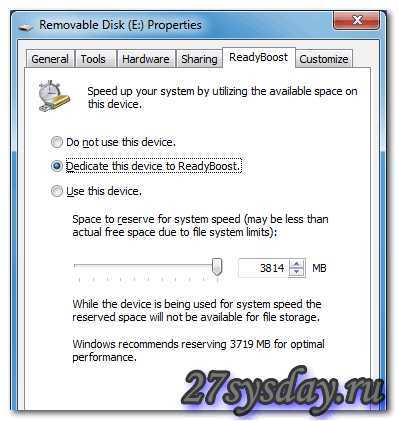
В этих свойствах есть вкладка для технологии ReadyBoost, к тому же, здесь позволяют выбрать используемый ею объем (для максимума скорости – лучше оставить весь). Смысл от такой функции будет, даже если объем накопителя – небольшой (кэш диска – появится не только в ОЗУ, но и на флешке).
Поддерживаются разные флеш-накопители (однако – не все), работает функция в ОС Windows 7 или Vista.
Объяснение: жесткий диск, обычно — быстрее, чем флешка, но — только в «линейном» чтении. Даже USB 2.0 с его «не лучшей» скоростью (примерно 30-40 Мбайт/сек), оказывается «на высоте», если используется для кэширования файлов программ.
Сразу — о минусах. USB накопители на микросхемах (да и твердотельные диски вообще), к постоянной «перезаписи» на них – относятся «отрицательно». С флешкой, этот вариант может быть использован в качестве временного (до покупки другого ПК / дополнительной оперативной памяти 🙂 Скажем, что в качестве накопителя, лучше (долговечнее) использовать CF-карточку, если в компьютере есть кард-ридер. По опытным данным, форматировать устройство, если оно – на USB, предпочтительнее в FAT-32 (такова уж особенность ReadyBoost).
Кстати, твердотельные диски с интерфейсом SATA (имеющие объем 2 или 4 Гб, устанавливаемые прямо на плату) — предназначены как раз для такого использования.
Совет второй
Удаление временных файлов.
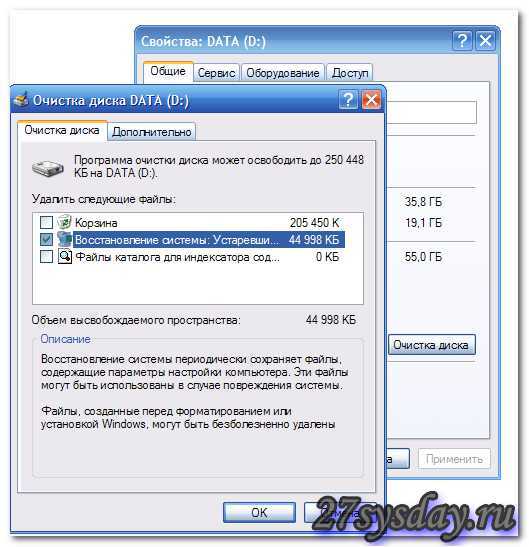
Тут, как бы, просто… Надо открыть правой кнопкой (например, в «Мой компьютер») — тот диск, который хотите очистить, и выбрать «Свойства». На появившейся вкладке, должна быть кнопка: «Очистка диска». Трудность в том, что не всегда пользователь знает, что можно удалять… Не уверены – просто, снимите «галочки». Затем, нажмите «ОК» — и лишние файлы будут удалены.
То, как сделать чтобы компьютер работал быстрее, не должно быть сложным для пользователя (поэтому, выполняется средствами самой ОС).
После очистки, можно выполнить и дефрагментацию (вкладка «Сервис»). Но перед ней, лучше «Выполнить проверку» (без «исправления сбойных блоков», конечно).
Совет номер 3
Устанавливаем фиксированный размер файла подкачки.
В XP: «Пуск» — «Панель управления» – «Система», далее «Дополнительно», в верхней ячейке «Быстродействие» – «Параметры», «Дополнительно», кнопка «Изменить».
В 7: То же – «Система» — «Дополнительные параметры системы». В появившемся окне «Свойства системы» — есть вкладка «Дополнительно», далее — также («Параметры», «Дополнительно», «Изменить»).
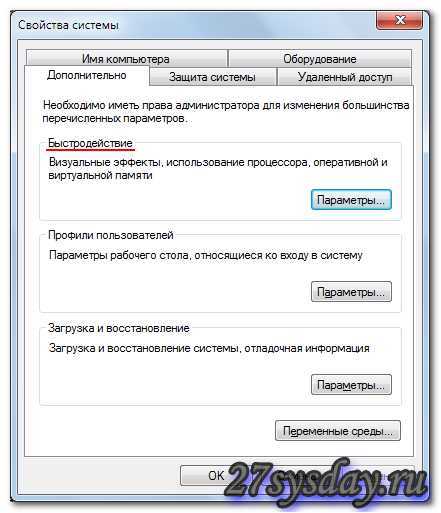
Установите «Особый размер» файла подкачки (в «7» – «Установить размер»). Причем, и исходный размер, и максимальный – должны быть равны (тогда этот файл – не фрагментируется).
Пусть объем файла подкачки будет равен объему всей памяти, умноженному на полтора (или два, если памяти мало). И только для Windows XP, если — 4 Гб ОЗУ, можно делать объем файла подкачки значительно меньше (512 Мб, например).
После чего, система будет работать быстрее (с этим файлом, а значит, и с «виртуальной» памятью – в принципе).
Перед тем, как сделать компьютер быстрее, желательно выполнить «Проверку диска» (вдруг есть ошибки?): «Свойства» данного диска — «Сервис».
Совет четвертый
Не может быть адресован начинающим «администраторам». Он связан с отключением служб.
На каждом компьютере, не всегда используется полный набор устройств (функций), установленных в Windows по умолчанию. Неиспользуемые службы – можно и отключить… Найти перечень служб просто: заходим в «Пуск», и в «Панель управления», выбираем «самый ответственный» пункт: «Администрирование» где нажмем ярлык «Службы». И увидите список всех служб (Имя, Описание, Состояние…):

Хорошо то, что к большинству служб приводится описание – читаем его, чтобы не отключать лишнего. Можно отключить (без нарушения работы системы в целом):
- — Распространение сертификата
- — Диспетчер подключения удаленного доступа (но — используется при наличии VPN)
- — Архивация Windows
- — Факс (тоже, если не используете)
- — Диспетчер для очереди печати (когда нет принтера)
- — Поддержка Bluetooth (если на ПК не используется)
- — Служба ввода планшетных ПК
- — Для пользователей лицензионных копий – отключить служба регистрации ошибок Windows
- — Центр обновления Windows (в случае, если не нужен)
- — Поставщик домашних групп (при отсутствии локальной сети)
Каждая служба, отнимает время процессора (но главное – память в системе). Рекомендуется отключать службы при небольшом объеме ОЗУ.
Совет пятый
В командной строке (с правами администратора), наберите одну команду: sfc /cachesize=N, где N – число мегабайт, занимаемых кэшем. По умолчанию, он занимает около 400 Мб, но его можно «уменьшить».
Новый параметр вступит в силу после перезагрузки. Папку C:\Windows\system32\dllcache (перед перезагрузкой) – удалите самостоятельно (а лучше – скопируйте на CD или флешку).
Примечание:
после перезагрузки, Windows сама развернет кэш до установленного размера.
То же самое, выполняетс
htfi.ru
Как сделать компьютер быстрее?
Многие парни не знают, как сделать компьютер быстрее, поэтому предпочитают вызывать специалистов или обращаться в сервисные центры. Но, вполне возможно произвести ряд манипуляций с техникой самостоятельно, а не платить деньги, и для этого вовсе не потребуется потратить много сил или времени.
Как сделать, чтобы компьютер включался быстрее?
Первое, что следует проверить, это какие программы включаются вместе с запуском ОС, для этого нажмите сочетание клавиш WIN+R и впишите в появившееся окно команду msconfig, так вы найдете папку «Конфигурация системы». В ней тщательно просмотрите название программ и приложений, и снимите галочки со всех тех файлов, которые вам не нужны. Только будьте предельно внимательными, в этой папке ряд приложений отвечает за нормальный запуск ОС, поэтому при возникновении сомнений, оставьте флажок активным.
Еще одним способом, при помощи которого можно самостоятельно как сделать загрузку компьютера быстрее, так и обеспечить более комфортную работу с ним, это дефрагментация диска. Для этого откройте папку «Мой компьютер», выберите вкладку «Сервис» и нажмите «Провести дефрагментацию». Процесс занимает некоторое время, поэтому, придется, немного подождать.
Как сделать компьютер быстрым?
Нередко техника тормозит из-за скопившейся в системном блоке пыли, для ее удаления необходимо снять боковую крышку блока, и воспользовавшись мягкой обязательно чистой и сухой кисточкой, например, для нанесения краски, смахнуть грязь. Делайте это не торопясь, чем осторожнее и тщательнее будет удалена пыль, тем быстрее станет работать ваш компьютер. Только так вы очистите системник, а не повредите его. После окончания работы, закрепите боковую крышку.
Проверка на вирусы, вот что еще нужно сделать, чтобы компьютер работал быстрее. Вредоносные программы нередко провоцируют замедление открытия файлов и обработки информации, для их нахождения и удаления используйте специальные защитные утилиты, такие как Касперский или Авира. Скачать некоторые из них можно и в Интернете, вовсе не обязательно приобретать антивирусник в магазине.
Еще один простой и не затратный способ ускорить работу техники, это удалить все ненужные программы и приложения. Чем дольше человек пользуется компьютером, тем больше информации на нем накапливается, регулярно проводя такую своеобразную ревизию и чистку, можно абсолютно бесплатно ускорить открытие приложений, запуск программ и ОС.
kak-bog.ru
Как сделать чтобы компьютер быстрее работал
Современные люди находятся постоянно в процессе решения каких-либо задач, вопросов и проблем, всегда заняты работой и другими важными делами. На счету – каждая минута, и поэтому все, с чем приходится взаимодействовать пользователю во время выполнения своих дел, должно работать максимально быстро и хорошо. В первую очередь это касается смартфонов, компьютеров и других цифровых устройств, без которых современный мир представить совсем нельзя.

В том случае, если после очередного обновления операционной системы или установки какой-либо ресурсоемкой программы компьютер начинает работать хуже, чем обычно и просто не справляется с вычислениями, нужно задуматься о методах оптимизации. Сделать, чтобы компьютер быстрее работал можно установкой обновленных драйверов или отключением ненужных служб и визуальных эффектов операционной системы, которые занимают иногда до 30% полезных вычислительных ресурсов компьютера. Также стоит задуматься и просто о том, чтобы осуществить апгрейд «железной» составляющей компьютера.
Быстрая навигация по статье
Обновление ПО
Для того чтобы установить на свой компьютер все последние обновления, в которых может быть исправлена работа некоторых компонентов системы и проведена оптимизация, можно воспользоваться стандартным центром обновления Windows, который доступен из меню «Параметры Компьютера». Чтобы запустить проверку обновлений, потребуется:
- Открыть меню «Центр уведомлений».
- Нажать на кнопку «Все параметры».
- Открыть раздел «Обновления и безопасность».
- Во вкладке «Центр обновления Windows» запустить проверку обновлений и дождаться окончания процедуры.
- Разрешить установку и дождаться её окончания.
Также рекомендуется посетить сайт производителя компьютера или отдельных его комплектующих. Так, на сайте производителя видеокарты нужно регулярно проверять наличие новых драйверов, в которых обычно улучшается производительность чипа в новых приложениях и играх. Это же касается и других драйверов, например, для аудио карты или сетевого адаптера.
Визуальные эффекты
В свою очередь, отключение визуальных эффектов оформления также может сэкономить вычислительные ресурсы компьютера. Чтобы провести процедуру отключения лишних украшений и эффектов, нужно с помощью поиска на панели задач открыть раздел «Настройка представления и производительности».
После открытия данного окна, следует отключить некоторые пункты, и тестировать при этом нагрузку на компьютер. Чтобы тест был честным, желательно делать это после недавнего включения устройства – когда он не успел нагреться, и когда оперативная память и видеопамять не занята данными от проходящих в системе процессов.
Например, отключение теней от окон и анимаций при сворачивании и разворачивании может сильно повысить скорость отображения элементов и их загрузки. Также, если используется Windows 7 или 10, следует отключить эффект прозрачности на окнах, панели задач, и центре уведомлений.
В остальном стоит придерживаться еще нескольких рекомендаций: например, следить, чтобы на компьютере не было открыто большое количество программ разом. Отдельная вкладка браузера также считается отдельной программой, и закрытие ненужных сайтов может привести к значительному высвобождению оперативной памяти.
Поделитесь этой статьёй с друзьями в соц. сетях:podskajem.com
Как сделать загрузку компьютера быстрее
Любому пользователю своего компьютера хочется быстрее произвести запуск или другими словами, загрузку системы. Как сделать загрузку компьютера быстрее? Не каждый пользователь знает небольшие хитрости в настройках операционной системы, чтобы облегчить себе участь ожидавшего. Есть некоторые нюансы для ускорения процесса загрузки/выключения компьютерной системы.
Правда, данные настройки действуют только на многоядерные компьютеры, потому что, в настройках «по умолчанию» во время загрузки компьютера в операционной системе начинается процесс задействования только одного ядра процессора. Все остальные находятся в неактивном состоянии. Чтобы ввести их в работу, необходимо произвести небольшую настройку компьютера.
Так как сделать загрузку компьютера быстрее? Делается это просто:
При помощи клавиш Win+R открывается окошечко с командой «Выполнить». Win – это, другими словами, значок Widows, присутствующий на клавиатуре компьютера. Это считается быстрым входом. Можно произвести вход в обычном режиме, с помощью «Пуск» — > «Все программы» — > «Стандартные» — > «Выполнить» (windows 7).
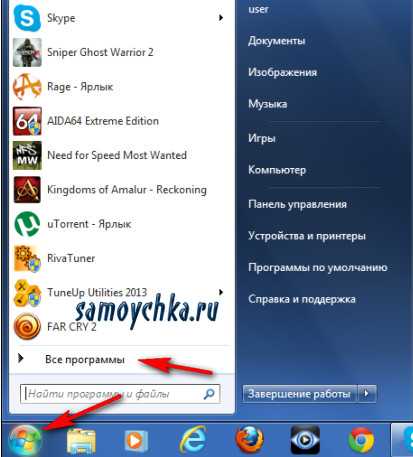
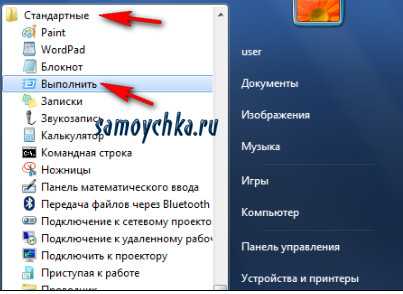
Такой вариант тоже будет правильным. Где написано «Открыть» надо ввести «msconfig» и нажать на «ОК».
В открывшемся окне «Конфигурация системы» открываем «Загрузка».

Надеюсь, что для вас пока всё предельно понятно.
Открываете вкладку «Дополнительные параметры» и ставите галочку, где написано «Число процессоров», сразу под ним окно становится активным, вот там и выбираете максимальное число процессоров, нажимаете на «ОК», далее «Применить» и снова на «ОК».

Чтобы вступили в силу данные изменения, «Настройка системы» затребует от вас провести перезагрузку системы, но можно выйти из настроек и без перезагрузки. Изменения вступят в силу после очередного включения в работу вашего компьютера.
Выбрав максимальное значение числа процессоров, вы будете приятно удивлены быстрым процессом загрузки операционной системы Windows, чего вам как раз и не хватало.
samoychka.ru
- Как изменить значки в windows 10

- Скрытые файлы и папки показать

- Как проверить вирусы в браузере
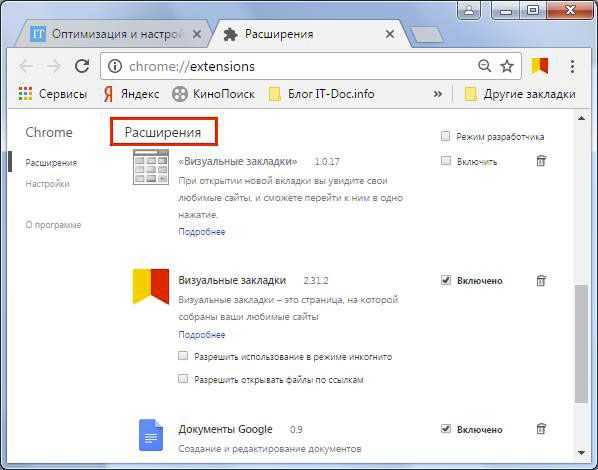
- Ошибка 0х0000116 как исправить

- Какой программой с
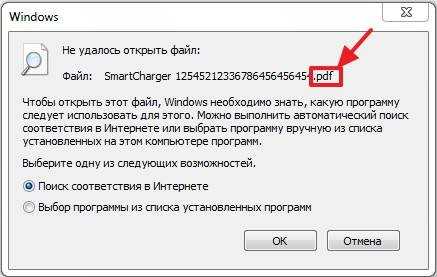
- Туннелирование может использоваться на следующем уровне эталонной семиуровневой модели

- Windows 7 моргает экран

- Что такое прожиг диска с помощью неро
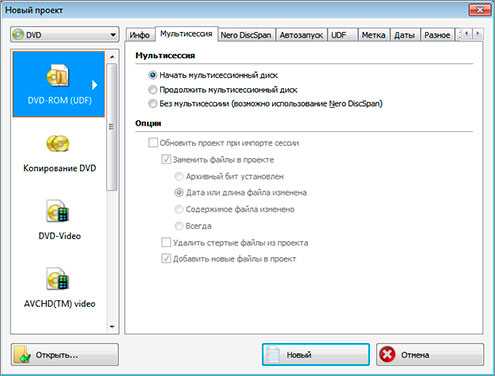
- Сравнение доктор веб и касперский

- Что такое ip address

- Вам понадобится новое приложение чтобы открыть этот calculator windows 10