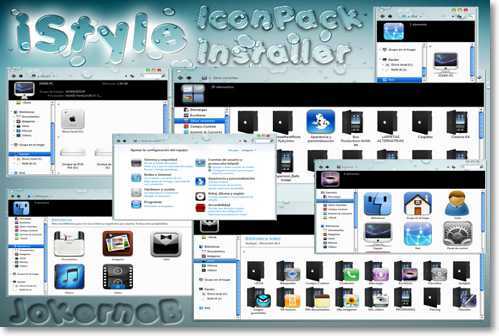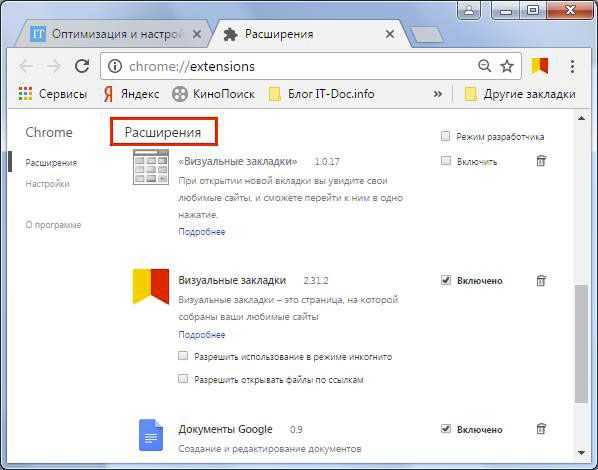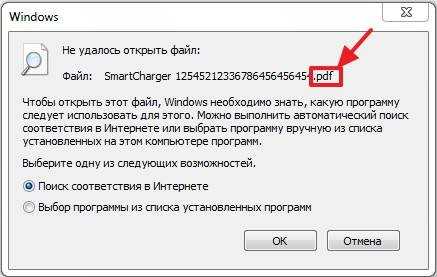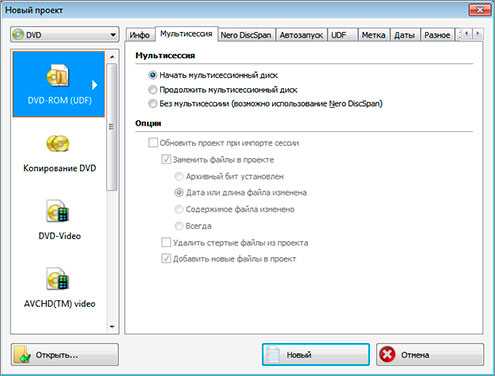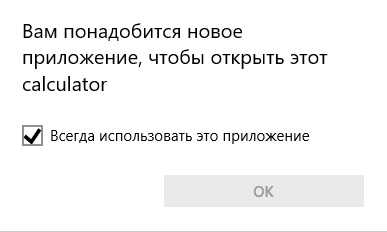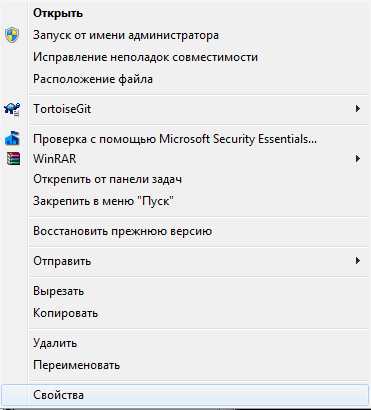Как сменить иконки в операционной системе Windows. Как изменить значки в windows 10
Как изменить иконки рабочего стола в Windows 10
Область рабочего стола операционной системы Windows часто используется для сохранения часто используемых файлов, ярлыков любимых приложений и классических настольных программ. Большинство пользователей ПК обычно имеют десятки файлов и ярлыков на рабочем столе Windows.
По умолчанию Windows 10 и более ранние версии Windows упорядочивают все значки на рабочем столе, используя средний значок. То есть, миниатюра файла (если миниатюры включены) или значок типа файла (для большинства файлов) появляется с именем файла чуть ниже значка файла.

Значок на рабочем столе по умолчанию позволяет легко распознавать файлы и ярлыки программ на рабочем столе. Однако представление по умолчанию может стать проблемой, если на рабочем столе есть сотни файлов.
Как вы, возможно, уже наблюдали, рабочий стол Windows 10 (и более ранних версий) не предлагает способ изменить вид значков на рабочем столе по умолчанию. Когда вы нажимаете правой кнопкой мыши на пустое место на рабочем столе, Windows не отображает возможность изменить представление в виде списка или на весь дисплей. В контекстном меню рабочего стола отображаются параметры для переключения между малым, средним и большим значками.
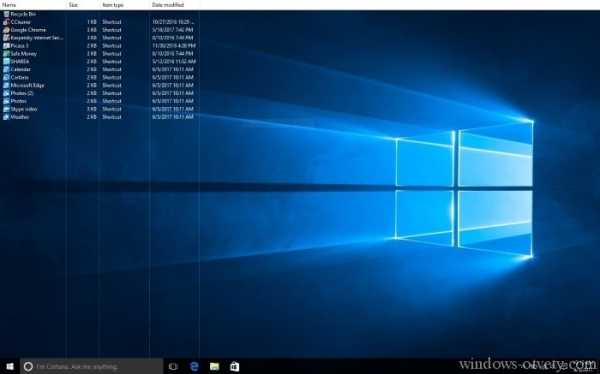
К счастью, есть возможность легко изменить вид значков на рабочем столе по умолчанию в Windows 10, Windows 8 и Windows 7. И самое главное, что вам не нужно загружать или устанавливать программное обеспечение.
Используя эти малоизвестные сочетания клавиш, вы можете изменить вид рабочего стола на список, детали или содержимое в Windows 10 и более ранних версиях. Фактически, вы можете переключаться между очень большими значками, большими значками, средними значками, маленькими значками, списком, отображением сведений, содержимого, используя эти сочетания клавиш.
ВАЖНО: начиная с Windows 10 Creators Update, Microsoft, похоже, отключила список, детали и содержимое в области рабочего стола. Таким образом, на данный момент нет возможности включить просмотр списка, деталей и содержимого для значков на рабочем столе в Windows 10 Creators Update (версия 1703) и выше.
Ниже приведены способы изменения вида значков на рабочем столе в Windows 10.
Изменение значков рабочего стола на рабочем столе
Изменение размера значков на рабочем столе довольно просто. Все, что вам нужно сделать, — удерживать клавишу Ctrl, а затем прокручивать колесико мыши вверх или вниз, чтобы увеличить или уменьшить размер значков.
Переключение между маленьким, средним, большим и очень большим значком
Используйте Ctrl + Shift + 1, Ctrl + Shift + 2, Ctrl + Shift + 3 и Ctrl + Shift + 4 сочетания клавиш, чтобы переключиться на очень большие значки, большие значки, средние значки и малые значки. Как говорилось ранее, вы можете использовать Ctrl + колесо мыши для переключения между этими представлениями.
Изменение вида значков на рабочем столе для просмотра списка
Когда у вас есть сотни значков на рабочем столе, вы можете использовать представление списка, чтобы увидеть большинство файлов, если не все. Чтобы переключиться на представление списка, используйте сочетание клавиш Ctrl + Shift + 5. То есть одновременно нажмите клавиши Ctrl, Shift и 5.
Изменение вида значков на рабочем столе для просмотра сведений
Чтобы перейти к отображению сведений, используйте клавиши Ctrl + Shift + 6.
Переключиться в режим просмотра плит
Используйте сочетание клавиш Ctrl + Shift + 7, чтобы сменить значки на рабочем столе на плитку.
Включить просмотр содержимого
Переключитесь на просмотр содержимого с помощью сочетания клавиш Ctrl + Shift + 8.
Восстановить отображение средних значков по умолчанию
Чтобы восстановить представление по умолчанию, просто щелкните правой кнопкой мыши на пустое место на рабочем столе. После, нажмите Вид, а затем выберите Обычные значки.
frotran.info
Как изменить иконки программ на панели задач в Windows 10
Большинство пользователей ПК предпочитают прикреплять свои любимые программы к панели задач для быстрого и легкого доступа. Помимо мыши, программы, прикрепленные к панели задач, также можно запускать с помощью сочетаний клавиш.
Значки для некоторых программ там устарели, и они не выглядят красиво в современной операционной системе, такой как Windows 10. Кроме того, пользователи, которые настроили свой рабочий стол Windows 10, также могут изменить значки на панели задач для закрепленных программ, чтобы они соответствовали рабочему столу.
Изменение значков программ на панели задач относительно легкое задание и может быть выполнено без помощи сторонних приложений.
Обратите внимание, что в настоящий момент невозможно изменить значки для приложений, прикрепленных к панели задач. Вы можете изменить значки на панели задач только для классических настольных программ. Мы обновим это руководство, если и когда нам удастся легко изменить значки на панели задач для приложений.
Изменение значков на панели задач для программ в Windows 10
Заполните приведенные ниже указания, чтобы изменить значок программы, прикрепленной к панели задач Windows 10.
Шаг 1. Прикрепите ваши любимые программы к панели задач. Для этого, когда программа запущена, просто щелкните ее значок на панели задач правой кнопкой мыши и выберите пункт Закрепить на панели задач.
Шаг 2: Далее меняем значок программы на панели задач. Щелкните правой кнопкой мыши значок программы на панели задач, чтобы увидеть список переходов.
Шаг 3: В списке щелкните правой кнопкой мыши имя программы и выберите Свойства.
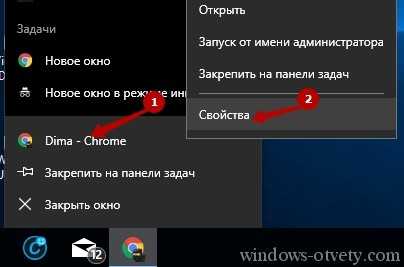
Шаг 4: Под вкладкой Ярлык, нажмите кнопку Сменить значок.
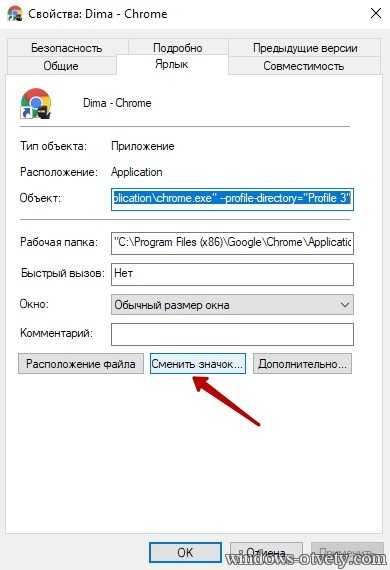
ПРИМЕЧАНИЕ. Если вы не видите вкладку Ярлык, это, скорее всего, потому, что вы не привязали программу к панели задач, как указано в шаге 1 этого руководства.
Шаг 5: Нажмите кнопку Обзор, чтобы перейти к файлу значка, который вы хотите использовать в качестве значка программы на панели задач, выберите файл значка и нажмите кнопку Открыть. Нажмите кнопку ОК.
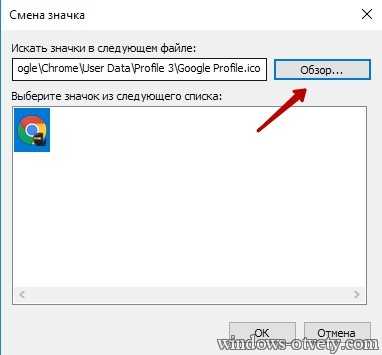
Помните, что значок, который вы хотите использовать, должен быть в формате .ico. Если у вас есть файл изображения, используйте бесплатные онлайн-сервисы или инструменты для преобразования изображений в формат .ico.
Шаг 6: Наконец, нажмите кнопку Применить, чтобы изменить значок панели задач программы. Если старый значок все еще отображается, выйдите из системы, а затем войдите в систему или перезагрузите компьютер.
Чтобы восстановить исходный значок программы, просто открепите программу с панели задач, а затем снова закрепите ее. Вот так просто!
frotran.info
Как сменить иконки в операционной системе Windows
Компания Microsoft даже если бы и хотела кардинально преобразить иконки Windows, представив на обозрение пользователей их, скажем, в каком-нибудь кричащем стиле с красной или фиолетовой цветовой гаммой, она этого никогда не сделает. Причина – узкие рамки концепции. Дизайн-концепция любого продукта предусматривает его узнаваемость массами, и его внешнее преображение не должно выходить за определённые рамки.
Именно потому от версии к версии Windows мы можем наблюдать некую визуальную трансформацию иконок, но эти изменения вряд ли можно назвать кардинальными. От ХР к Vista, от Vista к «Семёрке», от «Семёрки» к «Восьмёрке» увидим практически один и тот же дизайн иконок Windows с преобладанием жёлтых оттенков. Даже в новой версии Windows 10, где иконки больше всего не похожи на имеющиеся во всех остальных версиях операционной системы, они лишь обрели плоскость очертаний и изменённую прорисовку. Но всё так же остались в жёлтой цветовой гамме и с теми же отдельными элементами картинок.
Благо, в системе Windows смена приевшейся картины – дело рук самих пользователей. Ниже рассмотрим, как сменить иконки Windows.
Что являют собой файлы иконок?
Файлы иконок Windows имеют расширение «.ico» и являют собой картинку небольшого размера, как правило, не более 48х48 пикселей. Самые распространённые размеры картинок иконок – это 16х16, 32х32 и 48х48 пикселей. Могут быть размеры и побольше – например, 64х64 или 128х128 пикселей, но это, в большинстве случаев, уже сторонние иконки, специально создаваемые для замены стандартных. В старых версиях системы большие размеры иконок могут отображаться некорректно, потому среди файлов установки программ редко когда встретим файлы иконок с большими размерами картинки. Помимо файлов с расширением «.ico», в качестве иконок в Windows можно задействовать и другие типы файлов – например, файлы запуска «.exe» или файлы библиотек «.dll». Однако таковые не особо хорошо смотрятся при увеличенных масштабах ярлыков.
Иконки, специально создаваемые профессиональными дизайнерами, могут содержать несколько изображений разных размеров.
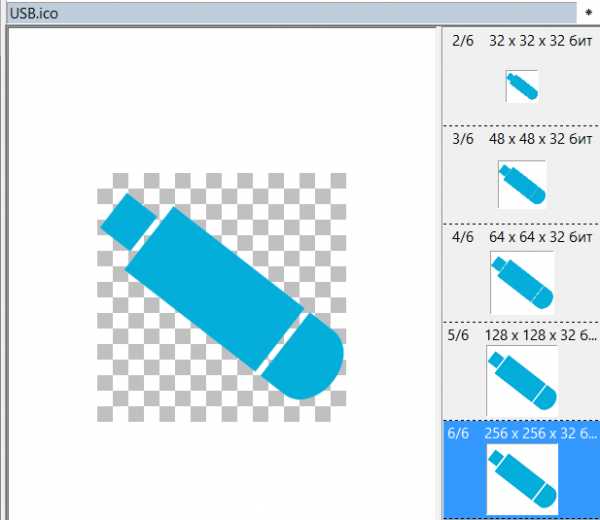
При уменьшении масштаба ярлыков картинки таких иконок не будут терять резкость, а при увеличении – соответственно, детализацию. Если изображений в иконке несколько, компьютер автоматически подбирает нужный размер для отображения, и такие ярлыки всегда смотрятся привлекательно – будь это системный проводник, будь это стартовый Metro-экран с плитками, будь это док-панель или панель запуска внутри стороннего файлового менеджера.
Где взять иконки для Windows?
Если не для подмены ярлыков запуска одних программ иконками совершенно других, дабы внести хаос в работу жертв таких розыгрышей, а для безобидного изменения дизайна Windows, естественно, на компьютере должны быть сторонние иконки.
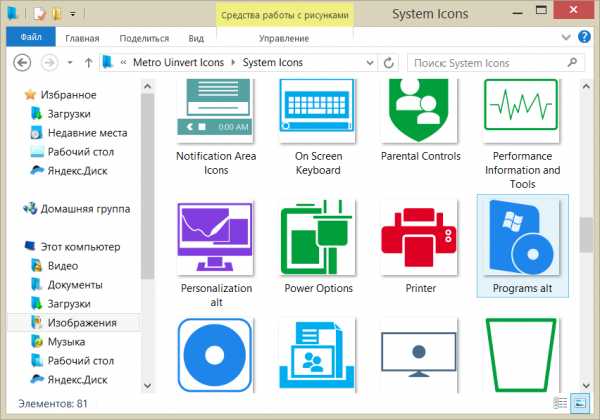
Их коллекциями можно скачать в Интернете, введя ключевой запрос типа «Иконки скачать» или «Icons Pack скачать». Архивный файл с коллекцией иконок необходимо распаковать и поместить где-то в укромное место. Папки с иконками желательно в дальнейшем не перемещать и не переименовывать, ведь тогда будет утерян путь размещения, настроенный для ярлыков, и всё нужно будет настраивать заново.
Иконки можно создать самостоятельно из собственных изображений. Любым из графических редакторов (даже тем же штатным Paint) нужную картинку можно обрезать и уменьшить в размере, например, до 48х48 пикселей. Затем сохранить в формате BMP. После этого расширение «.bmp» в проводнике Windows или стороннем файловом менеджере переименовывается на «.ico». И всё — иконка готова.
Изображение практически любого формата можно преобразовать в ICO с помощью программных или онлайн-конвертеров. Для создания иконок есть специальные небольшие программки по типу минималистичного графического редактора — например, Easy Picture2Icon, M-Icon Editor, IconUtils, ArtIcons и прочие.
Как сменить иконку папки
Для каждой отдельной папки в Windows можно настроить свою уникальную иконку. Для этого нужно выбрать эту самую папку и с помощью контекстного меню открыть её свойства.
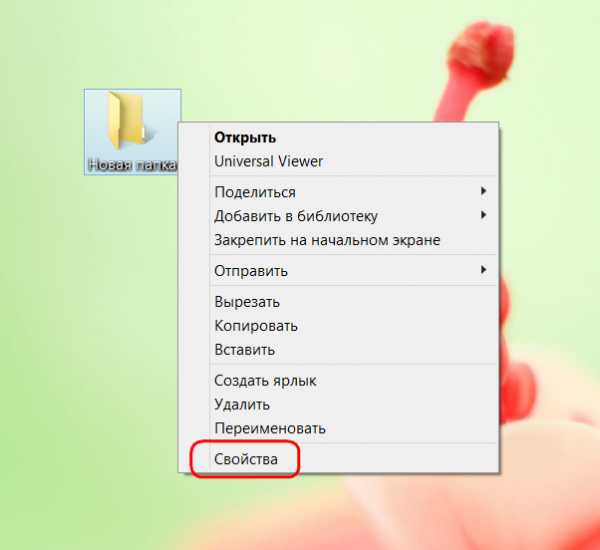
Во вкладке «Настройка» окна свойств папки жмём кнопку смены значка.

Увидим подборку существующих в системе значков, но не они нам нужны, и так уже приелись. Жмём кнопку обзора, в проводнике выбираем папку с сохранёнными иконками и открываем файл понравившейся.
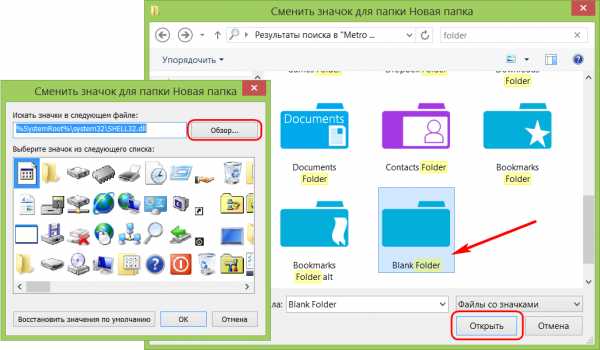
Вернувшись в окно свойств, жмём кнопку «Применить». И можем наблюдать, как папка преобразилась.

Как сменить иконку ярлыка
Как и для папки, для каждого отдельного ярлыка запуска программы, штатной службы, сохранённой веб-страницы или прочего объекта можно назначить другую иконку. Вызываем на ярлыке контекстное меню и жмём «Свойства».
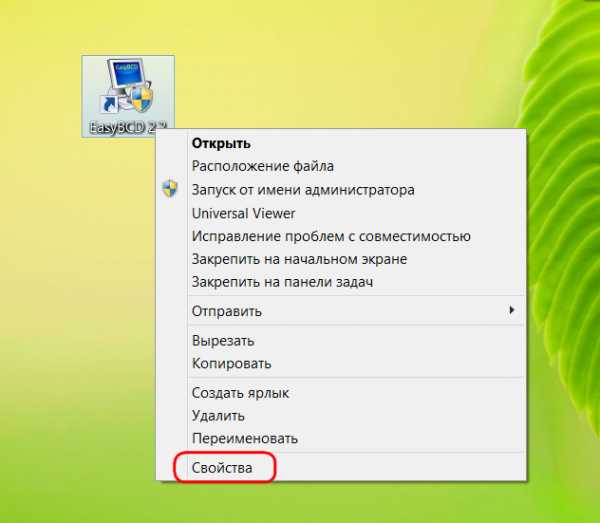
Во вкладке «Ярлык» кликаем кнопку смены значка.
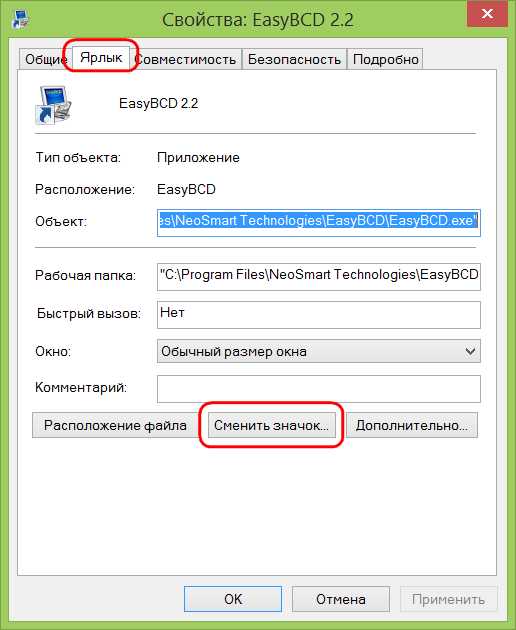
Далее нажимаем кнопку обзора и в проводнике указывать путь к иконке.
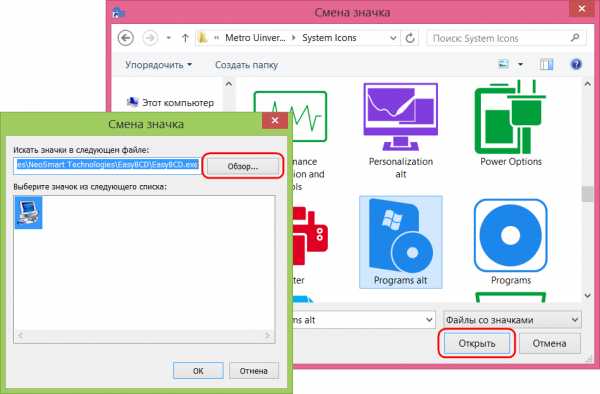
Жмём «Ок» в окне смены значка.
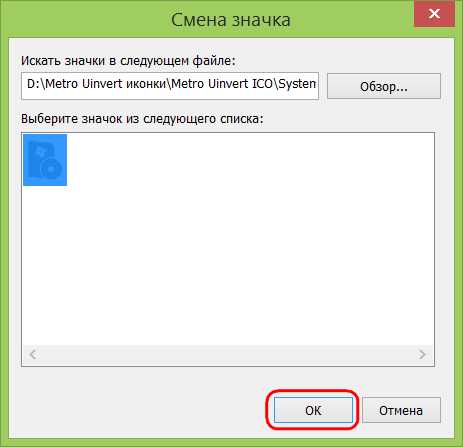
Вернувшись в окно свойств ярлыка, кликаем внизу «Применить» и подтверждаем решение в окошке запроса прав администратора. После чего можем наблюдать этот ярлык с уже изменённой иконкой.
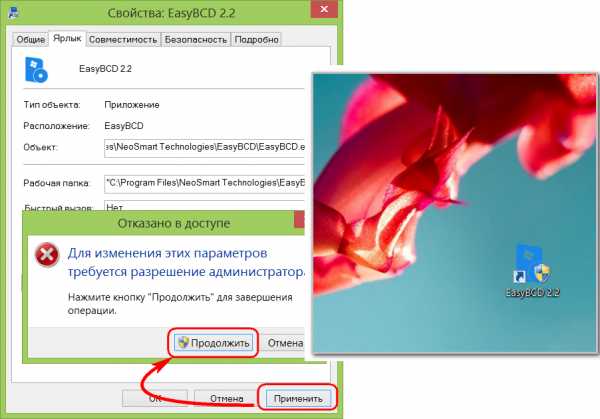
Как сменить иконки рабочего стола
Свои иконки для некоторых элементов рабочего стола – содержимого компьютера, пользовательского профиля, сети, корзины и пр. – можно настроить в разделе персонализации. На пустом месте рабочего стола вызываем контекстное меню и выбираем, собственно, пункт «Персонализация».
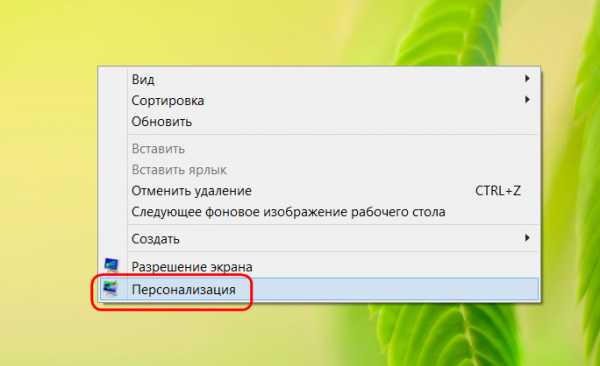
Вверху слева жмём ссылку изменения значков рабочего стола.
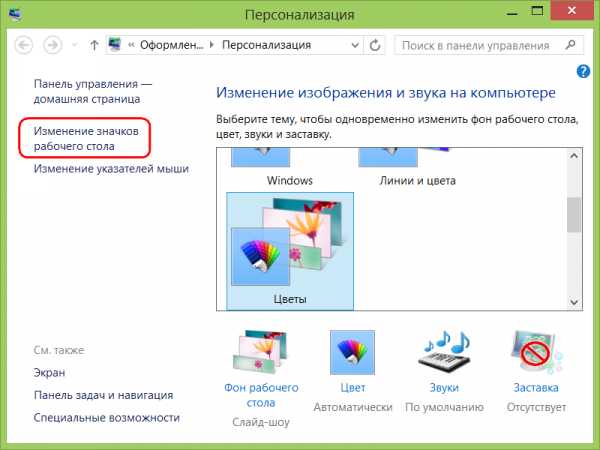
Для каждого элемента в отдельности кликаем кнопку «Сменить значок».
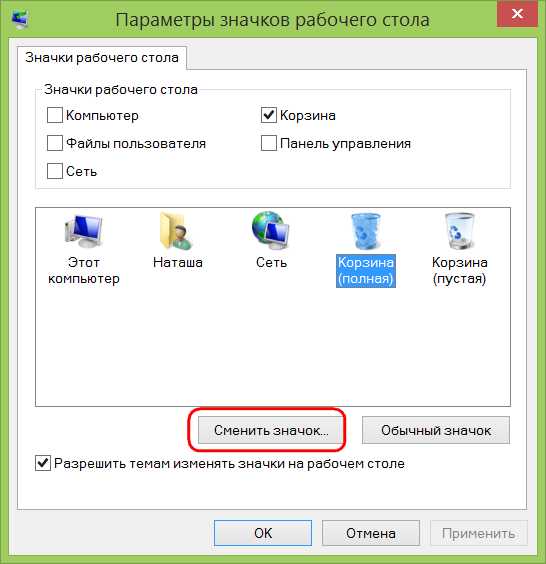
Затем, нажав кнопку обзора, выбираем иконку в проводнике.
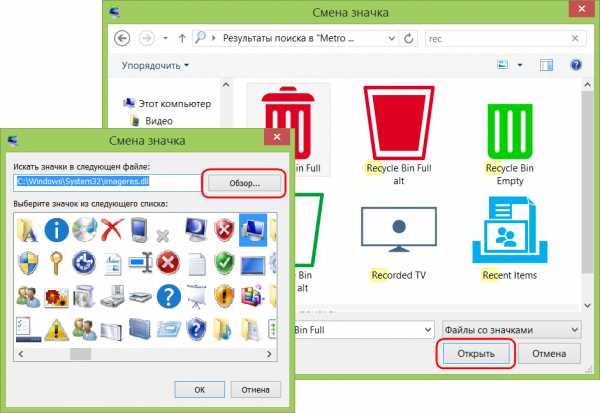
После применения изменений выбранный элемент рабочего стола преобразится.
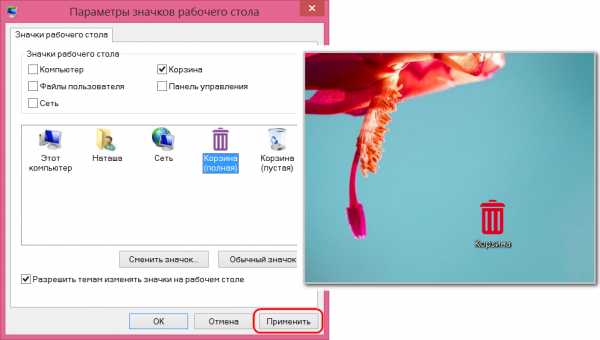
Как сменить иконку файла
Windows не предусматривает возможность смены иконок для отдельных файлов. Документы, видео-, аудиозаписи, рисунки и прочие файлы будут иметь облик приложения, которое их воспроизводит по умолчанию. Тем не менее, придать уникальный вид отдельным часто запускаемым файлам можно, создав для них ярлыки на рабочем столе и настроив иконки этих ярлыков указанным выше способом.
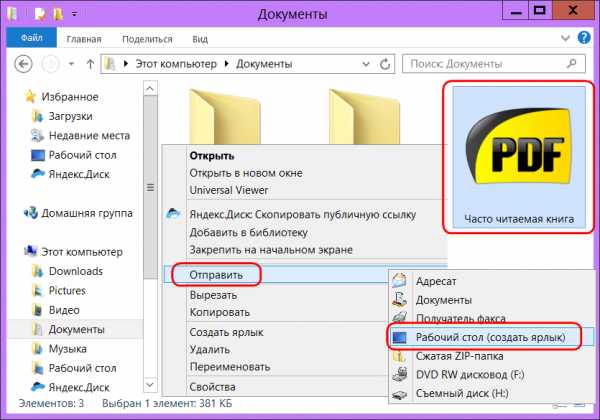
Как сменить иконку типа файлов
Не предусматривает Windows и настройку пользовательских иконок для отдельных типов файлов. Но это возможно с помощью бесплатной сторонней программы Default Programs Editor. Она предназначена для редактирования контекстного меню Windows и изменения настроек ассоциаций файлов.
После запуска программы жмём «File Type Setings», затем – «Icon».
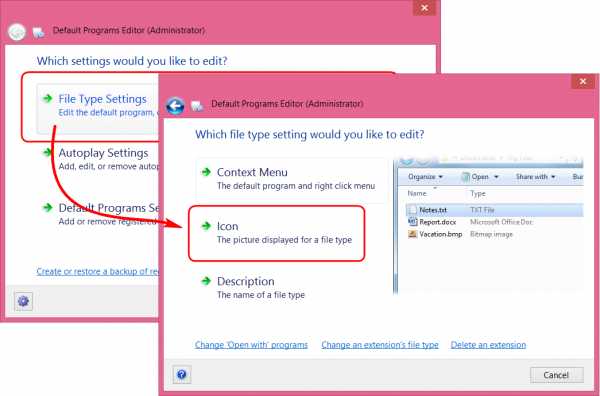
Далее выделяем нужный тип файлов и жмём «Next».
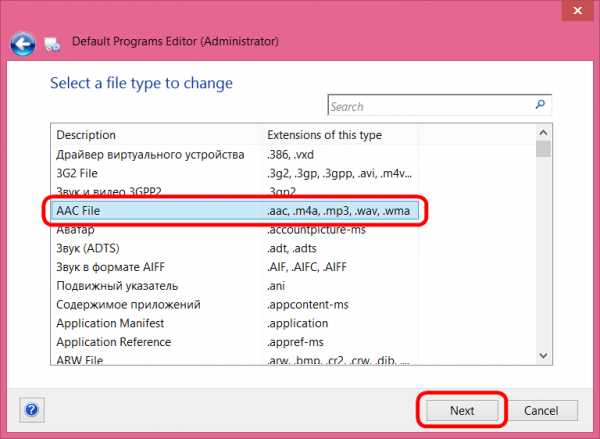
В следующем окне жмём «Browse».
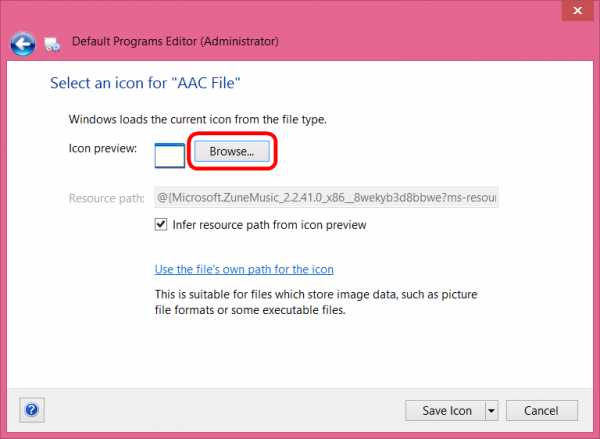
Затем нажимаем ещё одну кнопку обзора (уже системную) для указания пути к нужной иконке.
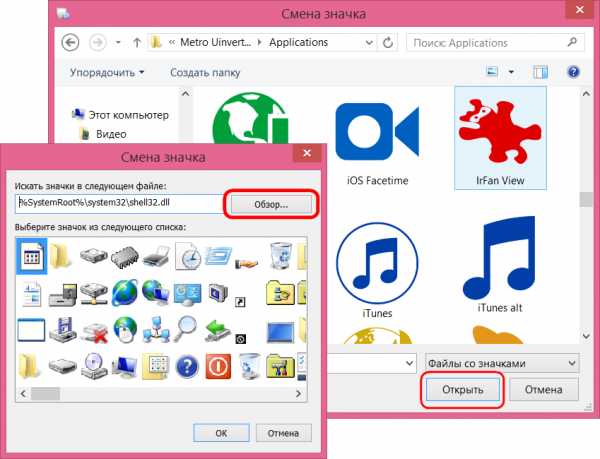
Подтверждаем выбор.
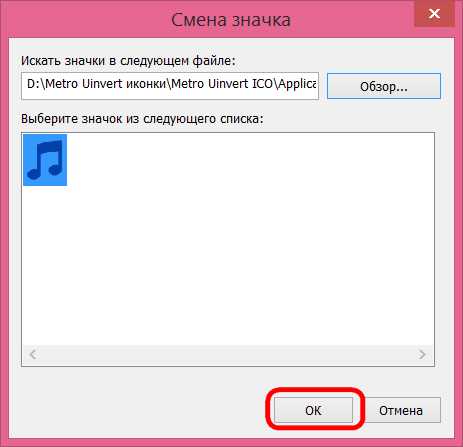
Сохраняем иконку для выбранного типа файлов нажатием кнопки «Save Icon».
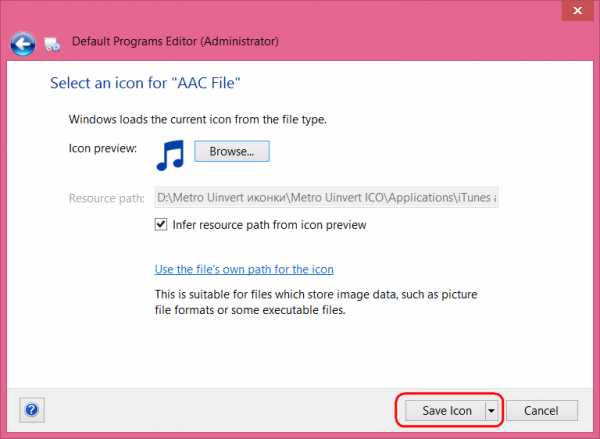
Можем смотреть, что изменилось: тогда как прочие типы файлов будут отображаться значками своих приложений, у настроенного только что типа файлов будет собственная иконка.
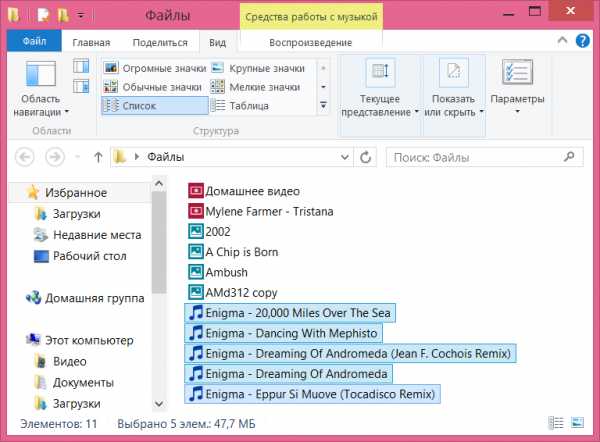
Автоматическая смена иконок с помощью патчей
Выше мы рассмотрели способы ручной настройки иконок для отдельных элементов. Но стандартные иконки Windows можно автоматически заменить на другие – созданные в едином стиле коллекции. Тематические иконки, внедряемые в Windows с помощью патчей, заменяют стандартные значки папок, устройств и дисков, элементов сети, рабочего стола, панели управления и прочих объектов системы. Применение патча для смены системных иконок – куда проще способ освежить внешней вид системы, нежели ручная настройка значков папок и ярлыков, однако это далеко не самое безопасное действо.
Внедрение патчей для смены иконок, тем оформления, курсоров, применение твиков системы и подобного рода операции с вмешательством в настройки Windows могут иногда заканчиваться неудачно – от лёгких подтормаживаний проводника при дальнейшей работе до синего экрана смерти. Потому при скачивании в Интернете патчей для смены иконок желательно ознакомиться с отзывами пользователей – либо благодарящих владельца сайта за выкладку столь прекрасных программ, либо проклинающих его за распространение убийц системы.
Ну и как же без базовых правил безопасности? Перед любыми трансформационными операциями с применением патчей необходимо создать точку восстановления или резервную копию.
Патчи для применения сторонних иконок можно встретить в виде универсальных утилит, которые могут работать с несколькими пакетами иконок.
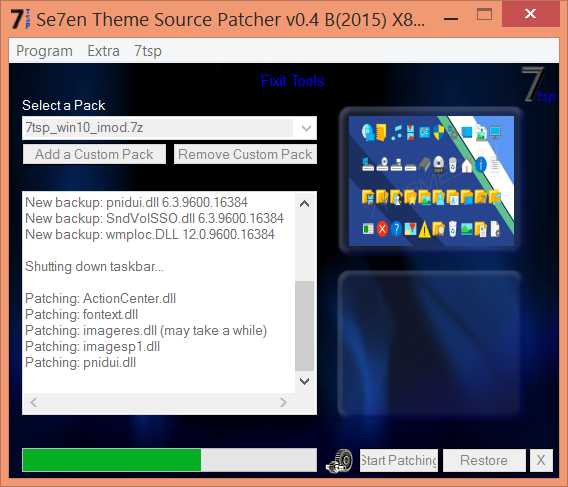
А уже сами пакеты иконок, работая в связке с таким патчем, подбираются отдельно на вкус и цвет каждого.
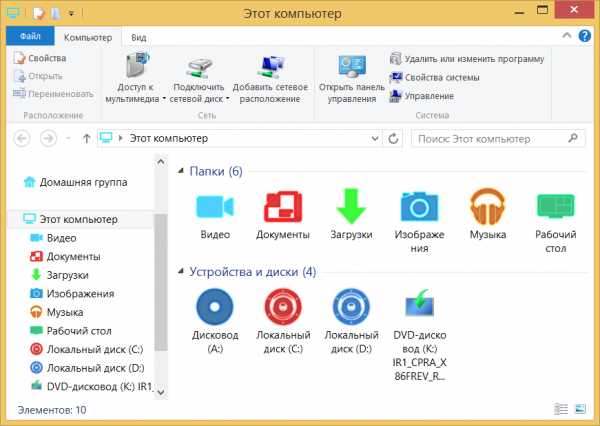
Другой тип патчей – отдельные коллекции, внедряемые в систему с помощью собственного инсталлятора.
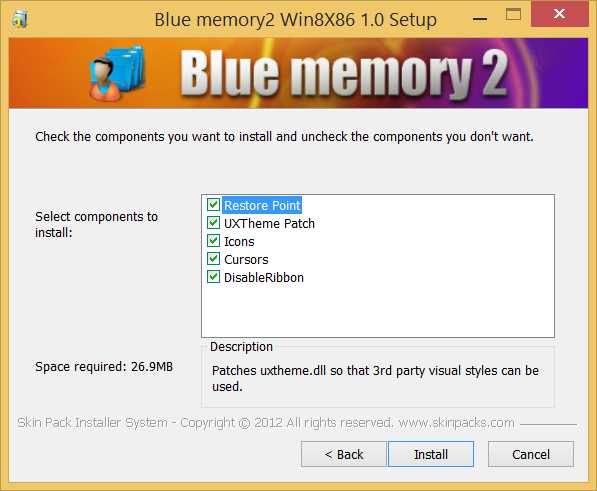
Пропатчивание Windows проводится в процессе инсталляции таких программ.
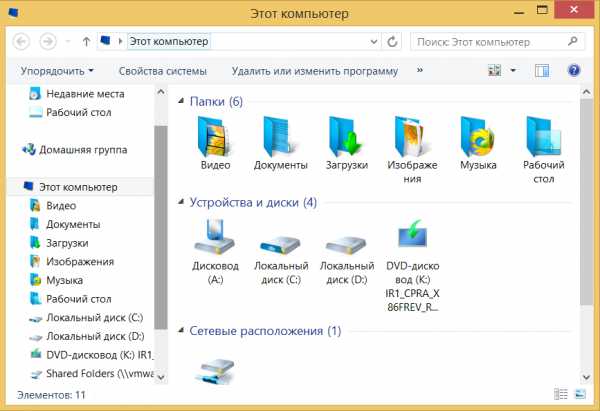
И без лишней возни на выходе получаем уже готовый результат – изменённый дизайн иконок.
www.white-windows.ru
Как изменить иконки windows 10.
Большинство системных иконок в новой ОС Windows 10 изначально были введены с Windows Виста. Если вы активно использовали Windows 7 или Windows 8 перед обновлением до Windows 10, вы, вероятно, знакомы с большинством из таких иконок. В отличие от Windows 7, есть ограниченное количество свободного программного обеспечения, доступного ПО для настройки операционной системы Windows 10. Что сказать, некоторые инструменты настройки были выпущены практически в течение последних шести месяцев, чтобы настроить новейшую версию операционной системы Windows.
CustomizerGod для Windows 10
Примерно год назад мы впервые говорили о бесплатном инструменте под названием CustomizerGod для изменения иконок операционной системы Windows. Разработчик недавно выпустил обновленную программу для поддержки Windows 10 и она уже доступна для загрузки.
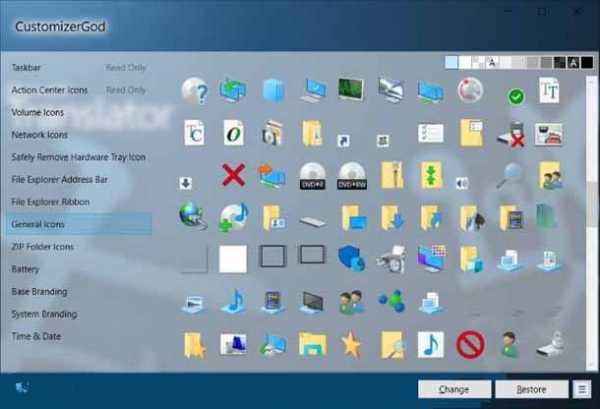
CustomizerGod в основном программа для изменения сотен иконок Windows 10 по умолчанию. С CustomizerGod, вы можете изменить оригинальную систему значков с легкостью, без необходимости изменять файловую систему.
Текущая версия CustomizerGod для Windows 10 поддерживает изменения стартовой кнопки на панели задач, а также может изменить другие иконки на панели задач, такие как просмотр задач, Кортана, сенсорная клавиатура, значок громкости, значок батареи, и центр действий.
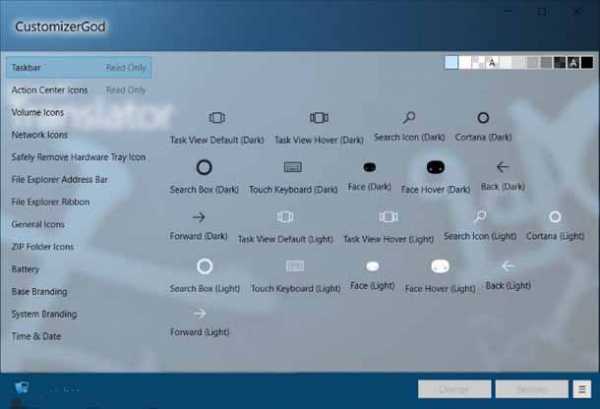
Этот инструмент также может быть использован для изменения по умолчанию значков папок в Windows 10. В дополнение к этому, вы можете с легкостью изменять сотни других иконок.
Как вы можете видеть на картинке ниже, CustomizerGod также позволит вам поменять окна брендинга и саму брендинг систему.
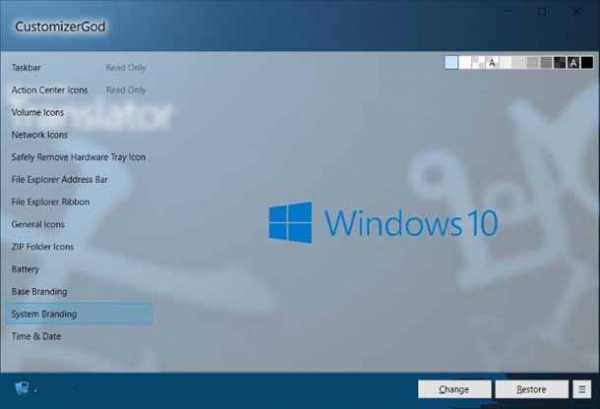
Чтобы помочь пользователям безопасно изменять системные иконки, программа выполнит автоматическое резервное копирование подлинника, прежде чем менять что либо в системе. Таким образом, Вы сможете восстановить оригинальные иконки позже, когда это будет необходимо, просто выбрав значок и нажав кнопку восстановить.
В пакет программы также входит инструмент, чтобы очистить и сбросить кэш значков. Для посвященных, если вы видите старинные иконы даже после замены их на пользовательские иконки, вам нужно очистить кэш значков. Вы можете очистить кэш значков, нажав на кнопку рядом с кнопкой восстановить, а затем нажатием либо быстро очистить или полностью очистить раздел кэша значков.
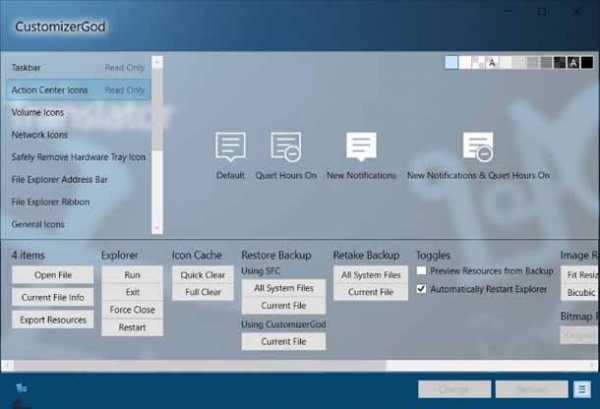
Если Вы не довольны некоторыми из иконками по умолчанию поставляется с Windows 10, то Вы должны попробовать этот инструмент. Инструмент является абсолютно бесплатным и не содержит никаких нежелательных программ. CustomizerGod — это автономная программа и работает без установки. Загрузите и извлеките zip-файл и запустите его. Программа должна быть запущена с правами администратора. CustomizerGod совместим как с 32-разрядными так и 64-разрядными типами операционной системы Windows 10.
mega-obzor.ru
Как установить иконки на windows 10
Как поменять иконки для папок в Windows 10?
Пользователям в процессе своей работы с разного рода контентом, установленным на компьютере, требуются эффективные инструменты их сортировки и организации. Для решения подобного рода проблемы вполне достаточно воспользоваться встроенными в систему инструментами, а именно — папками. Однако, их обилие приводит к усложнению навигации в файловой системе, ввиду чего, возникает потребность в специальных иконках.
Где посмотреть доступные иконки для папок в Windows 10
Операционная система использует иконки для папок windows 10 по умолчанию, что позволяет пользователю значительно облегчить доступ к той или иной папке, файлу и прочим элементам. Такая же функция есть и в Windows 7.
ВАЖНО! Однако, далеко не все знают, что у пользователя также имеется возможность установить специальный значок для любой из существующих папок.
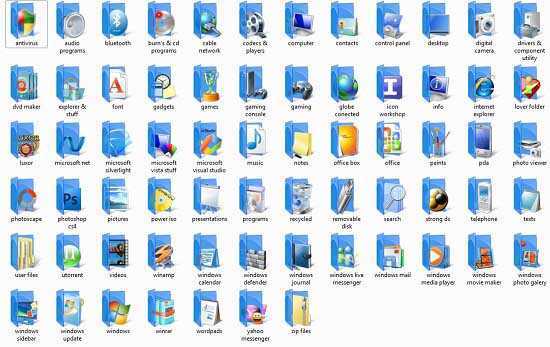
Для этого могут использоваться как встроенные наборы иконок, так и пользовательские, которые были загружены из интернета. У двух подобных категорий есть серьезные отличия, о которых целесообразно рассказать подробнее:
- Встроенный набор вполне способен удовлетворить базовые потребности юзера в использовании функции;
- Загруженные значки будут разительно отличаться, что позволит сделать для каждой нужной папки индивидуальную иконку;
- В случае использования встроенного аналога, нужно быть готовым к тому, что большинство из них используются где-либо внутри системы.
Ввиду подобных особенностей, целесообразно использовать встроенные наборы в тех случаях, когда юзеру не требуется большого числа иконок, а лишь необходимо присвоить их нескольким папкам. Если же требуется реализовать многоуровневую систему папок с различным контентом, то без дополнительных иконок обойтись не удастся.
Нестандартные значки для папок в Windows 10
На данный момент, существует огромное число значков, которые можно без особых проблем загрузить в интернете. Как правило, встречаются две различных категории подобного рода файлов. К первой относятся штучные или единичные иконки, в то время как ко второй, относятся целые наборы значков, подходящие друг к другу по дизайну и характеру исполнения.
СОВЕТ! Рассматривая эти два варианта, второй представляется гораздо более выигрышным, так как в этом случае, удастся выдержать единую стилистику древа папок.
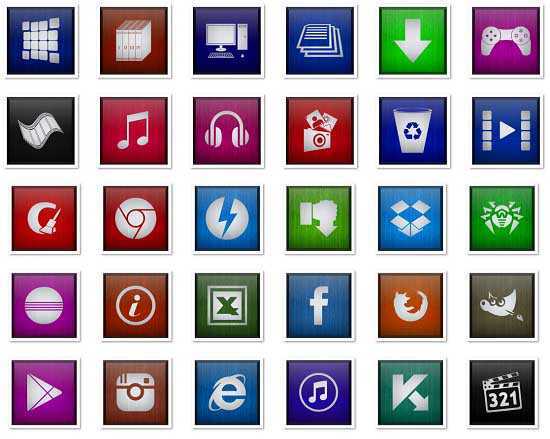
Кроме того, подобный вариант замечательно подойдет для замены стандартных значков, которые могут не соответствовать вкусовым предпочтениям пользователя или установленной теме.
Для того, чтобы установить новые значки вместо старых, потребуется воспользоваться дополнительным ПО или стандартными возможностями системы. Наиболее простым представляется использование утилит, вроде iconpackager или iconchanger, которые имеют простейший алгоритм работы.
Как правило, пользователю после установки приложений, потребуется лишь выбрать нужный набор иконок, после чего, следовать специальным указаниям приложения. После завершения процесса, все иконки будут изменены на аналоги из выбранного пользователем набора.
Как поменять иконки папок в Windows 10?
Но для смены значков совсем необязательно использовать какие-либо программы, занимающие место на диске. Вполне возможно самостоятельно выполнить замену, воспользовавшись стандартным методом, предусмотренным разработчиками. Он предполагает довольно простой алгоритм действий.

Для начала, потребуется щелкнуть по рабочему столу правой кнопкой, после чего, выбрать категорию Персонализация. В разделе Темы есть пункт Параметры значков рабочего стола, в который и потребуется зайти. Там у пользователя будет возможность вручную установить желаемую иконку для системных элементов.
learnwindows.ru
Настройки значков рабочего стола в Windows 10
Совсем немного пользователей изменяют размер значков системных каталогов и ярлыков на рабочем столе только потому, что не знают о наличии такой функции. А она появилась еще в «семерке».
Изменяем размеры иконок
Настройка вида ярлыков на рабочем столе заключается в изменении их размера, которых разработчики предлагают три типа: крупный, обычные иконки и мелкий. Для вызова выпадающего меню с этими вариантами щёлкните правой клавишей мыши на свободной от ярлыков и каталогов области рабочего стола. Далее перемещаем курсор к первому пункту «Вид» и выбираем размер значков.
Также Windows 10 может:
- скрыть все иконки с рабочего стола – в предыдущих релизах ОС от Microsoft сделать рабочую область Виндовс чистой от значков удавалось при помощи редактирования реестра или использования стороннего ПО;
- автоматически упорядочить иконки десктопа;
- выровнять расположение значков, поместив их в ячейках виртуальной сетки.
Все эти действия осуществляются посредством выставления или отмены флажков напротив соответствующих опций.
Настройка размера значков на рабочем столе вторым методом позволяет более точно подобрать нужные габариты, ведь здесь доступно порядка 20 вариантов размеров с небольшим шагом. Изменяется размер посредством зажатой клавиши «Ctrl» и вращения колесика мыши на рабочем столе. При вращении колеса вперед (вверх) габариты иконок будут увеличиваться, а вниз (к себе) – уменьшаться.
Увы, но для ноутбука с Windows 10, на котором нет мыши предложенный вариант не подойдет.
Добавление и удаление иконок
Windows 10 предлагает еще одну интересную функцию – скрытие системных каталогов с рабочего стола. Если нужно, чтобы под рукой всегда была (или наоборот, не мелькала перед глазами) пиктограмма запуска «Панели управления», «Корзины», «Сети», каждую из них можно изменять.
Посмотрите ещё: Настройки трея Windows 10
Настройка осуществляется по следующему пути: «Персонализация» → «Темы» → «Параметры значков…».
Здесь можно:
- добавить на Desktop или спрятать пять иконок системных каталогов, которые отображаются на скриншоте выше;
- заменить значок любого элемента, выбрав его из системной библиотеки Windows 10 или любого стороннего графического или исполняемого (exe, dll) файла;
- сбросить вид системных папок к стандартному;
- запретить/разрешить темам внедрять собственные значки для системных каталогов.
Персонализация отдельной иконки
Кроме всего названного в Windows 10 можно быстро заменить значок любого ярлыка, и не только расположенного не десктопе.
- Вызываем «Свойства» целевого объекта.
- Идем во вкладку «Ярлык».
- Кликаем «Сменить значок».
- Выбираем любую пиктограмму, например, с файла с системными иконками.
- Кликаем «ОК» в обеих диалоговых окнах Windows 10.
(Visited 23 447 times, 106 visits today)
windowsprofi.ru
Как изменить стандартные иконки Windows
Тема настройки интерфейса Windows поистине неисчерпаема. За годы своего существования эта операционная система обросла таким количеством различных утилит, визуальных стилей, иконок и курсоров, что видоизменить можно практически любой элемент внешнего вида Windows. Несколько месяцев назад мы уже говорили как изменить темы оформления окон, кнопку Пуск и многое другое. Буквально недавно я рассказывал как поменять стандартный экран приветствия. А сегодня вы узнаете, что нужно сделать, чтобы изменить стандартные системные иконки Windows.
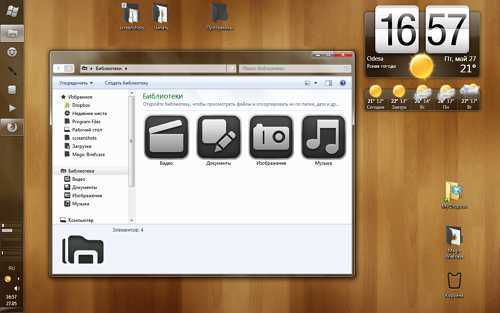
Сразу необходимо заметить, что стандартные иконки системы просто так заменить на любые другие не получится — как и все системные файлы они защищены от изменения. Поэтому энтузиастами были созданы целые наборы иконок, распространяемые сразу со специальными утилитами, позволяющими осуществить замену всех иконок сразу одним кликом мыши. Хотя мне лично не известно о неприятных последствиях применения подобных иконпаков, все же, как и при всяком вмешательстве в системные файлы, есть некоторая гипотетическая опасность. Поэтому, на всякий случай, редакция Лайфхакера не несет ответственности, если… ну и так далее.
Итак, приступим. Прежде всего, надо отключить Контроль учетных записей (Панель управления\Учетные записи пользователей) для чего перевести регулятор в крайнее нижнее положение и перезагрузить компьютер. После этого необходимо распаковать архив с иконпаком, найти файл Install.cmd и запустить его. Откроется окно командной строки, в котором вам надо будет следовать указаниям инсталлятора. После окончания установки следует перезагрузить компьютер, чтобы изменения вступили в силу. Более наглядно об этой процедуре расскажет видео:
А мне остается только привести ссылки на несколько самых эффектных комплектов иконок.
10 Iconpack Ubuntu Installer
Windows7ь x86
SerELEGANT IconPack Installer
Windows7 x86
iStyle
Windows7 x86
Prelude

Windows7 x86
Blackend Glass

Windows 7 X64 Windows 7 x86 Windows XP X86 X64
Blue Aero i7

Windows 7 x86 Winddows 7 X64 Windows XP X86 X64
Token IconPack
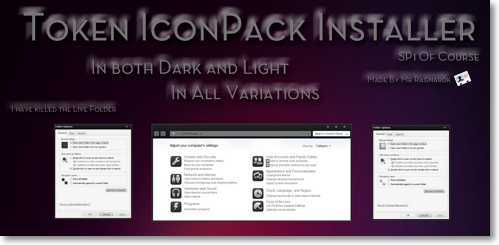
Светлые иконки Windows 7 X86 Windows 7 X64
Темные иконки Windows 7 X86 Windows 7 X64
Variations
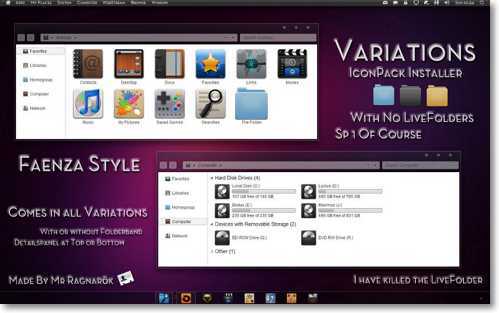
Голубые папки Window 7 X86 Window 7 X64
Темные папки Window 7 X86 Window 7 X64
Желтые папки Window 7 X86 Window 7 X64
Большой выбор разнообразных комплектов иконок для Windows 7 вы можете найти здесь. Ну а если вам вся эта красота надоест и вы захотите вернуться к истокам, то можете установить дефолтный набор иконок.
lifehacker.ru
htfi.ru
Как изменить значки рабочего стола в Windows 10
Шаги, чтобы изменить значки рабочего стола установленного программного обеспечения в Windows 10. Установленные программы помещают свой значок на рабочем столе, а иногда его внешний вид, мягко говоря "желает лучшего".
Здесь мы рассмотрим простой способ изменить значки на рабочем столе в Windows 10. На вашем рабочем столе, в основном размещены иконки папок, файлов и программ сторонних производителей. Вы можете изменить значок программного обеспечения за несколько шагов. Если вы хотите изменить иконки на рабочем столе, вам нужно сделать несколько настроек.
Как изменить значки на рабочем столе Windows 10
Здесь мы возьмем в качестве примера софт AirDroid. Вы можете попробовать этот метод на другой программе. Нажмите правой кнопкой мыши на AirDroid и выберите из списка опций Свойства.
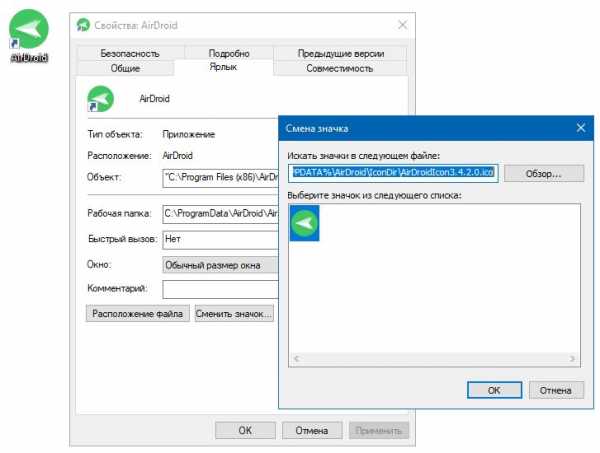
По окне Свойства AirDroid по умолчанию открывает ярлык приложения. Жмем опцию Изменить значок.. Если программа не предоставляет своей альтернативы иконок, можете поискать значки в коллекции Майкрософт.
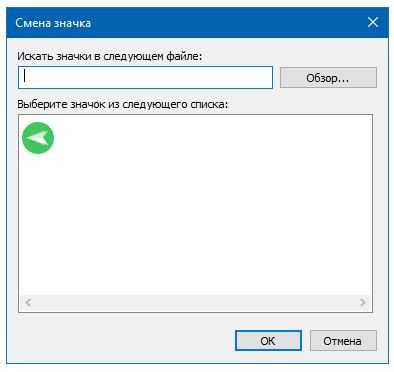
Для этого удалите путь приведенный в поле и нажмите в любом месте окна. Вы получите много иконок от Windows. Выберите значок и нажмите OK.
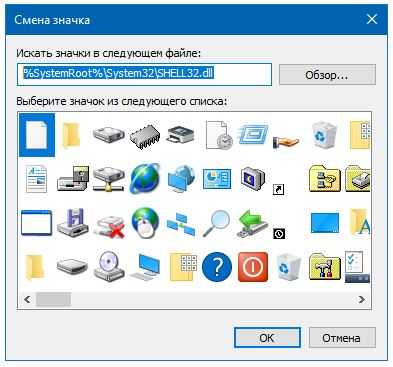
Если не нашли подходящий значок в коллекции Виндовс, нажмите Обзор и пройдите в то место, где вы сохранили подготовленные заранее значки, чтобы заменить иконку программы.
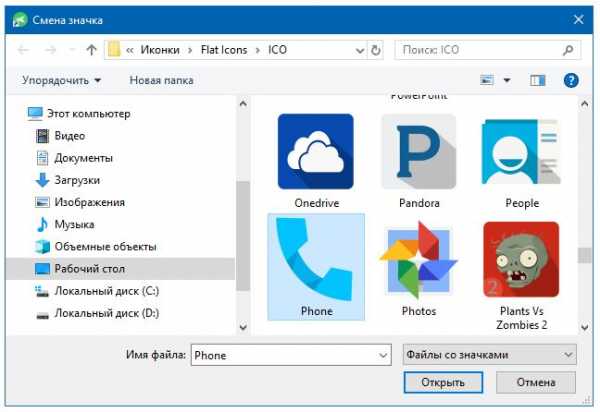
Как видите, изменить значки рабочего стола установленных программ в ОС Windows 10 совсем не сложно. Используя этот способ, вы можете преобразовать любой значок рабочего стола на ваш собственный.
mysitem.ru
Как изменить значок корзины в Windows 10 и ранних версиях
Всем известно, как выглядит иконка корзины в ОС Windows. Какую бы версию мы не взяли, она очень похожа и разработчики в каждой версии привносили некоторые незначительные изменения. В данном материале узнаем, как изменить значок корзины на Windows 10, так как многие пользователи любят изменять внешний вид своего рабочего стола и разбираться в мелких опциях.
В десятом семействе Windows находится значительное количество параметров, способных преобразить внешний вид системы. Хотя для более тонкой настройки, в том числе и смены значка корзины, можно использовать специальные утилиты. Обычный метод смены внешнего вида значка через свойства не поможет, так как там нет необходимых опций, а значит будем использовать другие методы.
Кстати говоря, в ранних редакциях Windows тоже есть возможность поменять несколько элементов рабочего стола. Эти опции расположены в разделе «Персонализация».
Как изменить значок корзины через параметры системы
Чтобы сменить ярлык корзины в десятке воспользуемся следующими простыми действиями:
- Нажмите сочетание клавиш Win+I для перехода в параметры Windows.
- Нажмите по разделу «Персонализация».
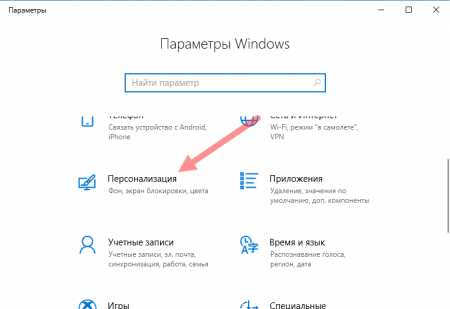
- Слева перейдите в подраздел «Темы».
- В правой области спуститесь и найдите пункт «Параметры значков рабочего стола».
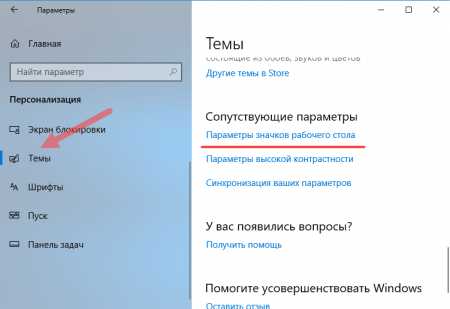
- Выбираем иконку корзины, затем жмём «Сменить значок».
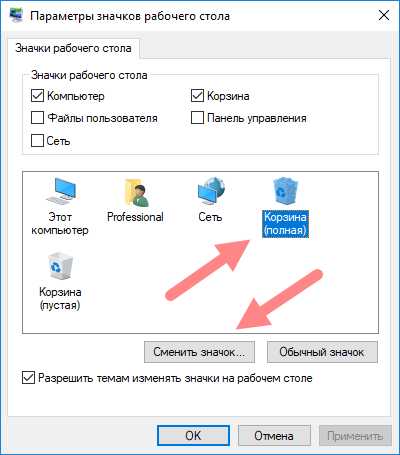
- Выбираем из списка понравившийся. Щёлкаем по кнопке ОК.
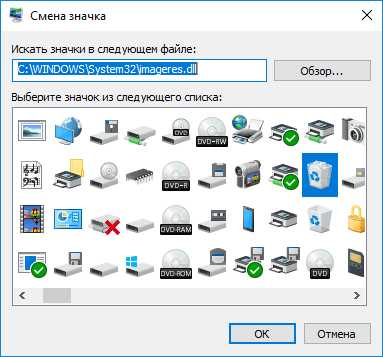
Таким образом, можно сменить значок «Этот компьютер», «Сеть». Кстати говоря, чтобы совсем убрать данные ярлыки с рабочего стола, уберите галочки в поле «Значки рабочего стола».
Если в списке вы не нашли подходящего значка, тогда попробуйте загрузить наборы из интернета. Они поставляются с расширением «.ico».
Как изменить значок корзины с помощью реестра
Есть еще один метод, позволяющий заменить значок корзины при помощи редактора реестра. Вариант заключается в редактировании текстовых параметра, в частности, указание расположения до нужного объекта. Первый метод реализует точно ту же самую идею, но вдруг у вас не сработало, тогда есть второй вариант.
Перед изменением реестра лучше всего сделать его копию или создать точку восстановления системы.
- Открываем окно «Выполнить» при помощи комбинации Win+R.
- Прописываем в поле
- Откроется редактор реестра, где ищем такую ветвь: HKEY_CURRENT_USER\Software\Microsoft\Windows\CurrentVersion\Explorer\CLSID\{645FF040-5081-101B-9F08-00AA002F954E}\DefaultIcon.
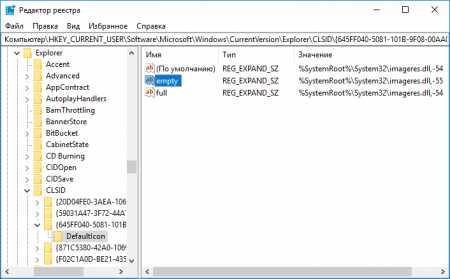
- В правой области находим параметр «emty», отвечающий за пустую корзину и параметр «full», относящийся к полной корзине.
- Дважды щелкаем по emty и указываем путь до нового ярлыка формата ico.
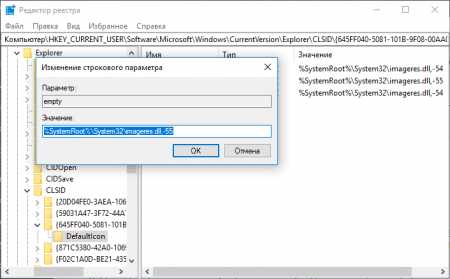
- Точно также проделываем с параметром full.
- Чтобы изменения стали заметными – перезапустите ПК.
Следует иметь в виду, что путь до значка после указания пути меняться не должен, поэтому поместите его куда-нибудь на системный диск.
Как сделать значок корзины по умолчанию
Если вам наскучил внешний вид корзины, который установили, то все вернуть обратно так же легко.
- Заходим в параметры системы, далее персонализация, темы, параметры значков рабочего стола.
- Выбираем значок корзины и жмём по кнопке «Обычный значок».
- Готово.
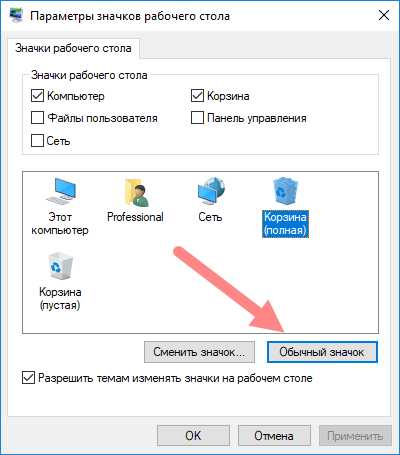
В данной статье мы разобрались, как изменить значок корзины на Windows 10. Практически аналогично делается в восьмерке или семерке.
https://computerinfo.ru/kak-izmenit-znachok-korziny/https://computerinfo.ru/wp-content/uploads/2018/08/kak-izmenit-znachok-korziny-1-700x352.pnghttps://computerinfo.ru/wp-content/uploads/2018/08/kak-izmenit-znachok-korziny-1-300x151.png2018-08-27T15:18:12+00:00EvilSin225Windows 10изменить иконку корзины,как изменить значок корзины,как сделать значок корзины по умолчанию,корзинаВсем известно, как выглядит иконка корзины в ОС Windows. Какую бы версию мы не взяли, она очень похожа и разработчики в каждой версии привносили некоторые незначительные изменения. В данном материале узнаем, как изменить значок корзины на Windows 10, так как многие пользователи любят изменять внешний вид своего рабочего стола...EvilSin225Андрей Терехов[email protected]Компьютерные технологии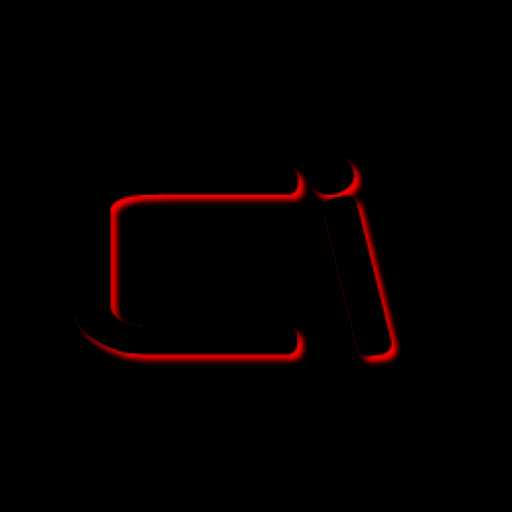
computerinfo.ru