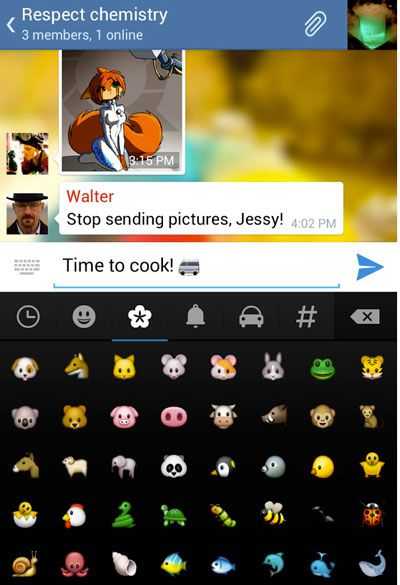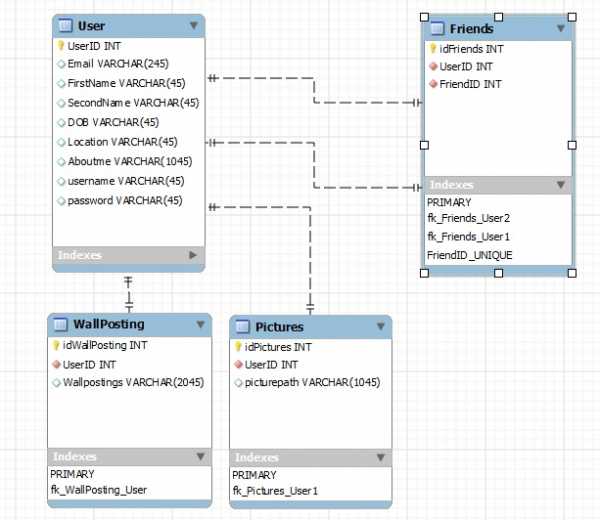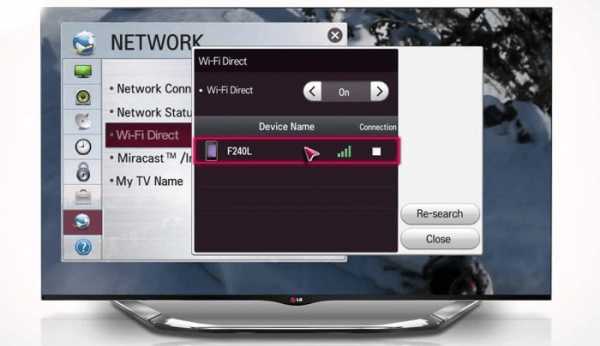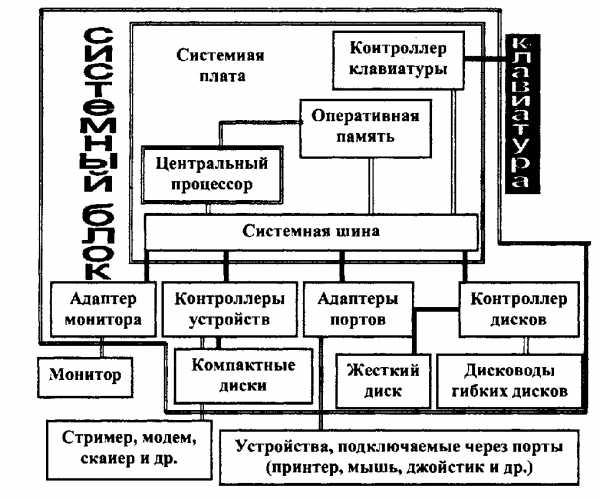Как сделать Яндекс стартовой страницей в браузерах. Что надо сделать чтобы яндекс не открывался автоматически
Яндекс открывается автоматически — как сделать так, чтобы он не открывался принудительно
Яндекс браузер открывается автоматически при включении компьютера и выхода в интернет в том случае, если он (яндекс браузер) сделан у Вас стартовой страницей. Как отключить стартовую страницу яндекса здесь уже описали, поэтому напомню, как отключить автоматическое всплывание различной рекламы или вируса с яндекса. Но прежде чем это выполнять, проверьте свое устройство на вирусы, и если таковые обнаружатся, удалите их.
Итак, если же речь идет об автоматической загрузке яндекса с вирусным контентом, тогда подойдет следующий порядок действия:
1) Win+R -> ввести msconfig -> OK
Появляется вот такое окно:
2) Ищем раскладку «Автозагрузка» ищем где написано Yandex браузер и снимаем напротив галочку. Нажимаем «ок». Все, теперь яндекс не будет загружаться автоматически.
Как сделать что бы яндекс не открывался автоматически?
Яндекс будет открываться автоматически только если вы поставили его стартовой страницей. А вы уберите его оттуда. Следует вверху браузера кликнуть на три полоски, пример Мозила, откроется окошко, выбирайте настройки и заходите на страницу, там будет вопрос о стартовой странице, введите туда нужную ссылку, пойдет любая и все. И сохраните после этого.
Вероятно ранее вас спросил браузер, яндекс будет стартовой страницей и вы ответили да. Либо загружали какую-то бесплатную программу и не убрали галочки, когда распаковывали архив с ней. Обычно там становится яндекс бар и его стартовая страница. Просто всегда проверяйте при установке.
Яндекс браузер что ли..?
Так значит именно этот браузер был выбран вами когда то для открытия интернет ссылок по умолчанию. Выберите другой и ссылка будет открываться в Опере или в Мазиле.
При переходе по ссылкам ищется нужный браузер, которому вы сами разрешили.
Он и не открывается автоматически.
Видимо вы главную страницу на правильно настроили.
В настройках поменяйте на «открывать страницу с визуальными закладками» а Яндекс настроен по умолчанию.
Ну или уберите его с Автозагрузки.
С первого дня выхода этого браузера работают с ним никогда он не открывался автоматически, только по щелчку на значок Яндекса.
Необходимо проверить настройки браузера на наличие ненужных расширений.
Находим вкладку «Дополнения» -> «Из других источников». Изучаем содержимое. Если видим незнакомое вызывающее сомнения дополнения, удаляем его.
Если проблема сохраняется, тогда нужно сбросить настройки.
Заходим в настройки браузера и выбираем «Показать дополнительные настройки».
Находим «Сбросить настройки» и жмём на неё.
Если проблема сохраняется, тогда можно переустановить браузер.
faston24.ru
как сделать чтобы яндекс сам не открывался
Иногда Яндекс Браузер начинает открываться сам по себе при запуске ПК или когда уже работаешь с устройством. Вы выключаете его, но через некоторое время наблюдаете повторный самопроизвольный запуск. Не стоит удалять браузер. Сначала нужно определить причину проблемы.
Вирусы и вредоносное ПО
Это самый распространённый ответ на вопрос, почему происходит автоматическое включение обозревателя, и не только Яндекса, в принципе. Решение заключается в обнаружении вируса и лечении ПК. Этим должен заниматься антивирус, поэтому, как только обнаружили, что браузер сам открывается, запускаем сканирование системы.
Если антивирус ничего не обнаружил, это может сделать сканер. Что такое сканер? Это дополнение к антивирусу, которое также призвано избавлять от различного рода шпионских и рекламных скриптов. При этом не происходит никакого конфликта с основным антивирусом, установленным на ПК. Среди бесплатных сканеров можно выделить следующие:
- AdwCleaner;
- Zemana AntiMalware;
- Kaspersky Virus Removal Tool;
- Dr.Web CureIt и другие.
Следы после вируса
Браузер самопроизвольно запускается также из-за следов, которые уже успел оставить найденный и удалённый вирус. Характерный признак – запуск в одно и то же время суток или через определённые промежутки времени. Происходит это из-за того, что вирус вносит свою исполняемую задачу в Планировщик заданий. Эту задачу вам предстоит удалить.
1.Открываем стандартный инструмент Windows под названием «Планировщик заданий». Это можно сделать через Пуск или Панель управления.
2.Теперь найдите задачу, связанную с Яндекс Браузером. Двойным щелчком откройте её и в правой части окна нажмите на кнопку «Удалить».
Bat в названии ярлыка Яндекс Браузера
Определенные типы вирусов могут изменять свойства ярлыка обозревателя. Открывается браузер в таком случае через файл с уже выставленными параметрами, например, показом рекламы.
Мошенники используют так называемый bat-файл. Антивирус может не посчитать этот текстовый файл с последовательными командами вредоносным.
Если ваш антивирус ничего не нашёл, нужно посмотреть, как называется ярлык. Вероятнее всего, название ярлыка будет заканчиваться не на exe.
1.Вызываем контекстное меню правой кнопкой мыши и выбираем пункт «Свойства».
2.Вторая вкладка будет содержать строку «Объект». Посмотрите внимательно на окончание названия. Если там написано browser.bat, то причина проблемы найдена. Теперь нужно просто её устранить.
3.Работаем в той же вкладке. Кликаем по кнопке «Расположение файла».
4.Удаляем ярлык с окончанием bat. Создаём новый ярлык через контекстное меню.
Записи в реестре
Вместо сайта с казино Вулкан, могут открываться и страницы с другой рекламой. Что еще можно сделать с таким непроизвольным открыванием?
1.Запомните адрес сайта или скопируйте его. Запустите редактор реестра. Зажмите Win+R и впишите regedit в строку «Выполнить».
2.Зажмите сочетание клавиш Ctrl+F. Откроется поиск по реестру.
3.Введите название сайта, который постоянно запускается.
4.Кликните по кнопке «Найти далее». Теперь убираем самостоятельно найденные записи. Нажимаем на Delete . После удаления одной записи кликайте F3. Так, вы перейдёте к поиску этого же сайта в других ветках.
Избавляемся от лишних расширений
Дополнения, которые вы ранее устанавливали в браузере, могут работать даже после его закрытия. Эта опция включена по умолчанию.
Если в обозревателе стоит дополнение с рекламой, то именно оно и может вызывать произвольный запуск программы. Как убрать рекламу в этом случае?
1.Заходим во вкладку «Дополнения».
2.Находим раздел «Из других источников». Внимательно посмотрите на список. Избавьтесь от подозрительных дополнений. Их вы могли непроизвольно установить вместе с другим ПО. Чаще всего так и происходит.
Сброс настроек браузера
Не нашли выход? Браузер так и включается сам время от времени? Сбросьте настройки программы. Используем следующую инструкцию:
1.Открыть Настройки через меню обозревателя.
2.Доходим до кнопки «Показать дополнительные настройки» и кликаем по ней.
3.Находим клавишу «Сбросить настройки» и нажимаем на неё.
Переустановка браузера
Это крайний метод и может быть эффективен, если все остальные не сработали. Включите синхронизацию в профиле, чтобы не потерять закладки, пароли и другую сохранённую информацию в этом обозревателе. Сначала удалите программу через окно «Программы и компоненты» или с помощью сторонней безопасной утилиты. Затем скачайте установочный файл с официального ресурса.
Постоянно открывающийся браузер мешает спокойно работать на компьютере. Эту проблему можно и нужно решать. Причину так просто не определишь – нужно использовать метод за методом.
Источник: http://brauzerok.ru/yandeks-brauzer/pochemu-otkryvaetsya-sam-sebe
Ни для кого не секрет, что интернет является самым настоящим рассадником вредоносного программного обеспечения и прочих опасных вещей. Даже пользователи с надежной антивирусной защитой подвержены опасности и есть вероятность того, что их компьютер может быть заражен вирусами из самых разных источников. Говорить о тех, чьи ПК совсем не защищены, даже нет смысла.
Достаточно часто проблемы проявляются при работе с браузерами. Это проявляется в отображении большого количества рекламы, некорректной и медленной работе. Другой распространенный признак – произвольно запускающиеся страницы и ссылки, которые не просто раздражают, но и мешают работе.
В этой статье мы поговорим о том, почему яндекс браузер открывается сам по себе, с чем это связано и как решить данную проблему. Давайте рассмотрим основные причины и найдем их быстрое, но при этом эффективное решение.
Содержание статьи:
Вредоносное ПО и вирусы
Именно вирусы и опасное программное обеспечение считаются самой популярной причиной самопроизвольного запуска обозревателя. В этом случае первое, что необходимо сделать – просканировать ПК на наличие вирусов. Если на вашем компьютере отсутствует даже базовая защита в виде антивируса, то рекомендуем как можно быстрее ее поставить. Ранее мы писали о разнообразных антивирусных программах, среди которых вы можете выбрать наиболее подходящую вам.
Если на вашем устройстве уже установлен антивирус, но ему не удалось ничего не найти, то следует попробовать применить специальные сканеры. Они специализируются на устранении шпионского, рекламного и прочего опасного программного обеспечения. Как показывает практика, достаточно одного самого простого антивируса и сканера чтобы надежно защитить ваш ПК.
AdwCleaner
В большинстве случаев, когда отключить автозапуск браузера не получается с помощью проверки и удаления вирусов обычными антивирусными программами, на помощь приходит AdwCleaner. Ее работа преимущественно направлена на выявление и удаление любых угроз рекламного характера. К тому же она абсолютно бесплатная и не требует установки, что, на мой взгляд, очень удобно.
- После запуска, нажимаем «Scan» и дожидаемся окончания проверки.
- В графе «Results» (Результаты) мы можем увидеть все найденные угрозы, чтобы удалить их нажмите кнопку «Clean».
Таким образом, автозапуск Яндекс браузера будет отключен. Однако данный способ не помогает в тех случаях, когда проблема вызвана совершенно другими причинами, о которых мы поговорим ниже.
Запуск при старте компьютера
Нередко по тем или иным причинам, в том числе из-за вирусов, Яндекс браузер прописывается в автозапуск и открывается сам по себе при включении компьютера.
Чтобы убрать его из автозапуска нужно выполнить следующее:
- Нажимаем сочетание клавиш «Win+R» и в открывшемся окне прописываем «msconfig».
- Переходим в раздел «Автозагрузка», находим Yandex и снимаем установленную рядом с ним галочку, щелкаем по кнопке «Применить», затем «ОК». Так мы уберем его из автозапуска.
- Перезагружаем ПК.
Проблема должна быть решена, но если этого не произошло, двигаемся дальше.
Планировщик заданий
Иногда бывает так, что даже после обнаружения и удаления вируса обозреватель все равно открывается по несколько раз самостоятельно, причем без рекламы. Очень часто это происходит по определенному расписанию, допустим, в одно и то же время ежедневно. Исходя из этого, можно предположить, что вирус установил исполняемую задачу, и ее необходимо удалить.
В операционной системе Windows за выполнение задач по расписанию отвечает отдельная программа «Планировщик заданий.
Зайти в нее можно одним из двух способов:
- Заходим в «Пуск» и набираем в поиске «Планировщик заданий».
- Заходим в «Панель управления/Система и безопасность/Администрирование» и запускаем «Расписание выполнения задач».
- Теперь следует отыскать подозрительную задачу, которая связана с браузером. Щелкните по ней левой мышкой и в правом окне нажмите кнопку «Удалить».
Теперь вы знаете что делать, если проблема с самопроизвольным запуском обозревателя связана с задачами по расписанию. Если же вам не удалось исправить неполадку, то давайте перейдем к следующему варианту.
Изменение свойств ярлыка
В некоторых случаях вирусы действуют намного проще и просто изменяют свойства запуска обозревателя, из-за чего при запуске браузера открывается неизвестный сайт. То есть, исполняемый файл запускается с конкретными параметрами, в том числе с отображением рекламы.
Мошенники создают bat-файл, не распознаваемый в качестве вируса ни одним антивирусом, так как для них это обычный текстовый файл с последовательными командами. Зачастую он используется для того, чтобы сделать работу в ОС Windows проще, но хакеры применяют его и в виде средства для воспроизведения рекламы и произвольного запуска обозревателя.
Удалить его достаточно просто, для этого следуйте нижеприведенной инструкции:
- Кликаем правой мышкой по ярлыку Яндекс.Браузера и в контекстном меню выбираем «Свойства».
- Перемещаемся во вкладку «Ярлык» и нас интересует поле «Объект».
- Теперь смотрим в конец строки, если вместо «browser.exe» стоит «browser.bat», то мы нашли причину того, почему браузер запускается сам по себе. И это необходимо исправить, делаем следующее:
- Во вкладке «Ярлык» нажимаем «Расположение файла».
- Заходим туда и находим нужный нам bat-файл. Предварительно нужно включить в операционной системе отображение скрытых папок и файлов и убрать скрытие защищенных файлов.
- Удаляем найденный bat-файл вместе со старым ярлыком Yandex.
После этого вам остается просто создать новый ярлык и снова наслаждаться работой в Яндексе.
Записи в реестре
Обратите свое внимание на то, какие браузер открывает страницы с рекламой и запишите их, например, в блокнот, далее они нам пригодятся. Теперь нам нужно открыть редактор реестра:
- Нажмите сочетание клавиш «Win+R».
- Пропишите в строке «regedit» и нажмите «ОК».
- На всякий случай следует создать резервную копию всего реестра, чтобы в случае ошибочного удаления какой-либо записи, можно было восстановить все к первоначальному состоянию. Для этого в верхнем меню выберите пункт «Файл — Экспорт», укажите любое название, место расположения и нажмите «Сохранить».
- Далее нужно открыть поиск по реестру комбинацией «Ctrl+F» или через верхнее меню «Правка».
Если вы ранее входили в реестр и не вышли из какой-то ветки, то поиск будет вестись исключительно внутри нее. Поэтому для поиска по всему реестру необходимо переключиться с открытой ветки на «Компьютер» и сделать это можно в левой части экрана.
Теперь чтобы убрать вкладки, которые сами открываются, необходимо:
- В строку поиска прописать адрес сайта (например, если у вас открывается сайт «http://example.com», то в это поле вы пишите «example»), открываемый в браузере, и нажать «Найти далее».
- При положительном результате поиска путем нажатия клавиши «Delete» удаляем выделенные в левой части экрана ветки.
- После того, как запись будет удалена, переходите к поиску сайта в других ветках нажатием «F3».
После устранения всех записей, проблема должна быть решена. Если ничего не изменилось и Яндекс браузер все равно самостоятельно открывает новые окна, следует перейти к следующему пункту.
Сторонние расширения
В Яндекс.Браузере по умолчанию активирована функция, позволяющая расширениям работать даже после его закрытия. Если плагин со встроенной рекламой, то это может быть полноценной причиной самопроизвольного запуска обозревателя при включении компьютера или обычной работе в ОС.
В этом случае исправить ситуацию невероятно просто:
- Открываем Яндекс браузер.
- Заходим в «Меню/Дополнения».
- Пролистываем страницу вниз, находим блок «Из других источников» и смотрим имеющиеся расширения.
- При наличии подозрительных плагинов удалите их.
Возможно, вы не устанавливали его самостоятельно. Это случается, когда пользователи невнимательно скачивают и устанавливают на компьютер какую-то утилиту или программу. Вместе с ними могут быть загружены ненужные расширения и приложения рекламного характера, вызывающие в итоге открытие много лишних окон с рекламой.
Если нет подозрительных расширений или вы не можете их определить, то попробуйте отыскать виновника, прибегая к методу исключения. Для этого отключайте по очереди плагины, пока не будет обнаружен тот, выключая который обозреватель перестает самостоятельно запускаться.
Возвращение к первоначальным настройкам
Если ничего вышеизложенное вам не помогло в решении проблемы и все равно в браузере постоянно открываются новые вкладки с рекламой, то следует попробовать сделать сброс настроек. Для этого нужно:
- Зайти в «Меню/Настройки».
- Нажать на кнопку дополнительных настроек.
- Найти кнопку и нажать кнопку «Сброс настроек», обычно она находится в самом низу страницы, и выбрать «Сбросить».
Точно следуя представленному алгоритму, вы сможете сбросить имеющиеся настройки, что возможно поможет исправить ситуацию.
Очистка файла Hosts
Данный файл отвечает за правильную работу всей системы, и он нередко подвергается заражению вредоносным кодом. Поэтому при любых сбоях приложений, непонятной работе компьютера необходимо своевременно его проверять и чистить.
К редактированию файла «hosts» нужно с особой осторожностью, поскольку из-за любых неверных действий, могут перестать работать некоторые программы.
Давайте разберем этот пункт более подробно:
- Открываем локальный диск с установленной Window, в моем случае это диск «С».
- Затем переходим в папку «Windows — System32 — drivers — etc».
- Найдите файл «hosts» и откройте его с помощью блокнота.
- Удалите все подозрительные строки, которые ниже строки «::1 localhost».
В первую очередь стоит удалять неизвестные вам сайты, например, если у вас установлен Photoshop, то, скорее всего вы обнаружите строки с окончанием «adobe.com». Такие строки удалять не надо, это касается и других программ.
В некоторых случаях антивирусное ПО может блокировать к нему прямой доступ, поэтому следует загрузиться в безопасном режиме и заново выполнить каждый пункт.
Переустановка браузера
В случае если ни один из предложенных нами способов вам не помог и браузер Yandex по-прежнему автоматически открывается, всегда можно прибегнуть к наиболее радикальному варианту – переустановке обозревателя.
Рекомендуется перед началом активировать синхронизацию профиля для сохранения имеющихся пользовательских данных (паролей, закладок и т.д.).
В данной ситуации потребуется не просто удаление программы, а полная ее переустановка. Поможет в этом многофункциональная программа «Revo Uninstaller». Главным ее преимуществом является – полное удаление и очистка компьютера и реестра от оставшихся следов.
- После того, как вы ее скачаете и запустите, в главном окне найдите нужную программу, нажмите по ней правой кнопкой мышки и выберите пункт «Удалить».
- Сначала запустится стандартный деинсталлятор Яндекса, нажимаем «Удалить».
- Затем переходим в окно программы и запускаем «Полное» сканирование.
- Далее выделяем все найденные записи, жмем «Удалить» и щелкаем «Далее».
- Программа также найдет оставшиеся папки и файлы, от них также необходимо избавиться.
- Остается лишь перезагрузить компьютер, заново скачать и установить обозреватель.
Нами были рассмотрены основанные варианты решения проблемы. Надеемся, что предоставленная нами информация поможет сам устранить имеющиеся неполадки и вы снова будете иметь возможность полноценно и с максимальным комфортом использовать Yandex браузер.
Видео урок
Профессиональная помощь
Если не получилось самостоятельно устранить возникшие неполадки, то скорее всего, проблема кроется на более техническом уровне. Это может быть: поломка материнской платы, блока питания, жесткого диска, видеокарты, оперативной памяти и т.д.
Важно вовремя диагностировать и устранить поломку, чтобы предотвратить выход из строя других комплектующих.
В этом вам поможет наш специалист.
Это бесплатно и ни к чему не обязывает. Мы перезвоним Вам в течении 30 мин.
Источник: http://onoutbukax.ru/kak-ustranit-samoproizvolnyj-zapusk-yandeks-brauzera/
Как сделать что бы яндекс не открывался автоматически?
В любом браузере есть настройки. В тех настройках есть опция, которая называется «стартовая страница» или как-то похоже. Суть в том, что записанный там интернет-адрес открывается при запуске браузера. Это первое место, где можно искать концы. Второе — сам ярлык, который вы кликаете для запуска браузера. Правой кнопкой мыши по нему, свойства. Среди прочего отобразится командная строка. Например, для оперы она может выглядеть так:
Эта команда и запускает браузер. Но к ней могут быть приписаны разнообразные параметры. Например, интернет-адрес. При активации такого ярлыка запустится браузер и откроет указанный сайт. Или несколько сайтов, если параметров несколько. Если обнаружится такая приписка, просто удалите её из свойства ярлыка, чтобы браузер запускался чистым, без лишних телодвижений.
Источник: http://www.bolshoyvopros.ru/questions/2492737-kak-sdelat-chto-by-jandeks-ne-otkryvalsja-avtomaticheski.html
Если вы регулярно посещаете сайты сомнительного содержания или скачиваете оттуда какие-нибудь программы, то можете быть уверены, что рано или поздно ваш компьютер заразится вредоносным программным обеспечением. Однажды может произойти такое, что после повторного запуска ПК, вы обнаружите, что вместе с ним автоматически открылся браузер, причём он сразу же открывает непонятную ссылку или рекламу. Это означает, что вы стали жертвой вредоносного ПО и, естественно, с ним нужно бороться, чтобы ваши конфиденциальные данные не «ушли» кому-нибудь другому.
Суть проблемы
Чаще всего такое происходит из-за невнимательности самого пользователя и отсутствия эффективных средств защиты на компьютере. Во время веб-сёрфинга каждый из нас может оказаться жертвой вредоносных программ, причём далеко не всегда их можно определить самостоятельно. Чаще всего они «прячутся» под видом безобидных или даже полезных программ, которые мы скачиваем и запускаем. В результате после запуска исполняемого файла, активизируется вредоносный код, который может прописываться в системный реестр, в настройки браузера и автозагрузку. Конечно, такие программы не подают никакого вида до поры до времени, но сразу после повторного включения персонального компьютера вы увидите, что у вас также открылся ещё и браузер, а вместе с ним и страница с рекламой или неизвестной поисковой системой. В любом случае бороться с этой напастью нужно, так как велика вероятность того, что ваши конфиденциальные данные могут быть скомпрометированы (злоумышленники могут выкрасть пароли, логины, данные банковских карт, имена и др.).
Причины появления
Причина появления такой проблемы проста. Вероятнее всего, вы скачивали в глобальной сети какую-то программу, игру или приложение и запустили установочный пакет. Злоумышленники чаще всего маскируют свои вредоносные «детища» под потенциально полезные программы и это связано в большей степени с тем, чтобы получить доверие пользователя. Множество вредоносных программ устроены так, что их код может быть запущен исключительно вручную. В этом случае, когда мы запускаем установочный пакет, то автоматически генерируем вредоносный код, который может прописываться в тех местах компьютера, где ему необходимо. В зависимости от целей злоумышленника, это могут быть: настройки браузера, системный реестр, параметры автозагрузки компьютера, даже аппаратная часть ПК (ОЗУ).
Что касается автоматически открывающегося вместе с компьютером браузера, то чаще всего, таким образом злоумышленники пытаются увеличить собственную прибыль, путём перемещения пользователя на сайты рекламодателей. В глобальной сети множество сервисов построено на таком принципе, что оплата осуществляется за счёт посещения некоторых страниц и чем больше количество посещений, тем больше прибыль. Также это увеличивает конверсию сайта, его показатели для рекламодателей, соответственно, увеличивает его цену. Не стоит полагать, что такое ПО абсолютно безопасно, ведь вы не знаете, что задумал злоумышленник и внедрил в свой код. Возможно, он добавил функцию автоматической отправки пользовательских данных. В любом случае бороться с такой проблемой нужно.
Что делать, когда при включении компьютера автоматически открывается браузер с сайтом или рекламой
Такая проблема сегодня набирает «обороты» и в большей степени это обусловлено тем, что антивирусы пока ещё не распознают это в качестве вредоносного ПО. Конечно, вы можете вызвать мастера, но тогда за мелочную работу вам придётся заплатить хорошенькую сумму. Поэтому постарайтесь сделать все самостоятельно, тем более сама процедура удаления обычно не занимает много времени. Справиться с этой задачей вы сможете буквально за один час.
Очистка автозагрузки
Итак, в первую очередь вам потребуется проверить параметры автозагрузки. Возможно, какой-то из ваших браузеров находится там и поэтому запускается вместе с персональным компьютером. Для того чтобы почистить «Автозагрузку», нужно выполнить следующее:
- Откройте меню «Пуск»;
- В поисковой строке внизу напишите msconfig;
Этих манипуляций будет недостаточно, после перезагрузки, скорее всего, злосчастное окно снова появится. Не волнуйтесь — все идёт по плану, а следующим шагом будет очистка реестра.
Очистка реестра на компьютере
Для начала снова перезагрузите свой ПК и когда браузер запустится, обратите своё внимание на адресную строку, а именно — на имя сайта, который запускается первым (до редиректа). Все дело в том, что именно название первого сайта нам и нужно. Если вы не успеете, то вас сразу же после загрузки перекинут на другой, тогда заново перезагружайте свой ПК и повторяйте процедуру. Кстати, чтобы не смотреть впопыхах или несколько раз перезагружать свой настольный компьютер, вы можете просто отключить его от интернет-сети. В таком случае браузер снова откроется, но переадресация происходить не будет, и вы увидите тот сайт, который нам нужен. Далее, вам предстоит работа с самим реестром:
- Нажмите на клавиатуре сочетание клавиш Win + R;
- В появившемся окне укажите команду regedit и нажмите кнопку «Ок»;
Источник: http://skesov.ru/otkryivaetsya-brauzer-sam-po-sebe-s-reklamoy/
Yandex – популярный браузер, который радует своих почитателей высоким уровнем функциональности. Внимательное изучение программы позволяет отметить стабильность и надежность работы, удобный интерфейс, оперативную загрузку любых страниц. Несмотря на это, в некоторых случаях яндекс браузер начинает вести себя слишком навязчиво и открываться в автоматическом режиме. Чем это обуславливается?
Причины автоматического открытия Yandex браузер
Автоматический запуск может происходить по разным причинам, поэтому желательно понять истинные обстоятельства, а затем – решать существующую проблему.
- Вирусы и вредоносное программное обеспечение – это самая популярная проблема, которая приводит к произвольному открытию программы. По данной причине изначально рекомендуется сканирование компьютера на разные вирусы.
- Планировщик заданий может быть изменен из-за вирусов. Если установлена задача в специальном планировщике, ее нужно отключить. Такой вариант развития ситуации предусматривает включение программы в определенное время каждый день.
- Измененные свойства браузера появляются, если свойства ярлыка корректируются. В большинстве случаев последовательность команд меняется с помощью простого текстового файла, именуемого bat. Такой текстовый файл может не только способствовать упрощению доступа в интернет, но и проблемам в виде самопроизвольных запусков определенного приложения.
- Yandex предлагает некоторые расширения, которые могут работать даже после закрытия браузера. Если было установлено расширение с рекламой, автоматический запуск становится вполне понятным процессом.
В каждом случае предусматривается возможность исправления проблемы, но при этом причина определяет необходимые действия.
Как наладить работу браузера?
Если яндекс браузер сам запускается, как убрать функцию автоматического открытия программы, становится поистине важным вопросом.
Как уже было отмечено, изначально следует провести сканирование программы на вирусы. Если их удастся найти, нужно провести лечение или удаление файлов. Во многих ситуациях такие меры позволяют успешно решить вопрос.
Еще один вариант – это отключение браузера в автозапуске, который зачастую может срабатывать даже без ведома пользователя.
- В самом начале нужно пройти в «Пуск».
- В поисковой строке следует написать запрос «выполнить».
- После этого открывается классическое приложение «выполнить».
- В открытом окне следует написать команду msconfig и нажать ОК.
- В окне «Конфигурация системы» интерес представляет вкладка «Автозагрузка».
- В обязательном порядке все галочки с подозрительных программ и с Yandex убираются. Изменения сохраняются с помощью ОК.
- На последнем этапе перегружается компьютер для того, чтобы изменения вступили в силу.
Еще один вариант – это удаление лишнего из планировщика. Для этого пригодится вкладка «Запланированные задачи», где нужно снять все галочки и нажать ОК для сохранения.
Если же подозрение относится к настройкам яндекса, следует перейти во вкладку «Дополнения браузеров» и выключить подозрительные плагины.
В 99% случаев проблема, связанная с самостоятельным открытием Yandex браузера, успешно решается.
Источник: http://userologia.ru/esli-yandeks-brauzer-sam-zapuskaetsya-kak-ubrat-funkciyu-avtozapuska.html
kaketodelaetsya.ru
Как сделать так, чтобы файлы открывались не с помощью яндекс браузера?
правая кнопка мыши
меня интересует какая именно программа должна что-то открывать
Установите здесь: Панель управления\Программы\Программы по умолчанию\Задать сопоставления
Ну это вам надо просто удалить яндекс браузер <a href="/" rel="nofollow" title="50264007:##:https://browser-yandex.net/">[ссылка заблокирована по решению администрации проекта]</a> а потом опять установиться, все довольно легко и просто, думаю вы сами должны понимать, что надо делать, а что не надо, удачи.
touch.otvet.mail.ru
Как сделать Яндекс стартовой страницей в браузерах
Приветствую всех! Сегодняшняя статья пригодится всем пользователям интернета, которые желают сделать Яндекс стартовой страницей. Как правило, такую настройку выполнить достаточно легко, но как показывает практика, многие юзеры не знают куда прописать адрес и как правильно это сделать. Поэтому, в данной статье, мы с вами подробно разберем как настроить стартовую страницу в браузерах: Google Chrome, Opera, Mozilla Firefox и Internet Explorer.
Хочу обратить ваше внимание на то, что настроить главную страницу в браузере, может помешать только наличие вредоносного программного обеспечения. Это происходит в тех случаях, когда вы вроде установили стартовую страницу, а в место нужной у вас загружается поиск Webalta или Pirrit Suggestor. Выход из данной ситуации мы с вами рассмотрим в конце статьи.
Содержание статьи
Настраиваем Яндекс в качестве начальной страницы вручную.
Существует возможность сделать Яндекс стартовой страницей как вручную, при помощи изменения настроек браузера, так и в автоматическом режиме, при помощи специальных программ. Сначала мы с вами рассмотрим как выполнить настройки вручную, данный метод хорош тем, что нам с вами не придется устанавливать дополнительные программы, а в конце статьи мы рассмотрим метод для ленивых.
Сделать Яндекс стартовой страницей в Internet Explorer
Предлагаю, первым по списку рассмотреть настройку браузера Internet Explorer. Так как он, во-первых, есть на всех компьютерах с операционной системой Windows, а во-вторых настройка начальной страницы выполняется во всех версиях IExplorer одинаково.
Чтобы установить начальную страницу поисковика Яндекс, делаем следующие шаги:
- Переходим по пути «Пуск» — «Панель управления» — «Свойства браузера»;
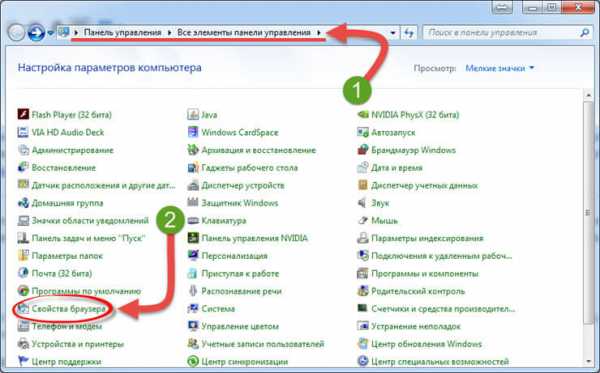
- В открывшемся окне выбираем вкладку «Общие»;
- Прописываем «Yandex.ru» в поле «Домашняя страница»;
- Если хотите, чтобы браузер при запуске сразу открывал поиск Яндекса, то отметьте пункт «Начать с домашней страницы»;
- После проделанных настроек, жмем кнопку «Применить».
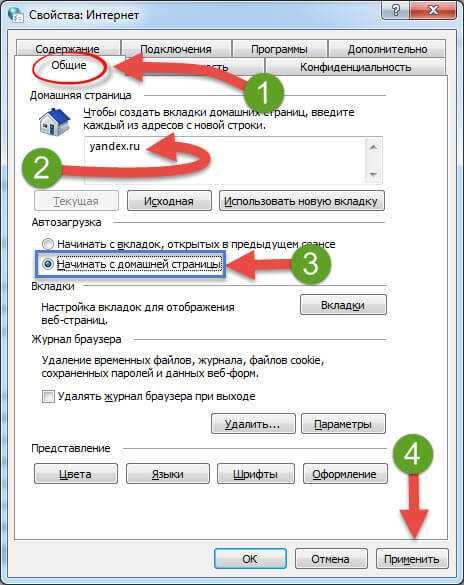
Все, этап по настройке начальной страницы для Internet Explorer завершен. Теперь, как только вы запустите браузер, у вас откроется поисковик.
Настраиваем начальную страницу в браузере Opera.
В браузере Опера, сделать Яндекс стартовой страницей, так же не составит труда. Для этого делаем следующее:
- Заходим в меню, нажав на соответствующую кнопку в левом верхнем углу;
- В появившемся списке выбираем пункт «Настройки»;
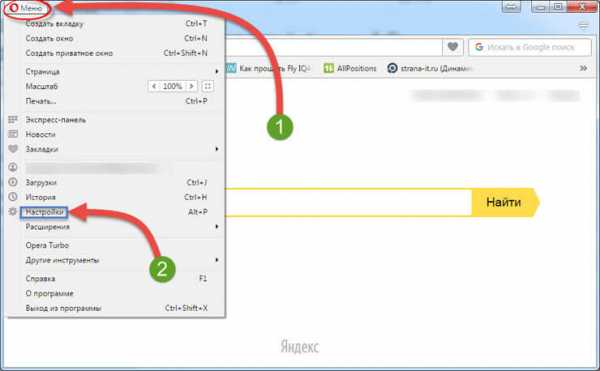
- Откроется окно настроек, нас с вами интересует вкладка «Основные»;
- В самом первом пункте «Укажите, как браузеру поступать при запуске» в поле «При запуске» выбираем «Открыть определенную страницу или несколько страниц »;
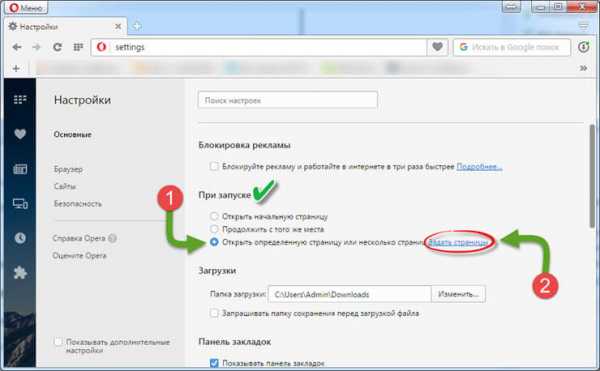
- Жмем кнопку «Задать страницы и прописываем» «Yandex.ru»;
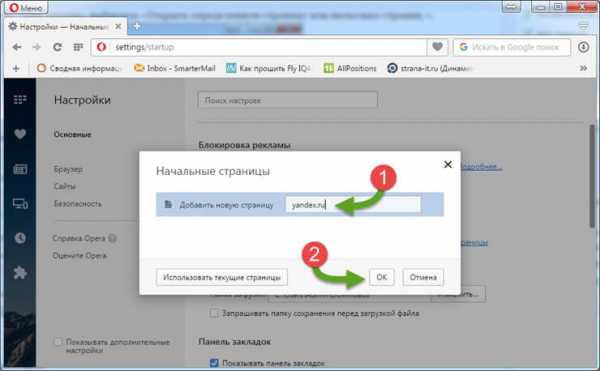
- Для сохранения настроек жмем кнопку «Ок».
Теперь можно перезапустить браузер и посмотреть, какая страница загрузится при старте.
В Google Chrome ставим стартовую страницу Яндекса.
Если вы фанат браузера Google Chrome, но при этом остаетесь патриотом и пользуетесь поисковой системой Yandex, то чтобы настроить начальную страницу выполняем следующее:
- Запускаем Хром и переходим в меню, нажав на три точки в правом верхнем углу;
- Появится выпадающий список, в котором жмем на пункт «Настройки»;
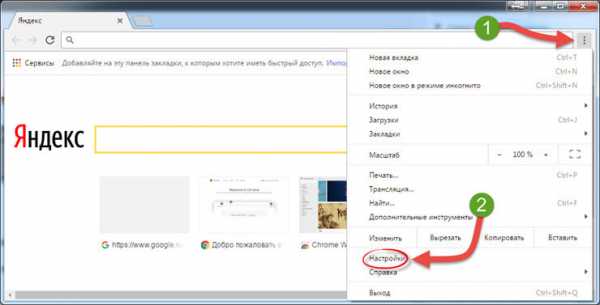
- В открывшемся окне ищем раздел «Внешний вид» и ставим галочку в строке «Показывать кнопку «Главная страница»»;
- Жмем кнопку «Изменить» и в открывшемся окне, отметив пункт «Следующая страница», прописываем «Yandex.ru»;
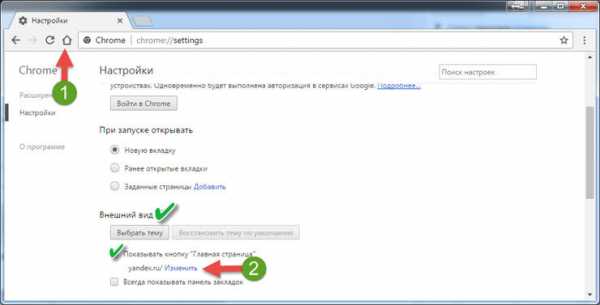
Теперь при работе в браузере Chrome, если вы быстро захотите перейти в поисковик, достаточно будет нажать на иконку в виде домика.
Обратите внимание! При данном способе настройки, Яндекс не будет открываться как начальная страница.
Если вы хотите именно стартовую страницу, то делаем чуть по-другому:
- Заходим в настройки и ищем пункт «При запуске открывать»;
- Отмечаем строку «Заданные страницы» и жмем кнопку «Добавить»;
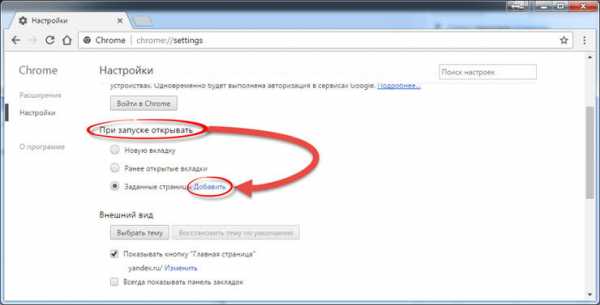
- В открывшемся окне пишем нужный нам адрес и жмем кнопку «Ок».
Теперь при запуске браузера, вы сможете сразу набирать поисковый запрос в Яндексе.
Сделать Яндекс стартовой страницей в Mozilla Firefox.
В браузере Мазила, все делается аналогичным образом. Выполняем следующие шаги, чтобы настроить начальную страницу:
- Заходим в меню, нажав на кнопку в виде трех черточек;
- Появится список пунктов меню, нас интересует «Настройки»;
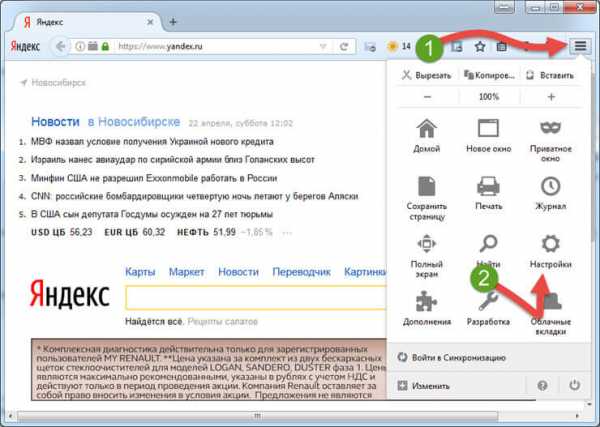
- Должно открыться окно настроек браузера. В нем переходим во вкладку «Основные настройки»;
- В самом верху окна находится пункт «Запуск» в нем мы выбираем параметр «При запуске Firefox показывать домашнюю страницу»;
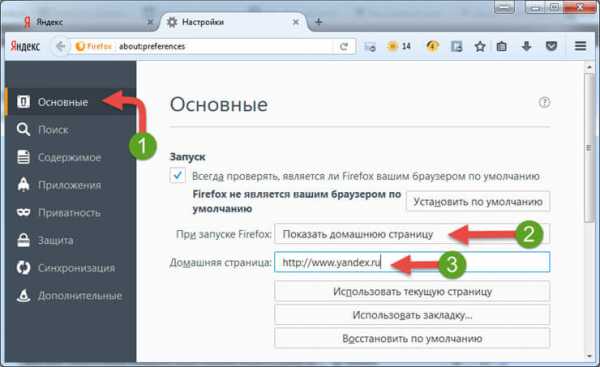
- В поле ниже, пишем адрес домашней страницы «Yandex.ru», применяем настройки нажав на «Ок».
Теперь браузер Firefox будет загружать стартовую страницу Яндекса. Как видите, все настройки элементарны, но пользователи часто боятся или не знают, что делать.
Как сделать Яндекс стартовой страницей автоматически.
Если по каким-то причинам вы не можете вручную установить начальную страницу Яндекса, то сделать это можно автоматически. Благо инструмент предоставляет сама поисковая система.
В первом случае нужно перейти по адресу: home.yandex.ru и нажать на кнопку «Скачать», а далее следовать простой инструкции, которая будет отображаться на экране монитора.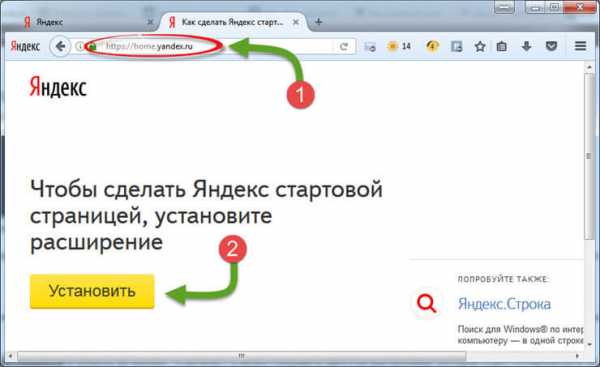 Второй вариант, установить утилиту под названием «Менеджер браузеров», так же изобретение российского поискового гиганта. Скачать можно по ссылке: yandex.ru/soft/bm
Второй вариант, установить утилиту под названием «Менеджер браузеров», так же изобретение российского поискового гиганта. Скачать можно по ссылке: yandex.ru/soft/bm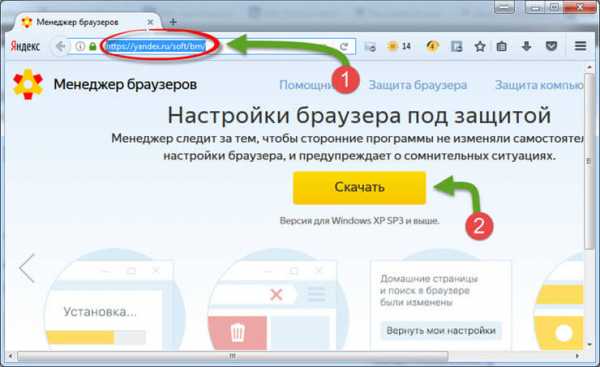
Данный менеджер хорош тем, что он автоматически контролирует смену домашней страницы, и предупреждает пользователя об изменениях. Это поможет вам защитить компьютер от таких поисковиков как Webalta и аналогичных.
Если вместо Яндекса везде открывается Webalta, Pirrit Suggestor и другие.
Очень часто пользователь сталкивается с проблемой, когда после установки нужной начальной страницы, открывается совсем не то что хотелось бы, например, поисковик Webalta. Это случается, когда на вашем компьютере заводится вредоносный код и прописывает свои настройки в браузеры. Как правило, избавиться от данной беды не всегда легко.
Первое, что нужно проверить это открыть свойство ярлыка на рабочем столе. Для этого, щелкаем по ярлыку браузера правой кнопкой мыши и в открывшемся окне смотрим на поле «Объект».
Там должен быть прописан только путь до папки с установленной программой. Если вы видите, что-то отличное от исходных данных, например, видите ссылку на Webalta или другие поисковики, то необходимо удалить лишнее.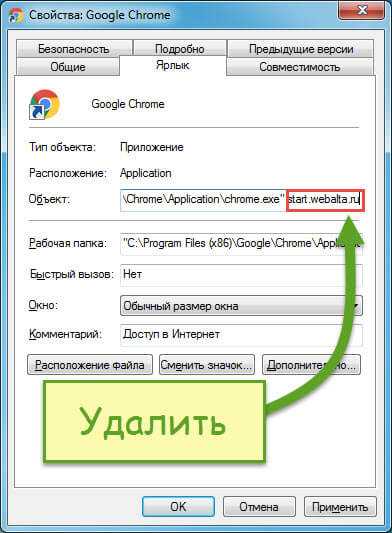
После этого, запустить браузер и посмотреть пропала ли проблема.
Подведем итоги.
Сегодня мы с вами разобрались, как сделать Яндекс стартовой страницей в браузерах. Как видите, все действия достаточно простые и по силам даже неопытному пользователю компьютера. Как я уже говорил выше, настройка может не получиться только в том случае, если у вас на компьютере завелись вирусы или браузер работает не корректно. Ели у вас возникли какие-то трудности, то пишите в комментарии, обсудим проблему вместе.
strana-it.ru
Как сделать Яндекс стартовой страницей в браузерах MozillaFirefox, Google Chrome, Opera, Internet Explorer
Для многих пользователей Интернета всё, что нужно при первом запуске, находится на одной странице главного сервиса Рунета – Яндекса. Мы расскажем, как сделать Яндекс стартовой страницей, чтобы он открывался сразу при запуске браузера.
Удобно начинать работу с запуска такого сайта, как Яндекс. На нём есть и новости, и курсы валют, и погода, и доступ к почте, и многие другие сервисы. Можно настроить браузеры так, что Яндекс будет автоматически открываться при запуске браузера. Рассмотрим несколько самых популярных браузеров современности, в которых можно установить начальную страницу Яндекс.
InternetExplorer
Если вы пользуетесь стандартным Windows-браузером InternetExplorer, то вам нужно сделать стартовой страницей Яндекс в разделе автозагрузки. Для этого откройте настройки браузера.
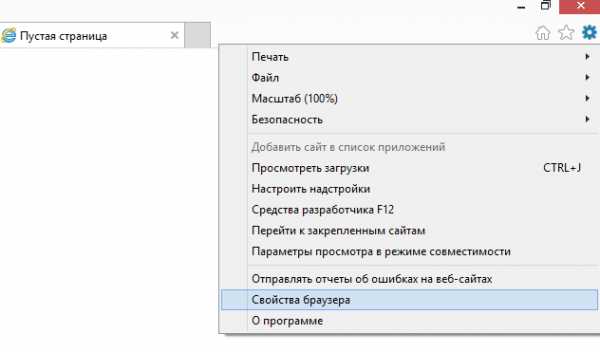
В правом верхнем углу находится значок настроек с изображением шестерёнки. Щёлкните на нём и выберите пункт «Свойства браузера».

В открывшемся меню с несколькими вкладками выберите вкладку «Общие» и впишите в неё адрес: http://yandex.ru.Нажмите кнопку «Применить» в низу меню. Всё, теперь, запуская браузер, вы будете автоматически открывать Яндекс.
Можно вписать и другие стартовые страницы, которые будут открываться при запуске. Каждую из них нужно писать с новой строчки. Первой будет открываться та из страниц, что вписана в самую верхнюю строку.
GoogleChrome
Пользователи GoogleChromeдолжны для этой операции открыть меню «Настройки» (как показано на рисунке) или ввести в адресной строке chrome:settings.
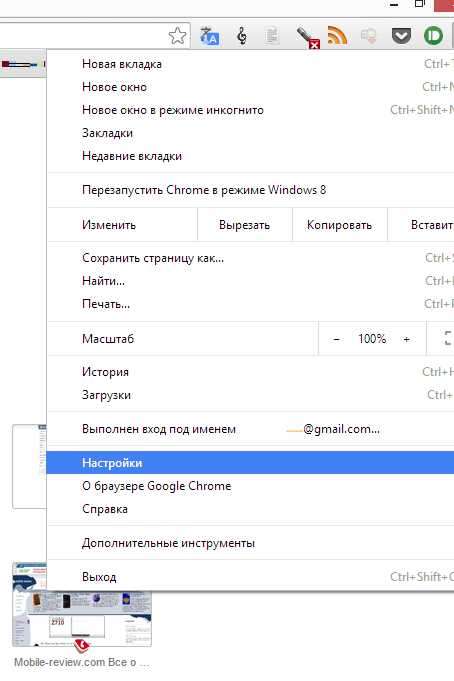
Перед вами откроется страница настроек, где вы можете увидеть пункт «Начальная группа». Он отвечает за страницы, которые браузер открывает в начале работы.
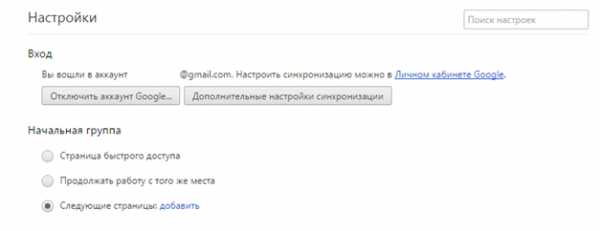
Выберите последний пункт – «Следующие страницы», нажмите голубую ссылку «Добавить». Во всплывшем окошке введите yandex.ruи нажмите OK.
Перезапустите браузер. Отныне он будет «с порога» перенаправлять вас на главную страницу Яндекса. Можно добавить таким же способом и другие страницы. Тогда при запуске Chromeбудет открывать сразу несколько вкладок. Первой из них будет та, которую вы добавили первой, поэтому начните всё-таки с Яндекса.
MozillaFirefox
Для браузера Firefoxнужно нажать на иконку настроек в нижней части пустой страницы по умолчанию.
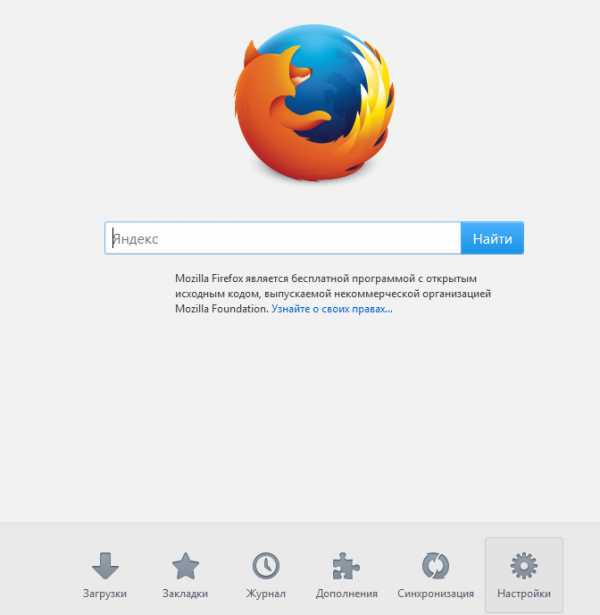
Если всё, что вам нужно от Яндекса – это поиск, то в русифицированной версии браузера он и так установлен на пустой странице. Если вы всё же хотите установить Яндекс стартовой страницей, то откройте настройки и на первой же открытой вкладке введите адрес yandex.ruв строчку стартовой страницы.
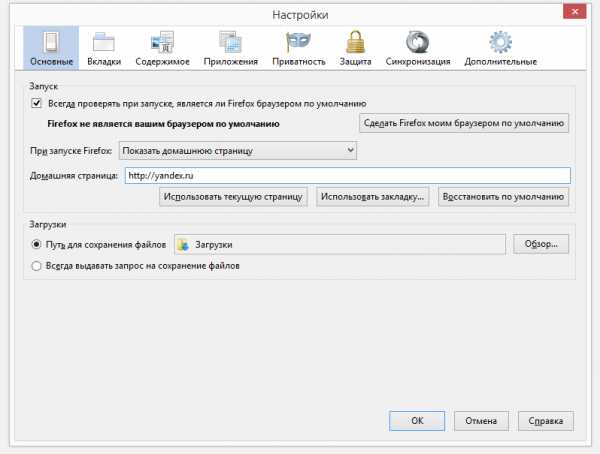
Всё, теперь Яндекс – главная страница вашего Firefox.
Кстати, если вы активно пользуетесь сервисами Яндекса, то лучше будет сразу загрузить локализованную версию этого браузера со встроенным поиском Яндекса и другими интегрированными сервисами. Версия локализована официально, так что никаких дополнительных действий вам производить не придётся.
Яндекс.Браузер
Наконец, самый бескомпромиссный вариант – установить Яндекс.Браузер и сделать Яндекс стартовой страницей автоматически. Естественно, собственный проект без всяких дополнительных настроек будет при первом же запуске показывать вам главную страницу Яндекса.
Более того, многие настройки (авторизация в сервисах и т.д.) уже встроены в браузер. Поэтому вы можете авторизоваться в браузере и пользоваться сервисами Яндекса без постоянного ввода логина и пароля.
Это более чем удобно, если вы пользуетесь не только новостями Яндекса и поиском, но и картами, маркетом, музыкой онлайн и другими сервисами. Пожалуй, для пользователей, активно работающих с сервисами Яндекса, это действительно оптимальный вариант.
Другие браузеры
Аналогичным образом настраивается автоматическая загрузка Яндекса при запуске и на других браузерах: Safari, Opera, других, более экзотических вариантах. Общий алгоритм, как сделать Яндекс стартовой страницей, таков:
- Зайти в настройки браузера
- Найти раздел «Домашняя страница» или «Домашняя группа»
- Прописать туда yandex.ru
- Перезапустить браузер
Вопросы
Нужно ли ради Яндекса отказываться от других стартовых страниц вашего браузера?
Нет, не нужно. Вы можете вписать сразу несколько страниц в стартовую группу, и они будут открываться каждая в своей вкладке. Удобства ради вы можете прописать Яндекс первой страницей во всех группах.
Обязательно ли будет открываться yandex.ru?
Не обязательно. Возможно, для вашей страны это будет локальная версия Яндекса (например, для Украины – yandex.ua). Но на авторизацию, поиск и пользование сервисами это повлияет только в лучшем смысле.
Можно ли сделать Яндекс главной страницей подобным способом на мобильных устройствах?
Конечно, можно. Сегодня мобильные браузеры по функциональности не уступают десктопным. В мобильном браузере будет отображаться специальная версия Яндекса, но это тоже только на пользу.
Это может быть интересно:
tehno-bum.ru
Стартовая страница Яндекс Браузера
Как в Яндекс Браузере сделать свою стартовую страницу? Ведь это вполне удобно, когда при запуске браузера сразу открывается ваш любимый или самый необходимый для работы сайт…
Облазив все настройки, я так и не нашел, где спрятана эта функция. Пришлось лезть на сайт помощи и прояснять эту ситуацию там.
Оказывается, что в Яндекс.Браузере стартовой страницы в ее классическом понимании нет! Вместо стартовой страницы вы увидите либо восстановленные вкладки, которые вы не закрыли при завершении прошлого сеанса работы. Либо вы увидите ТАБЛО, на котором при сохранении начальных настроек, располагаются самые посещаемые вами сайты. Если вы изменили настройки ТАБЛО, то там могут отображаться заданные вами сайты, к которым вы можете иметь удобный быстрый доступ по щелчку на соответствующей иконке.
По умолчанию при запуске Yandex открываются незакрытые вкладки. Для того, чтобы при запуске сразу открывалось ТАБЛО, нужно зайти в «Настройки браузера Yandex» - «Настройки» и в блоке «С чего начинать» выбрать вариант «Открыть страницу быстрого доступа».
Т.е. вместо одной стартовой страницы Яндекс Браузер открывает ТАБЛО как бы с закладками на ваши любимые веб-страницы, что также довольно удобно. Да и быстрый доступ к целому набору закладок гораздо удобнее, чем возможность задать только одну стартовую страницу.
Возможно, кого-то огорчит отказ от уже устаревшей функции. Но к новой фишке довольно быстро привыкаешь и вообще, использовать ТАБЛО действительно удобно при грамотной его настройке.
А учитывая тот факт, что в качестве домашней страницы многие пользователи устанавливают страницу самого Яндекса, т.к. сразу удобно задавать поисковый запрос, то необходимость такой настройки вообще отпадает! Ведь поиск Яндекса по умолчанию интегрирован в адресную строку. Теперь нет необходимости предварительно заходить на сайт Яндекса. Можно сразу вводить свой поисковый запрос и получать на него ответ в виде результатов выдачи Яндекса.
sitepapa.ru