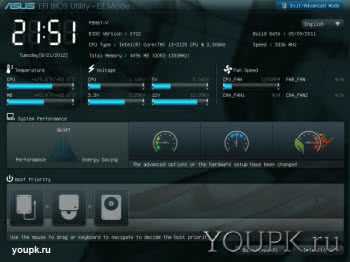Где установить Wi-Fi роутер в квартире или доме? Что нужно для вай фай в квартире
Простейшие способы выбора Wi-Fi роутера для квартиры
При выборе роутера для квартиры, прежде всего, необходимо определиться с типом интернет-подключения. Устройство необходимо выбирать исходя из технологии, по которой работает ваш Интернет-провайдер. Рассмотрим наиболее распространённые технологии:
ADSL
Устаревшая технология, использующая для передачи данных телефонный кабель, проведённый в квартиру. Максимальная скорость передачи входящих данных: 24 Мбит/с, исходящих: 4,5 Мбит/с. На деле цифры могут быть гораздо меньше, так как зависят от параметров клиентской линии. В ADSL-роутерах используется встроенный модем — устройство, позволяющее преобразовывать аналоговый сигнал телефонной линии в цифровой.

Если у вас в квартире уже установлен ADSL-модем, целесообразно выбрать не ADSL, а обычный Ethernet-роутер. Для его подключения достаточно будет вставить телефонный кабель в модем, а LAN-порт модема соединить с интернет-портом маршрутизатора. Такой выбор устройства поможет в дальнейшем осуществить лёгкую смену провайдера (для перехода на кабельный Интернет не понадобится покупать новый роутер).

Ethernet
Самый распространённый выбор при подключении в квартире или маленьком помещении. Для установки соединения используется стандартный сетевой кабель, который проводится провайдером в квартиру. Кабель подключается к роутеру пользователя и обеспечивает доступ к Интернету по Wi-Fi и с помощью аналогичных проводов, подключенных к ноутбукам, компьютерам, современным телевизорам.

3G/4G
В помещениях эта технология используется крайне редко, так как подключение по 3G/4G обеспечивает меньшую скорость при больших затратах, по сравнению с кабельным сигналом. Роутеры этого типа имеют слот для подключения SIM-карты либо выпускаются с прошивкой определённого оператора 3G/4G связи. Главное преимущество — высокая мобильность. Передача данных осуществляется без проводов, поэтому доступ к Интернету можно получить даже в отдалённых районах. Кроме того, 3G/4G роутер можно использовать в дороге, без привязки к кабельной сети. Для этого выпускаются модели с питанием по USB.

GPON
Перспективная технология, которая в будущем может вытеснить обычный кабельный Интернет. При подключении с использованием GPON в помещение клиента заводится оптоволоконный кабель. Он обеспечивает максимальную среди всех современных стандартов скорость соединения, так как данные передаются не по обычным проводам с металлическими жилами, а по прозрачным гибким нитям из стекла и пластика. Для передачи данных используется световой поток. Среди минусов можно отметить, что по сравнению с Ethernet, оптоволоконное оборудование имеет более высокую стоимость.

Выбор роутера в квартиру в зависимости от параметров Wi-Fi
Существует две частоты, на которых работают Wi-Fi роутеры для квартир и помещений: 2,4 и 5 ГГц. Наиболее распространённая — первая, её поддерживают все Wi-Fi устройства. Радиоволны на частоте 2,4 ГГц имеют лучшую проникающую способность и распространяются на большее расстояние. Частота 5 ГГц менее подвержена помехам и позволяет передавать данные с большей скоростью. Это обусловлено тем, что она имеет расширенный выбор каналов.
Как правило, работающие на частоте 5 ГГц роутеры имеют обратную совместимость с 2,4. Создаётся две отдельных Wi-Fi сети для подключения старых (не поддерживающих стандарт 5 ГГц) и новых устройств. Каждая из сетей настраивается отдельно, с заданием собственных параметров авторизации.
Важный параметр при выборе беспроводного маршрутизатора — поддерживаемые стандарты беспроводной сети. Существует около трёх десятков различных стандартов Wi-Fi, но для клиентского оборудования применяются лишь пять основных: 802.11a, b, g, n, ac.

- 802.11a — реальная скорость до 40 Мбит/с, беспроводная сеть работает на частоте 5 ГГц.
- 802.11b — скорость до 5 Мбит/с, частота 2,4 ГГц. Используется в старых беспроводных устройствах, а в современных роутерах данный стандарт сохранён только для обратной совместимости.
- 802.11g — обеспечивает реальную скорость до 24 Мбит/с, на частоте 2,4 ГГц.
- 802.11n — работает на обеих частотах: 2,4 и 5 ГГц. В зависимости от количества антенн, скорость передачи данных может составлять от 55 до 220 Мбит/с. Самый прогрессивный стандарт для частоты 2,4 ГГц.
- 802.11ac — частота только 5 ГГц, скорость подключения зависит от количества антенн и составляет более 200 Мбит/с.
Важно! Современные маршрутизаторы поддерживают сразу несколько стандартов Wi-Fi, например, 802.11b/g/n.
Тип и количество антенн у роутеров для квартиры
При выборе Wi-Fi роутера в квартиру следует также учитывать количество антенн и их тип. Эти параметры влияют на зону покрытия Wi-Fi сети. Чем больше антенн и чем выше их мощность, тем дальше будет распространяться сигнал, и тем большая его часть пройдёт сквозь препятствия — стены, перегородки, предметы мебели. Кроме этого, количество антенн влияет на максимальную скорость передачи данных, которую может обеспечить аппарат.
Для использования в маленькой квартире можно ограничиться роутером со встроенной антенной. Как правило, её коэффициент усиления не превышает 1.5 dBi. Толстые железобетонные стены будут поглощать такие Wi-Fi радиоволны почти полностью.

Для большой квартиры рекомендуется использовать роутер с внешними антеннами. Каждая из них обеспечивает усиление сигнала (от 1.5 до 5 dBi), поэтому вы сможете пользоваться Интернетом, даже если роутер находится в дальней комнате квартиры. Наиболее распространённые модели роутеров имеют от 1 до 3 антенн. Однако в продаже есть и экстремальные варианты, например, Asus RT-AC5300, у которого 8 антенн.

Обратите внимание! В большинстве случаев практичней и дешевле остановить выбор на роутере с 2-3 антеннами. Расширить покрытие сети можно при помощи отдельного устройства — репитера.
Выбор роутера с дополнительными возможностями для квартиры
Полезным дополнением, которое всё чаще можно встретить на современных роутерах, является наличие USB-порта. С помощью него к аппарату можно подключить ряд дополнительных устройств: 3G/4G-модемы, принтеры и сканеры, флэшки и внешние жёсткие диски. При подключении беспроводного модема вы сможете использовать 3G или 4G Интернет на всех устройствах домашней сети.
Если в USB-вход подключить принтер, он будет определяться как сетевой. Печатать файлы можно будет не только с одного компьютера, но и с любого устройства, которое подключено к домашней сети. Некоторые прошивки также позволяют получить доступ к принтеру через Интернет. Это значит, что вы сможете воспользоваться им, даже если находитесь далеко от своей квартиры. При этом даже не понадобится включать домашний компьютер. Достаточно, чтобы принтер был включен в сеть и подключен к роутеру по USB.

Самое полезное применение USB-порта на роутере — подключение внешних накопительных устройств. Большинство маршрутизаторов распознаёт как флэш-накопители, так и внешние жёсткие диски. После подключения одного из таких девайсов общий доступ к нему получат все устройства в квартире, которые используют домашний Wi-Fi. Например, вы сможете записать на флэшку фильм и смотреть его на Smart TV. При этом пропадает необходимость оставлять компьютер включенным для передачи данных или подключать накопитель к телевизору. Общий доступ к файлам на флэшке также можно предоставить через Интернет.
Полезное видео: Выбор Wi-Fi-роутера (маршрутизатора) для квартир и помещений
winetwork.ru
Wi-Fi интернет в частный дом. Выбор роутера, и какой интернет подключить
Для того, что бы организоватьWi-Fi сеть в частном доме, понадобится конечно же подключение к интернету, ну и сам Wi-Fi роутер, который уже будет раздавать интернет на все ваши устройства. Если, например, сравнивать частный дом с квартирой, или каким-то офисом, то для дома не нужен специальный маршрутизатор, или, еще какое-то особенное оборудование. Все отличие в том, что по сравнению с квартирой, частный дом находится как правило за городом, где не всегда есть возможность подключить обычный, кабельный интернет.
Поэтому, если вы решили сделать в своем частном доме подключение к интернету по Wi-Fi, ну и по сетевому кабелю, то вам сначала нужно выбрать способ подключения к интернету, оператора (интернет-провайдера), а затем, уже под определенное подключение нужно выбрать Wi-Fi роутер. Ну и частные дома, как правило, намного больше обычных квартир, и в несколько этажей. Поэтому, скорее всего понадобится установка не только одного Wi-Fi роутера, но и ретранслятора Wi-Fi сети, или нескольких роутеров. Для того, что бы Wi-Fi сеть покрывала весь дом, и все этажи. Возле частного дома, обычно есть еще дворик, где можно погреться на солнышке. Поэтому, для многих важно, что бы интернет по Wi-Fi так же работал во дворе возле дома.
Именно в этих моментах мы постараемся разобраться в статье. Выясним, какой интернет лучше подключить в частный дома, какой роутер выбрать, как его установить и сделать так, что бы Wi-Fi сеть работала по всему дому. Думаю, именно это вам и нужно.
Разделим статью на несколько разделов:
- Подключение к интернету в частном доме: в городе, за городом, или в селе. Выбор способа подключения, и интернет-провайдера.
- Выбор Wi-Fi роутера для раздачи интернета по беспроводной сети в частном доме.
- Усиление Wi-Fi сети в доме. Что делать, если Wi-Fi не ловит на всех этажах, и во дворе.
Вы можете сразу переходить к необходимому разделу. Например, если у вас интернет уже подключен, или вы знаете какой подключить, то можете сразу переходить к выбору маршрутизатора.
Какой интернет подключить в частный дом?
Что бы подключать свои смартфоны, планшеты, ноутбуки, и другие устройства к интернету по Wi-Fi, к маршрутизатору, который будет раздавать беспроводную сеть, нужно подключить интернет. Поэтому, первым делом, нужно провести интернет в дом. Самый оптимальный интернет в плане цена/качество/скорость, это обычный кабель Ethernet. Или, что там сейчас еще, вроде бы оптоволокно становится популярным способом подключения к интернету. В городе, в квартире можно без проблем подключить такой интернет. Стоит он не дорого, а скорость там хорошая.
Если ваш дом находится в городе, или даже за городом, то обязательно нужно выяснить, есть ли возможность подключить кабельный интернет. Можно спросить у соседей, возможно у них уже подключен интернет, и вы сможете точно такой же провести в свой дом. Нужно в первую очередь выяснить, какой способ подключения вообще возможен на вашей местности.
Давайте рассмотрим разные технологии подключения, начнем с самых оптимальных:
- Обычный кабельный интернет (Ethernet), или оптоволокно. Обязательно нужно выяснить, есть ли возможность протянуть такой кабель в свой дом.
- ADSL интернет. Подключение по телефонной линии. Если у вас есть стационарный телефон, то можете выяснить у своего оператора, предоставляет ли он подключение к интернету в вашем населенном пункте.
- Беспроводной 3G, 4G LTE интернет через USB модем. В большинстве случаев, это единственный способ подключить интернет в частном доме. Особенно, если ваш дом находится в селе, где нет возможности провести кабельный интернет. Интернет с USB модема так же можно раздать по Wi-Fi, все отлично работает. Нужен только специальный роутер. Рассмотрим этот вопрос ниже в статье.
- InnerFeed и AirMax. Например, в Украине, провайдер Интертелеком предлагает услугу "Домашний интернет Wi-Fi". Честно говоря, не знаю, какие провайдеры предоставляют такое подключение в России и в других странах. Такой тип подключения намного лучше, чем через USB модем. Скорость лучше, а главное стабильнее. Да и тарифы дешевле. Из минусов: дорогое оборудование (антенна), и нужна прямая видимость с вышкой. Поэтому, покрытие пока-что не очень большое.
- Спутниковой интернет для частного дома. Честно говоря, я не очень в нем разбираюсь. Знаю, что это очень дорого, сложно, и ничего хорошего в нем нет. Поэтому, рассматривать его не буду. Не самое популярное подключение.
Мне кажется, что 4G интернет сейчас уже лучше работает, чем например ADSL. Здесь уже выбирать вам. Смотрите по тарифам, по скорости подключения.
Скорее всего, вы будете подключать 3G, 4G LTE интернет. Посмотрите, какие есть предложение от операторов, что там по тарифах и покрытию. Желательно, выбрать оператора, у которого лучшее покрытие в вашем районе. Если на вашей местности очень плохой сигнал 4G, или даже 3G, то понадобится установка специальной антенны. Но, это вам уже подскажет оператор, услугами которого вы хотите воспользоваться.
Думаю, с подключением к интернету в частном доме мы разобрались. Интернет-провайдер может вам предложить модем, или Wi-Fi роутер, который будет раздавать беспроводную сеть. Если у них такой услуги нет, или предложенное оборудование вам не подходит, то нужно будет самому выбрать, купить и установить маршрутизатор. Роутер выбираем в зависимости от интернета, который вы провели в свой дом. Ну и не нужно забывать о площе, на которую нужно раздать Wi-Fi сеть, и о нагрузке, которую должен выдерживать роутер.
Выбор Wi-Fi роутера для частного дома
Недавно, я опубликовал актуальную статью с советами по выбору маршрутизатора для квартиры, или дома. Статья большая, подробная, можете почитать.
Маршрутизаторы не делятся на те, которые для квартир, домов, офисов и т. д. Главное, что бы роутер поддерживал подключение к интернету, который проведен в ваш дом.
Если интернет через USB модем
Если у вас интернет через 3G/4G модем, то обязательно нужен роутер, который поддерживает USB-модемы. Если на роутере есть USB-порт, то это еще не значит, что он умеет подключаться к интернету через модем и раздавать его по Wi-Fi. По выбору маршрутизатора с поддержкой USB-модемов, я писал в статье: как раздать интернет по Wi-Fi c 3G USB модема? Роутеры с поддержкой USB модемов.
Все очень просто: подключаем модем к роутеру, задаем необходимые параметры, и все готово. Роутер получает интернет от модема, и раздает его по Wi-Fi и по кабелю. Выглядит это примерно вот так:

Можете еще для примера посмотреть инструкцию по настройке роутера TP-LINK на работу с 3G модемом, и настройку подключения к интернету через USB модем на роутере ASUS.
Если у вас плохой прием, то скорость интернета может быть очень низкой. В таком случае, может помочь установка специальной антенны. И обязательно, сделайте настройку модема (антенны) на максимальный прием через программу AxesstelPst EvDO BSN, и только после настройки, подключайте его к роутеру.
Если интернет через обычный кабель (Ethernet), или ADSL
Если у вас уже есть ADSL модем, то можно купить самый обычный маршрутизатор с WAN разъемом RJ-45, соединить его с модемом, и он будет раздавать интернет по всему дому. Есть много роутеров, которые поддерживают подключение телефонного кабеля (WAN разъем RJ-11). Или, правильнее будет сказать ADSL модемы, которые умеют раздавать Wi-Fi.
Ну и если в дом, от провайдера проложен самый обычный сетевой кабель (RJ-45), то вам нужен обычный маршрутизатор. На рынке их сейчас очень много. Обзор на некоторые модели можете посмотреть в категории http://help-wifi.com/category/otzyvy-i-informaciya-o-routerax/. Так же, у нас есть инструкции по настройке многих роутеров, разных производителей.
Если у вас большой дом, и вы будете подключать много устройств, то на роутере советую не экономить. Особенно, если планируете смотреть онлайн видео, играть в онлайн игры и т. д. Ну и радиус покрытия Wi-Fi сети, в какой-то степени так же зависит от мощности, и соответственно цены маршрутизатора.
Что делать, если Wi-Fi не ловит по всему дому и во дворе?
И так, подключили вы интернет, установили в своем доме Wi-Fi роутер, интернет по беспроводной сети работает, но как это часто бывает, покрытие есть не во всех комнатах. А в случае с частным домом, Wi-Fi может не ловить на других этажах, и во дворе возле дома. Поэтому, нам нужно как-то расширить радиус действия Wi-Fi сети. Сделать это можно несколькими способами:
- Если сигнал в нужных комнатах все же есть, но он очень слабый, то можно попробовать усилить его без покупки каких-то устройств. Например, настройкой роутера, и другими способами, о которых я писал в этой статье. Или, заменой антенн на роутере, на более мощные. На покупку антенн, уже нужно потратится. Еще, советую выбрать оптимальное расположение маршрутизатора.
- По моему мнению, самый оптимальный вариант, это покупка и установка репитера. Что такое репитер, можно почитать тут. Недавно я писал инструкцию по установке и настройке репитера от компании TP-LINK. Ретранслятор будет просто усиливать уже существующую Wi-Fi сеть.
- Можно установить еще один маршрутизатор. Например, на втором этаже. Если есть возможность, то соединить роутеры лучше всего по сетевому кабелю, и второй настроить в режиме точки доступа. Так же, роутеры можно соединить по беспроводной сети, в режиме репитера, или в режиме моста WDS. Здесь уже все зависит от модели и производителя маршрутизатора. Можете почитать статью: соединяем два роутера по Wi-Fi и по кабелю.
- Интернет по электросети в частном доме. Я не шучу 🙂 Благодаря технологии HomePlug AV, и специальным адаптерам, можно пропустить интернет по обычной электрической проводке, и подключится к нему из любой розетки по всему дому. Например, у вас на первом этаже стоит роутер. Включаем возле него в розетку специальный PowerLine адаптер, к которому подключаем интернет. А на втором и третьем этаже, ставим еще по одному PowerLine адаптеру, к которым можно подключать устройства по кабелю, или даже по Wi-Fi. Или, установить и подключить к ним еще по одному роутеру. Вариантов очень много, и для частного дома, это отличное решение. Я уже писал о настройке такой схемы на примере адаптеров TP-LINK TL-WPA4220KIT.
- Если вам нужно хорошее покрытие Wi-Fi сети во дворе, то лучший вариант, это установка наружной точки доступа. Которая ставится снаружи дома, подключается к роутеру (модему), и дает отличное покрытие Wi-Fi по всей территории возле вашего дома.
Подведем итоги
Сначала находим, и определяем для себя самый оптимальный способ подключения к интернету, который есть в том месте, где находится ваш дом. Если есть возможность провести кабель, отлично. Если нет, то скорее всего придется подключать 3G, 4G LTE интернет.
Как определитесь со способом подключения, нужно выбрать маршрутизатор. Главное, что бы он работал с вашим подключением к интернету. Ну и ориентируйтесь по размерам вашего дома, по количеству устройств, и по нагрузке, которую должен выдерживать роутер. Для большого, частного дома, лучше покупать не самую дешевую модель роутера.
Когда все настроите, проверьте, везде ли ловит Wi-Fi сеть, где вам это необходимо. Если возникнут проблемы с покрытием, то читайте советы выше, выбирайте для себя оптимальный вариант, и расширяйте радиус покрытия Wi-Fi сети в своем доме и во дворе.
Если остались вопросы, то спрашивайте в комментариях. С радостью отвечу, и постараюсь помочь советом. Всего хорошего!
help-wifi.com
Где установить Wi-Fi роутер в квартире или доме?
В этой статье речь пойдет не о подключении и настройке Wi-Fi роутера, а о его правильном расположении в квартире, частном доме, или офисе. Если вы еще не купили маршрутизатор, то читайте статью с советами по выбору Wi-Fi роутера и отправляйтесь в магазин. После покупки роутера его нужно будет установить в определенном месте, подключить и настроить. О подключении и настройке вы можете почитать в инструкции, которая была в комплекте, или в других статьях на нашем сайте. Инструкции по настройке некоторых маршрутизаторов собраны на этой странице. А в данной статье речь пойдет именно о выборе места для установки роутера. Где можно устанавливать, а где нельзя.
Расположение роутера в доме первым делом влияет на покрытие Wi-Fi сети. Это понятно. Если у вас огромная квартира, или большой дом, то установив маршрутизатор в одном конце дома, в дальней комнате Wi-Fi уже вряд ли будет ловить. Не существует каких-то секретов в выборе места для установки. Но придерживаясь некоторых рекомендаций, есть шанс обойтись без покупки второго маршрутизатора, или репитера для усиления беспроводной сети.

Если на момент покупки маршрутизатора интернет у вас уже подключен, то его чаще всего устанавливают там, куда проложен интернет кабель от провайдера. Потому-что прокладывать новый кабель, удлинять его, или даже укорачивать – занятие не самое простое. И я скажу так: если после настройки роутера Wi-Fi сеть ловит по всему дому и все хорошо работает, то не нужно что-то придумывать. Устанавливайте там, где получается. Это особенно актуально для однокомнатных, или небольших двух/трехкомнатных квартир. А так же небольших домов. Где бы вы не установили роутер, стабильный сигнал Wi-Fi будет во всех комнатах.
Рекомендации по выбору места для расположения маршрутизатора
Как я уже писал выше, вы можете установить маршрутизатор в том месте, где вам нравится, куда проложен интернет, или есть место для его установки (стол, полка и т. д.). Если проблем с покрытием Wi-Fi сети нет, то на можете закрывать эту статью и пользоваться интернетом.
Если же возникли проблемы с покрытием, то вот вам несколько советов:
- Не устанавливайте маршрутизатор вблизи от других электроприборов. Таких как: радиотелефоны, микроволновые печи, телевизоры и т. д. Так как Wi-Fi сеть работает на частоте 2.4 GHz, или 5 GHz. А техника, которую я перечислил выше, так же может использовать эту частоту, то будут сильные помехи. Из-за этого может падать сигнал, или будет нестабильная работа Wi-Fi сети.
- Сигнал Wi-Fi проходит сквозь преграды и при этом падает уровень самого сигнала. Самое больше зло – это металлические преграды. Стены с металлическими элементами внутри (как правило, это несущие стены). Металлические двери и т. д. Так же зеркала и стекла отбивают сигнал беспроводной сети. Бетонные и кирпичные стены так же прилично уменьшают радиус действия Wi-Fi сети. Чем меньше стен и преград – тем лучше.
- Посмотрите на план своего дома, или квартиры и подумайте, есть ли возможность разместить маршрутизатор ближе к центру. Такое расположение обеспечит более равномерное покрытие по всему дому. И не будет такого, что у вашего соседа сигнал вашей сети более стабильный, чем у вас. Или устанавливайте маршрутизатор ближе к тому месту, где вы активно будете пользоваться беспроводной сетью. Например, ближе к спальне и кухне. Но дальше от детской комнаты. Такое расположение вам должно понравится в том случае, если вы озадачены вопросом вреда от излучения Wi-Fi сети.
- Если есть возможность, то установите роутер как можно выше. Его можно закрепить на стене. Практически на каждом маршрутизаторе есть отверстия для крепления на стену. А антенны складываются.
И еще несколько полезных советов:
- Если вам все таки придется переносить маршрутизатор, или устанавливать его в том месте, куда не достает кабель от провайдера, то могут пригодится инструкции по обжиму сетевого кабеля: как обжать витую пару с помощью кримпера, и советы по обжыму без инструмента (отверткой). Но лучше, конечно, чтобы это сделал специалист от вашего провайдера.
- Если выбором правильного расположения не удалось добиться нормального покрытия по всему дому, то могут пригодится советы из статьи: как усилить сигнал Wi-Fi сети? Увеличиваем дальность Wi-Fi.
- Ну и самый рабочий и проверенный вариант, которым можно существенно усилить сигнал Wi-Fi – это покупка и установка репитера. Возможно, у вас есть еще один роутер, который так же можно попытаться настроит в режиме репитера.

- Если у вас проблемы с беспроводной сетью из-за сильных помех на канале 2.4 ГГц, то ситуацию может исправить установка двухдиапазонного маршрутизатора, который так же может раздавать Wi-Fi на частоте 5 ГГц.
А где у вас в доме установлен маршрутизатор? Как покрытие Wi-Fi сети? Делитесь своими советами в комментариях, задавайте вопросы!
help-wifi.com
Как подключить и настроить WiFi-роутер
Интернет без проводов набирает всю большую популярность и этот процесс уже не остановить. Чтобы дома был беспроводной интернет, нужен роутер или точка доступа Wi-Fi. Я постарался подробно изложить процесс подключения Wi-Fi роутера с фотографиями и видео.
На самом деле ничего сложного здесь нет, но потребуется немного внимательности и, возможно, телефон своего интернет-провайдера Весь процесс можно разбить на три этапа: физическое подключение, настройка роутера и настройка компьютера или ноутбука.
Подключение роутера к компьютеру
После того, как вы достали роутер из коробки, его надо подключить к компу. По умолчанию, я буду иметь ввиду что у вас обычный проводной интернет.

Итак:
- Достаём и прикручиваем антеннки
- В порт, подписанный «WAN» вставляем кабель интернета. Обычно WAN выделен другим цветом или стоит отдельно от других 4-х или 8-ми портов
- Кабель, который идёт в комплекте с роутером, подключаем одним концом в любой из пронумерованных портов роутера (1, 2, 3, 4…), а вторым концом в Ethernet-порт компьютера или ноутбука. Он нужен будет только для настройки, потом его можно отключить.
- Не забудьте подключить питание
Входим в настройки роутера
После включения роутера ему нужно время чтобы загрузиться и привести себя в порядок. В это время могут загораться и потухать лампочки на передней панели, подождите 1 минуту. Нам нужно зайти в административный интерфейс роутера и настроить его. Делается это через любой браузер, например Internet Explorer, Google Chrome или Opera. Чтобы зайти в «админку» маршрутизатора нужно написать в адресной строке:
192.168.1.1
и нажать «Enter». Далее нужно ввести логин и пароль, по умолчанию:
логин:
пароль:
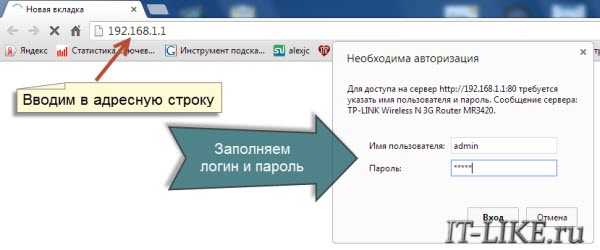
Небольшая ремарка: адрес 192.168.1.1 используется в большинстве роутеров. Если вы получаете ошибку «Страница не найдена» или «Страница не открывается», то попробуйте использовать другой адрес, например: 192.168.0.1
Если и тут засада, то нужно узнать правильный адрес, например с наклейки на обратной стороне устройства:

Если там нет, то нужно смотреть инструкцию, которая может быть на комплектном диске, или поискать в интернете с телефона. То же касается логина (username) и пароля (password), т.е. не у всех они admin/admin. Если устройство б/у, то может быть кто-то сменил параметры по умолчанию. В этом случае нужно сбросить все настройки на дефолтные. Для этого нужно найти на роутере отверстие «Reset» и спичкой нажать на кнопку внутри.
Сетевой кабель не подключён
Допустим, адрес входа и логин/пароль известны, но всё-равно в админку не получается зайти из-за ошибки сети. Тогда нужно проверить настройки сетевой карты в Windows 7/10. Заходим . Там слева находим «Изменение параметров адаптера». Соединение «Подключение по локальной сети» НЕ должно быть в статусе «Сетевой кабель не подключён»:

Если это так, то скорей всего дело в этом, т.е. кабель не подключён, не туда подключён или неисправен.
Также, статус не должен быть . Если это так, то нажимаем по значку правой кнопкой и выбираем .
Неверные настройки TCP/IP
Если всё равно не заходит в админку, тогда кликаем правой кнопкой по значку подключения и выбираем «Свойства», а там находим «Протокол интернета версии 4 (TCP /IPv4)» и кликаем по нему два раза. В свойствах протокола нужно проверить чтобы галочки стояли на «Получить IP адрес автоматически» и «Получить адрес DNS-сервера автоматически». Нажимаем «OK» два раза. Теперь подождите секунд 10 и можно проверять.

Надеюсь с этим разобрались и в админку роутера получилось зайти без проблем.
Быстрая настройка Wi-Fi подключения на роутере
Здесь посложнее, т.к. все маршрутизаторы разные и интерфейс может сильно отличаться. Да и настройки интернета у провайдеров тоже могут разительно отличаться. Если у вас роутер TP-Link или другой с возможностью быстрой настройки, то вам повезло, всё может закончиться очень быстро Находим в меню слева или сверху пункт «Quick Setup» и следуем указаниям мастера:
На первом экране просто жмём «Next»

У меня 3G-роутер, поэтому предлагается выбрать предпочтительный тип соединения: 3G или кабель. У меня нет 3G-модема поэтому я выбираю «WAN only»

Далее предлагается выбрать тип подключения к интернету: PPPoE, Dynamic IP, Static IP или Auto-Detect:

Если не знаете что выбрать, то попробуйте автоматический режим. Роутер сам постарается определить тип подключения. Если у него получится, то мастер перейдёт к следующему шагу настройки. Но может потребоваться ввести логин и пароль (в случае PPPoE соединения)

или настройки сети (в случае соединения типа «Static IP»)

Всю эту информацию вам должен был выдать провайдер, внимательно посмотрите в договоре. Если же мастеру не получается определить подключение автоматически, то придётся звонить провайдеру и спрашивать, либо пробовать методом тыка, вариантов, как бы, не много
На следующем шаге мастер предлагает нам включить Wi-Fi модуль:
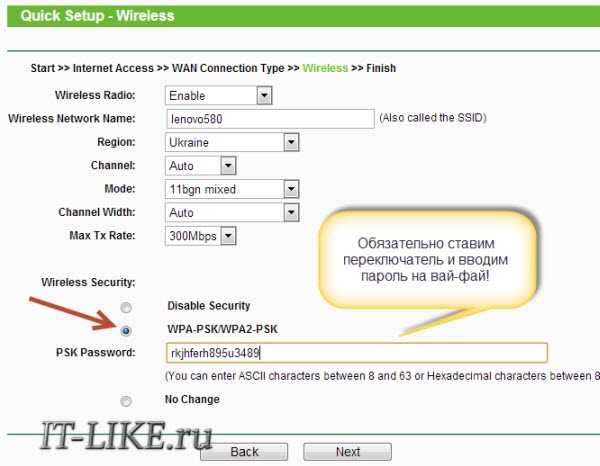
- — это и есть Wi-Fi, должно быть в положении «Enabled»
- В поле впишите любое название точки на английском языке
- Параметры: «Channel», «Mode», «Channel Width», «Max Tx Rate» поставьте как на скриншоте или оставьте по умолчанию.
- , безопасность. Не оставляйте Wi-Fi без пароля! Мало того, что вашим интернетом будут пользоваться все вокруг и загружать канал, это будет такой огромной-огромной дырой в вашей безопасности! Фактически любой сможет получить доступ ко всем вашим личным данным. Ставим переключатель в положение WPA/WPA2 и вводим сложный пароль.
Небольшое отступление: когда всё заработает, если окажется что интернет работает слишком медленно или если будут постоянные перебои в работе, то попробуйте выбрать «Channel» не «Auto», а какой-нибудь номер от 1 до 13 и сохранить настройки. Можно перебрать все номера в поисках подходящего. Дело в том, что сейчас очень много wifi-оборудования вокруг, и каждому устройству нужен свой канал для работы. В итоге, устройства работающие на одном канале мешают друг другу.
Хорошо если у вас не самый дешёвый роутер и он умеет работать на частоте 5МГц. В этом случае будет соответствующая опция выбора частоты 2,4 или 5МГц. На этой частоте работает намного меньше устройств, и посему вероятность, что кто-то будет мешать, уменьшается в разы.
Ручная настройка
Ну а если автоматической настройки небыло, то придётся пройтись по пунктам ручками. Находим раздел что-то типа «Network» и там пункт со словом «WAN»:

Должны быть похожие пункты настроек. Здесь всё тоже самое, что и для автоматической настройки, только мы сами должны выбрать тип интернет-подключения и ввести логин/пароль.
- «Secondary Connection» оставьте «Disabled» или «Dynamic IP», это нужно только для доступа к внутренней сети провайдера.
- «Connection Mode» поставьте «Connect Automatically» чтобы роутер подключался к интернету автоматически после каждой перезагрузки.
Если провайдер требует указывать IP-адрес и DNS-сервера, то это можно сделать в дополнительных (Advanced) настройках, но обычно этого делать не нужно:
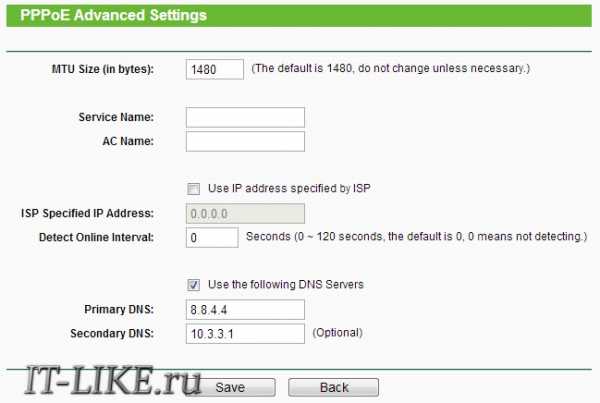
Но, например, у меня провайдер с проблемными DNS-серверами и я прописываю сервер гугла: 8.8.4.4, который работает всегда! Как проявляется проблемный DNS-сервер? Это когда ни один сайт или половина сайтов не открывается, но Skype или торренты работают без проблем! Однако, если установить сервер на гугловский, то могут не открываться внутренние сайты некоторых провайдеров, например такие как пополнение счёта и статистика.
Именно здесь, в ручных настройках, можно указать тип соединения – VPN, если у вас таковой. Для этого выбираем «L2TP», вводим имя/пароль и адрес VPN-сервера (даёт провайдер). Если предоставляются IP-адрес, маска, шлюз и DNS – то выбираем «Static IP» и вводим все данные. Внизу не забудьте установить галочку автоматического подключения.

Всё, сохраняем настройки и ищем раздел меню (беспроводная связь):
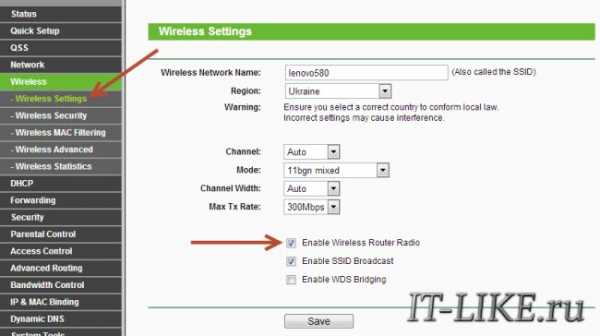
Все настройки были описаны выше. Чтобы вай-фай работал должна стоять галочка .
Следующий пункт , здесь включаем шифрование, то бишь настраиваем безопасность как уже было выше:
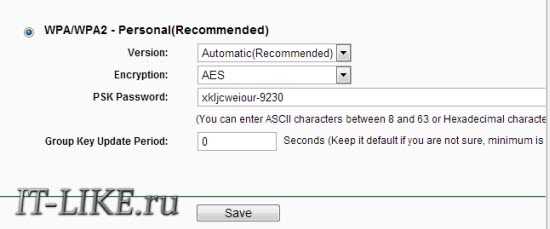
Настройка роутера окончена! Советую сохранить все параметры из меню . Кнопка «Backup» — сохраняет, «Restore» — восстанавливает из сохранённого файла. Это пригодится на случай если вдруг всё полетит к чертям и слетят все настройки. Вы сможете их легко восстановить из файла
Ах да, чуть не забыл, смените пароль по умолчанию для входа в админку. Делается это в разделе .
Как подключить ноутбук к WiFi
В Windows 8/10 нужно кликнуть по иконке внизу экрана:
Справа выедет панель, где вам нужно выбрать нужную беспроводную сеть. Помните, мы давали название сети на английском языке? Вот его здесь нужно найти. Если это общественное заведение и вы не знаете к какой сети подключиться, то выбирайте любую с бОльшим уровнем сигнала. При наведении на сеть отображается подсказка, требуется пароль или нет. Если при наведении видите что-то типа WPA/WPA2, это значит что нужен пароль для подключения к Wi-Fi сети.
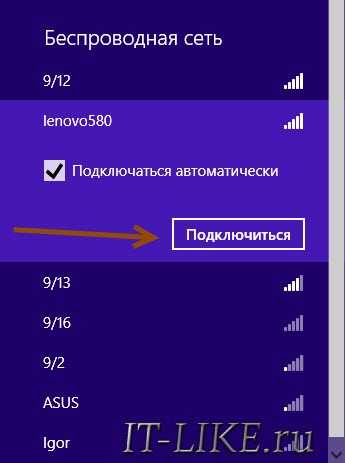
Можно оставить галочку «Подключаться автоматически». Далее система соединиться с роутером и запросит пароль Wi-Fi, который мы установили раньше. Если ваше устройство поддерживает технологию QSS, то пароль можно не вводить, а просто нажать на роутере кнопочку, подписанную как «QSS». При этом пароль будет заполнен без нашего участия!

Когда система спросит про общий доступ к файлам, советую выбрать «Нет, не включать общий доступ», если вы не знаете зачем оно надо:

Я сделал коротенький видеоурок как это всё делается:
В Windows 7 всё так же, только значок и окошко с найденными сетями выглядят по «семёровски»

Здесь также находите нужное подключение, кликаете по нему и вуаля.
Нет значка вай-фая или не подключается
Сперва проверьте, включён ли модуль беспроводной связи с помощью переключателя на корпусе ноутбука. Многие модели Asus, Toshiba, Sony и Acer имеют такой переключатель. На некоторых ноутах wifi можно активировать с помощью горячих кнопок, например «Fn+F2» (ищите значок антенки на кнопках F1-F12). В любом случае работает способ через «Центр управления сетями», так же, когда мы «включали» сетевой интерфейс для подключения к роутеру по проводу.
В более тяжёлых случаях изучите пожалуйста почему может не работать wifi.
Надеюсь, что всё у вас получилось! Скорей всего вопросы будут возникать по настройке роутера, т.к. интерфейс и названия параметров у всех разные. Чтобы получить ответ в комментариях присылайте сразу ссылку на скриншот окна.
it-like.ru
Как подключить Вай-Фай дома легко и просто? :: SYL.ru
С каждым годом все более актуальным становится то, как подключить Вай-Фай в домашних условиях без сторонней помощи. Представить нашу жизнь без такой беспроводной технологии уже практически невозможно. Ее передатчики есть уже в каждой второй квартире и, скорее всего, процент их распространения будет увеличиваться. Не совсем оправданно вызывать для выполнения такой простой операции специалиста и платить ему деньги. Ничего сложного в ней нет, с ней может справиться даже начинающий пользователь. Разобраться с тем, как подключить Вай-Фай самостоятельно, может каждый.

Коммутация
Для начала нужно сделать всю необходимую коммутацию до включения. Во-первых, если на стационарном ПК нужно установить такой передатчик, то подключаем его к гнезду USB системного блока. Затем на него нужно установить драйвера. Они идут в комплекте с ним на компакт-диске. Далее устанавливаем роутер. Подводим к нему провод от провайдера и устанавливаем во входной разъем (он, обычно, другого цвета). Подключаем блок питания к гнезду маршрутизатора и розетке. На завершающем этапе того, как подключить Вай-Фай-роутер в домашних условиях без сторонней помощи, нужно метровую витую пару, идущую с ним в комплекте, установить в любой оставшийся свободный его разъем с одной стороны. А второй ее коннектор подключаем к сетевой плате системного блока или ноутбука.

Настраиваем роутер
Теперь разберемся с тем, как подключить вай фай программно. Это наиболее сложный этап в данной операции. Но если не торопиться и делать все последовательно, то проблем не будет. Для начала в подключенный к маршрутизатору компьютер ставим компакт-диск, который шел с ним в комплекте. После его запуска откроется окно быстрой настройки. Затем включаем сетевое устройство тумблером питания, который обычно располагается на его тыльной стороне. После этого нужно выждать время, необходимое для его загрузки, – 30 секунд вполне хватит. Теперь возвращаемся к подключенному компьютеру. В окне мастера настройки жмем «Далее». На следующем этапе необходимо ввести логин и пароль для доступа. Затем вводятся время и дата (не у всех роутеров это встречается, так что этот этап может отсутствовать). На завершающем этапе конфигурируем настройки сетевого подключения. Внешняя его часть настраивается по предоставленной провайдером документации (сетевой адрес, маска подсети и прочие параметры). Эта информация указывается в договоре. Внутренний сегмент настраиваем на свое усмотрение. Рекомендуется ставить динамический адрес и защиту по стандарту WPA2. Если необходимо, то отключаем маршрутизатор от ПК, предварительно все выключив.

Программное подключение
На завершающем этапе того, как подключить Вай-Фай, настраиваем компьютер. Для этого находим в правом углу экрана пиктограмму беспроводных сетей и кликаем на ней правой кнопкой мыши дважды. В открывшемся списке находим название нашей, которое было введено на предыдущем этапе. В ответ на наш запрос нужно будет ввести пароль на подключение. После чего ПК должен получить адрес, и затем можно будет посещать сайты и блоги из глобальной паутины.
Выводы
Сложно представить жизнь современного человека без Вай-Фай. Как подключить и настроить к такому устройству компьютер или ноутбук на основе ОС «Виндовс», описано в данной статье. Чего-то сложного в этом алгоритме нет, с этой задачей может с легкостью справиться каждый.
www.syl.ru
Где лучше всего установить Wi Fi роутер?
Ни для кого не секрет, что сегодня роутер установлен практически в каждой квартире, где есть возможность выйти в Интернет. Ведь это замечательное устройство, навсегда избавило пользователей от необходимости подключать какое – либо устройство к общей сети посредством проводов. Роутер даёт возможность заходить в Интернет в любой точке квартиры, с любого гаджета. Однако у роутеров есть один недостаток – в разных местах жилища качество принимаемого сигнала подчас очень сильно различается. В данной статье будет рассмотрено несколько простых советов о том, где установить wifi роутер в квартире таким образом, чтобы он хорошо принимал сигнал и обеспечивал комфортный доступ во Всемирную сеть.
Где не стоит ставить роутер?
Прежде всего, рассмотрим места, где не нужно устанавливать роутер. Прежде всего, около радиотелефонов, микроволновок, а также там, где имеется беспроводная техника, работающая на частотах 2,4, либо порядка 5 ГГц. Всё дело в том, что wi – fi роутер функционирует на таких же показателях частот, что и данные приборы, и поэтому могут появиться сильные помехи. Также местами, где нельзя установить wifi роутер, являются зеркала, так как они отражают сигнал. Не мешало бы, и ограничить количество устройств, которые стоят рядом с роутером – это позволит исключить большинство помех. И, наконец, не допускается установка роутера за стеной, особенно, если она несущая. Её толщина сделает использование роутера практически невозможным, так как сигнал при этом будет полностью поглощён стеной.
Где в квартире установить вай фай роутер?
- Самое лучшее место, где можно установить роутер в квартире – это стена. Причём чем выше будет расположен роутер, тем лучше. При этом не обязательно искать высокие предметы к квартире, так как у большинства роутеров сзади имеются петли для их крепления на стене.
- Наилучший сигнал будет тогда, когда антенны будут находиться в вертикальном положении. Можно попробовать многократно изменять их положение, до тех пор, пока сигнал будет максимально улучшен.
- Если роутер используется там, где для работы с ним применяется одно устройство, то лучше установить роутер рядом с ним. Также можно осуществить подключение, используя витую пару. В этом случае помехи будут практически полностью исключены.
Подводя итог данной статьи, хотелось бы отметить, что при установке роутера не следует бояться экспериментировать, и если возникли трудности, можно вызвать специалиста, который сможет настроить сигнал наилучшим образом, либо почитать об том, где лучше установить роутер в квартире в Интернете.
xn----etbqnigrhw.xn--p1ai
Cколько стоит установить вай фай в квартире.
Как правильно разместить в квартире интернет-центр с интерфейсом Wi-Fi, чтобы добиться стабильной и качественной работы беспроводной сети?
Интернет-центр (маршрутизатор или роутер) с беспроводной точкой доступа Wi-Fi позволяет организовать высокоскоростную беспроводную сеть (Wireless LAN; WLAN) для совместной работы в Интернете и домашней сети с ноутбуков, планшетов, смартфонов и других устройств Wi-Fi. Доступ в Интернет по беспроводной сети можно обеспечить любым устройствам, оснащенных модулями и адаптерами Wi-Fi: телевизору с функцией Smart TV, игровой приставке, умным часам и другим.
Большинство пользователей устанавливают интернет-центр в комнате возле своего рабочего стола, на котором находится компьютер. И на это есть весомые причины: здесь имеется розетка для подключения электропитания, обеспечивается свободный доступ к устройству для включения/выключения, возможность подключения сетевым кабелем устройств домашней сети. Если вы так и поступили и работа домашней беспроводной сети Wi-Fi вас устраивает (обеспечивается уверенный сигнал в нужных комнатах квартиры), ничего менять не нужно. Оставьте роутер в том же месте, где он был вами установлен.
Однако, если ваша квартира имеет нестандартную планировку, а вы часто пользуетесь устройствами Wi-Fi в разных комнатах и вам необходимо обеспечить уверенный сигнал Wi-Fi и максимальный радиус действия беспроводной сети по всей квартире, в этом случае к выбору местоположения интернет-центра с точкой доступа Wi-Fi нужно подойти вдумчиво.
При неправильном размещении интернет-центра с точкой доступа Wi-Fi в квартире может наблюдаться низкая скорость подключения, периодические разрывы соединения, слабый и нестабильный сигнал в смежных комнатах.
Современные устройства, оснащенные антеннами и передатчиками с достаточным коэффициентом усиления и мощностью сигнала, позволяют обеспечить стабильную и качественную работу всей беспроводной сети. В данной статье мы приведем общие рекомендации по оптимальному размещению интернет-центра в квартире для качественной работы сети Wi-Fi.
Сначала обратимся к теории.
В беспроводной технологии Wi-Fi, в качестве среды распространения сигнала используется радиоэфир, т.е. сигнал распространяется без проводов, и на открытом пространстве сигнал практически не подвергается негативному воздействию, но сильно ослабевает, проходя через различные препятствия (это могут быть стены или мебель). Каждое препятствие, находящееся в зоне распространения сигнала снижает его мощность. Чем больше препятствий, тем хуже становится сигнал.
Нужно помнить, что сигнал Wi-Fi не только пытается огибать препятствие, но он проходит и сквозь него, что приводит к дополнительному отражению и поглощению части исходного сигнала.
Некоторые препятствия поглощают сигнал достаточно сильно, особенно бетонные стены и железные двери, а некоторые, как зеркала - сильно отражают сигнал.
На качество сигнала оказывает влияние не только количество стен, расположенных на пути распространения сигнала, но и их толщина и строительный материал, из которого они сделаны.
Существуют материалы с разным коэффициентом поглощения сигнала. Например, дерево, пластик, обычное стекло, гипсокартон - относятся к материалам с низким поглощением. Тонированное стекло, вода (большой аквариум), кирпич, мрамор, штукатурка - материалы со средним поглощением. Материалы с высоким коэффициентом поглощения, которые оказывают сильное отрицательное воздействие на сигнал - металл (железные двери, алюминиевые и стальные балки), бетон (внутри которого находится арматурная решетка), керамика.
Таблицу потери эффективности сигнала Wi-Fi при прохождении через различные препятствия, можно найти в статье: «Коэффициенты затухания сигнала Wi-Fi при прохождении через различные среды »
В настоящее время большинство устройств Wi-Fi работают на частоте 2,4 ГГц. На этой же частоте работают различные бытовые приборы - микроволновки (СВЧ-печи), телевизоры со Smart TV, Bluetooth, детские радионяни, беспроводные радиотелефоны и другие устройства, создающие большие электромагнитные помехи.
Также на вашу беспроводную сеть могут оказывать негативное влияние устройства Wi-Fi ваших соседей (роутеры, точки доступа). Это может приводить к небольшому снижению производительности вашей сети, а в некоторых случаях и к полному глушению сигнала Wi-Fi.
Теперь перейдем к практике.
Сначала определим задачу. Предположим, необходимо найти такое место в квартире для размещения интернет-центра, чтобы сеть Wi-Fi работала стабильно во всех помещениях квартиры (будем предполагать, что квартира стандартной планировки с наличием от 1 до 3 жилых комнат, кухни и санузла).
Итак, желательно, чтобы сигнал Wi-Fi между устройствами беспроводной сети меньше преодолевал препятствия, а по возможности свободно проходил через открытые дверные проемы и арки. В этом случае сигнал будет сильнее и лучше.
Размещайте роутер так, чтобы количество стен, на участке прохождения сигнала от пользовательских устройств до него, было сведено к минимуму. Чем больше будет препятствий, тем хуже будет сигнал. Самый сильный и уверенный уровень сигнала будет в той комнате, где находится сам роутер.
Оптимальная точка размещения роутера находится примерно в середине квартиры.
Один из оптимальных вариантов размещения, это прихожая (коридор или холл). Из прихожей обычно существует почти прямая видимость в каждую комнату (за исключением некоторых нестандартных планировок). При таком размещении роутер будет окружен всеми устройствами домашней сети (планшет, ноутбук, Smart TV…), которые будут подключаться к нему, и смогут уверенно принимать сигнал.
Например, разместите роутер на внешней стене прихожей или коридора, либо поместите его на шкаф, который обычно присутствует в прихожей.
Давайте более подробно рассмотрим преимущества установки роутера в прихожей.
Во-первых, часто именно около входной двери заходит интернет-кабель от вашего провайдера в квартиру. Установив роутер около входной двери не нужно будет осуществлять протяжку сетевого кабеля Ethernet по всей квартире.
Рекомендуется разместить роутер куда-нибудь повыше, например, на шкаф или повесить на стену на высоте не менее 2 метров. Такое расположение оборудования позволит обеспечить наилучшее покрытие помещения сигналом Wi-Fi.
Во-вторых, из прихожей можно получить наилучшее распространение сигнала по всей квартире. При стандартной планировке квартиры прихожая находится практически посередине жилого помещения, так что именно из нее сигнал Wi-Fi будет равномерно распространятся по всей квартире.
В-третьих, такое размещение оборудования будет безопасно для здоровья. До сих пор, ученые и врачи обсуждают вредны ли волны Wi-Fi для здоровья человека. И пока этот вопрос до конца не изучен, лучше перестраховаться и по возможности не размещать роутер с Wi-Fi в спальне или гостиной комнате, т.е. там, где вы проводите наибольшее количество свободного времени. Если же ваш роутер находится непосредственно в комнате, то хотя бы следуйте правилу не устанавливать его на расстоянии ближе 1 метра от человека, подальше от кровати и по возможности выключать его, когд
phocs.ru
- Инструкция по использованию acronis
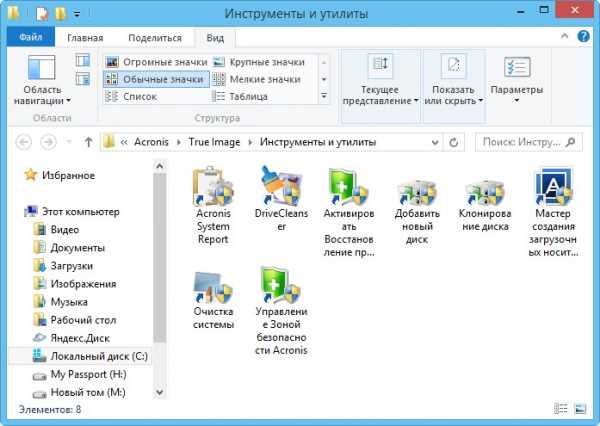
- Синий экран ошибка f4
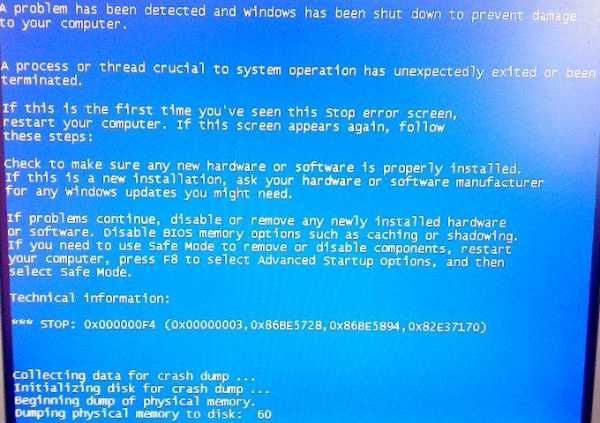
- Router requires newer winbox please upgrade
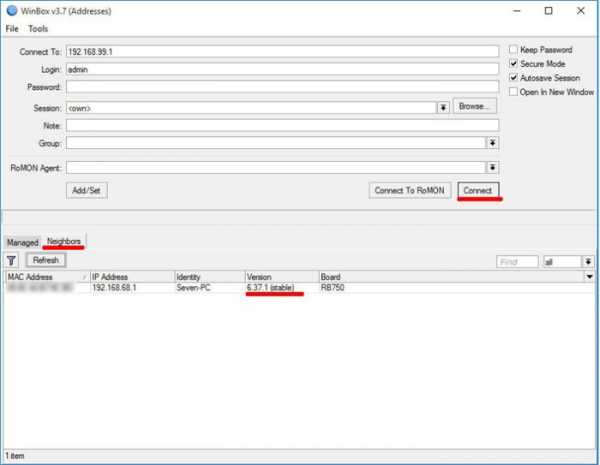
- Для чайников delphi 7
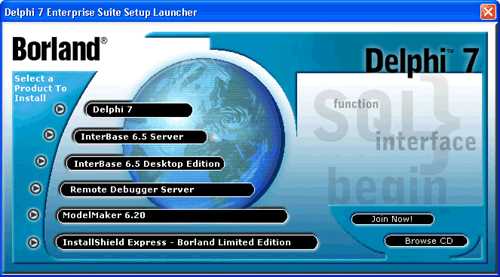
- Как убрать в вк я не робот
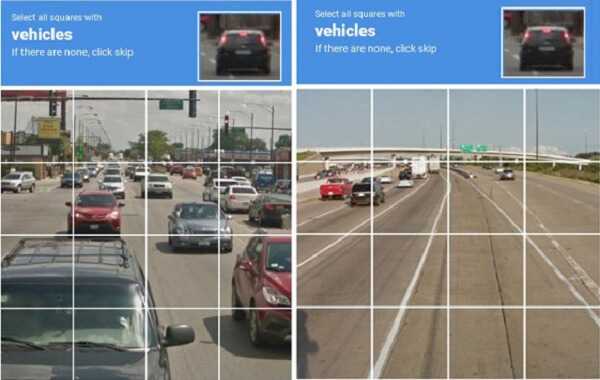
- Просмотр фотографий windows на windows 10
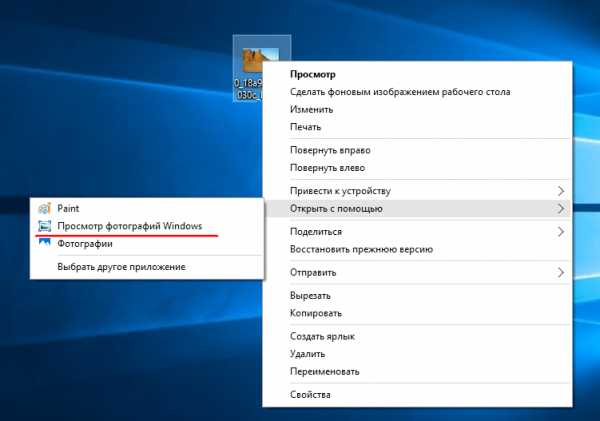
- Установка на mysql windows 7

- Запросы sql обучение
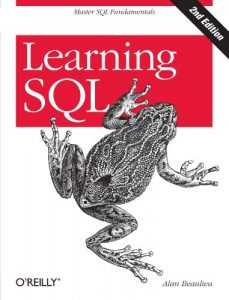
- Код ошибки 0х0000001
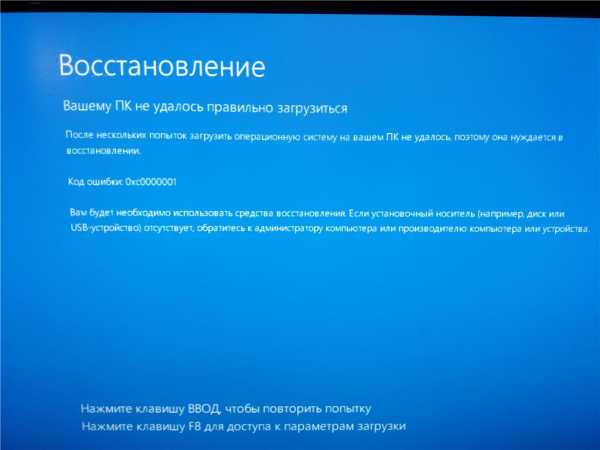
- Как нажать на ноутбуке решетку
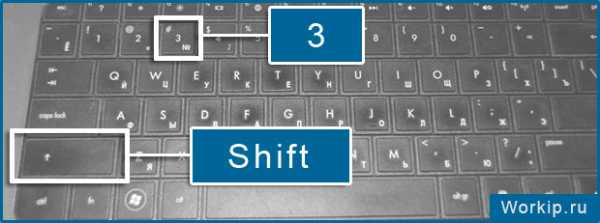
- Биос звуки