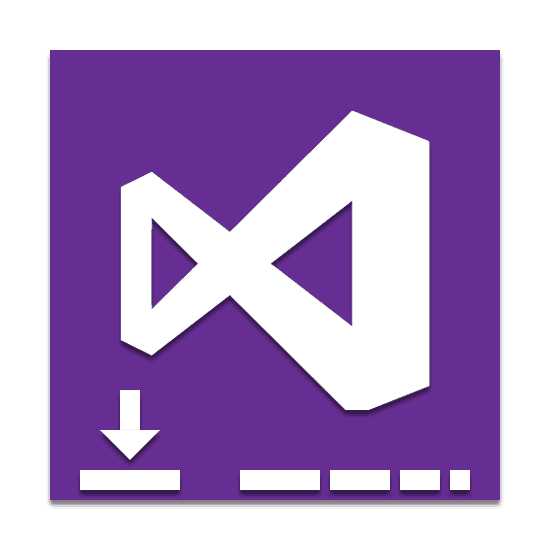Acronis True Image: общая инструкция. Инструкция по использованию acronis
Acronis True Image 2015 -
Acronis True Image 2015 -
. Acronis True Image . 10 . : Windows 7, Windows 8.1, Windows 10.
1. Acronis True Image Windows , .
2. Acronis True Image, , .
Acronis True Image 2015 , 30 , .
"" Acronis 250 - 1700 , , . , , Acronis, USB.
, Acronis True Image 2015 , .
Acronis True Image 2015 , : , , , Acronis Universal Restore ( Windows )
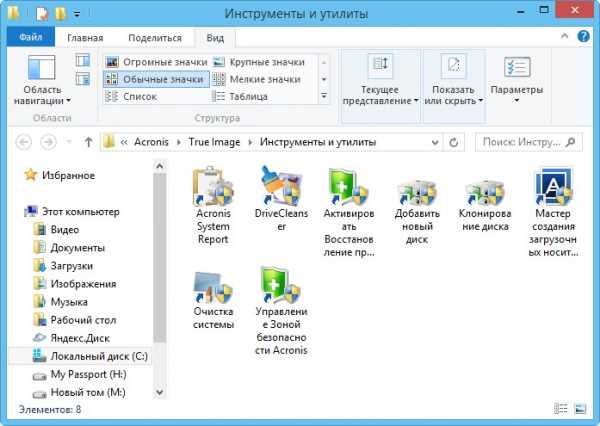
.
, , , Acronis True Image 2015 .
, Windows 8.1 Acronis True Image 2015, USB, .

http://www.acronis.com/ru-ru/
Acronis True Image for PC.
. .
.

, C: , 100 (Windows 7) 350 (Windows 8). - Windows 7 Windows 8.
.

.
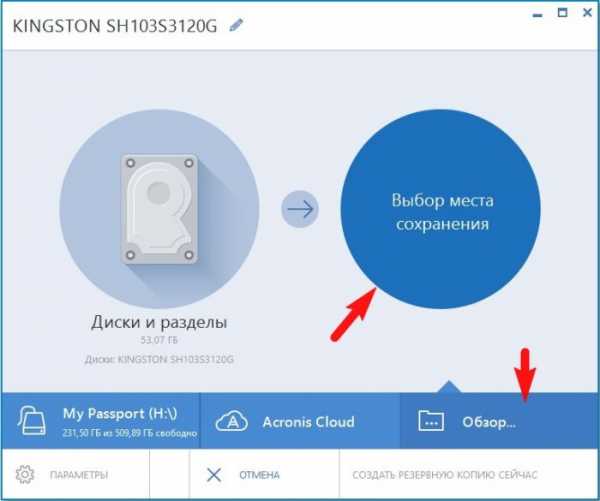
Windows 8.1.
(M:) USB OK.
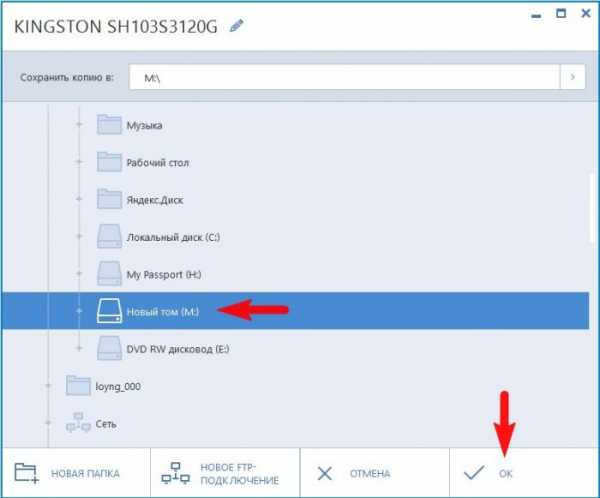
.
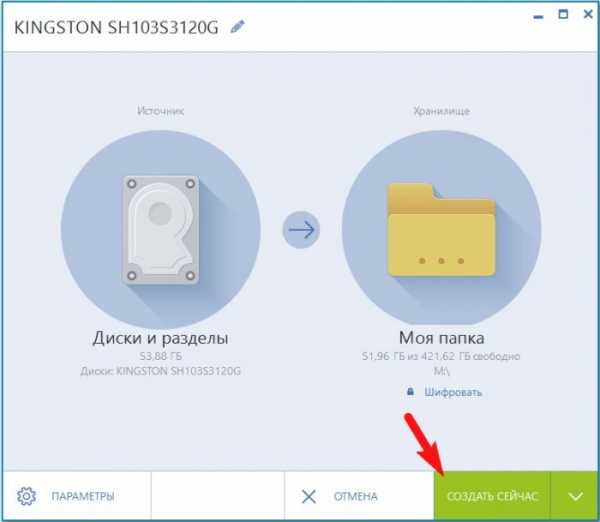
.

.

. Acronis True Image , Kingston.
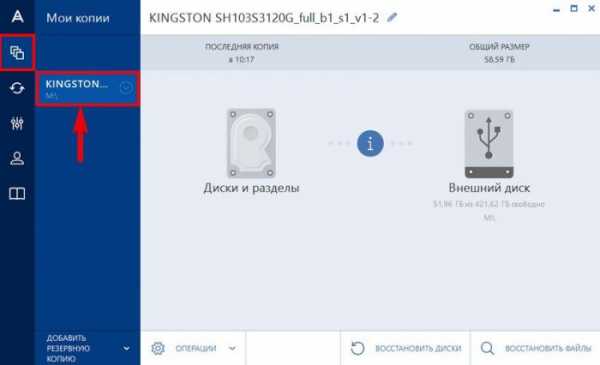
USB, (M:).
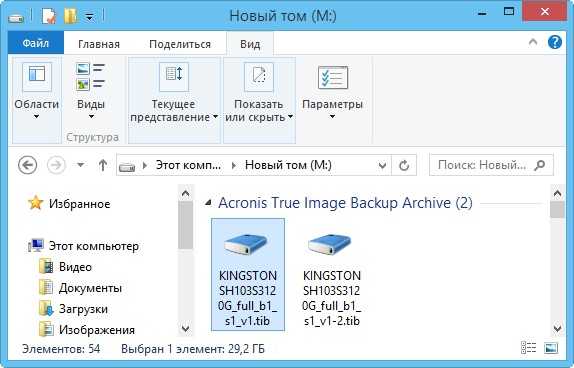
, .
c Windows 8.1 Acronis True Image 2015
- , Windows .
Acronis True Image 2015 , . , .
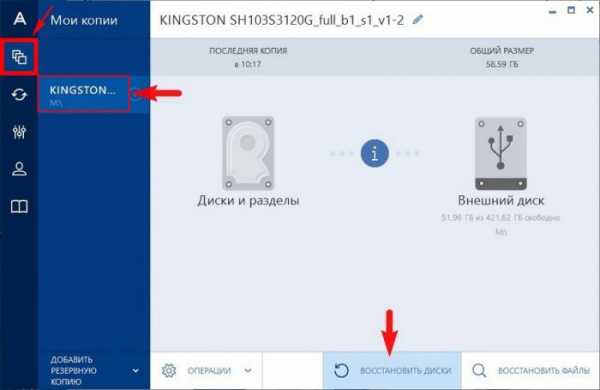
, SSD. .

, .
.

, .

.
- Windows 8.1, 10 Acronis True Image 2015. Acronis True Image 2015 , Windows .
remontcompa.ru
Acronis True Image 2015 -
Acronis True Image 2015 -
. Acronis True Image . 10 . : Windows 7, Windows 8.1, Windows 10.
1. Acronis True Image Windows , .
2. Acronis True Image, , .
Acronis True Image 2015 , 30 , .
"" Acronis 250 - 1700 , , . , , Acronis, USB.
, Acronis True Image 2015 , .
Acronis True Image 2015 , : , , , Acronis Universal Restore ( Windows )
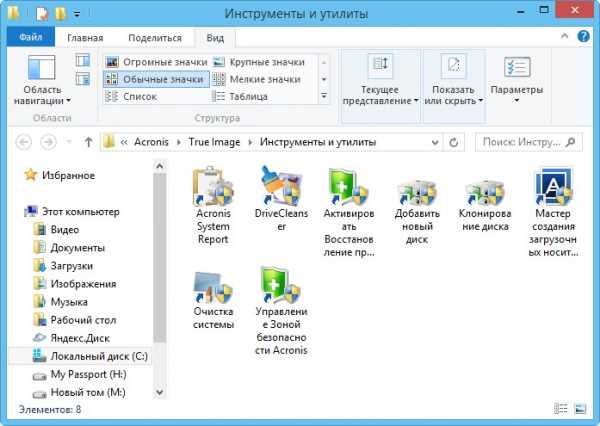
.
, , , Acronis True Image 2015 .
, Windows 8.1 Acronis True Image 2015, USB, .

http://www.acronis.com/ru-ru/
Acronis True Image for PC.
. .
.

, C: , 100 (Windows 7) 350 (Windows 8). - Windows 7 Windows 8.
.

.
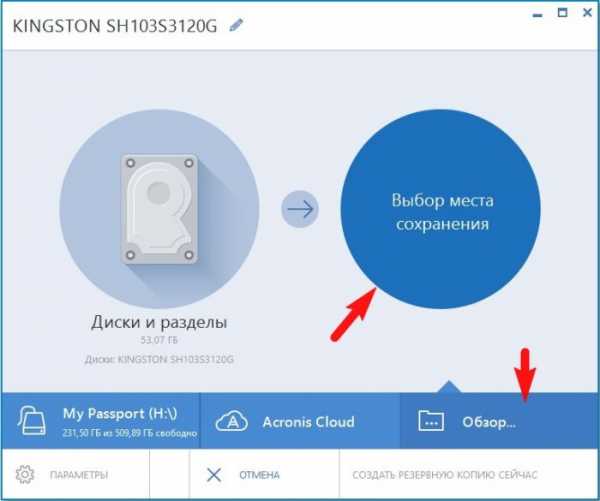
Windows 8.1.
(M:) USB OK.
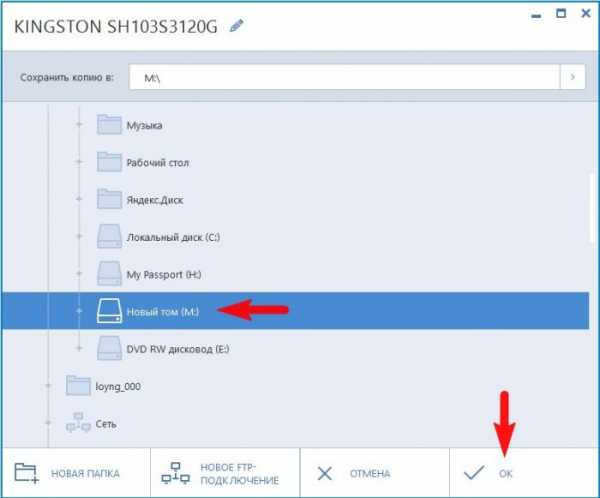
.
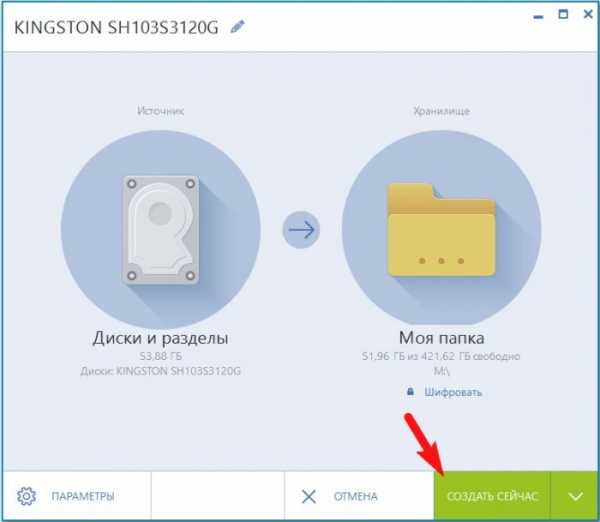
.

.

. Acronis True Image , Kingston.
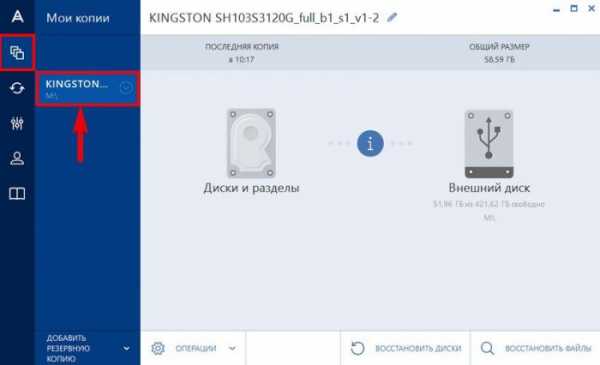
USB, (M:).
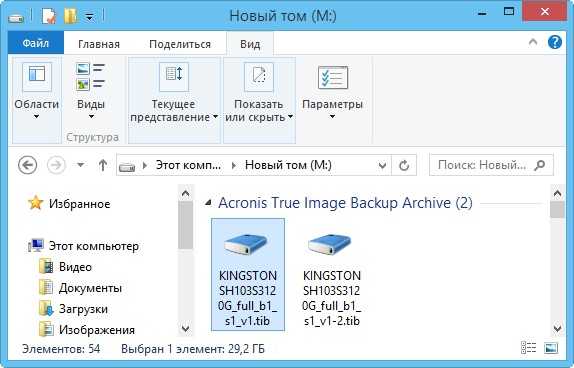
, .
c Windows 8.1 Acronis True Image 2015
- , Windows .
Acronis True Image 2015 , . , .
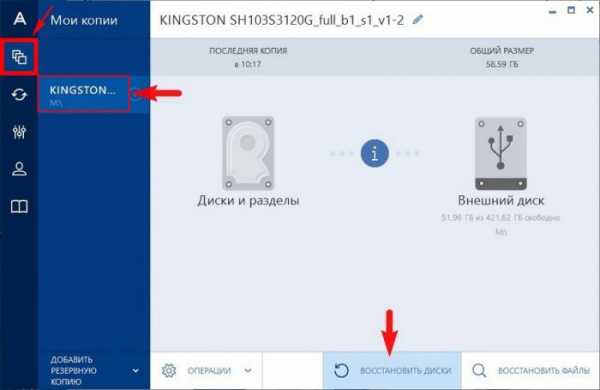
, SSD. .

, .
.

, .

.
- Windows 8.1, 10 Acronis True Image 2015. Acronis True Image 2015 , Windows .
remontcompa.ru
Как пользоваться Acronis True Image

Обеспечение защиты сохранности и конфиденциальности информации, хранимой на компьютере, а также работоспособности всей системы в целом – очень важные задачи. С ними отлично помогает справиться комплексный набор утилит Acronis True Image. С помощью этой программы можно сохранить свои данные как от случайных сбоев в системе, так и от целенаправленных вредоносных действий. Давайте разберемся, как работать в приложении Acronis True Image.
Скачать последнюю версию Acronis True Image
Создание резервной копии
Одним из основных гарантов сохранения данных в целостности является создание их резервной копии. Программа Acronis True Image предлагает расширенные возможности при выполнении указанной процедуры, ведь это одна из основных задач приложения.
Сразу же после запуска программы Акронис Тру Имидж, открывается стартовое окно, которое предлагает возможность резервного копирования. Копию можно сделать полностью со всего компьютера, отдельных дисков и их разделов, а также с отмеченных папок и файлов. Для того, чтобы выбрать источник копирования, кликаем по левой части окна, где должна быть надпись: «Изменить источник».

Мы попадаем в раздел выбора источника. Как говорилось выше, нам предоставляется на выбор три варианта копирования:
- Весь компьютер;
- Отдельные диски и разделы;
- Отдельные файлы и папки.
Выбираем, один из данных параметров, к примеру, «Файлы и папки».
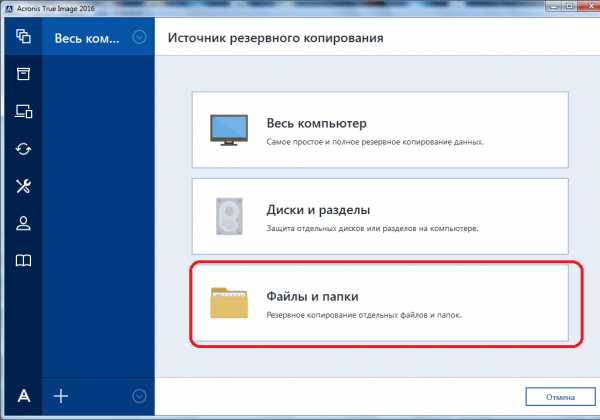
Перед нами открывается окно в виде проводника, где отмечаем те папки и файлы, резервную копию которых хотим сделать. Отмечаем нужные элементы, и жмем на кнопку «OK».

Далее нам предстоит выбрать место назначение копии. Для этого кликаем по левой части окна с надписью «Изменить место назначения».

Тут также существует три варианта:
- Облачное хранилище Acronis Cloud с неограниченным объемом места для хранения данных;
- Съемный носитель;
- Место на жестком диске компьютера.
Выберем, к примеру, облачное хранилище Acronis Cloud, в котором вы предварительно должны создать учетную запись.
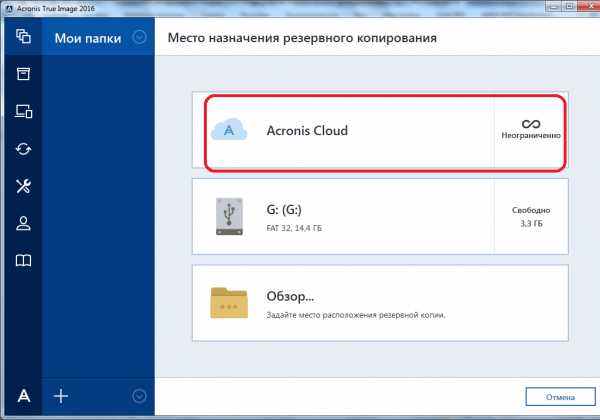
Итак, для создания резервной копии практически все готово. Но, мы ещё можем решить, шифровать ли нам данные, или оставить их незащищенными. Если мы решили шифровать, то жмем на соответствующую надпись на окне.

В открывшемся окне дважды вводим произвольный пароль, который следует запомнить, чтобы в будущем иметь возможность получить доступ к зашифрованной резервной копии. Жмем на кнопку «Сохранить».
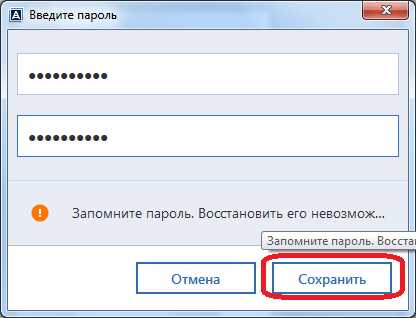
Теперь для того, чтобы создать резервную копию, осталось нажать на зеленую кнопку с надписью «Создать копию».
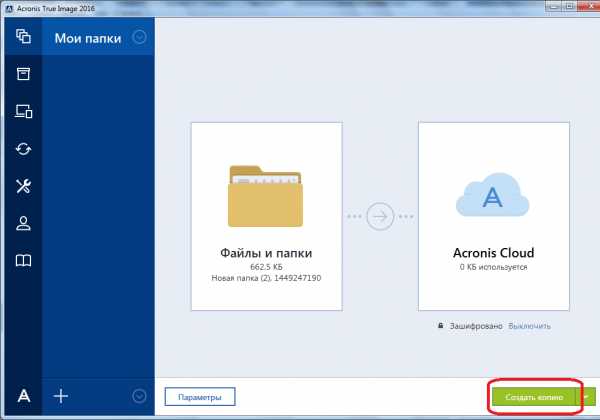
После этого, запускается процесс резервного копирования, который может быть продолжен в фоновом режиме, пока вы занимаетесь другими делами.
После завершения процедуры резервного копирования, в окне программы между двумя точками соединения появляется характерный зеленый значок с галочкой внутри.

Синхронизация
Для того, чтобы синхронизировать свой компьютер с облачным хранилищем Acronis Cloud, и иметь доступ к данным с любого устройства, с главного окна программы Acronis True Image, переходим во вкладку «Синхронизация».
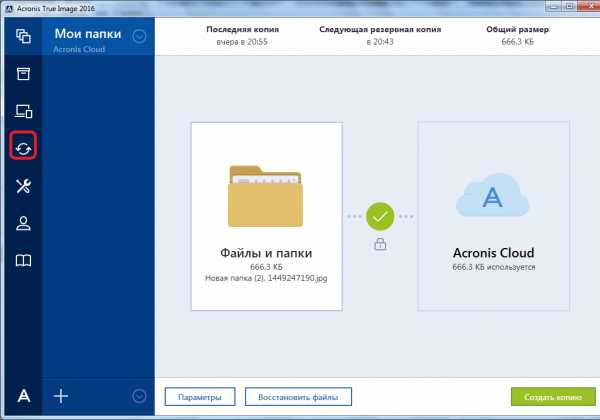
В открывшемся окне, в котором в общих чертах описываются возможности синхронизации, жмем на кнопку «OK».

Далее, открывается файловый менеджер, где нужно выбрать именно ту папку, которую мы хотим синхронизировать с облаком. Ищем нужную нам директорию, и жмем на кнопку «OK».

После этого, создается синхронизация между папкой на компьютере и облачным сервисом. Процесс может занять некоторое время, но теперь любые изменения в указанной папке будут автоматически передаваться Acronis Cloud.
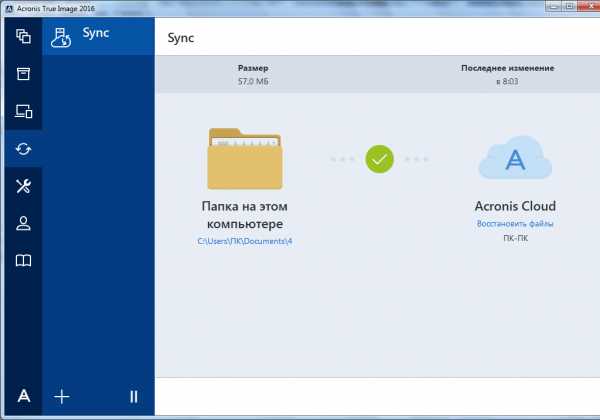
Управление резервной копией
После того, как резервная копия данных была загружена на сервер Acronis Cloud, ею можно управлять с помощью Панели мониторинга. Тут же имеется возможность управлять и синхронизациями.
Со стартовой страницы Acronis True Image переходим в раздел под названием «Панель мониторинга».
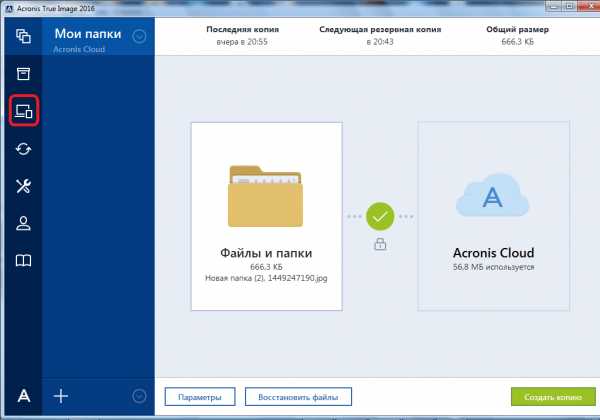
В открывшемся окне кликаем по зеленой кнопке «Открыть он-лайн панель мониторинга».
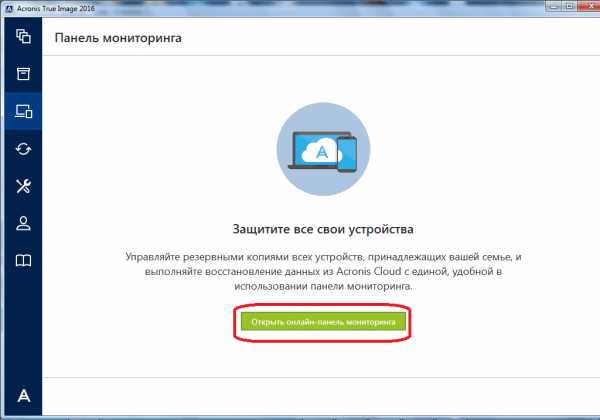
После этого, запускается браузер, который установлен в Вашем компьютере по умолчанию. Браузер перенаправляет пользователя на страницу «Устройства» в его учетной записи в Acronis Cloud, на которой видны все резервные копирования. Для того, чтобы восстановить резервную копию, достаточно просто нажать на кнопку «Восстановить».
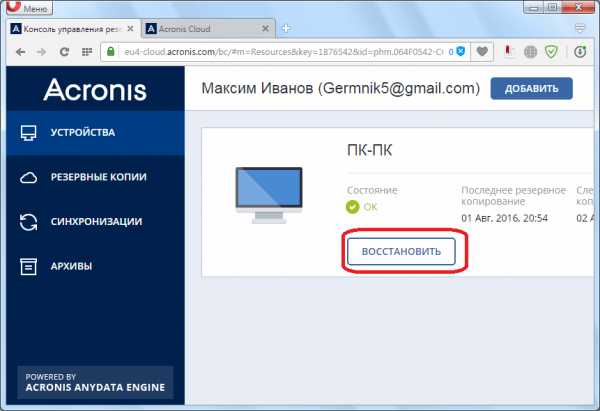
Для того, чтобы просмотреть свои синхронизации в браузере требуется кликнуть по одноименной вкладке.
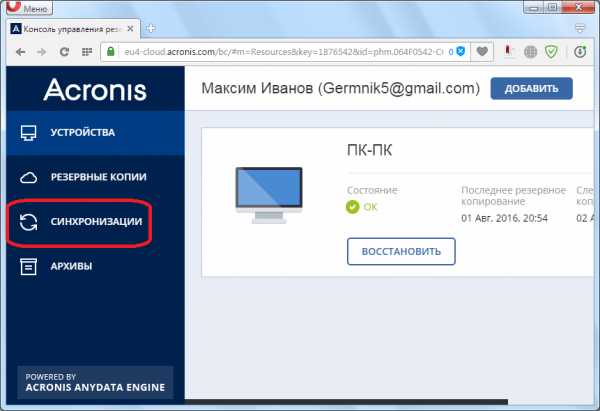
Создание загрузочного носителя
Загрузочный диск, или флешка, нужны после аварийного сбоя в системе для её восстановления. Чтобы создать загрузочный носитель, переходим в раздел «Инструменты».
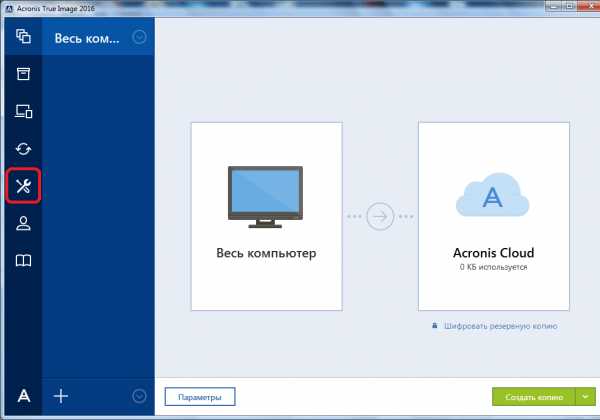
Далее выбираем пункт «Мастер создания загрузочных носителей».
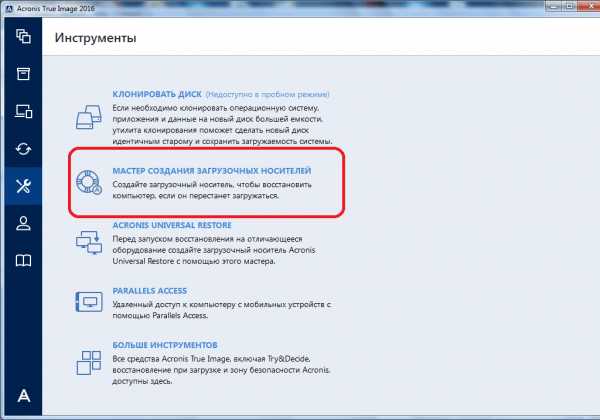
Затем, открывается окно, в котором предлагается выбрать способ создания загрузочного носителя: используя собственную технологию Acronis, или же воспользовавшись технологией WinPE. Первый из способов более простой, но не работает с некоторыми аппаратными конфигурациями. Второй способ сложнее, но в то же время он подойдет для любого «железа». Правда, нужно отметить, что процент несовместимости загрузочной флешки, созданной по технологии Acronis, достаточно мал, так что, прежде всего, нужно использовать именно этот USB-накопитель, и только в случае неудачи переходить к созданию флешки по технологии WinPE.
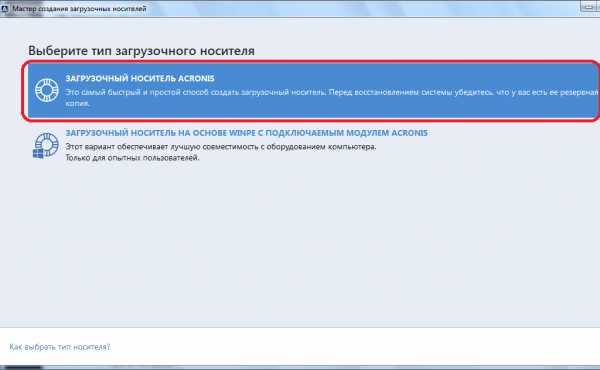
После того, как выбран способ создания флешки, открывается окно, в котором следует указать конкретный USB-накопитель или диск.
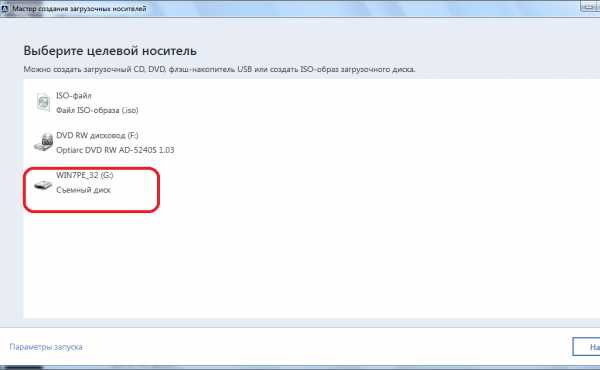
На следующей странице сверяем все выбранные параметры, и жмем на кнопку «Приступить».

После этого, происходит сам процесс создания загрузочного носителя.

Как создать загрузочную флешку в Acronis True Image
Безвозвратное удаление данных с дисков
В программе Acronis True Image имеется инструмент Drive Cleanser, который помогает полностью стирать данные с дисков, и их отдельных разделов, без возможности последующего восстановления.
Для того, чтобы воспользоваться данной функцией, из раздела «Инструменты» переходим в пункт «Больше инструментов».

После этого, открывается проводник Windows, который представляет дополнительный перечень утилит Acronis True Image, не включенных в основной интерфейс программы. Запускаем утилиту Drive Cleanser.

Перед нами отрывается окно утилиты. Здесь нужно выбрать диск, раздел диска или USB-носитель, который нужно очистить. Для этого достаточно сделать один клик левой кнопкой мыши по соответствующему элементу. После выбора, жмем на кнопку «Далее».

Затем, выбираем метод очистки диска, и опять жмем на кнопку «Далее».
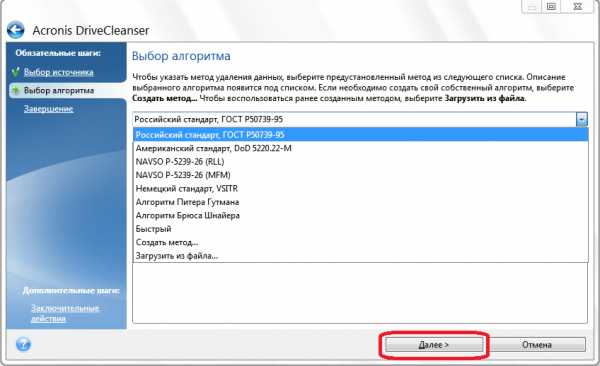
После этого, открывается окно, в котором предупреждается, что данные на выбранном разделе будут удалены, а сам он отформатирован. Ставим галочку около надписи «Удалить выбранные разделы без возможности восстановления», и жмем на кнопку «Приступить».

Затем, начинается процедура безвозвратного удаления данных с выбранного раздела.
Очистка системы
Воспользовавшись утилитой System Clean-up, можно очистить ваш жесткий диск от временных файлов, и другой информации, которая может помочь злоумышленникам отследить действия пользователя на компьютере. Данная утилита расположена также в перечне дополнительных инструментов программы Acronis True Image. Запускаем её.

В открывшемся окне утилиты, выбираем те системные элементы, которые желаем удалить, и жмем на кнопку «Очистить».
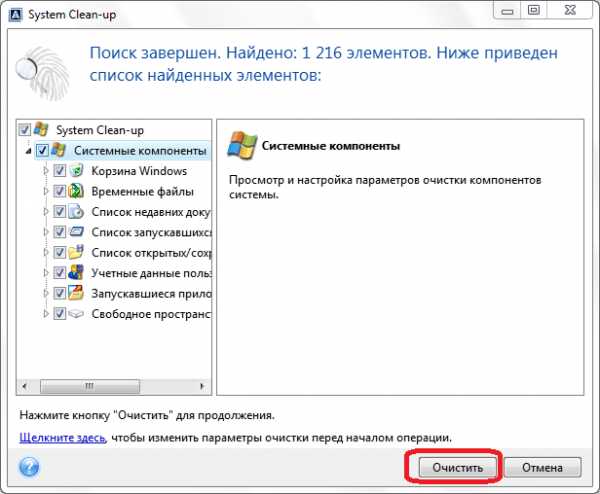
После этого, происходит очистка компьютера от ненужных системных данных.
Работа в пробном режиме
Инструмент Try&Decide, который также находится среди дополнительных утилит программы Acronis True Image, предоставляет возможность запустить пробный режим работы. В этом режиме пользователь может запускать потенциально опасные программы, переходить на сомнительные сайты, и выполнять другие действия без риска нанесения вреда системе.
Открываем утилиту.
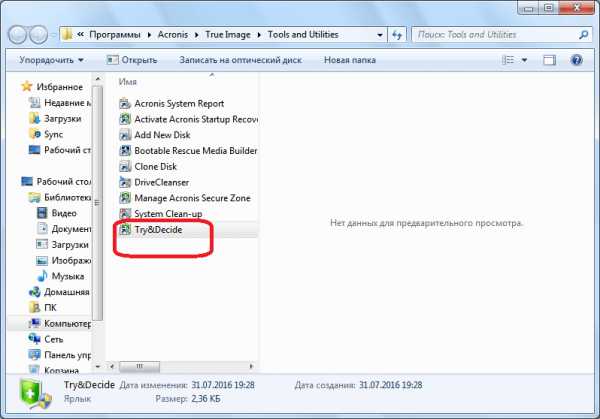
Для того, чтобы включить пробный режим, кликаем на самую верхнюю надпись в открывшемся окне.

После этого, запускается режим работы, в котором отсутствует вероятность риска нанесения ущерба системе вредоносными программами, но, в то же время, этот режим накладывает некоторые ограничения на возможности пользователя.
Как видим, программа Acronis True Image представляет собой очень мощный комплекс утилит, который призван обеспечить максимальный уровень защиты данных от потери или воровства злоумышленниками. В то же время, функционал приложения так богат, что для того, чтобы разобраться во всех возможностях Acronis True Image, потребуется немало времени, но это того стоит.
Мы рады, что смогли помочь Вам в решении проблемы. Задайте свой вопрос в комментариях, подробно расписав суть проблемы. Наши специалисты постараются ответить максимально быстро.Помогла ли вам эта статья?
Да Нетlumpics.ru
Как пользоваться Acronis Disk Director
 Acronis Disk Director – один из самых мощных программных комплексов по работе с накопителями.
Acronis Disk Director – один из самых мощных программных комплексов по работе с накопителями.
Сегодня разберемся в том, как пользоваться Acronis Disk Director 12, а конкретно, какие шаги необходимо совершить при установке нового жесткого диска в систему.
Скачать последнюю версию Acronis Disk Director
Прежде всего нужно подключить жесткий диск к материнской плате, но этот шаг описывать не будем, так как он не совсем подходит к теме статьи и, обычно, не вызывает затруднений у пользователей. Главное, не забудьте выключить компьютер перед подключением.
Инициализация диска
Итак, жесткий диск подключен. Запускаем машину и, в папке «Компьютер», никакого (нового) диска не видим.
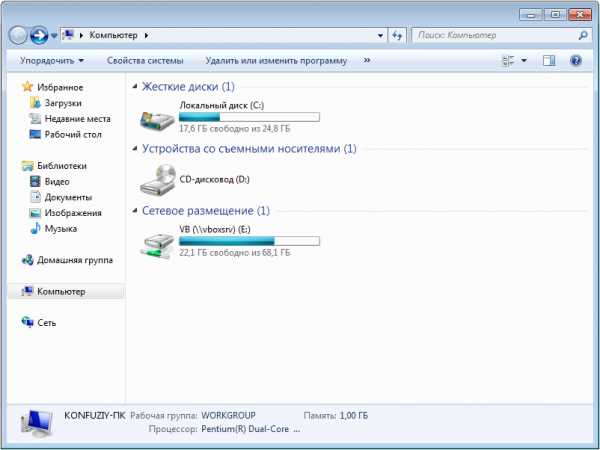
Пора обратиться за помощью к Акронису. Запускаем его и обнаруживаем не инициализированный диск в списке устройств. Для дальнейшей работы накопитель необходимо инициализировать, поэтому нажимаем на соответствующую кнопку меню.
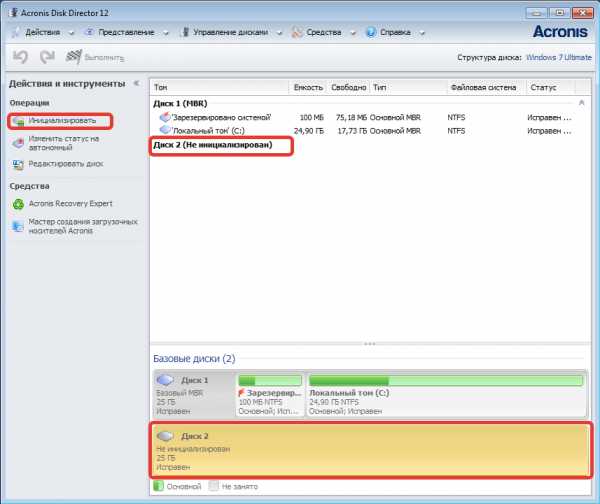
Появляется окно инициализации. Выбираем структуру разделов MBR и тип диска «Базовый». Эти параметры подходят для дисков, используемых для установки операционной системы или для хранения файлов. Нажимаем «OK».

Создание раздела
Теперь создадим раздел. Кликнем по диску («Незанятое пространство») и нажмем кнопку «Создать том». В открывшемся окне выбирем тип раздела «Базовый» и нажмем «Далее».

Выбираем в списке наше незанятое пространство и снова «Далее».
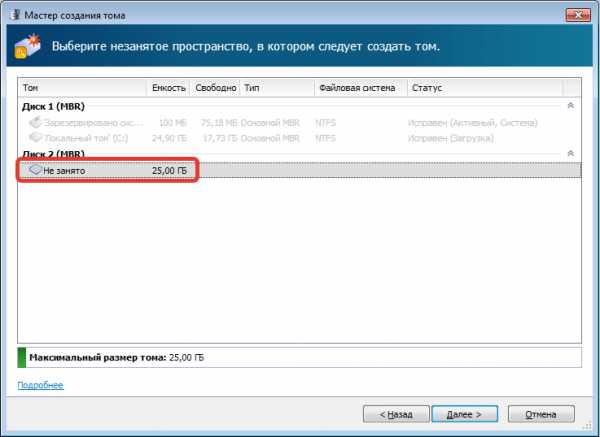
В следующем окне нам предлагают присвоить букву и метку диску, указать размер раздела, файловую систему и прочие свойства.
Размер оставляем как есть (во весь диск), файловую систему также не меняем, как и размер кластера. Букву и метку назначаем по усмотрению.
Если диск планируется использовать для установки операционной системы, то его необходимо сделать Основным, это важно.

Подготовка окончена, нажимаем «Завершить».
Применение операций
В левом верхнем углу находятся кнопки отмены действий и применения ожидающих операций. На данном этапе еще можно вернуться назад и исправить какие-то параметры.
Нас все устраивает, поэтому жмем на большую желтую кнопку.

Внимательно проверяем параметры и, если все правильно, то нажимаем «Продолжить».


Готово, новый жесткий диск появился в папке «Компьютер» и готов к работе.
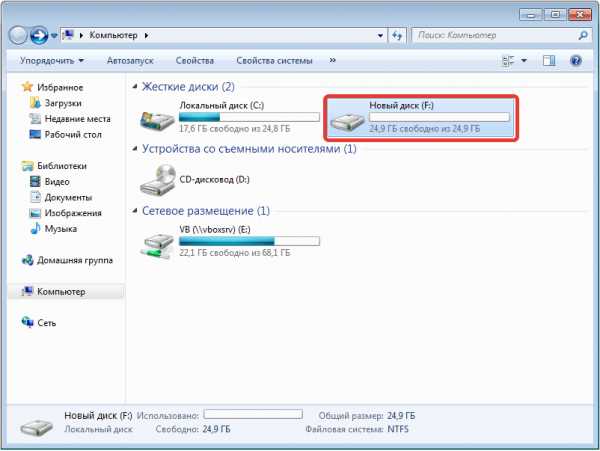
Вот так, при помощи Acronis Disk Director 12, мы установили и подготовили к работе новый жесткий диск. Существуют, конечно, и системные средства для выполнения данных действий, но с Акронисом работать проще и приятней (мнение автора).
Мы рады, что смогли помочь Вам в решении проблемы. Задайте свой вопрос в комментариях, подробно расписав суть проблемы. Наши специалисты постараются ответить максимально быстро.Помогла ли вам эта статья?
Да Нетlumpics.ru
Acronis True Image 2015 - » 2
Acronis True Image 2015 -
. Acronis True Image . 10 . : Windows 7, Windows 8.1, Windows 10.
1. Acronis True Image Windows , .
2. Acronis True Image, , .
Acronis True Image 2015 , 30 , .
"" Acronis 250 - 1700 , , . , , Acronis, USB.
, Acronis True Image 2015 , .
Acronis True Image 2015 , : , , , Acronis Universal Restore ( Windows )
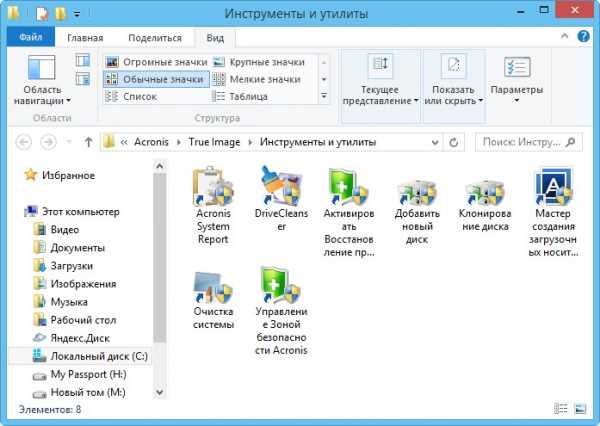
.
, , , Acronis True Image 2015 .
, Windows 8.1 Acronis True Image 2015, USB, .

http://www.acronis.com/ru-ru/
Acronis True Image for PC.
. .
.

, C: , 100 (Windows 7) 350 (Windows 8). - Windows 7 Windows 8.
.

.
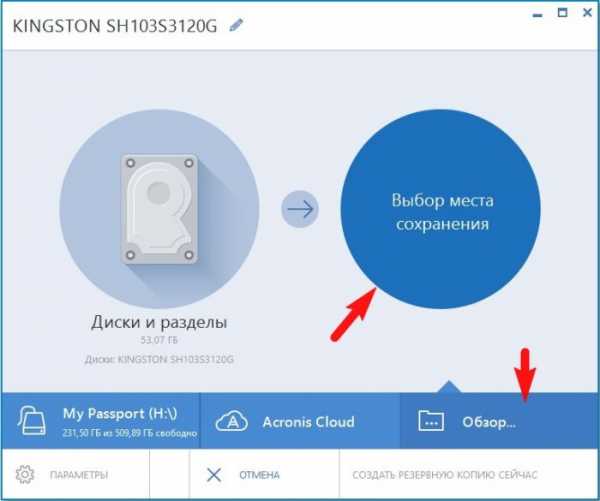
Windows 8.1.
(M:) USB OK.
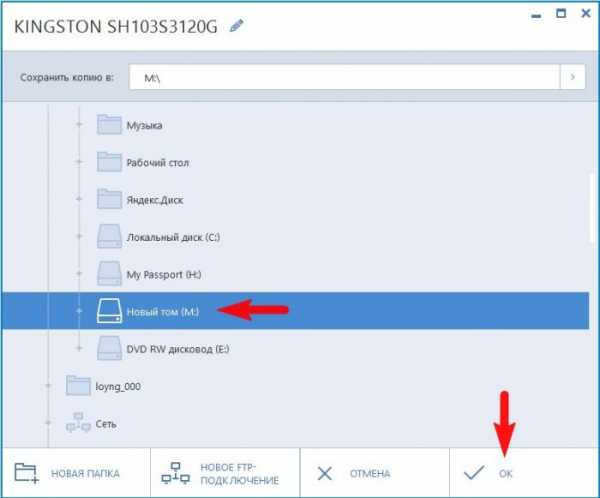
.
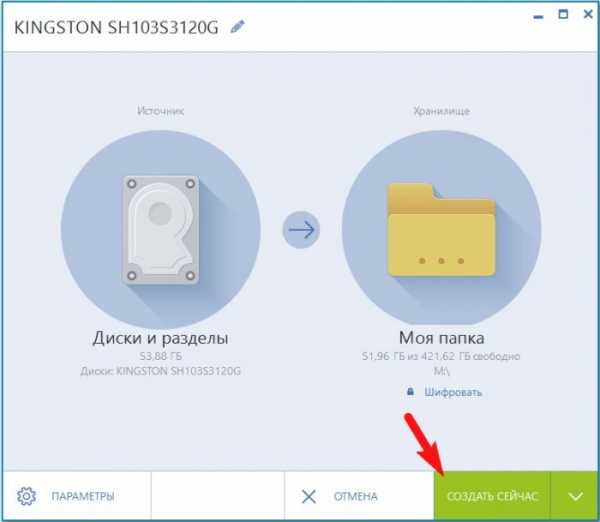
.

.

. Acronis True Image , Kingston.
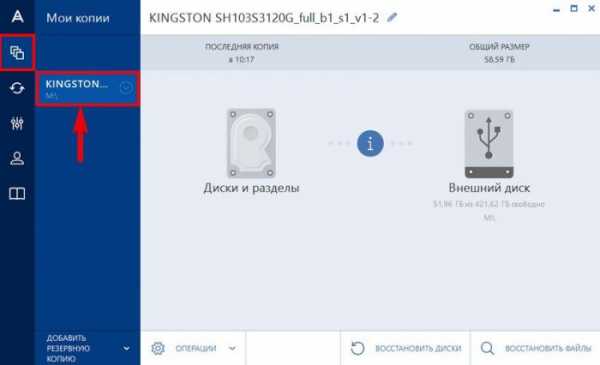
USB, (M:).
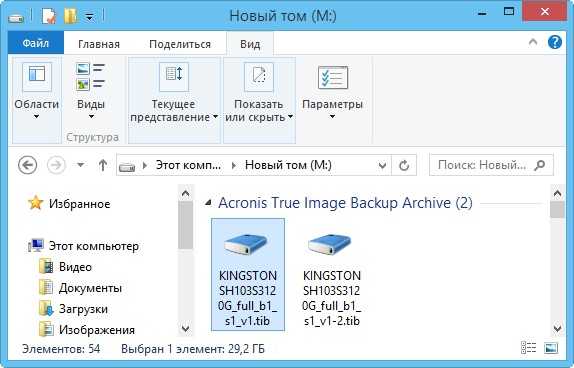
, .
c Windows 8.1 Acronis True Image 2015
- , Windows .
Acronis True Image 2015 , . , .
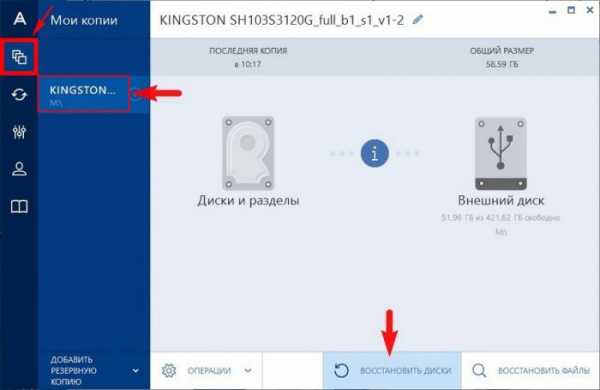
, SSD. .

, .
.

, .

.
- Windows 8.1, 10 Acronis True Image 2015. Acronis True Image 2015 , Windows .
remontcompa.ru
Acronis True Image 2015 -
Acronis True Image 2015 -
. Acronis True Image . 10 . : Windows 7, Windows 8.1, Windows 10.
1. Acronis True Image Windows , .
2. Acronis True Image, , .
Acronis True Image 2015 , 30 , .
"" Acronis 250 - 1700 , , . , , Acronis, USB.
, Acronis True Image 2015 , .
Acronis True Image 2015 , : , , , Acronis Universal Restore ( Windows )
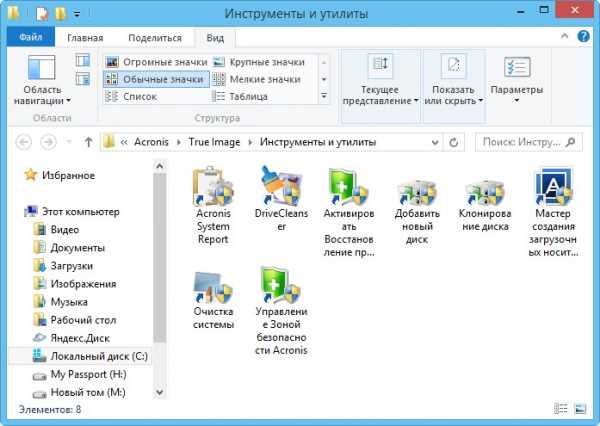
.
, , , Acronis True Image 2015 .
, Windows 8.1 Acronis True Image 2015, USB, .

http://www.acronis.com/ru-ru/
Acronis True Image for PC.
. .
.

, C: , 100 (Windows 7) 350 (Windows 8). - Windows 7 Windows 8.
.

.
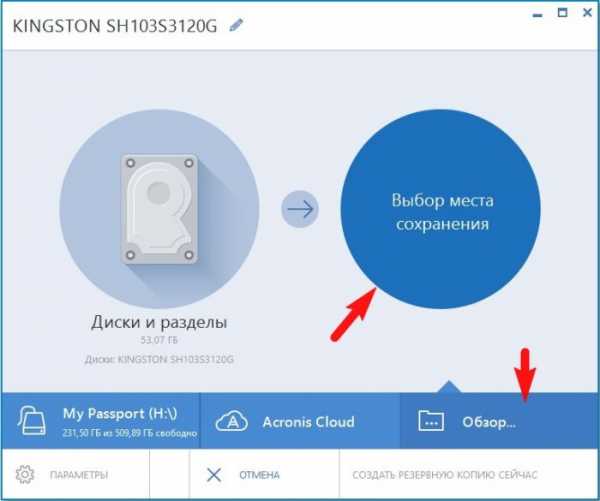
Windows 8.1.
(M:) USB OK.
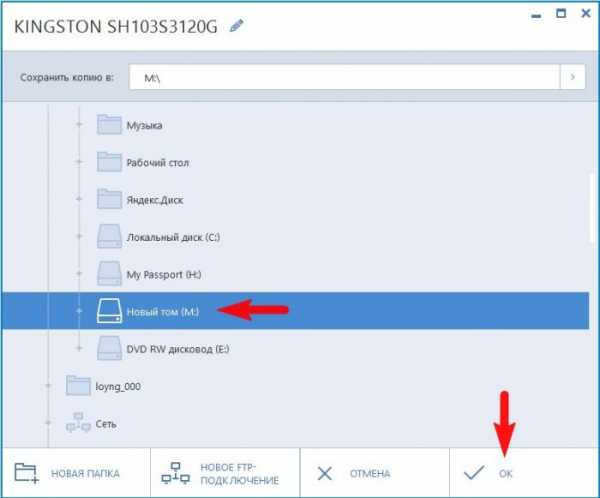
.
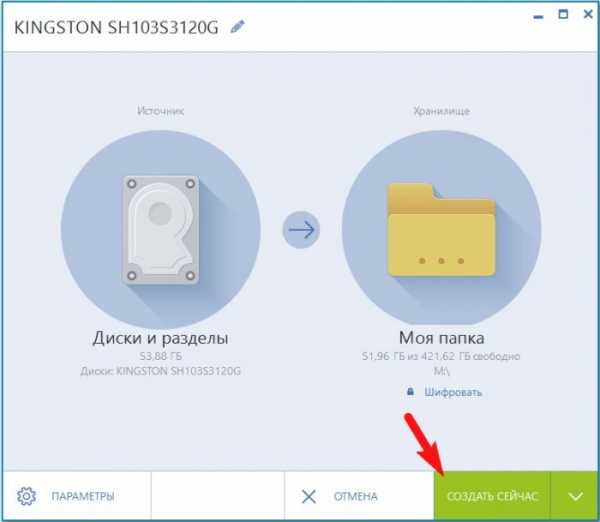
.

.

. Acronis True Image , Kingston.
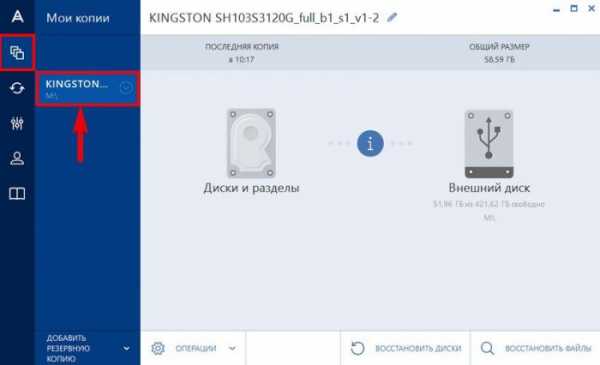
USB, (M:).
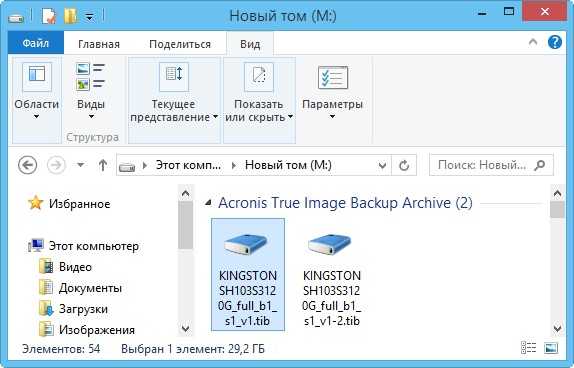
, .
c Windows 8.1 Acronis True Image 2015
- , Windows .
Acronis True Image 2015 , . , .
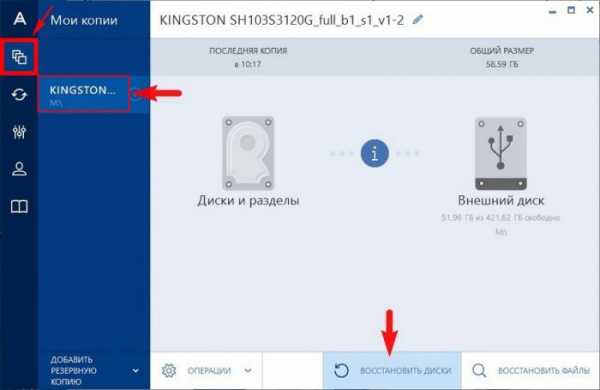
, SSD. .

, .
.

, .

.
- Windows 8.1, 10 Acronis True Image 2015. Acronis True Image 2015 , Windows .
remontcompa.ru
Документация к продуктам Acronis
| Документация к предыдущим версиям продуктов Для получения документации выберите продукт: Резервное копирование и восстановлениеAcronis Backup 12.5 Веб-справка Acronis Backup 12.5
Acronis Backup (Advanced) 11.7 Веб-справка Acronis Backup for Windows Server Essentials Acronis Backup for Windows Server Acronis Backup for Linux Server Acronis Universal Restore Acronis CloudРешения для поставщиков услугAcronis Data Cloud Management Portal
Backup & Disaster Recovery File Sync & Share
Справочные материалы по интеграции Acronis Storage Acronis Storage
Управление дискамиAcronis Disk Director Acronis Disk Director 11 Advanced Server Acronis Disk Director 11 Advanced Workstation Развертывание системРешения для доступаКорпоративные решения для мобильных устройств Решения для интеграции с корпоративными решениями для компьютеров Mac Для просмотра документации в формате pdf вам может понадобиться установить Adobe Acrobat Reader. |
www.acronis.com
- Синий экран ошибка f4
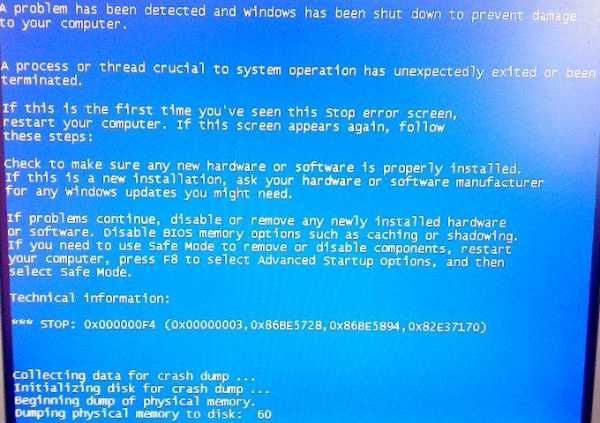
- Router requires newer winbox please upgrade
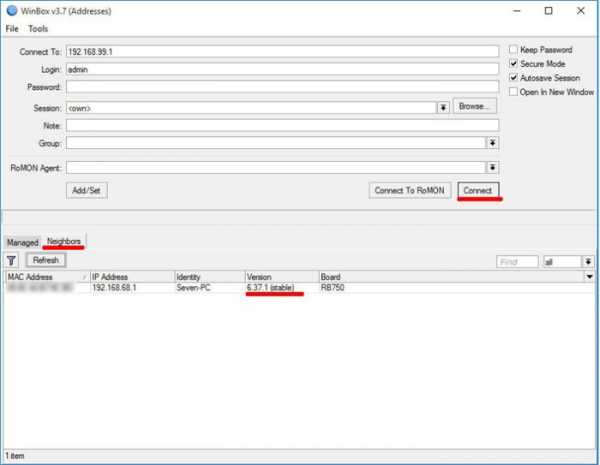
- Для чайников delphi 7
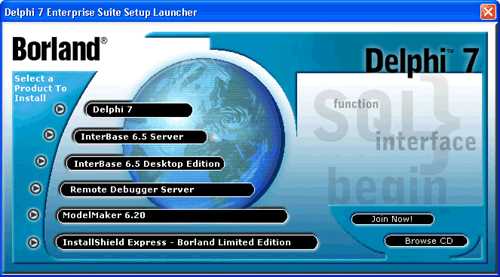
- Как убрать в вк я не робот
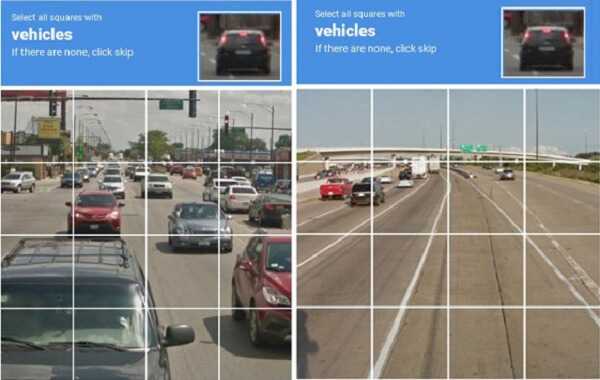
- Просмотр фотографий windows на windows 10
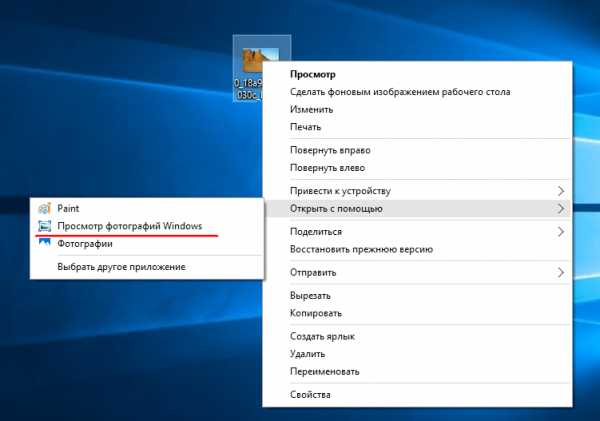
- Установка на mysql windows 7

- Запросы sql обучение
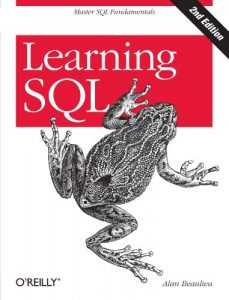
- Код ошибки 0х0000001
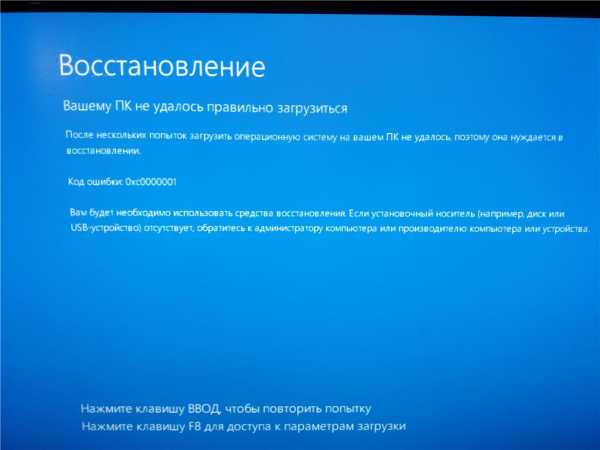
- Как нажать на ноутбуке решетку
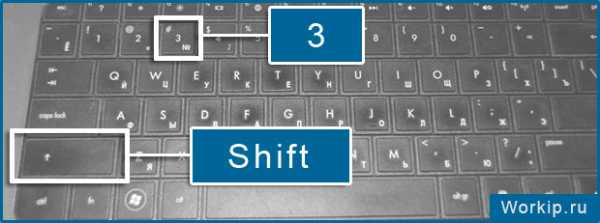
- Биос звуки
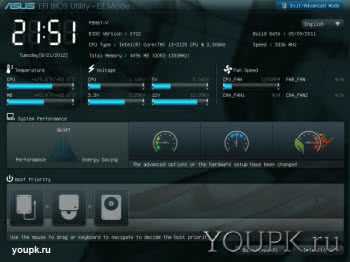
- Visual studio 2018 установщик