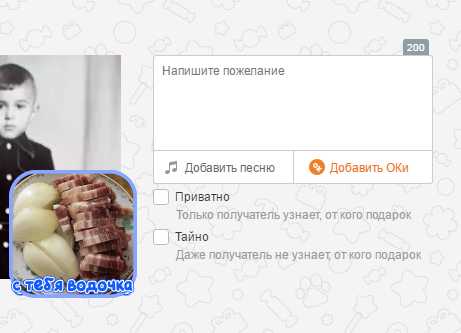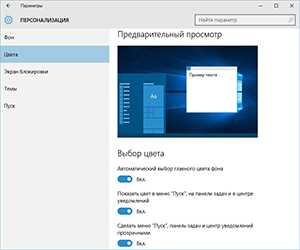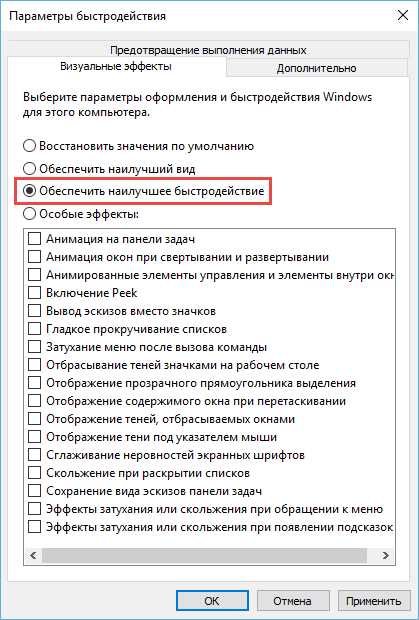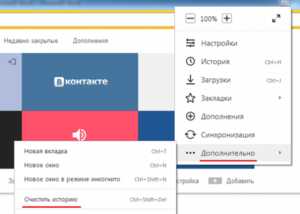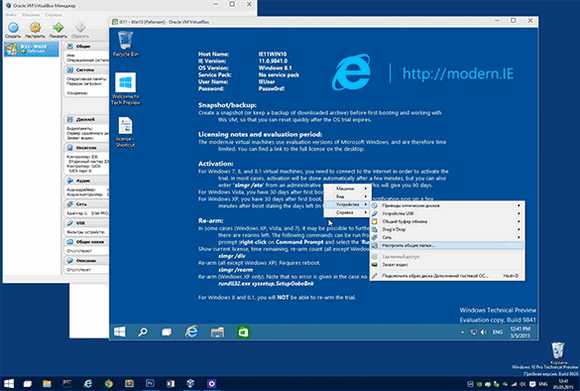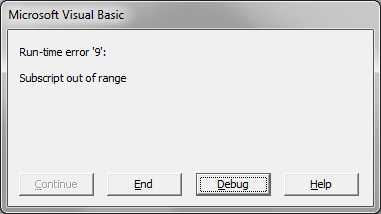Создание почтовых наклеек с помощью слияния в Word. Word слияние документов
Слияние документов Word на примере наклеек
С помощью мастера слияния можно распечатать наклейки с контактной информацией, подписать тетради большому количеству учеников, организовать распечатку ценников из табличного файла, или подготовить поздравительный текст для дальнейшей рассылки многим адресатам одновременно. С помощью этой процедуры, не придется больше копировать фрагменты с информацией и заменять только лишь отдельные его части. Достаточно заносить данные для сменных полей в отдельную таблицу, а все остальное за вас сделает мастер слияния.
Слияние документов Word на примере наклеек от Oksana Kutsenko на Youtube.
Инструкция по использованию процедуры слияния документов Word на примере наклеек
- Подготовить файл с источником данных (это могут быть файлы в текстовом редакторе, собранным в таблицу, данные из табличного редактора, например Excel (версий 2003,2007,2010), информация из файлов баз данных, например Access ( версий 2003,2007,2010). Сохранить.
- Задать в этой таблице заголовки для записей, которые будут служить источником данных.
- Снять размеры с печатных оттисков наклеек (высоту, ширину, боковые размеры, верхнее поле).
- Начать процедуру формирования наклейки, выбрав для программ Microsoft Office 2007, 2010 на ленте вкладку Рассылки/Начать слияние.
- В выпадающем списке обратиться к Пошаговому мастеру слияния.
- В области задач Слияние выбрать тип документа Наклейки.
- Перейти на этап 2 мастера слияния Открытие документа.
- В области Выбор документа поставить радиокнопку в Изменить макет документа.
- Чтобы выбрать размер наклеек, щелкнуть по «Параметры наклейки»
- В сплывающем окне выбрать поставщика наклеек из списка. Если в предлагаемом списке данный поставщик отсутствует, нажать на кнпоку Создать.
- Заполнить поля для наклейки, сверяясь с печатным образцом наклейки, выбрать размер страницы.
- Перейти к следующему шагу мастера слияния Выбор получателей, задать путь к файлу из п.1. с помощью кнопки Обзор.
- Набрать текст основного содержимого наклеек (адрес, подпись для тетрадей или др.).
- Перейти к следующему шагу мастера слияния Разработка наклеек.
- В настройке наклеек выбрать Другие элементы и продолжить работу по выделению и подстановке полей слияния из полей базы данных, сформированых в файле п.1.
- Для продолжнеия наклеек на последующие листы нажать Обновить все наклейки.
- Перейти к шагу Просмотр наклеек. Выполнить правильность заполнения форм. В случае неудовлетворительного результата вернуться с помощью мастера слияния на шаги назад и исправить существующее несоответствие.
- Перейти к последнему шагу Завершение слияния и выбрать либо возможность печати, либо просмотра итогового результата Изменить отдельные наклейки/Все.
- Проверить работу мастера слияния на последующих листах с наклейками.
- Выбрать процедуру печати или сохранения.
Для последующей работы можно не использовать мастер слияния а выбирать на ленте соответствующие кнопки.
После повторного обращения к сохраненному файлу из мастера слияния, на вопрос «Обращаться ли к базам данных для использования определенного файла», ответить утвердительно. Продолжить работу в мастере можно с использованием других файлов в качестве источника данных.
Чтобы быть в курсе новых уроков этого блога
Подпишись и следи за новинками сайтаПохожие записи:
coded by nessusccinet.info
Слияние: поиск и объединение - Word
Объединенные документы можно печатать или изменять по отдельности. Вы можете напечатать или изменить все документы либо только их часть.
Если нужно напечатать часть документов, укажите диапазон номеров их записей. Если вы хотите напечатать страницы, а не указывать номера записей, выполните инструкции в разделе "Изменение отдельных копий документа" статьи Создание и печать конвертов и других документов с помощью слияния.
В этой статье
Печать объединенных документов
Изменение отдельных копий документа
Сохранение основного документа
Печать объединенных документов
-
На вкладке Рассылки в группе Завершение нажмите кнопку Найти и объединить и выберите команду Печать документов.
-
Выберите, следует ли напечатать весь набор документов, только копию, отображаемую в данный момент, или документы, номера записей которых вы указали.
Изменение отдельных копий документа
-
На вкладке Рассылки в группе Завершение нажмите кнопку Найти и объединить и выберите команду Изменить отдельные документы.
-
Выберите, следует ли изменить весь набор документов, только копию, отображаемую в данный момент, или документы, номера записей которых вы указали. Word сохраняет копии, которые требуется отредактировать, в виде единого файла, где они отделены друг от друга с помощью разрывов страницы.
После завершения редактирования вы можете распечатать документы, открыв вкладку Файл, щелкнув Печать и нажав кнопку Печать.
Сохранение основного документа
Помните, что объединенные документы сохраняются отдельно от основного. Сохраните сам основной документ, если вы планируете использовать его для другого слияния.
При сохранении основного документа сохраняется и его подключение к файлу данных. Когда вы откроете его в следующий раз, вам будет предложено подтвердить, нужно ли снова добавить в него сведения из файла данных.
-
Если выбрать ответ Да, документ будет открываться с данными из первой записи, полученными в результате слияния.
К началу страницы
support.office.com
Практическая работа по созданию сложных документов. Использованию слияния в среде текстового процессора MS WORD 2007-2010
Данная работа относится к блоку практических заданий по информационным технологиям обработки текстовой информации (среда- текстовый процессор MS Word) и рекомендуется для выполнения студентам, как дневной, так и заочной формы обучения.
Перед выполнением задания ознакомьтесь с краткой теорией вопроса.
Слияние относится к процессам, ускоряющим создание серии однотипных документов, содержащих блоки постоянной информации и уникальные элементы. С помощью слияния можно создать следующие документы:
- Комплект конвертов, где обратные адреса одинаковы (постоянны), а адреса получателя уникальны.
- Сообщения электронной почты или список рассылки электронной почты. Основное содержание всех сообщений или рассылок является одинаковым, но каждое из них содержит сведения, предназначенные для определенного получателя, например, имя, фамилию, адрес или какую-либо другую информацию -это уникальная информация.
- Рассылка бумажных писем-уведомлений, открыток или пригласительных на какое – либо мероприятие и т. д.
Можно указанный перечень документов создать вручную и потратить на это много времени. А можно воспользоваться средством автоматизации создания серии однотипных документов – слиянием. Для этого создаём один документ, содержащий одинаковую (постоянную) информацию для всех экземпляров документов, а уникальную информацию для каждого экземпляра оформляем в этом же документе в виде полей (полей слияния). Этот документ будем называть основным документом. Процесс слияния предполагает наличие ещё одного документа – источника данных для заполнения уникальных элементов основного документа. Таким образом, слияние – это объединение информации Основного документа с Источником данных. В результате слияния получаем новый документ, который назовём Составной документ.
Текстовый процессор MS WORD имеет ряд вкладок, среди которых и вкладка Рассылки, где сосредоточены все операции по слиянию.
Введём некоторые определения, используемые в практическом задании.
Основной документ — документ, содержащий постоянные данные, например: обратный адрес или текст письма и поля слияния.
Источник данных — файл, содержащий уникальные сведения, предназначенные для вставки в поля слияния основного документа. Например, список имен и адресов, которые требуется использовать при слиянии.
Поле слияния — поле, вставляемое в том месте основного документа, куда следует поместить уникальные данные из источника данных.
Составной документ — документ, полученный в результате слияния основного документа с данными из источника данных.
Процесс слияния можно разделить на ряд укрупнённых этапов:
- создание Основного документа и Источника данных,
- подключение к Основному документу Источника данных,
- размещение в Основном документе полей слияния,
- выполнение слияния и сохранение полученного Составного документа или же вывод на печать результатов слияния.
Задание: Следуйте ниже приведённым инструкциям для освоения процесса слияния двух документов. После выполнения задания ответьте на Контрольные вопросы по практическому заданию №3.
- Создайте на Рабочем столе папку СлияниеФамилия_студента.
- Создайте основной документ в текстовом процессоре MS Word. Примерная форма основного документа представлена ниже.
Компания ММиИТ | ПОДАРОЧНЫЙ СЕРТИФИКАТ № |
| Этот сертификат даёт право на | |
| Имя, фамилия получателя | |
| Дата выдачи | |
| Действителен до 31.12.2012 | |
| Не подлежит обмену на деньги |
3. Сохраните документ в папке СлияниеФамилия_студента под именем Сертификат4. Создайте источник данных. Источник данных можно создавать в среде MS Word, MS Excel или MS Access, MS Outlook и т. д.. В нашем случае, это будет файл MS Excel со списками сотрудников компании.
5. Откройте табличный процессор MS Excel, создайте таблицу следующего вида:
| Фамилия | Имя | Дата рождения | Подарок |
| Афанасьева | Людмила | 02.11.1970 | Фотоаппарат |
| Белова | Ольга | 20.12.1968 | Швейная машинка |
| Гребёнкина | Нина | 11.01.1980 | Телевизор |
| Иванов | Александр | 15.08.1982 | Музыкальный центр |
| Перов | Владимир | 05.06.1976 | Компьютер |
| Сидоров | Никита | 18.09.1974 | Домашний кинотеатр |
| Тимофеев | Иван | 22.02.1969 | Телефон |
6. Сохраните таблицу в папке СлияниеФамилия_студента под именем Владельцы.
7. Перейдите в документ Сертификат (основной документ).
- Подключите источник данных к основному документу. Для этого в файле Сертификат перейдите во вкладку Рассылки. Большинство элементов вкладки будут недоступны. Нажмите кнопку Выбрать получателей и выберите команду Использовать существующий список.
- В окне Выбор источника данных найдите файл источника данных (Владельцы). Далее дважды щелкните по значку файла источника данных (Владельцы) или выделите его и нажмите кнопку Открыть.
- В появившемся окне Выделить таблицу выберите таблицу, из которой будут извлекаться данные для слияния. Этим шагом заканчивается процесс подключения источника данных к основному документу. Обратите внимание, что после подключения, стали доступны элементы вкладки Рассылки.
- Вставьте поля слияния в основной документ. Для этого: установите курсор в место основного документа, куда требуется вставить поле слияния, щелкните по стрелке кнопки Вставить поле слияния и выберите из списка вставляемое поле.
- Таким же образом вставьте в основной документ все необходимые поля слияния.
- Кроме полей слияния можно вставить в документ другие поля Word. Так, с помощью кнопки Правила можно вставить поле MERGEREC, в котором будет отображаться номер текущей записи данных. В нашем примере в поле MERGEREC, размещённом после фразы «Подарочный сертификат №» будет автоматически генерироваться номер сертификата.
- Основной документ готов к слиянию. Для удобства просмотра документа можно затенить поля слияния (кнопка Выделить поля слияния). Вместо наименований полей можно отобразить их значения (кнопка Просмотр результатов). Пользуясь кнопками Следующая запись, Предыдущая запись и полем Перейти к записи можно провести предварительный просмотр результата объединения документов.
- Выполните затенение полей и предварительный просмотр составного документа.
- Отмените выделение полей слияния.
- Выполните слияние в новый документ. Для этого: нажмите кнопку Найти и объединить и выберите команду Изменить отдельные документы
- В окне Составные новые документы выберите записи источника данных, которые следует использовать для слияния. Выбираем Все.
- Результатом слияния будет новый документ, который содержит текст основного документа со вставленными значениями полей из источника данных. Текст основного документа повторяется столько раз, сколько записей было выбрано для слияния. Каждый фрагмент документа заканчивается разрывом раздела.
- Полученный документ можно напечатать и/или сохранить для дальнейшего использования.
- Сохраните составной документ в папке СлияниеФамилия_студента под именем Пакет.
- Подготовьте ответы на Контрольные вопросы к практической работе №3
- Ответы разместите в файле Пакет.
- Закройте текстовый процессор MS WORD.
- Сохраните папку СлияниеФамилия_студента на Яндекс.Диск → MS Word
- Удалите папку СлияниеФамилия_студента с Рабочего стола.
Если не требуется сохранять составной документ, а только сформировать и распечатать, слияние можно произвести сразу при печати. Для этого:
- нажмите кнопку Найти и объединить и выберите команду Печать документов,
- в окне Составные печатные документы выберите записи источника данных, которые следует использовать для слияния,
- в окне Печать установите требуемые параметры печати.
Приглашайте друзей на мой сайт
Поддержите проект! Выберите один из вариантов платежа:
inf-teh-lotos.ru
Создание почтовых наклеек с помощью слияния в Word
Для создания и печати наклеек с помощью слияния нужны следующие документы:
-
Основной документ. Это документ, используйте для настройки макета наклеек для всех наклеек в слияние. Можно также задать любое содержимое, которое требуется повторяются на каждой наклейке, например логотип компании или свой обратный адрес на доставку наклеек.
-
Списка рассылки. Список адресов является источником данных, Word использует в слияние. Это файл с адресами для печати на наклейках.
-
На объединенном документе. Этот документ — это сочетание основного документа и списка рассылки, используемый для печати отдельных адресов в наклейки.
В списке адресов может быть Excel электронную таблицу, каталога Outlook контактов или адресной книги Apple. Он содержит нужные записи Word помещает сведения из для создания адресов для меток.
-
Если у вас еще нет списка рассылки, вы можете создать его в Word во время слияния. Перед началом слияния соберите все свои списки адресов.
-
Если вы используете электронную таблицу Excel, убедитесь, что столбец для почтовые индексы отформатировано как текст, чтобы не потерять нули.
-
Если вы хотите использовать контакты Outlook, убедитесь, что Outlook является почтовой программой по умолчанию.
-
На вкладке рассылки выберите Начать слияние > наклейки.
-
В диалоговом окне Параметры наклейки выберите поставщику метки в списке Сорт.
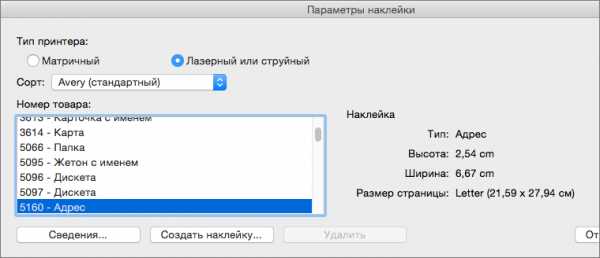
-
В списке Тип выберите номер, который соответствует номеру товара, указанному на упаковке наклеек.
Совет: Если не один из вариантов соответствует наклеек, выберите команду Создать метку, введите данные своей наклеек и присвоить имя. Нажмите кнопку ОК для добавления новой подписи в списке номер товара.
-
Выберите кнопку ОК, чтобы закрыть окно " Параметры разметки ".
Теперь документ появится таблица с многоуровневой структуры из меток (измерение и фигуры из меток зависит от метки продукта, который вы выбрали). Если таблица не отображается на вкладке " Макет таблицы ", выберите команду Отобразить сетку.
-
В меню файл выберите команду Сохранить для сохранения документа.
-
На вкладке Рассылки нажмите кнопку Выбрать получателей и выберите нужную команду.

Выберите
Чтобы
Ввести новый список
Создать новый список адресов при настройке слияния
Использовать существующий список
Использовать электронную таблицу Excel или другой файл данных в качестве списка адресов
Выбрать из контактов Outlook
Выбрать имена напрямую из списка контактов Outlook
Контакты Apple
Выбрать имена напрямую из адресной книги Apple
FileMaker Pro
Импортировать данные из базы данных FileMaker Pro
-
Если вы выбрали Ввести новый список, сделайте следующее:
-
В диалоговом окне Изменить список полейWord автоматически создает поля для некоторых основных сведений, таких как имя, Фамилия и адрес. Если вы хотите добавить новое поле, например, полем сообщений — добавить его сейчас, поэтому вы сможете заполнить его во время ввода записей. В поле имя нового поля введите имя поля, которые нужно добавить и затем щелкните знак плюс (+).
Совет: Чтобы изменить порядок полей, щелкните поле, которое вы хотите переместить и щелкните стрелку вверх или вниз, чтобы переместить поле нужное место.
-
Когда все поля настроить способ их, нажмите кнопку Создать, чтобы создать список.
-
-
Если вы выбрали Использовать существующий список, сделайте следующее:
-
Перейдите к нужному файлу и нажмите кнопку Открыть.
-
В диалоговом окне Открыть книгу выберите лист, который вы хотите использовать и оставьте поле Диапазон ячеек пустым, чтобы использовать весь лист или введите диапазон ячеек с данными, которые вы хотите использовать и нажмите кнопку ОК.
-
-
Если вы щелкнули Выбрать из контактов Outlook или Контакты Apple, сделайте следующее:
-
Щелкните Отфильтровать получателей, чтобы выбрать нужных получателей.
-
В диалоговом окне Параметры запроса рядом с элементом списка получателей слияния путемOutlook контакты, выберите полную информацию. В списке контактов выберите контакты, которые нужно включить в слияние и нажмите кнопку ОК.
-
Для контактов Apple в диалоговом окне Параметры запроса в разделе Apple группы контактов выберите группу, которую вы хотите включить в слияние и нажмите кнопку ОК.
-
-
На вкладке рассылки выберите команду Вставить поле слияния и выберите поле, которое следует отображать на наклейках.
Продолжайте добавлять поля, пока добавите всю нужную информацию должны на наклейки, а затем нажмите кнопку ОК.
-
На вкладке рассылки выберите команду Обновить наклейки, чтобы добавить поля во все наклейки.
-
Отформатируйте поля в первой наклейке, чтобы она выглядела так, как должны выглядеть остальные наклейки. Например, вставьте пробел между полями имени и фамилии и нажмите клавишу RETURN, чтобы поле адреса начиналось с новой строки.
-
На вкладке рассылки выберите команду Обновить наклейки , чтобы применить форматирование ко всем наклейкам.
-
На вкладке рассылки выберите команду Предварительный просмотр результатов, чтобы посмотреть, как будут выглядеть наклейки.
Совет: Выберите команду Предварительный просмотр результатов еще раз, чтобы просмотреть, добавить или удалить поля слияния.
-
Вносить дополнительные изменения в форматирование, отформатируйте первую наклейку и затем на вкладке рассылки нажмите кнопку Обновить наклейки.
-
Когда наклейки выглядят так, как нужно, на вкладке рассылки нажмите кнопку Найти и объединить > Печать документов, чтобы завершить слияние.
Совет: Если вы хотите просматривать и обновлять каждой надписи по отдельности перед выводом на печать, на вкладке рассылки выберите команду Найти о объединить > Изменить отдельные документы. Когда все будет готово, выберите файл > Печать для печати наклеек.
См. также
Создание и печать отдельной наклейки в Word
Печать конвертов в Word
Создание источника данных для слияния почты
При слиянии Word вставляет записи из источника данных (список получателей) в основной документ. В качестве списка получателей для слияния можно использовать лист Excel, адресную книгу Office, базу данных FileMaker Pro, документ Word или текстовый файл с разделителями.
Важно: Для выполнения этой процедуры требуется список получателей, например документ Word с адресами. Подробнее о настройке списка получателей читайте в статье Создание источника данных для слияния.
-
В меню Файл выберите Создать > Новый документ.
Откройте пустой документ Word. Он становится основным документом.
-
В меню Вид выберите пункт Разметка страницы.
-
В меню Сервис выберите пункт Диспетчер слияния почты.
-
В разделе 1. Выберите тип документа нажмите кнопку Создать и выберите пункт Наклейки.
-
В разделе Принтер выберите тип используемого принтера.
-
Во всплывающем меню Сорт выберите производителя наклеек.
Совет: Чтобы просмотреть другие сорта наклеек, во всплывающем меню Сорт выберите пункт Другой.
-
В разделе Номер товара выберите тип наклеек, а затем нажмите кнопку ОК.
Совет: Чтобы просмотреть информацию о полях и других характеристиках наклейки, нажмите кнопку Сведения.
-
В диспетчере слияния почты в разделе 2. Выберите список получателей выберите пункт Получить список и выберите источник списка получателей (например, адресную книгу Office).
-
Во всплывающем меню Вставить поле слияния выберите имя поля в списке (например, "Имя").
Приложение Word добавит имя поля в поле Образец наклейки.
Совет: Чтобы позднее вернуться к этому диалоговому окну, в диспетчере слияния почты в разделе 2. Выберите список получателей выберите пункт Добавить или удалить заполнители в подписях .
-
Повторите действие 9 для каждого поля, которое должно присутствовать на наклейках.
-
Завершив добавление требуемых полей, нажмите кнопку ОК.
Имена полей копируются на все наклейки основного документа.
-
В основном документе добавьте пробелы, запятые и символы возврата каретки в нужные места на первой наклейке.
-
В диспетчере слияния почты в разделе 2. Выберите список получателей нажмите кнопку Чтобы документ был завершен, заполните элементы .
Приложение Word применит форматирование первой наклейки ко всем наклейкам.
-
Чтобы завершить работу с наклейками, выполните одно из указанных ниже действий.
|
Задача |
Необходимые действия |
|
Предварительный просмотр наклеек |
В диспетчере слияния почты, в разделе 5. Просмотрите результаты нажмите кнопку Просмотр объединенных данных . |
|
Печать наклеек |
В диспетчере слияния почты в разделе 6. Завершите объединение выберите пункт Слияние при печати . |
|
Создание документа, содержащего полученные наклейки, и его сохранение |
В диспетчере слияния почты в разделе 6. Завершите объединение выберите пункт Слияние в новый документ . |
См. также
Создание и печать отдельной почтовой наклейки
Создание конвертов с помощью слияния
Создание источника данных для слияния почты
support.office.com
Слияние: правила - Word
Примечание: Мы стараемся как можно оперативнее обеспечивать вас актуальными справочными материалами на вашем языке. Эта страница переведена автоматически, поэтому ее текст может содержать неточности и грамматические ошибки. Для нас важно, чтобы эта статья была вам полезна. Просим вас уделить пару секунд и сообщить, помогла ли она вам, с помощью кнопок внизу страницы. Для удобства также приводим ссылку на оригинал (на английском языке) .
В этой статье
О правилах и полей слияния
Настройка правил
О полях слияния и правилах
В приложении Microsoft Word можно настроить правила, позволяющие управлять слиянием данных.
-
Поля ASK и FILLIN отобразить приглашение при слиянии каждой запись данных основном документе. Ответ на запрос отображается в определенные письма, контракт или других объединенном документе, полученное в результате записи данных.
Поле ASK. Поле ASK используется, когда одни и те же данные требуется включить в разные части документа. Например, можно запросить у пользователя название месяца, если оно повторяется в нескольких местах месячного отчета.
Поле FILLIN. Поле FILLIN используется, если сведения указываются один раз; примером может служить автоматическая подпись в письме, полученном путем слияния данных.
-
Если... Then... Else... правила для отображения информации по условию, указанный с помощью поля IF . Например предположим, что файл с данными клиентов адресами местные и международные. Поле Страна или регион в местные адреса является пустым. Вы можете использовать If... Then... Else... правило Персонализация сообщение для всех получателей. Например может появиться получателей, которых страны или региона является пустым, «Будет welcomed на ходу после прибытия,» а всем остальным получателям может появиться, «будут welcomed на рабочем месте рядом таможенного.»
-
Настройка полей (Установка закладки) позволяют присвоить закладка текст, число или другую информацию. Вы можете использовать несколько раз сведения в итоговых составных документах. При изменении данных, вы можете редактировать поле SET один раз, а не искать основного документа и изменение каждого случая. Поле REF необходимо поместить в каждой место, где содержимое поля SET должна отображаться.
Например, в форме письма с приглашением на мероприятие можно с помощью поля SET присвоить закладке имя этого мероприятия. Всякий раз, когда название мероприятия встретится в тексте документа, следует вставить поле REF, которое ссылается на закладку, заданную в поле SET. В дальнейшем эту форму можно будет использовать для других мероприятий, просто изменяя название мероприятия в поле SET.
Можно также использовать MERGERECMERGESEQ, СЛЕДУЮЩИЙ, NEXTIFи поля SKIPIF в документах слияния.
К началу страницы
Настройка правил
Правила слияния сообщений электронной почты устанавливаются при настройке параметров слияния.
-
На вкладке Рассылки в группе Составление документа и вставка полей нажмите кнопку Правила.
-
Щелкните поле, которое требуется вставить.
К началу страницы
support.office.com
Word 97. Слияние документов как один из способов упростить свою работу
Эта статья подготовлена специально для сайта и рассылки Светланой Лабановой. Материал предназначен для использования в версии редактора Word 97.
На работе столкнулась с тем, что необходимо было за короткий срок разослать нашим клиентам письмо-уведомление. Текст для всех одинаковый, за исключением номера письма, наименования организации, адреса. Благодаря Word и его функции слияния данная задачка была решена в короткий срок.
Для этого необходимо иметь: бланк самого письма и база данных (удобнее всего в программе Exсel создать табличку со следующими колонками: № письма, наименование организации, адрес, при этом необходимо сделать так, чтобы первая верхняя строчка содержала наименования столбцов, иначе слияние может не пройти и заполняем ее).
Методика слияния:
Пусть у нас имеется письмо, в котором текст не будет меняться за исключением тех мест, где необходимо вставить номер письма, наименование организации, адрес (из базы данных Excel).
- Открываем наше письмо, заходим в меню Сервис (Tools) и Слияние. Появляется диалоговое окно:

- Нажимаем на кнопку "Создать", где выбираем "документы на бланке" и нажимаем кнопочку "Активное окно".
- Следующий шаг: "Получить данные" и "открыть источник данных" выбираем документ, в котором находится база данных по предприятиям (документ Exсel, предварительно нами созданный).
После этого, программка скажет, что отсутствуют поля слияния в основном документе и предложит вернуться в основной документ.
- Возвращаемся в основной документ, на панели которого уже появилась панель "Слияние":
- Нажимаем кнопку "Добавить поле слияния". Программа предложит список полей слияния (данный список программа сформировала сама, опираясь на базу данных, которую мы выбрали как источник данных):
- Теперь следует поставить курсор в том месте документа, где необходимо вставить изменяющиеся данные: "№ письма" - нажать на "Добавить поле слияния", далее выбрать "М_письма". На месте курсора появится серая область:
- Точно так же вставляются в нужные места другие поля: "наименование организации" и "адрес".
- После того, как будет проделана эта работа, необходимо еще раз вернуться к диалогу "Слияние" ("Сервис" => "Слияние") и реализовать последний шаг: нажать кнопку "Объединить". Откроется следующее диалоговое окно:

- В поле "Назначение" оставить по умолчанию Новый документ - программа создаст новый документ, в котором у Вас будут находиться все письма клиентам в той последовательности, в которой они указаны в базе данных.
Осталось лишь визуально проверить, нет ли каких либо смещений в тексте и можно отправлять на печать. Письма готовы.
На первый взгляд это может показаться очень трудным, но после небольшой тренировки данное решение освобождает нас от рутинной работы вручную вставлять в письма данные клиентов. Также если в письме обнаружена ошибка, то исправив бланк письма и сделав повторно слияние, все письма будут отражаться уже с исправлениями.
Еще записи по вопросам использования Microsoft Word:
wordexpert.ru
Функция слияния в Word - Сердце Нагель
Не перестаю удивляться тому, что возможности Word безграничны. И каждый раз узнаешь все что-то новое и новое. На этот раз задача была такая: есть файл, созданный в среде Excel, со списком участников конференции, второй файл с макетом сертификата, который выдается по окончании конференции. Необходимо, используя эти два файла и возможности Word, сделать так, чтобы в макете сертификата отобразились фамилии участников и было создано столько сертификатов, сколько участников в списке. Понятно, что можно скопировать каждую фамилию в сертификат, установить нужное форматирование и распечатать. Но мы же ищем более легкий путь, который экономил бы время.
Итак, поговорим о функции слияния. Во-первых, нам понадобиться файл Excel, в котором оставляем только Лист 1 и формируем таблицу, состоящую из столбца под названием «ФИО», (если у вас ФИО разделены на три ячейки, то значит и таблица будет состоять из трех столбцов, условно им можно дать названия «Ф», «И», «О») (Рис. 1).В данную таблицу заносим участников.
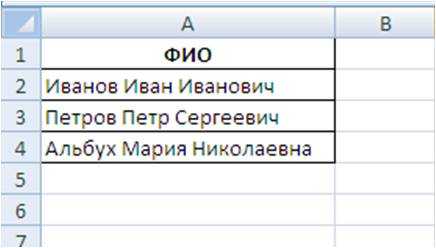
Рис. 1 Список участников (исходная таблица, созданная в MS Excel)
Во-вторых, формируем сам макет сертификата, таким какой он должен быть. В самом тексте сертификата должны вноситься ФИО участника, так это место оставляем пока пустым (Рис. 2).

Рис. 2 Макет сертификата
Если говорить о версии 2003, то необходимо вывести на экран панель инструментов Слияние с помощью меню Вид команды Панели инструментов (Рис. 3).
Рис. 3 Панель инструментов Слияние в MS Word 2003
При появлении данной панели будут рабочими только первые две кнопки. Нажимаем на кнопку Открыть источник данных, откроется диалоговое окно, в котором необходимо указать путь к файлу Excel. Затем Лист 1, с которого будем брать данные. Устанавливаем текстовый курсор в ту позицию, где должны появиться данные. Нажимаем кнопку Вставить поле слияния. В появившемся диалоговом окне Добавления поля слияния (Рис. 4) выбираем строку «ФИО» и нажимаем кнопку Вставить (если полей несколько, то сначала выбираем одно поле, например «Ф» и нажимаем Вставить, затем другое «И» - Вставить, и наконец, строку «О» - Вставить). После этого закрываем окно.
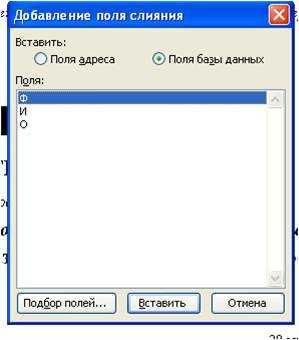
Рис. 4 Диалоговое окно Добавление поля слияния
В макете сертификата произойдут изменения. В том месте где должны появиться ФИО участника, будут стоят символы «ФИО» (или если несколько полей, то «Ф» «И» «О»). Мы производим над ними нужное форматирование (изменение размера шрифта, типа, начертания и т.д.) (Рис. 5).

Рис. 5 Макет сертификата со вставленным полем ФИО
Затем нажимаем кнопку Слияние в новый документ. Формируется новый документ, на каждой странице которого будет макет сертификата с фамилией участника, страниц в документе столько, сколько участников занесено в таблицу.
Если версия 2007, то необходимо выбрать вкладку Рассылки, на которой будет доступна команда Выбрать получателей. Нажимая на эту команду в открывшемся списке выбрать Использовать существующий список. Появится окно, в котором нужно указать пусть к файлу Excel, а затем номер листа на котором находится сам список.После этого на той же вкладке Рассылки выбрать команду Вставить поле слияния, в нашем случае это «ФИО». Чтобы сформировался файл, содержащий сертификаты всех участников выбираем команду Найти и объединить, а затем Изменить отдельные документы.
На первый взгляд может показаться, что это процедура очень сложная, но если вы попробуете на практике, то убедитесь, что все довольно просто.
Совершенствуйте свои навыки в работе с офисными программами!
СДЕЛАЙТЕ ДОБРОЕ ДЕЛО, ПОДЕЛИТЕСЬ С ДРУЗЬЯМИ
Добавить комментарий
nagel-heart.ru