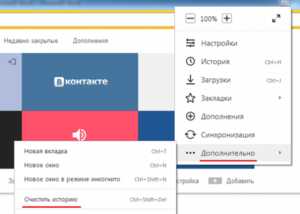Как поставить пароль на компьютер в Windows 10, 8 и 7. Как на виндовс 10 ставить пароль на
Как поставить пароль на компьютер в Windows 10

Многие люди хранят на своих компьютерах важную или личную информацию. Естественно, что они заинтересованы в том, чтобы к ней не получили доступ посторонние лица. Один из вариантов защиты заключается в использовании пароля для входа в учетную запись, которая запускается при каждом включении операционной системы. К сожалению, но не все пользователи знают, как поставить пароль на компьютер в Windows 10. В этой статье любой желающий может найти ответ на поставленный вопрос.
Решение поставленной задачи
Действительно, для некоторых юзеров изменять настройки в новейшей Виндовс 10 довольно проблематично, так как они еще не освоились в системе. Тем не менее, установить пароль на компьютер с Десяткой не так то и сложно – достаточно воплотить в собственных условиях следующую инструкцию:
- Нажать на кнопку, изображающую фирменный знак продукта Майкрософт (окна в левой нижней части экрана).
- Выбрать параметры, затем – раздел, посвященный учетным записям.
- Перейти в «параметры входа». В правой части окна нажать на «Добавить».
- Дальше открывается очередное окошко, позволяющее осуществить задуманное, то есть поставить пароль на вход в Windows 10.
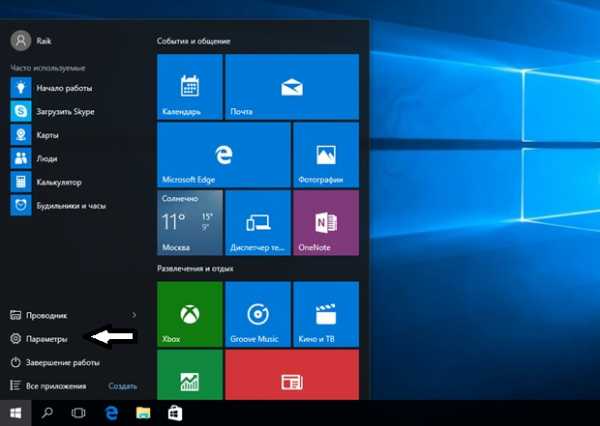


Остается только подтвердить операцию, чтобы следующий запуск операционки обязательно инициировал только что установленную защиту. Естественно, рекомендуется запомнить или где-то записать внесенные индивидуальные данные, чтобы не потерять возможности доступа в систему. Кроме того, желательно очень серьезно отнестись к подсказке – некоторые люди используют в качестве нее случайные вопросы, на которые быстро забывают ответы. Этого делать не следует.
Понравилась статья? Поделиться с друзьями:
Как поставить пароль на компьютер с Windows 10
В Windows 10 нельзя поставить пароль на компьютер через классическую «Панель управления», так как это делалось в Windows 7 и более старых версиях Windows. Вместо этого пароль нужно устанавливать с помощью нового меню для настройки компьютера, которое называется «Параметры».
В этом материале мы расскажем о том, как поставить пароль на компьютер с Windows 10 через меню «Параметры», а также рассмотрим альтернативный вариант с применением командной строки.
Как поставить пароль через меню Параметры
Самый простой способ поставить пароль на компьютер с Windows 10, это воспользоваться меню «Параметры». Для этого нажмите комбинацию клавиш Windows + I и в открывшемся окне перейдите в раздел «Учетные записи – Параметры входа». Здесь нужно нажать на кнопку «Добавить», которая находится в блоке «Пароль».

После этого появится форма для установки пароля. Здесь нужно дважды ввести пароль, а также подсказку для пароля. После заполнения всех полей просто нажмите на кнопку «Далее» для того чтобы применить настройки.

Как поставить пароль с помощью командной строки
Также вы можете поставить пароль на компьютер с Windows 10 с помощью командной строки. Для этого нажмите комбинацию клавиш Windows + X и в появившемся меню выберите пункт «Командная строка (администратор)». Таким образом, вы запустите «Командную строку» с правами администратора.
Первое, что нужно сделать в командной строке, это выполнить команду «net user». После выполнения данной команды на экране появится список пользователей. В данном списке можно посмотреть правильное имя пользователя. В нашем случае это «DefaultAccount».

После этого пользователю можно поставить пароль. Для этого выполняем команду «net user Имя Пароль». Где вместо «Имя» поставляем имя пользователя, для которого вы хотите поставить пароль. Ну а вместо «Пароль», как можно догадаться, подставляем нужный нам пароль. Например, если вы хотите установить пароль «321» для пользователя «DefaultAccount», то вам нужно ввести команду «net user DefaultAccount 321»

Если все сделано правильно, то система поставит пароль и сообщит о том, что команда выполнена успешно.
comp-security.net
Как установить пароль на виндовс 10
Так случилось, что мы уже успели рассмотреть варианты изменения пароля входа, его удаления, а также способы восстановления всё того же пароля, сегодня же пришла очередь рассказать вам о том как его установить в системе.
Чистая установка пароля
Итак, чтобы поставить пин-код на Виндовс, нужно мышкой нажать на иконку «Windows», у вас откроется меню, и переходим в Параметры

После того как откроются Параметры, нажимаем на кнопку Учетные записи (Ваша учетная запись, Настройки синхронизации).

Если всё правильно сделаете, то увидите свои учетные записи, нажимаете Параметры входа, это специальный раздел, в котором без проблем сможете поставить защиту, для учетной записи Windows 10. Итак, приступим. Нажимаем на кнопку Добавить.

После всей проделанной работы на вашем компьютере откроется окно, и нужно выполнить следующие действия:
- Указываем символы в поле Новый пароль.
- Потом вводим их ещё раз, что бы его подтвердить, то-есть его нужно вести два раза.
- Ниже увидите Подсказку для пароля, укажите свою подсказку которую захотите. Это может быть ваш год рождения, любимые цифры и другое.
Потом нажимаем Далее.

Когда нажмете Далее, всё будет создано, и теперь входить в компьютер будете с установленной защитой. Можно Вас поздравить, вы уже на финише нажимаем готово и всё ваш компьютер защищён.

А также можете посмотреть видео как поставить пароль на компьютер
Включение запроса пароля на Windows 10, если он был отключен
Рассмотрим вариант, когда вы постоянно или периодически используете учетную запись Майкрософт и пароль у вас есть, но его не запрашивают. Если это так, то запрос на него в Виндовс 10 был отключён в настройках.
Что бы установить его заново, нужно сделать следующее:
- Нажимаем клавишу Win+R на клавиатуре, водим control userpasswords2 и нажимаем Enter.

- Выбираем вашего пользователя и отмечаем Требовать ввод имени пользователя и пароля, Ок. Для подтверждения нужно будет ввести текущий пароль.
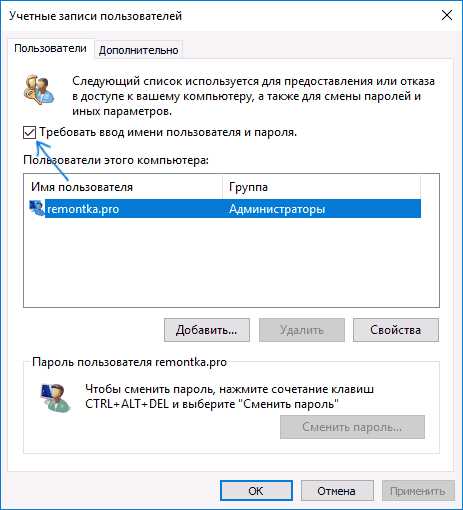
- Если пароль был отключен (не запрашивался) при выходе из сна его нужно включить, заходим в Параметры -> Учетная запись -> Параметры входа и вверх, в разделе Требуется вход, выбираем Время выхода компьютера из режима сна. Теперь при запуске, нужно будет авторизовываться в Windows.
Как поставить пароль на компьютер Windows 10? Подробная инструкция!
Каждый пользователь компьютера, наверное, не раз задумывался о том, что информация, которая хранится у вас на жестком диске, может стать доступна посторонним лицам. Которые могут свободно получить доступ к вашему компьютеру. Поэтому, нужно максимально обезопасить себя от утечки личных данных. В данной статье мы с вами рассмотрим, как поставить пароль на компьютер Windows 10. Считаю, что данный способ не обезопасит ваши файлы от утечки и просмотра третьими лицами на 100%, но все же к компьютеру будете иметь доступ только вы, и тот пользователь, который знает пароль. Данный вариант подойдет тем, кто работает на компьютере или ноутбуке в публичных местах или в коллективе с большим числом сотрудников. Я постараюсь максимально подробно описать процесс установки пароля на компьютер, чтобы было понятно даже новичкам, которые только осваивают Windows 10.
Содержание статьи
Как установить пароль на Windows 10.
Предлагаю выполнять все действия по шагам, поэтому давайте начнем процесс установки пароля.
- Открываем меню «Пуск» и находим пункт «Параметры»;

- Откроется окно «Параметры Windows», здесь нас с вами интересует пункт «Учетные записи»;

- Откроется новое окно, в котором нам необходимо перейти в раздел «Параметры входа» и нажать на кнопку «Изменить» под пунктом «Пароль»;

- Откроется следующее окно, в котором нам с вами нужно будет придумать и записать пароль, который вам нужно будет вводить при входе в Windows.
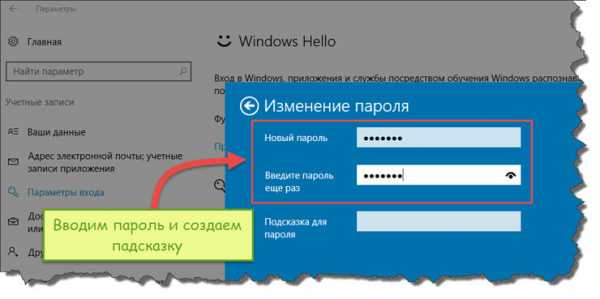
Совет! Не забудьте использовать подсказку для пароля, на тот случай, если вы его забудете.
- После выполненных действий можете перезагрузить компьютер и проверить как работает пароль.
Если хотите знать, как поставить пароль на компьютер Windows 10 для локального пользователя, то сделать это можно выполнив следующие шаги:
- Щелкнуть правой кнопкой мыши на значке «Компьютер» и выбрать пункт «Управление»;
- Откроется окно «Управление компьютером», нас интересует раздел «Локальные пользователи»;

- Здесь вы увидите список всех созданных локальных пользователей;
- Нажимаем правой кнопкой мыши на своем пользователе и выбираем «Задать пароль»;

- Появится предупреждающая табличка, на ней нам нужно нажать кнопку «Продолжить»;

- В открывшемся окне «Установка пароля для Пользователя», вводим пароль и жмем кнопку «Ок».
- Все пароль установлен, можно теперь не бояться за безопасность компьютера.
Как поставить пароль на компьютер Windows 10 при помощи командной строки.
Существует еще способ установить пароль на Windows 10. Для этого мы с вами воспользуемся командной строкой. Все действия выполняйте строго по пунктам, которые я опишу ниже.
- Запускаем командную строку от имени администратора;
- Далее вводим команду net user и жмем «Enter»;

- Отобразится список локальных учетных записей пользователей;
- Далее вводим команду « net user имя пользователя * » и жмем «Enter»;

Обратите внимание! Обязательно нужно поставить пароль перед * иначе команда не будет работать.
- Следующим пунктом необходимо ввести «Пароль»;
Обратите внимание! При вводе символы пароля отображаться не будут, поэтому удостоверьтесь, что у вас отключен «Caps Lock».
- После нажатия «Enter», нужно ввести пароль повторно, тем самым вы обезопасите себя от опечатки;
- Если все сделано правильно, то пароль будет применен, если же появится ошибка, то возможно вы ввели неправильно пароль либо у вас нет прав администратора.
Таким образом, мы с вами смогли поставить пароль при помощи командной строки. Если вам нужно поставить пароль на папку, то читайте статью — Как запаролить папку Windows.
Заключение.
В данной статье, мы с вами подробно разобрались, как поставить пароль на компьютер Windows 10. Я вам рассказал, как можно это сделать тремя способами. Надеюсь вам оказалась полезной данная информация и теперь ваш компьютер будет защищен от посторонних пользователей. Если вам понравилась статья, поделитесь ею в социальных сетях, нажав на кнопки ниже.
strana-it.ru
Как установить пароль на Windows 10?
Если вы используете персональный компьютер или ноутбук только лишь для своих личных нужд, то в этом случае всегда рекомендуется защитить его паролем, так как у каждого из нас есть данные, которые нужно скрыть от посторонних глаз. В Windows 10 существует куча способов по защите отдельных файлов и папок, но как выставить пароль на всю систему? Именно сейчас мы с вами это и рассмотрим.
Содержание статьи
Методы установки пароля на Windows 10
Метод №1 Установка пароля на Локальную учетную запись
- Нажмите на клавиатуре Win+I и откройте «Настройки».
- Перейдите в пункт «Учетные записи» и выберите «Параметры входа».
- Кликните на «Пароль» и выберите «Добавить». Если ваш Локальный профиль не защищен паролем, вы получите предупреждение о том, что вам нужно добавить пароль перед тем, как иметь возможность использовать другие параметры входа.
- Для создания пароля нажмите кнопку «Добавить».
- Перед вами откроется окошко «Создание пароля», впишите свой пароль в графу «Новый пароль», а затем снова введите его в графу «Введите пароль еще раз».
- Нажмите «Далее» и «Завершить».
Метод №2 Использование учетной записи Майкрософт вместо Локальной учетной записи
Если вы уже создавали для себя учетку Microsoft, то воспользуйтесь ею вместо Локальной учетки. Даже если у вас ее нет, вы легко можете создать ее.
- Находясь в Локальной учетке, нажмите на клавиатуре Win+I и перейдите в «Настройки».
- Перейдите во вкладку «Учетные записи» и кликните на «Ваша информация».
- Выберите «Войти с помощью учетной записи Майкрософт».
- Введите ваши данные от созданной учетной записи.
- Кликните на «Далее» для продолжения операции.
- Затем у вас запросят ввести пароль от теперешней Локальной учетки. Введите пароль и нажмите «Далее».
- Кликните на «Завершить».
Метод №3 Отключение автоматического входа в систему
- Нажмите на клавиатуре Win+R для вызова утилиты «Выполнить».
- Впишите в пустую строку regedit.exe и нажмите Enter.
- Пройдите в раздел HKEY_LOCAL_MACHINE→SOFTWARE→Microsoft→Windows NT→CurrentVersion→Winlogon с помощью левой панели Реестра Windows.
- Найдите DefaultUserName, кликните на него дважды и проверьте, есть ли имя вашей учетки Майкрософт или Локальной в графе «Значение».
- Найдите ключ DefaultPassword. Если таковой не существует, то кликните в правом окошке ПКМ и выберите «Создать→Строковый параметр».
- Назовите этот параметр именем DefaultPassword.
- Кликните на него дважды и введите в графу «Значение» нужный вам пароль.
- Нажмите «Ок».
- Найдите AutoAdminLogon и измените его значение с 0 на 1.
Метод №4 Запрашивать пароль после пробуждения и после скринсейвера
Большинство из пользователей Win 10 делают вход в свою ОС автоматическим. Ну оно и понятно, вводить каждый раз пароль при включении компьютера — занятие очень утомительное. Однако, если вы хотите защитить ценные вам данные на компьютере, то необходимо отключить автоматический вход в ОС и свыкнуться с постоянным запросом пароля.
- Нажмите на клавиатуре Win+I и перейдите в «Настройки».
- Кликните на «Учетные записи» и выберите «Параметры входа».
- Тут вы должны будете увидеть пункт «Требуется вход», а под ним будет опция «В случае вашего отсутствия через какое время Windows должна потребовать выполнить повторный вход?». Из ниспадающего меню выберите вариант «Время выхода компьютера из режима сна».
- Как только закончите, перейдите к главному окну настроек и перейдите в «Персонализация».
- Откройте «Экран блокировки» и выберите «Параметры заставки».
- Также не забудьте поставить галочку возле опции «Начинать с экрана входа в систему» и нажать «Применить» для принятия изменений.
Нашли опечатку? Выделите текст и нажмите Ctrl + Enter
gamesqa.ru
Как поставить пароль на компьютер в Windows 10, 8 и 7
Одна из самых нужных востребованных функций Windows. Рано или поздно, практически каждый пользователь данной операционной системы задается вопросом — как поставить пароль на компьютер или ноутбук при входе.
Если вам необходимо, чтобы никто кроме вас не мог пользоваться ПК, тот лучшим способом будет запаролить его, так вы обезопасите свои данные не только от любопытных глаз, но и от злоумышленников.

Вам уже известно, как поставить пароль на папку в компьютере, тем самым защитив свои данные от сторонних лиц. Сейчас вам станет известно, как установить пароль на компьютер в Windows 10, 8 и 7 версии.
Есть несколько вариантов решения этой задачи. Первый, когда ПК будет загружаться, но система будет запаролена. Второй, когда без распароливания система даже не начнет загружаться. Разберемся, как это делать.
Как установить пароль на компьютер при входе
Начнем с самого популярного варианта — просто запаролим вход в Windows. Делается это довольно просто, даже не потребуется перезагружать систему.
1. Установить пароль на локальную учетную запись
1. Откройте «Панель управления», для этого нажмите «CTRL + R» на клавиатуре и введите команду «control panel» (без кавычек).

2. В открывшихся параметрах перейдите в раздел «Учетные записи пользователей».

Если у вас версия Windows 8, 8.1 или 7, то:
3. В появившемся окошке перейдите по ссылке «Создание пароля своей учетной записи» и задайте кодовое слово.

При желании можете указать подсказку, она поможет вам вспомнить кодовое слово если вы вдруг забудете его.
Если у вас версия Windows 10, то:
3. В появившемся окошке перейдите по ссылке «Изменение учетной записи в окне «Параметры компьютера»».

4. Далее, в левой колонке раскройте пункт «Параметры входа» и уже в правой в разделе «Пароль» щелкните по кнопке «Добавить». Также, можете указать еще и подсказку.

Готово, при следующей загрузке Windows попросит ввести указанное кодовое слово, иначе попросту не загрузится.
2. Запаролить компьютер через аккаунт Microsoft — Windows 10, 8.1 и 8
1. Откройте «Параметры», для этого:
- В Виндовс 8 нажмите клавишу «WIN» на клавиатуре и начните печатать «Параметры компьютера» (без кавычек) и откройте соответствующий пункт.
- В Виндовс 10 на клавиатуре разом нажмите две клавиши «WIN + I».
2. В открывшемся окошке перейдите по разделу «Учетные записи» и в правой колонке кликните по ссылке «Войти с учетной записью Microsoft». В Виндовс 8 этот раздел называется просто «Пользователи».
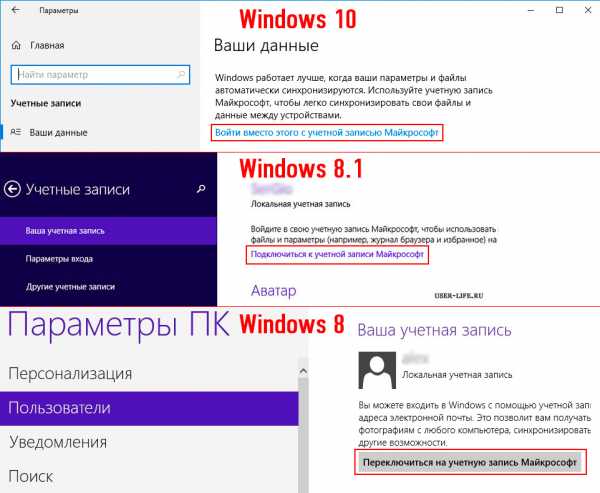
3. Введите свои данные от учетной записи или создайте новую. После того, как сохраните настройки, при загрузке Windows будет запрашивать данные от аккаунта Microsoft.
Довольно удобная функция и по безопасности даже лучше первого способа, но если вы хотите, чтобы ПК вообще не включался пока вас нет рядом, то самым действенным способом будет — запаролить диск.
Как поставить пароль на компьютер при включении
В этом случае мы заблокируем запуск жесткого диска в настройках BIOS материнской платы. Для этого:
1. При загрузке ПК нажмите клавишу «DEL», чтобы зайти в BIOS. Откроется перечень настроек.
2. Вам необходим раздел «Security» (Безопасность). В разных БИОС материнских плат он может называться по-разному, но чаще всего именно так.

3. Открыв этот раздел найдите параметр — «HDD Password», именно он запаролит его. Другие пункты нет смысла трогать, например, «Supervisor Password» запаролит сам BIOS. Но все равно, лучше вначале прочитать на сайте вашей материнской платы, какой параметр блокирует именно загрузку диска.
4. После того, как вы измените настройки — не забудьте сохранить их «Save & Exit»
Главное не забудьте кодовое слово — запишите его куда-нибудь, иначе придется прибегнуть к полному сбросу настроек BIOS, чтобы ПК запустился. А в некоторых материнских платах сделать это без разбора корпуса системного блока или ноутбука просто невозможно.
В заключение
Как видите делается все элементарно и быстро. Всегда используйте шифры, которые никто не сможет угадать и не забывайте их в будущем. Желаю сохранности вашим данным и заходите к нам чаще, будет еще много интересных материалов про защиту своих данных.
Рассказать друзьямВконтакте
Одноклассники
Google+
Похожие записиanisim.org
Установка пароля на Windows 10: подробное описание
Любой пользователь ПК должен быть уверен в том, что хранящаяся на его компьютере информация будет надежно защищена. Нужно понимать, что данными могут воспользоваться не только посторонние люди, которые включат ПК без вашего ведома, но возможен и несанкционированный взлом через интернет. Подобным грешат некоторые вирусы и прочие троянские программы. Эта статья посвящена тому, как поставить пароль на уже зарекомендовавший себя «Windows 10».
Настройка учетной записи
Для начала заходим в «Пуск» и открываем вкладку «Параметры» (или Win+I). Здесь находим «Учетные записи», нажимаем «Параметры входа» и видим окошко, которое поможет установить нужный пароль. Дело в том, что возможности операционной системы представлены тремя паролями: стандартный, ПИН-код и графический. Однако установка двух последних не возможна без стандартного.
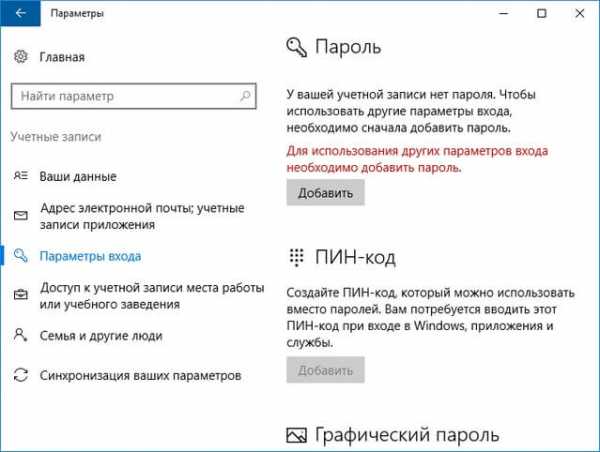
Стандартный пароль
Итак, теперь приступим к созданию основного или стандартного пароля. В «Параметрах входа» мы обнаруживаем кнопку «Добавить», указываемый желаемый набор букв, затем повторяем его и, наконец, создаем себе подсказку на случай забывчивости. Здесь можно придумать любой вариант – даты любимых событий (свои, сестры, собаки, соседа), девичью фамилию матери и так далее. Главное, чтобы посторонний человек не имел возможности разгадать эту шараду. Еще лучше использовать комбинацию букв, цифр и символов без смыслового значения.

ПИН-код
Этот вариант подходит тем, у кого к «операционке» привязан аккаунт Microsoft. Если система будет просить пароль от учетной записи, но у вас имеется ПИН, проблема будет решена мгновенно. Чтобы включить ПИН-код, требуется опять нажать кнопку «Добавить», ввести стандартный пароль, придумать ПИН и вновь ввести его дважды.
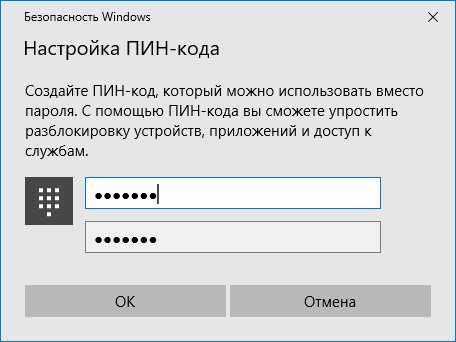
Графический пароль
Эта функция доступна не только обладателям сенсорного экрана. Если захочется использовать данный сервис для стандартного ПК, палец могут заменить трекбол либо мышь. По той же схеме нажимаем кнопку «Добавить», вводим пароль и выбираем нужное изображение. Затем три раза рисуем какую-то фигуру, прямую линию или просто точку (можно использовать все жесты) и опять повторяем. Если по какой-то причине графический пароль забыт, входим в «Параметры входа», выбираем ту самую картинку и вводим стандартный пароль.
Несколько слов о пароле
Чтобы решить, каким паролем зашифровать свои данные, нужно знать основные правила для надежной защиты:
- нельзя: употреблять свое имя, дату рождения, кличку своей кошки и так далее;
- можно: использовать от 7 до 14 знаков, среди которых подчеркивание, решетка, @, доллар и так далее;
- нужно: применять разные регистры на всех этапах записи.
И напоследок, не стоит прикреплять запись пароля на листочке, приклеенном к монитору. Если не можете запомнить, укажите пароль в записную книжку, доступ к которой никто не имеет.
linchakin.com
- Браузер включается сам

- Как сделать загрузочную флешку с ультра исо

- Как добавить в telegram русский язык

- Word слияние документов
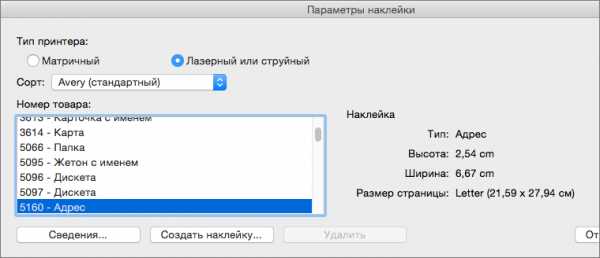
- В интернете не загружаются видео

- Как в одноклассниках посмотреть мои подарки
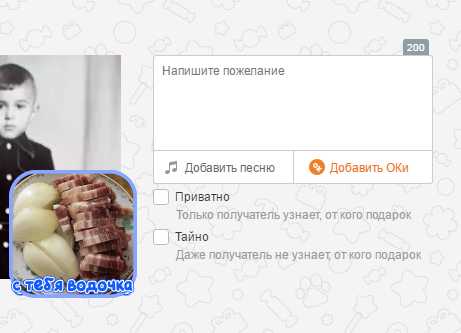
- Пароль на windows 10

- Не работает панель задач windows 10 что делать
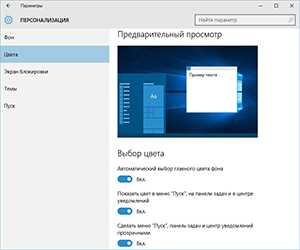
- Как повысить производительность
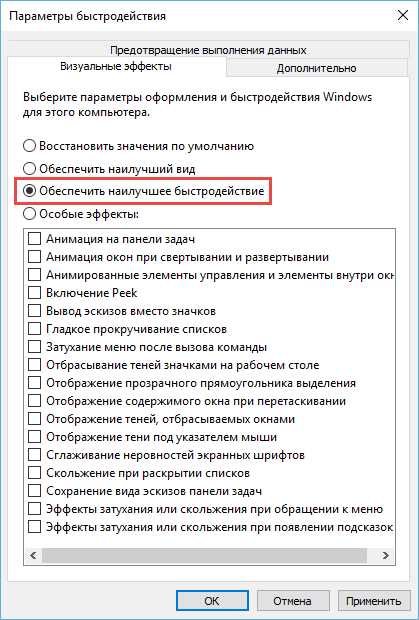
- Работает ли у меня интернет

- Как почистить кэш яндекс браузер