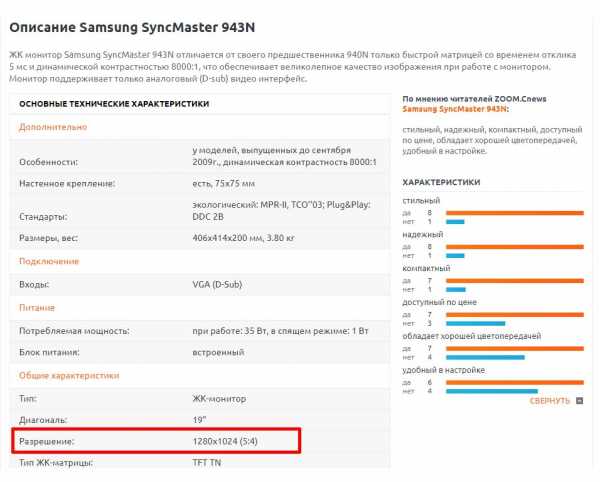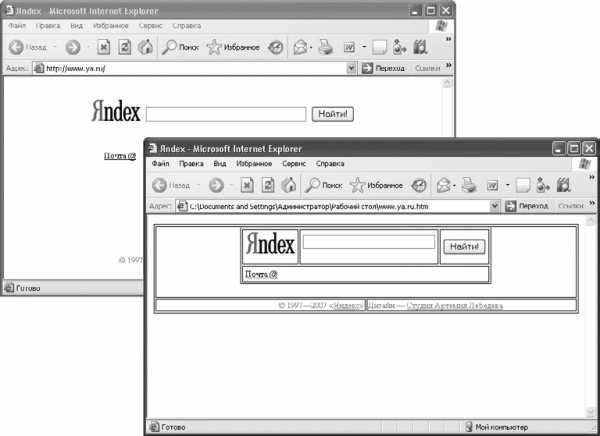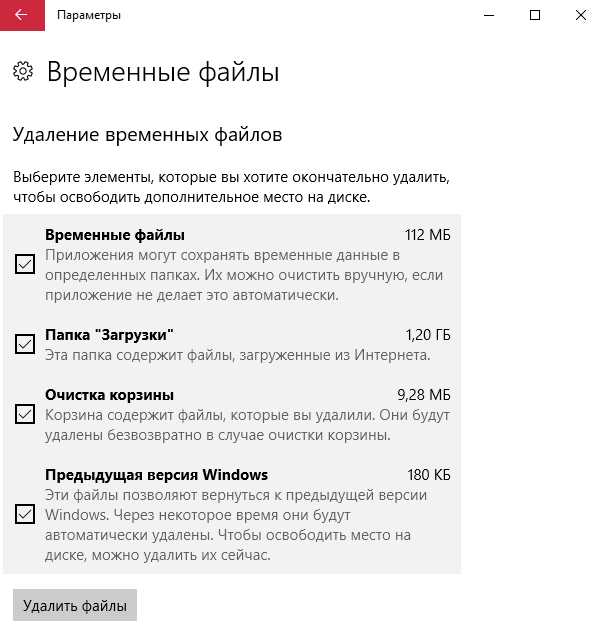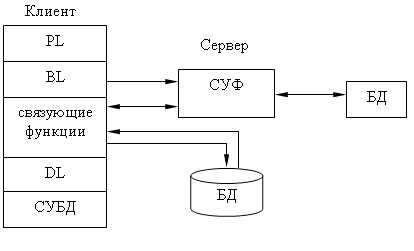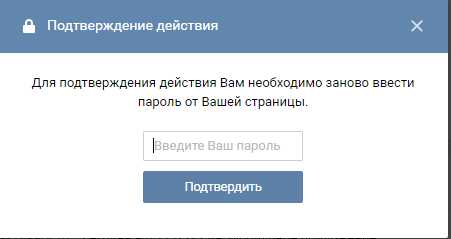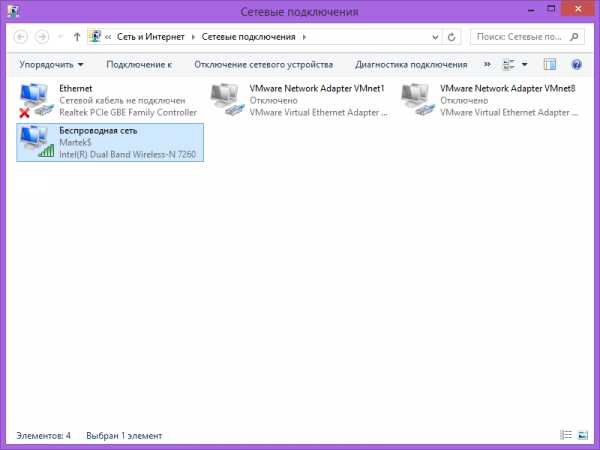VirtualBox. Виртуализация – это просто. Virtualbox описание
Открытая платформа виртуализации VirtualBox
Технологии виртуализации в последнее время вызывают большой интерес не только у крупных компаний, использующих их для повышения эффективности информационной инфраструктуры в составе комплексных решений. Конечные пользователи также увидели преимущества применения настольных платформ виртуализации как на работе, в повседневной деятельности, так и дома. Множество вариантов использования виртуальных машин, широко рекламируемые вендорами платформ виртуализации, с повышением мощностей пользовательских аппаратных платформ постепенно начинают серьезно рассматриваться пользователями как надежные инструменты повышения эффективности работы с различным программным обеспечением и операционными системами. Технологии виртуализации позволяют на одном физическом компьютере (хосте) запускать одновременно несколько виртуальных машин со операционными системами (гостевыми ОС).
При этом, если платформа виртуализации применяется в рамках рабочей деятельности предприятия, требования, предъявляемые к ней, несомненно, выше требований к «домашним» виртуальным машинам. Если в корпоративной среде самыми важными являются надежность, функциональность, гибкость и возможность интеграции с существующей инфраструктурой, то дома — это, прежде всего, бесплатность самой платформы, удобство использования и производительность. Дома виртуальные машины могут использоваться для различных целей, основными из которых являются:
- Создание «переносных» изолированных пользовательских сред с установленным в них программным обеспечением, направленных на решение определенного круга задач. Например, незачем перегружать операционную систему домашнего компьютера установкой различных специфических программ, которые не используются другими пользователями. Можно создать виртуальную машину с установленным в ней необходимым ПО (например, дизайнерским) и запускать ее только по мере надобности. При этом ее можно легко перенести на другую рабочую станцию и быть уверенным, что реестр, системные файлы и настройки хостовой системы останутся нетронутыми.
- Создание защищенных сред для выхода в Интернет. Если троянская программа или вирус причинят вред внутри виртуальной машины, то можно удалить эту виртуальную машину и создать новую, при этом все данные хостовой системы будут надежно защищены.
- Эксперименты с различным программным обеспечением и операционными системами. Возможность одновременного запуска нескольких операционных систем в виртуальных машинах позволяет использовать различные программы в необходимых вам ОС и обеспечивать передачу данных между ними. Безусловно, виртуальные машины открывают широкие просторы для обучения, как новым операционным системам, так и настройке различных сетевых служб и протоколов взаимодействия между различными ОС.
Конечно, на этом варианты использования виртуальных машин дома не заканчиваются. Пользователи придумывают все новые и новые способы применения виртуальных машин, а также используют различные средства управления и утилиты для повышения удобства работы с виртуальными машинами. При этом производители платформ виртуализации рассматривают домашних пользователей как достаточно перспективный сегмент рынка и стараются сделать развертывание и применение виртуальных машин максимально простым.
Обзор существующих настольных платформ виртуализации
Так сложилось, что в индустрии платформ виртуализации пользователи привыкли к традиционным продуктам, которые развиваются на протяжении нескольких лет и предоставляют необходимый уровень функциональности. Однако лидер в области производства ПО для виртуализации, компания VMware, ориентируется в основном на коммерческое использование своих платформ, и хотя ее мощная платформа виртуализации VMware Workstation 6 является по множеству параметров лучшей на данный момент, у нее есть один неоспоримый минус — она не бесплатна. Пользователи могут также загрузить с сайта бесплатный продукт VMware Player, предназначенный для «проигрывания» виртуальных машин, однако создавать их в нем нельзя. Продукт VMware Server направлен на использование в корпоративной среде для виртуализации серверов малых предприятий и тоже не подходит для домашних пользователей.
Компания Microsoft предлагает пользователям бесплатный продукт Virtual PC, который, однако, не обладает необходимым функционалом, удовлетворяющим требованиям всех категорий пользователей. Нужно также отметить, что Virtual PC доступен только для рабочих станций с операционными системами семейства Windows, что также отсекает определенный сегмент пользователей.
Компания Parallels также предлагает настольные платформы виртуализации Parallels Workstation для Windows и Linux хостов, а также Parallels Desktop для Mac OS X, которые тоже не являются бесплатными. К тому же, в связи с успешными продажами продукта Parallels Desktop, компания Parallels, кстати, принадлежащая российской компании SWsoft, несколько приостановила развитие продукта Parallels Workstation и довольно давно не выпускала его новых версий.
Таким образом, рассматривая рынок популярных настольных систем виртуализации, можно сказать, что присутствуют либо неплохие, но платные платформы, либо бесплатные, но недостаточно функциональные продукты, не отвечающие всем требованиям пользователей, а именно:
- кроссплатформенность
- поддержка большинства хостовых и гостевых операционных систем
- возможность использования удобных средств управления виртуальными машинами
Стоит отметить, что сторонники решений Open Source хотели бы использовать свободную платформу виртуализации с открытым исходным кодом, какой является, например, платформа Xen.
Долгое время рынок платформ виртуализации находился в подвешенном состоянии касательно сегмента домашних пользователей: с одной стороны, производители систем виртуализации наращивали функционал и предлагали все новые средства управления, с другой конечные пользователи не хотели платить за них. В связи с этим, некоторым компаниям пришлось предоставить бесплатные системы виртуализации (например, VMware Server и Microsoft Virtual Server), которые в основном покрывали потребности корпоративных пользователей. Но вопрос об использовании виртуальных машин дома, по-прежнему, оставался открытым.
В 2006 году на рынке настольных платформ виртуализации появился новый игрок. Немецкая компания InnoTek представила продукт VirtualBox для виртуализации десктопов с открытым исходным кодом, в разработке которого (за исключением некоторых компонентов) может принять участие любой желающий. VirtualBox является достойным кандидатом на то, чтобы заполнить пустующую нишу среди настольных платформ виртуализации.
О платформе VirtualBox
VirtualBox
Платформа VirtualBox представляет собой настольную систему виртуализации для Windows, Linux и Mac OS хостов, поддерживающую операционные системы Windows, Linux, OS/2 Warp, OpenBSD и FreeBSD в качестве гостевых. После нескольких лет разработки, компанией InnoTek была выпущена ограниченная версия продукта с открытым исходным кодом под лицензией GNU General Public License (GPL) в январе 2007 года. Полная версия продукта с закрытым исходным кодом также доступна для бесплатного персонального использования. Если продукт будет использоваться в производственной среде необходимо приобретение лицензий, условия которых можно узнать у компании InnoTek. Кстати говоря, в данный момент компания InnoTek, помимо платформы VirtualBox, занимается разработкой новой платформы виртуализации на основе гипервизора, тесно связанной с операционной системой Windows, в сотрудничестве с компанией Microsoft. На данный момент VirtualBox включает в себя следующие возможности:
- нативная x86-виртуализация, не требующая наличия поддержки аппаратных техник Intel VT или AMD-V (которая, однако, может быть включена в настройках)
- дружественный пользовательский интерфейс (построенный с помощью Qt3)
- поддержка Windows, Linux и Mac OS хостовых систем (версия для Mac OS в данный момент находится в стадии беты)
- наличие Guest VM Additions для упрощения взаимодействия с хостовыми ОС и оптимизации их быстродействия
- поддержка многопроцессорных и многоядерных систем (только в качестве гостевых, поддержка виртуального SMP для представления многопроцессорности в гостевых системах отсутствует)
- стабильность (в сравнении с другими Open Source решениями)
- поддержка виртуализации аудиоустройств
- высокая производительность (по отзывам множества экспертов выше, чем у продуктов VMware)
- поддержка различных видов сетевого взаимодействия (NAT, Host Networking via Bridged, Internal)
- поддержка дерева сохраненных состояний виртуальной машины (snapshots), к которым может быть произведен откат из любого состояния гостевой системы
- описание настроек виртуальной машины в XML-формате
- поддержка Shared Folders для простого обмена файлами между хостовой и гостевой системами
Эмулируемое аппаратное окружение
Продукт VirtualBox эмулирует следующие компоненты аппаратного обеспечения в виртуальной машине:
- жесткие диски эмулируются в специальном формате контейнеров VDI (Virtual Disk Images), который в данный момент не совместим с форматами виртуальных дисков других производителей
- видеоадаптер эмулируется как стандартный VESA с 8 Мб видеопамяти, при этом установка Guest VM Additions (только для Windows и Linux хостов) позволяет увеличить производительность виртуального видеоадаптера и динамически менять размер окна виртуальной машины
- аудиоконтроллер на базе Intel ICH AC'97
- сетевой адаптер эмулируется как интерфейс AMD PCNet
- в издании с закрытым исходным кодом эмулируются также контроллеры USB, при этом USB-устройства, вставленные в разъемы хоста, автоматически подхватываются в гостевой системе. Также если виртуальная машина действует как RDP (Remote Desktop Protocol) сервер, то в клиенте также будут видны USB-устройства
Платформа VirtualBox исполняет код гостевой системы нативно (прямой передачей инструкций процессору хоста). Этот подход работает хорошо для кода, исполняющегося в кольце третьей гостевой системы, для кода гостевой системы, исполняющегося в нулевом кольце, требующего привилегированных инструкций, необходим его перехват платформой виртуализации. Для этой цели VirtualBox использует оригинальный подход: код, исполняющийся в нулевом кольце гостевой системы, исполняется в первом кольце хостовой системы, которое не используется в архитектуре Intel.
Уникальные функции VirtualBox
Помимо стандартных функций, присущих большинству настольных систем виртуализации, платформа VirtualBox обладает также набором уникальных возможностей, присущих только ей:
- Ярко выраженная модульность системыПлатформа VirtualBox имеет модульную архитектуру с хорошо описанными компонентами и предоставляет удобные интерфейсы доступа к виртуальным машинам, которые позволяют контролировать гостевые системы как через GUI, так и через командную строку и удаленно. К тому же, компания InnoTek предоставляет отличный Software Development Kit, и поскольку код платформы открыт, не требуется дополнительных усилий, чтобы написать расширение к системе. В данный момент ведется большая работа по портированию продукта на различные хостовые платформы и разработчикам предоставляются все необходимые инструменты и интерфейсы для доработки VirtualBox.
- Виртуальная машина может действовать как RDP-серверВ отличие от других платформ виртуализации, VirtualBox может действовать как RDP-сервер и управляться любым клиентом, поддерживающим протокол RDP. Также поддерживается функция USB over RDP. Стоит отметить, что компания VMware в вышедшей недавно платформе VMware Workstation 6 также предоставляет функцию Act as RDP Server, поэтому эту функцию VirtualBox на данный момент нельзя назвать такой уникальной.
- iSCSI initiatorКомпонент iSCSI initiator является одной из закрытых частей платформы VirtualBox. Он позволяет использовать внешние устройства по протоколу iSCSI в качестве виртуальных дисков в гостевой системе без дополнительной поддержки со стороны гостевой ОС.
Поддерживаемые гостевые и хостовые системы
Компания InnoTek и независимые разработчики, принимающие участие в доработке платформы VirtualBox, постоянно расширяют список поддерживаемых гостевых и хостовых систем. На данный момент продуктом поддерживаются следующие хостовые ОС:
- Операционные системы семейства Windows (2000/XP/2003/Vista)
- Linux-платформы, включая:
- Ubuntu 7.04 («Feisty Fawn»)
- Ubuntu 6.10 («Edgy Eft»)
- Ubuntu 6.06 LTS («Dapper Drake»)
- Debian 3.1 («Sarge»)
- Debian 4.0 («Etch»)
- openSUSE 10.2
- Mandriva Linux 2007.1
- Red Hat Enterprise Linux 4
- Univention Corporate Server 1.3-2
- OS/2 Warp (экспериментально)
Нужно отметить, что в данный момент портирование VirtualBox на платформу OS/2 еще не закончено, и на сайте разработчика присутствуют лишь общие инструкции по сборке системы. При использовании VirtualBox на этой платформе возникают многочисленные проблемы, которые предстоит решить разработчикам.
Список гостевых систем, поддерживаемых VirtualBox, весьма обширен и вполне может соперничать с коммерческими платформами виртуализации. На данный момент поддерживаются следующие гостевые ОС:
| Гостевая ОС | Статус в данный момент | Примечание |
| Семейство ОС Windows | ||
| Windows Vista | Работает, Guest VM Additions доступны | Необходимо установить драйвер сетевой карты вручную (описано в пользовательской документации) |
| Windows 2000 | Работает, Guest VM Additions доступны | |
| Windows XP | Работает, Guest VM Additions доступны | |
| Windows Server 2003 | Работает, Guest VM Additions доступны | |
| Windows NT | Работает, Guest VM Additions доступны | Некоторые проблемы на старых пакетах обновления, рекомендуется наличие пакета обновления версии не менее 6а |
| Windows 98 | Работает, но не доступны Guest VM Additions | |
| Семйство ОС Linux | ||
| Ubuntu 5.10/6.06 Desktop/7.04 herd 5 | Работает, Guest VM Additions доступны | |
| Ubuntu 6.06 Server/6.10 | Работает, Guest VM Additions доступны | Могут быть проблемы с загрузкой ОС |
| Debian 3.1 | Работает, Guest VM Additions доступны | |
| SUSE 9/10.0/10.2 | Работает, Guest VM Additions доступны | |
| Mandrake 10.1 | Работает, Guest VM Additions доступны | |
| Fedora Core 1/4/5/6 | Работает, Guest VM Additions доступны | |
| Red Hat Enterprise Linux 3 and 4 | Работает, Guest VM Additions доступны | |
| Red Hat Linux 9 | Работает, Guest VM Additions доступны | |
| Red Hat Linux 7 | Не работает | |
| Linspire 4.5 | Работает, Guest VM Additions доступны | |
| Slackware 10.1 | Работает, Guest VM Additions доступны | |
| Conectiva 10 | Работает, Guest VM Additions доступны | |
| Xandros 3 | Не работает | |
| Семейство ОС BSD | ||
| FreeBSD | Работает частично | Известны проблемы с версией для FreeBSD 6.2 |
| PC-BSD 1.3 | Не работает | |
| OpenBSD | Работает, но не доступны Guest VM Additions | |
| Другие ОС | ||
| DOS | Работает | Ограниченно тестировалось |
| OS/2 | Работает частично | Необходимо наличие поддержки Intel VT |
| Novell Netware 6.5 | Не работает | |
| BeOS 5 | Не работает | |
| Syllable | Не работает | |
| Visopsys | Не работает | |
| ReactOS | Не работает | |
| Solaris 10 | Работает частично | Не на всех версиях работает стабильно, проблемы с сетью |
Компания InnoTek заявляет также, что практически все операционные Linux-системы с версией ядер 2.4 и 2.6 должны работать в качестве гостевых. Для достижения лучшей производительности рекомендуется версия ядра 2.6.13.
Как видно из приведенного выше списка, поддерживается множество Linux-платформ, что предоставляет широкие возможности по обучению работы с ними в виртуальных машинах на базе VirtualBox.
Принцип работы VirtualBox
Графический интерфейс VirtualBox имеет два основных окна: главное и консоль виртуальной машины.
Главное окно управления VirtualBox
Консоль виртуальной машины
При старте виртуальной машины VirtualBox обычно запускается три процесса, которые можно наблюдать в диспетчере задач в Windows-системах или системном мониторе Linux:
- Графический интерфейс окна управления.
- Еще один похожий процесс, запущенный с параметром startvm, который означает, что GUI будет работать в качестве оболочки для виртуальной машины.
- Автоматически создаваемый сервисный процесс VBoxSVC, необходимый для того, чтобы отслеживать количество и статусы запущенных виртуальных машин (поскольку они могут быть запущены различными способами).
Виртуальная машина с запущенной в ней гостевой системой инкапсулирует в себе необходимые детали реализации гостевой ОС и ведет себя по отношению к хостовой системе как обычное приложение.
В гостевой системе реализация виртуальной машины VirtualBox представляется пользователю двумя способами:
- Стандартная клиент-серверная архитектура, позволяющая контролировать поведение виртуальных машин различными способами, используя COM/XPCOM API. Например, гостевая система может быть запущена через GUI, а остановлена с помощью утилиты командной строки VboxManage. Эта утилита может также выполнять некоторые функции, которые не доступны из графического интерфейса пользователя.
- Архитектура frontend/backend, представляющая собой инкапсуляцию x86-виртуализации в библиотеках VBoxVMM.dll на Windows платформе и VBoxVMM.so на Linux (backend) и реализацию управления виртуальными машинами несколькими способами (frontend):
- Пользовательский GUI на основе Qt
- Утилита VboxManage
- GUI, основанный на SDL, обладающий более широкими возможностями, чем GUI на Qt и направленный на использование виртуальных машин в производственной среде
- Возможность управления виртуальными машинами с помощью встроенного RDP-сервера в виртуальной машине
Процесс установки гостевой системы на платформе VirtualBox весьма прост и не требует от пользователя дополнительных усилий. При создании виртуальной машины необходимо выбрать тип устанавливаемой гостевой системы, определить количество выделяемой ей оперативной памяти и создать виртуальный диск фиксированного размера или динамически расширяющийся по мере его заполнения в гостевой системе. Дальнейший процесс установки происходит так же, как и в других платформах виртуализации. После того, как гостевая ОС будет установлена, необходимо также установить Guest VM Additions в целях оптимизации гостевой системы и улучшения ее взаимодействия с хостовой ОС.
Сетевое взаимодействие между виртуальными машинами в VirtualBox может быть трех типов:
- NATВиртуальная машина «прячется» за NAT-сервером хоста и может инициировать соединения во внешнюю по отношению к нему сеть, но из внешней сети инициировать соединение с такой виртуальной машиной нельзя.
- Host Interface NetworkingВ этом случае виртуальная машина разделяет ресурсы физического адаптера с хостовой операционной системой и доступна из внешней сети как независимый компьютер.
- Internal NetworkingТип сетевого взаимодействия для построения виртуальной сети в пределах хоста, когда не требуется выход из виртуальной машины во внешнюю сеть и доступ к ней извне.
Связь эмулятора виртуальных машин QEMU и VirtualBox
Компания InnoTek, на протяжении нескольких лет разрабатывавшая платформу VirtualBox, опиралась в своих разработках на один из старейших эмуляторов виртуальных машин QEMU. Проект VirtualBox связан с этой платформой в двух отношениях:
- c одной стороны, при создании эмулируемых устройств компания InnoTek ориентировалась на представления виртуального оборудования в QEMU,
- с другой стороны, InnoTek в сотрудничестве с создателями QEMU использовала механизм рекомпиляции в качестве обработчика исключительных ситуаций, когда монитор виртуальных машин (Virtual Machine Monitor) платформы VirtualBox не может корректно обработать исключительную ситуацию при выполнении кода гостевой системы в real mode.
По заявлениям разработчиков VirtualBox техники, заимствованные ими из QEMU, позволили им сэкономить значительное количество времени и повысить надежность платформы.
Возможности открытой разработки VirtualBox
Помимо полнофункциональных версий VirtualBox для свободного использования, компания InnoTek предлагает ограниченные версии платформы с открытым исходным кодом для различных хостовых систем. Исходный код VirtualBox хранится в системе управления версиями Subversion (svn) и может быть скачан с сайта компании InnoTek. Чтобы извлечь исходный код платформы из онлайнового сервера Subversion, в операционной системе Linux необходимо выполнить команду: svn co http://virtualbox.org/svn/vbox/trunk vbox
Также последнюю версию исходных кодов системы VirtualBox единым архивом можно скачать со страницы загрузок по адресу: http://www.virtualbox.org/wiki/Downloads.
Принцип организации исходного кода можно узнать из Wiki на сайте InnoTek по адресу: http://www.virtualbox.org/wiki/Source_code_organization.
Также компания InnoTek на своем сайте ведет публичный багтрекер, в котором можно узнать обо всех присутствующих на данный момент проблемах и составить отчет об ошибке, внеся описание проблемы при работе с платформой в базу ошибок VirtualBox.
И, конечно, каждый может принять участие в разработке открытой версии платформы, войдя в состав сообщества Open Source на сайте virtualbox.org.
Преимущества и недостатки VirtualBox
Рассмотрев основные возможности VirtualBox, можно сказать, что у этой платформы виртуализации определенно есть будущее, поскольку она готова занять пустующую нишу в сфере настольных систем виртуализации как мощная, производительная, удобная и, главное, бесплатная платформа. Безусловным плюсом системы является ее кроссплатформенность и поддержка со стороны сообщества Open Source. Большой список поддерживаемых гостевых и хостовых операционных систем открывает широкие возможности по применению VirtualBox в контексте различных вариантов использования.
Среди бесплатных платформ VirtualBox, определенно, одна из лучших на данный момент. При этом компания InnoTek ориентируется не только на конечных пользователей. Наличие таких функций, как RDP сервер и iSCSI initiator, говорит, что в будущем платформа может серьезно использоваться в производственной среде. Дружественный интерфейс пользователя вкупе с высокой производительностью VirtualBox сейчас имеют множество приверженцев во всем мире.
Между тем, у VirtualBox есть и некоторые проблемы: прежде всего, это проблемы со стабильностью на многих хостовых платформах и отсутствие совместимости формата виртуальных дисков с другими системами виртуализации. Также, на данный момент функциональность системы уступает коммерческим платформам (в частности, VMware Workstation 6), однако темпы развития VirtualBox говорят, что в скором времени ее функциональность значительно увеличится. Попробуйте использовать виртуальные машины VirtualBox, и, возможно, эта платформа займет достойное место среди необходимого программного обеспечения на вашем десктопе.
www.ixbt.com
Краткое описание программы VirtualBox
Общие сведения
Приведем краткое описание лучшей на 2011 год бесплатной программы виртуальной машины VirtualBox, включая специфическую логику ее работы (и других подобных программ), не очень понятную на первых порах даже опытному пользователю. Описание содержит, по мнению автора, минимальные сведения, достаточные для начала работы с программой. Ссылки на документацию приведены в п. 3.11.
Другие виртуальные машины имеют такую же логику, принципы построения и работы, но их интерфейс (управляющие меню и т.д.) несколько отличается. Поэтому, освоив VirtualBox, пользователь легко может воспользоваться любой другой подобной программой.
После запуска программы VirtualBox появляется окно виртуальной машины. Обычно при попадании указателя мыши в это окно Virtual Box производит автоматический захват мыши и клавиатуры, т.е. «отбирает» их у основной (главной, хост-) системы. В ВМ (виртуальная машина) есть понятие – хост-клавиша (Host) (слева внизу окна ВМ есть кнопка с аналогичной функцией). Для VirtulBox эта клавиша – правый Ctrl (в других программах ВМ может быть правый Shift). При нажатии на хост-клавишу происходит принудительный выход из гостевой в хост-систему. Это бывает нужно, если ОС не поддерживает автоматическую интеграцию (захват/освобождение) мыши (а значит и клавиатуры) при движении указателя между окнами гостевой и хост-системы. Переход из оконного режима ВМ в полноэкранный и обратно происходит путем совместного нажатия клавиш Host и F (обозначается Host+F или Host/F).
Напомним, что при совместном нажатии клавиш управляющая клавиша (Ctrl, Shift, Alt) должна нажиматься первой, а отпускаться – последней. Под словом «щелчок» всегда понимается однократное кратковременное нажатие левой кнопкой мыши (на кнопку, гиперссылку или поля для галочки на экране). Гиперссылка (ссылка) – это подчеркнутый, чаще голубого цвета, текст; при наведении на него указателя мыши появляется изображение руки вместо стрелки. По ярлыку (иконке) или соответствующему exe-файлу (с расширением exe) надо делать двойной щелчок.
Иногда бывает необходимо завершить зависшее приложение, для чего нажимают комбинацию Ctrl+Alt+Del, нажимают кнопку «Диспетчер задач», щелкают по нужному процессу (работающая программа) и нажимают кнопку «Завершить задачу». Комбинация Ctrl+Alt+Del, введенная в хост- или гостевой ОС, запускает диспетчер процессов только в хост-системе. Так можно принудительно завершить работу любой зависшей программы под хост-ОС, в том числе программу VirtualBox. Для гостевой ОС аналогичную функцию выполняет комбинация Host+Del (Host – это правый Ctrl) или команда «Послать Ctrl–Alt–Del» меню «Машина». Для принудительного завершения нужного приложения надо поискать его на вкладке «Приложения», выделить, щелкнув по нему, и нажать кнопку «Снять задачу». Если таким образом завершить приложение не удается, надо поискать его процесс(ы) (работающая программа) на вкладке «Процессы». Для упорядочения по алфавиту нажмите на «шапку» «Имя образа». Выделив щелчком процесс, нажимают кнопку «Завершить процесс».
Если ВМ работает в оконном режиме, меню отображается вверху, если в полноэкранном – внизу (видно в виде белой полоски, всплывающей при наведении на нее указателя мыши). Слева расположено изображение кнопки для плакатов, которой можно «приколоть» панель или снова сделать всплывающей.
Рассмотрим некоторые другие команды меню «Машина». «Пауза» приостанавливает работу ВМ. Команда «Сброс» аналогична нажатию кнопки «Сброс» для реальной машины (сбросится только ВМ, а не реальная машина). Команды «Выключить через ACPI» подобна нажатию кнопки включения питания на реальной машине.
В виртуализации (и не только) существует понятие «монтирование», что в данном случае означает подключение устройства к виртуальной машине с отключением от хост-системы.
При монтировании устройства (флешки, оптического привода) программа VirtualBox отключает его от хост-системы, а затем объявляет хост-системе как своё устройство (это называется перебросом устройств с хост-ОС на гостевую).
При первом монтировании устройства в среде VirtualBox хост-ОС воспринимает его как новое устройство, на который она автоматически устанавливает драйвер. Обычно хост-ОС, например, Windows XP, выдает предупреждение «Программное обеспечение не тестировалось на совместимость с Windows» и ждет ответа пользователя. Надо нажать кнопку «Все равно продолжить». При включенной ВМ предупреждение может оказаться затененным окном ВМ и остаться без ответа, и драйвер установлен не будет. Пока драйвер не установлен, устройство будет недоступно из гостевой ОС (от хост-ОС оно уже отключено). Если попытаться смонтировать устройство при включенной ВМ (это делать можно), будет выдано сообщение об ошибке. Особенно часто такое сообщение выдается при монтировании USB-устройств. Поэтому монтирование желательно делать при выключенной ВМ.
Если в гостевой ОС устройство недоступно, проверьте, нет ли сообщений или запросов хост-ОС (это полезно проверять при любых непонятных ситуациях, сообщениях об ошибках). Для перехода в хост-ОС сверните окно гостевой ОС, нажав на горизонтальную "палочку" в верхнем правом углу окна ВМ. Если режим полноэкранный, предварительно перейдите в оконный режим комбинацией Host+F или через меню «Машина», выплывающее снизу при наведении курсора.
Если в оконном режиме не видны нижнее меню и кнопка Пуск ОС, перейдите в полноэкранный режим и обратно.
В окне ВМ внизу справа, там, где находятся хост-клавиша и хост-кнопка, расположены значки устройств – жестких дисков, оптических приводов (реальных и виртуальных). Если точки возле значков мигают, значит идет процесс обмена информацией, т.е. устройства работают.
Для ускорения работы ВМ желательно включить аппаратную виртуализацию (п. 2.2.2).
Заметим, что внешний USB-ЖД (USB-HDD) с интерфейсом USB-3, подключенный к контроллеру USB-3, виртуальная машина под управлением программы VirtualBox 4.1.8 иногда не опознает правильно. В этом случае его следует подключать к разъему USB-2, если таковой есть. Возможно, потребуется установить драйвер такого USB-HDD (в случае запроса системы). В будущем, естественно, таких проблем не будет – новые версии VirtualBox и ОС будут иметь встроенные драйвера микросхем интерфейса USB-3.
Желательно установить плагин[1] «Oracle VM VirtualBox Extension Pack». Скачать его можно с сайта разработчика по ссылке http://www.oracle.com/technetwork/server-storage/virtualbox/downloads/index.htm#extpack. Там много различных файлов, поэтому внимательно читайте названия: в имени ссылки должно быть «Oracle VM VirtualBox Extension Pack», а далее – версия VirtualBox (для VirtualBox 4.1.8 имя ссылки – «Oracle_VM_VirtualBox_Extension_Pack-4.1.8-75467.vbox-extpack»). Плагин устанавливается после установки программы VirtualBox (перед установкой плагина программу VirtualBox лучше закрыть).
Этот плагин, кроме прочего, обеспечит корректную работу интерфейса USB 2.0, отличающегося высокой скоростью по сравнению с USB 1. В меню Свойства программы VirtualBox (изображение шестеренки) надо выбрать пункт USB и установить галочку «Включить поддержку USB 2.0».
Если плагин не установлен, галочку устанавливать не следует, при этом поддержка USB 2.0 всё равно будет включена. Автор немало работал с VirtualBox 4 без этого плагина, и никаких проблем с USB не было.
Иногда после восстановления хост-системы программой Acronis, Todo Backup и т.п. ВМ не запускается, даже если виртуальный ЖД находится на другом разделе реального ЖД и соответственно не был стёрт при восстановлении. В этом случае рекомендуется удалить старую ВМ, сохранив виртуальный ЖД, и создать такую же новую, но с другим именем.
После изучения материала данного пособия по VirtualBox полезно почитать хорошо иллюстрированную интернет-страничку http://www.ixbt.com/soft/virtualbox-4.shtml
studopedya.ru
VirtualBox
VirtualBox (Oracle VM VirtualBox) – это программа, позволяющая создать одну или несколько виртуальных машин на уже установленной и настроенной операционной системе (хост-системе). Поддерживает следующие операционные системы: Microsoft Windowx, FreeBSD, OpenBSD, NetBSD, Linux, Mac OS X, Solaris, Dos, а также большой перечень не указанных здесь операционных систем.

virtual box
Программа VirtualBox была создана в компании Innotek при использовании исходного кода продукта Oemu. Первая доступная для установки версия продукта появилась в 2007 году. В 2008 году компания-разработчик этой программы была поглощена корпорацией Sun Microsystems, а в 2010 году уже эта компания была поглощена корпорацией Oracle Corporation. Лицензия же, под которой распространяется программа VirtualBox, остается прежней.
Перечислим основные и наиболее интересные возможности программы VirtualBox:
- В первую очередь это поддержка на гостевой машине устройств стандарта USB 2.0, установленных на хост-системе, правда, данная функция доступна только в проприетарной версии программы).
- Реализована поддержка гостевых операционных систем, работающих на 64-битной основе, даже если на хост-машине установлена 32-битная операционная система (эта функция стала доступной, начиная с версии программы VirtualBox 2.1, и только если процессор хост-машины поддерживает виртуализацию).
- На стороне гостевой операционной системы осуществлена поддержка SMP (эта реализация добавлена с версии 3.0).
- В программу встроен RDP-сервер.
- В VirtualBox реализована поддержка аппаратного 3D-ускорителя на гостевых системах (хотя только на 32-разрядных версиях Microsoft Windows XP и Microsoft Windows Vista, все предыдущие версии операционных систем от мелкомягких данную функцию не поддерживают).
- Реализована совместимость программы VirtualBox с другими средствами виртуализации: VMWare и Microsoft Virtual PC.
- В полном объеме осуществлена виртуализация аудиоустройств.
- Поддержка iSCSI-устройств.
- В полном объеме реализована поддержка различных видов сетевого взаимодействия гостевых и хостовой операционных систем.
- Программа VirtualBox сохраняет цепочку состояний гостевых операционных систем с возможностью отката к любому из записанных предыдущих состояний.
- Для простого и удобного обмена файлами между хост-системой и гостевыми реализована поддержка Общих папок
- Рабочие столы гостевой и хостовой систем интегрированы.
- Большой выбор языков интерфейса программы VirtualBox (русский язык входит в перечень).
Программа VirtualBox распространяется в двух версиях по двум различным лицензиям, при этом функционал у версий программ тоже довольно сильно отличается друг от друга.
Открытая версия под названием VirtualBox Open Source Edition (OSE) – распространяется под лицензией GNU GPL вместе со своими исходными кодами и без каких-либо ограничений по ее использованию или модификации. Функциональность программы при этом в основном оставлена такой же, как и в коммерческой версии данного программного продукта, но существуют некоторые отличия, которые доступны для корпоративных клиентов. Их мы сейчас перечислим:
- RDP-сервер – это функция, которая позволяет подключаться к виртуальной операционной системе удаленно.
- USB – позволяет использовать на гостевой операционной системе USB-входы хост-машины.
Полная версия программы VirtualBox распространяется под лицензией проприетарного типа (PUEL) и только в бинарном виде. Бесплатно ее использовать можно только в личных целях, для использования же в коммерческих же ее нужно оплатить.
Интерфейс программы VirtualBox является отлично русифицированным и интуитивно понятным. Настройки программы минимальны и обеспечивают максимальное удобство пользователю при работе. Имеется возможность задания папок для хранения образов винчестеров гостевых операционных систем и их конфигурационных настроек, сочетания клавиш для перехода между гостевой и хост-машиной и режима проверки обновлений программы VirtualBox, а кроме того, настройки параметровсетевого взаимодействия между реальной и виртуальными компьютерами.
В программе VirtualBox встроен так называемый Менеджер виртуальных носителей, который призван управлять виртуальными жесткими дисками, образами компакт-дисков и дискет. Доступ к нему осуществляется из меню «Файл» и позволяет работать с виртуальными носителями как с обычными файлами и папками, то есть добавлять, удалять и переименовывать их, а также отсоединять их от одной машины и монтировать (присоединять) к другой.
В общем, программа VirtualBox достойна всяческих похвал. Она является вполне достойным конкурентом другим средствам виртуализации, довольно широко представленным сейчас на программном рынке.
thelocalhost.ru
VirtualBox. Виртуализация – это просто.
Многие пользователи ограничиваются лишь одной операционной системой на своем компьютере, не зная, что такие противоположные платформы, как Windows и Linux могут работать на одной машине одновременно. Единственное условие – это достаточное количество оперативной памяти и требуемое аппаратное обеспечение для выбранных операционных систем. Создавая виртуальные машины, вы сможете иметь преимущества нескольких операционных систем, и использовать их одновременно.
Есть несколько мощных приложений для виртуализации, при чем в последние годы виртуализация операционных систем не является трудным и утомительным процессом. Сейчас ее могут использовать не только продвинутые пользователи.
VirtualBox – один из программных продуктов, который очень продвинулся в последнее время и сейчас является одним из лучших. VirtualBox – это бесплатное программное обеспечение с открытым исходным кодом. Он распространяется по условиям лицензии GNU General Public License.
В данный момент VirtualBox можно установить на такие операционные системы как Windows, Linux, Mac и OpenSolaris и поддерживает он установку большого количества гостевых оперционных систем, включая Windows (NT 4.0, 2000, XP, Server 2003, Vista, Windows 7) Linux (2.4 и 2.6), Solaris, OpenSolaris, OpenBSD. Прямо скажем, разогнаться есть где, выбор огромен.
VirtualBox поддерживает работу с сетью, позволяет делать точки восстановления виртуальной системы, дает возможность «расшарить» общие папки для гостевой и хостовой системы и имеет гибкие настройки конфигурации виртуальной машины.
Еще одной отличительной чертой этого продукта для виртуализации является простота в использовании. Интерфейс построен так, что найти любую нужную функцию не составляет труда, к тому же есть несколько языков интерфейса, среди которых и русский.
Рассмотрим повнимательнее некоторые функции VirtualBox на примере. В качестве основной операционной системы (хостовой) будет выступать Windows 7 Enterprise, а качестве гостевой, то есть виртуальной будет Windows XP Professional.
Итак начнем. Я установил самую последнюю версию на данный момент – VirtualBox 3.0.8. После установки поставим русский язык интерфейса.
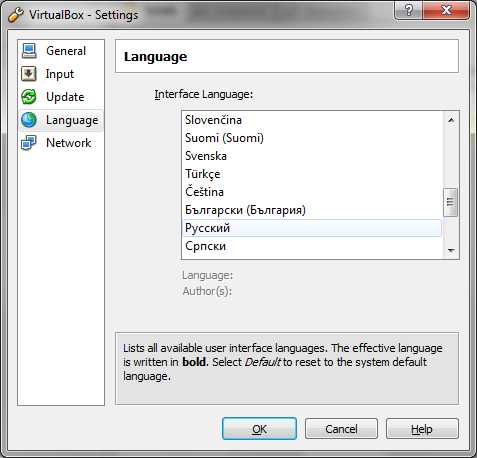
Создадим новую виртуальную машину. Нажимаем кнопку «Создать» в главном меню программы. В диалоге создания новой виртуальной машины нам нужно будет сделать следующее:
- Указать имя новой виртуальной системы.
- Определить для нее размер оперативной памяти.
- Создать новый виртуальный жесткий диск для этой машины или указать уже существующий.
После выполнения этих не сложных шагов запускаем нашу виртуальную машину. У нас еще не установлена операционная система, и при первом запуске появляется мастер, который поможет нам ее установить. Здесь только нужно указать откуда будет устанавливаться наша система. Я буду ставить Windows XP в диска, поэтому указываю свой привод CD\DVD, но если у вас нет загрузочного диска, а есть образ, то можно указать его, и VirtualBox установит систему из образа. Можно обойтись и без мастера: в свойствах созданной нами виртуальной машины нужно подключить CD\DVD привод или образ диска, и после запуска установка системы начнется автоматически.
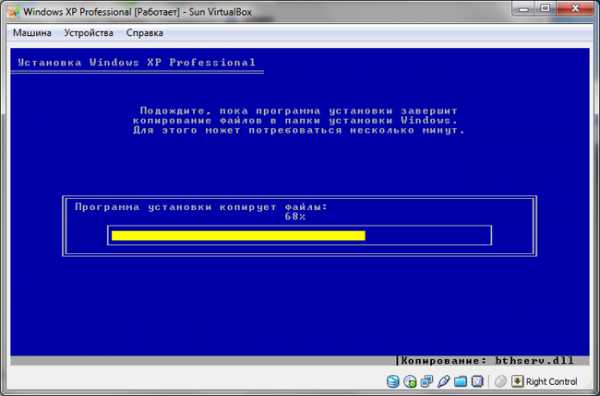
Итак мы установили систему. Теперь откроем свойства нашей виртуальной системы и установим настройки. На вкладке Система мы можем поменять значение оперативной памяти отведенной для виртуальной системы, количество процессоров, и настройки их использования. Так же есть возможность поменять настройки видео, аудио, подключить новые виртуальные жесткие диски, добавить CD\DVD-ROM и устройства чтения дискет, настроить сеть и т.д.
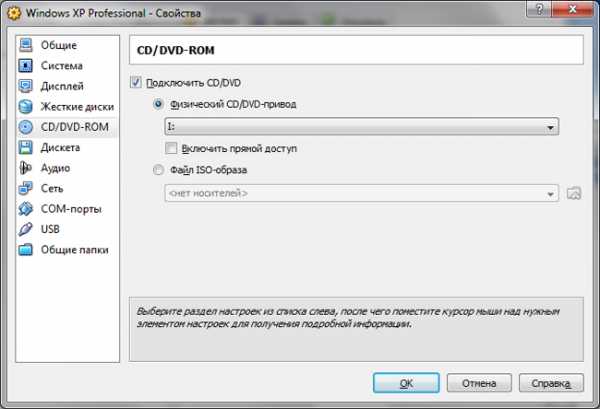
Создадим общие папки для Windows 7 и Windows XP, чтобы с виртуальной машины мы имели доступ к файлам основной машины. Для этого потребуется установить гостевые дополнения VirtualBox.

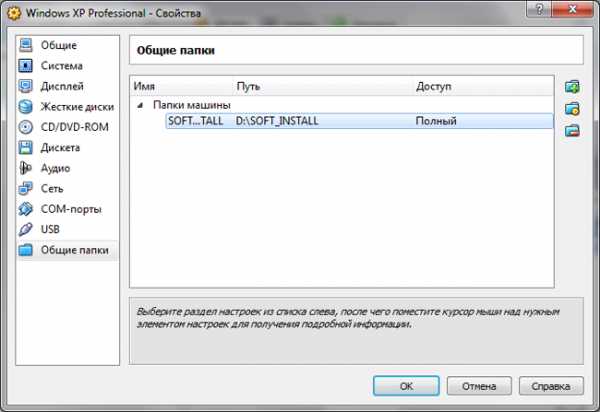
На вкладке «Общие папки» выбираем нужные папки, запускаем виртуальную машину, и устанавливаем дополнения, которые находятся в меню программы «Устройства – Установить Дополнения гостевой ОС». После этого перезагружаем систему и командной строке пишем следующее: “net use x: \\vboxsvr\Soft_Install” для папки, которая называется Soft_Install. Жмем Enter и теперь в Проводнике Windows XP мы можем видеть нашу папку, к файлам которой имеем доступ.
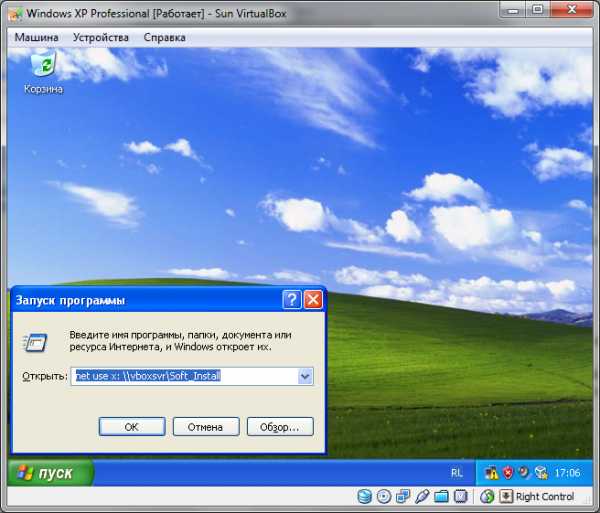
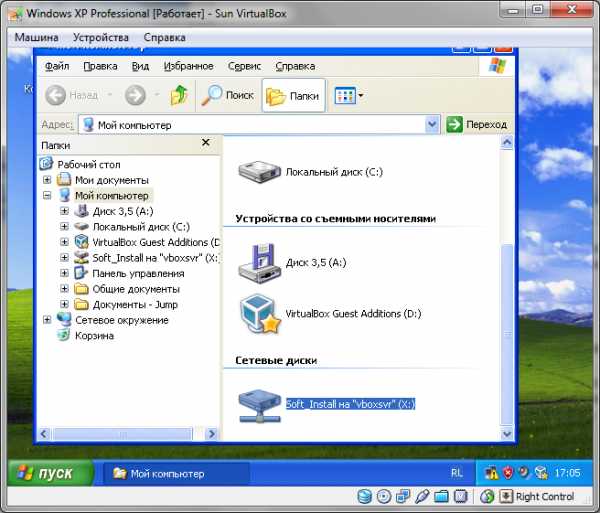
Теперь настроим сеть между гостевой Windows XP и системой-хостом Windows 7.
Для этого на вкладке «Сеть» выбираем: Тип подключения – Виртуальный адаптер хоста, Имя – VirtualBox Host-Only Ethernet Adapter. Теперь в сетевом соединении виртуальной оси прописываем: IP – 192.168.1.1 , Маска подсети – 255.255.255.0. Для сетевого подключения хостовой оси: IP – 192.168.1.2 , Маска подсети – 255.255.255.0.
Выключаем брандмауэр, поскольку он может блокировать соединение.
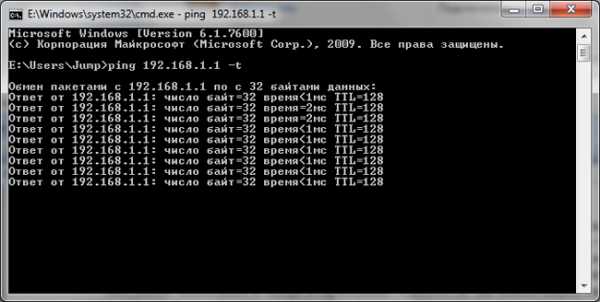
Готово. Сеть настроена.
VirtualBox предоставляет возможность делать снимки состояния системы, то есть точки восстановления. Сделав снимок системы, вы можете вернуться к нему, если хотите восстановить стабильное состояние системы или отменить какие либо прмененные изменения.
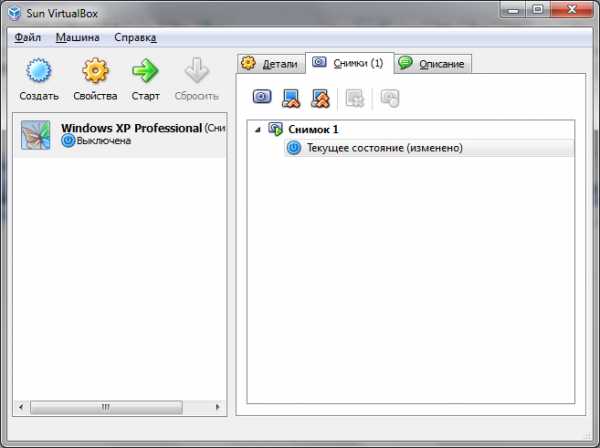
Итак, мы рассмотрел некоторые функции VirtualBox. В качестве итога можно сказать, что это очень мощный и в тоже время простой в использовании продукт для виртуализации операционных систем. VirtualBox пригоден для использования как для новичков, так и для профессионалов.
mydiv.net