Как чистить кэш в браузере (Opera, Mozilla Firefox, Google Chrome, Internet Explorer). Очистить кэш гугл браузера
Как очистить кэш браузера Google Chrome (Гугл Хром)
Браузеры
Расширение FEBE для Firefox, является незаменимым инструментом для тех, кто хочет быть уверенным, что
Браузеры
Вы задумывались над вопросом: как удалить все пароли из браузера Мазила (Mozilla)? Особенно это
Ответы на вопросы
Анатолий спрашивает: Здравствуйте! Помогите, пожалуйста! У меня ошибка при установлении защищённого соединения. При попытке
Браузеры
Представим ситуацию. Для работы в браузере у вас настроены панели и закладки для быстрого
Интернет
Случаются ситуации, когда пользователю необходимо скачать какую-либо информацию, находящуюся на веб-ресурсе. Иногда это не
Браузеры
Самое важное при создании аккаунта в Гугл это выбрать правильное имя. Если владельцу аккаунта,
Как почистить кэш память в Google Chrome
Чтобы удалить историю посещения сайтов, сохраненные имена и пароли, нужно почистить кэш браузера Гугл Хром и куки. Это несложная задача под силу даже начинающим пользователям.
В кэше хранятся копии посещенных веб-страниц, картинок и других файлов, которые, в случае повторного посещения сайтов, грузятся не из интернета, а с жесткого диска компьютера. Благодаря этому просмотренные ранее сайты открываются быстрее и экономится трафик.
Нужно периодически чистить кеш Google Chrome, чтобы освободить отведенную под него память и обновить информацию. Ведь, если сайты изменились, а кэш устарел, вы будете видеть неактуальную информацию, например, страницы со старым дизайном.
С помощью файлов cookie сайты «запоминают» своих посетителей, чтобы тем не пришлось каждый раз вводить логин и пароль. При желании, в настройках браузера можно запретить хранить эти данные.
Как почистить кэш Гугл Хром и удалить Куки
Чтобы очистить кэш в Google Chrome используйте горячие клавиши Ctrl + Shift + Del или откройте меню браузера – «Настройки» – раздел «История» — нажмите кнопку «Очистить историю».
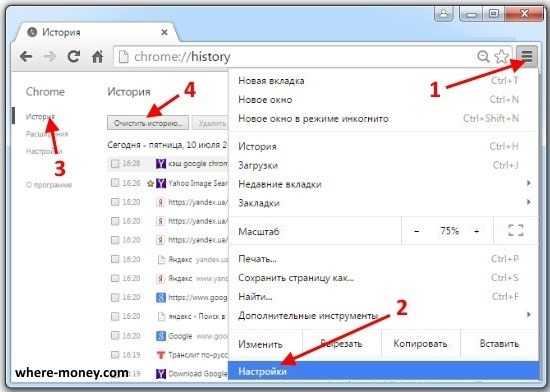
В открывшемся окне укажите период, за который нужно удалить данные, хотите очистить всю информацию – выберите «За все время». Ниже отметьте галочками, что именно вы собираетесь почистить: историю просмотров, скачиваний, куки, изображения, пароли и др.

Отметив нужные параметры жмите «Очистить историю». Через некоторое время очистка кеша в Хроме будет завершена, а куки удалены.
Как отключить сохранение файлов Cookie
Для установки параметров обработки файлов Куки откройте меню браузера Гугл Хром и выберите пункт «Настройки». В окне настроек нажмите ссылку «Показывать дополнительные настройки».
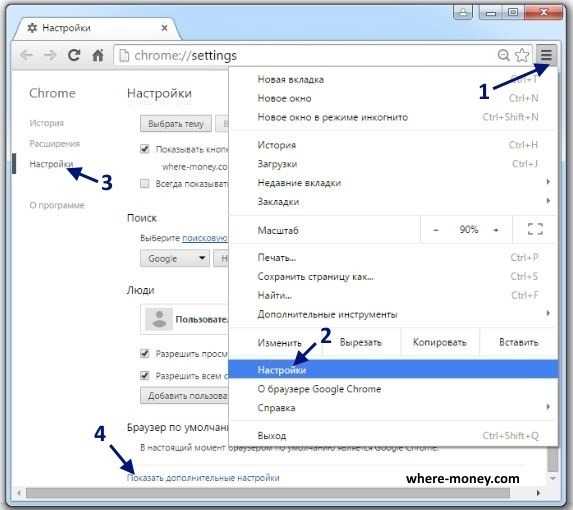
В новом окне перейдите к разделу «Личные данные» и жмите на кнопку «Настройки контента». Затем, в зависимости от ваших нужд, поставьте чек бокс напротив «Разрешать сохранение локальных данных» — включить Cookie или «Не разрешать сайтам сохранять данные» — выключить Куки.
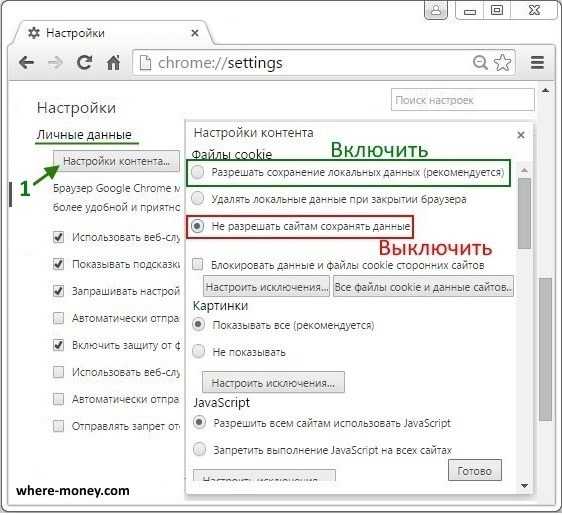
Не забудьте нажать кнопку «Готово».
Как видите, почистить кеш и удалить куки в браузере Google Chrome совсем просто.
where-money.com
Как очистить кэш браузера Гугл Хром, Опера, Яндекс, Internet Explorer, Мазила и Амиго

Привет уважаемые читатели seoslim.ru! С этих пор буду периодически обновлять старые посты, так как описанный ранее материал устаревает (сайты перестают работать, программы и приложения обновляются).
Почему возникает необходимость чистки кэша браузера? Как это правильно сделать во всех программах? Вот такие вопросы все еще можно встретить в сети и поэтому я решил в этой статье кратко об этом рассказать.
Будет что-то вроде инструкции для новичков.Когда вы просматриваете интернет страницы, слушаете аудио или смотрите видео файлы, то все они записываются в кэше браузеров: Mozilla Firefox, Opera, Internet Explorer, Google Chrome, Яндекс и Амиго.
Кэш — означает (англ. -прятать) хранить информацию в специальном месте, от куда ее можно будет быстро достать.
Сюда сохраняются даже элементы дизайна страниц площадок, в результате чего с помощью кэша, повторный просмотр страниц происходит быстрей, так как часть файлов загружается уже из него, а не из сервера.
Получается благодаря такому хранилищу и достигается уменьшение времени загрузки страниц сайтов.
Казалось бы все это хорошо, но зачем тогда чистить кэш в браузерах, пусть бы он собирал себе потихоньку информацию о посещаемых проектах.
Всему есть предел, с каждым днем этих файлов в промежуточном буфере становится все больше. К тому же кэш-память расположена на жестком диске ПК, а это значит что постепенно место у вашего HDD будет заполняться страницами сайтов, которые вы никогда больше не посетите.
Может быть такое, если на сайте произошли изменения в дизайне или в структуре шаблона, а в cash хранятся старые стили, тогда вы будете просматривать не обновленный сайт.
В таких случаях на помощь приходит только его полное удаление.
Проблема кроется в том, что собранная информация хранится в папке, к которой нет прямого доступа с компьютера, поэтому в браузере и предусмотрена кнопка сброса кэша.
Как сбросить кэш во всех браузерах
Ниже будут детально показаны на скринах, шаги по очистке кэша каждого из браузеров, ну а если и здесь возникнут вопросы, тогда предлагаю посмотреть видео-инструкцию.Мазила (Mozilla Firefox)
Для того, чтобы в Мазила быстро удалить кэш нажмите сочетание клавиш Ctrl+Shift+Delet и в появившемся окне «Удаление недавней истории», выберите вкладку «Удалить» — «Всё».
Поставьте галочку на против «Кэш» и жмите кнопку «Удалить сейчас».

Гугл Хром (Google Chrome)Для того, чтобы быстро стереть кеш в браузере Хром нажмите аналогичное сочетание клавиш Ctrl+Shift+Delet и в окне «Очистить историю» поставьте галочку на против «Изображения и другие файлы, сохраненные в кеше».
Выберите из списка «Удалить указанные ниже элементы» — «За все время» и жмите кнопку «Очистить историю».

Опера (Opera)В этом браузере надо нажать сочетание клавиш Ctrl+F12 и в окне «Настройки» выбираем вкладку «История», переходим в меню «Очистить историю».

Далее отмечаем галочкой «Кэшированные изображения и файлы», а из списка «Уничтожить указанные элементы за следующий период» выбираем «С самого начала» и жмем кнопку «Очистить историю посещений».

Internet Explorer (Эксплорер)В этом браузере стирание данных из кэша самое запутанное. Поэтому делаем все строго в описанной последовательности.
Нажимаем значок шестеренка «Сервис» и выберите пункт «Свойство браузера».

В открывшемся окне выбираем вкладку «Общие» и в пункте «Журнал браузера» переходим в «Параметры».

Появится окно «Параметры данных веб-сайта», где надо выбрать вкладку «Кэш и базы данных», отметить все веб-сайты сохраненные в хранилище и нажать «Удалить».
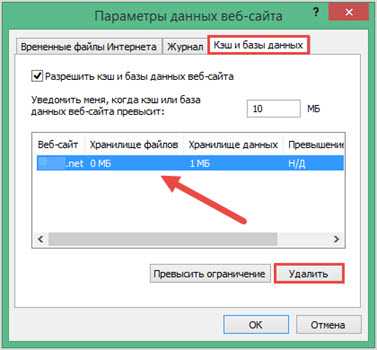
Яндекс Браузер (Yandex)Дабы почистить cash жмем в браузере сочетание клавиш «Ctrl+Shift+Delet».
После этого откроется небольшое окно «Очистить историю», где нужно будет поставить галочку напротив пункта «Файлы, сохраненные в кэше», а также выбрать за какой период вы хотите удалить следующие элементы.
Далее нажимаете кнопку «Очистить историю».

Амиго (Amigo)В этом браузере как и в других работает сочетание клавиш «Ctrl+Shift+Delet» для вызова функций истории посещений других сайтов.
Далее отмечаем стандартный пункт «Изображения и другие файлы, сохраненные в кеше», выбираем период удаления и жмем «Очистить историю».

Как видите все банально просто.
На этом у меня все, если что-то непонятно задавайте вопросы в комментариях и я с радостью дополню статью подробными инструкциями.
seoslim.ru
Как чистить кэш в браузере (Opera, Mozilla Firefox, Google Chrome, Internet Explorer)
 Как очистить кэш браузера
Как очистить кэш браузераКогда вы пользуетесь интернетом через браузер, он сохраняет страницы в памяти. Это делается для сокращения времени загрузки страницы, если вы зайдете на нее еще раз. Эти временные файлы и представляют собой кэш браузера. Когда они скапливаются, их необходимо удалять. Мы расскажем как почистить кэш в разных браузерах.
Для чего нужно чистить кэш?
Для чего вообще был разработан механизм кэш памяти? В первую очередь, в ней сохраняются аудио- и видеофайлы, которые вы прослушиваете и просматриваете на веб-страницах, а также элементы дизайна этих страниц (стили, изображения). Благодаря этому страницы загружаются намного быстрее, так как часть файлов, из которых они формируются, подгружается не заново с сервера, а из памяти. Казалось бы, зачем тогда вообще чистить кэш, если он несет в себе такую полезную функцию?
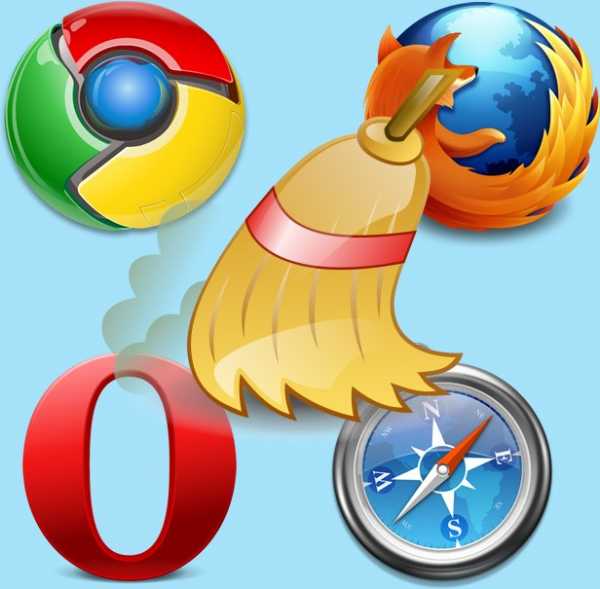 Очистить кэш браузера
Очистить кэш браузераДело в том, что такие файлы, накапливаясь, начинают занимать слишком много места на жестком диске (особенно если вы просматриваете большое количество видео онлайн). Кроме того, из-за кэша некоторые сайты могут отображаться некорректно, если их дизайны были обновлены, а кэш хранит элементы старого дизайна. Именно поэтому периодически необходимо очищать кэш в браузере, которым вы постоянно пользуетесь.
Как очистить кэш на компьютере и освободить место на жестком диске? Каждый из браузеров сохраняет файлы кэша в определенную папку, и нередко пользователь не имеет в нее прямого доступа. Именно поэтому в каждом браузере разработчиками предусмотрен быстрый способ очистки кэша. Мы расскажем вам, как очистить кэш во всех распространенных браузерах.
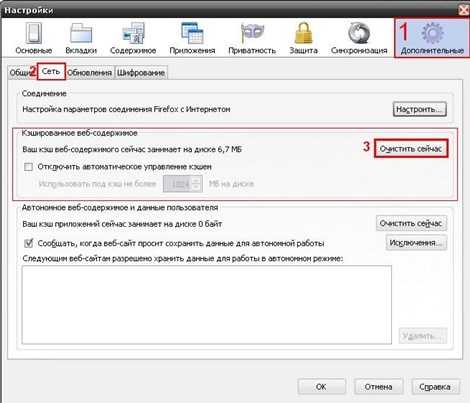 Как очистить кэш
Как очистить кэшИтак, способ удаления истории посещений сайтов зависит от того, каким именно браузером вы пользуетесь. Если вы пользуетесь более чем одним браузером, вам нужно знать, как чистить кеш в каждом из них, так как у каждого браузера – собственные временные файлы.
Как очистить кэш в Google Chrome
На данный момент большинство пользователей останавливают свой выбор именно на браузере GoogleChrome, так как он обладает простым и не перегруженным лишними элементами дизайном, а его скорость работы – впечатляет. Очистить кэш в Гугл Хром достаточно просто: перейдите в настройки браузера, кликнув по правому верхнему значку на панели инструментов, выберите пункт «История». Кликните по кнопке «Очистить историю», выберите в списке пункт «Изображения и другие файлы, сохраненные в кэше» и нажмите кнопку «Очистить историю».

Как очистить кэш в Mozilla Firefox
Для очистки кэша в браузере Мозилла кликните по кнопке меню в панели инструментов и перейдите в настройки. В списке настроек выберите панель «Дополнительные» и перейдите во вкладку «Сеть» и кликните по кнопке «Очистить сейчас» в разделе «Кэшированное веб-содержимое».
Также последние версии данного браузера поддерживают автоматическое удаление кэша. Если вы проставите нужные настройки, вам больше не нужно будет беспокоиться о том, как почистить кеш браузера.

Чтобы настроить автоматическую очистку кэша в браузере Mozilla, перейдите в настройки браузера, но на этот раз выберите панель «Приватность» и откройте секцию «История». Поставьте галочку напротив пункта «Очищать историю при закрытии Firefox». Теперь кэш будет очищаться автоматически, когда вы будете выходить из браузера.
Как очистить кэш в Opera

Для очистки кэша в браузере Opera, выберите пункт «Настройки» - «Общие настройки» в панели инструментов браузера. Когда откроется окно настроек, перейдите в нем во вкладку «Расширенные». В левом столбце настроек кликните по пункту «История». Найдите надпись «Дисковый кэш» и кликните по расположенной рядом с ней кнопке «Очистить». Как видите, этом браузере механизм очистки кэша – самый сложный. Кроме того, с первого раза кэш может полностью не удалиться, поэтому попробуйте повторить операцию несколько раз. Теперь вы знаете, как чистить кэш в Опере. Перейдем к менее популярным браузерам.
Как очистить кэш в Internet Explorer

Для очистки кэша в этом браузере кликните на шестеренку в панели инструментов, чтобы перейти в настройки браузера, выберите в выпадающем списке пункт «Безопасность» - «Удалить историю браузера». В открывшемся окне отметьте галочкой пункт «Временные файлы интернета» и кликните по кнопке «Удалить». Если накопилось большое количество временных файлов, то их удаление может занять несколько секунд. Затем в нижней части окна браузера всплывет сообщение о том, что удаление временных файлов завершено.
Как очистить кэш в Safari
Очищение кэша в браузере от компании Apple(причем, как в версии для MacOS, так и в версии для Windows) – самый простой процесс. Достаточно открыть меню «Правка» и в нем кликнуть «Очистить кэш». Затем для очистки временных файлов интернета просто нажмите кнопку «Очистить».
Теперь вы знаете, как почистить кэш на компьютере во всех популярных браузерах. Делайте это периодически, чтобы ваши любимые сайты после обновления дизайна отображались корректно, а на жестком диске не собирался мусор. Если вам интересно, как удалить историю посещения сайтов в каждом из этих браузерах, то это обычно выполняется в настройках – в том же разделе.
Видеоинструкция: как и зачем очищать кэш браузера и что делать с файлами cookie
Чтобы еще нагляднее понять, для чего и как очищать кэш в разных браузерах, ознакомьтесь с приведенной ниже видеоинструкцией, в которой вы также узнаете, что такое cookie-файлы и как поступать с ними при очистке кэша и истории браузера.
strana-sovetov.com
- Добавить статический маршрут

- Где в компьютере находится озу

- Excel в sql запрос

- Как удалить на сайте вирус
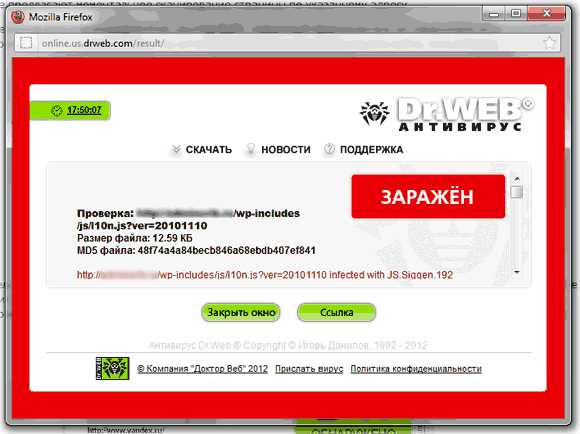
- Как с компьютера вывести изображение на ноутбук через hdmi

- Как сканировать документ

- Сетевой настроить адаптер
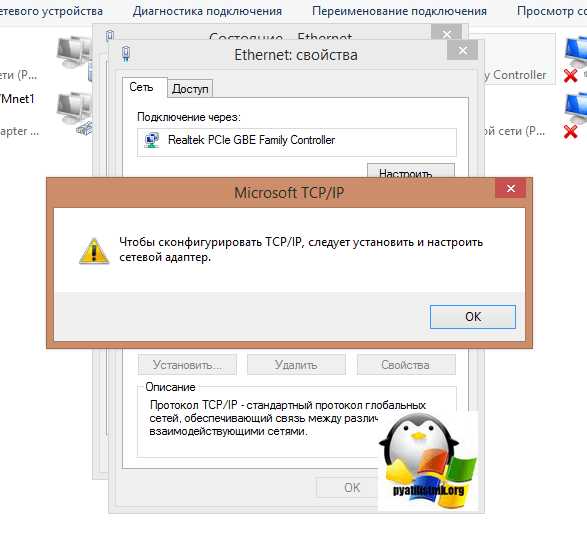
- Как можно посмотреть пароли в браузере

- Как повысить скорость роутера

- Телеграмм что такое супергруппа

- Почему не подключается к интернету модем мтс

