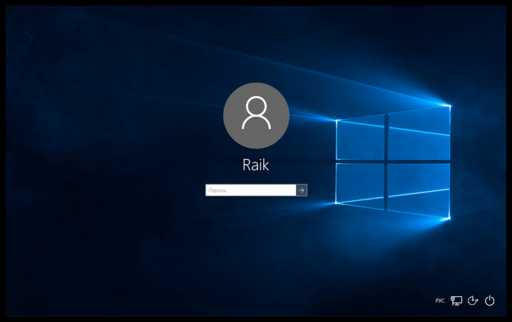Как прописать статический маршрут в Windows 10. Добавить статический маршрут
Как прописать статический маршрут? И зачем он нужен?
Здравствуйте, у меня интернет идет через шифрованную сеть - VPN, когда я подключаю ноутбук к сети интернет у меня пропадает внутренняя сеть, как можно настроить одновременную работу ноутбука в сети интернет и в домашней сети?
Вам необходимо прописать сетевой маршрут чтобы ваш компьютер знал как ему "ходить" в Интернет и в локальную сеть.
- Статическая маршрутизация - вид маршрутизации, при котором маршруты указываются в явном виде при конфигурации маршрутизатора. Вся маршрутизация при этом происходит без участия каких-либо протоколов маршрутизации, чтобы настроить всю маршрутизацию на роутере, необходимо внимательно изучить его инструкцию и отконфигурировать там маршруты
- Статический маршрут - представляет собой заданный администратором маршрут, который заставляет пакеты, перемещающиеся между источником и адресатом, отправляться по указанному пути. Другими словами это явно указанный путь по которому должен пройти пакет из пункта А в пункт Б.
Сейчас очень распространено для безопасности использовать «Виртуальные частные сети» (VPN). VPN используют как в организациях, для организации своей защищенной сети, так и провайдеры, для предоставления доступа, к глобальной сети Интернет, простым пользователям. Но, так или иначе, это иногда вызывает небольшие неудобства, как в организациях, так и у обычных пользователей. Например, у вас дома два компьютера один из которых имеет доступ в Интернет по средствам VPN, также он соединен со вторым компьютером локальной сетью, и каждый раз, когда он подключается к Интернету, то связь между двумя компьютерами теряется, так как первый компьютер (который подключился к VPN) уже находиться в другой сети и поэтому недоступен со второго компа. Это можно исправить как раз с помощью статического маршрута. Или другой случай, пригодиться сисадминам, (пример из жизни) есть организация, у которой имеются небольшие удаленные офисы, связь с которыми идет по средствам OpenVPN и был случай, когда мне пришлось узнать внешние ip адреса у этих удаленных офисов, я подключался к компьютеру по VPN сети и соответственно не мог узнать внешний ip, так как он мне бы показал внешний ip нашего VPN соединения, но что же делать, я просто на всего прописал один статический маршрут на удаленном компьютере, с помощью которого я попал на нужный мне сайт (который показывал внешний ip) и все. Есть, конечно, и другой вариант, съездить туда и узнать ip без подключения к VPN сети, но вы сами понимаете, что на это нет времени и попросту неохота. Теперь вы немного представляете, где и для чего вам может пригодиться знание того, как прописываются статические маршруты.Хватит теории, переходим к практике. Сейчас мы с вами пропишем маршрут, который разрешит нам получить доступ к локальной сети при включенном VPN соединении, пригодиться обычным пользователям, у которых дома более одного компьютера, а в Интернет выходят по средствам VPN.
Имеем локальную сеть: 192.168.1.0/24Локальный IP первого компьютера (пусть он будет компьютер - A) – 192.168.1.2 (на котором присутствует VPN соединения)Локальный IP второго компьютера (а этот компьютер - B) – 192.168.1.3IP адрес шлюза т.е. модема – 192.168.1.1Нам нужно прописать маршрут на компьютере A чтобы он смог видеть компьютер B при включенном VPN соединении. Делается это следующем образом: запускаем командную строку:
Пуск->выполнить->cmd и набираем следующую команду:
route –p add 192.168.1.0 mask 255.255.255.0 192.168.1.1
где:route – сама программа которая работает с таблицей маршрутизации;-p – ключ, который говорит, что маршрут будет постоянный, так как (Важное замечание!) без этого ключа все маршруты, которые вы добавите удаляться после перезагрузке, поэтому если вы хотите использовать маршрут всегда, то пропишите этот ключ, если только один раз, то его можно не писать;add – сама команда добавляющая запись в таблицу маршрутизации;192.168.1.0 – сеть, с которой вы хотите иметь связь;mask 255.255.255.0 – маска подсети;192.168.1.1 – адрес шлюза, обычно это адрес модема.
Добавив всего один маршрут вы получаете доступ к своей сети при подключенном Интернете т.е. VPN соединении.
Вот еще один небольшой пример, у вас дома подключение к интернету через модем ADSL и вам иногда (ну или постоянно) требуется подключение к VPN сети и соответственно вы уже выхода в интернет через свой канал не будите иметь, но с помощью статического маршрута вы можете получить доступ к определенным сайтам (узнав предварительно их ip адреса, с помощью команды ping в командной строке, например ping yandex.ru) к которым вам бы хотелось иметь постоянный доступ (и при подключенном vpn соединение и не подключенном). Например, сайт имеет ip адрес 172.18.24.13 а шлюз (маршрутизатор, модем) имеет IP адрес 192.168.0.1 вам необходимо прописать следующие:
route –p add 172.18.24.13 mask 255.255.255.255 192.168.0.1
Теперь поговорим поподробней о команде route. Общий синтаксис:
route [-f] [-p] [destination] [mask ] [gateway] [metric ] [if ]
Рассмотрим команды и ключи этой программы:-f - удаляет из таблицы маршрутизации все маршруты-p – сохраняет маршрут на постоянную основуadd – добавляет новый маршрутchange - меняет текущий маршрут в таблице маршрутизацииdelete - удаляет маршрут из таблицы маршрутизацииprint - отображает содержимое таблицы маршрутизацииdestination - при добавлении или изменении маршрута этот параметр используется для указания идентификатора сети назначенияmask - при добавлении или изменении маршрута этот параметр используется для указания маски подсети для сети назначенияgateway - при добавлении или изменении нового маршрута этот параметр используется для указания шлюза (маршрутизатора или модема)metric - используется для указания целого числа в диапазоне от 1 до 9999, являющегося метрикой стоимости для маршрута. Если для определенной сети назначения существует несколько возможных маршрутов, будет использован маршрут с наименьшим значением метрикиif - используется для указания номера индекса интерфейса, который подключен к сети назначения.
Для того чтобы просто посмотреть таблицу маршрутизации у себя на компьютере введите в командную строку следующие:
route print
Следует помнить что, проводя все выше указанные манипуляции нужно быть внимательным, так как ошибка всего в одной цифре приведет к нежелательным результатам, не критичным, но нежелательным. В особенности это относиться к корпоративным сетям, где маршрутизация уже настроена, и вы можете легко изменить, удалить нужные маршруты.
fadmin.ru
Как прописать статический маршрут в Windows 10 — 192.168.1.1 admin логин вход
У некоторых Интернет-провайдеров иногда возникает необходимость дополнительно прописать статический маршрут. Например, для работы файлообменных сетей DC++ и torrent. Если Вы подключены через роутер, то все настройки маршрутизации делаются на нём, а на компьютере ничего дополнительно указывать не нужно.
А вот если кабель провайдера подключен напрямую в компьютер или через модем в режиме "мост"(Bridge), тогда может возникнуть необходимость прописать статический маршрут, добавив его в таблицу маршрутизации Windows. Чтобы это сделать, Вы должны запустить командную строку с правами Администратора. Для этого надо нажать кнопку "Пуск" и выбрать пункт меню "Программы" -> "Стандартные" -> "Командная строка", либо нажать комбинацию клавиш Win+R и ввести команду "cmd".
В открывшемся черном окне консоли нужно прописать маршруты используя команду route.
Параметры команды: -f Очистка таблиц маршрутов от записей всех шлюзов. При указании одной из команд таблицы очищаются до выполнения команды. -p При использовании с командой ADD задает сохранение маршрута при перезагрузке системы. По умолчанию маршруты не сохраняются при перезагрузке. Пропускается для остальных команд, изменяющих соответствующие постоянные маршруты. -4 Обязательное использование протокола IPv4. -6 Обязательное использование протокола IPv6.<command> Одна из следующих команд:PRINT Печать маршрутаADD Добавление маршрутаDELETE Удаление маршрутаCHANGE Изменение существующего маршрутаdestination Адресуемый узел.MASK Указывает, что следующий параметр интерпретируется как маска сети.netmask Значение маски подсети для записи данного маршрута. Если этот параметр не задан, по умолчанию используется значение 255.255.255.255.gateway Шлюз.interface Номер интерфейса для указанного маршрута.METRIC Определение метрики, т.е. цены для адресуемого узла.
Для примера рассмотрим три основных подсети, используемые как локальные:
192.168.0.0/1610.0.0.0/8172.16.0.0/16
Соответственно, Вам надо будет прописать 3 вот такие строки:
route -p add 192.168.0.0 mask 255.255.0.0 <ваш_шлюз>route -p add 10.0.0.0 mask 255.0.0.0 <ваш_шлюз>route -p add 172.16.0.0 mask 255.240.0.0 <ваш_шлюз>
Например, Ваш шлюз 192.168.50.1, тогда команды будут выглядеть так:
route -p add 192.168.0.0 mask 255.255.0.0 192.168.50.1route -p add 10.0.0.0 mask 255.0.0.0 192.168.50.1route -p add 172.16.0.0 mask 255.240.0.0 192.168.50.1
Если возникнет необходимость удалить статические маршруты - просто введите следующие команды:
route delete 192.168.0.0route delete 10.0.0.0route delete 172.16.0.0
192-168-1-1.ru
Как прописать статический маршрут — Записки Web-разработчика
День добрый. Сегодня поговорим о том, что такое статический маршрут, зачем он нужен и как его прописывают.
Итак, Вам необходимо прописать сетевой маршрут чтобы ваш компьютер знал как ему «ходить» в Интернет и в локальную сеть. Сначала немного теории.
- Статическая маршрутизация — вид маршрутизации, при котором маршруты указываются в явном виде при конфигурации маршрутизатора. Вся маршрутизация при этом происходит без участия каких-либо протоколов маршрутизации, чтобы настроить всю маршрутизацию на роутере, необходимо внимательно изучить его инструкцию и отконфигурировать там маршруты
- Статический маршрут — представляет собой заданный администратором маршрут, который заставляет пакеты, перемещающиеся между источником и адресатом, отправляться по указанному пути.
Другими словами это явно указанный путь по которому должен пройти пакет из пункта А в пункт Б.
Сейчас очень распространено для безопасности использовать «Виртуальные частные сети» (VPN). VPN используют как в организациях, для организации своей защищенной сети, так и провайдеры, для предоставления доступа, к глобальной сети Интернет, простым пользователям. Но, так или иначе, это иногда вызывает небольшие неудобства, как в организациях, так и у обычных пользователей. Например, у вас дома два компьютера один из которых имеет доступ в Интернет по средствам VPN, также он соединен со вторым компьютером локальной сетью, и каждый раз, когда он подключается к Интернету, то связь между двумя компьютерами теряется, так как первый компьютер (который подключился к VPN) уже находиться в другой сети и поэтому недоступен со второго компа. Это можно исправить как раз с помощью статического маршрута. Или другой случай, пригодиться сисадминам, (пример из жизни) есть организация, у которой имеются небольшие удаленные офисы, связь с которыми идет по средствам OpenVPN и был случай, когда мне пришлось узнать внешние ip адреса у этих удаленных офисов, я подключался к компьютеру по VPN сети и соответственно не мог узнать внешний ip, так как он мне бы показал внешний ip нашего VPN соединения, но что же делать, я просто на всего прописал один статический маршрут на удаленном компьютере, с помощью которого я попал на нужный мне сайт (который показывал внешний ip) и все. Есть, конечно, и другой вариант, съездить туда и узнать ip без подключения к VPN сети, но вы сами понимаете, что на это нет времени и попросту неохота. Теперь вы немного представляете, где и для чего вам может пригодиться знание того, как прописываются статические маршруты.
Хватит теории, переходим к практике. Сейчас мы с вами пропишем маршрут, который разрешит нам получить доступ к локальной сети при включенном VPN соединении, пригодиться обычным пользователям, у которых дома более одного компьютера, а в Интернет выходят по средствам VPN.
Имеем локальную сеть: 192.168.1.0/24
Локальный IP первого компьютера (пусть он будет компьютер — A) – 192.168.1.2 (на котором присутствует VPN соединения)
Локальный IP второго компьютера (а этот компьютер — B) – 192.168.1.3
IP адрес шлюза, т. е. модема – 192.168.1.1
Нам нужно прописать маршрут на компьютере A чтобы он смог видеть компьютер B при включенном VPN соединении. Делается это следующем образом: запускаем командную строку:
Пуск->выполнить->cmd и набираем следующую команду:
route –p add 192.168.1.0 mask 255.255.255.0 192.168.1.1
route –p add 192.168.1.0 mask 255.255.255.0 192.168.1.1 |
где:
- route – сама программа которая работает с таблицей маршрутизации;
- -p – ключ, который говорит, что маршрут будет постоянный, так как (Важное замечание!) без этого ключа все маршруты, которые вы добавите удаляться после перезагрузке, поэтому если вы хотите использовать маршрут всегда, то пропишите этот ключ, если только один раз, то его можно не писать;
- add – сама команда добавляющая запись в таблицу маршрутизации;
- 192.168.1.0 – сеть, с которой вы хотите иметь связь;
- mask 255.255.255.0 – маска подсети;
- 192.168.1.1 – адрес шлюза, обычно это адрес модема.
Добавив всего один маршрут вы получаете доступ к своей сети при подключенном Интернете т.е. VPN соединении.
Вот еще один небольшой пример, у вас дома подключение к интернету через модем ADSL и вам иногда (ну или постоянно) требуется подключение к VPN сети и соответственно вы уже выхода в интернет через свой канал не будите иметь, но с помощью статического маршрута вы можете получить доступ к определенным сайтам (узнав предварительно их ip адреса, с помощью команды ping в командной строке, например ping yandex.ru) к которым вам бы хотелось иметь постоянный доступ (и при подключенном vpn соединение и не подключенном). Например, сайт имеет ip адрес 172.18.24.13 а шлюз (маршрутизатор, модем) имеет IP адрес 192.168.0.1 вам необходимо прописать следующие:
route –p add 172.18.24.13 mask 255.255.255.255 192.168.0.1
route –p add 172.18.24.13 mask 255.255.255.255 192.168.0.1 |
Теперь поговорим поподробней о команде route. Общий синтаксис:
route [-f] [-p] [destination] [mask ] [gateway] [metric ] [if ]
Рассмотрим команды и ключи этой программы:
- -f — удаляет из таблицы маршрутизации все маршруты
- -p – сохраняет маршрут на постоянную основу
- add – добавляет новый маршрут
- change — меняет текущий маршрут в таблице маршрутизации
- delete — удаляет маршрут из таблицы маршрутизации
- print — отображает содержимое таблицы маршрутизации
- destination — при добавлении или изменении маршрута этот параметр используется для указания идентификатора сети назначения
- mask — при добавлении или изменении маршрута этот параметр используется для указания маски подсети для сети назначения
- gateway — при добавлении или изменении нового маршрута этот параметр используется для указания шлюза (маршрутизатора или модема)
- metric — используется для указания целого числа в диапазоне от 1 до 9999, являющегося метрикой стоимости для маршрута. Если для определенной сети назначения существует несколько возможных маршрутов, будет использован маршрут с наименьшим значением метрики
- if — используется для указания номера индекса интерфейса, который подключен к сети назначения.
Для того чтобы просто посмотреть таблицу маршрутизации у себя на компьютере введите в командную строку следующие:
Следует помнить что, проводя все выше указанные манипуляции нужно быть внимательным, так как ошибка всего в одной цифре приведет к нежелательным результатам, не критичным, но нежелательным. В особенности это относиться к корпоративным сетям, где маршрутизация уже настроена, и вы можете легко изменить, удалить нужные маршруты.
Если вы нашли ошибку, пожалуйста, выделите фрагмент текста и нажмите Ctrl+Enter.
web-profi.by
Как добавить статический маршрут и пустить трафик через нужный интерфейс в Debian
Как добавить статический маршрут и пустить трафик через нужный интерфейс при двух сетевых интерфейсах в Debian
Как добавить статический маршрут и пустить трафик через нужный интерфейс при двух сетевых интерфейсах в Debian
 Как настроить статический маршрут описано тут. Когда у вас одна сетевая карточка то проблем нету, есть шлюз через который все идет, а как быть в ситуации когда у вас есть один внешний ip который видится наружу и локальный, при настройке двух шлюзов один будет перекрывать другой, с большой вероятностью это будет шлюз на интерфейсе с меньшим номером, и в результате этого один из интерфейсов будет не работать. Решается данная проблема очень просто добавлением статического маршрута и убиранием лишнего шлюза. Рассмотрим картинку снизу
Как настроить статический маршрут описано тут. Когда у вас одна сетевая карточка то проблем нету, есть шлюз через который все идет, а как быть в ситуации когда у вас есть один внешний ip который видится наружу и локальный, при настройке двух шлюзов один будет перекрывать другой, с большой вероятностью это будет шлюз на интерфейсе с меньшим номером, и в результате этого один из интерфейсов будет не работать. Решается данная проблема очень просто добавлением статического маршрута и убиранием лишнего шлюза. Рассмотрим картинку снизу
И так перед тем как производить настройку дополнительного маршрута и перенаправлять сетевой трафик через нужный сетевой интерфейс, я вам покажу для начала свой конфигурационный файл /etc/network/interfaces.
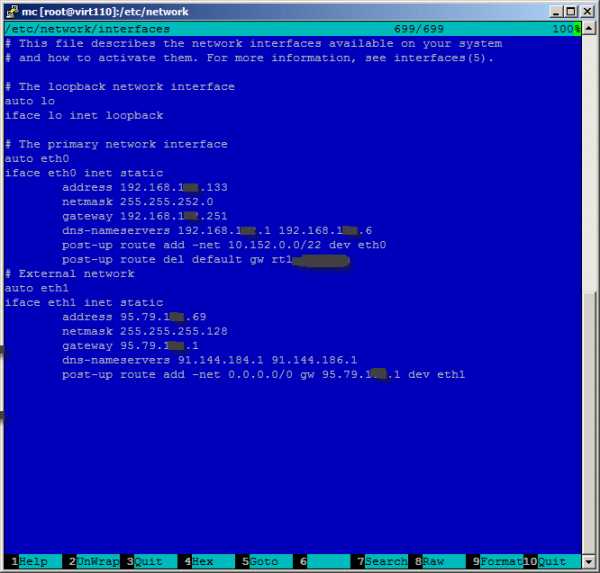
Как добавить статический маршрут и пустить трафик через нужный интерфейс при двух сетевых интерфейсах в Ubuntu
Как вы видите есть два интерфейса на одном настроено (eth0), что добавляется маршрут в сетку 10.152.0.0/22 через устройство eth0 и ниже удаляется шлюз rt1 (192.168.102.251). С двумя основными шлюзами работать не будет, всегда будет конфликт на уровне метрик.
На интерфейсе со внешним ip адресом прописывается маршрут для любого адреса идти через eth2.
Посмотреть таблицу маршрутизации можно командой route или netstat -r
Вот текст конфига. Если при такой конфигурации что то не получается попробуйте закомментировать #allow-hotplug
# The primary network interfaceauto eth2#allow-hotplug eth0iface eth2 inet staticaddress 192.168.102.133netmask 255.255.252.0gateway 192.168.102.251dns-nameservers 192.168.102.1 192.168.102.6post-up route add -net 10.152.0.0/22 dev eth0post-up route add -net 172.16.110.0/24 dev eth0post-up route del default gw rt1.ваш домен
auto eth0#allow-hotplug eth2iface eth0 inet staticaddress 95.79.103.77netmask 255.255.255.128gateway 95.79.103.1dns-nameservers 91.144.184.1dns-nameservers 91.144.186.1post-up route add -net 0.0.0.0/0 gw 95.79.103.1 dev eth2
Вот так вот просто прописать статический маршрут в debian.
Материал сайта pyatilistnik.org
Дек 1, 2014 18:43 Иван Семинpyatilistnik.org
NexxDigital - компьютеры и операционные системы
Как прописать статический маршрут для программы. Настройка маршрутизации по двум провайдерам
Команда Route выводит на экран все содержимое таблицы IP-маршрутизации и изменяет записи. Запущенная без параметров, команда route выводит справку.
Синтаксис параметры утилиты ROUTE
route [-f] [-p] [команда [конечная_точка] [шлюз] ] ]
- -f - Очищает таблицу маршрутизации от всех записей, которые не являются узловыми маршрутами (маршруты с маской подсети 255.255.255.255), сетевым маршрутом замыкания на себя (маршруты с конечной точкой 127.0.0.0 и маской подсети 255.0.0.0) или маршрутом многоадресной рассылки (маршруты с конечной точкой 224.0.0.0 и маской подсети 240.0.0.0). При использовании данного параметра совместно с одной из команд (таких, как add, change или delete) таблица очищается перед выполнением команды.
- -p - При использовании данного параметра с командой add указанный маршрут добавляется в реестр и используется для инициализации таблицы IP-маршрутизации каждый раз при запуске протокола TCP/IP.
- команда - Указывает команду, которая будет запущена на удаленной системе. Возжожна одна из следующих команд: PRINT - Печать маршрута, ADD - Добавление маршрута, DELETE - Удаление маршрута, CHANGE - Изменение существующего маршрута.
- конечная_точка - Определяет конечную точку маршрута. Конечной точкой может быть сетевой IP-адрес (где разряды узла в сетевом адресе имеют значение 0), IP-адрес маршрута к узлу, или значение 0.0.0.0 для маршрута по умолчанию.
- mask маска_сети - Указывает маску сети (также известной как маска подсети) в соответствии с точкой назначения. Маска сети может быть маской подсети соответствующей сетевому IP-адресу, например 255.255.255.255 для маршрута к узлу или 0.0.0.0. для маршрута по умолчанию. Если данный параметр пропущен, используется маска подсети 255.255.255.255. Конечная точка не может быть более точной, чем соответствующая маска подсети. Другими словами, значение разряда 1 в адресе конечной точки невозможно, если значение соответствующего разряда в маске подсети равно 0.
- шлюз - Указывает IP-адрес пересылки или следующего перехода, по которому доступен набор адресов, определенный конечной точкой и маской подсети. Для локально подключенных маршрутов подсети, адрес шлюза - это IP-адрес, назначенный интерфейсу, который подключен к подсети. Для удаленных маршрутов, которые доступны через один или несколько маршрутизаторов, адрес шлюза - непосредственно доступный IP-адрес ближайшего маршрутизатора.
- metric метрика - Задает целочисленную метрику стоимости маршрута (в пределах от 1 до 9999) для маршрута, которая используется при выборе в таблице маршрутизации одного из нескольких маршрутов, наиболее близко соответствующего адресу назначения пересылаемого пакета. Выбирается маршрут с наименьшей метрикой. Метрика отражает количество переходов, скорость прохождения пути, надежность пути, пропускную способность пути и средства администрирования.
- if интерфейс - Указывает индекс интерфейса, через который доступна точка назначения. Для вывода списка интерфейсов и их соответствующих индексов используйте команду route print. Значения индексов интерфейсов могут быть как десятичные, так и шестнадцатеричные. Перед шестнадцатеричными номерами вводится 0х. В случае, когда параметр if пропущен, интерфейс определяется из адреса шлюза.
Примеры команды Route
- Чтобы вывести на экран все содержимое таблицы IP-маршрутизации, введите команду: route print ;
- Чтобы вывести на экран маршруты из таблицы IP-маршрутизации, которые начинаются с 10., введите команду: route print 10.*;
- Чтобы добавить маршрут по умолчанию с адресом стандартного шлюза 192.168.12.1, введите команду: route add 0.0.0.0 mask 0.0.0.0 192.168.12.1;
- Чтобы добавить маршрут к конечной точке 10.41.0.0 с маской подсети 255.255.0.0 и следующим адресом перехода 10.27.0.1, введите команду: route add 10.41.0.0 mask 255.255.0.0 10.27.0.1 ;
- Чтобы добавить постоянный маршрут к конечной точке 10.41.0.0 с маской подсети 255.255.0.0 и следующим адресом перехода 10.27.0.1, введите команду: route -p add 10.41.0.0 mask 255.255.0.0 10.27.0.1.
Видео - Работа с утилитой ROUTE
· Комментариев нет
Поразительно, как быстро бежит время. Люди думаю, что настоящие компьютеры очень высокотехнологичны, но протокол TCP/IP существует в той или иной форме уже более трех десятилетий. У него было достаточно времени, чтобы созреть и стать стабильным и надежным. Но если дело касается компьютеров, то ничего не может быть надежным. При указании маршрутов для пакетов в сети иногда случаются неприятности. В таких ситуациях следует быть знакомым с таблицами маршрутизации Windows. Они определяют поток пакетов из необходимой машины. В статье я расскажу о том, как просматривать таблицы и как их понять.
Просмотр таблиц маршрутизации
Таблицы маршрутизации – важная часть протокола TCP/IP в Windows, но операционная система не показывает их обычному пользователю. Если хочется их увидеть, то необходимо открыть командную строку и ввести команду ROUTE PRINT. После этого можно будет увидеть окно, похожее на представленное на рисунке А.
Рисунок A: Так выглядят таблицы маршрутизации.
Прежде чем я подробнее остановлюсь на таблицах, я советую ввести в командную строку другую команду:
Это показывает установку протокола TCP/IP на компьютере. Вы также можете посмотреть раздел TCP/IP в свойствах сетевого адаптера, но первый способ предпочтительнее. Я часто сталкивался с ситуацией, когда команда IPCONFIG выводила совершенно иные данные, нежели данные, введенные в свойства TCP/IP. Это случается нечасто, но ошибки происходят из-за этого разногласия. Другими словами, данные, введенные в свойства TCP/IP, определяют установку протокола для выбранной сети. А команда IPCONFIG показывает, как Windows в действительности настроил протокол.
Даже при отсутствии ошибок, будет полезно проверить настройку через команду IPCONFIG. Если на компьютере стоят несколько сетевых адаптеров, то сложно запомнить, какие настройки относятся к какому адаптеру. Команда IPCONFIG показывает список разных настроек в легко читаемом формате на основе сетевого адаптера, как показано на рисунке В:

Рисунок B: Команда IPCONFIG /ALL показывает все настройки TCP/IP на основе сетевого адаптера
Проверка таблиц маршрутизации
Вас, наверное, заинтересовало, почему я попросил ввести команду TCP/IP, если статья касается таблиц маршрутизации? Да потому что, никто не смотрит таблицы, если не возникла проблема с компьютером. А если проблема есть, то лучше всего начать процесс диагностики со сравнения информации, предоставленной командой IPCONFIG, с информацией в таблицах маршрутизации.
Как видно из рисунка В, команда IPCONFIG /ALL показывает основную информацию по протоколу TCP/IP: IP адрес, шлюз по умолчанию и т. д. А вот таблицы маршрутизации прочитать не так легко. Именно поэтому я хотел бы обсудить вопрос считывания данных из таблиц.
Для понимания информации, содержащейся в таблицах, необходимо понять принцип работы маршрутизатора. Работа маршрутизатора состоит в том, чтобы направлять трафик из одной сети в другую. Поэтому маршрутизатор может состоять из нескольких сетевых адаптеров, каждый из которых подключен к различным сетевым сегментам.
Когда пользователь отправляет пакет в другой сетевой сегмент, чем тот, к которому подключен компьютер, то пакет направляется в маршрутизатор. Тогда маршрутизатор определяет сегмент, в который необходимо направить данный пакет. Не имеет значения, подключен ли маршрутизатор к двум сетевым сегментам или десятку. Процесс принятия маршрутизатором решения одинаков, и основывается он на таблицах маршрутизации.
Взглянув на экран, появившийся после введения команды Route Print, можно увидеть, что таблицы разделены на 5 колонок. Первой идет колонка сетей. В ней представлены все сетевые сегменты, к которым подключен маршрутизатор. Колонка Netmask показывает маску подсети, но не сетевого интерфейса, к которому подключен сегмент, а самого сегмента. Это позволяет маршрутизатору определить класс адреса для сети места назначения.
Третьей является колонка шлюза. После того как маршрутизатор определил сеть назначения, в которую необходимо отправить пакет, он сверяется со списком шлюза. Данный список «говорит» маршрутизатору, через какой IP адрес необходимо отправлять пакет в сеть назначения.
Колонка интерфейса предоставляет информацию о сетевом адаптере, подключенном к сети назначения. Точнее будет сказать, что данная колонка предоставляет информацию о IP адресе сетевого адаптера, который соединяет маршрутизатор с сетью назначения. Но маршрутизатор достаточно «умен», чтобы понять, чему присвоен адрес.
Последней идет метрическая колонка. Метрики – это довольн
nexxdigital.ru
Как прописать маршрут в windows 7 – настройка маршрутизации
Представим себе серверы, которые предоставляют доступ к таким службам, как SMTP, FTP, WEB, NTP. Серверы расположены в разных городах и странах.
Как же обеспечить взаимодействие офисных и домашних компьютеров с данными серверами? Подключить к ним коммутаторы?
Не вариант, потому что сеть с коммутаторами образует широковещательный домен. Это не проблема, если выделены широкополосные каналы связи и если количество хостов не слишком велико, так как увеличение хостов неминуемо приведет к перегрузке и отказу всей сети. Кроме того, ни один коммутатор не в состоянии будет хранить и обработать огромную таблицу MAC адресов.
Поэтому для этой цели и используется специальное устройство, называемое маршрутизатором. Он работает на сетевом уровне L3 и обрабатывает IP адреса получателей и отправителей.
Маршрутизатор составляет таблицу маршрутизации, где указывается следующий маршрутизатор для пересылки пакета. Пакет будет передаваться по сети от одного маршрутизатора к другому пока не достигнет того маршрутизатора, который знает, что запрашиваемый компьютер или другое сетевое устройство подключено именно к нему (к маршрутизатору).
Маршрутизаторы передают пакеты только на основе адреса сети, а не адреса всего хоста. Иначе таблица маршрутизации содержала бы сотни тысяч данных о каждом сетевом узле.
Поэтому в таблице маршрутизации хранится только адрес сети.
Например, рассмотрим такую сеть
Вот как выглядит таблица маршрутизации одного из маршрутизаторов

Если сервер А отправит пакеты серверу В, то маршрутизатор, приняв пакет, анализирует адрес получателя и проверяет свою таблицу маршрутизации.
Как прописать статический маршрут в Windows 10
Если в ней найдена сеть, которая соответствует адресу сети получателя, то пакет пересылается соседнему маршрутизатору.
Если запись не найдена, то пакет уничтожается. В нашем примере запись найдена и все пакеты будут переданы через интерфейс FastEthernet 0/0
Существуют 2 вида маршрутизации: динамическая и статическая.
Статическая маршрутизация — таблица маршрутизации настраивается вручную администратором.
Плюсы — позволяет снизить затраты процессора на вычисление таблицы, высокая скорость работы.
Минусы — невозможно отслеживать состояние сети и оперативно на это реагировать, кроме того, это трудоемкий процесс в больших сетях.
Динамическая маршрутизация -маршрутизатор вычисляет оптимальный маршрут до узла назначения с помощью специальных алгоритмов.
При этом данные алгоритмы учитывают расстояния до узла, состояние сети, скорость передачи канала связи, стоимость и другие параметры. Если топология сети изменится, то маршрутизаторы смогут определить это и вычислить новый маршрут.
Плюсы — автоматически определяется топология сети и вычисляется маршрут, экономит время, оперативно реагирует на изменения в сети.
Минусы — значительно расходуются ресурсы процессора.
Для вычисления маршрутов используются такие протоколы, как RIP, OSPF, IS-IS, EIGRP, BGP. Они также работают на сетевом уровне, за исключением BGP.
Социальные кнопки для Joomla
steptosleep.ru
Как прописать статический маршрут? И зачем он нужен? « Blog of Khlebalin Dmitriy
Как прописать статический маршрут? И зачем он нужен?
На прошлой неделе, пришлось вспомнить о статической маршрутизации в Windows…
Статическая маршрутизация — вид маршрутизации, при котором маршруты указываются в явном виде при конфигурации маршрутизатора. Вся маршрутизация при этом происходит без участия каких-либо протоколов маршрутизации.Статический маршрут — представляет собой заданный администратором маршрут, который заставляет пакеты, перемещающиеся между источником и адресатом, отправляться по указанному пути. Другими словами это явно указанный путь по которому должен пройти пакет из пункта А в пункт Б.В этой статье мы с вами говорим, о статическом маршруте на обыкновенном компьютере с операционной системой Windows. Для чего же нам нужно уметь прописывать статические маршруты? Спросите вы, сейчас попробую объяснить, где это знание вам может пригодиться.Сейчас очень распространено для безопасности использовать «Виртуальные частные сети» (VPN). VPN используют как в организациях, для организации своей защищенной сети, так и провайдеры, для предоставления доступа, к глобальной сети Интернет, простым пользователям. Но, так или иначе, это иногда вызывает небольшие неудобства, как в организациях, так и у обычных пользователей. Например, у вас дома два компьютера один из которых имеет доступ в Интернет по средствам VPN, также он соединен со вторым компьютером локальной сетью, и каждый раз, когда он подключается к Интернету, то связь между двумя компьютерами теряется, так как первый компьютер (который подключился к VPN) уже находиться в другой сети и поэтому недоступен со второго компа. Это можно исправить как раз с помощью статического маршрута. Или другой случай, пригодиться сисадминам, (пример из жизни) есть организация, у которой имеются небольшие удаленные офисы, связь с которыми идет по средствам OpenVPN и был случай, когда мне пришлось узнать внешние ip адреса у этих удаленных офисов, я подключался к компьютеру по VPN сети и соответственно не мог узнать внешний ip, так как он мне бы показал внешний ip нашего VPN соединения, но что же делать, я просто на всего прописал один статический маршрут на удаленном компьютере, с помощью которого я попал на нужный мне сайт (который показывал внешний ip) и все. Есть, конечно, и другой вариант, съездить туда и узнать ip без подключения к VPN сети, но вы сами понимаете, что на это нет времени и попросту неохота. Теперь вы немного представляете, где и для чего вам может пригодиться знание того, как прописываются статические маршруты.Хватит теории, переходим к практике. Сейчас мы с вами пропишем маршрут, который разрешит нам получить доступ к локальной сети при включенном VPN соединении, пригодиться обычным пользователям, у которых дома более одного компьютера, а в Интернет выходят по средствам VPN.
khlebalin.wordpress.com
- Где в компьютере находится озу

- Excel в sql запрос

- Как удалить на сайте вирус
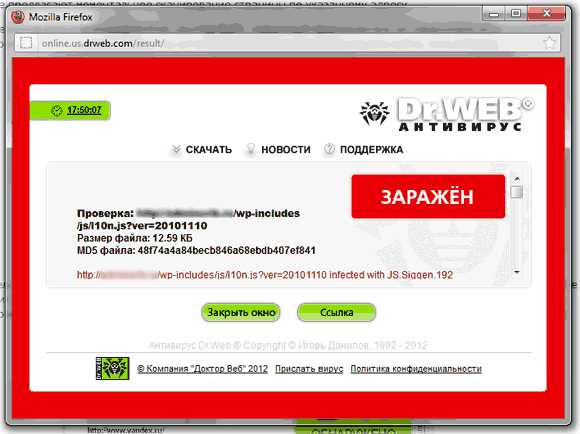
- Как с компьютера вывести изображение на ноутбук через hdmi

- Как сканировать документ

- Сетевой настроить адаптер
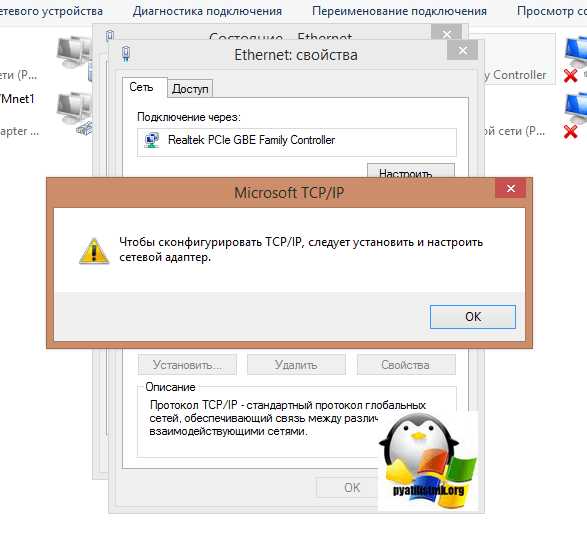
- Как можно посмотреть пароли в браузере

- Как повысить скорость роутера

- Телеграмм что такое супергруппа

- Почему не подключается к интернету модем мтс

- Блокировка экрана windows 10 горячие клавиши