Как в хроме включить и отключить режим инкогнито? Горячие клавиши хром режим инкогнито
Как в хроме включить и отключить режим инкогнито?

Здравствуйте, сегодня мы с вами поговорим о том, как в браузере гугл хром включить и отключить режим инкогнито. Для тех, кто не знает, «Инкогнито» — это специальный гостевой режим, позволяющий сохранить анонимность пользователя в сети интернета и не оставляющий никаких следов. При включении режима инкогнито браузер перестает сохранять данные о просмотренных веб-страницах, информацию о загруженных данных и файлах cookies. Иными словами, если включить функцию инкогнито, то, что бы вы ни сделали, браузер не будет записывать ваши действия.
Как включить режим инкогнито в хроме?
На данный момент есть два способа включить эту функцию.
Самым простым, можно считать нажатие горячих клавиш «Ctrl+Shift+N». Кстати, в браузерах Opera и Mozilla Firefox функция инкогнито включается точно так же. А во втором способе нужно воспользоваться настройками Гугл Хрома и нажать кнопку «новое окно в режиме инкогнито».
Как отключить режим инкогнито в хроме?
Наверное, это покажется вам странным, но кнопки отключения режима инкогнито, в гугл хроме, да впрочем, как и в любом другом браузере не предусмотрено, поэтому, чтобы произвести отключение этой функции, нужно закрыть браузер и запустить его заново.
То, что Гугл Хром не записывает информацию о загруженных данных, не означает, что скачанные вами в процессе работы с браузером файлы не сохраняются в памяти компьютера. Так что, если это требуется, то рекомендую вручную избавляться от всех скачанных файлов, а также проводить очистку кэша.
На этом тема, посвященная включению и отключению режима инкогнито в хроме подошла к концу. Если вам что-либо осталось непонятным, то пишите в форме для комментариев. Всем спасибо за внимание и до скорых встреч.
yrokicompa.ru
Режим Инкогнито в Хроме
 Многие пользователи очень трепетно относятся к личной информации. Согласитесь, не очень приятно, если другие будут знать о том, какие веб-ресурсы вы посетили. Если вам приходится делить одну учетную запись между другими пользователями, то самое время начать использовать режим Инкогнито в самом популярном браузере современности — Google Chrome.
Многие пользователи очень трепетно относятся к личной информации. Согласитесь, не очень приятно, если другие будут знать о том, какие веб-ресурсы вы посетили. Если вам приходится делить одну учетную запись между другими пользователями, то самое время начать использовать режим Инкогнито в самом популярном браузере современности — Google Chrome.
Что это за режим?
Режим Инкогнито – это специальная функция браузера, которая позволяет сохранять полную анонимность при посещении веб-сайтов в интернете. Используя этот режим, в браузере не будет фиксироваться такая информация, как история посещений, куки, кэш и список загрузок.
Данный режим есть смысл использовать только в том случае, если вы намереваетесь скрыть эту информацию от других пользователей ПК. На вашего же провайдера действие режима не распространяется.
Обратите внимание, что, загружая файлы в приватном окне, они не будут фиксироваться в списке загрузок Google Chrome, однако их все так же можно будет найти в папке, в которую сохраняются файлы (по умолчанию это папка «Загрузки»).
Как активировать режим Инкогнито?
Активировать приватный режим очень просто: для этого откройте меню браузера, а затем щелкните по пункту «Новое окно в режиме инкогнито».

Следом сразу запустится новое окно, которое и будет работать в приватном режиме, о чем будет говорить изображение шпиона в верхнем левом углу браузера.
Также режим Инкогнито можно активировать и простым сочетанием горячих клавиш Ctrl+Shift+N.

Чтобы завершить работу в режиме Инкогнито в браузере Google Chrome, достаточно закрыть приватное окно.
itcreeper.ru
70 горячих клавиш Google Chrome, которые должен знать каждый
В Google Chrome, как и в любом уважающем себя инструменте, есть масса горячих клавиш, которые экономят время и делают вас продуктивнее. Именно поэтому каждый должен знать если не все, то хотя бы основные из них.
Взаимодействие с окнами и вкладками

Большую часть времени в браузере мы открываем вкладки и окна, переключаемся между ними, ходим по ссылкам. Всё это легко и привычно делать с помощью мыши, но гораздо удобнее использовать горячие клавиши Chrome. Смотрите, как всё просто.
Для Windows
- Ctrl + N — новое окно.
- Ctrl + T — новая вкладка.
- Ctrl + Shift + N — новое окно в режиме инкогнито.
- Ctrl + клик — открытие ссылки в новой фоновой вкладке.
- Ctrl + Shift + клик — открытие ссылки в новой вкладке с переключением на неё.
- Shift + клик — открытие ссылки в новом окне.
- Ctrl + Shift + T — восстановление последней закрытой вкладки (до 10 вкладок).
- Ctrl + W — закрытие активной вкладки или всплывающего окна.
- Ctrl + Tab — переключение между вкладками.
Для Mac
- ⌘ + N — новое окно.
- ⌘ + T — новая вкладка.
- ⌘ + Shift + N — новое окно в режиме инкогнито.
- ⌘ + клик — открытие ссылки в новой фоновой вкладке.
- ⌘ + Shift + клик — открытие ссылки в новой вкладке с переключением на неё.
- Shift + клик — открытие ссылки в новом окне.
- ⌘ + Shift + T — восстановление последней закрытой вкладки (до 10 вкладок).
- Option + ⌘ + ⇨ и Option + ⌘ + ⇦ — переключение между вкладками.
- ⌘ + W — закрытие активной вкладки или всплывающего окна.
- ⌘ + Shift + W — закрытие активного окна.
- ⌘ + M — сворачивание окна.
Взаимодействие с контентом на странице

Осуществлять навигацию по страницам и взаимодействовать с контентом можно разными способами, но поверьте: самый быстрый — это шорткаты.
Для Windows
- Ctrl + S — сохранение страницы.
- Ctrl + P — печать страницы.
- F5 или Ctrl + R — обновление страницы.
- Ctrl + F5 или Shift + F5 — принудительное обновление (без учёта кеша).
- Esc — отмена загрузки страницы.
- Ctrl + F — поиск.
- Ctrl + U — исходный код страницы.
- Ctrl + D — закладка для текущей страницы.
- Ctrl + Shift + D — закладки для всех открытых страниц.
- F11 — полноэкранный режим.
- Ctrl + плюс и Ctrl + минус — изменение масштаба страницы.
- Ctrl + 0 — стандартный масштаб страницы.
- Пробел — поэкранная прокрутка страницы.
- Home — переход в начало страницы.
- End — переход в конец страницы.
- Shift + колёсико мыши — прокрутка страницы вправо или влево.
Для Mac
- ⌘ + S — сохранение страницы.
- ⌘ + P — печать страницы.
- ⌘ + R — обновление страницы.
- ⌘ + F — поиск.
- ⌘ + Option + U — исходный код страницы.
- ⌘ + D — закладка для текущей страницы.
- ⌘ + Shift + D — закладки для всех открытых страниц.
- ⌘ + Shift + F — полноэкранный режим.
- ⌘ + плюс и ⌘ + минус — изменение масштаба страницы.
- ⌘ + 0 — стандартный масштаб страницы.
- Пробел — поэкранная прокрутка страницы.
- Fn + ⇦ — переход в начало страницы.
- Fn + ⇨ — переход в конец страницы.
Взаимодействие с адресной строкой

К адресной строке мы обращаемся не очень часто, но несколько драгоценных секунд можно выкроить и при работе с нею. Большинство действий проще выполнить с помощью мыши, но для некоторых из них горячие клавиши Chrome будут весьма кстати.
Для Windows
- Ctrl + L — перемещение курсора в адресную строку.
- Ctrl + L — выделение URL или текста в адресной строке.
- Alt + Enter — открытие URL в новой вкладке.
Для Mac
- ⌘ + L — перемещение курсора в адресную строку.
- ⌘ + L — выделение URL или текста в адресной строке.
- ⌘ + Enter — открытие URL в новой вкладке.
Настройки и функции

Все функции Chrome и его настройки доступны из меню, но зачем тратить время, блуждая по его закоулкам? Запомните шорткаты для часто используемых функций, и вы станете продуктивнее!
Для Windows
- Alt + F или F10 — настройки.
- Ctrl + Shift + B — отображение и скрытие панели закладок.
- Ctrl + H — история.
- Ctrl + J — загрузки.
- Shift + Esc — диспетчер задач.
- Ctrl + Shift + J — инструменты разработчика.
- Ctrl + Shift + Delete — очистка истории.
- Ctrl + Shift + M — переключение между аккаунтами пользователей.
Для Mac
- ⌘ + Shift + B — отображение и скрытие панели закладок.
- ⌘ + Option + B — диспетчер закладок.
- ⌘ + , — настройки.
- ⌘ + Y — история.
- ⌘ + Shift + J — загрузки.
- ⌘ + Shift + Delete — очистка истории.
- ⌘ + Shift + M — переключение между аккаунтами пользователей.
- ⌘ + Option + I — инструменты разработчика.
lifehacker.ru
Режим инкогнито в Chrome, как включить и отключить его
Как вы думаете, у какого браузера больше всего поклонников? Правильный ответ Google Chrome.
Эта браузерная платформа, не только обладает высокой производительностью, но и имеет широкий набор дополнительных инструментов. К примеру, вы можете заходить в интернет и, никаких следов на компьютере не останется.Режим инкогнито в Chrome легко включить, а при его использовании никакие данные не сохраняются.
В истории посещенных страниц не отображаются сайты на которые вы заходили, более того не сохраняются cookies файлы. Все данные получает системный администратор и владельцы сайтов, но пользователи вашего ПК ничего не узнают.
Как включить режим инкогнито в Chrome?
Данный режим активируется при открытии специального окна. Запустить его можно через меню управления браузером:
На этом изображении вы также можете видеть комбинацию клавиш, которую необходимо нажать для открытия окна Chrome в режиме инкогнито. Отличается данный формат окна специальным изображением:
В строке адреса вы можете указать любой URL, чтобы перейти на ресурс. Все данные из вашего обозревателя доступны, в том числе и закладки. Расширения в браузере при работе в режиме инкогнито не работают, но некоторые из них вы может включить самостоятельно (в настройках).
Как отключить режим инкогнито в Chrome?
Кнопки отключения режима инкогнито, нет.
Чтобы вернуться к стандартному режиму, просто закройте окно и запустите браузер заново.
Режим инкогнито, это отличная возможность бесследно пользоваться Google Chrome. А помимо того, что никто не узнает на какие сайты вы заходили, данный режим позволяет повысить безопасность.
Советую посетить следующие страницы:— Google Chrome тормозит компьютер— Как ускорить Google Chrome?— SEO плагины для Google Chrome
webtrafff.ru
Как отключить режим инкогнито в Chrome ⋆ LIFESERVICE
Столкнулся тут с необычной просьбой: «А можешь убрать режим инкогнито в браузере Google chrome?», он же режим начальной приватности. Странная просьба, конечно, ведь по сути такое действо не решает ни какую проблему. Но раз задача поставлена, значит требует выполнения. Для начала немного теории, чтобы запустить режим приватности, воспользуйтесь сочетанием клавиш Ctrl+Shift+N, нажмите на три точки в верхнем правом углу браузера и выберете соответствующий пункт. А вот что об этом говорит сам Google:
- Ваши действия в режиме инкогнито недоступны другим пользователям устройства.
- Chrome не сохраняет историю просмотров и информацию из форм. Файлы сookie и данные сайтов удаляются, когда вы выходите из режима инкогнито.
- Вы можете одновременно запускать окна в обычном режиме и инкогнито, а также переключаться между ними. Режим инкогнито действует только для открытых в нем страниц.
Кто может видеть ваши действия
Браузер Chrome не сохраняет информацию о веб-страницах, которые вы посещаете в режиме приватности.
Однако доступ к информации о ваших действиях могут получить:
- веб-сайты, которые вы посетили (включая просмотренную рекламу и ресурсы, которыми вы воспользовались на этих сайтах).
- администратор вашей организации или владелец сети, которую вы используете;
- ваш интернет-провайдер.
Как все же отключить
Есть два пути сделать это — отредактировать реестр или воспользоваться специальной программкой IncognitoGone, которая отключает приватный режим не только в chrome, но и в Internet Explorer и Microsoft Edge.

Вы перейдете в репозиторий где хранятся версии утилиты.

После перехода на Github и скачивания IncognitoGone.exe скорее все ваш браузер, не позволит вам просто так скачать.
Нажмите CTRL+J или перейдите в загрузки Google chrome и нажмите Сохранить.
От вас требуется минимум действий: скачать, запустить и выбрать пункт Disable напротив нужного браузера. Потом согласиться с действием два раза и этот пункт пропадет из меню. Конечно, после переустановки режим вернется, оставьте программу и запускайте ее по мере необходимости.
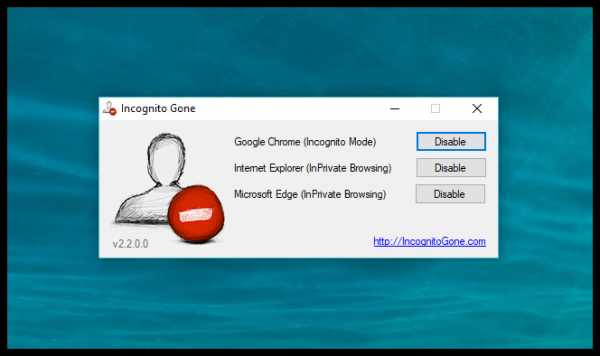 Второй вариант для более продвинутых пользователей, здесь потребуется отредактировать реестр. По сути, создается или изменяется параметр IncognitoModeAvailability в зоне безопасности Policies. Чтобы начать нажмите Win+R и введите regedit, затем пройдите по пути:
Второй вариант для более продвинутых пользователей, здесь потребуется отредактировать реестр. По сути, создается или изменяется параметр IncognitoModeAvailability в зоне безопасности Policies. Чтобы начать нажмите Win+R и введите regedit, затем пройдите по пути:
HKEY_LOCAL_MACHINE\SOFTWARE\Policies\Google\Chrome
Если такого раздела нет, его нужно создать. Для этого кликнуть по разделу Policies правой кнопкой мыши и выбрать создать раздел, называем его Google. По такой же аналогии внутри папки Google создаем раздел Chrome.

Уже в разделе Chrome создаем параметр DWORD (32 бита) под именем IncognitoModeAvailability и присваиваем ему значение 1.
Весь процесс показан на видео.
Осталось перезагрузить компьютер, чтобы изменения вступили в силу. Если вы все сделали правильно, то пункта открыть окно в режиме инкогнито не будет. Удачи! Хотите больше приватности и избавления от слежки, смотрите эту статью.
Режим инкогнито всегда
Если же вы хотите использовать браузер хром всегда в режиме инкогнито, тогда вам пригодится этот рецепт. Жмём правой кнопкой по ярлыку и открываем его «Свойства». В строчке «Объект» добавьте в конце -incognito, сохраните изменения. Готово! Теперь по этому ярлыку браузер всегда будет запускаться в режиме анонима.
lifeservice.me
Режим инкогнито в гугл хром: преимущества его использования
Google Chrome является достаточно функциональным браузером, способным на выполнение различного рода задач. В числе его преимуществ – множество интересных функций, которые позволяют пользователю более качественно планировать и выполнять свою работу.
Одной из таких функций является режим инкогнито или, как еще называют – гостевой режим. Он позволяет юзеру скрывать следы своего пребывания в интернете, и определенно пользуется огромной популярностью. Частенько пользователи хотят прибегнуть к такой возможности, но в силу своей неопытности не знают всю суть работы гостевого режима. Попробуем разобраться вместе?
Преимущества
Режим инкогнито в гугл хром – функция для многих новая и непонятная, поэтому далее я напишу, какими достоинствами она может похвастаться:
- благодаря данному режиму ваши похождения по интернет страницам не отобразятся в истории браузера. Таким образом, вы можете заходить на любые источники, не боясь быть «принятым с поличным». Также вам не нужно будет после посещения веб-страниц каждый раз чистить кэш Google Chrome и историю;
- скачиваемые файлы также не оставят свой отпечаток в загрузках. Они будут пустыми, будто вы ничего не загружали;
- куки стирается сразу же, стоит вам закрыть Хром. Плюс такой функции также очень велик, ведь частенько пользователь забывает вовремя чистить куки, вследствие чего браузер или отдельные сайты могут работать не совсем корректно.
Как включить режим инкогнито
Включить инкогнито в гугл хром достаточно просто, причем это можно сделать не одним, а несколькими способами. Первый заключается в том, чтобы использовать панель инструментов браузера. Чтобы попасть туда, нажмите в правом углу кнопку «Настройка и управление Google Chrome» – «Новое окно в режиме инкогнито».
Второй способ еще более простой! Он заключается в использовании горячих клавиш, а если быть точнее, то нужно одновременно зажать Ctrl+Shift+N. После того, как вы это сделаете, откроется новое окно, в левой верхней части которого вы увидите значок, символизирующий включенный режим инкогнито.
Обратите внимание, что приватный режим исключает использование расширений по умолчанию, но некоторые плагины для Google Chrome все же можно активировать. Для этого отыщите в настройках «Инструменты» – «Расширения» – «Разрешить использовать в режиме инкогнито».
Надеюсь, что теперь гостевой режим Гугл Хрома не является для вас чем-то неизведанным и непонятным, и при возникновении необходимости вы легко сможете им воспользоваться!
Видео в помощь
userologia.ru
- Как проверить уровень чернил в принтере hp deskjet

- Увеличение wifi скорости

- Создать электронную почту mail ru зарегистрироваться бесплатно как
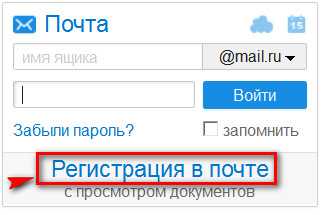
- Роса операционная система официальный сайт

- Темы на яндекс браузер установить
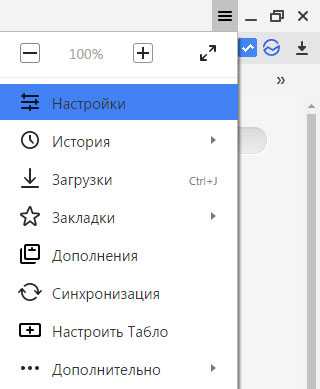
- Очистить кэш гугл браузера
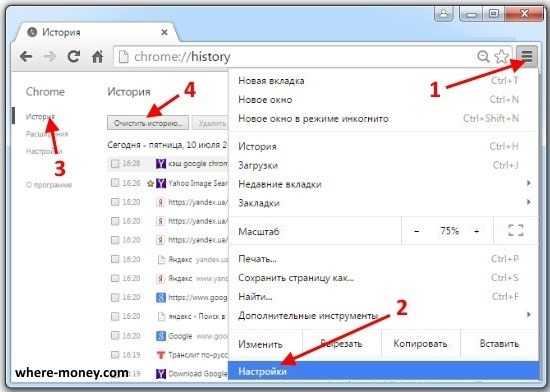
- Добавить статический маршрут

- Где в компьютере находится озу

- Excel в sql запрос

- Как удалить на сайте вирус
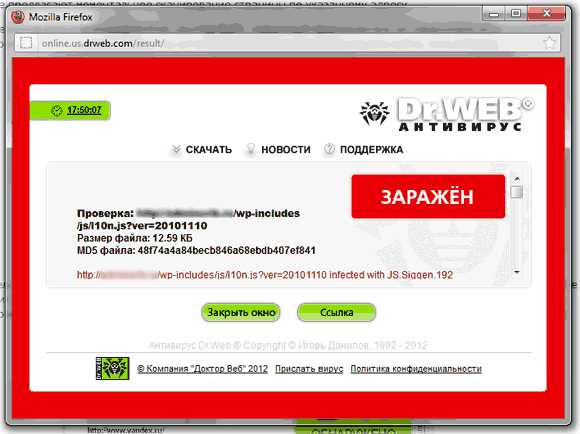
- Как с компьютера вывести изображение на ноутбук через hdmi

