1.3. Системный блок: из чего состоит и кто за что в нем отвечает. Что за что отвечает в системном блоке
из чего состоит и кто за что в нем отвечает. Самоучитель работы на компьютере
Вы уже знаете, системный блок — это главный компонент компьютера, собственно, он и есть компьютер. Компоненты системного блока используются для обработки и хранения информации. На рис. 3 изображен типичный компьютер изнутри. Давайте разберемся, что есть что.

Рис. 3. Компьютер изнутри.
Самая главная часть — материнская плата (слово материнская обозначает, что эта плата — главная), она изображена под номером 1.
Номер 2 — это вентилятор процессора (он охлаждает процессор, постоянно обдувая его воздухом). Под вентилятором виден радиатор (радиатор — это устройство для рассеивания тепла, он используется для более эффективного охлаждения процессора), а уже под радиатором — сам процессор. То есть без снятия вентилятора и радиатора процессор вы не увидите.
Видеокарта (она обеспечивает изображение: чем лучше видеокарта, тем меньше будет «тормозить» ваша любимая игра) изображена под номером 3.
Под номером 4 идут жесткие диски; как видно из рисунка, в компьютере установлено два жестких диска.
Жесткий диск — устройство постоянного хранения информации, именно на него мы «запоминаем» все наработанное перед выключением компьютера. На негоже происходит автоматическое сохранение наших документов. Главное — вовремя указать, что мы хотим сохранять свой документ на жестком диске. Если этого не сделать, то результаты нашей работы при выключении ПК исчезнут.
Почему жесткий диск назвали жестким? Вы видели дискету? Дискета представляет собой заключенный в жесткий пластмассовый корпус гибкий, как обычная фотопленка, диск, на который записывается информация. То есть дискета — это «мягкий» диск, если его вытащить из корпуса. Можно его погнуть, скатать в трубочку, измять (теоретически, разумеется, потому что делать это в принципе незачем). Диск же, находящийся в корпусе жесткого диска, выполнен из алюминия или стекла; он на самом деле жесткий, его не согнешь, не скатаешь… Можно покорежить плоскогубцами (только, опять же, зачем оно вам?).
Жесткие диски часто называют «винчестерами». Похоже на название оружия, да? Это неслучайно. В 1973 году фирма IBM выпустила жесткий диск модели 30–30 (вообще-то на рынок эта модель вышла как 33–40, но это уже детали). Так вот, такие же цифры (30–30) были и в названии популярной модели охотничьего ружья «Winchester 30–30». Поэтому жесткий диск и стали называть винчестером. А короче — «винт».
Номер 5 — это привод (то есть устройство) для чтения (или записи) оптических дисков (CD, DVD; оптические они потому, что запись и чтение таких дисков производится с помощью оптического излучения — лазера). По внешнему виду определить, какой именно привод что читает, CD или DVD, нельзя. Понять это поможет только наклейка сверху или на передней панели привода.
Жесткие диски и привод CD/DVD подключаются к материнской плате с помощью шлейфов (куча разноцветных проводков), изображенных под номером 6.
Слоты расширения (или разъемы), через которые можно подключить важные для вас дополнения (платы расширения, т. е. микросхемы, используемые для расширения возможностей вашего ПК, обеспечивающие улучшенное качество изображения, звука, работу в сети и пр., о них пойдет речь далее), изображены под номером 7.
Номер 8 — это блок питания.
Теперь познакомимся с комплектующими системного блока подробнее.
Поделитесь на страничкеСледующая глава >
it.wikireading.ru
Разъемы системного блока
Опубликовано: 16.01.2017Здравствуйте мои дорогие читатели, сегодня мне бы хотелось затронуть такую важную тему, как базовые разъемы системного блока.Посмотрим для чего они нужны и что в них можно подключить?
Я лично считаю, что каждый пользователь, более-менее часто пользующийся компьютером, просто обязан знать основные разъемы системного блока для того, чтобы в последствии уметь подключить к компьютеру новое оборудование или суметь собрать компьютер на новом месте.
Многие из вас наверняка уже сталкивались со сборкой компьютера, но наверняка мало кто делал все правильно с первого раза. В данной статье я бы хотел рассмотреть основные разъёмы системного блока и разобраться для чего они служат, чтобы в дальнейшем у вас не возникало проблем при сборке компьютера или при установке нового оборудования.
Итак начнем. Ниже я приведу типичный системный блок с пояснениями. В последствии разберемся для чего каждый конкретный порт служит.

На картинке мы видим типичный системный блок, немного устаревший, но для наших думаю подойдет.
В самом верху системного блока мы видим разъем блока питания (или сокращенно БП) для подключения компьютера к сети. Под ним обычно еще лепят наклейку с разрешенным входным напряжением. Например 220 В. Под разъемом находится тублер, который можно переключать в позицию "0" и "I". Соответсвенно 0 - подача тока не разрешена, I - подача тока разрешена.
Теперь немного о том, что такое блок питания. Блок питания это такой преобразователь напряжения, который присутсвует в каждом системном блоке. Он получает ток от вашей домашней сети и преобразует его в необходимый для работы компьютера, так же он распределяет его с помощью своей проводки между внутренними компонентами вашего системного блока. Такими как материнская плата, жесткие диски, видеокарта и внешние куллеры. Выглядит он примерно вот так:

А более производительные и современные вот так:

Как и у основного системного блока, у него тоже есть свои специализированные разъемы для подключения к нему внутренних компонентов уже самого системного блока. На жесткие диски одни, на куллеры другие, а на материнскую плату третьи. Но подробно углубляться в раъемы блока питания мы сегодня не будем, т.к статья не об этом. Да и если блок питания уже установлен в ситемном блоке, значит все уже подключили до вас.
Однако сам блок питания просто так в розетку не вставляется. Нужен специальный сетевой кабель. Выглядит он вот так:

Одним концом кабель втыкаеться в обычную розетку, а другим подключается к разъему в блоке питания. Следовательно для того, чтобы запитать током наш системный блок со всеми его внутренними компонентами, нам нужно подключить блок питания к розетке с помощью кабеля и переключить тумблер на блоке питания в положение подачи тока - "I".
Так, с блоком питания разобрались. Теперь переходим к разъемам материнской платы. Это самая большая и самая основная плата внутри вашего системного блока, поэтому от нее и идет самое большое количество различных разъемов. Кстати выглядит она примерно вот так:

А из раъемов на ней чаще всего встречаются ps/2 порты, usb гнезда, графические разъемы, разъем под сетевой кабель и выходы для аудиоустройств (микрофон, колонки, усилитель и.т.п)
В самом верхнем ряду разъемов материнской платы располагаются два PS/2 порта.
Они находятся всегда рядом и служат для подключения клавиатуры и мыши. Зеленый для подключения мыши, фиолетовый для подключения клавиатуры. Разъёмы абсолютно одинаковые, отличаются только цветом. Поэтому их часто путают между собой. Даже цветовое различие не помогает. Ведь у большинства пользователей компьютер стоит внизу, под столом, повернутый своей задней панелью к стене, где царит кромешная тьма. Выход из данного положения один - карманный фонарик. Но есть и маленькая хитрость. Разъем для мышки чаще всего находится с правой стороны, а для клавиатуры с левой. Этот разъем давно устарел, последнее время встретить его можно все реже. На последних моделях где он еще используется эти два порта скомбинированы в один и могут подключать как мышку так и клавиатуру.
Это параллельный LPT разъем. Он является морально устаревшим разъемом и на смену ему уже давно пришел универсальный порт USB, который я опишу ниже. LTP pазъем был в свое время разработан компанией IBM и использовался для подключения периферийных устройств (принтеры, модемы и прочее) в системе MS-DOS.
Еще вам может встретится вот такой вот порт:

Это последовательный COM порт. Тоже является морально устаревшим. Слово последовательный означает, что данные по нему передаются последовательно, по одному биту. Раньше он использовался для подключения терминалов, сетевых устройств и мыши. В настоящее время иногда используется для подключения спутниковых ресиверов, источников бесперебойного питания и охранных систем.
Ниже идут уже знакомые большинству из вас USB порты. Это именно те, в которые мы вставляем свои флешки, принтеры, usb зарядки для телефонов и много чего прочего. В настоящий момент существует несколько разновидностей данных портов. Самые популярные из них это usb 2.0 и usb 3.0
Отличаются они цветом и скоростью передачи данных. USB 2.0 порт черный и эффективная скорость передачи данных у него около 30 Мбайт/сек, тем временем у USB 3.0 порта порядка 300 Мбайт/с. USB 3.0 порты всегда синего или ярко голубого цвета.
Конечно, делить с моей стороны все usb порты на 3.0 и 2.0 метод варварский, т.к существовали и существуют еще много различных подмодификаций типа usb 2.0 full-speed, usb 2.0 high-speed и usb 3.1, но для наших целей думаю деления на 2.0 и 3.0 будет более чем достаточно. Если вам вдруг станет интересно узнать о переходных вариантах, можете открыть википедию. Там все подробно расписано.
Останавливаться более подробно на usb портах я пожалуй не буду, ибо сегодня каждый школьник знает для чего они используются. Скажу лишь, что эти порты умеют не только передавать данные, но могут также передавать ток небольшого напряжения. Отсюда как раз все эти usb зарядки для мобильных устройств. А еще они поддерживает ветвление. Это значит что при достаточном напряжении и наличии usb хаба (бытовым языком удлиннителя) к одному usb порту можно подключить до 127 устройств.
Под usb портами или рядом с ними находится гнездо Еthernet.
Оно используется для подключения компьютера к какой-либо внутренней сети или глобальной сети Ethernet. Все зависит от обстоятельств и желаний владельца. Подключаются компьютеры к глобальной сети или объединяются в локальные сети, разумеется, не просто так, а по средствам сетевого кабеля. На обоих концах которого присутствуют коннекторы RJ 45 для подлкючения к разъемам сетевых устройств. Вот вид стандартного сетевого кабеля:

На данной плате представленны разъемами Jack 3.5 . Находятся в самом нижнем ряду разъемов материнской платы и служат для подключения различных акустических устройств ввода/вывода звука к компьютеру.
Розовый разъём служит для подключения микрофона, точнее для устройств ввода звука. Зеленый является линейным выходом и необходим для устройств вывода звука (наушники, колонки). Голубой разъём служит для приема звукового сигнала от внешней подсистем(радио, портативного или другого плейера, либо телевизора)
Если на вашей материнской плате 6 разъемов, то ваша звуковая карта расчитана на работу и в 4-х канальном режиме. Ораньжевый разъем, в таком случае, предназначен для подключения сабвуфера (низкочастотной калонки). Серый для дополнительных боковых. Черный для тыловых (задних).
В последнее время цветовые обозначения разъемов весьма условны и, в случае необходимости, при помощи драйверов перенастраиваются по мере необходимости под другие функции. К примеру что бы подключить в разъем микрофона дополнительные наушники - достаточно при подключении указат драйверу что данное устройство является устройством вывода (колонки или наушники).
Ну и в самом низу, отдельно от разъемов материнской платы, мы видим видео разъемы, идущие от внешней видеокарты или между разъемами материнской платы если у вас она встроенная. Короткое пояснение различий. Внешняя (дискретная) видеокарта это та, которая отделяется от материнской платы. Т.е она туда не впаяна, а подключается с помощью разъема PCI-Express на материнской плате. Как правило, внешняя видеокарта значильно мощьнее видеокарты встроенной. Встроенная же видеокарта в материнскую плату впаяна и по сути является ее неотделимой частью. Последние несколько лет встроенные видеокарты является частью процессора и при работе забирает у него мощьность и отделяет себе часть оперативной памяти.
Видеоразъемы нужны для подключения мониторов или телевизоров к компьютеру. Иногда можно встретить и TV-выход для подключения телевизионной антенны, но это чаще только в тех случаях когда для приема TV сигнала в системный блок докупается и устанавливается еще одна дополнительная плата. Обычно можно встретить только видео разъемы для подключения мониторов.
Самым распространенным, на данный момент, является HDMI (High Definition Multimedia Interface) интерфейс.

Данный интерфейс присутствует в современных видеокартах, мониторах и телевизорах. Главная особенность HDMI — возможность передавать по одному кабелю аудио и видео цифровой видеосигнал высокой четкости (HDTV с разрешением до 1920×1080 точек), а так же многоканальный цифровой звук, и сигналы управления.
Немногим менее распространенным, но так же довольно часто встречающимся, является DisplayPort.

По техническим характеристикам он мало чем отличается от разъема HDMI, но в отличие от предыдущего не требует от производителя никаких лицензионных выплат. Благодаря чему быстро набирает популярность у производителей. В настрящее время данный порт активно вытесняется разъемом Thunderbolt, который выглядит точно так же, поддерживает обратную совместимость и при этом имеет значительно больше возможностей. Скорость передачи данных разъема Thunderbolt достигает 40 Гбит/с. Он имеет меньшее энергопотребление и позволяет подключать до двух мониторов с разрешением 4K, либо один с разрешением 5K.
Первый из устаревающих разъемов для подключения мониторов называется DVI
Это разъем созданный для передачи изображения на высокоточные цифровые устройства отображения. Был разработан компанией Digital Display Working Group
Аналоговый разъем для подключения устаревших мониторов называется VGA
Разъем считается устаревшим. А используется он для подключения аналоговых мониторов. В таких мониторах сигнал передается построчно. Причем при изменении напряжения изменяется яркость экрана. Разработан был этот разъем в далеком 1987 году компанией IBM
pdproject.net
Какая часть компьютера за что отвечает?
один компенсирует другое, все связанно
1. Системный блок. В этом ящике находятся все агрегаты, вашего компьютерного хозяйства. Типа, как кузов авто - движок, стартер, подвеска, коробка передач - все находится внутри кузова. Дорогие дамы могут сравнить это со своей косметичкой - помада, тушь, пудра, лак и т. д. - находятся внутри косметички. У «местных» встречается под названием - «системник» . 2. Блок питания. Эта «деталька» отвечает за подачу энергии ко всем устройствам находящимся внутри системного блока. 3. Материнская плата. Она крепится к стенке системного блока, остальное оборудование (процессор, оперативная память, видеокарта и т. д. ) подсоединяется к ней. Сокращенно - «мать» или «материнка» . 4. Процессор. Один из главных компонентов компьютера, от него зависит производительность системы. Встречается в повсеместном жаргоне как «проц» , «мозги» . 5. Оперативная память. Используется для ускорения работы компьютера. Поясню: допустим, дядя Вася собрал себе компьютер с четырехядерным процессором, но, к сожалению, у него не хватило денег на оперативную память, и у него стоит 256Мб оперативки, а дядя Коля собрал себе компьютер на базе двухядерного процессора, но у него стоит 2Гб, оперативной памяти (в восемь раз больше чем у Васи) . Как-то раз, дядя Вася зашел к дяде Коле на рюмочку чая, и начал расхваливать свой новый компьютер. Когда же он, дядя Вася, сел за компьютер дяди Коли то заметил, что его комп работает намного медленнее, и дядя Коля, как более осведомленный, рассказал, что данный обидный случай имеет прямое отношение к количеству оперативной памяти в компьютере у дяди Васи. Об этом я, дорогой читатель, расскажу вам чуть позже. 6. Видеокарта. Очень сильно влияет на производительность компьютера в видеоприложениях (игры (в основном новые) , программы для обработки видео и трехмерных изображений) . Проще говоря, если вы собираетесь купить компьютер для игр - НЕ ПОКУПАЙТЕ КОМПЬЮТЕР СО ВСТРОЕННОЙ ВИДЕОКАРТОЙ - лоху подобно. 7. Винчестер или жесткий диск. На жестком диске хранятся все данные компьютера - игры, музыка, фильмы, программы, операционная система и другие файлы. Род людской обычно называет - «веник» , «винт» . 8. Привод. Устройство для записи или чтения CD, DVD дисков. 9. Монитор. Средство для отображения информации. Без него никак. Часто встречается под названием «моник» . 10. Колонки. Тут и ежу понятно, чтоб звучало. 11. Мышка и клавиатура («клава») . Устройства ввода информации, иначе говоря - без них управлять компьютером не получится.
#1 цпу, оператива, жесткий, видяшка (мат плата) #2 провайдер (сетевая карта) #3 видеокарта
Почитай книжки про железу копмьютерному для отчаяных чайников
1) процессор, оперативная память, жесткий диск, материнская плата, адекватный пользователь. 2) провайдер, модем, сетевая карта. 3) видеокарта + всё остальное (смотри 1 пункт)
1-проц, оперативка и частота шины между ними 2-качество соединения и наличие ограничений по скорости со стороны провайдера, а также различные службы операц. системы и программ но это незначительно 3-тут царь и бог -видеокарта, также тактовая частота проца
1 системный блок 2 модем 3 монитор
touch.otvet.mail.ru
Устройство системного блока - что обеспечивает работу компьютера
Устройство системного блока, все детали и компоненты, которые в нём установлены, называют техническими характеристиками ПК. А также часто употребляется термин конфигурация и железо. От того какими техническими характеристиками обладает компьютер, зависит прежде всего эго работоспособность и возможность выполнять определённые задачи. От содержимого системного блока зависит, какими программами вы сможете пользоваться при использовании этого компьютера.
Технические характеристики, определяют стоимость компьютера. Поэтому, к примеру, если вы покупаете компьютер для работы с текстом, электронными таблицами, почтовыми клиентами, поиска информации в интернете, составления презентация, вам не стоит переплачивать за мощный компьютер с высокими техническими характеристиками.
А вот, если вы собираетесь заниматься видеомонтажом, обработкой графики, звукомонтажом, играть в современные игры, то стоит обратить внимание на производительную и мощную конфигурацию компьютера.
А теперь давайте разберёмся с компонентами системного блока и характеристиками, на которые стоит обратить внимание.

Материнская плата (Motherboard)
Материнская (системная, основная) плата – является основой платой системного блока в компьютере, определяя вместе с процессором архитектуру и производительность ПК.
Наверное, вас интересует, почему «материнская»? Это сленговое слово, оно определяет аналогию как дети привязаны к матери, так и все устройства подсоединены к материнской плате, она управляет единой синхронизированной работой всех подсистем.
Несмотря на большое разнообразие в дизайне и исполнении, все материнские платы имеют схожие черты. Так, на любой из них обязательно устанавливаются следующие компоненты: процессор и сопроцессор; память ROM, RAM и SRAM; схемы ввода/вывода; схемы интерфейсов и шин, кварцевый генератор, схемы управления напряжением.
Главным набором микросхем в современных материнских платах является чипсет, который управляет работой всех остальных контроллеров и компонентов, согласуя их работу во времени. Именно чипсет определяет кокой процессор, будет установлен и какая, память будет использоваться, от этого будет зависеть производительность.
Ведущими производителями процессоров (Intel и AMD) определено два основных направления в создании материнских плат. Обусловлено это тем, что процессоры Intel и AMD устанавливаются в разные разъёмы (Socket) на материнской плате. Поэтому при выборе материнской платы, вы должны знать, для каких процессоров она предназначена.
Вообще о технических характеристиках материнских плат можно говорить много, но важно разобраться с основами. И поэтому сейчас стоит рассмотреть ещё одну возможность, интеграцию.
То есть речь идёт об объединении нескольких устройств в одной системной плате. И вы уже наверняка слышали понятие «интегрированная» звуковая или видеокарта. Это значить, что материнская плата уже сочетает в себе эти устройства. Большинство продвинутых пользователей и геймеров решительно выступают против интеграции, так как отдельные устройства производительнее интегрированных. Но для бюджетных компьютеров это идеальное решение. Последнее время стало нормой использовать интегрированное видео и звук, сетевые и модемные контроллеры.
От материнской платы, на заднюю панель системного блока, выходят разъёмы для подключения внешних устройств.

Процессор (центральное процессорное устройство — ЦПУ «CPU»)
Центральный процессор – это главная часть аппаратного обеспечения компьютера или «мозг компьютера». Чаще говорят — микропроцессор или просто процессор.

Именно процессор отвечает за выполнение программного кода (инструкции) для выполнения арифметических, логических и системных операций ввода/вывода.
Этот термин используется в компьютерной индустрии, с начала 1960 годов. Форма, дизайн и реализация процессоров сильно изменились начиная с самых ранних примеров, но их фундаментальная работа остаётся такой же.
Стандартизация и миниатюризация процессоров привели к глубокому проникновению основанных на них цифровых устройств в повседневную жизнь человека. Современные процессоры можно найти не только в таких высокотехнологичных устройствах, как компьютеры, но и в автомобилях, калькуляторах, мобильных телефонах и даже в детских игрушках.
Чаще всего они представлены микроконтроллерами, где помимо вычислительного устройства на кристалле расположены дополнительные компоненты (память программ и данных, интерфейсы, порты ввода/вывода, таймеры и др.).
Современные процессоры, как правило, меньше, чем 4х4 сантиметра, с сотнями контактов.
Упрощенно можно сказать, что типичными компонентами процессора являются арифметическо — логический блок (ALU), который выполняет арифметические и логические операции, и блок управления (CU), который извлекает инструкции из памяти, декодирует и выполняет их, призывая к работе ALU, когда это необходимо.
Производительность или скорость процессора зависит от тактовой частоты (как правило, обозначают в МГц) и количества выполненных инструкций за такт (IPC), которые в совокупности являются количеством выполненных инструкций в секунду (IPS).
Чем выше скорость работы процессора, тем выше быстродействие компьютера. Процессор имеет специальные ячейки, которые называются регистрами. Именно в регистрах помещаются команды, которые выполняются процессором, а также данные, которыми оперируют команды. Работа процессора состоит в выборе из памяти, в определённой последовательности, команд и данных, и их выполнение. На этом и базируется выполнение программ.
Распределение памяти также сильно влияет на производительность процессора.
Производительность компьютеров повышается за счёт использования многоядерных процессоров, который, по сути, это объединение двух или более отдельных процессоров (называется сердечники) в одну интегральную схему. В идеале, двухъядерный процессор будет почти вдвое мощнее одноядерных процессоров.
На практике, однако, производительность гораздо меньше, всего около 50%, из-за несовершенства программного обеспечения и алгоритмов реализации взаимодействия между аппаратным и программным обеспечением.
Совет: не стоит переплачивать за новинки, через полгода они будут стоить на 10-20% дешевле!
Оперативное запоминающее устройство (ОЗУ)
Оперативное запоминающее устройство (ОЗУ) ещё называют оперативной памятью, «оперативкой», виртуальной памятью. На самом деле все эти термины относятся к одному и тому же техническому устройству (микросхеме), располагающемуся в специальном разъёме на материнской плате.

Оперативная память — энергозависимая часть системы компьютерной памяти, в которой временно хранятся данные и команды, необходимые процессору для выполнения им операции. То есть пока компьютер включён, хранятся и данные в оперативной памяти. Но стоит выключить питание компьютера или может произойти сбой электропитания и данные, записанные в ОЗУ, теряются.
Таким образом, оперативная память содержит данные операционной системы и запущенных на выполнение программ, поэтому от объёма оперативной памяти зависит количество задач, которые одновременно может выполнять компьютер.
Вот поэтому объем оперативной памяти также влияет на быстродействие компьютера. Ведь если у компьютера недостаточный объем оперативной памяти, но при этом мощный современный процессор, вы не сможете насладиться быстрой работой вашего ПК.
ОЗУ большинства современных компьютеров представляет собой модули динамической памяти (DRAM), содержащие полупроводниковые ЗУ, организованные по принципу устройств с произвольным доступом. Память динамического типа дешевле, чем статического, и её плотность выше, что позволяет на том же пространстве кремниевой подложки размещать больше ячеек памяти, но при этом её быстродействие ниже. Статическая (SRAM), наоборот, более быстрая память, но она и дороже. В связи с этим массовую оперативную память строят на модулях динамической памяти, а память статического типа используется для построения кэш-памяти внутри микропроцессора.
Жёсткий диск (HDD)
Жёсткий диск — Hard Disk Drive— энергонезависимое, перезаписываемое компьютерное запоминающее устройство. А также на компьютерном сленге это устройство называется «винчестер». Устройство также относится к компьютерной памяти, но в отличие от оперативной памяти, жёсткий диск главным образом служит для хранения всей информации на вашем компьютере. Информация на данном устройстве хранится и после отключения питания компьютера.
Информация в жёстком диске записывается на жёсткие (алюминиевые или стеклянные) пластины, покрытые слоем ферромагнитного материала, чаще всего двуокиси хрома — магнитные диски. Обычно используется одна или несколько пластин на одной оси.
Считывающие головки в рабочем режиме не касаются поверхности пластин благодаря прослойке набегающего потока воздуха, образующейся у поверхности при быстром вращении. Расстояние между головкой и диском составляет несколько нанометров (в современных дисках около 10 нм), а отсутствие механического контакта обеспечивает долгий срок службы устройства. При отсутствии вращения дисков головки находятся у шпинделя или за пределами диска в безопасной зоне, где исключён их нештатный контакт с поверхностью дисков.
Основные характеристики классификации жёстких дисков:
Интерфейс (interface) – это линия связи диска и материнской платы, то есть технические разъёмы для подключения. Современные серийно выпускаемые внутренние жёсткие диски могут использовать интерфейсы ATA (он же IDE и PATA), SATA, eSATA, SCSI, SAS, FireWire, SDIO и Fibre Channel.
Ёмкость (capacity) — количество данных, которые могут храниться накопителем. С момента создания первых жёстких дисков, в результате непрерывного совершенствования технологии, записи данных их максимально возможная ёмкость непрерывно увеличивается.
Физический размер (форм-фактор; dimension) — почти все накопители 2001—2008 годов для персональных компьютеров и серверов имеют ширину либо 3,5, либо 2,5 дюйма — под размер стандартных креплений для них соответственно в настольных компьютерах и ноутбуках. Также получили распространение форматы 1,8, 1,3, 1 и 0,85 дюйма. Прекращено производство накопителей в форм-факторах 8 и 5,25 дюймов.
Время произвольного доступа (random access time) — среднее время, за которое винчестер выполняет операцию позиционирования головки чтения/записи на произвольный участок магнитного диска. Диапазон этого параметра — от 2,5 до 16 мс. Как правило, минимальным временем обладают диски для серверов (например, у Hitachi Ultrastar 15K147 — это 3,7 мс), самым большим из актуальных — диски для портативных устройств (Seagate Momentus 5400.3 — 12,5 мс). Для сравнения, у SSD-накопителей этот параметр меньше 1 мс.
Скорость вращения шпинделя (spindle speed) — количество оборотов шпинделя в минуту. От этого параметра в значительной степени зависят время доступа и средняя скорость передачи данных. В настоящее время выпускаются винчестеры со следующими стандартными скоростями вращения: 4200, 5400 и 7200 (ноутбуки), 5400, 5900, 7200 и 10000 (персональные компьютеры), 10000 и 15000 об/мин (серверы и высокопроизводительные рабочие станции).
Надёжность (reliability) — определяется как среднее время наработки на отказ (MTBF). А также подавляющее большинство современных дисков поддерживают технологию S.M.A.R.T.
Количество операций ввода-вывода в секунду (IOPS) — у современных дисков это около 50 оп/с при произвольном доступе к накопителю и около 100 оп/сек при последовательном доступе.
Потребление энергии — важный фактор для мобильных устройств.
Сопротивляемость ударам (G-shockrating) — сопротивляемость накопителя резким скачкам давления или ударам, измеряется в единицах допустимой перегрузки во включённом и выключенном состоянии.
Скорость передачи данных (TransferRate) при последовательном доступе:
- внутренняя зона диска: от 44,2 до 74,5 Мб/с;
- внешняя зона диска: от 60,0 до 111,4 Мб/с.
Объём буфера — буфером называется промежуточная память, предназначенная для сглаживания различий скорости чтения/записи и передачи по интерфейсу. В современных дисках он обычно варьируется от 8 до 128 Мб.
Сейчас широкое распространение получили внешние жёсткие диски с USB интерфейсом. Их ещё называют «внешними жёсткими дисками», основное назначение хранение и перенос информации.
На смену современным жёстким дискам приходит твердотельный накопитель (SSD, solid-state drive) — компьютерное немеханическое запоминающее устройство на основе микросхем памяти и управляющего контроллера.
Видеокарта
Видеокарта (также видеоадаптер, графический адаптер, графическая плата, графическая карта, графический ускоритель, 3D-карта) — электронное устройство, преобразующее графический образ, хранящийся, как содержимое памяти компьютера (или самого адаптера), в форму, пригодную для дальнейшего вывода на экран монитора.
Первые мониторы, построенные на электронно-лучевых трубках, работали по телевизионному принципу сканирования экрана электронным лучом, и для отображения требовался видеосигнал, генерируемый видеокартой.
В настоящее время, однако, эта базовая функция, оставаясь нужной и востребованной, ушла в тень, перестав определять уровень возможностей формирования изображения — качество видеосигнала (чёткость изображения) очень мало связано с ценой и техническим уровнем современной видеокарты.
В первую очередь, сейчас под графическим адаптером понимают устройство с графическим процессором — графический ускоритель, который и занимается формированием самого графического образа. Современные видеокарты не ограничиваются простым выводом изображения, они имеют встроенный графический процессор, который может производить дополнительную обработку, снимая эту задачу с центрального процессора компьютера.
Например, все современные видеокарты Nvidia и AMD (ATi) осуществляют рендеринг графического конвейера OpenGL и DirectX на аппаратном уровне. В последнее время также имеет место тенденция использовать вычислительные возможности графического процессора для решения неграфических задач.
Обычно видеокарта выполнена в виде печатной платы (плата расширения) и вставляется в разъём расширения, универсальный либо специализированный (AGP, PCI Express) на материнской плате.
Также широко распространены и встроенные (интегрированные) в материнскую плату видеокарты — как в виде отдельного чипа, так и в качестве составляющей части северного моста чипсета или ЦПУ, в этом случае устройство, строго говоря, не может быть названо видеокартой.
Блок питания
Компьютерный блок питания (power supply unit, PSU — блок питания, БП) — вторичный источник электропитания, предназначенный для снабжения узлов компьютера электрической энергией постоянного тока, путём преобразования сетевого напряжения до требуемых значений.
А также блок питания играет роль защитного барьера от незначительных помех входного напряжения. А имеющийся вентилятор в корпусе блока питания участвует в охлаждении компонентов компьютера.
Оптический привод
Оптический привод — устройство, имеющее механическую составляющую, управляемую электронной схемой и предназначенное для считывания и (в большинстве современных моделей) записи информации с оптических носителей информации в виде пластикового диска с отверстием в центре (компакт-диск, DVD и т. д.). Процесс считывания/записи информации с диска осуществляется при помощи лазера.
Наиболее широкое распространение получили следующие приводы:
CD-ROM — самый простой вид cd-привода, предназначенный только для чтения cd-дисков.
CD-RW — такой же, как и предыдущий, но способен записывать только на CD-R/RW-диски.
DVD-ROM — предназначение его состоит только в чтении DVD-дисков.
DVD-RW/CD-RW — тот же DVD-ROM, но способный записывать на CD-R/RW, DVD-R/RW -диски (комбо-привод).
DVD-RW DL — в отличие от предыдущего типа DVD RW, способен также записывать на двухслойные оптические DVD-носители, отличающиеся от обычных большей ёмкостью.
BD-RE — привод, способный читать/записывать на диски формата Blu-Ray. Это усовершенствованная технология оптических носителей, в основе которой лежит использование лазера с длиной волны 405 нм (синий спектр излучения). Уменьшение длины волны лазера позволило сузить ширину дорожки в два раза по сравнению с DVD-диском и увеличить плотность записи данных. Уменьшение толщины защитного слоя в шесть раз повысило надёжность операций чтения/записи на нескольких записываемых слоях.
Современные приводы CD-ROM достигли высоких скоростей считывания информации с лазерного компакт-диска благодаря внедрению технологии CAV (Constant Angular Velocity — постоянная угловая скорость).
В этом режиме частота оборотов диска остаётся постоянной, соответственно на периферийных участках данные считываются с большей скоростью (4-7,8 Мбайт/с), чем на внутренних участках (2-3,5 Мбайт/с). Средняя скорость считывания при этом гораздо ближе к минимальным значениям, поскольку запись на диске начинается с внутренних областей.
Сам по себе, оптический привод может быть в виде составляющей конструкции в составе более сложного оборудования (например, бытового DVD-проигрывателя) либо выпускаться в виде независимого устройства со стандартным интерфейсом подключения (PATA, SATA, USB), как для установки в компьютер.
PCI разъёмы
PCI (Peripheral component interconnect, дословно — взаимосвязь периферийных компонентов) — шина ввода/вывода для подключения периферийных устройств к материнской плате компьютера.

Иначе говоря, в эти разъёмы можно подключить дополнительные устройства. Например, дополнительную сетевую карту, модем, звуковую карту, ТВ-тюнер, модуль Wi-Fi и т. д.
В настоящее время интерфейс PCI постепенно вытесняется интерфейсами PCI Express, HyperTransport и USB. На современные материнские платы устанавливается лишь один, редко два PCI-разъёма, вместо 5-6, устанавливавшихся ранее. На некоторые современные материнские платы (в основном High-End-класса или форм-фактора mATX) PCI-разъём не устанавливается вовсе.
Это основные устройства в системном блоке, без которых работа компьютера невозможна. Именно они отвечают за производительность и быстродействие, от них зависит цена и пригодность компьютера к различным задачам.
rede-pc.ru
Системный блок. Мир изнутри | Drigin.com
data-ad-layout="in-article"data-ad-format="fluid"data-ad-client="ca-pub-4618290025450891"data-ad-slot="7925739091">
В этом уроке мы рассмотрим, из чего состоит обычный компьютер, который мы можем увидеть в офисе, дома и вообще во многих местах. Для начала узнаем, что же означает само слово компьютер.
Компьютер (от английского computer – «вычислитель», отечественный аналог – ЭВМ, электронная вычислительная машина) – машина для проведения вычислений, хранения, обработки и выдачи информации по заранее определённому алгоритму.
Обычный персональный компьютер (ПК, по-английски – PC) состоит из четырёх обязательных частей: системного блока, монитора, клавиатуры и манипулятора типа «мышь», который все так и называют мышью.
 Внешний вид персонального компьютера
Внешний вид персонального компьютера
Системный блок – это собственно говоря, и есть сам компьютер. Именно в нем хранится мозг персонального компьютера — центральный процессор, память компьютера — жесткий диск и оперативная память, а также другие не менее важные платы и устройства, о которых мы поговорим более подробно в этом уроке.
В системном блоке находятся все компоненты, отвечающие за проведение вычислений и обработку информации, там же находится жёсткий диск, на котором эта информация хранится, оптические приводы (CD-ROM или DVD-ROM), считывающие оптические диски, и прочие вспомогательные устройства.
Фактически ящик, который вы видите на столе, – это корпус системного блока, упаковка. Он может стоять вертикально (такие корпуса называют «башнями» – Tower) или лежать горизонтально (Desktop). «Башни» различают по высоте и называют BigTower, MidiTower и MiniTower соответственно.
Монитор относится к классу устройств отображения. Он служит для наглядного отображения информации, выдаваемой компьютером. Основными видами мониторов являются мониторы с электронно-лучевой трубкой (ЭЛТ, по-английски – CRT) и жидкокристаллические мониторы. Они отличаются технологией, по которой формируется изображение на экране. На сегодняшний день жидкокристаллические мониторы становятся основным видом, ЭЛТ практически не выпускаются.
Клавиатура и мышь являются так называемыми устройствами ввода, то есть с их помощью пользователь вводит команды в память компьютера...
Мышь управляет перемещением курсора («стрелки») на экране монитора, ею вы можете выбирать ярлыки, файлы, выполнять различные действия. Обычная компоновка мыши на сегодня – две кнопки и колесо прокрутки между ними. Также бывают мыши с дополнительными кнопками, колёсиками и т. д. Подключаться к системному блоку мыши могут как напрямую, кабелем, так и через радиоканал, для этого к системному блоку подключается миниатюрный приёмопередатчик. Кроме этих устройств, очень часто компьютер сопровождают дополнительные компоненты – периферийные устройства.
К ним относят принтеры, сканеры и многофункциональные устройства, акустические системы и прочие приборы, делающие жизнь пользователя компьютера проще и приятнее. Теперь заглянем внутрь системного блока. Для начала выясним, какая из деталей как называется и для чего служит.
 Внутренности системного блока
Внутренности системного блока
В верхнем левом углу системного блока находится блок питания. Поскольку все компоненты в системном блоке питаются постоянными токами с напряжениями 5, 12 или 3,3 В, блок питания представляет собой, по сути, выпрямитель и набор трансформаторов.
 Блок питания
Блок питания
Самая большая плата в системном блоке, расположенная вдоль боковой стенки, – это материнская плата (от английского motherboard). Она обеспечивает подключение и взаимодействие всех подсистем компьютера. К специальным разъёмам на материнской плате подключаются процессор, оперативная память, накопители и карты расширения. На материнскую плату производителем устанавливаются дополнительные устройства – контроллеры, отвечающие за выполнение каких-либо расширенных функций, не относящихся к обеспечению минимальной работоспособности компьютера. Это могут быть звуковой, сетевой контроллеры, дополнительные контроллеры для накопителей и т. п.
 Материнская плата
Материнская плата
Материнская плата
Металлический радиатор с вентилятором, расположенный рядом с блоком питания, – это система охлаждения процессора, называемая кулером. Кулер устанавливается для того, чтобы обеспечить нормальный температурный режим работы процессора, поскольку перегрев приведёт к его повреждению. На сегодняшний день существует великое множество разновидностей кулеров, от простейших до монструозных конструкций.
 Кулер или радиатор охлаждения процессора с вентилятором
Кулер или радиатор охлаждения процессора с вентилятором
Соответственно, под кулером находится центральный процессор (центральное процессорное устройство, ЦПУ, по-английски – CPU) производит все расчеты, анализирует информацию и выдает результаты своей работы пользователю. Первоначально они имеют довольно примитивную форму (для человека) числовую форму. Если бы на этом все завершалось, толку от компьютера было бы мало. Поэтому для комфортной работы с ПК были созданы различные программы. Они «облагораживают» непонятную для простого пользователя вычислительную работу — в результате на экране появляются картинки, тексты, окна, фильмы, игры и.т.д. Процессор устанавливается в специальный разъём – сокет (socket).
data-ad-layout="in-article"data-ad-format="fluid"data-ad-client="ca-pub-4618290025450891"data-ad-slot="8864680628">
 Процессор и место его установки Socket
Процессор и место его установки Socket
На материнской плате можно найти одинаковые длинные тонкие разъёмы, предназначенные для установки оперативной памяти (оперативное запоминающее устройство, ОЗУ, по-английски – RAM). В эти разъёмы, называемые слотами DIMM, вставляются планки оперативки, минимум одна. В оперативной памяти хранятся данные и команды, которые в ближайшее время могут понадобиться для вычислений процессору или ожидают передачи другим подсистемам компьютера (видеокарте, жёсткому диску и т. п.). Оперативная память передаёт информацию на порядки быстрее, чем накопители (жёсткие диски или оптические накопители), и нужна для обеспечения непрерывности вычислений без задержек на получение данных. Без оперативной памяти современный компьютер также неработоспособен (ранние модели персональных компьютеров могли содержать чипы оперативной памяти прямо на материнской плате).
Оперативная память (ОЗУ) Разъёмы для установки памяти
Разъёмы для установки памяти
В специальный разъём на материнской плате устанавливается видеокарта – устройство, предназначенное для обработки и вывода на устройство отображения (например, монитор) графической информации (интерфейса операционной системы и программ, видео и так далее). Существуют материнские платы, в состав которых уже входит несложный видеоадаптер. В таком случае внешняя видеокарта не требуется, если не нужна высокая производительность компьютера в обработке графики.
 Видеокарта
Видеокарта
В специальные разъёмы на материнской плате могут устанавливаться дополнительные платы, называемые платами расширения. В них могут устанавливаться звуковой контроллер, сетевой адаптер, модем, ТВ-тюнер и многое другое.
 звуковой контроллер, сетевой адаптер, модем, ТВ-тюнер
звуковой контроллер, сетевой адаптер, модем, ТВ-тюнер
Жесткий диск (альтернативное название — венчестер, HDD) — это устройство, отвечающее за хранение всех программ в компьютере. Это постоянная память ПК, которая «помнит» всю необходимую информацию даже после выключения.
 Внешний вид жёсткого диска
Внешний вид жёсткого диска
Оптические накопители предназначены для считывания и записи оптических дисков стандартов CD, DVD. Кроме того, в ближайшее время ожидается популяризация накопителей стандартов Blu-ray и HD-DVD, отличающихся высокой ёмкостью.
 Внешний вид привода оптических дисков (CD/DVD-ROM)
Внешний вид привода оптических дисков (CD/DVD-ROM)
Итак подведем итог урока. Минимальная конфигурация для работы системного блока компьютера должна состоять из: корпуса с блоком питания, материнской платы, процессора, кулера, оперативной памяти, жесткого диска и видеокарты (внешней или встроенной). Такова «начинка» системного блока, без которой работать будет если невозможно, то довольно проблематично.
Спасибо за внимание, встретимся в следующих уроках.
Наверх
Факты из истории интернета (1957—1975).
1961 год. Студент Массачусетского Технологического Института (Massachusetts Institute of Technology) Леонард Клейнрок (Leonard Kleinrock) описывает технологию, способную разбивать файлы на куски и передавать их различными путями через сеть.
Вконтакте
Google+
Одноклассники
Мой мир
data-ad-client="ca-pub-4618290025450891"data-ad-slot="2754567849"data-ad-format="auto">
drigin.com
Системный блок | Просто о компьютере

Как часто системный блок называют «компьютер»…по факту это не совсем правильно, хотя он является всё-таки основной частью персонального компьютера. По большому счёту без монитора, клавиатуры или мышки еще можно обойтись, а вот без системника никак. Если же вы думаете, что системный блок — это та коробка, что стоит у вас в ногах (или на столе-у кого как), то вы ошибаетесь ровно наполовину — то что вы видите — это корпус системного блока, а в состав системного блок входят:
Корпус
Материнская плата
Процессор
Блок питания
Видеокарта
Жесткий диск
Охлаждение (Системы охлаждения)
Размеры (форм-факторы) и внешний вид корпусов блок питания поражают своим изобилием, если лет 5-6 назад вы бы захотели себе корпус с индивидуальным дизайном, то вам, скорей всего, пришлось бы брать в руки ножовку по металлу или молоток, чтобы добиться своей цели (как это делал со своим системным блоком), сейчас же можно практически без проблем подобрать себе корпус как по дизайнерским, так и по габаритным или техническим характеристикам. На самом же деле корпус системного блока выполняет функционал помимо:»вот у меня такой, зелёный, больше ни у кого такого нет».Он еще и предохраняет «внутренности» от механических повреждений и является своеобразным экраном, гасящим электромагнитные волны, возникающие при работе плат компьютера.
Рассмотрим стандартный системный блок, а точней его корпус. Первой рассмотрим
Передняя панель системного блока:

Итак, что обычно находится у системного блока на передней панели? Даже на самых старых корпусах было минимум 5 элементов из представленных выше:
Минимальный «набор» передней панели системного блока:
1. Кнопка включения/выключения питания «POWER»(1). В старых корпусах она была с фиксацией, потому подразумевала возможность разрыва контакта питания ПК, в более новых корпусах такую возможность убрали, теперь там стоит тактовая кнопка а «думает» за неё железо компа. К примеру если долго подержать нажатой кнопку питания, то комп всё-таки выключится, а единовременное нажатие, как правило, вызывает тоже самое выключение, но в «правильном» режиме (закрытие открытых приложений, сохранение настроек).
2. Кнопка «RESET»(2). Ну тут вроде всё понятно-кнопка жесткой перезагрузки ПК. Раньше использовалась достаточно часто, сейчас практически не нужна (железо и ПО компьютера работают почти без сбоев). Кстати многие новые корпуса делают уже без этой кнопки.
3. Лампочки на системном блоке: индикатор включённого питания и индикатор активности жесткого диска (5).
4. Большая заглушка (6). Закрывает пустующий отсек под CD-ROM.
5. Малая заглушка (7). Закрывает пустующий отсек под дисковод гибких дисков (дискеты). Также с момента выхода доступных по цене съёмных носителей (flash-ки, карты памяти и т.д.) и соответственным падением спроса на дискеты, в этот отсек стали устанавливать картридеры (card reader).
Помимо основных пяти элементов на передней панели системного блока могут находиться:
6. Фронтальные USB порты(3). Подключаются внутри корпуса проводами к материнской плате, так сказать «тупой удлинитель» портов. Бывают не только на передней панели, но и на боковой. Количество колеблется от одного до «очень много». Удобная вещь, чтобы не лазать каждый раз на карачках, чтобы подключить флешку к usb-портам на задней стенке блока.
7. Выводы аудиокарты(4). Опять же, удлинитель, только на этот раз аудиокарты. Подключаются к материнской плате.
8. Это не передняя панель, конечно, но не мастерить же ради такой малости отдельную страницу?
Боковые решетки продувки блока (8). Необходимы для нормальной циркуляции воздуха между блоком и внешней средой. Понятно, что если платы внутри корпуса греются-то тёплый воздух должен куда то выходить, иначе существует угроза перегрева.
Вообще передняя панель — одно из любимых мест для моддинга. Чего только туда не ставят: подсветка, индикаторы загруженности процессора, индикаторы температуры, визуальные эквалайзеры и т.п. .
Но самое важное запомнить-все выводы на передней панели это всего-лишь улучшение пользовательского интерфейса ПК и все они подключаются к материнской плате, по сути являясь «удлинителями» от неё.
Ну, с передней панелью закончили? Переходим к «обратной стороне медали».
Системный блок, вид сзади:

Опять же, начну с того, что есть всегда, закончу тем, что имеется не у всех на компьютере или отдельно устанавливается на материнскую плату. Для понимания информации сразу уясним и отложим в памяти, что все разъёмы на задней стенке системного блока — всего лишь выводы материнской платы или плат расширения ПК. За исключением, естественно, блока питания, он сам по себе :).
Итак,
Минимальный «набор» задней панели системного блока:
1. Разъём PS/2 (1) (читается пи-эс пополам). Староформатный разъём для подключения клавиатуры, либо мышки. В основном в него подключают клавиатуру, чтобы не иметь проблем при работе в BIOS (некоторые виды BIOS не поддерживают USB, пока не включишь в настройках, соответственно можно получить проблему «курицы и яйца»).
2. Разъёмы USB 2.0 (2) . Кто-то скажет, что есть компы на которых не было этих портом по умолчанию, но по мне такие сейчас только в музее увидеть можно. Используются для подключения USB устройств, как ни странно :), опять же мышки, клавиатуры, флешки, видеокамеры и многое другое. Разъём почти универсален.
3. Разъём для подключения монитора (5). На картинке я объединил в одной цифре DVI и VGA, но по факту DVI пока присутствует не на всех материнских платах. VGA есть всегда.
4. Разъёмы звуковой карты (sound card) (6). Опять же — еще можно найти материнскую карту, на которой не будет интегрированной аудиокарты, но это будет сложно, как правило хотя бы 2.0 стоит на всех.
5. Разъём сетевой платы (9). Соответственно разъём для подключения компьютера к сети (сеть не обязательно подразумевает интернет, может быть сеть и из 2-х компьютеров).
6. Кнопка включения и разъём питания блока питания. Тут вроде всё понятно — шнур, подключаемый к электрической сети и кнопка «вкл» самого блока.
Это был минимум, который вы найдёте на задней стенке системного блока. Теперь о разъёмах, которые дают расширенную поддержку устройств.
Задняя панель компьютера, «расширенный» набор.
7. Разъём HDMI (3). Разъём для подключения мониторов или проекторов. Качественная передача видеосигнала.
8. Разъёмы USB 3.0 (4). Разъёмы для подключения высокоскоростных устройств, поддерживающих интерфейс USB 3.0.
9. Разъёмы и решетки вентиляции дискретной видеокарты (7). Их может и не быть, если вы не поставили к себе в системный блок дискретную видеокарту (ну или купили компьютер без неё).
Итак, подводим итоги:
Та коробка, что мы видим называется «системный блок», он состоит из корпуса и установленных в него комплектующих персонального компьютера. Сам корпус несет на себе функционал удержания комплектующих на установленных местах, экранирования излучения от системных плат и правильного распределения потоков воздуха внутри ПК для отвода излишков тепла.
diyman.ru
Системный_блок
|
Внешний вид Лицевая сторона На передней стороне системного блока находяться две кнопки: С помощь этой кнопки осуществляется включение компьютера и его выключение после завершения работы Кнопка предназначеная для перезагрузки компьютера в том случае, если в результате какой-нибудь ошибки в его работе (например, конфликта программ и оборудования), компьютер отказывается выполнять любые команды, то есть, на языке компьютерщиков, "завис". На компьютерах старых поколений (с процессором 286, 386, 486) на передней панели также распологалась кнопка Turbo. Нажатие этой кнопки позволяло ускорить или замедлить работу компьютера. На новых компьютерах необходимость в кнопки "Turbo" отпала, поэтому на всех современных компьютерах её уже нет. Индикаторы - две светящиеся лампочки отражающие определенные параметры в работе компьютера Один из индикаторов отображает состояние компьтера: включен он в сеть или нет. Этот индикаторо горит на протяжении всей работы комьютера. Второй индикатор обычно "привязан" к жесткому диску: он зажигается тогда, когда компютер производит запись или чтение данных с жесткого диска. На переднюю панель большенства современных системных блоков вынесено несколько разъемов для подключения внешних устройств. Как правило, раземы располагаются в нижней части панели, под специальной шторкой или дверцей. Так же на передней части системного блока мы можем обнаружить дисководы (устройства, рабьотающие со сменными носителями информации): флоппик (устройство предназначеное для чтения дискет)и дисковод для чтения оптических дисков. Задняя сторона Здесь расположены разъемы и гнезда для подключения внешних устройств(нажмите на изображение, чтобы увеличить его и открыть в отдельном окне).  Два самых крупных разъема черного цвета предназначены для подключения сетевого шнура и шнура питания монитора. В большенстве современныз моделей остался лишь один разъем для питания систесного блока, так как монитор стал питаться прямо из сети. Другие разъемы можно подразделить на три группы: "гнездовые", разъемы с рядом тоненьких ножек-штырьков и разъемы с дырочками-гнездами под эти штырки. Через эти разъемы к системному блоку подключаются: монитор, клавиатура, мышка, колонки и т.д. Если в нижней части панели находится пара щеловидных гнезд, значит, компьютер оборудован гнездами USB (Universal Serial Bus) - универсальными разъемами, к которым можно подключить практически все устройства от модема до сканера. Причем устройства с этим интерфейсом можно соединить в цепочки, подключая одно к другому. |
Внутреннее устройство системного блока Материнская плата (Mother board) Самое важное устройство в системном блоке. Экономить при покупке не рекомендую. К материнской плате подключаются все комплектующие и преферийные устройства (если нажмети на изображение то получити крупную картинку). Кроме термина "системная плата" используют еще несколько законных названий - "Материнская плата" (Mother Board) или, попросту, "мама". Основное назначение системной платы - соединение всех узлов компьютера в одно устройство, так что, по большому счету, она - это всего лишь набор проводов между контактами процессора и контактами модулей памяти и переферийных устройств. Конструктивно системная плата выполняестя в виде многослойной текстолитовой печатной платы. Количество слоев может достигать 12, но чаще всег используют 8. Между каждым слоем распологаются печатные проводки, выполненные из металической фольги, которые соединяют ножнки микросхем, резисторов, конденсаторов и раземов между собой. На рисунке показан в упрощенном виде принцип построения электроники системной платы. На рисунке, в центре, между процессором, модулями оперативной памяти и внешними устрой ствами расположен чипсет (Chipset) - набор микросхем которые выполняют служебные функции по распределению сигналов между всеми блоками. Чипсет и форма-производитель Главная составляющая чипсета - специальные чипы микросхемы, позволяющие наводить мосты между устройствами. У каждого моста свой четко очерченый круг задач: "северный мост" соединяет между собой процессор, оперативную память и видеошину, "южный мост" отвечает за работу с шиной PCI и всеми подключенными к компьютеру переферийными устройствами. Каждый чипсет сделан под конкретное поколение процессоров. Нередко на протяжении жизни одного процессора успевает смениться несколько поколений чипсетов. В чипсет также могут быть интегрированы такие важные устройства, как видеокарта, звуковая карта, модем и так далие.Стоймость такой платы не превышает стоймости не интегрированной. И не надо покупать отдельно звуковую или видео карту, но, надо помнить, что эта система не будет отлечатся производительностью. Формат мотеринской платы (форм-фактор) Это общая стратегия расположения на плате основных микросхем, слотов и т.д., форма и размер материнской платы. Существует два основных стандарта на системные платы - AT и АТХ. Первый - форм-фактор АТ - это плата для компьютера с морально устаревшим процессором. Второй - АТХ - это стандарт, в соответствии с которым разрабатываются новые компьютеры. Основная разница между двумя этими стандартами в расположении процессора и разъемов интерфейсов, что влечет необходимость использования различных корпусов. На рискнке приведено расположение главных элементов персонального компьютера согласно спецификации АТХ 2.1. В таблице снизу приведены максимальные габариты системных плат, которые распространены в России. Максимальные размеры системных плат
26 июля 2004 г. корпорация Intel опубликовала спецификацию BTX (Balanced Technology Extended), которая является развитием стандарта АТХ для новых высокопроизводительных процессоров. Основное назначение спецификации - это улучшение охлаждения и увеличение механической прочности системной платы. На рисунке ниже показан эскиз системной платы, как это определяет спецификация BTX. 
Так как появление компьютеров, выполненных по спецификации BTX, подразумивает разработку и выпуск новых системных плат, в конце 2005 г. появилось несколько сообщений о выпуске компьютеров под данных формат фактор, ни и сегодня до сколько-нибудь существенного выпуска дело пока не дошло. Кроме того, переделка системной платы - это большой труд разработчиков и инженеров, плюс, огромный объем по тестированию изделия. Так же в системном блоке находится много других важных устройств о которых вы сможете узнать счелкнув на картинку или на надпись снизу. Процессор Оперативная память Жесткий диск Видеокарт |
smolin-artm.narod.ru
- Вай фай апн что это
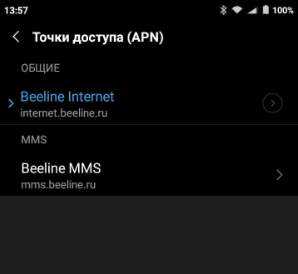
- Kak udalit mail ru
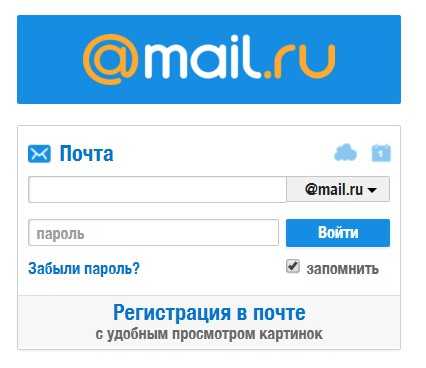
- Настройки вайфая tp link

- Блог о пк

- Не работает windows media player на windows 10
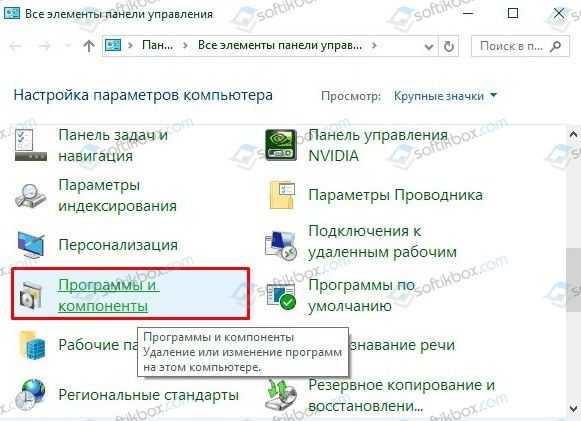
- Установить антивирус касперского по коду активации

- Что значит открыть в режиме инкогнито в
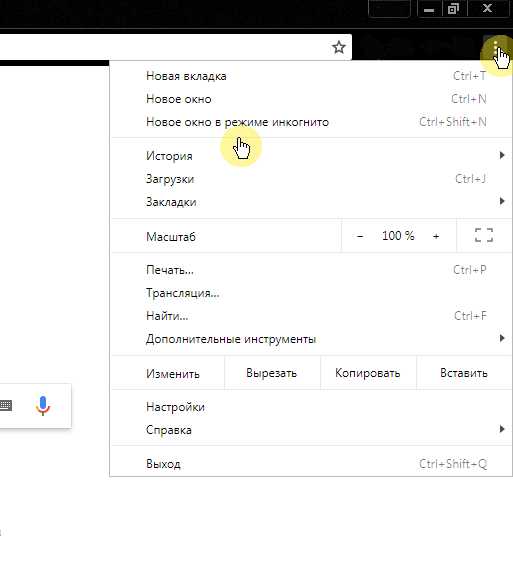
- Убунту команды
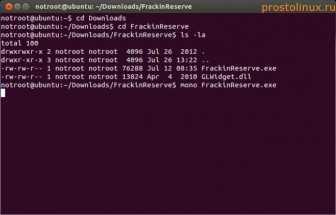
- Сетевая карта не видит кабель windows 7

- Как узнать скорость интернета на компе

- Настройка postgresql сервера

