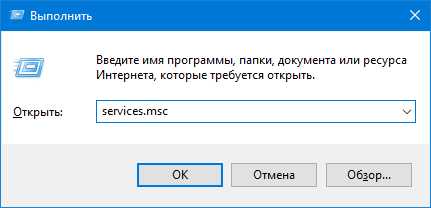Как удалить mail.ru с компьютера полностью. Kak udalit mail ru
Как удалить почтовый ящик на Mail RU (Майл ру)
Часто у пользователей бывает несколько почтовых ящиков на различных сервисах. Мало кто пользуется всеми, в основном, используется только один-два. Что же делать с остальными? Правильно – удалить. В этой статье будет рассмотрено, как удалить почтовый ящик на mail ru.
Маил.ру – довольно популярный почтовый сервис, работает хорошо без сбоев, тысячи людей имеют там электронные почтовые адреса. Создать почту на этом сайте очень легко. По большому счету и чтобы удалить электронный ящик не понадобится много времени и усилий.
Как удалить ящик на mail ru, если логин и пароль известны
- Заходим на почту. Для этого надо верно ввести в специальные поля персональные данные доступа (пароль, логин). Обращаем внимание на то, что данные нужно прописывать внимательно, учитывая регистр букв и язык ввода.
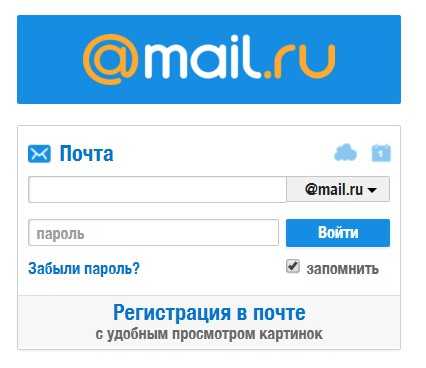
- Есть еще один нюанс – в поле с логином, если нажать на кнопочку с небольшим треугольником выпадет меню с различными адресами, необходимо выбрать свой.
- После успешного попадания в почтовый ящик, прокручиваем страничку вниз и находим ссылку «Помощь» (она располагается на нижней панели рядом со ссылочкой настроек). Кликаем на нее.
- Далее, необходимо из списка представленных проблем выбрать ту, где предлагается помощь в удалении ящика, который не нужен. Кликаем на ссылку.
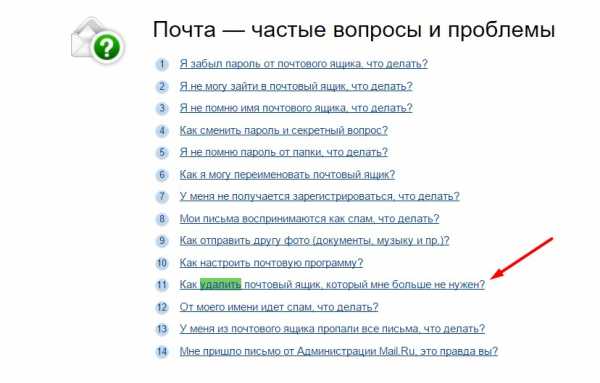
- После этого попадаем на страницу, где подробно написано, как удалить ящик и что в результате можно потерять.
- На странице кликаем на ссылку со словами «Специальным интерфейсом».

- После этого, произойдет автоматическое попадание на страницу удаления. Там необходимо заполнить несколько полей.
- В поле с причиной указываем любую причину – этот пункт не принципиален и носит лишь формальный характер.
- В следующем поле внимательно прописываем пароль от почты.
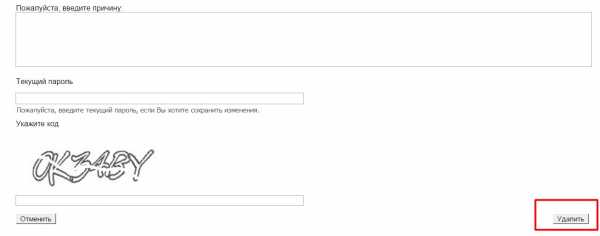
- Нажимаем на кнопочку «Удалить».
- В окне подтверждения нажимаем «ОК».
Процедура завершена.
Как удалить почту mail.ru, если не помнишь пароль
Для начала необходимо воспользоваться помощью сайта в восстановлении пароля. Для этого нужно:
- Заходим на сайт Майл ру и в панели почтового сервиса жмем на ссылку «Забыли пароль?».
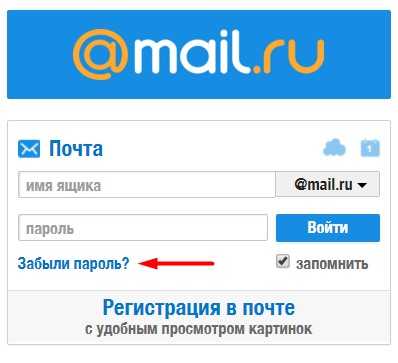
- На страничке восстановления необходимо вписать свой логин от почты и выбрать нужный домен.
- После этого есть три варианта получения доступа к ящику, все зависит от того, что было указано в подразделе «Пароль и безопасность», когда был заведен ящик:
- Ответ на секретный вопрос. Нужно вписать правильный ответ на вопрос и в другом поле ввести код с изображения. Если правильный ответ не приходит в голову, то воспользуйтесь другим способом.
- Сервис отправит ссылку для восстановления доступа на другой электронный адрес. Для этого необходимо указать другую почту, доступ к которой имеется, и ждать письма с ссылкой.

- Код для восстановления пароля будет отправлен в виде СМС на телефон. Для этого нужно вписать номер мобильного в специальное поле и нажать кнопку «Получить код по СМС». Далее, полученный код вводим в специальное поле и получаем возможность сменить пароль для почты.
- После процедуры восстановления пароля, сервис предлагает проверить данные для восстановления пароля, которые могут пригодиться в будущем. Можно подтвердить их кнопочкой «Да» или удалить, кликнув «Нет». Этот пункт не принципиален, поскольку целью было восстановить пароль для удаления ящика.
- Далее, проводим процедуру по удалению, как это было описано в первой части статьи.
Вот так можно удалить майл ру почту. Удаляя ящик, надо понимать, что удалится все с ним связанное, а именно – блог на Майл ру, если он есть, аккаунт в «Мой мир», фото, видео и все прочее, что было загружено, а также все письма с информацией, которая может быть важна.
xn----7sbbnvnbd8df8h.xn--p1ai
Как удалить mail ru с компьютера полностью
Часто при установке каких-либо программ попутно может быть установлен целый пакет различных приложений от майл ру. Программок там масса – это и Спутник майл.ру, браузер, а также Guard@mail.ru и различные тулбары. Все эти программки очень мешают работе, постоянно приходят различные уведомления, а также происходит слежение за работой пользователя в сети. Как удалить mail-софт расскажет эта статья.
1. Удаляем Guard@mail.ru.
Сначала необходимо открыть окно Панели управления.
- Если у кого-то возникнут сложности с тем, чтобы найти Панель управления, то можно выполнить эту процедуру с помощью следующих несложных действий:
- Нужно одновременно нажать кнопки Win+R на клавиатуре вашего устройства.
- В появившемся окошке вводим команду: appwiz.cpl. Эта команда откроет окно Панели управления.
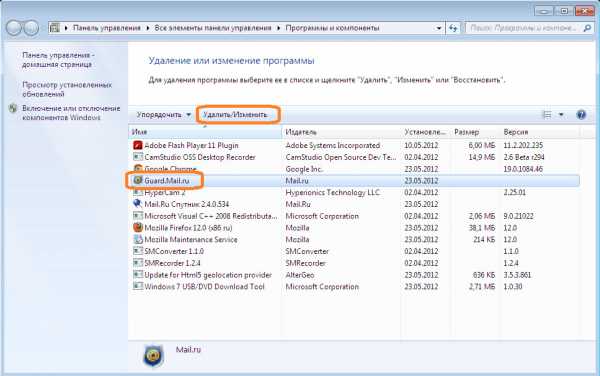
- В списке ищем программку с нужным названием и нажимаем кнопку «Удалить».
- Далее, происходит автоматическое удаление.
2. Удаляем Интернет от майла, Спутник и Службу автоматического обновления.
Аналогично заходим в Панель управления и ищем программы с нужными названиями. Чтобы не ошибиться в поле «Издатель» должно быть написано «Mail.ru».
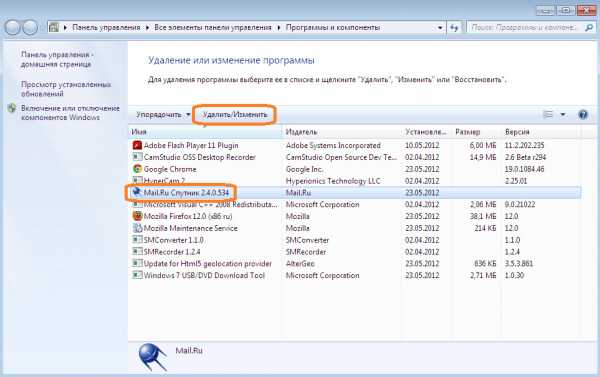
3. Приступаем к исправлению настроек браузеров и удалению плагинов.
Рассмотрим на примере наиболее популярного Google Chrome, а также браузера Mozilla Firefox.
Очистка браузера Google Chrome
- Открываем меню, кнопочкой с тремя полосами. Выбираем строку «Инструменты».

- Далее, строку «Дополнительные расширения». На страничке ищем расширения от Майл.ру и кликаем напротив них значок с изображением «Корзина».
- Теперь в основном меню (кнопка с тремя полосами) выбираем строку «Настройки». В подразделе «Начальная группа» ставим отметку напротив «Страница быстрого доступа».
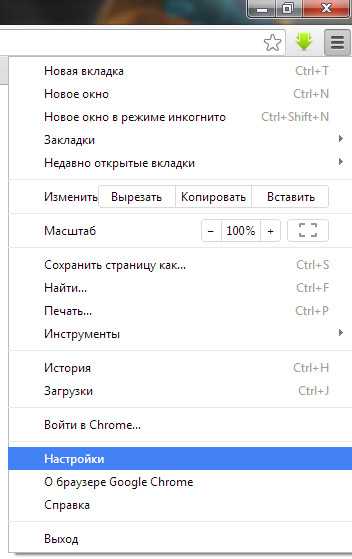
- Далее, в подразделе «Внешний вид» возле ссылки Майл ру нажимаем «Изменить». И ставим отметку напротив «Страница быстрого доступа».
- Затем, на вкладке Майл ру, которая закреплена, нажимаем пр.кнопкой мышки и выбираем строку «открепить вкладку».

- Также нужно удалить закладку от Майл ру и кнопку поиска в интернете от этого же разработчика. Аналогично нажимаем на них пр.кнопкой мышки и выбираем строку «Удалить».

Очистка Mozilla Firefox
- Открываем меню «Дополнения».

- Там обнаруживаем плагин Спутника от майл. Нажимаем напротив него кнопку «Удалить».
- Перезапускаем браузер.
- Теперь необходимо нажать значок поиска от Майл ру и выбрать в меню последнюю строчку со словами «управление поисковыми системами».

- В окошке нужно выделить строчку с поиском от Майл и кликнуть по кнопке «Удалить».
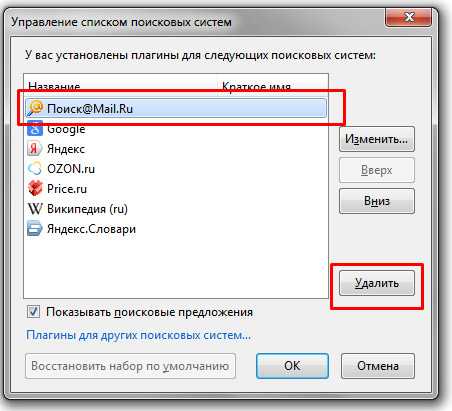
Благодаря этим действиям, проблема: «Как удалить майл ру с компьютера полностью?» будет решена.
xn----7sbbnvnbd8df8h.xn--p1ai
Удалить почтовый ящик mail ru
На сайте Mail.ru очень легко создать почтовый ящик (как это делается написано в статье), который с той же лёгкостью можно и удалить из системы. Для этого сначала зайдём в свой почтовый ящик.
Правильно вводим своё Имя, пароль. Обращаем внимание, что если нажать на треугольник справа от имени, то там будут видны другие варианты почты. Выбираем правильный и нажимаем Войти в почту.

После успешного открытия сайта mail ru в самом низу страницы найдите и нажмите Помощь.

После этого откроется страница: Почта — частые вопросы и проблемы. Нажимаем на ссылку Как удалить почтовый ящик, который мне больше не нужен?

Далее переходим по ссылке для того чтобы удалить ящик, воспользуйтесь специальным интерфейсом. Нажимаем на эту ссылку и открывается страница удаления.

Прежде чем удалить почтовый ящик вас предупреждают, что одновременно вы удаляете и сопутствующие сервисы: фото, видео, блог и т.д. Подумайте: а стоит удалять? Если нужно почту удалить, то предварительно зайдите на эти сервисы и сохраните содержащуюся там информацию. Запомните, что все ваши письма на сервисе будут также удалены, а новые, которые будут приходить на этот ящик (как вы сами понимаете) никогда туда не попадут.
Для удаления снова попросят вставить в соответствующее поле текущий пароль от ящика.
Нажимаем кнопку Удалить, откроется маленькое окошко, в котором смело жмём ОК и вашего почтового ящика больше нет (а с ним и всех сопутствующих сервисов).
Вот и всё. Теперь Вы знаете как удалить ящик на майле.
Совет: заведите себе лучше почту на нормальном буржуйском сервисе от Google — почту Gmail (работает без всяких перебоев). Как это сделать читайте статью на блоге Создать аккаунт Google.
И на последок в честь погибшего ящика… Пусть упокоится…
http://youtu.be/Jdn2xAYPKV0
Автор блога http://delajblog.ru/
delajblog.ru
как удалить майл.ру, как удалить mail.ru с компьютера

Нередко я слышу вопрос, как удалить майл.ру. Некоторые пользователи, избавившись от агента GuardMailRu, думают, что им удастся автоматически произвести удаление mail.ru. Однако это различные компоненты, пусть и установившиеся на компьютер вместе. GuardMailRu является агентом, с помощью которого можно общаться с другими пользователями, а поисковая строка – совершенно другое. Поэтому проблема, как удалить mail.ru с компьютера, остается нерешенной.
Поисковая строка заменяет стандартный поиск в браузере, и это раздражает многих пользователей, мешает им работать. Загвоздка состоит еще и в том, что обычный пользователь не только не может найти подходящего решения, но и не знает, как правильно задать вопрос: » Как удалить майл.ру?», или » Как удалить майл агент?», или нечто подобное. Даже специалист порой не может понять, чего именно хочет добиться обратившийся к нему человек. Поэтому еще раз уточню, что в этой заметке рассказано, как удалить mail.ru с компьютера – а именно, как удалить поисковую строку.
Удаление mail.ru
Описанные ниже действия относятся к браузеру Mozilla Firefox, но аналогичные операции можно проделать и с остальными.
Способ номер 1. В верхнем меню Mozilla Firefox переходим по Файл – Правка – Вид. Тут находим кнопку Инструменты и нажимаем на нее. Открывается дополнительное меню, где переходим на «Дополнения». Ищем все пункты в которых встречается запись майл.ру (mail.ru). Не пропустите группу «Недавние обновления». Если элемент останется тут, то при следующей загрузке браузера он снова установится.
Способ номер 2. В адресную строку браузера вводим «about:config» (без кавычек), после чего жмем на «Ввод». Это приведет к появлению окошка с предупреждением. Но мы же смелые, обещаем, что будем осторожны и идем дальше. В появившемся окне находим поле «Фильтр» и сюда вводим «mail.ru» (без кавычек). Теперь система сама найдет все записи, где встречается это сочетание знаков. Перед нами может появиться довольно внушительный список. По каждой записи кликаем правой кнопкой мыши и выбираем пункт «Сбросить». Осталось только перезагрузить браузер, и убедиться в том, что наши действия привели к желаемому результату. Таким способом мы можем решить проблему, как удалить майл агент, майл поиск и прочие дополнения от mail.ru.
Способ номер 3. Нажимаем сочетание клавиш «CTRL»+»SHIFT»+»A» – появляется окно «Управление дополнениями». Тут следует найти все, что содержит в себе сочетание знаков «mail.ru» и отключить это. Изменения вступят в силу после перезагрузки Mozilla Firefox.
Если вы хотите получить 100% гарантию избавления от поиска mail.ru, то попробуйте проделать эту процедуру всеми тремя способами.
kakdelateto.ru
Как удалить Mail.ru из компьютера? Как удалить Агент, Спутник и Guard.Mail.ru? Как удалить Mail.ru из Google Chrome и Firefox?
Думаете, какая IT-корпорация в нашей стране обладает валовым доходом, сравнимым с бюджетом небольшого государства? Кто-то сразу вспомнит про «Вконтакте» (что недалеко от истины), кому-то придут на ум «Одноклассники» или «Яндекс». Все это так.
 Но есть еще один маститый игрок на этом поле. Это Mail.ru Group. Да-да, создатели одного из первых отечественных почтовых сервисов, социальной сети «Мой мир», облака на один терабайт «Бесплатно и навсегда».
Но есть еще один маститый игрок на этом поле. Это Mail.ru Group. Да-да, создатели одного из первых отечественных почтовых сервисов, социальной сети «Мой мир», облака на один терабайт «Бесплатно и навсегда».
К сожалению, у более продвинутых пользователей продукция корпорации ассоциируется кое с чем иным… Точнее, с отвратительной моделью распространения, когда едва ли не в каждой бесплатной программе, плагине для браузера или кодеке есть установочный комплект какого-нибудь Guard.
Так как удалить Mail.ru из компьютера? Нет, сервисы этой отечественной компании в последнее время стали куда как лучше (один только обновленный вариант почтовика чего стоит!), но ряд их продуктов на своем ПК лучше никогда не видеть.
Почему такое отношение?
Во-первых, мы уже писали о том, что ярую неприязнь вызывает сама модель распространения этих приложений, которая уж слишком сильно напоминает мошенническую схему. Так, даже отечественным (!) антивирусом Dr.Web их установочные комплекты опознаются как adware, что уже наводит на определенные размышления.
Кроме того, у компьютерной общественности еще свежи воспоминания о недавней эпидемии троянов, которые использовали оригинальные цифровые подписи от компании Mail.ru. Даже если эти данные и ушли «налево» (как о том говорила официальная пресс-служба), впечатления остались очень нехорошие…
Словом, перед тем как удалить Mail.ru из компьютера, долго думать о возможной пользе этого ПО не нужно. Ее просто нет.
Самые ненужные программы
Мы уже говорили, что часть программных сервисов от Mail.ru вполне себе неплоха, но есть и куча не столь приятных исключений.
Первое из них – небольшой мессенджер, который в свое время неплохо потеснил даже «аську» на просторах Рунета. Сегодня российское отделение ICQ и без того «продалось» Mail.ru Group, так что надобность в «Агенте» и вовсе отпала.
Если честно, то в свое время это была весьма неплохая утилита, но со временем за ней стали замечать достаточно неприятные «повадки». Так, неоднократно появлялись сведения о взломе почтовых аккаунтов, пользователи которых имели этот аналог «аськи» на компьютере. Скорее всего, дело было в недостаточной эффективности защиты от стороннего воздействия.
Так как удалить «Агент Mail.ru»? Сделать это не слишком сложно, но необходимо быть максимально внимательным.
Основной способ
Нажимаем на кнопку «Пуск», ищем в открывшемся меню пункт «Панель управления». Если у вас стоит ОС Windows 8/8.1, для этого нужно одновременно зажать клавишу «Виндовс» (с нарисованным логотипом окошек) и «i» (вне зависимости от языка раскладки).
 Перейдя в «Панель», нужно кликнуть левой клавишей мыши на опции «Программы и компоненты». Откроется диалоговое окно в виде списка всех установленных на компьютере утилит. Перед тем как удалить «Агент Mail.ru», разыскиваете его в этом перечне и выделяете левой клавишей мыши.
Перейдя в «Панель», нужно кликнуть левой клавишей мыши на опции «Программы и компоненты». Откроется диалоговое окно в виде списка всех установленных на компьютере утилит. Перед тем как удалить «Агент Mail.ru», разыскиваете его в этом перечне и выделяете левой клавишей мыши.
В верхней части диалогового окна есть кнопка «Удалить». Щелкаете по ней (кнопка появляется только после выделения нужной вам программы!), после чего запускается стандартный мастер деинсталляции. Проходите по всем его пунктам, щелкаете по «Готово». Думаете, можно расслабиться? Как бы не так! Перед тем как удалить вирус Mail.ru окончательно, придется выполнить еще кое-какие необходимые действия.
«Старательные» программисты из Mail.ru вовсе не горели желанием облегчить себе жизнь. После «Агента» на жестком диске остается куча барахла, которое совсем не безобидно: забыв про удаленную программу, через некоторое время вы вполне можете обнаружить панельку от небезызвестной и не раз упомянутой нами компании в любом из своих браузеров. Как быть?
Вычищаем остатки
Так как удалить Mail.ru из компьютера не так-то просто, придется самостоятельно порыскать по жесткому диску.
Снова нажимаем на кнопку «Пуск». В поле «Выполнить» вводим команду «MSConfig» (без кавычек). Нажимаем «Enter». Если вы являетесь гордым владельцем ОС Windows 8/8.1, нужно зажать комбинацию клавиш «Win+R». Впрочем, пользователям ОС 7/Vista/ХР можно сделать то же самое. Появится поле «Выполнить».
После нажатия на «Enter» вы увидите диалоговое окно «Конфигурация системы». Нас интересуют две вкладки: «Автозагрузка» и «Службы». Ищем в списках все связанное с Mail.ru, снимая флажки. Жмем на «ОК», после чего вылетает окно с предложением перезагрузки. Нажимаем «Перезагрузка», после чего продолжаем вычищать остатки «заразы». Особенно злостно «убивайте» Mail.ru updater. Как удалить оставшиеся файлы? Ведь нередко их набирается под сотню-другую мегабайт!
Идем по пути «C:\Program Files\Mail.ru», удаляя папку по этому адресу полностью. Если выскочит окно с предупреждением о том, что для такой операции нужны права администратора, просто нажмите «ОК».
Но как удалить Mail.ru из компьютера, если на вашем жестком диске поселился не только «Агент»? Попробуем разобраться.
Guard
Второй (на редкость бесполезной и навязчивой) программой из перечня «Must Die» является утилита Guard. Название можно трактовать как «Защита», но от чего этот бастион защищает, не совсем ясно. Он может предупредить об изменениях настроек браузера (зато сам прекрасно ставит тулбары Mail.ru), настроек соединений и прочего. Но! Если за всем этим стоит какой-то вирус, то «Защитник» оказывается совершенно бесполезным.
«Темная сторона»
Еще недавно можно было наблюдать совершенно дикую картину. Устанавливаясь, этот самый «Защитник» очень элегантно и хитро прописывался в тот же IE9-10. Быть может, вы и не знали, но при прописывании прямо в адресной строке этих браузеров от Майкрософт поискового запроса контент будет искаться через их поисковик (Bing).
 Как вы думаете, что делает Guard? Он не только переводит поисковую систему на «Поиск Mail.ru»! Даже если вы поставите дефолтные настройки, выбрав «Бинг» в качестве поисковой системы, даже если в адресной строке будет отображаться иконка Bing, поиск все равно будет идти через «мейловский» сервис. Неплохо, да?
Как вы думаете, что делает Guard? Он не только переводит поисковую систему на «Поиск Mail.ru»! Даже если вы поставите дефолтные настройки, выбрав «Бинг» в качестве поисковой системы, даже если в адресной строке будет отображаться иконка Bing, поиск все равно будет идти через «мейловский» сервис. Неплохо, да?
Примерно то же самое делают и все прочие программные продукты этой чудесной компании. Кстати, порой наблюдается еще более агрессивная политика: тулбары от «Mail» попросту вырезают сервисы «Яндекса».
Но как же удалить Mail.ru с компьютера?
Убираем «защиту»
Вновь идем к «Конфигурации системы». Мы уже писали про ее запуск, так что повторяться просто не будем. В «Автозагрузке» и «Службах» снова убираем все записи, в которых так или иначе фигурирует название Guard.
Перед тем как удалить Guard Mail.ru окончательно, перезагружаем компьютер. После этого повторяем описанную выше манипуляцию «Пуск/Панель управления/Программы и компоненты», удаляя опостылевшего «Защитника». Стираем с жесткого диска папку Mail.ru.
Для чего такие сложности? Мы уже говорили, что продукты от отечественной корпорации по-хорошему удалить все равно не получится: они оставляют в системе кучу мусора, который нередко живет самостоятельной жизнью.
Немного о «спутниках»
И еще одна неприятная и бесполезная утилита. Сейчас мы поговорим о том, как удалить «Спутник Mail.ru». Кстати, а что это такое?
Честно говоря, на этот вопрос ответить сложно. Даже на официальной странице этого «чудесного» сервиса нет внятных объяснений. Предполагается, что он «сделает путешествия по интернету удобнее и безопаснее». В результате его установки вы опять-таки получаете проблемы с доступом к своим любимым сайтам, тонны рекламы на свой почтовый ящик, а также поиск от Mail.ru. В чем тут безопасность? Сие ведомо только разработчикам…
К счастью, процедура удаления ничем не отличается от всех способов, которые были описаны выше. Не забывайте удалять папку «Mail.ru» и вычищать остатки из «Автозагрузки»!
Поговорим о браузерах…
Все вышеописанное не было бы столь заметно, если бы эти программы так явно не проявляли себя в браузерах. Куча установленных панелей, блокировка «неугодных» рекламным компаниям сайтов и воровство паролей: все это далеко не полный список всех тех «радостей», которые вы вполне можете испытать после установки какого-нибудь «Защитника».
Google Chrome
Недавно этот обозреватель мог похвастаться невероятной аскетичностью настроек, среди которых не было места каким-то «левым» панелям и надстройкам. Увы, но те времена прошли безвозвратно. А потому многие начинающие пользователи мечтают удалить Mail.ru из Google Chrome. Только как это сделать, они и понятия не имеют.
Как правило, в браузер прописываются следующие сервисы: поиск, стартовая страница и панель (тулбар). Все они не несут никакой функциональной нагрузки, за исключением шпионажа за пользователем и доставки ему килотонн рекламы на почтовый ящик.
Чаще всего речь идет о навязчивой стартовой странице, изменить которую штатными средствами у вас точно не получится. Итак, вводим в адресную строку следующую команду: «chrome://settings/startup» (без кавычек). Выпадет диалоговое окно, в котором вы сможете выставить ту страницу, которая вам действительно нужна.
Не помогает, портал Mail.ru все так же выскакивает при загрузке? Скорее всего, в вашей системе стоит (или был не до конца удален) какой-то продукт от этой конторы. Советы по его удалению мы приводили выше.
 Но у браузеров есть свои тонкости. Так, у «Хрома» с относительно недавних пор есть расширения. Пройдемте к ним, нажав в правом верхнем углу пиктограмму с тремя черточками. Откроется панель управления, в которой нужно отыскать пункт «Инструменты-Расширения». У вас получится удалить Mail.ru из Google Chrome после того, как вы отыщете в списке расширений что-то типа «Спутника». Найдя, отметьте его левой клавишей мыши, после чего нажмите на кнопку, выполненную в виде мусорной корзины. Все! В «Хроме» больше не осталось мусора.
Но у браузеров есть свои тонкости. Так, у «Хрома» с относительно недавних пор есть расширения. Пройдемте к ним, нажав в правом верхнем углу пиктограмму с тремя черточками. Откроется панель управления, в которой нужно отыскать пункт «Инструменты-Расширения». У вас получится удалить Mail.ru из Google Chrome после того, как вы отыщете в списке расширений что-то типа «Спутника». Найдя, отметьте его левой клавишей мыши, после чего нажмите на кнопку, выполненную в виде мусорной корзины. Все! В «Хроме» больше не осталось мусора.
Firefox
Давным-давно, когда на компьютерах большей части пользователей стоял незабвенный IE6, этот славный потомок легендарного Netscape Navigator уже начинал завоевывать сердца пользователей. Быстрый, интуитивно понятный и простой, он на целую голову превосходил своего конкурента.
К сожалению, за популярность всегда приходится платить. На сей раз такой платой стало то, что на браузер обратили внимание производители разного рода вредоносного ПО. А потому многие пользователи сегодня жалуются на то, что удалить Mail.ru из Firefox никак не получается.
Чтобы выполнить эту работу, мы пойдем по уже описанному выше пути, ориентируясь на особенности именно этого обозревателя интернета. Как и в прошлый раз, начнем с восстановления нормальной стартовой страницы.
Итак, для этого нам понадобится нажать на кнопку главного окна управления, которая расположена в левом верхнем углу открытого браузера. Пройдем по такому пути: «Настройки-Основные». В открывшейся вкладке есть пункт «Домашняя страница» и кнопка «Восстановить по умолчанию». Так вы сможете удалить стартовую страницу Mail.ru.
Нажимаем ее, кликаем по кнопке «ОК», радуемся чистому интернету. С «полезными» дополнениями вроде «Спутника» разбираемся примерно так же, как и в предыдущем случае.
Снова кликаем по кнопке «Firefox» в левом верхнем углу, жмем на кнопку «Дополнения». В списке всех установленных плагинов ищем нужного нам «зловреда», после чего выделяем его левой кнопкой мыши и нажимаем на кнопку «Удалить». После перезапуска браузер будет чист. Вот как удалить Mail.ru из Firefox!
Amigo нам не друг, а «Интернет» - не интернет!
Сразу после выхода Chromium от Google, который оказался достаточно хорош, появилась масса подделок на его основе. Браузеры кинулись выпускать решительно все, кто так или иначе был связан с IT-отраслью. Естественно, что всеми «любимая» отечественная компания не могла остаться в стороне.
Вот только в отличие от того же отечественного «Яндекса», браузер которого постепенно становится реально хорош, «Мейлы» выпустили аж два продукта: «Амиго» и «Интернет»! Общего у них много, но главная отличительная черта – ярый интерес к пользовательским данным, убогие сервисы со шпионскими наклонностями, а также внедрение своей поисковой системы, которая никогда и никому не сможет найти ничего реально полезного. А потому перед пользователями сразу встает вопрос о том, как удалить браузер Mail.ru.
Что же, первый способ прост и до боли всем знаком. Нажимаем на кнопку «Пуск», переходим к «Панели управления», в ней находим пункт «Программы и компоненты». Отыскиваем в открывшемся списке ваш чудо-браузер, кликаем на нем левой кнопкой мыши, щелкаем по кнопке «Удалить» в верхней части окна.
Откроется мастер деинсталляции, который «удалит» все ненужное с вашего компьютера. Мы не случайно написали «удалить» в кавычках: программа уберет только свои основные файлы, оставив в реестре кучу мусора, а в нормальных обозревателях – тулбары и свою поисковую систему.
 Придется чистить реестр. Для этого можно использовать что-то вроде CCleaner, но 100% гарантии он не дает. Лучше поступить иначе. В строку «Выполнить» (как ее отыскать, читайте выше) вводится команда «Regedit». Откроется окно редактора реестра. Нажимаете на сочетание клавиш «Ctrl+F», после чего выходит небольшое диалоговое окно поиска. Вводите в строку ненавистное уже название Mail.ru, нажимаете «Найти далее».
Придется чистить реестр. Для этого можно использовать что-то вроде CCleaner, но 100% гарантии он не дает. Лучше поступить иначе. В строку «Выполнить» (как ее отыскать, читайте выше) вводится команда «Regedit». Откроется окно редактора реестра. Нажимаете на сочетание клавиш «Ctrl+F», после чего выходит небольшое диалоговое окно поиска. Вводите в строку ненавистное уже название Mail.ru, нажимаете «Найти далее».
Откроется окно с результатами поиска, в котором нужно удалить все ключи, содержащие отсылку к Mail. Процесс может быть долгим, так как программы этого изготовителя имеют крайне плохую привычку изрядно загаживать реестр. Перед тем как удалить браузер Mail.ru, не стоит забывать о выключении всех служб и процессов в автозагрузке.
Визуальные закладки
Эта проблема встречается не так редко. Кстати, а что это за закладки такие? Для чего они нужны?
Сама по себе идея не так уж и плоха: визуальные закладки дают возможность не только добавить нужные вам табы на стартовую страницу, но и позволяют применять какие-то интересные темы, использовать интерактивные бегущие строки с показателями курсов валют, сведениями о пробках и т.п.
Как вы могли догадаться, все портит реализация… Так, удалить визуальные закладки Mail.ru пользователи хотят все из-за того же навязывания сомнительных сервисов, неадекватной поисковой системы и тонн рекламы.
Как ни странно, но удаляются они проще остальных «полезных» приложений от отечественного поисковика. Так, в Google Chrome для этого нужно пройти в основное меню (об этом мы писали выше), отыскать «Инструменты-Расширения», выделить там «Закладки» левой клавишей мыши и удалить, нажав на пиктограмму мусорной корзины. По тому же алгоритму «Кнопка Firefox-Дополнения», можно искоренить их из «Огнелиса».
Панели в браузере
Мы неоднократно упоминали о тулбарах, но еще не рассказывали вам о том, как же их можно удалить. Справиться с ними сможет даже самый зеленый новичок.
Итак, как удалить панель Mail.ru? Если речь идет о Mozilla Firefox, то проблема иногда решается после клика правой клавишей мыши по панели инструментов. Появляется меню, через которое надоевшее меню быстро и легко удаляется. После этого не забудьте пройти в панель управления дополнениями (по способу, который был указан выше) и удалить оттуда все «Спутники» и прочую мишуру.
В Google Chrome все выполняется через все те же «Инструменты-Расширения». Находите там соответствующий пункт, после чего удаляете.
Аккаунт
Вот мы и добрались до самого корня проблемы. Если у вас есть аккаунт в «Моем мире» или «Агент» (пусть даже вы его удалили), не миновать спама на почтовый ящик и прочих неприятных последствий. Чтобы избежать всего этого, нужно подумать о том, как удалить аккаунт Mail.ru. Сделать это вполне реально.
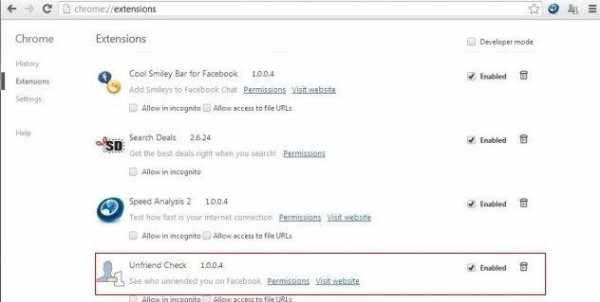 Сперва разберемся с «Моим миром». Который раз повторимся: сама задумка (на сей раз –социальная сеть) опять-таки была неплоха, а при должном администрировании вполне могла бы составить конкуренцию тому же «Контакту». Во всяком случае, еще в 2009-2010 годах пользователей там было немало.
Сперва разберемся с «Моим миром». Который раз повторимся: сама задумка (на сей раз –социальная сеть) опять-таки была неплоха, а при должном администрировании вполне могла бы составить конкуренцию тому же «Контакту». Во всяком случае, еще в 2009-2010 годах пользователей там было немало.
Но мудрое руководство превратило проект в заповедник для спам-ботов, агрессивных личностей и прочих маргиналов. Чтобы убрать все следы своего пребывания на страницах этой социальной сети, нужно сперва зайти на свою страничку в «Мире».
Кликаем левой клавишей мыши по ссылке «еще», отыскиваем там пункт «Настройки». Пролистав всю простыню меню вниз, находим неприметную кнопку «Удалить Мой Мир». Совет! Не слишком доверяя порядочности компании, которая обещает полное уничтожение ваших данных, перед тем как удалить страницу Mail.ru, поменяйте все свои данные из профиля.
После этого можно нажать на заветную кнопку, согласиться с предупреждением о ликвидации всех ваших сведений (свято надеемся на правдивость этого), после чего ждем пару дней. Все! Надоевший сервис удален.
Кстати, мы весьма скептически относимся к заявлению о полном уничтожении данных еще и потому, что восстановить страницу (со всеми настройками и друзьями) можно хоть через год после ее «удаления».
Прощаемся с почтовым ящиком
Завершающим этапом нашей эпопеи должно стать полное уничтожение почтового ящика на «Мейле». Сделать это можно хотя бы потому, что более эффективного магнита для притягивания невероятного количества спама человек еще не придумал.
Сперва нужно зайти на сайт. К счастью, сделать это придется в последний раз. Вводим свое имя и пароль от ящика, попадаем в него. В самом низу страницы скрывается неприметная кнопка «Помощь», на которую следует нажать.
Откроется страница вопросов и ответов, в которой необходимо отыскать тему «Как удалить почтовый ящик?». В ответе на вопрос есть ссылка «Специальным интерфейсом». Смело нажимайте на нее.
После этого вас сразу перекинет на страницу удаления. Внимательно прочитайте все условия соглашения: согласно ему, вы даете согласие также на ликвидацию всех своих блогов, фото и каких-то записей, которые были созданы вами за все время использования этого сервиса. Чтобы удалить Mail.ru с компьютера в этом случае, введите свой пароль от почтового ящика в соответствующее поле и нажмите на кнопку «Удалить».
За сим заканчиваем наше повествование о борьбе с вредными и ненужными программами на вашем компьютере. Напоследок еще раз напомним, что профилактика куда предпочтительнее лечения.
Чтобы обезопаситься от внедрения столь нежелательных утилит в ваш браузер, ОС и другие программы, выполняйте простые правила. Во-первых, при установке бесплатных и условно-бесплатных программ никогда не соглашайтесь на вариант «по умолчанию». Всегда выбирайте «Пользовательский». Снимайте флажки со всех диких опций «Установить спутник, Guard» и прочих шпионских модулей.
Кроме того, старайтесь все же иметь на компьютере нормальный антивирус. К сожалению, тот же модный в последнее время Microsoft Security Essentials никак не реагирует на продукцию Mail.ru, а потому придется искать что-то более существенное.
Старайтесь работать на компьютере, не используя учетную запись «Администратора», дабы всякие вредоносные программы не могли уютно обосноваться в системе. Если вы качаете какой-то файл с трекера, внимательно смотрите на его расширение: если он имеет вид «movie.torrent.exe», то с вероятностью 100% вы «напоретесь» или на троян, или же на какой-нибудь «супер-пупер быстрый и удобный» загрузчик от Mail.ru или подобной компании, не замеченной в следовании высоким моральным принципам.
Воспользовавшись этими нехитрыми советами, вы защитите приватность собственных данных, а в ваш почтовый ящик никогда не будут приходить сотни писем от распространителей спама. Удачи!
fb.ru
Как удалить страницу "Мой Мир" в Mail RU навсегда
Соцсеть «Мой мир» от разработчиков Майл ру привлекает довольно много пользователей, но некоторые из них все же теряют интерес или просто осознают то, что нет времени, которое можно уделять своему профилю. Поэтому возникает вопрос «Как удалить страницу «мой мир» полностью?». Сделать это не так просто, как зарегистрироваться, ведь ни одна соцсеть не заинтересована в потере участников. Однако, если четко следовать инструкции в данной статье, то можно легко с этим справиться.
Удалить аккаунт может только его хозяин, ну, или человек, которому известны персональные данные доступа (логин, пароль).
- Заходим на свой аккаунт в «Мой мир». Для этого нужно авторизоваться на почтовом сервисе Майл ру. При этом надо внимательно прописывать логин и пароль, чтобы регистр букв и язык ввода был верен.
- На панели вверху странице можно увидеть вкладочку «Мой мир». Кликаем на нее
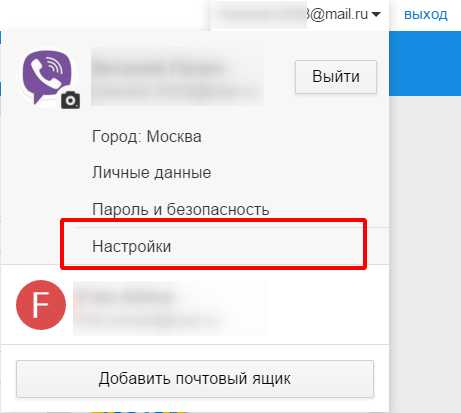
- Попав в свой профиль, нужно перейти на страничку настроек. Для этого щелкаем на кнопке с надписью вашего электронного адреса (расположена сверху в правом углу страницы). В выпавшем меню кликаем на строку «Настройки».
- На странице с настройками необходимо прокрутить ее немного вниз. Там, можно увидеть кнопочку «Удалить свой Мир». Кликаем на нее.
- После нажатия кнопочки произойдет автоматический переход на страницу удаления профиля.

- Там, необходимо отметить все пункты (их шесть). И кликнуть по кнопке «Удалить свой Мир».
- На мониторе компьютера сразу появится информация о том, что произошла блокировка аккаунта.
- На почту, которая привязана к профилю придет письмо о том, что страничка в «Мой мир» заблокирована.
После процедуры удаления у пользователя остается двое суток, чтобы одуматься и вернуться в ряды участников соцсети. В ином случае аккаунт будет навсегда и безвозвратно удален.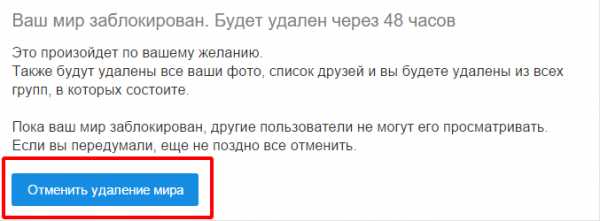
Если появилось желание вернуть профиль, то в течение 48 часов нужно открыть письмо, которое пришло на электронную почту и кликнуть на ссылке «Отменить удаление». Если двое суток с момента блокировки страницы прошло, то вернуть ее будет уже невозможно. На нашем портале http://как-удалить.рф, вы можете найти любые инструкции по удалению программам и вирусов со своего компьютера.
Перед удалением нужно понимать, что удалятся абсолютно все данные страницы и важная информация, которая могла содержаться на стене или в сообщениях, поэтому стоит заранее позаботиться о том, чтобы сохранить все, что может представлять ценность (фото, видео, текст сообщений).
xn----7sbbnvnbd8df8h.xn--p1ai
Как удалить почту на Майл.ру?
Как вы знаете, Mail.ru — один из крупнейший порталов российского интернете, одним из главных сервисов которого до сих пор остается почтовый. Почта Майл.ру — это один из лидеров сегмента. О том, как в ней зарегистрироваться, я уже рассказывал ранее. А вот о том, как удалить почтовый ящик в системе, я хочу поведать вам сегодня. Кстати, надо заметить, что эту информацию знают очень немногие пользователи.
- Первый делом заходим на сайт Mail.ru и проходим авторизацию, введя свой логин (имя ящика) и пароль.
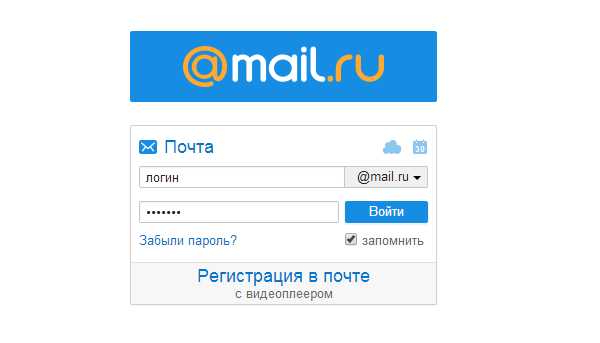
- Вы попадаете на главную страницу с входящими сообщениями. Опускаемся в самый низ и видим небольшой блок ссылок. Кликаем по ссылке «Помощь».
- Перед вами — часто задаваемые вопросы. Выбираем пункт «Как удалить почтовый ящик, который мне больше не нужен?».
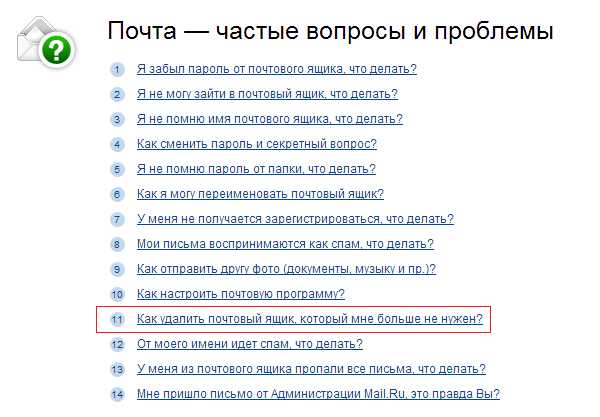
- Открылась новая страничка, на которой мы видим ответ на вопрос — нужно воспользоваться специальным интерфейсом. Кликаем по ссылке.
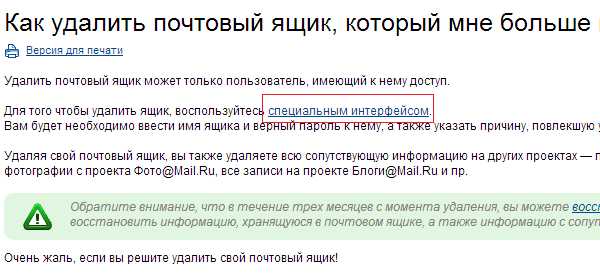
- И вот мы, наконец-то, попали на страницу удаления почтового ящика. Вам необходимо рассказать о причине, по которой вы решили проститься со своим e-mail, а также ввести пароль от него. После этого нажимаем на кнопку «Удалить». Все.
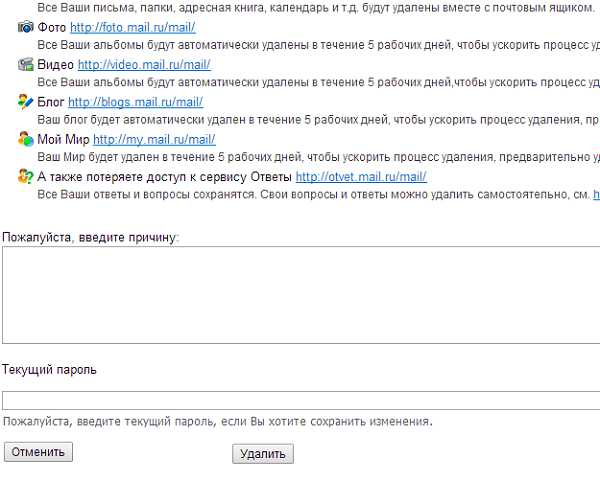
Крайне важно помнить о том, что вместе с почтовым ящиком будут удалены все данные на сервисах Майл.ру, которые вам принадлежат, включая фотографии, профиль в «Моем Мире», видеоролики и так далее. Поэтому перед тем, как решиться на этот отчаянный шаг, хорошенько подумайте, а не понадобится ли вам почта в будущем? Кроме того, не стоит забывать о том, что ящик восстановить невозможно!
fulltienich.com
- Настройки вайфая tp link

- Блог о пк

- Не работает windows media player на windows 10
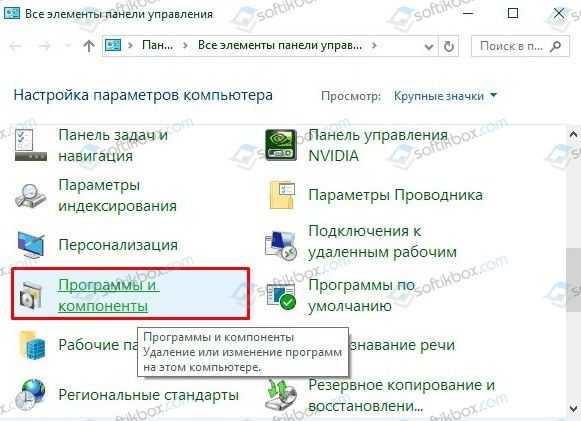
- Установить антивирус касперского по коду активации

- Что значит открыть в режиме инкогнито в
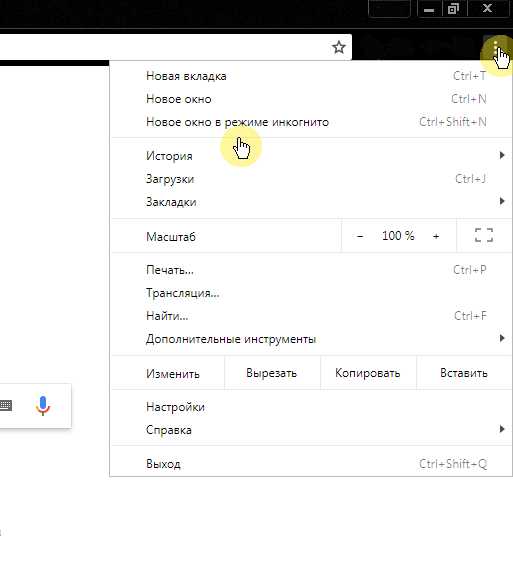
- Убунту команды
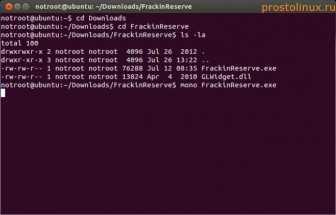
- Сетевая карта не видит кабель windows 7

- Как узнать скорость интернета на компе

- Настройка postgresql сервера

- Сравнение виндовс 10

- Какие службы можно отключить в windows 10 для лучшего быстродействия игр