Что делать, если возникает код ошибки 0х80070017. Что значит код ошибки 0
Код ошибки 0 в Google Play Маркете: способы решения проблемы
 Удалось выяснить, что последняя версия Google Play научилась проверять выставленные права. Таким образом, возникновение ошибки под кодом 0 могло спровоцировать установка приложения SuperSU или кастомного рекавери TWRP, которые установили неверные разрешения для Google Play Маркета. Для решения данной проблемы достаточно выдать необходимые разрешения для Google Play Маркета и его сервисов.
Удалось выяснить, что последняя версия Google Play научилась проверять выставленные права. Таким образом, возникновение ошибки под кодом 0 могло спровоцировать установка приложения SuperSU или кастомного рекавери TWRP, которые установили неверные разрешения для Google Play Маркета. Для решения данной проблемы достаточно выдать необходимые разрешения для Google Play Маркета и его сервисов.- Переходим в "Настройки" —> "Приложения" —> "Все".
- Находим в списке "Play Маркет".

- Выбираем пункт "Разрешения приложений".

- Активируем все имеющиеся позиции (все кнопки переключателей вправо).

- Переходим в "Настройки" —> "Приложения" —> "Все".
- Находим в списке "сервисы Google Play".

- Выбираем пункт "Разрешения приложений".

- Активируем все имеющиеся позиции (все кнопки переключателей вправо).

III. Выдача разрешений с помощью Android Debug Bridge:В случае, если выставить верные права выше озвученными способами не удается, то придется сделать это с помощью Android Debug Bridge (мы уже описывали, как работать с данным инструментом здесь).
После предоставления полного спектра разрешений для сервисов Google Play и Google Play Маркета всё будет работать корректно. И, конечно, мы будем рады, если вы поделитесь своим собственным опытом по устранению этой новой ошибки.
Источник: https://fan-android.com
fan-android.com
Как исправить ошибку Windows 7 0x0
Шаг 1: Восстановить записи реестра, связанные с ошибкой 0x0 |
| Редактирование реестра Windows вручную с целью удаления содержащих ошибки ключей Ошибка 0x0 не рекомендуется, если вы не являетесь специалистом по обслуживанию ПК. Ошибки, допущенные при редактировании реестра, могут привести к неработоспособности вашего ПК и нанести непоправимый ущерб вашей операционной системе. На самом деле, даже одна запятая, поставленная не в том месте, может воспрепятствовать загрузке компьютера! В связи с подобным риском мы настоятельно рекомендуем использовать надежные инструменты очистки реестра, такие как WinThruster [Загрузить] (разработанный Microsoft Gold Certified Partner), чтобы просканировать и исправить любые проблемы, связанные с Ошибка 0x0. Используя очистку реестра [Загрузить], вы сможете автоматизировать процесс поиска поврежденных записей реестра, ссылок на отсутствующие файлы (например, вызывающих ошибку %%error_name%%) и нерабочих ссылок внутри реестра. Перед каждым сканированием автоматически создается резервная копия, позволяющая отменить любые изменения одним кликом и защищающая вас от возможного повреждения компьютера. Самое приятное, что устранение ошибок реестра [Загрузить] может резко повысить скорость и производительность системы. Предупреждение: Если вы не являетесь опытным пользователем ПК, мы НЕ рекомендуем редактирование реестра Windows вручную. Некорректное использование Редактора реестра может привести к серьезным проблемам и потребовать переустановки Windows. Мы не гарантируем, что неполадки, являющиеся результатом неправильного использования Редактора реестра, могут быть устранены. Вы пользуетесь Редактором реестра на свой страх и риск. Перед тем, как вручную восстанавливать реестр Windows, необходимо создать резервную копию, экспортировав часть реестра, связанную с Ошибка 0x0 (например, Windows 7):
Следующие шаги при ручном редактировании реестра не будут описаны в данной статье, так как с большой вероятностью могут привести к повреждению вашей системы. Если вы хотите получить больше информации о редактировании реестра вручную, пожалуйста, ознакомьтесь со ссылками ниже. Мы не несем никакой ответственности за результаты действий, совершенных по инструкции, приведенной ниже - вы выполняете эти задачи на свой страх и риск. Windows XPhttp://www.theeldergeek.com/windows_xp_registry.htm Windows 7http://www.theeldergeek.com/windows_7/registry_edits_for_win7.htm Windows Vistahttp://support.microsoft.com/kb/2688326 - LetMeFixItMyselfAlways |
Шаг 2: Проведите полное сканирование вашего компьютера на вредоносное ПО |
| Есть вероятность, что ошибка 0x0 может быть связана с заражением вашего компьютера вредоносным ПО. Эти вредоносные злоумышленники могут повредить или даже удалить файлы, связанные с Ошибки во время выполнения. Кроме того, существует возможность, что ошибка 0x0 связана с компонентом самой вредоносной программы. Совет: Если у вас еще не установлены средства для защиты от вредоносного ПО, мы настоятельно рекомендуем использовать Emsisoft Anti-Malware (скачать). В отличие от других защитных программ, данная программа предлагает гарантию удаления вредоносного ПО. |
Шаг 3: Очистить систему от мусора (временных файлов и папок) с помощью очистки диска (cleanmgr) |
| Со временем ваш компьютер накапливает ненужные файлы в связи с обычным интернет-серфингом и повседневным использованием компьютера. Если такие ненужные файлы иногда не удалять, они могут привести к снижению быстродействия Windows 7 или к ошибке 0x0, возможно вследствие конфликтов файлов или перегрузки жесткого диска. Удаление таких временных файлов при помощи утилиты Очистка диска может не только устранить ошибку 0x0, но и существенно повысить быстродействие вашего компьютера. Совет: Хотя утилита Очистки диска является прекрасным встроенным инструментом, она удаляет не все временные файлы с вашего компьютера. Другие часто используемые программы, такие как Microsoft Office, Firefox, Chrome, Live Messenger, а также сотни других программ не поддаются очистке при помощи программы Очистка диска (включая некоторые программы Microsoft Corporation). Из-за недостатков утилиты Windows Очистка диска (cleanmgr) мы настоятельно рекомендуем использовать специализированное программное обеспечение очистки жесткого диска / защиты конфиденциальности, например WinSweeper [Загрузить] (разработано Microsoft Gold Partner), для очистки всего компьютера. Запуск WinSweeper [Загрузить] раз в день (при помощи автоматического сканирования) гарантирует, что ваш компьютер всегда будет чист, будет работает быстро и без ошибок %%error_name%%, связанных с временными файлами. Как запустить Очистку диска (cleanmgr) (Windows XP, Vista, 7, 8 и 10):
|
Шаг 4: Обновите драйверы устройств на вашем компьютере |
| Ошибки 0x0 могут быть связаны с повреждением или устареванием драйверов устройств. Драйверы с легкостью могут работать сегодня и перестать работать завтра по целому ряду причин. Хорошая новость состоит в том, что чаще всего вы можете обновить драйверы устройства, чтобы устранить проблему с Ошибка 0x0. В связи с временными затратами и общей сложностью обновления драйверов мы настоятельно рекомендуем использовать утилиту обновления драйверов, например DriverDoc (разработана Microsoft Gold Partner), для автоматизации этого процесса. |
Шаг 5: Используйте Восстановление системы Windows, чтобы "Отменить" последние изменения в системе |
| Восстановление системы Windows позволяет вашему компьютеру "отправиться в прошлое", чтобы исправить проблемы Ошибка 0x0. Восстановление системы может вернуть системные файлы и программы на вашем компьютере к тому времени, когда все работало нормально. Это потенциально может помочь вам избежать головной боли от устранения ошибок, связанных с 0x0. Пожалуйста, учтите: использование восстановления системы не повлияет на ваши документы, изображения или другие данные. Чтобы использовать Восстановление системы (Windows XP, Vista, 7, 8 и 10):
|
Шаг 6: Удалите и установите заново программу Windows 7, связанную с Ошибка 0x0 |
| Инструкции для Windows 7 и Windows Vista:
Инструкции для Windows XP:
Инструкции для Windows 8:
После того, как вы успешно удалили программу, связанную с Ошибка 0x0 (например, Windows 7), заново установите данную программу, следуя инструкции Microsoft Corporation. Совет: Если вы абсолютно уверены, что ошибка 0x0 связана с определенной программой Microsoft Corporation, удаление и повторная установка программы, связанной с Ошибка 0x0 с большой вероятностью решит вашу проблему. |
Шаг 7: Запустите проверку системных файлов Windows ("sfc /scannow") |
| Проверка системных файлов представляет собой удобный инструмент, включаемый в состав Windows, который позволяет просканировать и восстановить поврежденные системные файлы Windows (включая те, которые имеют отношение к Ошибка 0x0). Чтобы запустить проверку системных файлов (Windows XP, Vista, 7, 8 и 10):
|
Шаг 8: Установите все доступные обновления Windows |
| Microsoft постоянно обновляет и улучшает системные файлы Windows, связанные с Ошибка 0x0. Иногда для решения проблемы Ошибки во время выполнения нужно просто напросто обновить Windows при помощи последнего пакета обновлений или другого патча, которые Microsoft выпускает на постоянной основе. Чтобы проверить наличие обновлений Windows (Windows XP, Vista, 7, 8 и 10):
|
Шаг 9: Произведите чистую установку Windows |
| Предупреждение: Мы должны подчеркнуть, что переустановка Windows займет очень много времени и является слишком сложной задачей, чтобы решить проблемы Ошибка 0x0. Во избежание потери данных вы должны быть уверены, что вы создали резервные копии всех важных документов, изображений, программ установки программного обеспечения и других персональных данных перед началом процесса. Если вы сейчас е создаете резервные копии данных, вам стоит немедленно заняться этим (скачать рекомендованное решение для резервного копирования), чтобы защитить себя от безвозвратной потери данных. Пожалуйста, учтите: Если проблема 0x0 не устранена после чистой установки Windows, это означает, что проблема Ошибки во время выполнения ОБЯЗАТЕЛЬНО связана с аппаратным обеспечением. В таком случае, вам, вероятно, придется заменить соответствующее оборудование, вызывающее ошибку 0x0. |
www.solvusoft.com
Что делать если появится ошибка 0x0000007b — инструкция
Иногда пользователи при загрузке или установке ОС встречаются с ошибкой, выражающейся в появлении синего экрана. Часто это происходит у пользователей с установленной Windows ХР/7. Рассмотрим, что предпринять если появляется ошибка 0x0000007b.
Что это такое
При возникновении ошибки 0x0000007b появляется «Синий экран». ПК перестает реагировать на любые действия. Поможет перезагрузка. Часто возникает во время переустановки Windows ХР/7. Проявляется при работе с приложениями и играми.
Что означает код ошибки 0x0000007b
Она не говорит про конкретную ошибку. Неполадки могут быть разного рода. Например, появляется сообщение как на скриншоте. Это говорит, что загрузочный драйвер не находит HDD.
Такая ошибка означает, что:
- произошел конфликт драйверов;
- некорректные настройки BIOS;
- повредились ключи реестра;
- BAD-сектора на HDD;
- проблемы с ОЗУ;
- нет поддержки ОС контроллера SCSI.
Рассмотрим, что предпринять.
При загрузке ОС появляется ошибка 0x0000007b
Причина в BIOS. Неполадка возникает после активирования режима AHCI. Подробнее об этом читайте в статье: «Как ускорить HDD».
Оказывается, для Windows 7 недостаточно его активации в BIOS. Произведите дополнительные настройки. Для этого переходим в реестр. Нажмите «Win+R», далее «regedit».
Находим ветку как на скриншоте. В параметре «Start» установите «0».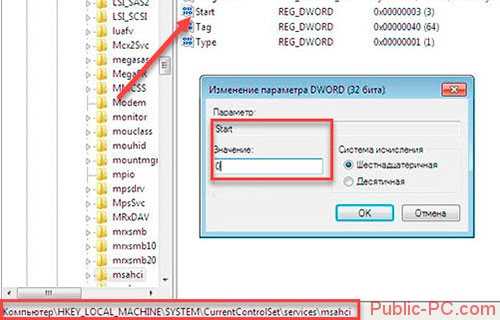
Открываем другую ветку реестра. Прописываем такие же значения в «Start».
Переходим в BIOS включаем режим AHCI. При перезагрузке установятся драйвера HDD. Включите кэширование записи на HDD.
Появление ошибки при установке Windows ХР
При установке ОС на новый ПК причина ошибки — настройки BIOS. Для подключения SATA HDD используется (как было отмечено выше) стандарт ACHI. На момент выхода ХР не использовался. При установке ОС, она не находит драйвер. Что предпринять? Измените режим работы с AHCI на IDE.
Другие причины появления синего экрана
Если система работала правильно, а после обновления драйвера стала выдавать такую ошибку, причина в некорректной его работе. Включая ПК, нажмите и удерживайте клавишу F8. Далее, как на скриншоте:
Ошибка 0x0000007b Windows — выполните «откат» системы
Загрузитесь с установочного диска: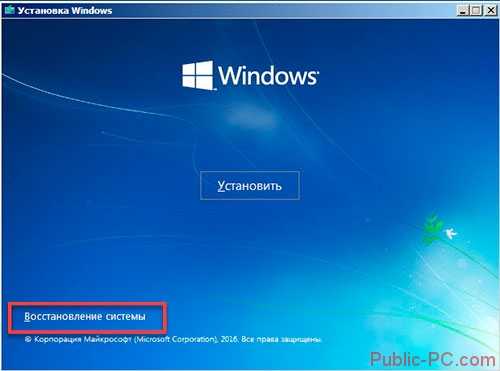
Выберите:
Контрольную точку:
Стоп ошибка 0x0000007b из-за неполадок с HDD
Ошибки, появляющиеся в файловой системе и битые (BAD) сектора, приводят к появлению такой ошибки. Что предпринять? Воспользуемся встроенной утилитой «chkdsk».
Ошибка 0x0000007b при загрузке
Загрузитесь с установочного диска, далее нажмите «R» для начала восстановления.
Далее как на скриншоте:
Теперь ошибка stop 0x0000007b не возникнет.
Для Windows 7
Используется команда, описанная выше только с ключом «/f».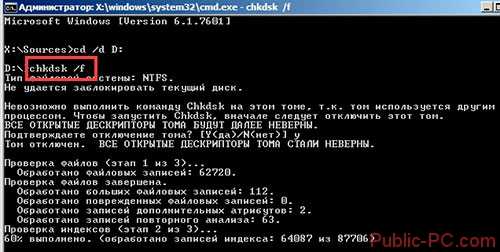
Вирусы
Ошибка Виндовс (Windows) 0x0000007b появляется при попадании вредоносного ПО в загрузочный сектор. Проверьте систему. Рекомендую использовать загрузочный диск Dr.Web Cureit.
При загрузке нажмите F8. Далее, как на скриншоте:
Вставьте флешку с антивирусом, запустите его и выполните полную проверку ОС. Загрузитесь в обычном режиме.
Попробуйте снять HDD, подключить его к рабочему ПК для проверки.
Ошибка 0x0000007b при открытии игры
Появляется если устанавливается игра с неофициального источника. Попробуйте скачать ее с официального сайта.
Обновите драйвера видеокарты
Скачайте их на сайте производителе. Найдите самый новый драйвер поддерживающий карту. Скачайте, установите его и перезагрузите ПК. Официальные источники для: NVIDIA, Intel, AMD. Переустановите: DirectX, Net Framework, Visual C++.
0x0000007b ошибка при загрузке программы
При открытии приложения, исполняемый «exe» файл обращается к объектам системы и библиотекам. Если он не может выполнить эти процессы появляется ошибка 0xc000007b. Что предпринять?
Если синий экран с 0x0000007b появляется в программе, которая только что установилась — может быть две причины:
- Плохой дистрибутив программы. Скачайте приложение с официального сайта;
- Приложение несовместимо с ОС.
Во втором случае найдите программы, совместимые с ОС. Чтобы узнать разрядность выполните последовательность таких действий:
Посмотрите разрядность:
Вывод
Мы рассмотрели, что делать если появляется ошибка 0x0000007b при загрузке Windows, игр и приложений. Ее устранение может занять много времени. Иногда проще переустановить ОС чем бороться со сбоями. Используйте рекомендации описанные выше, и ошибок возникать не будет.
public-pc.com
Что делать, если возникает код ошибки 0х80070017
Сегодня мы расскажем, что значит код ошибки 0х80070017 и как устранить подобную неполадку. Данная ошибка может возникнуть во время установки Windows 7, а также обновления операционной системы. Мы коснемся и других сбоев, которые иногда происходят в подобных случаях.
Установка Windows 7
 Прежде всего, расскажем, что делать, если код ошибки 0х80070017 возникает во время инсталляции операционной системы на компьютер. Как правило, данный сбой появляется при установке ОС с DVD-носителя. Чаще всего его причиной является невозможность прочесть некоторые файлы. Итак, если в данных обстоятельствах на дисплее отображается код 0х80070017, следует установить Windows при помощи съемного флеш-накопителя. Если нет возможности или желания использовать подобный носитель, записываем образ операционной системы на качественный чистый диск, применяя программу UltraIso или USB Download Tools.
Прежде всего, расскажем, что делать, если код ошибки 0х80070017 возникает во время инсталляции операционной системы на компьютер. Как правило, данный сбой появляется при установке ОС с DVD-носителя. Чаще всего его причиной является невозможность прочесть некоторые файлы. Итак, если в данных обстоятельствах на дисплее отображается код 0х80070017, следует установить Windows при помощи съемного флеш-накопителя. Если нет возможности или желания использовать подобный носитель, записываем образ операционной системы на качественный чистый диск, применяя программу UltraIso или USB Download Tools.
Обновления
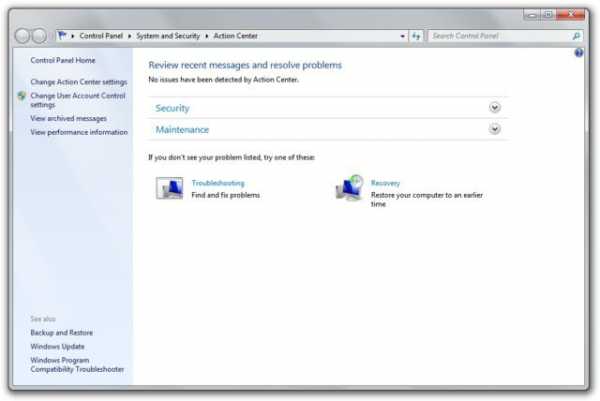 Рассмотрим и второй случай, в котором может возникнуть ошибка 0х80070017. Происходит подобное при установке обновлений в операционную систему. Устранить подобный сбой можно, используя командную строку. Как только все необходимые преобразования будут выполнены, запускаем установку обновлений повторно. Скорее всего, сбой будет устранен. Если ошибка сохраняется, есть вероятность, что проблема вызвана неполадками в работе оперативной памяти или жесткого диска. В таком случае выполняем проверку данных элементов, используя специальное программное обеспечение.
Рассмотрим и второй случай, в котором может возникнуть ошибка 0х80070017. Происходит подобное при установке обновлений в операционную систему. Устранить подобный сбой можно, используя командную строку. Как только все необходимые преобразования будут выполнены, запускаем установку обновлений повторно. Скорее всего, сбой будет устранен. Если ошибка сохраняется, есть вероятность, что проблема вызвана неполадками в работе оперативной памяти или жесткого диска. В таком случае выполняем проверку данных элементов, используя специальное программное обеспечение.
Привод
 Если на компьютер, который выдает код ошибки 0х80070017 при инсталляции Windows 7, попытаться установить другую операционную систему, к примеру XP, велика вероятность возникновения синего "экрана смерти". Следует отметить, что причиной проблемы может стать и поломка дисковода. Проверить это предположение можно, подключив сторонний привод и запустив установку системы повторно. Если ошибка будет устранена, используемое прежде устройство чтения компакт-дисков нуждается в замене. Реже встречается случай, когда проблема кроется в некорректно записанной операционной системе на носитель.
Если на компьютер, который выдает код ошибки 0х80070017 при инсталляции Windows 7, попытаться установить другую операционную систему, к примеру XP, велика вероятность возникновения синего "экрана смерти". Следует отметить, что причиной проблемы может стать и поломка дисковода. Проверить это предположение можно, подключив сторонний привод и запустив установку системы повторно. Если ошибка будет устранена, используемое прежде устройство чтения компакт-дисков нуждается в замене. Реже встречается случай, когда проблема кроется в некорректно записанной операционной системе на носитель.
Похожие сбои
 Теперь вы знаете, что делать, если встретите код ошибки 0х80070017, однако есть несколько похожих проблем, о которых также следует знать. К ним относится сбой под номером 80240016. Он может возникнуть во время обновления операционной системы. Для решения проблемы перезапускаем службу обновления. С этой целью запускаем командную строку с правами администратора и выполняем соответствующие преобразования. Перезагружаем Windows и повторяем попытку установки обновлений.
Теперь вы знаете, что делать, если встретите код ошибки 0х80070017, однако есть несколько похожих проблем, о которых также следует знать. К ним относится сбой под номером 80240016. Он может возникнуть во время обновления операционной системы. Для решения проблемы перезапускаем службу обновления. С этой целью запускаем командную строку с правами администратора и выполняем соответствующие преобразования. Перезагружаем Windows и повторяем попытку установки обновлений.
Для работы нам может пригодится команда SFC /SCANNOW. Она осуществляет проверку целостности важных системных файлов. Данный процесс может потребовать некоторого времени. Также в описанной ситуации необходимо выполнить проверку компьютера антивирусной системой. Лучше всего для данного случая подойдут такие приложения, как Cureit, AdwCleaner и Combofix. Все эти меры должны устранить описанную неполадку.
В отдельных случаях может также возникнуть ошибка с кодом 8000FFFF. Она напрямую связана с "Центром обновления Windows". Поскольку в большинстве случаев указанный сбой вызывает обновление KB929777, удаляем его, а после устанавливаем снова. Добиться нужного эффекта можно двумя способами. Быстрый предполагает введение соответствующего кода удаления в командную строку. Однако мы рассмотрим более привычный вариант.
Переходим к "Панели управления". Заходим в раздел "Программы". Используя соответствующую функцию, просматриваем установленные обновления. Отыскиваем элемент KB929777. Выделяем его. Жмем "Удалить". Процесс очистки может потребовать некоторого времени. На следующем этапе переходим к "Панели управления". Повторяем поиск и инсталляцию обновлений. Для этого возвращаемся к "Центру". На следующем этапе пересоздаем базу данных. Для этого снова используем командную строку. Не закрывая ее, переходим к папке Windows на основном диске и переименовываем каталог SoftwareDistribution, присвоив ему, к примеру, индекс 1. После этого вводим в консоль команду net start wuauserv и повторяем установку обновлений. Временно отключаем программы, которые способны повлиять на работу системы: брандмауэр и антивирус. Снова запускаем процедуру установки обновлений. Используем программу проверки System File Checker. Для этого в командную строку, запущенную от имени администратора, вводим код sfc /scannow. Вот мы и разобрались, как устранить код ошибки 0х80070017, а также некоторые другие сбои.
fb.ru
Что означает код ошибки 0x80070002?
Ошибка 0x80070002 не несет каких либо страшных последствий для вашего компьютера, она означает, что просто во время резервного копирования при попытку создать резервную копию системы не были созданы папки, как исправить такую ошибку смотрите здесь.
В принципе,насколько я понимаю,вреда эта ошибка не несет,и если вы все же хотите от нее избавиться дабы избежать ненужной нервотрепки,то почитайте и проследуйте советам данной инструкции,соблюдение которой должно вам помочь.Это не трудно,так что и простому пользователю это под силу.
Ошибка 0x80070002 центра обновления виндоус. Обновление установлено, но какие-то файлы отсутствуют, их нет. На сайте Поодержка Микрософт дается следующее решение проблемы
Подробнее можно узнать на сайте Микрософт по ссылке здесь.
Ошибка 0x80070002 говорит о том, что при обновлении Windows программа загрузки не смогла найти нужный ей файл.
Это может произойти в следствии изменения буквы, обозначающей системный диск или же, если поставщик безопасности, установленный по умолчанию, был заменн на другой.
Чтобы решить данную проблему, нужно удалить уже загруженные данные и повторно запустить обновление Windows.
1) Первым делом приостанавливаем службу автоматического обновления:
2) Переименовываем каталог SoftwareDistribution.
3) Затем заново запускаем службу автоматического обновления:
В качестве источника обновления используйте следующие ресурсы:
Среди причин, приведших к возникновению ошибки 0x80070002, называются следующие:
Для исправления ситуации необходимо будет удалить загруженные данные, предварительно остановив Службу автоматического обновления. Подробное описание каждого действия можно посмотреть вот здесь. Затем нужно будет загрузить обновления заново, запустив Службу описанным там же способом.
При резервном копировании файлов в Windows 7 возвращаются ошибки с кодами 0x8100002F и 0x80070002
1) Резервное копирование файла C:WindowsSystem32configsystemprofilelt;folder name=quot;quot;>lt;/folder>резервного копирования произошла ошибка. Ошибка: (в системе не удается найти указанный файл. (0x80070002))
2) Резервного копирования произошла ошибка при создании резервной копии файла C:Userslt;user name=quot;quot;>lt;/user>AppDataLocalLow. Ошибка: (в системе не удается найти указанный файл. (0x80070002))
Резервное копирование файла C:Userslt;user name=quot;quot;>lt;/user>Contacts резервного копирования произошла ошибка. Ошибка: (в системе не удается найти указанный файл. (0x80070002))
Резервного копирования произошла ошибка при создании резервной копии файла C:Userslt;user name=quot;quot;>lt;/user>Searches. Ошибка: (в системе не удается найти указанный файл. (0x80070002))
3) Программа архивации данных возникнет ошибка с кодом 0x80070002, системе не удается найти указанный файл. В этом случае возникает одна из следующих проблем:
Компьютер перестает отвечать на запросы.
Останавливает операцию копирования.
Причины:
1) Эта проблема возникает, если выполняется резервное копирование библиотеки, которая содержит пользовательские папки, расположенные в папке профиля пользователя.
2) Эта проблема возникает, если выполняются следующие условия:
Программа архивации данных пытается выполнить резервное копирование файлов в папках LocalLow, Contacts и Searches.
Эти папки отсутствуют на компьютере.
3) Эта проблема возникает, если выполняются следующие условия:
На компьютере установлен набор микросхем NVIDIA USB расширенного хост контроллера интерфейса (EHCI).
На компьютере установлено 4 ГБ оперативной памяти;
При попытке скопировать данные от компьютера внешних устройств хранения данных USB.
Примечания:
Эта проблема может возникать при использовании USB-устройства, кроме устройств хранения данных.
Эта проблема может возникнуть при выполнении других операций ввода вывода (I/O) на USB-накопитель. В этом случае сбой операции ввода-вывода.
На сайте Microsoft, в разделе FAQ, (ссылка) дан следующий ответ на данный вопрос. Позволю себе его процитировать и перевести, так как он на английском.
Если Вы получили сообщение об ошибке 80070002, нужно удалить временные файлы обновления и повторно запустить обновления Windows.
Чтобы удалить эти файлы, нужно отключить автоматическое обновление Windows (любым из способов - через Панель управления или в Параметрах), удалить их и перезагрузить Windows.
Ошибка должна исчезнуть.
Данная ошибка была типичной для ОС Windows 7. Но и на более новых операционных системах она иногда встречается, даже на Windows 10.
Данная ошибка вреда никакого не несет, она больше, как предупреждает. И вылезает она, как правило когда происходит резервное копирование, создание архивов, изменение буквы системного диска, по умолчанию изменился поставщик безопасности.
Для устранения ошибки нужно:
Если у вас при резервном копировании появилась ошибка 0x80070002, то значит у вас проблемы с обновлением виндовс. В этом случае вам нужно зайти и использовать средство для устранения неполадок. Можно также просто отключить обновления в панели управления.
Появление сообщения quot;Обнаружена ошибка при создании архива файла.Ошибка: (0x80070002))quot; может возникнуть в следующих случаях: отсутствие папок на компьютере, которые должны быть созданы специальными программами, но по какой-то причине это не было сделано; когда выполняется резервное копирование библиотек, которые содержат пользовательские папки, находящиеся в папке профиля пользователя; при попытке архивации файлов находящихся в папках Searches, LocalLow, Contacts; при попытке скопировать данные, расположенные на внешнем накопителе.
При возникновении сообщения об этой ошибке, просто примите к сведению и не расстраивайтесь - ничего страшного не произошло и никакого вреда нет.
info-4all.ru
Ошибка 0 ВКонтакте | Секреты вконтакте / vkontakte
Ошибка 0 ВКонтакте
Ошибка ВКонтакте

Ошибка 0 ВКонтакте
Ошибки ВКонтакте делятся на две категории: те, которые возникают по вине пользователя, и те, которые возникают по вине самого ресурса ВКонтакте. Если вам попался код ошибки 0 ВКонтакте, то вам не повезло – эта ошибка рождается на стороне сервера. Проще говоря – в ней виноват сайт ВКонтакте. «Нулевая» ошибка возникает в основном при попытке загрузки новой фотографии или аватарки.В чем может быть причина возникновения ошибок на стороне сайта ВКонтакте? Дело в том, что все крупные сайты, к которым относится и ВКонтакте, занимают несколько серверов. Взаимодействие и слаженное взаимодействие всех компонентов сайта требуют довольно сложного и громоздкого программного обеспечения (ПО). Но, всем известно, что сайты постоянно обновляются, а, значит, обновляется и данное ПО, отвечающее за взаимодействие. Как следствие, довольно часто сразу при обновлении какого-то крупного ресурса, в данном случае – ВКонтакте, могут возникнуть проблемы при взаимодействии некоторых компонентов.
Ошибка 0 ВКонтакте
Выше рассмотрели возможные причины возникновения «нулевой» ошибки ВКонтакте, теперь, рассмотрим, как можно эту проблему решить.Из вышесказанного о причинах данной ошибки, нам остается только сидеть и ждать, когда же данная ошибка будет устранена. Но порой такие ошибки возникают на банальном конфликте программного обеспечения – вашего браузера и обновленного ПО на сервере ВКонтакте. Поэтому можно попробовать зайти и провести нужную операцию с другого браузера, предварительно перезагрузив компьютер.Ошибка 0 ВКонтакте порой может решиться сама собой – при появлении сообщения об ошибке не перезагружайте страницу пару минут, иногда система «просыпается» и «докачивает» нужное вам фото.
Поделитесь информацией с друзьями Вконтакте с помощью специальной кнопки
Советуем также обратить внимание:
f1-vkontakte.ru
Что делать, если возникает код ошибки 0х80070017
Компьютеры 29 сентября 2015Сегодня мы расскажем, что значит код ошибки 0х80070017 и как устранить подобную неполадку. Данная ошибка может возникнуть во время установки Windows 7, а также обновления операционной системы. Мы коснемся и других сбоев, которые иногда происходят в подобных случаях.
Установка Windows 7
 Прежде всего, расскажем, что делать, если код ошибки 0х80070017 возникает во время инсталляции операционной системы на компьютер. Как правило, данный сбой появляется при установке ОС с DVD-носителя. Чаще всего его причиной является невозможность прочесть некоторые файлы. Итак, если в данных обстоятельствах на дисплее отображается код 0х80070017, следует установить Windows при помощи съемного флеш-накопителя. Если нет возможности или желания использовать подобный носитель, записываем образ операционной системы на качественный чистый диск, применяя программу UltraIso или USB Download Tools.
Прежде всего, расскажем, что делать, если код ошибки 0х80070017 возникает во время инсталляции операционной системы на компьютер. Как правило, данный сбой появляется при установке ОС с DVD-носителя. Чаще всего его причиной является невозможность прочесть некоторые файлы. Итак, если в данных обстоятельствах на дисплее отображается код 0х80070017, следует установить Windows при помощи съемного флеш-накопителя. Если нет возможности или желания использовать подобный носитель, записываем образ операционной системы на качественный чистый диск, применяя программу UltraIso или USB Download Tools.
Обновления
 Рассмотрим и второй случай, в котором может возникнуть ошибка 0х80070017. Происходит подобное при установке обновлений в операционную систему. Устранить подобный сбой можно, используя командную строку. Как только все необходимые преобразования будут выполнены, запускаем установку обновлений повторно. Скорее всего, сбой будет устранен. Если ошибка сохраняется, есть вероятность, что проблема вызвана неполадками в работе оперативной памяти или жесткого диска. В таком случае выполняем проверку данных элементов, используя специальное программное обеспечение.
Рассмотрим и второй случай, в котором может возникнуть ошибка 0х80070017. Происходит подобное при установке обновлений в операционную систему. Устранить подобный сбой можно, используя командную строку. Как только все необходимые преобразования будут выполнены, запускаем установку обновлений повторно. Скорее всего, сбой будет устранен. Если ошибка сохраняется, есть вероятность, что проблема вызвана неполадками в работе оперативной памяти или жесткого диска. В таком случае выполняем проверку данных элементов, используя специальное программное обеспечение.
Видео по теме
Привод
 Если на компьютер, который выдает код ошибки 0х80070017 при инсталляции Windows 7, попытаться установить другую операционную систему, к примеру XP, велика вероятность возникновения синего "экрана смерти". Следует отметить, что причиной проблемы может стать и поломка дисковода. Проверить это предположение можно, подключив сторонний привод и запустив установку системы повторно. Если ошибка будет устранена, используемое прежде устройство чтения компакт-дисков нуждается в замене. Реже встречается случай, когда проблема кроется в некорректно записанной операционной системе на носитель.
Если на компьютер, который выдает код ошибки 0х80070017 при инсталляции Windows 7, попытаться установить другую операционную систему, к примеру XP, велика вероятность возникновения синего "экрана смерти". Следует отметить, что причиной проблемы может стать и поломка дисковода. Проверить это предположение можно, подключив сторонний привод и запустив установку системы повторно. Если ошибка будет устранена, используемое прежде устройство чтения компакт-дисков нуждается в замене. Реже встречается случай, когда проблема кроется в некорректно записанной операционной системе на носитель.
Похожие сбои
 Теперь вы знаете, что делать, если встретите код ошибки 0х80070017, однако есть несколько похожих проблем, о которых также следует знать. К ним относится сбой под номером 80240016. Он может возникнуть во время обновления операционной системы. Для решения проблемы перезапускаем службу обновления. С этой целью запускаем командную строку с правами администратора и выполняем соответствующие преобразования. Перезагружаем Windows и повторяем попытку установки обновлений.
Теперь вы знаете, что делать, если встретите код ошибки 0х80070017, однако есть несколько похожих проблем, о которых также следует знать. К ним относится сбой под номером 80240016. Он может возникнуть во время обновления операционной системы. Для решения проблемы перезапускаем службу обновления. С этой целью запускаем командную строку с правами администратора и выполняем соответствующие преобразования. Перезагружаем Windows и повторяем попытку установки обновлений.
Для работы нам может пригодится команда SFC /SCANNOW. Она осуществляет проверку целостности важных системных файлов. Данный процесс может потребовать некоторого времени. Также в описанной ситуации необходимо выполнить проверку компьютера антивирусной системой. Лучше всего для данного случая подойдут такие приложения, как Cureit, AdwCleaner и Combofix. Все эти меры должны устранить описанную неполадку.
В отдельных случаях может также возникнуть ошибка с кодом 8000FFFF. Она напрямую связана с "Центром обновления Windows". Поскольку в большинстве случаев указанный сбой вызывает обновление KB929777, удаляем его, а после устанавливаем снова. Добиться нужного эффекта можно двумя способами. Быстрый предполагает введение соответствующего кода удаления в командную строку. Однако мы рассмотрим более привычный вариант.
Переходим к "Панели управления". Заходим в раздел "Программы". Используя соответствующую функцию, просматриваем установленные обновления. Отыскиваем элемент KB929777. Выделяем его. Жмем "Удалить". Процесс очистки может потребовать некоторого времени. На следующем этапе переходим к "Панели управления". Повторяем поиск и инсталляцию обновлений. Для этого возвращаемся к "Центру". На следующем этапе пересоздаем базу данных. Для этого снова используем командную строку. Не закрывая ее, переходим к папке Windows на основном диске и переименовываем каталог SoftwareDistribution, присвоив ему, к примеру, индекс 1. После этого вводим в консоль команду net start wuauserv и повторяем установку обновлений. Временно отключаем программы, которые способны повлиять на работу системы: брандмауэр и антивирус. Снова запускаем процедуру установки обновлений. Используем программу проверки System File Checker. Для этого в командную строку, запущенную от имени администратора, вводим код sfc /scannow. Вот мы и разобрались, как устранить код ошибки 0х80070017, а также некоторые другие сбои.
Источник: fb.ru Компьютеры Что делать, если возникает критическая ошибка при обновлении World of Tanks: способы решенияЧто делать, если возникает критическая ошибка при обновлении World of Tanks и не удается запустить любимую игру? Стоит ли отложить затею провести вечерок на поле битвы, или есть возможность все исправить? Об этом пойд...
Дом и семья Запоры во время беременности. Что делать, если возникает такая неприятность?Проблемы, связанные с опорожнением кишечника, возникают у половины беременных женщин. После родов, не каждая восстанавливается полностью, и бывают случаи рецидива. Нужно вовремя заметить отсутствие кала, чтобы принять...
Интернет Что делать, если появляется сообщение «ошибка 502»?В то время, когда вы просматриваете какие-либо сайты или страницы в Интернете, при обращении к различным узлам на экране вашего монитора может появиться сообщение «ошибка 502». При этом вы не можете открыт...
Компьютеры Rads error League of Legends: что делать, если появляется данная ошибка?Если вы скачали через интернет какую-либо игру, не факт, что она у вас еще запустится. С подобной проблемой столкнулись и некоторые игроки в "Лигу Легенд". Одной из самых распространенных ошибок стало окошко Rads erro...
Компьютеры Синий экран смерти: что делать? Windows 7. Код ошибки. Компьютерные советыДовольно многие пользователи сталкивались с таким явлением, как синий экран смерти. Что делать (Windows 7 чаще всего подвержена такой неприятности) в сложившейся ситуации, знает не каждый. И потому вид синего экрана н...
Еда и напитки Что делать, если банка с грибами вздулась? Домашние заготовки. Правила и ошибкиДомашние заготовки всегда приветствовались у хозяек. Они по сей день являются незаменимым атрибутом не только на праздничном столе, но и идеально подходят для будничного ужина.Несмотря на разнообразие консервир...
Интернет Что делать, если в "Инстаграме" код безопасности не приходит?Совсем за короткий период времени сервис “Инстаграм”, который позволяет обмениваться фотографиями в удобном для пользователей виде, обрел широчайшую популярность по всему миру. Это настоящая история успеха...
Интернет Viber: проблемы активации аккаунта. Что делать, если не приходит код активации Viber?Viber («Вайбер») – уникальное приложение для смартфонов на Android, iOS, BlackberryOS, Symbian, а также для компьютеров под управлением Windows и Linux, которое обеспечивает связь с другими пользоват...
Интернет Что делать, если «ВКонтакте» при загрузке аудиозаписи произошла ошибкаВсе пользователи рунета, начиная от детей и до пожилых людей, уже много лет имеют личную страницу в социальной сети «ВКонтакте». Некоторые видят в этом отличный способ пообщаться с друзьями и близкими, для...
Компьютеры Что делать, если появилась ошибка 711 при подключении к интернетуИнтернет - это та вещь, которая упрощает жизнь абсолютно каждому. Но, к сожалению, порой при попытке подключения к нему у пользователя на экране появляется ошибка 711, которая сигнализирует о том, что произошел сбой. ...
monateka.com
- Как добавить устройство воспроизведения звука windows 10

- Вернуть windows 10 в исходное состояние

- Внутренняя программная ошибка finereader 12

- Функции 10 виндовс

- На ноутбуке пропадает интернет

- Dhcp настройка windows server 2018

- Как сделать загрузочную флешку при помощи ultraiso

- Как запустить проект в visual studio 2018

- Как отключить программе доступ в интернет на windows 10

- Vowifi что это

- Wi fi дома как

