Настройка политик протокола DHCP на базе Windows Server 2012. Dhcp настройка windows server 2018
Установка и настройка DHCP - Windows Server 2016
После того, как развернут и настроен DNS-сервер и развернуты Доменные службы Active Directory, приходит время установки и настройки DHCP-сервера. Это очень удобно, так как компьютеры в сети будут получать автоматически IP-адреса, которые не будут конфликтовать друг с другом. Не будет опасности, что сетевой адрес неправильно настроен или в сети несколько одинаковых ip-адресов, что ведет к сетеввым конфликтам и неработоспособности оборудования. Нет необходимости тратить время на настройку IP-адресов компьютеров в сети.
1. Нажимаем "Пуск", далее "Диспетчер серверов".

2. В следующем окне - "Добавить роли и компоненты".

3. В окне "Перед началом работы" читаем сведения и нажимаем "Далее". В следующем окне оставляем по умолчанию "Установка ролей или компонентов". Затем выбираем сервер, на котором будет развернута роль DHCP-сервера, затем "Далее".
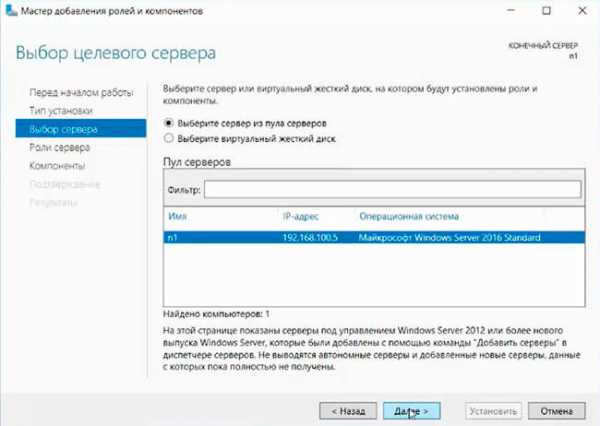
4. Ставим чекбокс напротив DHCP-сервер. В появившемся окне нажимаем "Добавить компоненты". Нажимаем "Далее".

5. В новом окне "Выбор компонентов" и "DHCP-сервер" - нажимаем "Далее". Проверяем, что произойдет установка роли "DHCP-сервера" и нажимаем "Установить". После этого окно установки можно закрыть. После установки необходимого программного обеспечения появится предупреждение о том, что установка роли DHCP-сервер закончена.

6. После появления предупреждения об окончании установки роли DHCP-сервер, нажимаем "Завершение настройки DHCP".

7. В окне "Описание" читаем, что требуется выполнить для завершения настройки DHCP-сервера. Нажимаем "Далее".

8. Оставляем по умолчанию учетную запись администратора домена для авторизации DHCP-сервера. Нажимаем "Фиксировать". В последнем окне нажимаем "Закрыть".

9. Пришло время настроить DHCP-сервер. Для этого в "Диспетчер серверов" выбираем "Средства", далее "DHCP".

10. В окне настройки DHCP, нажимаем правой клавиши мыши на сервер домена, выбираем "Добавить или удалить зону привязки...".
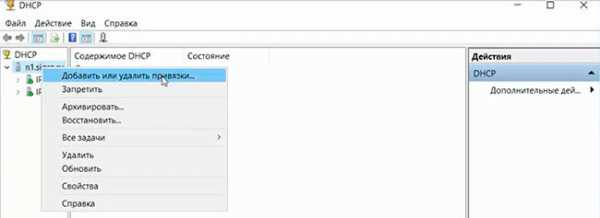
11. Проверяем настройку сетевого интерфейса, через который будут обслуживаться DHCP-клиенты, для выхода нажимаем "ОК".

12. Для создания области нажимаем правой клавиши мыши на IPv4 и выбираем "Создать область..".
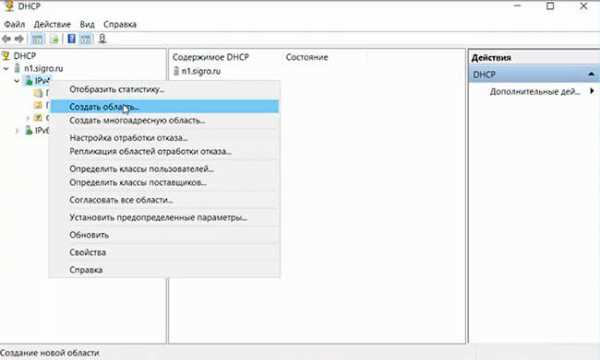
13. Попадаем в "Мастер создания области", нажимаем "Далее".

14. Задаем имя области, затем нажимаем "Далее".

15. В следующем окне задаем начальный и конечный IP-адрес, которые будут использоваться DHCP-сервером. Если необходимо, исправляем маску подсети, затем "Далее".

16. В следующем окне вводим диапазон IP-адресов, которые необходимо исключить. Определив диапазон, нажимаем "Добавить".

17. Если необходимо, создаём несколько дапазонов IP-адресов, которые необходимо исключить. После их добавления, нажимаем "Далее".

18. Срок действия аренды адресов оставляем по умолчанию или задаём другой, нажимаем "Далее".

19. Если необходимо, настраиваем общие параметры DHCP-сервера. Для этого устанавливаем чекбокс "Да, настроить эти параметры сейчас" и нажимаем "Далее".

20. Если имеется шлюз, то указываем его IP-адрес. Затем нажимаем "Добавить", потом "Далее".

21. Для разрешения DNS-имен указываем родительский домен, который клиентские компьютеры в сети будут использовать для разрешения DNS-имен. Также указываем IP-адрес этого сервера. Затем "Далее".

22. Если используется WINS-серверы, то можно указать "Имя сервера" и его IP-адрес. Можно ничего не добавлять, просто нажать "Далее".

23. В новом окне ставим чекбокс "Да, я хочу активировать эту область сейчас", затем "Далее".

24. Будет создана область IP-адресов для аренды, которую можно использовать.

Посмотреть, что и как делать, можно здесь:
bigro.ru
Настройка политик протокола DHCP на базе Windows Server 2012
Настройка протокола DHCP
Введение
Давайте разберем некоторые случаи, с которыми может столкнуться администратор:
— Сеть, под вашим управлением, имеет некоторый разброс по типу подключенных устройств – персональные компьютеры, принтеры, IP-телефоны и т.д. Вам нужно сделать так, чтобы различным типам устройств, подключенных к сети, присваивались IP-адреса в определенном, выделенном им, спектре. К примеру, IP-телефонам будут присвоены IP-адреса в спектре от 10.10.10.10 до 10.10.10.50 (в рамках 10.10.10.0/24 подсети), так же у них будет другой TFTP сервер со своим файлом настроек.
— В подсети, в которой присутствуют проводные и мобильные компьютеры, вы можете задать сроки закрепления IP-адреса (short lease) за мобильными ПК отдельно (например, 4 часа) и также отдельно назначить более длительные сроки закрепления IP-адреса (long lease) проводных ПК (например, 4 дня).
— Вам необходимо контролировать перечень устройств, имеющих доступ к Вашей сети, т.е. Вам нужно обеспечить работу DHCP сервиса для авторизированных устройств (на базе MAC-адресов) в каждой отдельной подсети.
— В случае с подключаемыми устройствами (планшеты, смартфоны и т.д.) к сети, Вам потребуется контролировать трафик или управлять доступом к сети руководствуясь типов подключаемого устройства.
Политики DHCP предоставляют администратору сервера необходимые рычаги, необходимые для управления сетью в вышеупомянутых случаях.
Администратор, работающий на базе Windows Server 2008 R2, настраивает диапазона IP-адресов и параметры для рабочих областей/подсетей. Всем устройствам, подключенным к конкретной рабочей области, присваиваются IP-адрес и настройки для данной области из списка значений для данной, конкретной, рабочей области. Если администратору DHCP сервера необходимо разрешить дополнительно распределение IP-адресов для различных типов устройств и/или клиентов сети, как того требуют вышеупомянутые случаи, то для администратора нет пути решения данной проблемы, если не использовать систему индивидуальных резервирований IP-адресов устройствам. Такое решение данной проблемы является не простым и достаточно трудоемким. Соответственно, присваивать IP-адреса и настройки было возможно только в пределах выделенной области. Используя политики DHCP на базе Windows Server 2012, администратор может значительно быстрее и легче решить поставленные задачи присвоения настроек и IP-адресов.
Что из себя представляют политики DHCP?
Используя Windows Server 2012 как базу для DHCP сервера, вы можете создавать политики. Условия и настройки – являются основными частями политик DHCP сервера.
Условия, указанные в политике, позволяют группировать устройства. Настройки — это параметры конфигурации сети, которые предоставляются клиентам (IP-адрес, параметры, срок действия присвоения). Условия определяются на основе значений, присутствующих в запросе устройства к серверу DHCP. Каждый запрос устройства оценивается сервером DHCP с учетом условий в политике. Параметры, обозначенные в политике, будут предоставлены устройству через ответ сервера DHCP на запрос устройства, соответствующий определенным условиям в политике.
Условия
In Windows Server 2012, you can specify five different criteria (a fixed set) based on which one can segregate or group clients:
На базе Windows Server 2012 можно выделить пять основных (фиксированных) критериев, позволяющих группировать сетевые устройства:
- MAC Address
- Vendor Class
- User Class
- Client Identifier
- Relay Agent Information (так же вспомогательные параметры – удаленный идентификатор (remote id) идентификатор канала (circuit id) и идентификатор абонента (subscriber id))
Настройка производится путем выбора параметров equal и not equal (равно и не равно). Так же можно использовать скользящее значение wildcard с настройкой MAC адресов, Vendor Class, User Class и Client identifier для частичного совпадения. Совмещая equal и not equal значения со значениями wildcard можно добиться выполнения условий starts with или does not start with.
Вы так же можете задавать несколько условий в политике DHCP. Эти условия могут быть OR или AND. К примеру, “Vendor Class Equals Cisco IP Phone 7940“- это условие, где Cisco IP Phone 7940 значение Vendor Class для устройства Cisco IP Phone version 7940. Так же, “User Class Equals LabComputers” AND “MAC Address Not Equals 00-11-22*” являются группой, состоящей из двух условий. Каждая политика DHCP создается при помощи одного условия либо совокупностью условий, как показано выше. Предполагается, что каждое устройство, запрашивающее у сервера настройки и IP-адрес, отвечает всем совокупностям условий, прописанных в политике DHCP сервера.
Устройству, не отвечающему требованиям политики, выделяются IP-адрес и настройки (из диапазона, не включенного ни в один перечень условий политики) и совпадающие с настройками рабочей области.
Настройки
Сервер DHCP действует в соответствии с условиями политики в случае, когда соблюдены все заданные условия. Параметрами настроек, связанными с политикой, также могу являться диапазоны IP-адресов и опции. Вы можете настроить политику для предоставления IP-адреса из указанного поддиапазона в пределах всего диапазона IP-адресов в выделенной области. Вы также можете предоставить различные значения параметров для устройств, удовлетворяющих заданной политике.
Настройка политики DHCP может проводиться в пределах всего сервера, либо в каждой отдельной его части (области). Общая политика DHCP сервера применима ко всем областям сервера, однако не может иметь связанный с ней диапазон IP-адресов.
В настройках политики, в дополнении к диапазонам IP-адресов и параметрам, существуют еще две «настройки», о которых стоит упомянуть. Одна из этих дополнительных «настроек» — настройка периода, на который устройству присваивается IP-адрес. Данная настройка позволяет Вам регулировать длительность сохранения за устройством присвоенного IP-адреса в сети, таким образом, чтобы это удовлетворяло потребностям выбранной Вами политики. Для устройств, удовлетворяющих требованиям политики, также можно настроить систему регистрации (и дерегистрации) DNS. Данная настройка политики DNS (например, включение/выключение регистрации) может быть настроена как для всего сервера, так и для отдельных областей в пределах каждой политики на сервере DHCP.
В политике DHCP, параметры опции и параметры диапазона IP-адресов – взаимоисключающие, т.е. не могут быть применены одновременно.
Использование нескольких политик
Вы можете настроить несколько политик на сервере DHCP. Каждая политика имеет настроенный администратором порядок обработки данных. Когда устройство посылает запрос серверу, DHCP сервер сравнивает параметры устройства с имеющимися политиками, в установленном порядке, т.е. первой группой для сравнения будет группа политик №1. Политики уровня областей, в первую очередь обрабатываются DHCP сервером и лишь после – общими политиками.
В случае, когда устройство удовлетворяет нескольким политикам, оно получит настройки в общем виде для каждой политики, которой оно удовлетворяет. Например, если устройство удовлетворяет политике-1, которая содержит настройки для политики-3 (роутер) и политике-2, содержащей настройки для политики-6 (DNS-сервер), то DHCP сервер ответит значениями политики-3 (роутер) и значением политики-6(DNS-сервер). Тем не менее, если в приведенном примере, политике-1 будут соответствовать опции DNS-сервера, то устройство получит настройки (DNS-сервера и роутера) в соответствии с политикой-1 в том случае, если политика-1 стоит выше политики-2 в порядке обработке данных, т.е. значение данных DNS-сервера политики-2 будет заменено.
Политику не требует полной настройки всех параметров, если Вы уже настроили политики областей сервера. В случае, когда устройство запросит опции, которые не прописаны в общей политике, но присутствуют в политике области, опции политики области будут переданы сервером устройству.
Примеры применения DHCP политик
Существует несколько способов, как разделить устройства по типам. Одним из способов является использование vendor class/client identifier. Данная функция, посланная вариантом 60, помогает DHCP серверу идентифицировать тип устройства. Другим способом идентификации является использование префикса MAC-адреса. Первые три байта MAC-адреса называются OUI и идентифицируют модель или производителя устройства.
Путем ввода DHCP политик, основанных на Vendor Class или префиксах MAC-адреса, Вы можете распределять диапазоны присвоения IP-адресов, выделяя под определенные группы устройств диапазоны адресов в выделенных областях. Вы так же можете назначать таким устройствам групповые политики, основанные на том же принципе.
После настройки диапазонов присвоения IP-адресов согласно типу устройства, вы можете настроить роутер так, чтобы контролировать трафик определенного диапазона IP-адресов, путем настройки маршрута в политике DHCP (default gateway – option id 3, classless static routes – option id 121). В результате чего Вы можете контролировать трафик групп устройств (смартфонов, планшетов т.д.).
Допустим, Вам необходимо настроить более короткие сроки присвоения IP-адреса для Wi-Fi устройств и более длительные сроки для проводных устройств. Точки доступа (Access Points) являются ретрансляторами DHCP, либо подключены к ним. Этот параметр настраивается в Option 82 – меню ретранслятора DHCP. Настройка ретранслятора позволит определять тип устройства. Вы можете создать политики, которые опираясь на тип устройства, будут уменьшать сроки, на которые присваивается IP-адрес для Wi-Fi устройств. Таким образом, проводные устройства будут по-прежнему иметь более длительный период присвоения IP-адреса, в соответствии с настройками политики области.
Представим, что, Вам необходимо ввести фильтрацию на основе MAC-адресов на уровне области. Вы можете использовать MAC-адрес, как критерий в условии политики области.
Существуют разные проблемы предоставления IP-адресов, в решении которых могут помочь политики DHCP. Мы продолжим обсуждать различные сценарии в следующих статьях.
В заключении хочется сказать, что DHCP политики на базе Windows Server 2012 позволяют группировать различные устройства и предоставлять им необходимые сетевые настройки. Мы надеемся, что Вы найдете достойное применение политикам DHCP для Ваших нужд и потребностей!
Наши клиенты
www.itmain.ru
Настройка DHCP с использованием назначения на основе политики Windows Server 2012 - OS Windows - Windows - Каталог статей
Роль DHCP-сервера в Windows Server® 2012 предоставляет новую функцию назначения IP-адресов на основе политики. Назначение на основе политики позволяет администраторам группировать DHCP-клиенты с помощью атрибутов, получаемых из полей, которые содержатся в пакете запроса DHCP-клиента. Эта функция обеспечивает адресное администрирование и улучшенный контроль параметров конфигурации, задаваемых на сетевых устройствах.
Общие сведения о назначении на основе политики DHCP
При наличии DHCP-сервера, работающего под управлением Windows Server 2012, администраторы могут задать политику назначения адресов на уровне сервера или области. Политика содержит набор условий, которые оцениваются при обработке запросов клиентов. Назначение на основе политики обеспечивает гибкость в некоторых распространенных сценариях, включая следующие.
Наличие разных типов устройств. Сеть содержит множество разных устройств, являющихся DHCP-клиентами, таких как принтеры, IP-телефоны и настольные ПК. Администраторам требуется классифицировать эти устройства с помощью разных диапазонов IP-адресов. Это позволяет контролировать доступ к сети или трафик с помощью политик маршрутизатора и политик качества обслуживания на основе диапазонов IP-адресов. Например, можно добавить класс поставщика "Hewlett-Packard JetDirect" или IP-телефон CP-7940G, Cisco Systems и настроить политики принтера и IP-телефона для назначения этим устройствам IP-адресов из определенного диапазона.
Наличие нескольких ролей. В одной подсети содержатся разные типы компьютеров, например ноутбуки, настольные ПК и серверы. Администратору может потребоваться задать разные параметры срока действия аренды адреса в зависимости от типа клиента. Всем клиентам беспроводной сети, подключающимся с помощью определенного агента ретрансляции, можно назначить срок действия аренды адреса, равный 4 часам. Для клиентов, соответствующих этой политике, можно отключить динамическое обновление DNS. Аналогичным образом можно создать серверную политику с использованием списка MAC-адресов серверов. Для серверов можно задать срок действия аренды адреса, равный 12 дням.
Виртуализация. Сеть центра обработки данных использует виртуализацию для разных рабочих нагрузок и приложений. Виртуальные машины добавляются и удаляются динамически в зависимости от требований нагрузки в определенный момент времени. Если для виртуальных машин требуется иная маршрутизация сетевого трафика, то администратор может создать политику на основе префикса MAC-адреса, назначающую небольшой срок действия аренды адреса и задающую определенный диапазон IP-адресов и разные шлюзы по умолчанию.
При определении политик можно использовать следующие поля запроса DHCP-клиента:класс поставщика;
класс пользователя;MAC-адрес;идентификатор клиента;информация агента ретрансляции.
Параметры политики и оценка
Существует три типа параметров политики.Диапазон IP-адресов. Диапазон IP-адресов, используемый для назначения IP-адресов клиентам. Серверная политика не может иметь параметр диапазона IP-адресов.Стандартные параметры DHCP. Стандартные параметры DHCP, отправляемые клиенту в соответствии с параметрами, запрашиваемыми клиентом в списке необходимых параметров.
Особые параметры DHCP поставщика. Особые параметры DHCP поставщика, отправляемые клиенту в соответствии со значением поля класса поставщика в запросе клиента.
DHCP-сервер последовательно оценивает политики в соответствии с заданным порядком обработки. Порядок обработки политик задается администратором DHCP. Если политики заданы на уровне сервера и уровне области, то сервер применяет оба набора политик, но сначала оценивает политики области, а затем — политики сервера. Порядок обработки политик на уровне области определяет порядок оценки в области. Если на уровне области не задано ни одной политики, к области применяются политики, заданные на уровне сервера.
Назначение адресов
Для определения области, к которой принадлежит DHCP-клиент, DHCP-сервер использует IP-адрес шлюза агента ретрансляции или интерфейс DHCP-сервера, используемый для получения пакета DHCP-клиента. После определения области клиента сервер, используя заданный порядок обработки политик, проверяет, соответствует ли DHCP-пакет политикам, применяемым к области. К политикам, применяемым на уровне области, относятся политики, заданные на уровне области, а также политики, наследуемые от сервера. Один запрос клиента может соответствовать нескольким политикам.
Если запрос клиента соответствует условиям политики, связанной с определенным диапазоном IP-адресов, то сервер назначит клиенту первый свободный IP-адрес из диапазона. Если политика связана с несколькими диапазонами адресов, сервер сначала попытается назначить IP-адрес из самого младшего диапазона адресов. Если в самом младшем диапазоне нет доступных IP-адресов, то сервер будет искать свободный IP-адрес в старших диапазонах адресов. Если во всех диапазонах адресов, связанных с политикой, нет свободных IP-адресов, сервер будет обрабатывать следующую политику в соответствии с заданным порядком.
Если ни в одной политике нет свободного IP-адреса, сервер отбросит пакет клиента и занесет соответствующее событие в журнал. Если пакет DHCP-клиента не соответствует ни одной политике уровня области или ни одна политика, соответствующая пакету клиента, не связана с диапазоном IP-адресов, сервер предоставит клиенту IP-адрес из диапазона IP-адресов, заданного для области, исключающей использование диапазонов IP-адресов, задаваемых политикой.
Назначение параметров
Для запроса списка стандартных параметров с сервера DHCP-клиент использует поле списка запрашиваемых параметров в DHCP-пакете. Для клиента обработка назначения параметров аналогична назначению IP-адреса. DHCP-сервер, используя заданный порядок обработки политик, проверяет, соответствуют ли поля запроса клиента политикам, заданным на уровне области. Если запрос клиента соответствует условиям какой-либо политики, применяемой к области, и она содержит указанные параметры, то сервер возвращает эти параметры клиенту. Если запросу клиента соответствует несколько политик, то сервер возвращает все параметры, задаваемые этими политиками. DHCP-сервер отправляет клиенту параметры класса поставщика на основании класса поставщика, содержащегося в запросе DHCP-клиента.
Обзор сценария
Эта лаборатория тестирования демонстрирует новые функциональные возможности DHCP в Windows Server 2012. Для этого используется один сервер и два клиентских компьютера. См. рисунок ниже.
Требования к оборудованию и программному обеспечению
Для выполнения всех тестовых задач достаточно одного сервера и двух клиентских компьютеров.
Необходимые компоненты лаборатории тестирования:
Диск продукта или установочный носитель Windows Server 2012.Один компьютер, который удовлетворяет минимальным требованиям к оборудованию для установки Windows Server 2012.
Как минимум один DHCP-клиент.
Для подготовки компьютеров к демонстрационной части лаборатории тестирования используются следующие процедуры:
Настройка DHCP1. DHCP1 — это контроллер домена, DNS-сервер и DHCP-сервер для домена contoso.com служб Active Directory.Настройка Client1. Client1 — это компьютер DHCP-клиента.
Настройка Client2. Client2 — это компьютер DHCP-клиента.
Настройка DHCP1
DHCP1 — это компьютер, работающий под управлением Windows Server 2012, который предоставляет следующие службы:Контроллер домена contoso.com служб Active Directory.
Полномочный DNS-сервер для зоны DNS contoso.com.
DHCP-сервер.
Начальная настройка сервера DHCP1 включает следующие этапы:
Установка операционной системы и настройка протокола TCP/IP на DHCP1Установка доменных служб Active Directory, DNS-сервера и DHCP-сервера
Создание учетной записи администратора домена
Создание области DHCP на компьютере DHCP1
Установка операционной системы и настройка протокола TCP/IP на DHCP1
Чтобы установить операционную систему и настроить протокол TCP/IP на DHCP1, выполните следующие действия.Запустите компьютер с помощью диска продукта или установочного носителя Windows Server 2012.
По запросу системы введите ключ продукта, примите условия лицензии, задайте время, язык и региональные параметры, а затем укажите пароль для учетной записи локального администратора.
Нажмите клавиши CTRL+ALT+DELETE и войдите с помощью учетной записи локального администратора.
При появлении предложения включить отчеты об ошибках Windows щелкните Принять.
Нажмите кнопку Пуск, введите ncpa.cpl и затем нажмите клавишу ВВОД. Откроется панель управления Сетевые подключения.
На панели управления Сетевые подключения щелкните правой кнопкой мыши Проводное Ethernet-подключение и выберите Свойства.
Дважды щелкните Протокол Интернета версии 4 (TCP/IPv4).
На вкладке Общие установите переключатель Использовать следующий IP-адрес.
В поле IP-адрес введите 10.0.0.1, а в поле Маска подсети — 255.255.255.0. Поле Шлюз по умолчанию является необязательным.
В поле Основной DNS-сервер введите 10.0.0.1.
Дважды нажмите кнопку ОК и затем закройте панель управления Сетевые подключения.
Установка доменных служб Active Directory, DNS-сервера и DHCP-сервера
DHCP1 будет использоваться в качестве контроллера домена, DNS-сервера и DHCP-сервера для домена contoso.com служб Active Directory.
Чтобы настроить DHCP1 в качестве контроллера домена, DNS-сервера и DHCP-сервера, выполните следующие действия.
Панель мониторинга диспетчера серверов отображается по умолчанию. В области навигации щелкните Настроить этот локальный сервер.
На панели СВОЙСТВА щелкните имя компьютера напротив строки Имя компьютера. Откроется диалоговое окно Свойства системы.
На вкладке Имя компьютера щелкните Изменить и затем введите DHCP1 в поле Имя компьютера.
Дважды нажмите кнопку ОК, а затем нажмите кнопку Закрыть.
При появлении запроса на перезагрузку компьютера нажмите кнопку Перезагрузить сейчас.
После перезагрузки войдите в систему с учетной записью локального администратора.
В списке Настроить этот локальный сервер диспетчера серверов щелкните Добавить роли и компоненты.
В мастере добавления ролей и компонентов нажмите три раза кнопку Далее и затем на странице Выбор ролей сервера установите флажок Доменные службы Active Directory.
При появлении предложения добавить компоненты щелкните Добавить компоненты.Установите флажок DHCP-сервер.
При появлении предложения добавить компоненты щелкните Добавить компоненты.Установите флажок DNS-сервер.
При появлении предложения добавить компоненты щелкните Добавить компоненты.Нажмите кнопку Далее пять раз, а затем нажмите кнопку Установить.
Дождитесь завершения установки, убедитесь, что на странице Ход установки отображается надпись Требуется настройка. Установка выполнена на DHCP1 и затем нажмите кнопку Закрыть.
Щелкните флажок "Уведомление" и выберите пункт Повысить роль этого сервера до уровня контроллера домена. См. следующий пример.

На странице Конфигурация развертываниямастера настройки доменных служб Active Directory установите переключатель Добавить новый лес и затем в поле Имя корневого домена введите contoso.com.
Нажмите кнопку Далее и на странице Параметры контроллера домена в разделе Введите пароль для режима восстановления служб каталогов (DSRM) введите пароль в поле Пароль и Подтверждение пароля. Убедитесь, что флажки DNS-сервер (Domain Name System) и Глобальный каталог (GC) установлены, и затем нажмите кнопку Далее.
Нажмите кнопку Далее четыре раза, убедитесь, что на странице отображается сообщение Все проверки готовности к установке выполнены успешно. Чтобы запустить установку, нажмите кнопку "Установить", после чего нажмите кнопку Установить.
Для завершения процесса установки компьютер будет автоматически перезагружен.
Войдите с помощью учетной записи локального администратора.
Создание учетной записи администратора домена
Для настройки параметров, используемых в этой лаборатории тестирования, требуется учетная запись администратора домена.
Чтобы создать учетную запись администратора домена, выполните следующие действия.
В строке меню диспетчера серверов щелкните Сервис и выберите Active Directory — пользователи и компьютеры.
В дереве консоли Active Directory — пользователи и компьютеры дважды щелкните contoso.com, щелкните правой кнопкой мыши Пользователи, выберите Создать и затем выберите Пользователь.
В диалоговом окне Новый объект — пользователь введите user1 в поле Имя входа пользователя и Полное имя, после чего нажмите кнопку Далее.
Введите пароль для учетной записи пользователя user1 в поля Пароль и Подтверждение пароля.
Снимите флажок Требовать смены пароля при следующем входе в систему, установите флажок Срок действия пароля не ограничен, нажмите кнопку Далее, а затем — Готово.
Дважды щелкните user1 и откройте вкладку Член групп.
Щелкните Добавить, введите domain admins в поле Введите имена выбираемых объектов, дважды нажмите кнопку ОК и затем закройте консоль Active Directory — пользователи и компьютеры.
Нажмите кнопку Пуск, щелкните Администратор, а затем — Выход.
Выполните вход на компьютер с учетными данными user1. Для этого щелкните стрелку влево CONTOSO\Administrator и выберите Другой пользователь.Создание области DHCP на компьютере DHCP1
Далее приведены инструкции по созданию области DHCP на компьютере DHCP1.
Чтобы создать область DHCP на компьютере DHCP1, выполните следующие действия.
В строке меню диспетчера серверов последовательно выберите Сервис и DHCP. Откроется консоль DHCP.
В дереве консоли DHCP выберите узел IPv4. Щелкните правой кнопкой мыши IPv4 и выберите команду Создать область. Откроется Мастер создания области.
Нажмите кнопку Далее и введите в поле Имя имя новой области (например, Contoso-scope1).
Нажмите кнопку Далее и на странице Диапазон IP-адресов введите 10.0.0.1 в поле Начальный IP-адрес, введите 10.0.0.254 в поле Конечный IP-адрес, а затем введите 24 в поле Длина. Значение маски подсети автоматически изменится на 255.255.255.0.
Нажмите кнопку Далее и на странице Добавление исключений и задержка введите 10.0.0.1 в поле Начальный IP-адрес, введите 10.0.0.10 в поле Конечный IP-адрес, а затем нажмите кнопку Добавить. Таким образом, первые десять IP-адресов в подсети 10.0.0.0/24 будут статически присвоены серверам.
Нажмите кнопку Далее и на странице Срок действия аренды адреса в разделе Не более введите 0 Days, 0 Hours и 2 Minutes. Очень маленький срок действия аренды адреса упростит демонстрацию DHCP.
Нажмите кнопку Далее три раза и затем на странице Имя домена и DNS-серверы убедитесь, что в поле Родительский домен задано значение contoso.com, а для единственного DNS-сервера задано значение 10.0.0.1.
Дважды нажмите кнопку Далее и на странице Активировать область установите переключатель Да, я хочу активировать эту область сейчас.
Нажмите кнопку Далее, а затем — Готово.
В дереве консоли DHCP щелкните правой кнопкой мыши dhcp1.contoso.com и выберите команду Авторизовать.Обновите окно консоли DHCP и убедитесь, что сервер DHCP1 авторизован, а область Contoso-scope1 активна.
Примечание. Чтобы проверить области на текущем сервере с помощью Windows PowerShell, щелкните правой кнопкой мыши Windows PowerShell, выберите пункт Запуск от имени администратора, нажмите кнопку Да в появившемся окне оповещения контроля учетных записей, а затем в командной строке Windows PowerShell введите следующую команду и нажмите клавишу ВВОД.
get-dhcpserverv4scope
PS C:\Windows\system32> get-dhcpserverv4scopeScopeId SubnetMask Name State StartRange EndRange LeaseDuration------- ---------- ---- ----- ---------- -------- -------------10.0.0.0 255.255.255.0 Contoso-scope1 Active 10.0.0.1 10.0.0.254 00:02:00
Настройка Client1
Client1 — это компьютер, работающий под управлением Windows® 8, который выступает в роли DHCP-клиента.
Настройка Client1 включает в себя следующие этапы:
Установка операционной системы на Client1Закрепление Windows PowerShell на панели задач
В демонстрационной части лаборатории тестирования Client1 будет использоваться в качестве DHCP-клиента.
Установка операционной системы на Client1
Чтобы установить операционную систему на Client1, выполните следующие действия.
Запустите компьютер с помощью диска продукта или установочного носителя Windows 8.
По запросу системы введите ключ продукта и примите условия лицензии.
При появлении предложения ввести имя компьютера введите Client1 и затем нажмите кнопку Далее.
Щелкните Использовать стандартные параметры.
На странице Вход в систему щелкните Не использовать учетную запись Майкрософт и затем щелкните Локальная учетная запись.
В поле Имя пользователя введите user1, введите пароль и подсказку для пароля, после чего нажмите кнопку Готово.
Закрепление Windows PowerShell на панели задач
В демонстрации отработки отказа DHCP на Client1 для проверки сведений об аренде DHCP используется Windows PowerShell. Чтобы упростить доступ к оболочке командной строки Windows PowerShell, ее следует закрепить на панели задач.
Чтобы закрепить Windows PowerShell на панели задач, выполните следующие действия.
Меню Пуск отображается по умолчанию. Если меню Пуск не отображается, наведите указатель мыши на левый нижний угол экрана до появления меню Пуск и затем щелкните Пуск.
Введите powershell, в разделе Результаты для "powershell" щелкните правой кнопкой мыши Windows PowerShell и затем выберите Закрепить на панели задач. Подтвердите закрепление Windows PowerShell на панели задач.
Настройка Client2
Client2 — это компьютер, работающий под управлением Windows 8, который выступает в роли DHCP-клиента.
Настройка Client2 практически идентична настройке Client1. Чтобы настроить Client2, повторите действия, используемые для настройки Client1 (но при вводе имени компьютера вместо Client1 укажите Client2).
Демонстрация назначения на основе политики DHCP
Для части лаборатории тестирования, демонстрирующей назначение на основе политики DHCP, будет создана политика на основе MAC-адреса для назначения уникальных параметров DHCP и диапазонов IP-адресов компьютерам Client1 и Client2.
Демонстрация назначения на основе политики DHCP на Windows Server 2012 состоит из следующих процедур:
Определение MAC-адресовСоздание политикДемонстрация политик
Определение MAC-адресов
Для разных политик DHCP будут использоваться уникальные MAC-адреса на Client1 и Client2.
Чтобы определить MAC-адреса, выполните следующие действия.
На сервере DHCP1 откройте консоль DHCP и перейдите в IPv4\Область [10.0.0.0] Contoso-scope1\Арендованные адреса.
Щелкните Арендованные адреса и затем в области сведений введите MAC-адреса для Client1 и Client2 в столбце Уникальный идентификатор.

Создание политик
Для создания уникальной политики для Client1 и другой политики для Client2 будет использоваться мастер настройки политики DHCP. Политика, заданная для отдельного компьютера, не является типичной и используется только в демонстрационных целях. Для поиска нескольких DHCP-клиентов в сети организации можно использовать подстановочные знаки и прочие условия.
Чтобы создать политики, выполните следующие действия.
Щелкните правой кнопкой мыши папку Политики и выберите команду Создать политику.
В поле Имя политики введите Client1 Policy и затем нажмите кнопку Далее.
На странице Настройка условий политики нажмите кнопку Добавить.
В раскрывающемся списке Условие диалогового окна Добавление или изменение условия выберите MAC-адрес, в поле Значение введите MAC-адрес компьютера Client1 (001DB7A63D в этом примере) и затем нажмите кнопку ОК
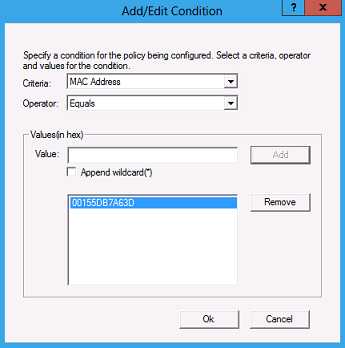
.
Нажмите кнопку Далее и затем на странице Настройка параметров политики введите 10.0.0.100 в поле Начальный IP-адрес и 10.0.0.199 в поле Конечный IP-адрес.

Нажмите кнопку Далее и в разделе Доступные параметры выберите Маршрутизатор 003, введите 10.0.0.7 в поле IP-адрес, после чего нажмите кнопку Добавить.

Нажмите кнопку Далее, а затем — Готово.
Повторите предыдущие действия для компьютера Client2, используя следующие условия, диапазоны IP-адресов и параметры.
Имя политики: политика Client2.Условие: MAC-адрес равен 00155DB&A63E (в этом примере).Начальный IP-адрес: 10.0.0.200.Конечный IP-адрес: 10.0.0.254.Маршрутизатор 003: 10.0.0.8.
Демонстрация политик
Далее необходимо проверить действие политик для конфигурации IP-адресов компьютеров Client1 и Client2.
Чтобы продемонстрировать политики, выполните следующие действия.
В области сведений щелкните правой кнопкой мыши одну из двух созданных политик в столбце Имя политики.
Обратите внимание, что можно перемещать политику вверх или вниз для изменения порядка обработки, а также удалять или отключать политику.
Выберите пункт Свойства.
Проверьте параметры, доступные для изменения на вкладках Общие, Условия, Диапазон IP-адресов, Параметры и DNS.
Нажмите кнопку ОК и затем на компьютере Client1 в командной строке Windows PowerShell введите ipconfig /all.

Компьютеру Client1 назначен первый IP-адрес из диапазона 10.0.0.100–10.0.0.199 и шлюз по умолчанию с адресом 10.0.0.7 (в соответствии с назначением на основе политики). Повторите предыдущее действие на компьютере Client2.
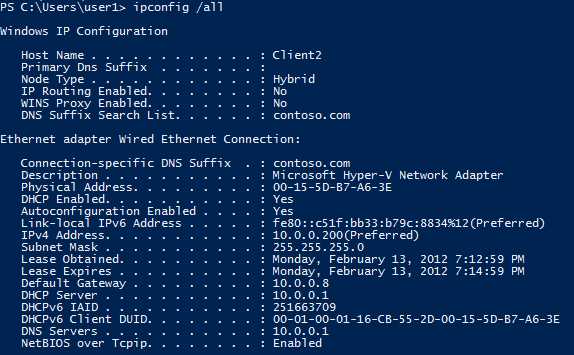
Компьютеру Client2 назначен первый IP-адрес из диапазона 10.0.0.200–10.0.0.254 и шлюз по умолчанию с адресом 10.0.0.8.Назначение на основе политики в Windows Server 2012 позволяет создавать простые, но эффективные правила для администрирования DHCP в сети.
kogr.at.ua
Настройка DHCP сервера с помощью PowerShell
В RSAT для Windows 10 отсутствует привычная консоль управления DHCP сервером (Dhcpmgmt.msc), а вместо нее предлагается использовать эквивалентные команды Powershell. Тем самым нас аккуратно подводят к мысли, что, скорее всего, и в грядущем релизе Windows Server 2016 конфигурация DHCP сервера будет осуществляться только из командной строки PowerShell. В этой статье мы познакомимся с основными командами PowerShell в Windows Server 2012 R2, необходимых для настройки и управления DHCP сервером.
Для возможности управления DHCP сервером нам понадобится загрузить модуль PoSh DHCPServer. По-умолчанию этот модуль в PowerShell не загружен. В том случае, если конфигурирование выполняется непосредственно с DHCP сервера, установить роль DHCP со средствами управления нужно так:
Add-WindowsFeature -Name DHCP –IncludeManagementTools
Если подразумевается управление удаленным DHCP сервером, нужно установить соответствующий компонент RSAT:
Add-WindowsFeature RSAT-DHCP
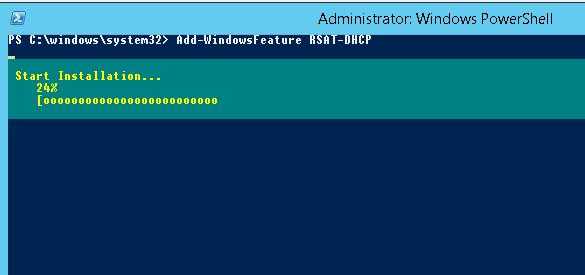
Перед использованием, нужно импортировать DHCP модуль в сессию:
Import-Module DHCPServer
Посмотрим, сколько командлетов доступно в рамках этого модуля:
(Get-Command -Module DHCPServer).count
Целых 121! Данные командлеты могут быть использования для управления DHCP серверами на Windows Server 2008 /R2 и Windows Server 2012 / R2.
Выведем список авторизованных DHCP серверов в Active Directory:
Get-DhcpServerInDCПолучим список DHCP областей на выбранном сервере:
Get-DhcpServerv4Scope –ComputerName msk-dhcp1
Если нужно показать большее количество полей (Delay, Description, Name и т.д.)
Get-DhcpServerv4Scope –ComputerName msk-dhcp1| FL *
 Если нужно отобразить данные о IPv6 областях:
Если нужно отобразить данные о IPv6 областях:
Get-DHCPServerv6Scope
Получим настройки для конкретной области:
Get-DhcpServerv4Scope –ComputerName msk-dhcp1–ScopeID Helpdesk 10.10.1.0
Для авторизации нового DHCP сервера в домене Active Directory:
Add-DhcpServerInDC -DnsName msk-dhcp2.winitpro.ru -IPAddress 10.0.1.21
Создадим новую область с диапазоном адресов с 10.10.1.1 до 10.10.1.254:
Add-DHCPServerv4Scope -EndRange 10.10.1.254 -Name Office -StartRange 10.10.1.1 -SubnetMask 255.255.255.0 -State Active –ComputerName msk-dhcp1
Настроим следующие параметры DHCP сервера: DNS сервер, домен и адрес маршрутизатора
Set-DHCPServerv4OptionValue -ComputerName msk-dhcp1 -DnsServer 10.10.1.5 -DnsDomain winitpro.ru -Router 10.10.1.1
Вывести список настроенных опций DHCP сервера можно так:
Get-DHCPServerv4OptionValue -ComputerName msk-dhcp1 | Format-List
Настроим опции области:
Set-DHCPServerv4OptionValue -ComputerName msk-dhcp1 -ScopeId 10.10.1.0 -DnsServer 10.10.1.6 -DnsDomain winitpro.ru -Router 10.10.1.1
Выведем список настроенных параметров зоны:
Get-DHCPServerv4OptionValue -ComputerName msk-dhcp1 -ScopeId 10.10.1.0 | Format-List
Исключим диапазон адресов с 10.10.1.1 по 10.10.1.40 из раздаваемых адресов для определенной области:
Add-Dhcpserverv4ExclusionRange -ComputerName msk-dhcp1 -ScopeId 10.10.1.0 -StartRange 10.10.1.1 -EndRange 10.10.1.40
Выведем текущий список арендованных адресов для области 10.10.1.0
Get-DHCPServerv4Lease -ScopeId 10.25.4.0 -ComputerName msk-dhcp1
Создадим резервацию для клиента с IP адресом 10.10.1.88:
Get-DhcpServerv4Lease -ComputerName msk-dhcp1 -IPAddress 10.10.1.88| Add-DhcpServerv4Reservation -ComputerName msk-dhcp1
Можно массово зарезервировать IP адреса для компьютеров по списку из csv файла. Для этого создайте текстовый файл в формате:
ScopeId,IPAddress,Name,ClientId,Description10.10.1.0,10.10.1.88,Client1,ba-ab-5c-3d-4e-6f,Reservation PC-msk-s110.10.1.0,10.10.1.89,Client2,ba-ab-5c-5d-2e-3f,Reservation PC-msk-s2
Сохраните файл с именем c:\dhcp\DHCPReservations.csv и запустите следующую команду, которая импортирует данные из csv файла и создаст резервации для клиентов:
Import-Csv –Path c:\dhcp\DHCPReservations.csv | Add-DhcpServerv4Reservation -ComputerName msk-dhcp1
Отключить область на DHCP сервере:
Set-DhcpServerv4Scope -ComputerName msk-dhcp1-ScopeId 10.10.1.0-State InActive
Активировать область:
Set-DhcpServerv4Scope -ComputerName msk-dhcp1-ScopeId 10.10.1.0-State Active
Удалить область с DHCP сервера:
Remove-DHCPServerv4Scope -ComputerName msk-dhcp1-ScopeId 10.10.1.0 -Force
Возможно получить статистику DHCP сервера (количество областей, резерваций, процент использования адресов и пр.).
Get-DhcpServerv4Statistics -ComputerName msk-dhcp1:

Аналогичная информация для конкретной области может быть получена с помощью командлета Get-DhcpServerv4ScopeStatistics.
Опции для DHCP сервера добавляется так (к примеру, WPAD):
Add-DhcpServerv4OptionDefinition -ComputerName msk-dhcp1-Name WPAD -OptionId 252 -Type String
Конфигурацию DHCP сервера можно экспортировать в указанный XML файл с помощью команды:
Export-DHCPServer -ComputerName msk-dhcp1 -File C:\dhcp\dhcp-export.xml
Совет. Заданием с такой командой в планировщике задач можно реализовать регулярное резервное копирование конфигурации DHCP сервера.
В дальнейшем эти настройки DHCP сервера можно импортировать на другой DHCP сервер (к примеру, с именем msk-dhcp2):
Import-DHCPServer -ComputerName msk-dhcp2 -File C:\dhcp\dhcp-export.xml -BackupPath C:\dhcpbackup\
winitpro.ru
Настройка DHCP сервера для защиты от конфликта IP адресов
Настройка DHCP сервера для защиты от конфликта IP адресов
Если два устройства, находящиеся в одной локальной сети, имеют одинаковый IP-адрес, то между ними возникает конфликт IP-адресов. При возникновении конфликта доступ к сети получает то устройство, которое успело подключиться первым, второе же оказывается ″не у дел″. Диагностировать конфликт адресов достаточно сложно, поэтому по возможности надо избегать возникновение подобных ситуаций.
Надо сказать, что при использовании DHCP возможность конфликта IP-адресов достаточно мала, поскольку DHCP-сервер не может дважды выдать один и тот же адрес. Однако в сети вполне может оказаться устройство со статическим адресом, входящим в пул адресов DHCP-сервера, поэтому для избежания конфликта DHCP-сервер перед выдачей адреса должен проверять, не используется ли этот адрес.
У DHCP сервера в Windows Server такая возможность есть. Для включения проверки необходимо открыть оснастку управления DHCP, кликнуть правой клавишей по узлу IPv4 (или IPv6) и в открывшемся меню выбрать пункт «Properties».

Затем перейти на вкладку «Advanced» и в поле «Conflict detection attempts» указать число от 1 до 5, которое означает, сколько раз требуется проверить IP-адрес на конфликт перед его выдачей. По умолчанию число попыток равно 0, что означает отсутствие проверки.

То же самое можно сделать и с помощью PowerShell. Посмотреть текущие настройки можно командой:
Get-DhcpServerSettings
Задать количество попыток проверки, скажем 5 раз, можно так:
Set-DhcpServerSettings -ConflictDetectionAttempts 5
windowsnotes.ru
Windows Server 2012: делаем протокол DHCP высокодоступным | Windows IT Pro/RE
В случае отказа сервера DHCP и невозможности быстро вернуть его в строй компьютеры не могут получить доступ к сети, потому что у них нет действительных IP-адресов. И если у вас отсутствуют средства мониторинга, вероятно, вы узнаете о сбое DHCP, только когда возрастет число пользователей с самоназначаемыми IP-адресами в диапазоне действия службы Automatic Private IP Addressing (APIPA).
В предыдущих версиях Windows, таких как Windows Server 2008 R2 и Windows Server 2003, у нас было две основные возможности для обеспечения высокой доступности протокола DHCP.
— Установить сервер DHCP на отказоустойчивом кластере, а информация о настройке при этом хранится в общей папке.
— Настроить разделенные области адресов. При настройке область адресов разделяется таким образом, что 80% диапазона используется для аренды адресов на первичном сервере DHCP отдельной подсети, чтобы отвечать на запросы клиентов. Оставшиеся 20% адресов аренды находятся на сервере DHCP удаленной подсети. Эти адреса используются клиентами только тогда, когда DHCP-сервер с 80% адресов недоступен.
Windows Server 2012 облегчает доступность DHCP, предоставляя функцию отказоустойчивости протокола DHCP в служебной роли DHCP. Отказоустойчивость DHCP позволяет обеспечить высокую доступность службы DHCP без настройки разделенных областей или развертывания отказоустойчивого кластера. Сначала я подробно расскажу о новой функции, а потом покажу, как ее настроить.
Условие отказоустойчивости DHCP
Отказоустойчивость DHCP подразумевает настройку двух компьютеров Server 2012 со служебной ролью DHCP и установку их в паре. Эта пара способна обеспечить высокую доступность DNS, благодаря следующим техническим возможностям.
*Режим балансировки нагрузки (Load balance mode). Режим балансировки нагрузки (в документации он иногда называется режимом распределения нагрузки, load sharing mode) – это способ настройки отказоустойчивости DHCP по умолчанию. Когда вы настраиваете два сервера DHCP в режиме балансировки нагрузки, каждый сервер будет предоставлять IP-адреса из одной и той же области, и при этом адреса не дублируются. Балансировка нагрузки позволяет каждому серверу выдавать адреса в аренду из указанного диапазона. При отказе одного из серверов DHCP другой продолжает предоставлять адреса, пока первый сервер DHCP снова не начнет работать. На экране 1 приведен пример настройки диапазона адресов DHCP в режиме балансировки нагрузки.
 |
| Экран 1. Просмотр свойств диапазона DHCP при использовании режима Load Balance |
*Режим горячей замены (Hot standby mode). Когда вы настраиваете два сервера с ролью DHCP, реализованной в режиме горячей замены, или горячего резервирования, серверы работают в отношениях отказоустойчивости. Активный сервер предоставляет IP-адреса и информацию о настройке клиентам. Второй же сервер выполняет эту функцию в том случае, если первый недоступен. На экране 2 показана область DHCP, настроенная в режиме горячей замены.
 |
| Экран 2. Просмотр свойств диапазона DHCP при включении режима Standby Mode |
Настройка отказоустойчивого DHCP
Отказоустойчивый DHCP подразумевает взаимодействие двух серверов DHCP. Только два сервера DHCP могут взаимодействовать друг с другом, но вы можете настроить различные партнерские отношения между серверами DHCP. Например, в вашей инфраструктуре партнерами могут быть DHCP-ОДИН и DHCP-ДВА, DHCP-ДВА и DHCP-ТРИ или DHCP-ОДИН и DHCP-ТРИ. Тем не менее, отдельная область DHCP может использоваться исключительно в одном партнерстве. Например, вы можете настроить диапазон SCOPE-ALPHA с высокой доступностью на серверах DHCP-ОДИН и DHCP-ДВА, но этот диапазон не может быть представлен и для DHCP-ТРИ.
Чтобы настроить отказоустойчивый вариант DHCP, выполните следующие шаги.
- Установите роль DHCP на двух отдельных серверах под управлением Server 2012, которые являются членами одного и того же домена Active Directory (AD).
- Убедитесь, что роль DHCP на каждом сервере авторизована в AD.
- Создайте соответствующие области на первом сервере DHCP.
- Выберите область адресов, для которой вы включаете функцию отказоустойчивости. В меню Action нажмите Configure Failover.
- На странице Introduction to DHCP Failover мастера Configure Failover убедитесь в наличии выбранной вами области и нажмите Next.
- На странице Specify the partner server to use for failover нажмите Add Server. На экране 3 в окне Add Server вы видите список всех компьютеров Server 2012, выполняющих служебную роль DHCP и авторизованных в домене. Выберите сервер DHCP, который хотите использовать в качестве сервера-партнера, и нажмите OK.
- На странице Specify the partner server to use for failover нажмите Next.
- На странице Create a new failover relationship выберите либо режим Load balance, либо Hot standby в раскрывающемся списке Mode.
- Если вы настраиваете сервер в режиме балансировки нагрузки, определите приоритет weight, который нужно назначить каждому серверу. По умолчанию каждый сервер работает в варианте равномерного распределения нагрузки equal load, как показано на экране 4. Если вы настраиваете сервер в режиме горячей замены, задайте роль сервера-партнера (Active, либо работающий в режиме ожидания Standby) и процент адресов, выделенный для резервного сервера из диапазона, как показано на экране 5.
- При желании задайте параметр State Switchover Interval. Данная настройка определяет временной интервал до начала выдачи резервным сервером адресов клиентам сети.
- Выберите общий секретный ключ shared secret. Это позволит вам объединить в пару серверы DHCP. Щелкните Next.
- На последней странице нажмите Finish.
 |
| Экран 3. Выбор DHCP Server в качестве партнера |
 |
| Экран 4. Настройка DHCP в паре при использовании режима Load Balance |
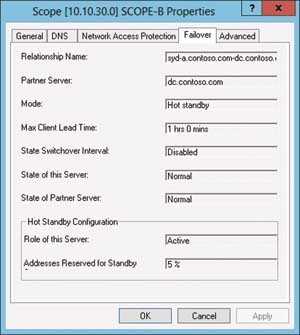 |
| Экран 5. Настройка DHCP в паре при использовании режима горячей замены |
Вы можете настроить только один тип отношений отказоустойчивости между двумя серверами DHCP. Так, если вы настраиваете отношения отказоустойчивости при использовании режима балансировки нагрузки между DHCP-ОДИН и DHCP-ДВА, все настроенные отказоустойчивые области DHCP будут использовать режим load balance. Если вы настраиваете отношения между DHCP-ONE и DHCP-THREE, эти отношения могут задействовать различные способы обеспечения отказоустойчивости. Вы можете видеть взаимосвязи сервера DHCP в таблице Failover диалогового окна IPv6 Properties или IPv4 Properties, как показано на экране 6.
 |
| Экран 6. Просмотр взаимосвязей отказоустойчивости DHCP сервера DHCP |
Доступный DHCP с минимальными усилиями
Отказоустойчивый сервер DHCP на базе Server 2012 обеспечивает решение высокой доступности для службы DHCP, при этом не требуется настройка раздельных областей или использование отказоустойчивого кластера. В большинстве случаев удобнее будет применить по умолчанию отказоустойчивую настройку DHCP в режиме балансировки нагрузки. Вы можете настроить разные взаимоотношения отказоустойчивости между различными серверами DHCP, но вам удастся создать область высокой доступности, применяя только один тип отношений.
www.osp.ru
mrstudio
22.05.2017
Это статья прежде всего шпаргалка, как и все остальные мои статьи, по мере узнавания новых нюансов я буду вносить изменения и вносить их в статью.
Отметим основные вещи, которые нужно знать при организации информационной структуры:
Основные задачи для наших серверов:
* Gateway (Шлюз) - в нашей сети должен быть шлюз, обеспечивающий NAT/PAT. Это машина скорей всего реальная, так как она должна иметь 2 сетевых интерфейса - один "Public" интерфейс смотрящий в глобальный интернет, и другой "Private" для общения с внутренней сетью, т.е. одна сетка слушает глобальную сеть через белый адрес, а другая слушает внутреннюю сеть организации и имеет приватный адрес. Задача этого сервиса - обеспечить наличие интернета в нашей локальной сети.
* DHCP сервер можно поднять на той же машине, которая является шлюзом. Задача этого сервиса - раздать правильные настройки для сетевых интерфейсов машин, подключенных к нашей локальной сети.
* DNS-сервер поднимаем на отдельной виртуальной машине. Задача этого сервиса - Преобразование буквенных адресов в IP адреса, как глобальные, так и локальные.
* DC - AD DS - Задача этого сервиса - Централизованное управление всеми участниками локальной сети.
Сразу обозначим где и какую роль мы поднимем: На первой машине "Gateway" (шлюз) поднимем службу DHCP, NAT/PAT и самостоятельный DNS-сервер (stand alone). На другой машине настроим Domain Controller и доменный DNS-сервер.
И так начнём с того, что скачаем ознакомительный образ сервера Win2016 (Нужна учётка Microsoft и регистрация на Technet):
Windows Server Ознакомительные версии:
https://www.microsoft.com/ru-ru/evalcenter/evaluate-windows-server-2016/
после заполнения формы начнётся загрузка:

Тестовый стенд: гипервизор Hyper-V:
В качестве внутренней сети будем использовать частный виртуальный коммутатор. То есть в диспетчере виртуальных коммутаторов Hyper-V создадим частный виртуальный коммутатор и назовём его "Int"

Создаём первую виртуальную машину "Gateway":
имя: Gateway
оперативная память: 2048 мб
сеть: Int, внешний hub.
размер диска: 50 Гб
Далее запускаем машину и производим установку:
Установка проходит также как Windows 10, в этой процедуре нет ничего сложного. Не забываем только выбрать вариант с графическим окружением.
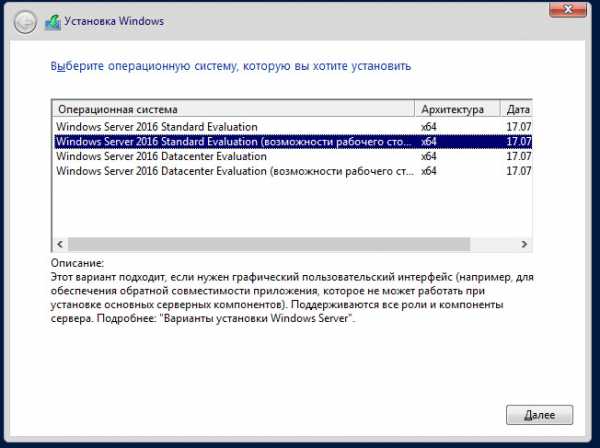
Свежеустановленный сервер при первом запуске сразу запускает нам "Диспетчер серверов", чтобы мы могли настроить этот локальный сервер, но мы самым первым делом сделаем очень важную вещь - это установим часовой пояс и правильное время, это очень важно.
Роли: основная цель серверной версии windows это конечно же Роли и компоненты, для сравнения в Linux это демоны. Идём в "Управление" - "Добавить роли и компоненты"
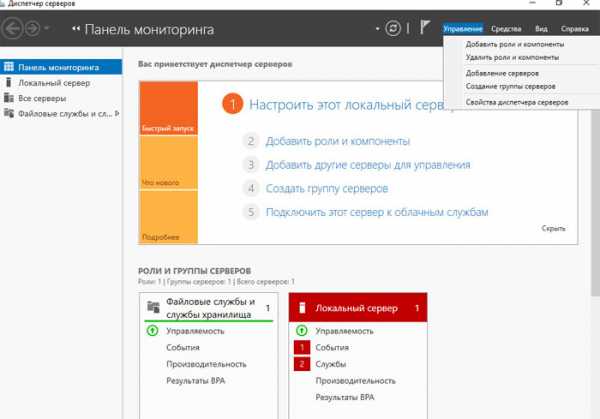
Пункты "Добавление серверов" и "Создание группы серверов" служат, как можно догадаться, для управления другими серверами через диспетчера серверов нашего локального сервера, но для этого все эти "другие" сервера, в том числе и наш, должны быть в одном домене.
СЕРВЕР GATEWAY
Настроим наш основной "железный сервер" (но в нашем тестовом стенде это виртуальная машина).
В разделе "Локальный сервер" сменим имя компьютера на "Gateway":

Далее включаем возможность удалённого подключения "Удалённый рабочий стол" ("RDP" port 3389)
Выбирать конкретных пользователей, которым доступен доступ не обязательно, по умолчанию пользователи входящие в группу "администраторы" смогут подключаться удалённо.
Далее настроим сеть:
Мы настраиваем сервер, который будет раздавать интернет поэтому, как я писал ранее, у него должно быть 2 сетевых интерфейса. Я в нашу виртуальную машину добавлю ещё один виртуальный сетевой интерфейс, который умеет общаться с реальной сетевой картой хоста. Для этого сначала выключим наш сервер, и в менеджере Hyper-V добавим нужный сетевой интерфейс. Затем переименуем сетевые подключения, чтобы было легко их различить. Локальный интерфейс переименуем в "LAN" а интерфейс который видит интернет в "WAN":

В свойствах "LAN" меняем IP адрес на приватный, который будет прописываться на клиентских машинах в качестве шлюза. В моём случае меняю на "192.168.1.1", маска 255.255.255.0, шлюз вводить не надо, так как мы и есть шлюз. На сетке WAN всё остаётся автоматом. Но в реальных условиях, на реальном железе в этом интерфейсе нужно прописать метрики белого адреса, который нам должен выдать провайдер. Но также можно оставить и динамические метрики в случае, если "до" нашего роутера есть ещё роутер, в который и заведён канал от провайдера, или применяется термин "находится за NATом".
После проделанных действий имеем такой вид:

РОЛЬ: DHCP
DHCP сервер должен быть обеспечен отказоустойчивостью, и должен постоянно резервироваться так как без него все машины в сети не смогут получить свой сетевой адрес и как следствие доступ в сеть.
Так же DHCP сервер обязательно должен иметь статический IP адрес. Мы уже назначили нашей машине Gateway адрес "192.168.1.1" в интерфейсе "LAN".
Итак, установим роль "DHCP сервер". Открываем "Диспетчер серверов" или "Server Manager" идём в управление - "Добавить роли и компоненты" - оставляем чек на "Установка ролей и компонентов"

Оставляем чек на "Выберите сервер из пула серверов". Выбираем наш сервер "Gateway" с локальным адресом "192.168.1.1".

Ставим галочку напротив роли "DHCP-сервер" и устанавливаем вместе c предложенными компонентами. Т.е. просто жмём далее - далее, и готово, дополнительно галочки больше ставить не нужно. Если вы закрыли задачу во время установки роли, то кликнув по флажку в верхней правой области диспетчера сервера, можно вернуть отображение задачи. На данном этапе кликнув по флажку, мы видим, что установка роли DHCP-сервер закончена и нам нужно нажать на пункте "Завершение настройки DHCP"

И далее жмём "фиксировать" соглашаясь с тем, что будут созданы группы "DHCP Администраторы" и "DHCP пользователи" и жмём готово. В панели мониторинга и во вкладке "Средства" появился пункт "DHCP".


Перейти в настройки DHCP роли/сервера можно кликнув либо во вкладке "Средства", либо в разделе панели мониторинга кликнув правой кнопкой мыши по-нашему "Gateway" и выбрав пункт "Диспетчер DHCP". Также видим на скриншоте что интерфейс "WAN" получил адрес "192.168.3.42" - здесь по идеи должен быть глобальный адрес, но так как мы в тестовом стенде, то карточка "WAN" получила приватный адрес из реальной локальной сети, для того чтобы в нашем виртуальном шлюзе был интернет.
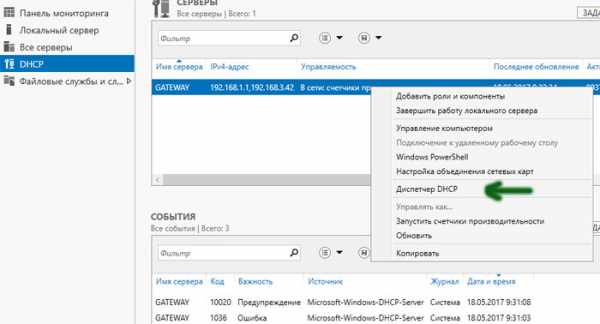
Создадим новую область (Scope): DHCP - Gateway - IPv4 - правой кнопкой и создать область.

Откроется мастер -где нам нужно ввести название новой области, диапазон розданных в ней адресов и другие настройки раздачи метрик на клиентов. Назовём область "range1" и дадим диапазон от "192.168.1.100" до "192.168.1.200".

После этого по кнопке "Далее" мы можем настроить адреса, исключенные из раздачи и далее можем настроить время аренды адресов. Затем система нас спросит хотим ли мы настроить параметры DHCP сейчас или позже. Ставим чек на "Нет, настроить эти параметры позже" и жмём далее и готово. Наша область готова:
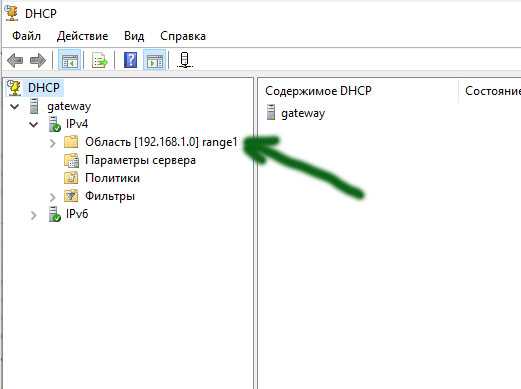
Активируем нашу область - просто жмём правой кнопкой по названию области и выбираем "Активировать":
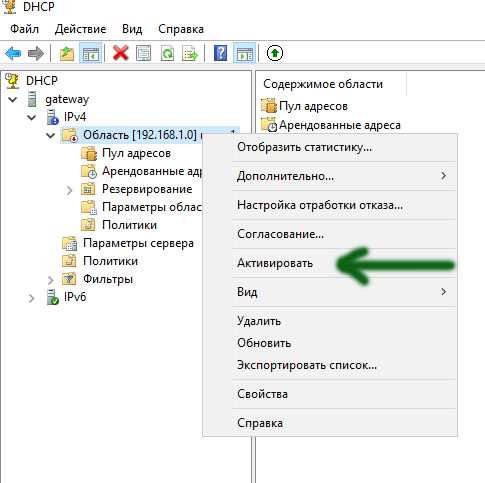
Кстати в этом меню также есть такие пункты как "Настройка отработки отказа...", в этом пункте можно настроить репликацию с другим синхронным DHCP-сервером для отказоустойчивости. Также пункт "Согласование" помогает обнаружить конфликт адресов.
Давайте пропишем рекомендованные настройки на уровне нашего DHCP-сервера, кликнув правой кнопкой по пункту "параметры сервера" и затем выбрав пункт "Настроить параметры"

Тут нам нужно настроить 3 пункта: "Серверы имён" и "DNS-серверы" - прописываем "192.168.1.2". Это адрес машины, которую мы настроим позже и в которой у нас будут крутиться роль DNS-сервера и роль контроллера домена "DC".

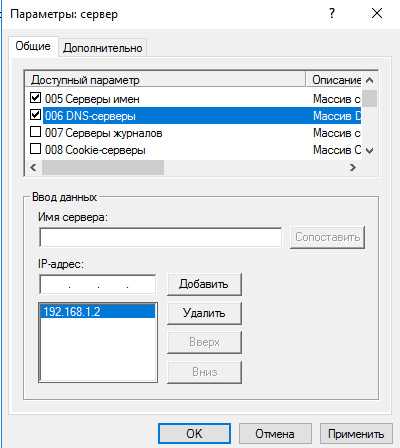
"DNS-имя домена" прописываем: "mrstudio.local", это наш будущий домен.

В итоге параметры DHCP-сервера у нас выглядят вот так:

Теперь нужно настроить нашу область. Нужно сразу заметить, что после настройки параметров сервера, настройки "005 Серверы имён", "006 DNS-серверы" и "015 DNS-имя домена" перенеслись в параметры нашей области автоматически:

Настройки области имеют приоритет над настройками сервера!
И нам остаётся только в параметрах области указать на шлюз, который будет прописываться у клиентов. Ставим чек на записи "003 Маршрутизатор" указываем наш адрес "192.168.1.1" так как этот сервер и будет роутером.

В итоге параметры области будут такими:

Теперь у нас в сети есть настроенный DHCP-сервер. Запускаем клиентскую машину (виртуальная Windows 7, находящаяся в той же локальной сети) и проверяем метрики. На клиенте запускаем командную строку и выполняем команду "ipconfig /all" и наблюдаем что машина получила первый адрес из раздачи - "192.168.1.101", основной шлюз - "192.168.1.1" и ДНС - "192.168.1.2" - всё как мы прописали в настройках области:
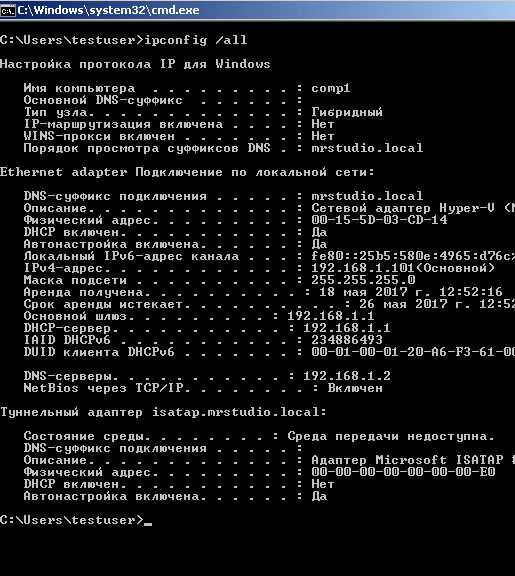

Возвращаясь на наш DHCP-сервер в разделе "Арендованные адреса" нашей области мы наблюдаем данные о нашем клиенте:
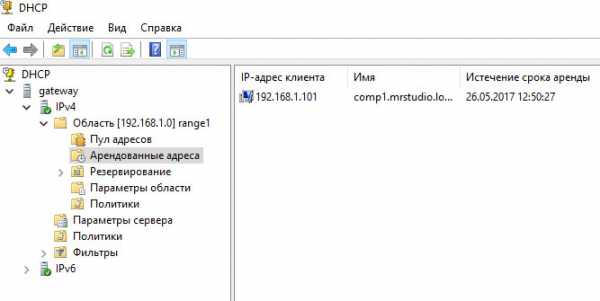
Тут же в арендах мы по нажатию правой кнопки и выбрав пункт "Добавить к резервированию", можем зарезервировать IP-адрес за данным клиентом. Таким образом данный IP-адрес будет привязан к данному MAC-адресу и не будет раздаваться другим. Т.е. временную аренду мы превращаем в постоянное резервирование.

UPD от 07.07.2017
Оказалось, что DHCP-сервер перестаёт работать после ввода машины в домен. Данная проблема обнаружилась при написании статьи про групповые политики. Пришлось вывести машину «Gateway» из домена, тогда DHCP нормально заработал.
UPD от 09.08.2017
В ходе написания статьи о VPN, опытным путем выяснилось, что всё-таки сначала нужно машину «Gateway» ввести в домен, а уже потом поднимать службу DHCP, тогда в ходе завершения процесса установки вводим данные доменного администратора и DHCP-сервер авторизуется в домене и может связываться с контроллером для сравнения информации о пользователях при подключении извне по VPN тоннелю.
UPD от 31.05.2018
DHCP конечно нужно поднимать после домена, но нужно чтобы доменному админу была присвоена группа Enterprise admin. Тогда DHCP авторизуется в домене без проблем.
xn--d1aikkhghi.xn--p1ai
- Как сделать загрузочную флешку при помощи ultraiso

- Как запустить проект в visual studio 2018

- Как отключить программе доступ в интернет на windows 10

- Vowifi что это

- Wi fi дома как

- Как подключить интернет через телефон к компьютеру через usb кабель

- Javascript где включить

- Как подключить новый роутер tp link вместо старого

- Windows server 2018 r2 настройка vpn server

- Пример схемы подключения сервера

- Linux mint после установки настройка

