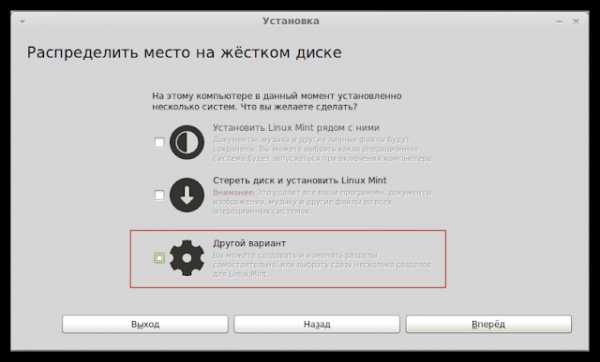Вопрос: Установщик Visual Studio> Как запустить приложение в конце установщика. Как запустить проект в visual studio 2018
.net - Как запустить конкретный проект из решения Visual Studio
У меня есть решение, которое включает в себя несколько проектов. Как я могу запускать каждый проект из Visual Studio отдельно?
задан Peter17 10 марта '11 в 11:03 источник поделитьсяВы можете настроить решение на несколько проектов запуска. Щелкните правой кнопкой мыши по решению в обозревателе решений, выберите "Задать проекты StartUp", выберите "Несколько проектов запуска" и выберите те, которые вы хотите запустить. Все они будут запущены, когда вы нажмете F5.
Или вы можете щелкнуть правой кнопкой мыши по любому проекту в обозревателе решений и выбрать "Debug" → "Начать новый экземпляр" или "Отладить" → "Шаг в новый экземпляр" - вы можете сделать это для любых проектов, которые вы хотите, в любое время. (Итак, если вы хотите, чтобы некоторые проекты запускались, когда вы начинаете отладку, а затем запускаете другие в более поздней точке, это путь)
Щелкните правой кнопкой мыши свое решение и выберите "set startup projects"

Далее, вы можете выбрать, какие проекты вы хотите запускать одновременно

или вы можете щелкнуть правой кнопкой мыши проект и установить его для запуска, каждый раз, когда вы "F5", этот начнется. Вы можете проверить, какой из них задан как запуск, просмотрев жирный шрифт.
ответ дан Terry 10 марта '11 в 11:23 источник поделитьсяВы можете выбрать проект запуска по умолчанию для решения в меню, если вы щелкните по нему правой кнопкой мыши. Это также можно сделать, если вы щелкните правой кнопкой мыши по решению и перейдите в окно свойств, в котором вы можете выбрать один или несколько проектов запуска.
источник поделитьсяqaru.site
studio - Как запустить отдельный проект без отладки в Visual Studio?
Если вас интересует постоянное решение, то для этой задачи я написал небольшой макрос. Он делает следующие вещи:
- Возвращает текущий выбранный проект (она будет использовать первый выбранный проект, если вы выбрали несколько проектов.)
- Сохраняет текущий проект запуска
- Устанавливает текущий выбранный проект в Startup project и запускает текущий выбранный проект в режиме «Начать без отладки».
- Восстанавливает первоначальный проект запуска как проект запуска.
Ниже приведен макрос, который я написал, и процедура, как это сделать.
Как написать макрос: Первое, что вам нужно, чтобы перейти к Visual Studio Tools -> Макросы -> Макро Explorer. Как только вы получили этот правый щелчок на MyMacros и создаете новый модуль (я его назвал CollapseAll).
Теперь отредактируйте новый модуль (дважды щелкните его), удалите все, что там, и вставьте в него этот материал.
Sub RunSelectedWithoutDebug() Dim Projs As Array Dim Proj As Project Projs = DTE.ActiveSolutionProjects() If (Projs.Length > 0) Then Proj = Projs.GetValue(0) Dim Prop As EnvDTE.Property Prop = DTE.Solution.Properties.Item("StartupProject") Dim PrevStartup As Object PrevStartup = Prop.Value Prop.Value = Proj.Name DTE.ExecuteCommand("Debug.StartWithoutDebugging") Prop.Value = PrevStartup End If End SubПримечание: Четвертый шаг создает проблему и порождает раздражающая MessageBox говоря: Сборка должна быть остановлена, чтобы изменить свойства раствора. Остановить сборку? Ок или Отмена. Раньше я нажимал Ok на время. Если у вас нет проблем, если макрос устанавливает текущий выбранный проект как проект запуска, чем прокомментируйте последнюю строку макроса Prop.Value = PrevStartup, поставив «в начале строки». Теперь сообщение не появится.
Я смотрю в него и выкладываю обновленный макрос один раз я ее решить (если я могу :))
stackoverrun.com
Установщик Visual Studio> Как запустить приложение в конце установщика
У меня есть приложение, к которому я добавил проект Visual Studio Installer> Setup Wizard. Мне интересно, как добавить кнопку или флажок, который запустит приложение после успешной установки. Это будет расположено на последней странице пакета установщика MSI. Я использую Visual Studio 2010 Ultimate.
Мне это нужно, так что, когда приложение выполняет автоматическое обновление, оно автоматически запускает установщик. Мне просто нужно, чтобы установщик перезапустил приложение после обновления.
Это, наверное, очень просто, но для жизни меня я не могу понять. Заранее спасибо за вашу помощь.
42
2017-07-02 20:01
источник
Ответы:
Чтобы запустить любое приложение после завершения установки,
- Щелкните правой кнопкой мыши проект установки, нажмите «Пользовательские действия».
- Затем щелкните правой кнопкой мыши на Commit, Add Custom Action и выберите файл, который вы хотите запустить. (Обратите внимание, что он уже должен находиться в вашей папке приложения, что не должно быть проблемой в вашем случае, так как вы все равно запускаете свою программу.
- Просто выберите результат своего проекта.
- Затем нажмите на этот добавленный файл .exe и измените InstallerClass на false. Это важно, потому что в противном случае он будет искать программу установки.
- Вы даже можете передать параметры в ваш .exe, добавив их в свойство Arguments
79
2017-07-02 20:51
В Visual Studio 2010 здесь легко ...
Шаг 1: добавьте новый класс установщика в проект приложения, который вы хотите запустить после установки, назовите его, как вам нравится.
Шаг 2. Добавьте следующий код в класс установщика, который вы только что добавили, чтобы скопировать MyApplication.exe с именем вашего.
Public Overrides Sub Commit(ByVal savedState As System.Collections.IDictionary) MyBase.Commit(savedState) System.Diagnostics.Process.Start(System.IO.Path.GetDirectoryName(Me.Context.Parameters("AssemblyPath")) + "\MyApplication.exe") End SubСкомпилируйте и идите ...
7
2018-03-14 16:05
Попробуйте проверить этот пост в блоге: http://blogs.msdn.com/b/astebner/archive/2006/08/12/696833.aspx
Я не могу подтвердить, работает ли он в 2010 году или нет; Я все еще придерживаюсь 2008 года, пока мой TFS-сервер не будет обновлен. Кроме того, я использую WiX для своих установщиков. Но это просто индивидуальное действие, поэтому я думаю, что он все равно должен поддерживаться.
Надеюсь это поможет!
(Кстати, практикуя мой поиск в Google, ваш вопрос появился на первой странице Google по этому вопросу.)
3
2017-07-02 20:55
В моем случае я боролся с этим некоторое время, и решение было только там. Решение, предоставляемое с помощью пользовательского действия непосредственно на основной выход приложения, не было хорошим для меня, поскольку приложение для установки остается до тех пор, пока вы не покинете основное приложение. Таким образом, проблема может быть решена с использованием следующего подхода:
- Добавить класс Install в ваш проект;
- В новом классе переопределите метод Commit, как говорил Jarrod выше ,
System.Diagnostics.Process.Start(System.IO.Path.GetDirectoryName(this.Context.Parameters["AssemblyPath"]) + @"\MyApplication.exe");
- Теперь трюк: перейдите в панель «Пользовательские действия» в проекте «Установщик» и добавьте основной вывод вашего проекта в папки «Commit» и «Install». Не изменяйте ничего в свойствах. Он будет работать именно так. По умолчанию он получит класс установщика, в который вы вставили код, в предыдущую точку;
- Создайте свой установочный пакет и установите его. Вы должны заметить, что приложение запустится в конце;
- Просто закройте успешное предупреждение об установке и пойдите для него.
Чтобы узнать больше об этом и где я его получил, пожалуйста, посетите это ,
PS: Я сделал это с помощью VS2017 и Framework 2.0.
3
2018-04-26 18:29
Добавление другого ответа, потому что ни один из предыдущих ответов не касается вопроса о флажке или кнопке в исходном сообщении.
Вы добавили бы один из готовых диалогов в ваш проект установки, например, CheckBoxes (A), щелкнув правой кнопкой мыши кнопку «Пуск» в представлении «Пользовательский интерфейс». Щелкните правой кнопкой мыши диалог после добавления, чтобы переместить его. Вам нужен только один флажок, чтобы задать вопрос о запуске программы, чтобы устранить остальные. Имя свойства по умолчанию - CHECKBOXA1, поэтому добавьте условие к пользовательскому действию, которое отключает ваш код CHECKBOXA1 = 1, что означает, что он был проверен.
0
2017-12-06 21:27
programmerz.ru
visual-studio - Как запустить отдельный проект без отладки в Visual Studio?
Если вас интересует постоянное решение, я написал небольшой макрос для этой задачи. Он выполняет следующие действия:
- Возвращает текущий выбранный проект (он будет использовать первый выбранный проект, если вы выбрали несколько проектов.)
- Сохраняет текущий проект запуска
- Устанавливает текущий выбранный проект как проект запуска и запускает текущий выбранный проект в режиме "Старт без отладки".
- Восстанавливает начальный проект запуска в качестве запуска.
Ниже приведен макрос, который я написал, и процедура, как это сделать.
Как написать макрос: Прежде всего, вам нужно перейти в Visual Studio Tools → Macros → Macro Explorer. Как только вы получили этот правый щелчок на MyMacros и создадите новый модуль (я его назвал CollapseAll).
Теперь отредактируйте новый модуль (дважды щелкните по нему), удалите все, что там, и вставьте в него этот материал.
Как связать макрос с сочетанием клавиш: Для этого вам нужно перейти в Инструменты → Параметры → Среда → Клавиатура. Выберите свой макрос из спискаBox со всеми файлами VS по умолчанию (помните, что он будет там, как MyMacros.Module1.RunSelectedWithoutDebug), а затем назначьте ему комбинацию горячих клавиш или аккорд и сохраните.
Примечание: Четвертый шаг создает проблему и порождает раздражающее сообщение, в котором говорится: Строку необходимо остановить, чтобы изменить свойство решения. Остановить сборку? Ок или Отмена. Раньше я нажимал Ok на время. Если у вас нет проблем, если макрос устанавливает текущий выбранный проект как проект запуска, чем прокомментируйте последнюю строку макроса Prop.Value = PrevStartup, поместив "в начало строки". Теперь сообщение не появится.
Я изучаю его и опубликую обновленный макрос, как только я его разрешу (если смогу:))
qaru.site
Практическое руководство. Преобразование проекта Visual Studio .NET в проект Visual Studio 2005
Эта документация перемещена в архив и не поддерживается.
Обновлен: Ноябрь 2007
В этом разделе описывается, как преобразовать проект Microsoft Visual Studio .NET 2002 или 2003 в Microsoft Visual Studio 2005, используя мастер преобразования Visual Studio. Мастер вносит в веб-узел много изменений, чтобы его можно было компилировать как веб-узел ASP.NET 2.0. Мастер включен в Visual Web Developer 2005, Visual Web Developer 2005, экспресс-выпуск, Visual Studio 2005 и Visual Studio 2005 Team System.
При открытии проекта, созданного в предыдущей версии Visual Studio .NET, автоматически вызовет мастера преобразования. После завершения процесса преобразования изменения нельзя отменить. Мастер предлагает сохранить копию проекта перед началом преобразования. Рекомендуется сохранить копию проекта перед запуском мастера преобразования.
Платформа .NET Framework поддерживает установку нескольких версий среды CLR на один компьютер. Установка .NET Framework версии 2.0 не нарушит работоспособность существующих приложений, выполняемых в предыдущих версиях платформы .NET Framework. Дополнительные сведения см. в разделе Общие сведения об одновременном выполнении в ASP.NET. Аналогичным образом среда Visual Studio 2005 может работать одновременно с предыдущими версиями. Это означает, что можно преобразовывать приложения, как требуется. Это применимо и к решениям, состоящим из нескольких приложений. В этом случае каждое приложение можно преобразовать независимо.
Следующая процедура используется для Visual Web Developer 2005. Шаги для открытия проектов Visual Studio .NET в других продуктах Microsoft Visual Studio 2005 могут отличаться.
Преобразование проекта Visual Studio .NET
Откройте Visual Web Developer 2005.
В меню Файл выберите пункт Открыть веб-узел.
В этом диалоговом окне можно открыть существующий веб-узел на локальном компьютере независимо от того, установлены ли на нем службы IIS. Выберите соответствующую ситуации вкладку. Среди возможных вариантов Файловая система, Локальный веб-сервер IIS, FTP-узел и Удаленный веб-узел.
Примечание.Открытие проекта веб-приложения при помощи вкладки File System приведет к потере метаданных служб IIS. Такие проекты следует открывать, используя вкладку Локальный веб-сервер IIS.
Перейдите в папку или виртуальный каталог проекта Visual Studio .NET, который следует преобразовать.
Нажмите кнопку Открыть.
Запустится мастер преобразований Visual Studio. На начальной странице мастера представлены сведения, с которыми следует ознакомиться перед продолжением.
Нажмите кнопку Далее.
Отображается вторая страница мастера. На ней можно выбрать, создавать или нет резервную копию проекта или решения. Если резервная копия проекта или решения не была создана перед запуском преобразования, рекомендуется создать ее на этом шаге.
Нажмите кнопку Далее.
Отображается третья страница мастера. На этой странице представлено общее описание действий мастера. На этом шаге можно нажать кнопку Отмена, чтобы прекратить преобразование.
Нажмите кнопку Готово, чтобы запустить процесс преобразования.
Начинается процесс преобразования. Если мастер обнаруживает проект, содержащий пользовательскую конфигурацию, предлагается выбрать конфигурацию для преобразования. Если открывается диалоговое окно Выбор конфигурации обновления, выберите конфигурацию и нажмите кнопку ОК для продолжения.
После завершения процесса преобразования открывается четвертая страница мастера, содержащая основные сведения о процессе преобразования.
Убедитесь, что установлен флажок Показать журнал преобразования при закрытии мастера.
В этом случае после завершения процесса преобразования в Visual Studio в качестве активного документа откроется журнал преобразования.
Нажмите кнопку Закрыть, чтобы завершить работу мастера преобразования Visual Studio.
Окно мастера закроется и откроется отчет преобразования.
Проверьте статус процесса преобразования, просмотрев отчет преобразования.
Дополнительные сведения об интерпретации отчета см. в разделе Форматирование отчета о преобразовании миграции. Журнал действий мастера можно найти в корневой папке веб-узла в файле ConversionReport.txt.
Основные понятия
msdn.microsoft.com
studio-code - Как назначить проект запуска в VS Code?
Это может быть, заслуживает лучшего ответа. Поэтому позвольте мне объяснить. В коде Visual Studio вы должны настроить свои проекты запуска в launch.json и tasks.json файлах.
Вот небольшой подробный введение:
Выберите папку корневого проекта (то есть: D:/anyfolder/myrootfolder)
Создайте две папки для двух проектов в корневая папка 2.1 D:/любая папка/myrootfolder/project12.2 D:/любая папка/myrootfolder/project2
Открыть CMD и создать два консольных приложений (я использую .netcore 2.0) 3.1 перейти к папкам project1 и project2 с помощью CMD (команда: CD -foldername-) 3,2 для каждый из этого папки выполните команду: Dotnet новой консоли
Откройте корневую папку проекта с Visual Studio кодексом
Добавьте следующие launch.json и tasks.json в папку .vscode (обычно.vscode папка генерируется после нажатия на кнопку отладки в VS кодекса) Для получения дополнительной информации посетите: https://code.visualstudio.com/docs/editor/debugging
Образец launch.json файл:
{ "version": "0.2.0", "configurations": [ { "name": ".NET Core Launch Project1", "type": "coreclr", "request": "launch", "preLaunchTask": "build", "program": "${workspaceRoot}/project1/bin/Debug/netcoreapp2.0/project1.dll", "args": [], "cwd": "${workspaceRoot}/project1", "stopAtEntry": false, "console": "internalConsole" }, { "name": ".NET Core Launch Project2", "type": "coreclr", "request": "launch", "preLaunchTask": "build", "program": "${workspaceRoot}/project2/bin/Debug/netcoreapp2.0/project2.dll", "args": [], "cwd": "${workspaceRoot}/project2", "stopAtEntry": false, "console": "internalConsole" } ] }Образец tasks.json файл:
{ "version": "0.1.0", "command": "dotnet", "isShellCommand": true, "args": [], "tasks": [ { "taskName": "build", "args": [ "${workspaceRoot}/project1/project1.csproj" ], "isBuildCommand": true, "problemMatcher": "$msCompile" }, { "taskName": "build", "args": [ "${workspaceRoot}/project2/project2.csproj" ], "isBuildCommand": true, "problemMatcher": "$msCompile" } ] }Не забывайте, что у меня .netcore 2.0. Если вы используете другую Target Framework, вы должны, конечно, настроить файлы с верхними образцами.
В конце концов вы должны увидеть два элемента справа от кнопки Play (debug-): .NET Ядро Launch Проект1 и .NET Ядро Launch project2
Это работало для меня и мои цели ...
stackoverrun.com
Как запустить отдельный проект без отладки в Visual Studio?
Мое решение содержит несколько проектов, которые можно запустить. Иногда я хотел бы запустить один проект, не используя настройки параметров запуска моего решения. Когда я нажимаю правой кнопкой мыши на проекте, я могу перейти к Debug-> Start New Instance, который запускает приложение с помощью отладчика.
Но я хотел бы начать новый экземпляр без отладчика. Это возможно?
56
2017-08-31 09:06
источник
Ответы:
Если вас интересует постоянное решение, я написал небольшой макрос для этой задачи. Он выполняет следующие действия:
- Получает текущий выбранный проект (он будет использовать первый выбранный проект, если вы выбрали несколько проектов.)
- Сохраняет текущий проект запуска
- Устанавливает текущий выбранный проект в качестве проекта запуска и запускает текущий выбранный проект в режиме «Старт без отладки».
- Восстанавливает начальный проект запуска в качестве запуска.
Ниже приведен макрос, который я написал, и процедура, как это сделать.
Как написать макрос: Прежде всего, вам нужно перейти в Visual Studio Tools -> Macros -> Macro Explorer. Как только вы получили этот правый щелчок на MyMacros и создаете новый модуль (я его назвал CollapseAll).
Теперь отредактируйте новый модуль (дважды щелкните по нему), удалите все, что там, и вставьте в него этот материал.
Sub RunSelectedWithoutDebug() Dim Projs As Array Dim Proj As Project Projs = DTE.ActiveSolutionProjects() If (Projs.Length > 0) Then Proj = Projs.GetValue(0) Dim Prop As EnvDTE.Property Prop = DTE.Solution.Properties.Item("StartupProject") Dim PrevStartup As Object PrevStartup = Prop.Value Prop.Value = Proj.Name DTE.ExecuteCommand("Debug.StartWithoutDebugging") Prop.Value = PrevStartup End If End SubКак связать макрос с клавиатурой: Для этого вам нужно перейти в Инструменты -> Параметры -> Среда -> Клавиатура. Выберите свой макрос из спискаBox со всеми файлами VS по умолчанию (помните, что он будет там, как MyMacros.Module1.RunSelectedWithoutDebug), а затем назначьте ему комбинацию горячих клавиш или аккорд и сохраните.
Заметка : Четвертый шаг создает проблему и порождает раздражающее сообщение: Строку необходимо остановить, чтобы изменить свойство решения. Остановить сборку? Ок или Отмена. Раньше я нажимал Ok на время. Если у вас нет проблем, если макрос устанавливает текущий выбранный проект как проект запуска, чем прокомментируйте последнюю строку макроса Prop.Value = PrevStartup, поместив «в начало строки». Теперь сообщение не появится.
Я изучаю его и опубликую обновленный макрос, как только я его разрешу (если смогу :))
17
2017-08-31 11:16
Добавить VSCommands расширение в Visual Studio, щелкните правой кнопкой мыши проект -> Отладка -> Начать без отладки
15
2018-04-19 10:48
Возможно, это ново в VS 2015, но нет необходимости добавлять настраиваемый макрос - вы можете найти пункт меню «Начать без отладки» в списке вещей, которые вы можете добавить.
Откройте «Инструменты» -> «Настроить», следуя приведенным ниже изображениям.
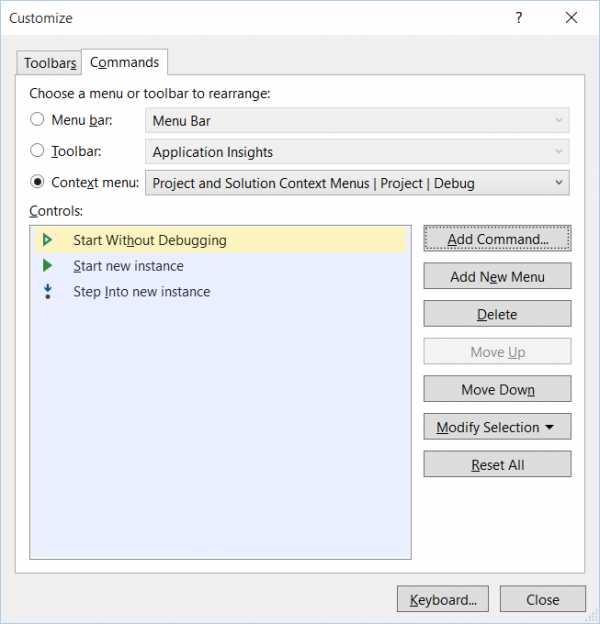

9
2018-01-07 08:50
Я просто собрал этот макрос. Это комбинация нескольких фрагментов, которые я нашел вокруг interweb. Если проект настроен на запуск проекта по умолчанию, он найдет и запустит его. Если он настроен на запуск определенной программы, он запустит это. Этот макрос НЕ будет компилировать ваше приложение, так что вы захотите убедиться, что он скомпилирован до запуска макроса. В то же время этот макрос не страдает от проблемы, упомянутой в макромене Махина выше.
Sub RunActiveProjectOutput() Dim Projs As Array Dim Proj As Project Projs = DTE.ActiveSolutionProjects() If (Projs.Length > 0) Then Proj = Projs.GetValue(0) Dim action = DirectCast(Proj.ConfigurationManager.ActiveConfiguration.Properties.Item("StartAction").Value, Integer) If (action = 1) Then Dim app = Proj.ConfigurationManager.ActiveConfiguration.Properties.Item("StartProgram").Value Dim args = Proj.ConfigurationManager.ActiveConfiguration.Properties.Item("StartArguments").Value System.Diagnostics.Process.Start(app, args) Else Dim fullPath = Proj.Properties.Item("FullPath").Value.ToString() Dim outputPath = Proj.ConfigurationManager.ActiveConfiguration.Properties.Item("OutputPath").Value.ToString() Dim outputDir = System.IO.Path.Combine(fullPath, outputPath) Dim outputFileName = Proj.Properties.Item("OutputFileName").Value.ToString() Dim assemblyPath = System.IO.Path.Combine(outputDir, outputFileName) System.Diagnostics.Process.Start(assemblyPath) End If End If End Sub8
2018-01-13 18:32
Вот путь к решить проблему, связанную с макросом Махина
Описание проблемы: Четвертый шаг создает проблему и порождает раздражающее сообщение с сообщением: сборка должна быть остановлена, чтобы изменить свойство решения. Остановить сборку? Ок или Отмена.
Public Module Custom Private WithEvents t As Timers.Timer Private Prop As EnvDTE.Property Private PrevStartup As Object Private Sub StartTimer() t = New Timers.Timer t.Interval = 0.05 t.Start() End Sub Sub t_Elapsed(ByVal ee As Object, ByVal dd As Timers.ElapsedEventArgs) Handles t.Elapsed If DTE.Solution.SolutionBuild.BuildState <> vsBuildState.vsBuildStateInProgress Then t.Stop() Prop.Value = PrevStartup End If End Sub Sub RunSelectedWithoutDebug() Dim Projs As Array Dim Proj As Project Projs = DTE.ActiveSolutionProjects() If (Projs.Length > 0) Then Proj = Projs.GetValue(0) Prop = DTE.Solution.Properties.Item("StartupProject") PrevStartup = Prop.Value Prop.Value = Proj.Name DTE.ExecuteCommand("Debug.StartWithoutDebugging") StartTimer() End If End Sub End ModuleНаслаждайтесь !
4
2018-02-23 23:23
Я пытался сделать то же самое. Это похоже на надзор со стороны команды VS, которую вы можете начинать с или без отладки на уровне решения, но только с отладкой на уровне проекта.
Одна вещь, которую я заметил, заключается в том, что если вы щелкните правой кнопкой мыши на панели инструментов и выберите «Настроить», в раскрывающемся окне действий перейдите в раздел «Проект». Там есть команда «Run» и «Run Selected». Интересно, я добавил как в контекстное меню проекта, так и на основную панель кнопок, и элементы, похоже, всегда быть отключенным.
Также интересно, что команда контекстного меню проекта «Отладка | Начать новый экземпляр» нигде не встречается в списке настраиваемых команд. Я просматривал почти каждую категорию и не мог ее найти.
Надеюсь, кто-то придумает хороший способ сделать это ... это было бы очень удобно!
3
2017-09-30 16:56
Короче нет.
Что вы можете сделать, так это привязать ключ к «Установить как проект запуска», а затем связать другой ключ, чтобы начать без отладки. Тогда вам придется нажать 2 клавиши, чтобы запустить этот проект без отладки, но, по крайней мере, это будет быстрее, чем использование мыши ...
2
2017-08-31 09:15
programmerz.ru
- Как отключить программе доступ в интернет на windows 10

- Vowifi что это

- Wi fi дома как

- Как подключить интернет через телефон к компьютеру через usb кабель

- Javascript где включить

- Как подключить новый роутер tp link вместо старого

- Windows server 2018 r2 настройка vpn server

- Пример схемы подключения сервера

- Linux mint после установки настройка

- Какие отечественные языки программирования разработаны для учебных целей

- Линукс минт как установить