Скрытые функции Windows 10 о которых Вы не знали. Функции 10 виндовс
10 самых полезных функций Windows 10
Лето означает, что у многих людей наступила пора отпусков и что за мониторами компьютеров они проводят времени меньше, чем обычно. Однако Microsoft решила в этом году представить свою новую операционную систему как раз в это время, а именно 29 июля. В этот же день крупные производители компьютеров начнут поставки устройств с Windows 10.

В Windows 10 компания обещает исправить недостатки Windows 8 и значительно видоизменить свою программную платформу, чтобы она была более приспособленной к требованиям современного компьютерного рынка. Программа тестирования Windows Insider показала, что Microsoft как никогда готова слушать мнение пользователей, а заодно подогрела интерес к системе. Ресурс Winline составил список функций Windows 10, которые сделают работу с «виндой» проще и удобнее.
1. Меню «Пуск»
После отсутствия в Windows 8, меню «Пуск» возвращается в новом обличии. Именно из-за его отсутствия многие не стали переходить на Windows 8; теперь меню предлагает сочетание традиционного подхода и плиток начального экрана, которые будут знакомы и привычны тем, кто всё же не побоялся познакомиться с Windows 8.

2. Центр уведомлений
В чём операционная система от Microsoft отставала от продуктов конкурентов, так это в доставке уведомлений. Как в Windows 7, так и в Windows 8 не было единого места, где собирались бы все уведомления системы и приложений. Центр уведомлений в Windows 10 устраняет этот недостаток. Он доступен как в версии системы для ПК, так и для смартфонов, устраняя необходимость открывать отдельные приложения, чтобы узнать суть уведомления.

3. Голосовой помощник Cortana
Ещё одна позаимствованная из мобильной платформы функция – голосовой ассистент Cortana. Эта программа нашла применение во многих сегментах Windows 10, в частности, в поиске внутри системы и в глобальной сети. Функция настолько важна, что компания Toshiba в своих ноутбуках на Windows 10 даже выделила для её запуска отдельную клавишу на клавиатуре.

К сожалению, Cortana пока недоступна российским владельцам Windows 10, и когда она заработает, пока не ясно. Со временем, когда голосовой помощник будет работать во всех регионах, возможности машинного обучения сделают Cortana ещё лучше.
4. Continuum
Интересная функция для обладателей смартфонов на Windows 10. Она превращает смартфоны в настоящие компьютеры при подключении к ним клавиатуры, мыши и монитора. Интерфейс мобильной операционной системы меняется на интерфейс версии для ПК. Ряд производителей уже готовят специальные док-станции для смартфонов, которые позволят подключать к ним периферийные устройства.
Помогают в этом единая Windows на всех устройствах Microsoft и ставка на облачные технологии. Если всё получится как задумано, смартфон может стать единственным компьютерным устройством пользователей, как мобильным, так и стационарным.
5. Переключение приложений
Не все новые функции Windows 10 должны стать приковывающими взгляд сенсациями, некоторые являются лишь итогом эволюционного развития системы. Например, сочетание клавиш Alt + Tab. Раньше с их помощью можно было переключаться между программами, то же самое происходит и теперь, только с улучшенным внешним видом и расположением окон.
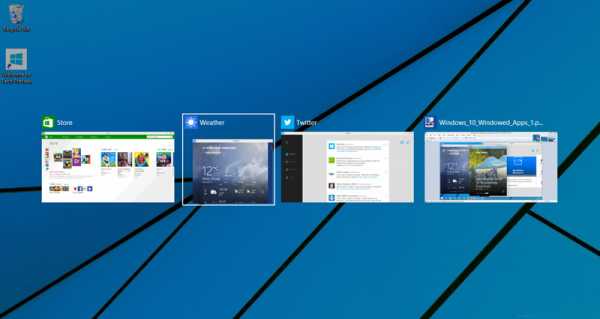
6. Режим Snap для управления окнами
Попытка Microsoft проникнуть на территорию архитектуры ARM в виде Windows RT успехом не увенчалась, однако в ней было кое-что хорошее. Функция Snap позволяет интеллектуально располагать окна бок о бок друг с другом. Особенно полезна она на больших экранах, где есть много свободного места. Как вы уже поняли, эта функция есть в системе Windows 10 и стала ещё лучше, чем прежде.
7. Браузер Edge
В 90-е годы был представлен браузер Internet Explorer, и хотя с каждой версией он становился лучше, по функциям отставал от многих конкурентов. Новый браузер Microsoft получил название Edge и избавляясь от устаревшего кода IE, лучше соответствует спецификациям современного веба. Это делает его быстрее в работе, а функции вроде поддержки ввода стилусом ещё больше повышают интерес пользователей.

8. Универсальные приложения
Windows 10 положит конец фрагментации программных продуктов Microsoft. На ней будут работать компьютеры, планшеты, смартфоны, приставки и ряд других устройств. Универсальные приложения также должны работать на разных типах устройств, с изменениями в пользовательском интерфейсе. Это должно заполнить магазин приложений Windows Store и показать видение Microsoft будущего операционных систем.

9. Windows Hello
В последние годы, особенно после появления iPhone 5s, сканеры отпечатков пальцев встречаются в мобильных устройствах всё чаще. Windows Hello является функцией биометрической аутентификации, которая позволит разблокировать компьютер при помощи распознавания лица или сканирования радужной оболочки глаза пользователей. Тем самым пользователи могут быть избавлены от необходимости запоминать и вводить пароли. Насколько надёжной и востребованной окажется эта функция, покажет будущее.

10. DirectX 12
Компьютеры становятся всё мощнее, а ядер в центральных и графических процессорах всё больше. Однако пока возможность обмениваться информацией между этими ядрами была ограниченной. Только одно ядро могло общаться с другим одновременно. Графический интерфейс DirectX 12 должен улучшить положение дел, и множество ядер смогут общаться разом, повышая эффективность использования энергии. Разработчики за счёт этого смогут улучшить световые эффекты и другие графические возможности.

Windows 10 станет последней операционной системой Microsoft. В дальнейшем платформа будет развиваться по модели «программное обеспечение как сервис». Операционная система больше не будет получать крупных обновлений раз в несколько лет, она будет постоянно изменяться, приобретая новые и теряя ненужные функции.
www.macdigger.ru
5 полезных функций Windows 10, которые могут вам пригодиться
Исключаем программы из автозагрузки
Последняя редакция Windows не даёт повода придраться ко времени запуска. Здесь нет старой славянской традиции — долго запрягать. На всё про всё уходит не более минуты. В «семёрке» на моём железе приходилось ждать в три раза дольше. Однако никакая оптимизация системы не справится с наплывом большого количества программ, которые с вашего ведома или без него пропишутся в автозагрузке. Как быть? Почистить ряды, исключив из них менее приоритетные процессы.
Запустите «Диспетчер задач» (Ctrl + Shift + Esc), нажмите на стрелку «Подробнее» и переключитесь на вкладку «Автозагрузка».
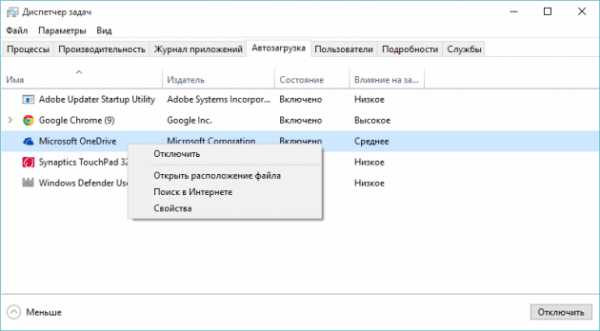
Система услужливо оповестит вас о влиянии программы на скорость загрузки, а также поможет узнать о ней подробности в интернете.
Скачиваем офлайн-карты
Навигация по картам достаточно расточительна с точки зрения трафика даже в пределах своей страны, не говоря уже о заграничном вояже. Именно поэтому мы загружаем карты в смартфон перед каждой отправкой в дальнее путешествие или командировку. Однако их размер может вызвать возмущение: память и без того забита музыкой, фильмами и другим тяжёлым контентом. Другое дело — винчестер ноутбука, ёмкость которого позволяет разгуляться. Windows 10 предусматривает сохранение карт на случай отсутствия интернета.
Обратитесь к настройкам (Win + I), щёлкните по «Системе» и выберите меню «Автономные карты».
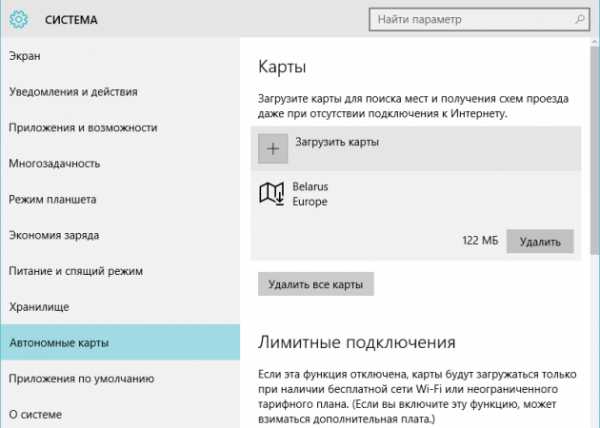
Перемещаем универсальные приложения на другой диск
«Десятка» устанавливает приложения из Microsoft Store прямиком на ваш основной диск C. И может так случиться, что после загрузки нескольких увесистых игр ваш SSD-накопитель быстро заполнится под завязку. Такая же история произойдёт и со старыми винчестерами, на которых под системный диск, как правило, отводилось совсем немного места.
Предварительные билды Windows 10 решали такую проблему без лишних хлопот двумя способами. Во-первых, участникам тестирования предлагали отправить уже установленное приложение на другой диск, не нарушая его целостность.

Во-вторых, пользователи могли указать «форточкам», куда в будущем следует инсталлировать свои загрузки.
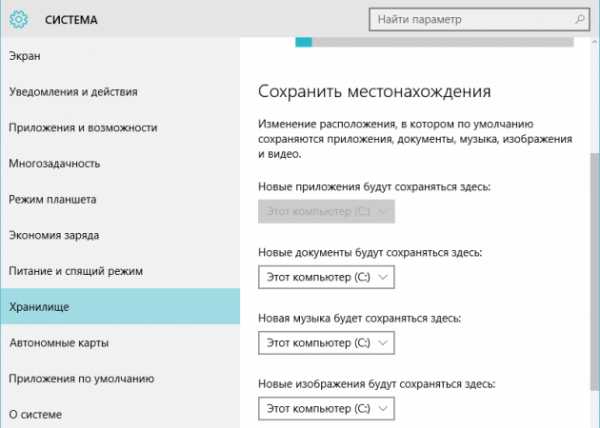
К сожалению, в релизной версии эти полезные функции были временно отключены. Они не исчезли безвозвратно, но стали неактивны. Волна негодования докатилась до Microsoft, и разработчики обещали в будущем открыть доступ к функциям. В общем, держите совет про запас.
Отключаем пролистывание неактивных окон
По умолчанию в Windows 10 активирована функция прокручивания неактивных окон. Поговаривают, что она любезно позаимствована у OS X. Такое поведение рабочей среды в диковинку пользователям «окошек». Как мне кажется, нововведение идёт лишь на пользу, ведь отпадает необходимость переключаться между несколькими запущенными окнами, чтобы пробежаться по их содержимому. Но так думают не все, поэтому Microsoft предусмотрела отключение этой возможности.
Обратитесь к настройкам (Win + I), перейдите к «Устройствам», выберите подраздел «Мышь и сенсорная панель» и переключите ползунок «Прокручивать неактивные окна при наведении на них».

Готово. Теперь вам снова придётся кликать по каждому окну, чтобы прокрутить его нутро.
Получаем максимум возможных настроек
«Режим бога» появился ещё в Windows 7, но даже по прошествии нескольких лет далеко не все пользователи знают о нём. GodMode — сборник нескольких сотен (!) самых разнообразных настроек системы — перекочевал и в свежую «десятку».
Создайте новую папку и присвойте ей имя GodMode. {ED7BA470-8E54-465E-825C-99712043E01C}. Запустите режим всевластия!

Такое изобилие деталей, конечно же, не встретишь в стандартном меню настроек. Однако, не зная броду, лучше не соваться в воду.
Бонус! Принудительно удаляем некоторые системные приложения
Windows 10 поставляется с рядом предустановленных приложений: Photos, Store, Xbox App, Cortana, News, Weather, Edge. Компания Microsoft считает их неотъемлемой частью системы, поэтому у пользователей не получится удалить эти программы штатными средствами. Но если у вас уж очень сильно припекает от навязчивости товарищей из Редмонда, то можно пойти и окольными путями. Правда, придётся заморочиться с PowerShell — инструментом, который расширяет возможности командной строки в управлении и автоматизации Windows.
Далее приведён мануал, который может повлиять на работоспособность Windows 10. Следуйте инструкции на свой страх и риск.Вбейте PowerShell в строку поиска и запустите утилиту. Вашим глазам предстанет немного пугающий интерфейс синего цвета. Введите запрос Get-AppxPackage, и вы увидите список всех установленных универсальных приложений. Выберите жертву и скопируйте её полное название из строки PackageFullName.

Запустите команду Remove-AppxPackage PackageFullName . Например, Remove-AppxPackage Microsoft.MicrosoftEdge_20.10240.16384.0_neutral__8wekyb3d8bbwe. Не забудьте создать точку восстановления на случай непредвиденных последствий.
А на что бы вы обратили внимание читателей Лайфхакера в Windows 10?
lifehacker.ru
специальные возможности, хитрости, интересные программы

В Windows 10 присутствуют не только стандартные функции. В новой версии ОС появилось много возможностей, о которых большинство пользователей не знают. Одни из них пригодятся только определённому кругу людей, но другие упростят работу с системой всем. Поэтому каждому пользователю нужно ознакомиться с новыми опциями, чтобы выбрать полезные для себя.
Необычные возможности Windows 10
Кроме стандартных функций, которыми каждый пользуется ежедневно, в Windows 10 присутствуют необычные возможности, полезные в той или иной ситуации. Некоторые из них недоступны в русскоязычной версии системы или при отсутствии дополнительной аппаратуры, но большинство возможностей доступно всем пользователям.
Голосовая помощь и управление речью
Управлять компьютером, открывать нужные программы и выполнять некоторые действия можно с помощью голоса, если активировать помощницу Cortana. Но она недоступна для русскоговорящих пользователей, поэтому, чтобы начать ей пользоваться, смените регион месторасположения, а только потом включите управление речью.
- Разверните параметры системы.

В меню «Пуск» находим и открываем программу «Параметры»
- Перейдите к блоку «Время и язык».

В параметрах Windows открываем раздел «Время и язык», чтобы изменить регион
- В списке регионов отыщите и установите значение «США» или «Великобритания».
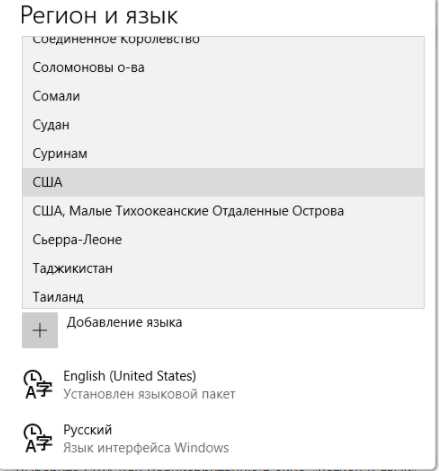
В меню выбора региона и языка указываем: США или Великобритания
- Дождитесь окончания загрузки и установки нового языка.

Дожидаемся окончания загрузки и установки языка
- Не выходя из параметров языка и времени, перейдите к подразделу «Распознание голоса» и установите любой доступный язык, на котором будете общаться с помощницей.
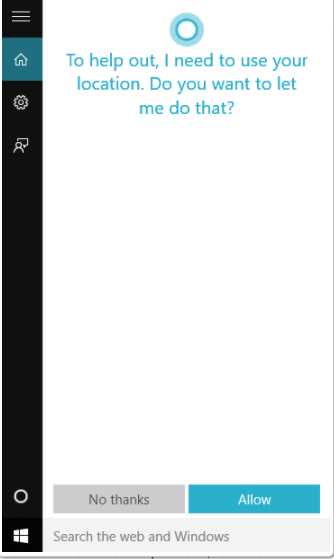
В подразделе «Распознание голоса» устанавливаем нужный язык и пользуемся голосовой помощью Cortana
Возможно, для начала работы с Cortana придётся перезагрузить устройство, после чего вы сможете открывать приложения и совершать некоторые действия, такие как выключение компьютера, активация режима и т. п., с помощью голосовых команд.
Видео: активация Cortana
Деление монитора на блоки
Если приходится часто работать в нескольких окнах одновременно, то будет кстати режим Snap Assist. Он позволяет разделить монитор на две, три или четыре части.
- Перейдите к разделению, перетащив одно из окон за рамки правой или левой стороны экрана. При этом появятся два блока — правый и левый. В одном будет рабочее окно, а во втором — список запущенных приложений.
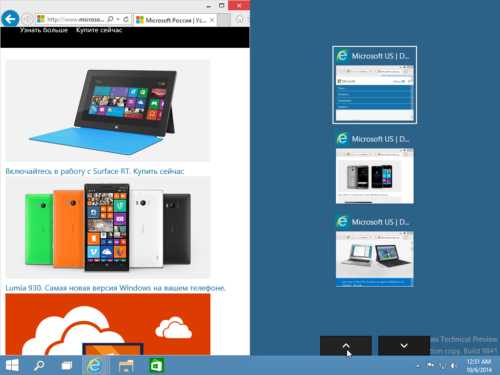
Перетаскиваем окно в сторону, чтобы разделить экран на две части
- Перетащите окно в верхний угол экрана ещё раз, чтобы разделить его на четыре части.

Перетаскиваем окно в верхний угол экрана, чтобы разделить его на четыре части
- Детально настройте расположение блоков при помощи зажатой клавиши Win и стрелок (вправо, влево, вверх, вниз). Например, можно сделать так, чтобы рабочее окно занимало четверть экрана, а остальная область работала в обычном режиме.

Управляем разделением экрана при помощи клавиши Win и стрелок, выбирая расположение и размер рабочих окон
Подробная информация о памяти
В Windows 10 не нужны сторонние программы для получения детальной информации о памяти компьютера. Эти данные находятся в параметрах компьютера: в подразделе «Хранилище» раздела «Система».
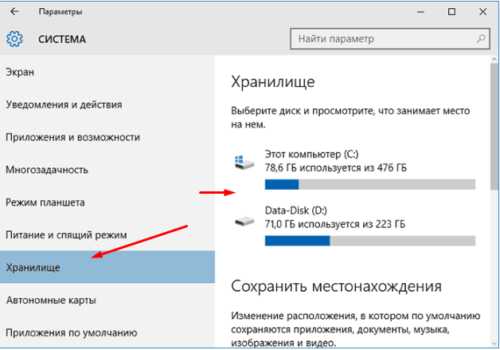
В подразделе «Хранилище» находится детальная информация о диске
Выбрав, например, диск C, можно узнать, файлами какого формата он заполнен. Подробный анализ позволит узнать, на какие данные стоит обратить внимание при очищении системы.
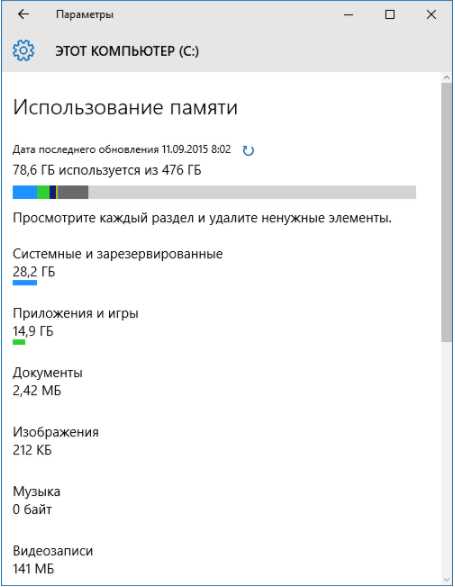
Выбрав раздел, можно просмотреть подробную информацию о нём
Дополнительные рабочие столы
Пользователь может создать несколько рабочих столов и переключаться между ними. Пригодится такая возможность, если вы любите порядок: один стол для работы, другой — для отдыха. Перейти к списку столов можно при помощи значка в форме трёх прямоугольников, находящегося в нижнем левом углу панели быстрого доступа.

В Windows 10 можно сортировать, удалять и создавать рабочие столы
Здесь можно создать новый стол, удалить старый или перейти к ранее созданному. Функция поддерживает горячие клавиши: Win+Ctrl+D — генерация нового стола, Win+Ctrl+F4 — закрыть активный стол, Win+Ctrl+стрелочки — переход между имеющимися столами.
Видео: работа с дополнительными рабочими столами
Пароль по отпечаткам пальцев
В системе присутствует возможность подтверждения личности отпечатком пальца. Для этого понадобится встроенный или сторонний тачпад, способный считывать отпечаток. Установите пароль и пин, а после этого — проверку по отпечаткам.
- Находясь в параметрах системы, выберите раздел «Учётные записи», а в нём — подраздел «Параметры входа».
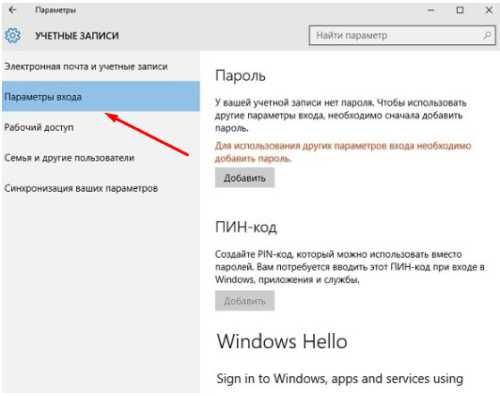
В разделе «Учётные записи» открываем подраздел «Параметры входа»
- Создайте пароль и придумайте пин, который поможет войти в систему, если пароль забудется.

Устанавливаем пароль и пин
- Перейдите к функции Windows Hello, чтобы зарегистрировать отпечаток пальца. Его можно будет использовать вместо пароля и пин-кода.

Регистрируем отпечаток пальца для входа в систему
- Теперь, при попытке войти в систему, будет спрашиваться пароль и отпечаток.

Прикладываем палец к тачпаду для входа
Видео: установка отпечатка пальца для входа в систему
Синхронизация с Xbox One
Если у вас есть Xbox One, то можно синхронизировать её с компьютером на Windows 10. Одна учётная запись позволит управлять имеющимися играми как с компьютера, так и с консоли. А также Microsoft объявила, что игроки с Windows 10 и Xbox смогут играть на одних серверах, то есть будет поддерживаться кроссплатформенность.
В параметрах компьютера найдите раздел «Игры», в котором есть подраздел «Меню игры». Включите управление игрой при помощи геймпада от Xbox.

В разделе «Меню игры» включаем использование геймпада Xbox
На всех компьютерах по умолчанию установлено приложение Xbox (найти его можно через системную поисковую строку), через которое удобно управлять учётной записью Xbox live: покупать игры, смотреть статистику, просматривать новинки и обновления.
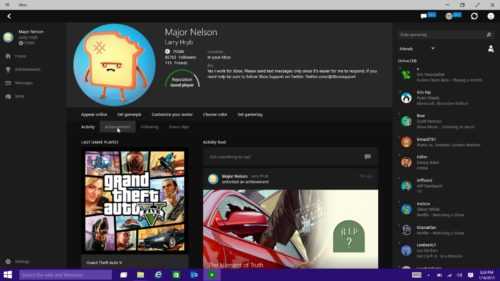
Через приложение Xbox в Windows 10 можно управлять учётной записью Xbox live
Встроенный браузер
В предыдущих версиях Windows по умолчанию встроен браузер Explorer, но в Windows 10 появилась новая версия — Edge. К нововведениям относятся:
- движок EdgeHTML, поддерживающий новые технологии веб-программирования;
- возможность управление голосом при помощи Cortana;
- поддержка управления стилусом;
- вход на сайты при помощи отпечатка пальца — Windows Hello (как настроить поддержку авторизации при помощи отпечатка, описывалось выше в статье).
Кардинально изменился дизайн — приобрёл черты минимализма и был упрощён. По умолчанию есть две темы: ночная и дневная. Но главное нововведение — возможность установки расширений из магазина, которые помогут каждому пользователю расширить набор функций браузера до своих потребностей.

В новом Edge кардинально изменился дизайн, и появились новые функции
Видео: обзор браузера Edge
Автоподключение друзей к Wi-Fi
Опция Wi-Fi Sense позволяет составить список друзей, взятых из Skype, Facebook и других социальных сетей и сервисов, для которых Wi-Fi будет подключаться автоматически, без введения пароля. То есть, если друзья, добавленные в список Wi-Fi Sence, придут со своим устройствами к вам в гости, то компьютер распознает их устройства как дружественные и разрешит подключение без пароля.

Включаем функцию Wi-Fi Sense, чтобы активировать автоподключение друзей к Wi-Fi
Единственное исключение — функция не работает с корпоративными и общественными сетями, потому что это угрожало бы безопасности пользователей. Чтобы начать использовать опцию, достаточно открыть окошко подключения к сети и поставить галочку напротив функции Share network with my contacts.
Экранная клавиатура
В Windows 10 изменился дизайн экранной клавиатуры. А также её можно запускать новыми способами:
- Кликните правой клавишей мышки по панели быстрого доступа в левом нижнем углу. В развернувшемся окне активируйте функцию «Показать кнопку сенсорной клавиатуры».

В контекстном меню панели быстрого доступа включаем функцию «Показать кнопку сенсорной клавиатуры»
- На панели быстрого доступа появится соответствующая иконка, нажатие на которую вызывает клавиатуру.

На панели быстрого доступа появилась кнопка вызова экранной клавиатуры
- В параметрах компьютера, в разделе «Специальные возможности», есть подраздел «Клавиатура». Перейдя к нему, вы можете перегнать ползунок, отвечающий за сенсорную клавиатуру, чтобы отключить или включить её.
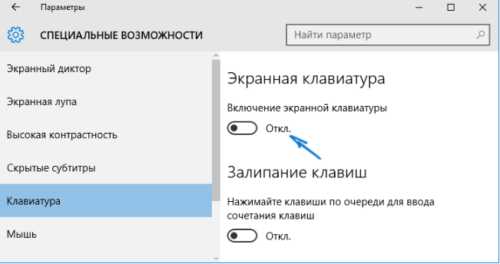
В параметрах системы можно включить и отключить экранную клавиатуру
- В поисковой системной строке можно ввести «Экранная клавиатура», и система выдаст нужное приложение, запускающее клавиатуру.
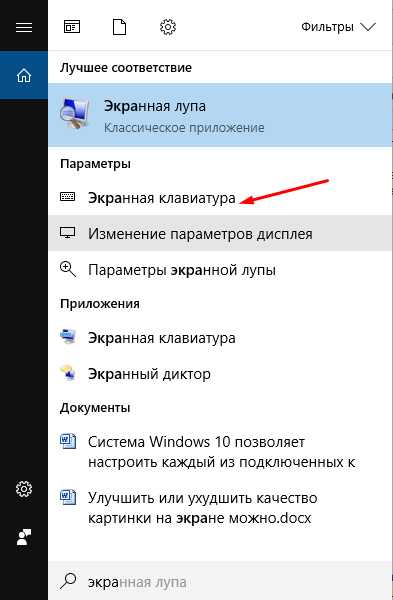
Ищем экранную клавиатуру через поисковую строку и запускаем её
- В окошке «Выполнить», открываемым сочетанием Win+R, выполнение команды osk также вызывает клавиатуру.
Выполняем команду osk, чтобы вызвать экранную клавиатуру
Видео: экранная клавиатура в Windows 10
Новые возможности cmd
Этот пункт будет интересен тем, кто часто работает с командной строкой. Во-первых, теперь при помощи мыши можно выделять сразу несколько строк. Во-вторых, появилась поддержка горячих клавиш: Ctrl+A (выделить всё), Ctrl+C (копировать), Ctrl+V (вставить). В-третьих, при изменении масштаба окна не уместившиеся слова автоматически перенесутся на следующую строку, что повышает читаемость информации.

В cmd можно выделять сразу несколько строк
Ещё одно важное изменение — если вставить из буфера обмена текст, содержащий неподдерживаемые знаки, то они будут автоматически заменены на символы, знакомые командной строке. В предыдущих версиях Windows это действие вызывало ошибку.

Строки в cmd переносятся автоматически
Единая система жестов
В предыдущих версиях системы на разных моделях тачпадов и ноутбуков встречались разные жесты, заменяющие функции мыши и клавиатуру. Но в Windows 10 ввели единую систему, поддерживающую следующие действия:
- проведя двумя пальцами вверх или вниз, вы перемотаете страницу;
- проведя из центра или из углов в центр двумя пальцами, вы измените масштаб активного окна;
- быстрое двойное нажатие — вызов контекстного меню, то есть аналог правой клавиши мыши;
- движение тремя пальцами — запуск списка открытых окон.
Существуют и другие специальные жесты, но они используются крайне редко. Запомнив вышеперечисленные действия, вы обойдётесь без мыши, если под рукой есть тачпад.
Поддержка новых форматов
Теперь встроенный медиапроигрыватель способен открывать музыку в формате flac и видео в формате mkv. Дополнительных приложений для запуска данных форматов не потребуется.
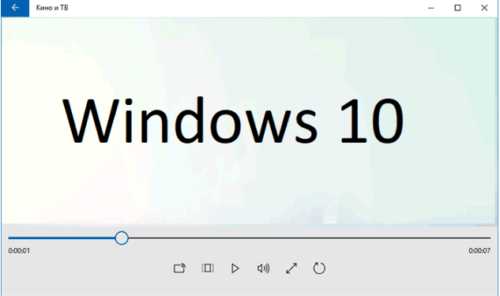
Проигрыватель Windows поддерживает новые форматы
Создание резервной копии
Сервис OneDrive позволяет перенести данные пользователя в облачное хранилище, которое не будет повреждено, если сама система перестанет работать. Для работы с OneDrive понадобится интернет. Переносить в хранилище можно большое количество файлов: музыку, картинки, видео, документы и т. д. Просмотреть список загруженных файлов можно будет с любого устройства, в том числе и мобильного, если имеется доступ в интернет и пароль от учётной записи, с помощью которой осуществлялась авторизация в OneDrive.

Через OneDrive можно создавать резервные копии файлов
Управление хранилищем осуществляется в официальном приложении OneDrive, которое по умолчанию установлено на всех компьютерах. В настройках программы можно включить копирование данных, а также настроить, какие именно файлы будут сохраняться и при каких условиях.
Видео: работа с OneDrive
Минимизированный проводник
В системе найден файловый менеджер, который поддерживает намного меньше функций, чем оригинальный, но всё-таки имеет место. Запустить обычным способом его нельзя, и непонятно, с какой целью он присутствует в системе. Возможно, это прототип упрощённого проводника для планшетов. Если хотите его протестировать, то выполните следующие действия:
- Откройте окошко «Выполнить» и выполните в нём команду explorer shell:AppsFolder\c5e2524a-ea46–4f67–841f-6a9465d9d515_cw5n1h3txyewy!App.
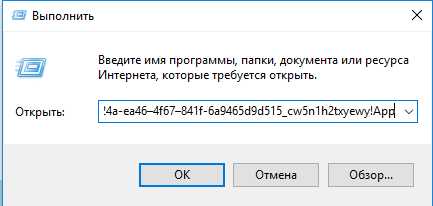
В окне «Выполнить» вводим команду explorer shell:AppsFolder\c5e2524a-ea46–4f67–841f-6a9465d9d515_cw5n1h3txyewy!App
- На экране появится проводник, с которым можно взаимодействовать.

Пользуемся упрощённым проводником
Поддержка многораздельных носителей
Флешку или диск, как и жёсткий или SSD диск, можно разбить на несколько разделов. В предыдущих версиях системы показывался только один раздел, а все остальные отбрасывались. Но в Windows 10, открыв проводник, можно работать с каждым из разделов носителя.
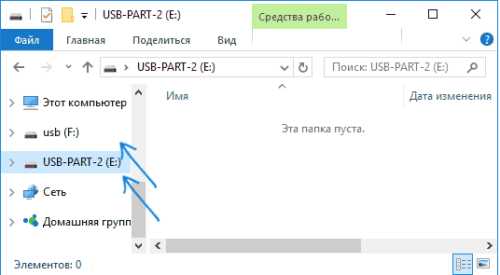
В проводнике носитель разбит на несколько разделов, с которыми можно работать
Режим для геймеров
Активировав режим игры, вы укажете компьютеру, что на ближайшее время приоритет отдаётся играм, поэтому производительность и мощность необходимо оптимизировать под запущенную игру. Режим игры позволяет повысить FPS в играх.
- В параметрах компьютера выберите блок «Игры», а в нём — подраздел «Режим игры». Активируйте режим.

В параметре компьютера «Игры» находим и включаем режим игры
- Когда игра будет запущена, используйте комбинацию Win+G для запуска специального меню. В нём есть кнопки, позволяющие быстро сделать скриншот, записать видео и поделиться чем-либо. Нажмите на иконку в виде шестерёнки.
Комбинацией клавиш Win+G открываем специальное меню и переходим к настройкам режима игры
- В общих настройках поставьте галочку, подтверждающую, что для этой игры нужно использовать режим игры.

Ставим галочку, чтобы подтвердить использование режима игры
Видео: режим игры Windows 10
Быстрые скриншоты
Через системную поисковую строку можно найти программу «Ножницы». С помощью неё можно создать скриншоты, выделяя одно окно, весь экран или его область. Необычная функция — создания скриншота по таймеру. Можно выбрать, через сколько секунд сделается снимок экрана.

С помощью приложения «Ножницы» создаются скриншоты
Быстрое создание PDF-файла
Если вы нашли страницу или файл, который нужно быстро сохранить в формате PDF, то нажмите кнопку «Печать», а в списке принтеров выберите вариант Microsoft Print to PDF. Сохранив результат, вы получите файл с заданным именем, который можно использовать и редактировать.

Преобразуем нужный файл в PDF через печать
В Windows 10 появилось много малоизвестных функций. Важность их каждый пользователь определит для себя сам. Какие-то из них не пригодятся, но некоторые опции можно задействовать в определённых условиях.
Оцените статью: Поделитесь с друзьями!kompkimi.ru
10 наиболее интересных возможностей Windows 10
Лето означает, что у многих людей наступила пора отпусков и что за мониторами компьютеров они проводят времени меньше, чем обычно. Однако компания Microsoft решила в этом году представить свою новую операционную систему как раз летом, а именно 29 июля.
В Windows 10 Microsoft обещает исправить все недостатки Windows 8 и значительно видоизменить свою программную платформу, чтобы она была более приспособленной к требованиям современного компьютерного рынка. Программа тестирования Windows Insider показала, что Microsoft как никогда готова слушать мнение пользователей, а заодно подогрела интерес к системе.
1. Меню «Пуск»

После отсутствия в Windows 8, меню «Пуск» возвращается в обновлённом обличии. Именно из-за его отсутствия многие не стали переходить на Windows 8; теперь меню предлагает сочетание традиционного подхода и плиток начального экрана, которые будут знакомы и привычны тем, кто всё же не побоялся познакомиться с Windows 8.
2. Центр уведомлений

В чём операционная система от Microsoft отставала от продуктов конкурентов, так это в доставке уведомлений. Как в Windows 7, так и в Windows 8 не было единого места, где собирались бы все уведомления системы и приложений. Центр уведомлений в Windows 10 устраняет этот недостаток. Он доступен как в версии системы для ПК, так и для смартфонов, устраняя необходимость открывать отдельные приложения, чтобы узнать суть уведомления.
3. Кортана
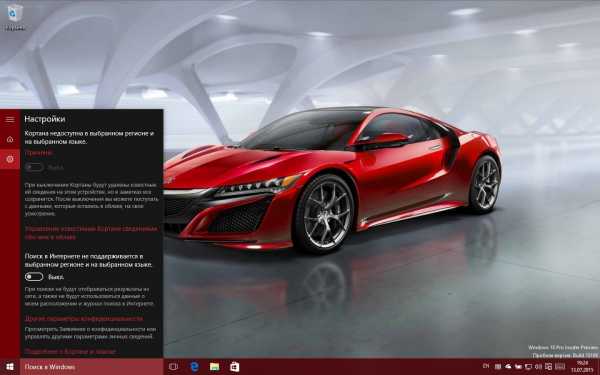
Ещё одна позаимствованная из мобильной операционной системы функция - голосовой ассистент Cortana. Эта программа нашла применение во многих сегментах Windows 10, в частности, в поиске внутри системы и в глобальной сети. Функция столь важна, что компания Toshiba в своих ноутбуках на Windows 10 даже выделила для её запуска отдельную клавишу на клавиатуре.
К сожалению, Кортана пока недоступна российским владельцам Windows 10, и когда она заработает пока не ясно. Со временем, когда голосовой помощник будет работать во всех регионах, возможности машинного обучения сделают Cortana ещё лучше.
4. Continuum
Интересная функция для обладателей смартфонов на Windows 10. Она превращает смартфоны в настоящие компьютеры при подключении к ним клавиатуры, мыши и монитора. Интерфейс мобильной операционной системы меняется на интерфейс версии для ПК. Ряд производителей уже готовят специальные док-станции для смартфонов, которые позволят подключать к ним периферийные устройства.
Помогают в этом единая Windows на всех устройствах Microsoft и ставка на облачные технологии. Если всё получится как задумано, смартфон может стать единственным компьютерным устройством пользователей, как мобильным, так и стационарным.
5. Переключение между задачами
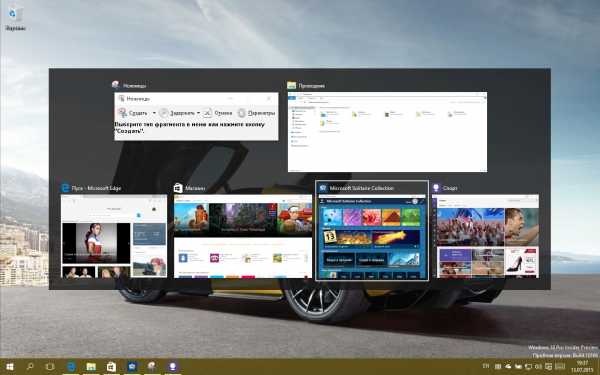
Не все новые функции Windows 10 должны стать приковывающими взгляд сенсациями, некоторые являются лишь итогом эволюционного развития системы. Например, сочетание клавиш Alt + Tab. Раньше с их помощью можно было переключаться между программами, тоже самое происходит и теперь, только с улучшенным внешним видом и расположением окон.
6. Snap

Попытка Microsoft проникнуть на территорию архитектуры ARM в виде Windows RT успехом не увенчалась, однако в ней было кое-что хорошее. Функция Snap позволяет интеллектуально располагать окна бок о бок друг с другом. Особенно полезна она на больших экранах, где есть много свободного места. Как вы уже поняли, эта функция есть в системе Windows 10 и стала ещё лучше, чем прежде. Её подробный обзор мы публиковали ранее в статье "Windows 10: управляя окнами по-новому".
7. Edge
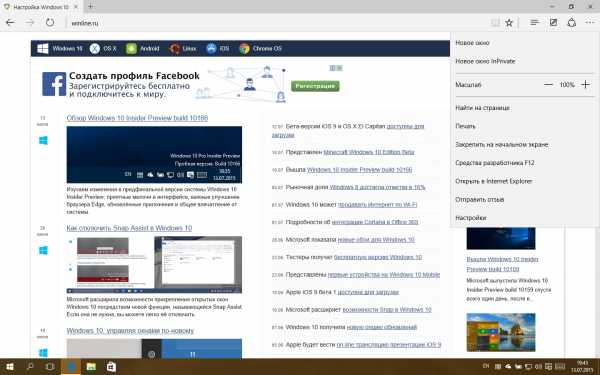
В 90-е годы был представлен браузер Internet Explorer, и хотя с каждой версией он становился лучше, по функциям он отставал от многих конкурентов. Новый браузер Microsoft получил название Edge и избавляясь от устаревшего кода IE, лучше соответствует спецификациям современного веба. Это делает его быстрее в работе, а функции вроде поддержки ввода стилусом ещё больше повышают интерес пользователей.
8. Универсальные приложения
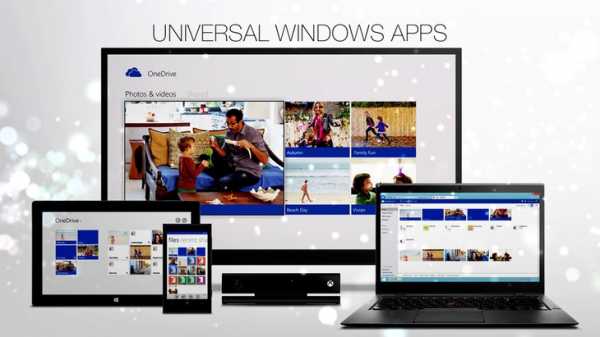
Windows 10 положит конец фрагментации программных продуктов Microsoft. На ней будут работать компьютеры, планшеты, смартфоны, приставки и ряд других устройств. Универсальные приложения также должны работать на разных типах устройств, с изменениями в пользовательском интерфейсе. Это должно заполнить магазин приложений Windows Store и показать видение Microsoft будущего операционных систем.
9. Windows Hello

В последние годы, особенно после появления смартфона iPhone 5S, датчики отпечатков пальцев встречаются в мобильных устройствах всё чаще. Windows Hello является функцией биометрической аутентификации, которая позволит разблокировать компьютер при помощи распознавания лица или сканирования радужной оболочки глаза пользователей. Тем самым пользователи могут быть избавлены от необходимости запоминать и вводить пароли. Насколько надёжной и востребованной окажется эта функция, покажет будущее.
10. DirectX 12

Компьютеры становятся всё мощнее, а ядер в центральных и графических процессорах всё больше. Однако пока возможность обмениваться информацией между этими ядрами была ограниченной. Только одно ядро могло общаться с другим одновременно. Графический интерфейс DirectX 12 должен улучшить положение дел, и множество ядер смогут общаться разом, повышая эффективность использования энергии. Разработчики за счёт этого смогут улучшить световые эффекты и другие графические возможности.
Как видим, у новой системы есть много возможностей переманить пользователей с Windows 7, которая пока остаётся самой распространённой операционной системой в мире. Обновление с лицензионных версий Windows 7 и 8.1 до Windows 10 будет бесплатным в первый год после 29 июля. Руководство по переходу можно посмотреть здесь.
winlined.ru
Интересные скрытые функции, секреты и возможности Windows 10
Windows 10 вышел несколько лет назад, но до сих пор некоторые пользователи не знают о скрытых функциях операционной системы от Microsoft. Новая ОС дает значительно больше возможностей своему пользователю, нежели это было в 7-й и 8-й версии. О том, какие полезные возможности скрывает в себе оболочка Windows 10 вы узнаете из этой статьи.
Изменение оформления заголовка окна
Эта функция понравится людям, которым не по нраву стандартное оформление операционной системы. Благодаря ей пользователь может экспериментировать с окрасом активных окон, их границ. Для этого необходимо:
- Войти в меню «Параметры» (Шестеренка в меню «Пуск» /сочетанием клавиш «Win» + «I» на клавиатуре).
- Перейти во вкладку «Персонализация», перейдите во вкладку «Цвета».
- Выберите желаемый стиль из представленных во вкладке. В зависимости от настроек в новом цвете окажутся: панель задач, «Пуск», уведомления, заголовки окон.

Режим планшета/Живые плитки «Пуск» на весь экран
В десятке имеется удобна функция «Режим планшета» для тех, кто пользуется портативными ПК с сенсорным экраном. Для ее активации необходимо проделать следующие действия:
- Перейти в «Параметры», выбрать вкладку «Система».
- Выберете «Режим планшета», переведите выключатель в активное состояние.
Для большего удобства в использовании Windows 10 на планшете, Microsoft также добавили «Открывать начальный экран в полноэкранном режиме», которая запомнилась многим пользователям еще с 8-й версии популярной ОС. Для ее активации, следуйте по пути «Пуск» — «Панель инструментов» — «Персонализация». Во вкладке «Пуск» можно включить опцию «Открывать начальный экран в полноэкранному режиме».
Прокрутка содержимого неактивного окна
Эта скрытая возможность десятки существенно усовершенствует мультизадачность, упростит работу сразу с несколькими окнами, где требуется прокрутка. Чтобы ее активировать или деактивировать, следует провести несколько простых манипуляций:
- Перейти в меню «Параметры», выбрать вкладку «Устройства».
- Там необходимо найти «Мышь и сенсорная панель», где и будет отображаться опция «Прокручивать неактивные окна при наведении на них».
- Переведите состояние опции во «Вкл».
Отметим, что некоторым пользователям эта функция может только мешать. Теперь вы знаете как ее отключить.
Поддержка HEVC, FLAC и MKV
Windows 10 поддерживает следующие форматы по умолчанию: HEVC, FLAC и MKV, что не было реализовано в предыдущих версиях ОС. Эту функцию нельзя включить или выключить, о ней нужно просто знать. Более нет необходимости в скачивании плеера для прослушивания музыки высокого качества, просмотра видео.
Встроенный принтер PDF
Еще одна полезная функция, позволяющая избавиться от необходимости в использовании Adobe Reader и прочих программ для чтения и дальнейшего распечатывания PDF файлов. Чтобы включить этот параметр, перейдите в раздел «Выбор принтера» и выберите «Microsoft Print PDF», сохраните настройки. Теперь вы можете печатать в PDF файлы.
Таймер для инструмента «Ножницы»
Ножницы – одна из самых полезных встроенных утилит в операционной системе Windows 10. Хоть инструмент появился в списке стандартных программ еще с неудавшейся Vista, Microsoft усовершенствовали его только в 10-й версии ОС, добавив «Таймер задержки». С ее помощью, можно запускать таймер, по истечению которой будет сделан скриншот выбранной области.
Включение комбинаций клавиш в командной строке
В Windows 10 можно включить поддержку горячих клавиш командной строкой. Это позволит свободно копировать текст оттуда и также просто его вставлять.
- Для активации работы сочетаний клавиш, запустите командную строку от имени администратора.
- Во вкладке «Свойства» снимите отметку с пункта «Использовать прежнюю версию».
- Перезапустите командную строку.
Удаленный доступ к файлам через OneDrive
OneDrive Для Windows – стандартное приложение, позволяющее получать удаленный доступ к файлам, которые хранятся на одном компьютере с другого. Для того, чтобы получить доступ к одному компьютеру с другого, на обеих должно быть установлено хорошее интернет-соединение.
На компьютере, к которому пытаются получить доступ, должно быть включено приложение OneDrive с активированным параметром «Удаленный доступ к файлам». Этот пункт находится в приложении OneDrive, меню «Параметры», раздел «Общие». Там выберите «Удаленный доступ ко всем файлам на этом компьютере через OneDrive».
Поддержка жестов тачпада
Для владельцев ноутбуков в Видновс существует встроенная поддержка жестов :
- Коснувшись двумя пальцами тачпада и двигая ими вверх-вниз, можно прокручивать страницы в том же направлении;
- Аналогично можно листать страницы влево вправо: два пальца нужно двигать в заданном направлении на тачпаде;
- Нажатие ПКМ можно смоделировать одновременно коснувшись двумя пальцами тачпада.
- Коснитесь одновременно тремя пальцами тачпада, проведите вверх. Аналог сочетания клавиш Alt + Tab.
- Коснитесь сенсорной панели 3 пальцами, проведите пальцами вниз, диспетчер окон закроется;
- Коснитесь 3 пальцами панели, свайпните влево/вправо для удобного переключения между окнами;
- Панель поиска открывается при одновременном касании тачпада тремя пальцами;
- Масштабирование производится за счет двух пальцев, поставленных на тачпад. Отдаляйте их или сближайте, чтобы уменьшать и увеличивать масштаб соответственно.
Возможность записывать видео с экрана
Запустить панель для записи видео с экрана можно при помощи сочетания клавиш «Windows» + «G». На появившейся панели нажмите красную круглую кнопку. После нажатия на экране появится красная область с таймером на ней.
Для остановки записи вновь нажмите «Win» + «G», затем выберете на панели красный квадрат. Все видео записываются в системную папку «Видео».
Параметры записи пользователь может установить самостоятельно, нажав на шестеренку в вызванной панели.
Анализ места на компьютере (использование Хранилища)
Хранилище – встроенная опция в Windows 10. Утилита для анализа дискового пространства, позволяющая узнать, что занимает место на вашем компьютере. Перейти в «Хранилище» можно по следующему пути:
- Сочетанием клавиш «Win» + «I», или через пуск, открыть «Параметры».
- Выберите вкладку «Система».
- Оттуда перейдите в «Хранилище», где можно увидеть подробную информацию о локальных дисках.
- Выбрав необходимый локальный диск, можно просмотреть, файлов какого типа на нем больше всего.

Скрытая темная тема
Поклонников темного оформления наверняка заинтересует возможность включения скрытой черной темы в Windows. Чтобы ее активировать нужно:
- Вызвать строку «Выполнить» сочетанием клавиш «Win» + «R», прописать там «regedit» и нажать «Enter».
- Откроется окно редактора реестра.
- Перейдите по следующему пути: HKEY_CURRENT_USER\SOFTWARE\Microsoft\Windows\CurrentVersion\Themes\Personalize.
- В правой части окна нажимаем «ПКМ», выбираем «Создать» — «Параметры DWORD 32 бита» в контекстном меню, дайте название новому файлу «AppsUseLightTheme».
- Закройте все окна, перезапустите Windows, оформление поменяется на темное.

Консольный вход в систему
После активации этой функции, стандартный вход в систему изменится на представленный выше. Для того, чтобы активировать эту возможность Windows 10 необходимо провести ряд действий:
- Вызвать строку «Выполнить» сочетанием клавиш «Win» + «R», прописать там «regedit» и нажать «Enter».
- Откроется окно редактора реестра.
- Проследуйте по пути: HKEY_LOCAL_MACHINE\SOFTWARE\Microsoft\Windows\CurrentVersion\Authentication\LogonUI\TestHooks.
- Создаем параметр DWORD, который должен быть 32-битным. Вводим название «ConsoleMode» и установите значение «1».

Размещение ярлыков в левой части ПУСКа
Для этого выберете ярлык необходимой программы, нажмите «ЛКМ» на него, вызвав контекстное меню, выберите пункт «Закрепить на начальном экране».
Игровой режим
Для активации игрового режима, который должен улучшить производительность в играх, необходимо зайти в раздел настроек «Игры», активируйте «Использовать режим игры». С его помощью можно также записывать видео с экрана, о чем было упомянуто ранее.
Возврат к заводским настройкам
Чтобы откатить систему до ее первичного состояния, проделайте далее указанные действия:
- Нажмите «Win» + «I», чтобы открыть меню «Параметры».
- Перейдите в раздел «Обновление и безопасность».
- На панели слева выберите «Восстановление», кликните на «Начать» под надписью «Вернуть компьютер в исходное состояние», выбрав пункт «Удаление файлов и очистка диска».
- Подтвердите действие, начнется процесс отката.
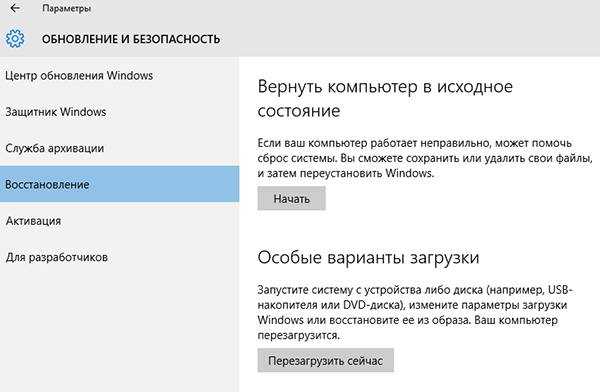
Создание нескольких разделов на флешке
Флешка должна быть форматирована в формат NTFS. Далее, следуйте указанным ниже этапам.
- Сочетанием клавиш Win+R вызовите «Выполнить», введите «diskmgmt.msc», нажмите «Enter».
- Найдите раздел вашей флешки, нажав по нему ПКМ вызовите контекстное меню, выберите «Сжать том».
- Определитесь с количеством памяти для второго раздела.
- После создания первого раздела, кликните правой кнопкой мышки на «Незанятое пространство», выберите «Создать простой том».
- Затем мастер подскажет все дальнейшие действия.

Скрытый проводник
Чтобы получить доступ к этому проводнику, создайте ярлык, укажите в нем следующий путь: «explorer shell:AppsFolder\c5e2524a-ea46-4f67-841f-6a9465d9d515_cw5n1h3txyewy!App».
Это экспериментальный инструмент, который может оказаться для вас более удобным, нежели привычный аналог.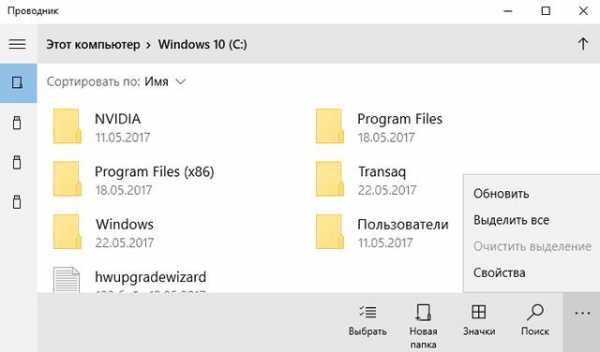
Защита от вирусов шифровальщиков
Microsoft беспокоится о безопасности своих пользователей, поэтому внедрила в свою новую версию ОС защиту от вирусов шифровальщиков.
- Открываем центр безопасности защитника Windows.
- Ищем пункт «Защита от вирусов и угроз» — «Параметры защиты от вирусов и других угроз».
- Значение параметра «Контролируемый доступ к папкам» установите на «Вкл».
- Защита включена
composs.ru
10 важнейших функций Windows 10
Как всегда новая Windows должна быть красивее и лучше чем предыдущая. Действительно, с Windows 10 Microsoft не только внедряет ряд инновационных нововведения, но и не забывает сильные стороны предыдущих версий.

С Windows 10 компания планирует войти в новую эру. Новая версия операционной системы предлагает ряд нововведений, вместе с тем пользователи, которые имели определенные проблемы с Windows 8 должны снова смирится.
Десять наиболее важнейших нововведений в обзоре
Одна для всех
После того как пользовательский интерфейс Windows 8 многим пользователям напоминал смартфон или планшет, Windows 10 должна сделать всех по настоящему счастливыми и одинаково хорошо работать на всех устройствах. Система предлагает для каждого устройства подходящий интерфейс. Благодаря функции «Continuum» Windows 10 может плавно переключаться между сенсорным и клавиатурным интерфейсом.
Возврат кнопки «Пуск»
Пользователи ПК могут радоваться этому удобному для пользователя возвращению: Упраздненное с Windows 8 стартовое меню снова присутствует! Все же и знакомый мозаичный интерфейс сохраняется, теперь он находится справа в стартовом меню. Те, кто по-прежнему не хочет подружиться с мозаичным интерфейсом, может просто удалить его из меню.
Виртуальные рабочие столы
Проблема захламления рабочего стола существует уже почти столько же лет, сколько и сама Windows. Теперь Microsoft предлагает элегантное решение: если первый рабочий стол заполнен, можно просто создать себе новый. Или можно сортировать ярлыки программ по различным рабочим столам для офисного программного обеспечения, игр и так далее.
Cortana
Ее дебют состоялся на Windows Phone 8, в Windows 10 теперь она присутствует на всех устройствах. Виртуальный ассистент Cortana должна помогать пользователю в повседневной жизни.
Internet Explorer – уже в истории
Едва ли был какой-либо продукт от Microsoft, который пользователи ненавидели так же как Internet Explorer. С Windows 10 Microsoft отправляет браузер-ветерана в небытие. Его приемник Edge не только существенно быстрее Explorer, но и имеет некоторые новые полезные функции. Так, например, можно делать пометки на сайтах прямо в браузере.
Xbox-игры на ПК
Также добавилась функциональность для игр. Игры могут теперь транслироваться непосредственно на экран ПК. При этом можно переключаться между устройствами и возобновить, например, игру на ПК с того места, где она прекратились на Xbox.
Распознавание лиц
В вопросах безопасности имеются также успехи. С Windows 10 Microsoft вводит, например, метод биометрической идентификации – требуется соответствующее оборудование. Таким образом можно войти на свой компьютера с Windows Hello посредством распознавания лица. Согласно первым тестам это уже довольно безошибочно функционирует.
Новый магазин приложений
С целью единообразия Microsoft свел свои платформы загрузки: все программы и обновления теперь присутствуют в Windows Store. Здесь Вы найдете также новые версии классических приложений, которые частично не поставляются совместно с Windows 10, в том числе такие игры как сапер и солитер.
Центр уведомлений
С центром уведомлений пользователь получает полезный обзор всех системных сообщений, как, например, установка обновлений. Там находятся также такие функции как включение/выключение режима полета и активацию Miracast.
Бесплатное обновление
Те, кто недавно приобрел компьютер с предустановленной Windows не должны огорчаться: пользователи Windows 7 и 8 могут с 29 июля на протяжении целого года обновиться до Windows 10. Большинство современных устройств соответствуют системным требованиям.
programka.net
Секретные функции Windows 10
 Каждый раз, когда пользователи меняют версию операционной системы, они зачастую ищут те функции, с которыми работали на предыдущей операционке. При этом изменяются некоторые параметры, предназначенные для запуска программ или их поиска. То же самое происходит и в случае с Windows 10, но при этом новые возможности системы остаются незамеченными.
Каждый раз, когда пользователи меняют версию операционной системы, они зачастую ищут те функции, с которыми работали на предыдущей операционке. При этом изменяются некоторые параметры, предназначенные для запуска программ или их поиска. То же самое происходит и в случае с Windows 10, но при этом новые возможности системы остаются незамеченными.
В этом случае рекомендуется ознакомиться с некоторыми секретными функциями, многие из которых будут полезны каждому юзеру, причем некоторых из них не было в предыдущих редакциях операционки от Microsoft. Даже если они не пригодятся, узнать о возможностях новой системы будет нелишним каждому.
Секретная темная тема Windows 10Увидеть эту функцию самому практически невозможно, однако, «десятка» обладает спрятанной темной темой оформления, которую можно установить на приложения из магазина, окнам настроек и другим компонентам системы. Чтобы запустить эту скрытую тему, необходимо перейти в редактор реестра. Для этого требуется нажать на Win+R на клавиатуре и в окошке «Выполнить» написать regedit и кликнуть OK. Также можно это написать в поисковой строке «десятки».
После этого необходимо пройти по такому пути: HKEY_CURRENT_USER\ SOFTWARE\ Microsoft\ Windows\ CurrentVersion\ Themes\ Personalize\. Затем в открывшемся окне справа необходимо щелкнуть ПКМ и выбрать из меню «Создать», а потом «Параметр DWORD 32 бита», после чего ему следует присвоить имя AppsUseLightTheme. Изначально значение параметра будет равняться нулю. Так следует оставить.
После этого нужно выйти из редактора и перезагрузить ПК или выйти и зайти из системы. После загрузки экран компьютера будет оформлен темной темой. Кроме того, темную тему можно использовать и на встроенном браузере Edge. Активировать ее можно через параметры в верхнем углу окна.
Данные о занятом и свободном пространстве на диске — «Хранилище»На данный момент на смартфонах и операционке OS X можно достаточно просто выяснить данные о заполнении винчестера. Раньше в Windows для этого необходимо было применять специальные приложения, которые анализировали файлы жесткого диска.
Десятая версия операционки Windows способна предоставлять важные данные о содержимом жесткого диска компьютера. Для этого необходимо перейти во «Все параметры», поле этого выбрать «Система», а потом нажать на пункт «Хранилище».
Открывшись, данный раздел отобразит перечень имеющихся на компьютере жестких дисков и твердотельных накопителей. Если кликнуть по одному из них, можно получить подробную информацию о содержимом, и увидеть, что именно занимает тот или иной объем.
К примеру, нажав на пункт «Приложения и игры», откроется информация об этом элементе системы и отобразится место, которое он занимает.
Захват видео с экранаПрименять интегрированную опцию DVR для записи игрового видео с экрана можно, если на компьютере установлена видеокарта, поддерживающая такой режим, а почти все новые модели ПК оснащаются такой, и имеются соответствующие драйвера. К тому же эта функция позволяет записывать не только игры, но другие действия, выполняемые на экране компьютера. Только необходимо разворачивать все окна во весь экран.
Настроить функцию можно в программе Xbox в разделе «DVR для игр». Однако, эта функция отлично работает и в самой операционке, при этом специально активировать приложение не нужно.
Для открытия панели захвата видео с экрана необходимо нажать комбинацию Win+G на клавиатуре. Однако, она не откроется, если окно программы не раскрыто во весь экран.
Жесты тачпада лэптопаДесятая версия Windows располагает возможностью использовать большое количество жестов тачпада для работы с виртуальными рабочими столами и многого другого. Те пользователи, которые работали на MacBook, должны быстро освоиться. Все остальные смогут изучить все функции самостоятельно.
Чтобы появилась возможность работать с жестами, требуется иметь совместимый тачпад на лэптопе и соответствующие драйвера. С помощью этой функции можно скроллить двумя пальцами по вертикали и горизонтали, корректировать масштаб, как это происходит на мобильных гаджетах. Кроме того, при касании тачпада одновременно двумя пальцами выполняется ПКМ.
Если повести тремя пальцами в сторону экрана, тогда отобразятся все запущенные окна. Проведя к себе 3-мя пальцами, отобразится рабочий стол. Чтобы переходить от одного открытого приложения к другому, необходимо тремя пальцами проводить в какую-либо сторону.
Чтобы настроить тачпад, необходимо перейти в раздел «Все параметры» и выбрать «Устройства». После этого необходимо перейти в раздел «Мышь и сенсорная панель».
Дистанционный доступ к любым файлам на ПКВ десятой версии Windows OneDrive предоставляет возможность доступа к данным ПК. Стоит отметить, что не только те файлы, которые с ним синхронизируются, но все остальные директории ПК.
Чтобы активировать эту возможность, необходимо перейти в параметры OneDrive. Для этого следует щелкнуть ПКМ по иконке хранилища и выбрать «Параметры». После этого нужно выбрать функцию «Разрешить применение OneDrive для извлечения всех моих файлов на этом ПК». Если нажать на кнопку «Подробнее», можно получить подробную информацию о применении этой опции на ресурсе Microsoft.
Сочетания кнопок в командной строкеЕсли приходится довольно часто работать в строке команд, то «десятка» располагает возможностью применения простых комбинаций кнопок для копирования и вставки и прочего.
Для активации этой возможности, необходимо в строке команд кликнуть по значку в левом вернем углу и перейти в «Свойства». В этом окне требуется снять галочку с пункта «Применять прежнюю версию консоли», сохранить изменения и перезагрузить строку команд. В этих же параметрах можно ознакомиться с рекомендациями по эксплуатации новой функции.
Таймер создания скриншотов в программе «Ножницы»Очень маленькое количество пользователей работает с встроенной утилитой «Ножницы», которая предназначена для создания скриншотов экрана, отдельных его частей и окон. Но оно все равно довольно востребовано.
В десятой версии операционки программа «Ножницы» получила возможность задержки перед скриншотом, что иногда очень необходимо, но было доступно только в сторонних утилитах.
Интегрированный PDF принтерОна операционка получила интегрированную опцию печати PDF-формата любой программы. Это означает, что при необходимости сохранить изображение веб-сайта, или что-нибудь еще в PDF-формате, необходимо просто нажать «Печать» в утилите, а принтером указать Microsoft Print to PDF. До этого момента это можно было выполнить только с помощью сторонних приложений.
Интегрированная поддержка MKV, FLAC и HEVCТеперь операционка обладает поддержкой кодеков Н.264 в контейнере MKV. Кроме того, работает с FLAC и способна воспроизводить видеозаписи, закодированные кодеком HEVC/H.265.
Помимо этого, интегрированный плеер операционки, по заявлению разработчиков, стал более производительнее и стабильнее, чем подобные сторонние аналоги. Стоит отметить, что теперь в проигрывателе появилась кнопка, которая позволяет передавать изображение на телевизор, подключенный к компьютеру.
Прокрутка содержимого неактивного окнаЕще одна дополнительная и очень удобная функция. Она позволяет пролистывать страницы в веб-обозревателе, и при этом работать в другой программе. Чтобы настроить такую функцию, необходимо перейти в «Устройства» и выбрать «Сенсорная панель». В этом окне можно настроить количество строк прокручивания, если используется колесо мыши.
Полноэкранное меню пуск и режим планшетаТакже «десятка» позволяет включить «Пуск» на весь экран. Причем выполнить это можно двумя методами. Нужно перейти в «Параметры», где следует выбрать «Персонализация», а затем «Пуск». Здесь требуется активировать пункт «Открывать начальный экран в полноэкранном режиме».
Кроме того, можно опять зайти в «Параметры» и кликнуть «Система», где выбрать «Режим планшета». В этом окне необходимо активировать «Включать дополнительные возможности сенсорного управления Windows при применении устройства в качестве планшета». После этого должен заработать пуск в полноэкранном режиме и некоторые жесты из восьмой версии. К примеру, появится возможность закрывать окна, просто перетащив их вниз за верхний край экрана.
Кроме того, включить режим планшета можно в центре управления с помощью специальной кнопки, которая там расположена по умолчанию.
Смена цвета заголовка окнаСразу после появления десятой версии Windows, изменение цвета заголовка можно было проводить с помощью действий с системными файлами. Однако, после обновления выполнять это стало возможно в настройках.
Для активации этой функции, необходимо посетить «Все параметры», где нужно найти раздел «Персонализация». В нем следует кликнуть «Цвета». Здесь можно выбрать цвет и активировать переключатель «Показать цвет в меню Пуск, на панели задач, в центре уведомлений и в заголовке окна». После этого можно пользоваться этой функций.
Для тех, кто перешел с Windows 7 — меню Win + XЕсли нажать Win+X или ПКМ по «Пуску», отобразится довольно удобное меню для перехода к большинству настроек системы и ее администрирования. Ранее, чтобы выполнить какие-либо настройки, необходимо было выполнять множество различных манипуляций. Эта функция пригодится каждому при работе за компьютером.
Помимо всех описанных функций, есть еще несколько менее важных и полезных, однако, и их не мешало бы изучить. Чтобы с ними ознакомиться, можно посетить официальную страницу Microsoft.
computerologia.ru
- На ноутбуке пропадает интернет

- Dhcp настройка windows server 2018

- Как сделать загрузочную флешку при помощи ultraiso

- Как запустить проект в visual studio 2018

- Как отключить программе доступ в интернет на windows 10

- Vowifi что это

- Wi fi дома как

- Как подключить интернет через телефон к компьютеру через usb кабель

- Javascript где включить

- Как подключить новый роутер tp link вместо старого

- Windows server 2018 r2 настройка vpn server

