Настройка устройств вывода звука для разных программ в Windows 10. Как добавить устройство воспроизведения звука windows 10
Настройка звука в Windows 10. Вывод звука на разные устройства для отдельных приложений
Заметил, что после очередного обновления Windows 10, в параметрах появились новые настройки звука. Кроме обычного, старого окна где можно поменять настройки устройств воспроизведения и записи, теперь открываются «Параметры звука». И там появилась возможность настроить разные устройства вывода и ввода звука для отдельных приложений. И настроить громкость звука для каждой программы отдельно. Такая возможность появилась после обновления до версии 1803 в апреле 2018 года.
Думаю, что многим может пригодится возможность отдельно выставлять уровень громкости для разных проигрывателей, браузеров, системных звуков и т. д. Более того, теперь можно выводить звук на разные устройства одновременно. Например, звук с видеоплеера можно вывести на телевизор, или монитор по HDMI (если у вас, например, к ноутбуку подключен монитор). В это же время можно смотреть видео в браузере, или слушать музыку через проводные, или Bluetooth наушники. А системные звуки, или музыку из другого приложения выводить на встроенные динамики, или подключенные к компьютеру колонки. Windows 10 позволяет все это делать без каких-то сторонних программ.
Я уже все проверил – все отлично работает. Windows 10 автоматически определяет приложения, которые выводят звук и отображает их в настройках. А мы уже можем выбрать отдельные устройства вводы и вывода звука для этого приложения. Ну и изменять громкость.
Параметры звука Windows 10
Начнем с регулировки общей громкости. Это, конечно, совсем для новичков – но пускай будет. В трее нажимаем на иконку звука и изменяем громкость.
В этом же окне будет написано, для какого устройства мы изменяем громкость. Громкость регулируется для устройства, которое установлено по умолчанию. Можно нажать на него и быстро изменить устройство вывода звука по умолчанию.

Чтобы открыть настройки, нажмите на иконку правой кнопкой мыши и выберите «Открыть параметры звука».
Откроется окно с основными настройками звука в Windows 10. Там можно изменить устройства ввода и вывода, отрегулировать громкость, проверить микрофон и открыть «Другие параметры звука».

И уже в окне «Параметры устройств и громкости приложений» можно менять настройки громкости приложений, или динамики и микрофоны, которые они используют.
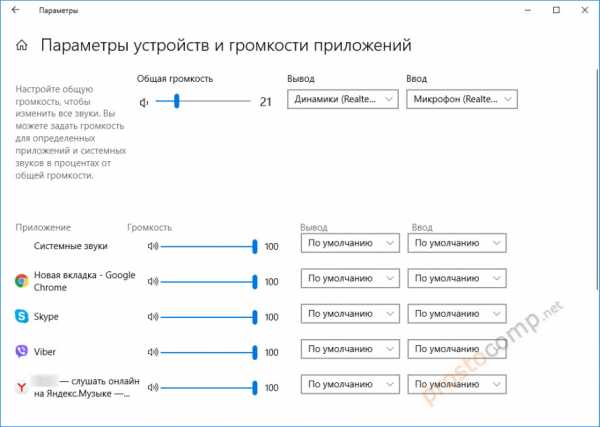
А чтобы открыть старое окно управления устройствами воспроизведения, нужно в параметрах открыть «Панель управления звуком».
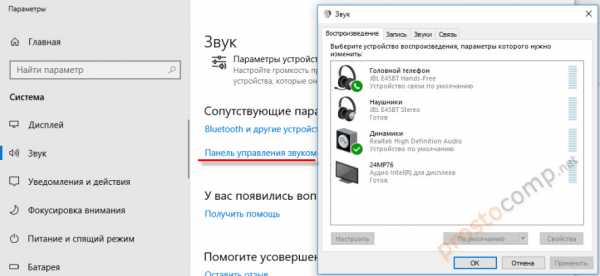
Старый «Микшер громкости», кстати, тоже на месте.

Давайте теперь подробнее рассмотрим новые настройки для разных приложений.
Настройки устройств воспроизведения и громкости для приложений в Windows 10
В параметрах, в разделе «Звук» нажимаем на «Параметры устройств и громкости приложений» (показывал выше) и переходим в окно с расширенными настройками.
Сначала там идут обычные настройки общей громкости и устройств вывода и ввода звука по умолчанию.
Ниже будет отображаться список приложений, для которых можно изменять параметры звука. Там отображаются приложения, которые воспроизводят, или записывают звук (на данный момент). Для каждого приложения можно изменить громкость, выбрать отдельное устройство вывода звука (динамики, колонки, наушники), или ввода (микрофоны).
На скриншоте ниже вы можете видеть, что я для браузера, в котором слушаю музыку, назначил вывод звука на Bluetooth наушники. А для проигрывателя «Кино и ТВ» выбрал в качестве устройства вывода – динамики монитора (это может быть телевизор), который подключен по HDMI. При этом остальные программы и системные звуки будут работать со встроенными в ноутбуке динамиками (так как они выбраны по умолчанию). Или с колонками, если у вас стационарный компьютер.
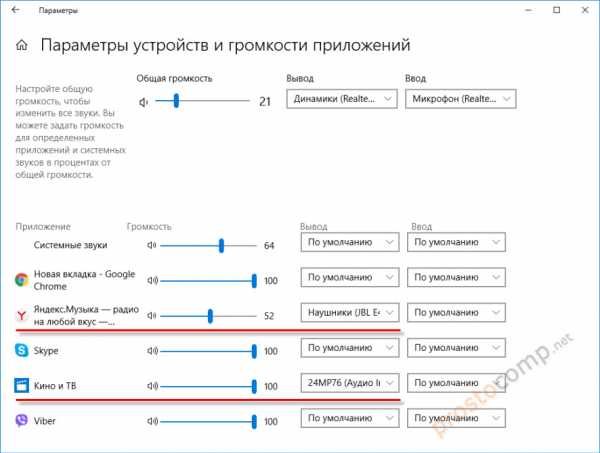
Несколько моментов:
- Если нужной вам программы нет в списке, то включите в ней воспроизведение звука. Закройте параметры и откройте их снова. Или закройте и заново запустите программу. Браузеры, например, не отображаются в списке. Но если включить в браузере видео, или музыку, то он станет доступен для настройки.
- Все выставленные вручную настройки автоматически сохраняются, и будут применяться к этим программам в дальнейшем. Вы в любой момент можете изменить настройки звука для программы в параметрах Windows 10.
- Чтобы очистить все настройки, можно нажать на кнопку «Сбросить». Которая находится ниже программ.После этого будут установлены стандартные значения.
- Если выбранное устройство для конкретной программы (например, наушники) будет отключено, то будет использоваться устройство установленное по умолчанию.
Чаще всего, в качестве второго устройства для вывода звука с компьютера, или ноутбука используют именно наушники. В таком случае, вам может пригодится статья: Не работают наушники на компьютере. Почему не идет звук на наушники.
Если у вас возникли какие-то проблемы с настройками звука в Windows 10, то задавайте вопросы в комментариях под статьей.
Как настроить вывод звука для отдельных приложений в Windows 10
С каждым крупным обновлением Windows 10 в операционной системе появляются новые функции. После апрельского обновления в «десятке» появились дополнительные возможности звуковых настроек, в частности установить для каждой программы разные устройства вывода аудио. Давайте рассмотрим новинку подробнее.
Как вывести звук на разные устройства в Windows 10
Для доступа к необходимым настройкам кликаем правой кнопкой мышки иконку с изображением динамика в системном трее. В открывшемся меню переходим на «Параметры задач».

Запустится системный инструмент «Параметры» (раздел «Звук»).
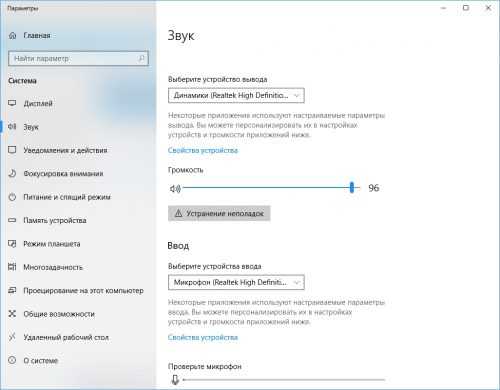
Делаем скроллинг вниз, находим подраздел «Другие параметры звука» и щелкаем в нем пункт «Параметры устройств и громкости приложений».
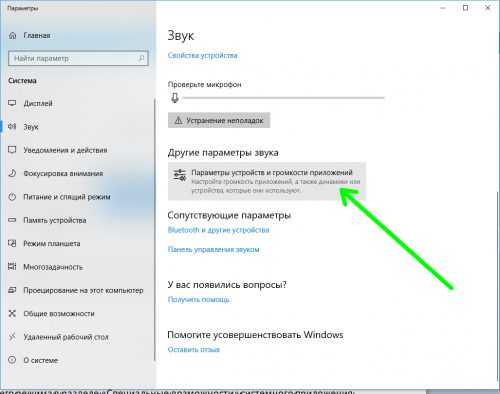
Откроется расширенная страница настройки параметров (она появилась после установки Windows 10 April 2018 update). Давайте подробнее познакомимся с ее возможностями:
- Самый верхний подраздел позволяет выбрать устройство вывода аудио, которое будет использоваться в операционной системе как основное. Также можно задать громкость по умолчанию.
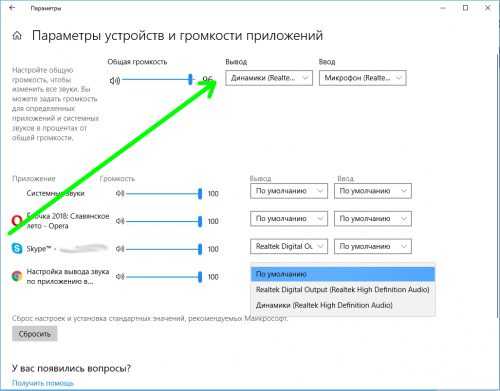
- Ниже располагается список работающих сейчас программ, которые используют устройства вывода или записи звука. Для каждой из них можно выставить индивидуальные настройки.
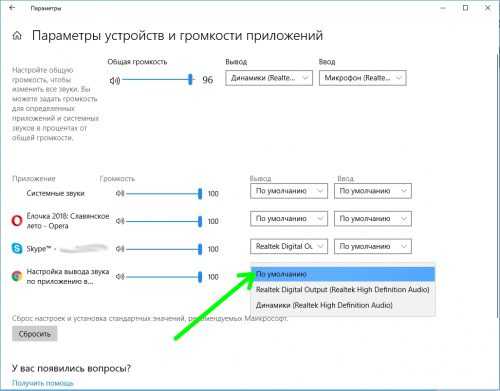
Если приложение, для которого вы хотите настроить вывод звука, не отображается в списке, попробуйте переключиться на него и начать воспроизведение аудио, или просто перезапустить его. Также учтите, что если после изменения индивидуальных настроек приложений они будут использоваться системой по умолчанию для этих программ в дальнейшем.
Несмотря на эту новую функцию, появившуюся в «Параметрах», уже известный нам системный инструмент «Микшер громкости» также работает в операционной системе. Находится он чуть выше пункта меня «Открыть параметры звука», рассмотренного нами в предыдущем параграфе.
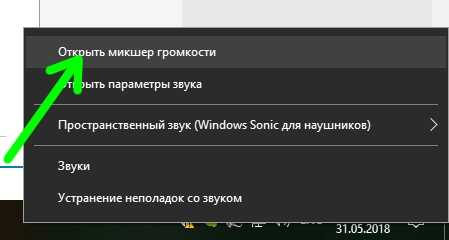
Микшер имеет классический интерфейс и позволяет выставить раздельный уровень громкости, но выбрать с его помощью различные устройства вывода увы, не получится.

Вместо послесловия
После апрельского обновления в «десятке» появилась возможность расширенной настройки звука. Один из плюсов новинки – вы можете воспроизводить звук из плеера через колонки, а на наушники вывести другой источник, например браузерную игру. Думаем, что в дальнейшем мультимедийные возможности «десятки» станут еще шире.
поделитесь с друзьями:
ВКонтакте
OK
Google+
wd-x.ru
Настройка устройств вывода звука для разных программ в Windows 10
Есть много пользователей, которые предпочитают устанавливать различные устройства вывода звука для разных программ. Например, можно захотеть установить 5.1 настройку объемного звучания для VLC Media Player, чтобы смотреть фильмы, а наушники - в качестве стандартного аудиоустройства для таких приложений, как Groove Music для прослушивания музыки. До сих пор не было простого способа установить различные устройства вывода звука для разных приложений. Но теперь вы можете устанавливать различные аудиоустройства для разных приложений в Windows 10 без помощи сторонних приложений. Кроме того, вы можете установить различные уровни звука для разных приложений. Возможность установки различных аудиоустройств для разных приложений была внедрена в Windows 10 April (1803).
Установка различных аудиоустройств для разных приложений в Windows 10
1. Перейдите в Параметры > Система > Звук > слева прокрутите вниз и нажмите на Параметры устройств и громкости приложений.

2. Как вы можете видеть на рисунке ниже, на странице отображаются все текущие приложения и игры. Если программа или приложение, для которого вы хотите установить устройство вывода звука по умолчанию не отображается в списке, убедитесь, что приложение или программа запущена в данный момент, если уже запущена, то перезапустите его. Если в веб-браузере есть несколько вкладок, воспроизводящих аудио, все вкладки будут отображаться как отдельные записи.
- Чтобы установить устройство вывода звука для приложения, выберите его в раскрывающемся списке "Вывод" рядом с записью приложения.
- Вы также можете установить различные уровни громкости для разных приложений с этой страницы. Просто переместите ползунок рядом с записью приложения, чтобы установить уровень громкости по умолчанию для этого приложения.
- К примеру у меня монитор с динамиками. Я настроил все уведомления на динамики моника, а качественный цифровой звук в браузеры, для фильмов и музыки. Вы можете также установить различные устройства ввода для разных приложений.

mywebpc.ru
как устранить хрип, заикание, увеличить громкость
Проблемы со звуком в Windows 10 известны с первых дней работы в среде новой ОС родом с Редмонда. Сегодня постараемся рассмотреть все аспекты неполадок, возникающих с воспроизведением аудиоинформации: от аппаратных неполадок до переустановки драйверов и правильной конфигурации аудиопараметров системы.
Проблемы с оборудованием
Проблемы могут возникнуть по нескольким причинам, одними из которым могут являться:
- Старые аудиоплаты. Установив десятый Виндовс на старый компьютер или ноутбук, можно стать жертвой серьезной недоработки Microsoft. Разработчики «десятки» не стали внедрять в нее поддержку очень старых девайсов, в число которых вошли и звуковые платы. Если являетесь владельцем изрядно устаревшего компьютера, то посетите сайт Майкрософт и поищите, присутствует ли в списке поддерживаемых ваша аудиоплата.
- Неисправность устройств воспроизведения звука, портов, проводов. Проверяем, функционирует ли устройство для воспроизведения звука на другом девайсе. Внимательно осмотрите аудиопорты на предмет окисления, видимых физических повреждений и проверьте целостность кабелей, соединяющих колонки или наушники со звуковой платой.
- Неисправность разъемов передней панели. Это актуально для пользователей ПК, чьи устройства имеют выводы на передней панели корпуса. Им следует убедиться о работоспособности портов на передней панели и их активности, что проверяется в BIOS.
Программные источники неполадки
После выполнения вышеперечисленных рекомендаций можно переходить к поиску проблем со звучанием, связанных в программной составляющей:
- старые драйверы;
- неправильные параметры воспроизведения аудио;
- загруженность ЦП;
- использование звуковых эффектов на уровне драйверов.
Аудио заикается и прерывается
Часто пользователи сталкиваются с тем, что заикается звук, воспроизводимый через любой проигрыватель или браузер. Источников такой работы ПК два:
- Если аудио так проигрывается в браузере, движок которого отличен от Chromium, скорее всего следует обновить Flash Player. Несмотря на то, что HTML5 вытесняет эту устаревшую технологию, очень большой процент сайтов все еще работает по технологиям Adobe. Переходим на официальный ресурс get.adobe.com/ru/flashplayer/, загружаем и инсталлируем этот мультимедийный компонент. Для Chrome и ему подобных браузеров переходим по адресу chrome:plugins и активируем Flash Player.
 Если он включен или это не помогает, то обновляем интернет обозреватель.
Если он включен или это не помогает, то обновляем интернет обозреватель. - Звук на компьютере заикается везде. Проблема может крыться в следующем: какой-либо процесс загружает процессор, потому он не справляется со всеми поставленными задачами. Запускаем Диспетчер задач и ищем, есть ли процесс, занимающий фактически все свободное процессорное время. Его придется завершить, чтобы звук перестал заикаться.
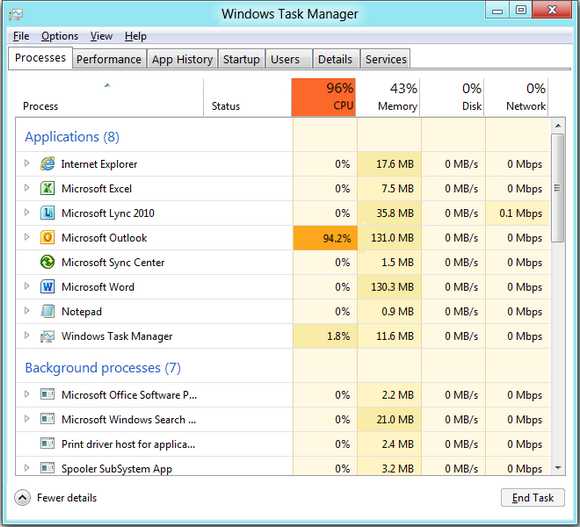
Нулевая громкость
Из-за того, что громкость на компьютере уменьшена до 0, пользователь ничего не слышит во время проигрывания чего-либо. В таком случае и иконка динамиков в трее перечёркнута. Кликаем по ней и увеличиваем параметр до нужного значения.
Неправильные настройки
Из-за наличия нескольких девайсов для воспроизведения звуковой информации, в том числе и виртуального аудиоустройства, система может передавать цифровые данные не на то устройство, которое нужно пользователю. Проблема решается просто:
- Через контекстное меню иконки «Динамики» в трее открываем список устройств воспроизведения.
- Кликаем по тому, что должно использоваться системой.
- Жмем на кнопку По умолчанию и сохраняем параметры.

Если нужное оборудование не обнаруживается, то делаем следующее:
- Вызываем Диспетчер задач.
- Обновляем конфигурацию оборудования кликом по соответствующей пиктограмме.
- Находим отключенный девайс и активируем его, вызвав Свойства и выбрав из списка параметр «Использовать это устройство (вкл.)» в пункте «Применение устройства». Изменения подтверждаем кнопками Применить и OK.
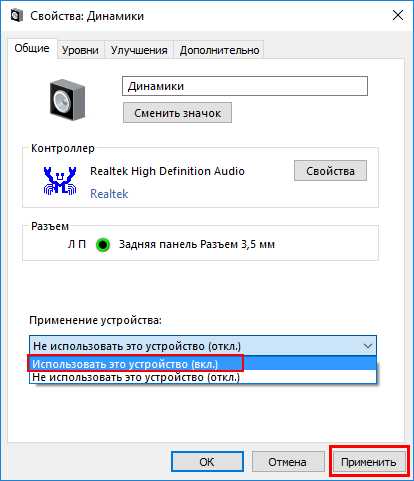
Аудиоэффекты
Программные фильтры могут вызывать ощутимые искажения аудио, отчего пользователю может казаться, что хрипит звук на компьютере Windows 10. Избавиться от такого искажения выходного сигнала можно путем деактивации аудиофильтров:
- Открываем «Устройства воспроизведения» через контекстное меню Динамики в трее.
- Указываем проблемное оборудование и вызываем его Свойства.
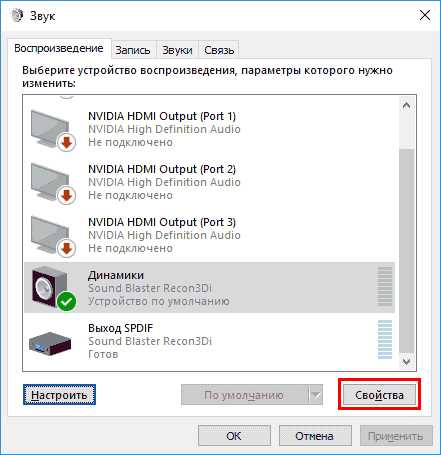
- Активируем вкладку «Дополнительно».
- Снимаем галочку возле пункта «Включить дополнительные средства звука».
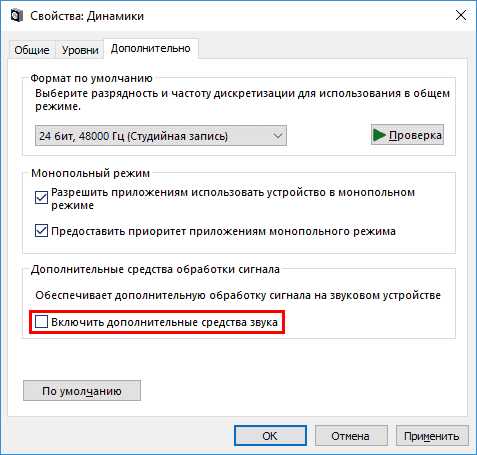
- На вкладке «Дополнительные возможности» снимаем галочку с пункта «Тонкомпенсация». Можно отключить все эффекты.
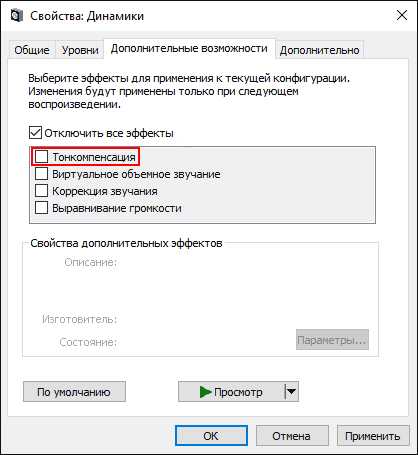
Аналогичным образом настройка звука в среде Windows 10 осуществляется и через Диспетчер Realtek HD при использовании аудиоплаты от Realtek и наличии утилиты «Диспетчер звука»:
- Вызываем приложение, например, через контекстное меню Динамики.
- Переходим на вкладку «Звуковой эффект».
- Убираем флажки возле опций подавления голоса и «Тонкомпенсация».

Изменения формата звука
Звучание может искажаться из-за использования неправильного формата выходящего аудио. Изменяется он средствами Windows 10 и через Диспетчер Realtek:
- Вызываем свойства девайса, которое используется в системе по умолчанию.
- Во вкладке «Дополнительно» выбираем студийное качество звука, например, 24 бита с частотой дискредитации 48 кГц.

- Сохраняем настройки с помощью кнопок Применить и ОК.
Или тоже самое проделываем через Диспетчер задач. Во вкладке «Стандартный формат» выбираем тоже студийное качество или жмем по кнопке Формат DVD.
Монопольный режим
При активации монопольного режима аудио может на мгновение прерываться. Для решения этой проблемы выполним последовательность действий
- Открываем Свойства текущего устройства воспроизведения звука.
- Во вкладке «Дополнительно» убираем галочку возле пункта «Разрешить приложениям использовать устройство в монопольном режиме».

- Сохраняем настройки и проверяем, устранена ли проблема.
Системные звуки фактически отсутствуют. Microsoft отказались от озвучивания большинства действий в системе. Все же проверить, не отключены ли все звуки Windows 10, и задействовать их можно так:
- Вызываем «Звуки» с контекстного меню Динамики.
- Выбираем схему «По умолчанию» вместо «Изменена» или «Без звука».

- Изменения параметров подтверждаем кнопками Применить и ОК.
Другая причина хрипа звука
Еще одна, известная многим, причина по которой звук может хрипеть — повышенная громкость звука, особенно это касается воспроизведения музыкальных композиций со значительной составляющей низких частот (НЧ), в данном случае имеются в виде частоты менее 100 Гц.
В основном, источником звука с такими частотами являются барабаны. Большинство обычных настольных колонок и динамиков ноутбуков являются средне- и высокочастотными устройствами и не предназначены для воспроизведения низких частот на большой громкости.
Существуют три метода как побороть хрип в такой ситуации:
- Самый простой способ — уменьшить громкость звука.
- Уменьшить долю НЧ частот с помощью системного эквалайзера или эквалайзера проигрывателя.
- Если вы фанат звука барабанов и других НЧ музыкальных инструментов, то конечно рекомендуем приобрести более мощную аппаратуру воспроизведения, включающую в себя сабвуфер, предназначенный для качественного проигрывания НЧ звуков.
Для вызова системного эквалайзера Windows 10 необходимо поработать с уже приведенное ранее системной утилитой Звук:
Звук → Вкладка «Воспроизведение» → Динамики → Свойства → Улучшения → Эквалайзер → Внизу справа от метки «Настройка» нажать …
После чего уменьшите громкости НЧ составляющих звука, за которые отвечают левые ползунки. Более подробно с процессом вызова эквалайзера можно ознакомиться, посмотрев видео в конце этой статьи.
Переустановка драйвера для звуковой платы
Устаревший звуковой драйвер, содержащий ошибки, чаще всего является источником неполадок со звучанием в «десятке». Обновлять его следует только с официального ресурса разработчика или поддержки. Рассмотрим, как это делается на примере звуковой платы от Realtek:
- Переходим на страницу загрузки драйверов по ссылке www.realtek.com/downloads/.

- Скачиваем универсальный инсталлятор для всех версий Windows любой разрядности.
- Запускаем его и жмем Далее.
- Принимаем условия эксплуатации ПО и снова жмем Далее, указав директорию установки.
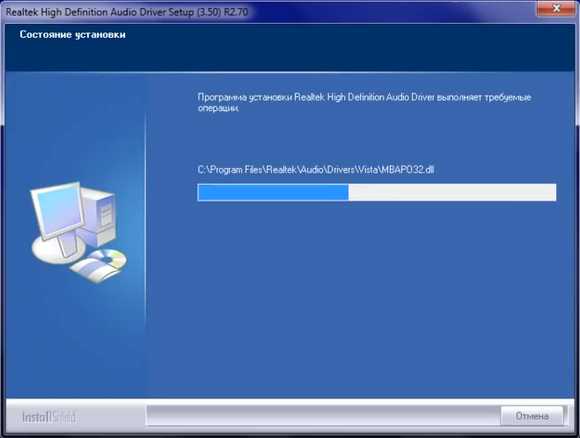
- По завершении копирования и регистрации файлов перезагружаем компьютер.
После этого все проблемы со звуком перестанут волновать пользователя.
Заключение
В этой статье были рассмотрены проблемы со звуком в Windows 10, возникающие из-за неполадок в оборудовании, неправильных или устаревших настроек параметров и драйверов. Были предложены их возможные решения.
Видео по теме
Хорошая реклама
ustanovkaos.ru
Пропал звук в windows 10
Многие пользователи, обновившиеся до Windows 10 или же после чистой установки ОС столкнулись с самыми разными проблемами работы звука в системе — у кого-то просто пропал звук на ноутбуке или компьютере, у других — перестал работать звук через выход на наушники на передней панели ПК, еще одна распространенная ситуация — звук сам по себе делается тише со временем.
В этой инструкции по шагам описаны возможные способы исправить наиболее распространенные проблемы, когда воспроизведение аудио работает неправильно или просто пропал звук в Windows 10 после обновления или установки, а также просто в процессе работы без видимых причин. См. также: Что делать, если звук Windows 10 хрипит, шипит, трещит или очень тихий.
Прежде чем приступать к шагам, описываемым далее, попробуйте запустить автоматическое исправление проблем со звуком Windows 10, кликнув правой кнопкой мыши по значку динамика и выбрав пункт «Обнаружить неполадки со звуком». Не факт, что сработает, но, если не пробовали — стоит попробовать. Дополнительно: Не работает звук по HDMI в Windows — как исправить, Ошибки «Выходное аудио устройство не установлено» и «Наушники или динамики не подключены».
Примечание: если звук пропал после простой установки обновлений в Windows 10, то попробуйте зайти в диспетчер устройств (через правый клик по пуску), выбрать в звуковых устройствах вашу звуковую плату, кликнут по ней правой кнопкой мыши, а затем — на вкладке «Драйвер» нажать «Откатить». В дальнейшем вы можете Отключить автоматическое обновление драйверов для звуковой платы, чтобы проблема не возникала.
Пропал звук в Windows 10 после обновления или установки системы
Самый распространенный вариант проблемы — на компьютере или ноутбук просто пропадает звук. При этом, как правило (сначала рассмотрим этот вариант), значок динамика на панели задач в порядке, в диспетчере устройств Windows 10 для звуковой платы написано «Устройство работает нормально», а драйвер не нуждается в обновлении.
Правда, в то же самое время обычно (но не всегда) в данном случае звуковая плата в диспетчере устройств называется «Устройство с поддержкой High Definition Audio» (а это верный признак отсутствия установленных драйверов на нее). Обычно это случается для звуковых чипов Conexant SmartAudio HD, Realtek, VIA HD Audio, ноутбуков Sony и Asus.

Устанавливаем драйвера на звук в Windows 10
Что делать в этой ситуации, чтобы исправить проблему? Почти всегда работающий способ состоит из следующих простых шагов:
Ввести в поисковике Модель_вашего_ноутбука support, или Модель_вашей_материнской_платы support. Не рекомендую при возникновении проблем, о которых идет речь в этой инструкции, начинать поиск драйверов, например, с сайта Realtek, прежде всего посмотрите на сайте производителя не чипа, но всего устройства. В разделе поддержки найти драйверы аудио для загрузки. Если они будут для Windows 7 или 8, а не для Windows 10 — это нормально. Главное, чтобы не отличалась разрядность (x64 или x86 должно соответствовать разрядности системы, установленной в настоящий момент, см. Как узнать разрядность Windows 10)Установить эти драйверы.
Казалось бы, просто, но многие пишут о том, что уже так делали, но ничего не происходит и не меняется. Как правило, это происходит из-за того, что несмотря на то, что установщик драйверов проводит вас по всем шагам, фактически драйвер на устройство не устанавливается (легко проверить, посмотрев свойства драйвера в диспетчере устройств). Причем, установщики некоторых производителей не сообщают об ошибке.
Есть следующие способы решения этой проблемы:
Запуск установщика в режиме совместимости с предыдущей версией Windows. Помогает чаще всего. Например, для установки Conexant SmartAudio и Via HD Audio на ноутбуках обычно срабатывает этот вариант (режим совместимости с Windows 7). См. Режим совместимости программ Windows 10.  Предварительно удалить звуковую плату (из раздела «Звуковые, игровые и видеоустройства») и все устройства из раздела «аудиовходы и аудиовыходы» через диспетчер устройств (правый клик по устройству — удалить), по возможности (если есть такая отметка), вместе с драйверами. И сразу после удаления запустить установщик (в том числе и через режим совместимости). Если драйвер все так же не установится, то в диспетчере устройств выбрать «Действие» — «Обновить конфигурацию оборудования». Часто срабатывает на Realtek, но не всегда.
Предварительно удалить звуковую плату (из раздела «Звуковые, игровые и видеоустройства») и все устройства из раздела «аудиовходы и аудиовыходы» через диспетчер устройств (правый клик по устройству — удалить), по возможности (если есть такая отметка), вместе с драйверами. И сразу после удаления запустить установщик (в том числе и через режим совместимости). Если драйвер все так же не установится, то в диспетчере устройств выбрать «Действие» — «Обновить конфигурацию оборудования». Часто срабатывает на Realtek, но не всегда.  Если после этого установился старый драйвер, то кликнуть правой кнопкой мыши по звуковой плате, выбрать «Обновить драйвер» — «Выполнить поиск драйверов на этом компьютере» и посмотреть, появились ли в списке уже установленных драйверов новые (кроме Устройство с поддержкой High Definition Audio) совместимые драйвера для вашей звуковой платы. А если знаете ее название, то можно посмотреть и среди несовместимых.
Если после этого установился старый драйвер, то кликнуть правой кнопкой мыши по звуковой плате, выбрать «Обновить драйвер» — «Выполнить поиск драйверов на этом компьютере» и посмотреть, появились ли в списке уже установленных драйверов новые (кроме Устройство с поддержкой High Definition Audio) совместимые драйвера для вашей звуковой платы. А если знаете ее название, то можно посмотреть и среди несовместимых. 
Даже если вы не смогли найти официальных драйверов, все равно попробуйте вариант с удалением звуковой платы в диспетчере устройств с последующим обновлением конфигурации оборудования (пункт 2 выше).
Звук или микрофон перестал работать на ноутбуке Asus (может подойти и для других)
.responsive2{width:300px;height:300px}@media(min-width: 500px){.responsive2{width:336px;height:280px}}
Отдельно отмечу способ решения для ноутбуков Asus со звуковым чипом Via Audio, именно на них чаще всего возникают проблемы с воспроизведением, а также подключением микрофона в Windows 10. Путь решения:
Зайти в диспетчер устройств (через правый клик по пуску), открыть пункт «Аудиовходы и аудиовыходы»Через правый клик по каждому пункту в разделе, удалить его, если есть предложение удалить и драйвер, сделайте это тоже. Зайдите в раздел «Звуковые, игровые и видеоустройства», удалите их тем же образом (кроме HDMI-устройств).Загрузите драйвер Via Audio от Asus, с официального сайта под вашу модель, для Windows 8.1 или 7.Запустите установщик драйвера в режиме совместимости с Windows 8.1 или 7, желательно от имени Администратора.
Отмечу, почему я указываю на более старую версию драйвера: замечено, что работоспособным в большинстве случаев оказывается VIA 6.0.11.200, а не более новые драйвера.
Автор рекомендует прочесть:
Устройства воспроизведения и их дополнительные параметры
Некоторые начинающие пользователи забывают проверить параметры устройств воспроизведения звука в Windows 10, а это лучше сделать. Как именно:
Кликните правой кнопкой мыши по значку динамика в области уведомлений справа внизу, выберите пункт контекстного меню «Устройства воспроизведения».Убедитесь, что установлено правильное устройство воспроизведения по умолчанию. Если нет, кликните по нужному правой кнопкой мыши и выберите пункт «Использовать по умолчанию». 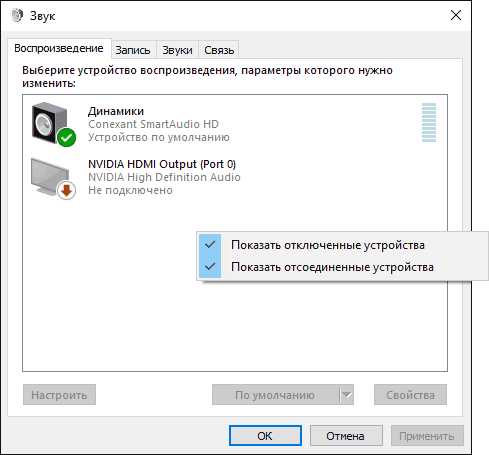 Если динамики или наушники, как и требуется, являются устройством по умолчанию, кликните по ним правой кнопкой мыши и выберите пункт «Свойства», а затем перейдите на вкладку «Дополнительные возможности».Отметьте пункт «Отключить все эффекты».
Если динамики или наушники, как и требуется, являются устройством по умолчанию, кликните по ним правой кнопкой мыши и выберите пункт «Свойства», а затем перейдите на вкладку «Дополнительные возможности».Отметьте пункт «Отключить все эффекты». 
После выполнения указанных настроек, проверьте, заработал ли звук.
Звук стал тихим, хрипит или автоматически снижается громкость
Если несмотря на то, что звук воспроизводится, с ним есть какие-то проблемы: он хрипит, слишком тихий (причем громкость может меняться сама), попробуйте следующие варианты решения проблемы.
Зайдите в устройства воспроизведения, кликнув правой кнопкой мыши по значку динамика. Кликните правой кнопкой мыши по устройству, со звуком с которого возникает проблема, выберите «Свойства».На вкладке «Дополнительные возможности» отметьте «Отключить все эффекты». Примените настройки. Вы вернетесь к списку устройств воспроизведения. Откройте вкладку «Связь» и уберите уменьшение громкости или отключение звука при связи, установите «Действие не требуется». 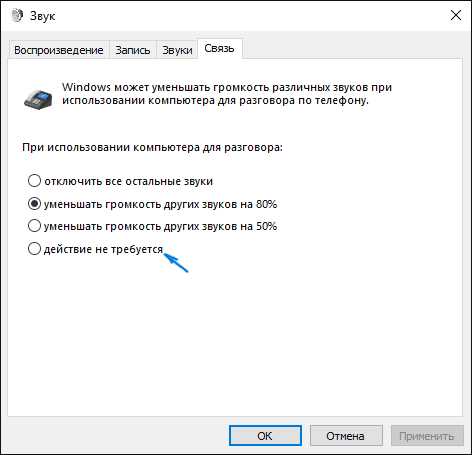
Примените сделанные настройки и проверьте, была ли решена проблема. Если нет, есть еще один вариант: попробуйте через диспетчер устройств выбрать вашу звуковую плату — свойства — обновить драйвер и установить не «родной» драйвер звуковой платы (показать список установленных драйверов), а один из совместимых, которые Windows 10 может предложить сама. В данной ситуации иногда случается, что на «не родных» драйверах проблема не проявляется.
Дополнительно: проверьте, включена ли служба Windows Audio (нажмите Win+R, введите services. msc и найдите службу, убедитесь, что служба выполняется и тип запуска для нее установлен в «Автоматически».
В заключение
Если ничто из описанного так и не помогло, рекомендую также попробовать использовать какой-нибудь популярный драйвер-пак, а предварительно проверить, а работоспособны ли сами устройства — наушники, колонки, микрофон: случается и так, что проблема со звуком не в Windows 10, а в них самих.
comservice-chelny.ru
Нет звука на компьютере Windows 10: решение проблемы
Если у вас нет звука на компьютере Windows 10 – что прежде всего необходимо сделать для его восстановления и как самому вернуть звук на ПК с Windows 10?Звук - неотъемлемая часть операционной системы любого компьютера и, если он пропадает, многие пользователи начинают бить тревогу о том, что «система сломалась». В данной статье мы опишем основные причины и варианты решений данной проблемы.
Пропал звук Windows 10 на компьютере: причины
- Системный сбой
- Отключенный звук или устройство
- Проблема драйвера
- Проблема реестра
- Влияние стороннего ПО
Системный сбой
Наиболее простой и самый успешный вариант при восстановлении работоспособности мультимедиа – средство устранения неполадок Microsoft. Без шуток, это самый полезный траблшутер из всех которые есть в Windows 10, он помогает, примерно в 7 случаях из 10 (что довольно хорошо для стандартного средства). Для его запуска нажмите ПКМ по иконке динамика и выберите Устранение неполадок со звуком, либо откройте Панель управления – Устранение неполадок – Устранение неполадок воспроизведения.

Убедитесь, что служба Windows Audio работает и не остановлена. Можно открыть службы (Win+R – services.msc) и проверить наличие и запуск этой службы или просто ввести в окне командной строки (от Администратора) – net start audiosrv, если служба уже запущена, значит переходим дальше.
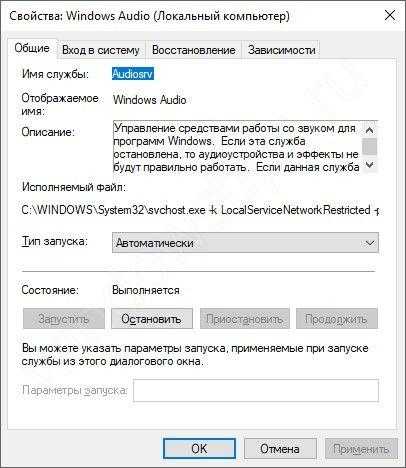
Отключенный звук или устройство
Очень часто причиной того, что у вас не работает звук на Windows 10, является банальная невнимательность или забывчивость. В последних версиях Windows 10 есть возможность контролировать громкость любого приложения через микшер громкости (ПКМ по иконке динамика), попробуйте открыть его и проверить включен ли динамик.

Также попробуйте проверить, работает ли нужный динамик на компьютере. Откройте Устройства воспроизведения (ПКМ по иконке динамика) и отобразите все отключённые и отсоединенные устройства, после этого проверьте, есть ли в списке нужный динамик или наушники.
Проблема драйвера
Если нужное устройство определяется компьютером, но не работает, то проверим драйвера на звук для Виндовс 10, которые должны обеспечивать корректную работу. Если звук пропал после обновления Windows 10, драйвера или выставления настроек причиной проблем со звуком могут являться дополнительные эффекты. Поэтому проходим в Свойства нужного динамика (или наушников) и во вкладке Улучшения ставим галочку Отключение всех эффектов.
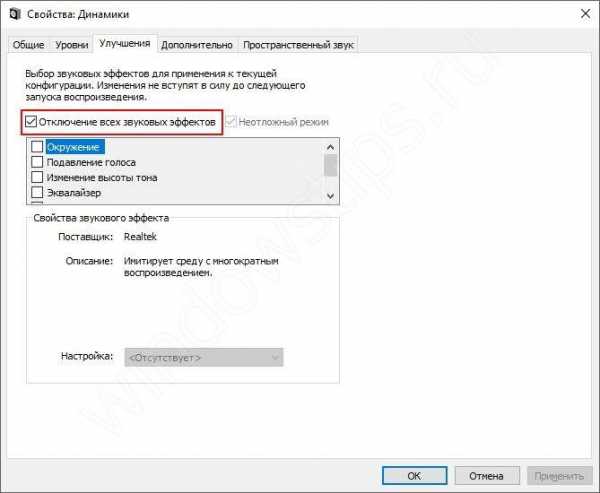
Если проблемы со звуком в Windows 10 все еще остаются, переходим к откату/переустановке драйвера, для начала попробуем выполнить откат или установку предыдущей версии.Для этого, пройдите в Диспетчер устройств Windows 10 и откройте свойства аудиоадаптера (записей может быть много, как в случае на скриншоте Nvidia High Definition Audio отвечает за передачу звука через HDMI выход на видеокарте). Если нет возможности откатить драйвер (кнопка Откат неактивна), то будем выполнять это вручную.
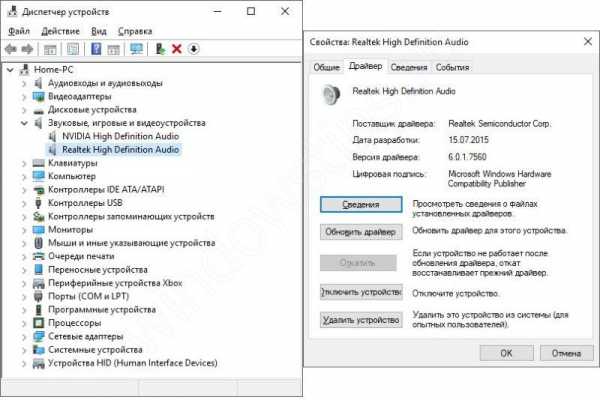
Нажимаем на Обновить драйвер, затем Выполнить поиск драйверов – Выбрать из списка и пробуем установить каждый драйвер из списка.
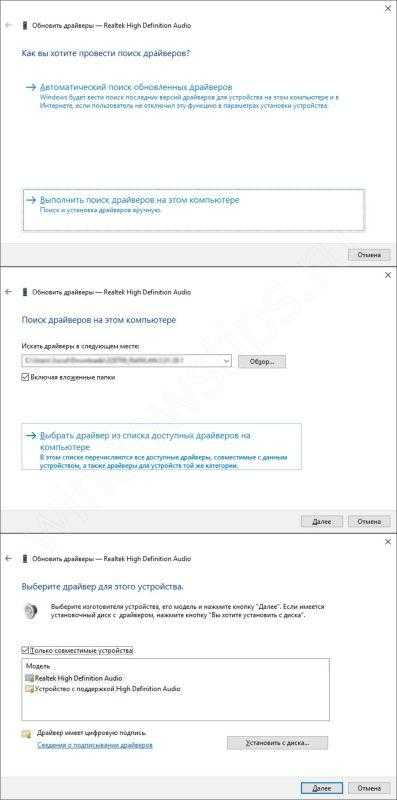
Если это не помогло, то сначала потребуется удалить девайс вместе с установленных драйвером. Для этого в свойствах выберите Удалить устройство и обязательно поставьте галочку на Удалить программы драйверов для этого устройства.

Затем, чтобы найти нужный драйвер идем на сайт производителя (если системный блок, то производителя материнской платы) и ищем по модели список драйверов и пробуем установить. Если идентифицировать компьютер затруднительно, то во вкладке Сведения ищем ИД оборудования и ищем на сайте https://devid.info/ru.

Если проблема возникает только с Bluetooth устройствами, то попробуйте выполнить переустановку Bluetooth адаптера.
Проблема реестра
Иногда, после использования программ оптимизаторов звук пропадает и устройство отображается с ошибкой 19. Это означат, что возможно был поврежден реестр компьютера и ветка ответственная за работу оборудования. Это можно попытаться «вылечить» откатом к точке до оптимизации, но если не невозможно, попробуем починить вручную.
Перед любыми манипуляциями с реестром, выполните резервное копирование ветки, с которой выполняете работу или всего реестра.Откройте редактор реестра (Win+R - regedit) и пройдите по путиHKEY_LOCAL_MACHINE\SYSTEM\CurrentControlSet\Control\Class\{4d36e96c-e325-11ce-bfc1-08002be10318}Нам нужен параметр UpperFilters, а именно его значения. Если кроме ksthunk есть еще дополнительные значения, удалите их.

Влияние стороннего ПО
Бывали случаи, когда проблема с пропажей звука была связана с совершенно странными действиями, например, при обновлении антивирусной базы McAfee. Ситуация в дальнейшем не повторялась, но чаще всего причиной является другое ПО. Для проверки нужно выполнить «чистую загрузку», для этого откройте Конфигурацию системы (Win+R - msconfig) и во вкладке службы поставьте галочку на Не отображать службы Майкрософт и отключите всё.
 Затем, открываем Диспетчер задач и во вкладке Автозагрузка отключаем все приложения, затем выполняем перезагрузку компьютера, проблема должна пропасть.
Затем, открываем Диспетчер задач и во вкладке Автозагрузка отключаем все приложения, затем выполняем перезагрузку компьютера, проблема должна пропасть.
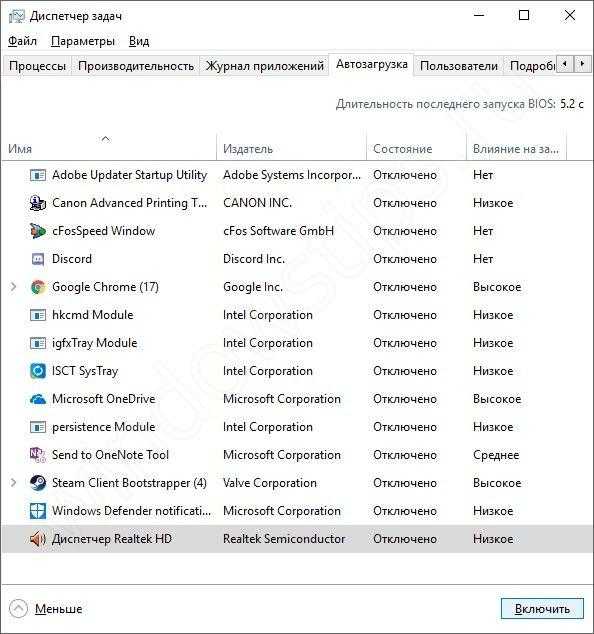
Если сторонне ПО на Windows 10 мешало корректной работе, после перезагрузки всё должно работать и соответственно путем подбора, а именно включением и выключением служб или приложений можно выявить сбойное ПО.
windowstips.ru
Не работают наушники в Windows 10: настройка звучания и громкости
После перехода на «десятку» или ее очередного обновления многие пользователи сталкиваются с неполадкой из-за которой не работают наушники на компьютере в Windows 10 или же система не может видеть устройство воспроизведения звука.
В большинстве своем источником загвоздки является звуковой драйвер — программное обеспечение, отвечающее за функционирование звуковой платы. Почему после обновления Виндовс она вдруг перестает работать с установленными драйверами?
Скорее всего, в процессе получения апдейта был обновлен и сам драйвер, а загружался он не из какого-нибудь иного места, как с серверов Microsoft. Значит, вместо официального программного обеспечения на компьютер пользователя был скачан созданный софтверной корпорацией продукт, а стороннее ПО никогда не отличалось стабильностью и 100% совместимостью.
Причиной того, что ноутбук не видит наушники, прежде всего, является устаревший или посторонний звуковой драйвер. Рассмотрим, как от него избавиться и обзавестись официальным программным обеспечением.
Содержание страницы
Варианты настройки наушников
При столкновении с неполадкой не следует сразу во всем драйверы винить. Возможно, необходимо всего лишь настроить наушники. С этого и начнем.1. Если устройство подключается к ПК через разъем на акустической системе (колонках), следует убедиться, что этот порт функционирует, подключив, например, другой воспроизводящий аудио девайс.
2. Проверяем наушники, подключив их к иному ноутбуку или смартфону, возможно, они сами не функционируют.
3. Удостоверьтесь, что штекер подключен к правильному гнезду (окрашено в зелёный цвет).
4. Попробуйте воспользоваться иным аудио входом, возможно передний не функционирует, к примеру, не подключен.
5. Убедитесь в правильной распиновке, ведь на Windows 10 тип подключения АС’97 работать не будет, его следует заменить на прогрессивный HD Audio.
6. Зайдите в Диспетчер устройств и проверьте наличие драйвера на чипсет материнской платы.
Обновление драйвера с сайта разработчика
Скачивать ПО для управления устройствами необходимо только с официальных ресурсов, несмотря на рекомендации Microsoft обновлять драйверы посредством инструментария Windows 10.
1. Узнаем производителя звуковой платы (скорее всего это Realtek).
2. Если Realtek, переходим по ссылке www.realtek.com.tw/downloads/.
3. Загружаем инсталлятор с пакетом библиотек и приложений для управления звуковым устройством.

4. Запускаем установщик и выполняем пару инструкций, удалив старое программное обеспечение.
5. Перезагружаем компьютер и проверяем, помогла ли установка драйвера решить проблему.
Обновляем драйвер по рекомендации Майкрософт
Приведенный вариант использовать не рекомендуется, но для новичков, например, он будет проще предыдущего, если на их ПК используется аудио плата от VIA или C-Media.
1. Открываем Диспетчер устройств, зажав Win+X и кликнув по одноименному пункту выпавшего меню.

2. Открываем контекстное меню звукового девайса и жмем «Обновить драйверы…».

3. Источником контента выбираем интернет.

4. По завершении апдейта перезагружаемся и проверяем, не работает ли наше устройство.
Настройка наушников
Если инсталляция свежей версии программного обеспечения не решила проблему, значит, она заключается в неправильной конфигурации динамиков. Рассмотрим, как включить наушники для воспроизведения звука в Панели управления.
1. Вызываем апплет «Диспетчер Realtek» или «Диспетчер звука» через контекстное меню иконки в трее.
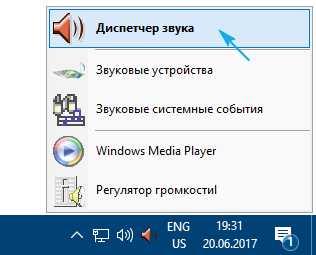
2. Переходим в настройки.

3. Возле опции, отвечающей за разделение звука на два потока, каждый из которых будет воспроизводиться через свое устройство, подключенное к переднему и заднему гнезду, ставим флажок.
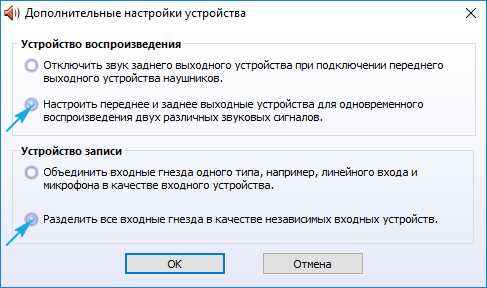
4. Далее, отключаем определение гнезд передней панели на программном уровне.

После этого все должно встать на свои места.
windows10i.ru
- Вернуть windows 10 в исходное состояние

- Внутренняя программная ошибка finereader 12

- Функции 10 виндовс

- На ноутбуке пропадает интернет

- Dhcp настройка windows server 2018

- Как сделать загрузочную флешку при помощи ultraiso

- Как запустить проект в visual studio 2018

- Как отключить программе доступ в интернет на windows 10

- Vowifi что это

- Wi fi дома как

- Как подключить интернет через телефон к компьютеру через usb кабель

