Настройка linux Mint 14 Cinnamon. Cinnamon linux mint установка
Установить рабочий стол Cinnamon 3.0 в Ubuntu 16.04 и Linux Mint 17.3
Рабочий стол Cinnamon 3.0 будет по умолчанию в дистрибутиве Linux Mint 18, который планируется выпустить в мае/июне (точная дата не сообщается разработчиками - по готовности).
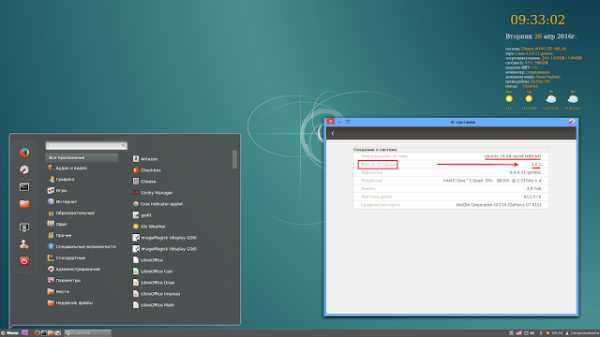
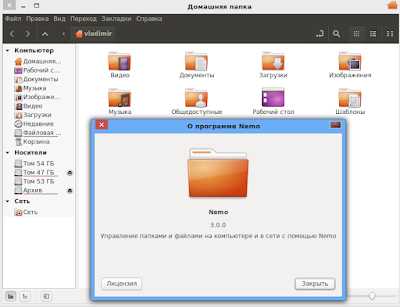 Выпуск Cinnamon 3.0 не является кардинальным, но внём присутствуют некоторые новшества.
Выпуск Cinnamon 3.0 не является кардинальным, но внём присутствуют некоторые новшества.В оконный менеджер внесены улучшения, связанные с работой мозаичного режима (tiling), привязки и группировки окон, отслеживания окон, раскрытых на весь экран. Улучшена поддержка тачпадов. Добавлена возможность раздельной настройки режимов прокрутки двумя пальцами и движением по краю тачпада, которые теперь включены по умолчанию. Представлен новый интерфейс настройки средств для людей с ограниченными возможностями и новая система настройки параметров звука, которые были полностью переписаны на языке Python с использованием модулей cinnamon-settings (ранее данные конфигураторы были написаны на языке Си), что существенно упростило их сопровождение. Из 33 модулей настройки на языке Си остаются лишь три модуля, берущие начало от gnome-control-center: настройка сети, экрана, цветопередачи и планшетов Wacom.
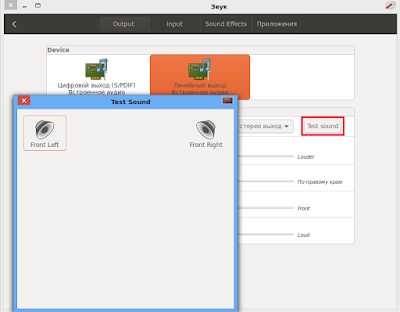 Реализована возможность переименования устройств, питающихся от аккумулятора. Например, по умолчанию все Bluetooth-клавиатуры выводятся с именем "Wireless Keyboard", переименование позволяет решить проблему с идентификацией при наличии нескольких устройств.
Реализована возможность переименования устройств, питающихся от аккумулятора. Например, по умолчанию все Bluetooth-клавиатуры выводятся с именем "Wireless Keyboard", переименование позволяет решить проблему с идентификацией при наличии нескольких устройств. 
В панель добавлена возможность вызова дополнительных действий в запущенных приложениях (например, открытие режима инкогнито в браузере или написание нового сообщения в почтовом клиенте).
Включено по умолчанию использование анимированных эффектов для диалоговых окон и меню.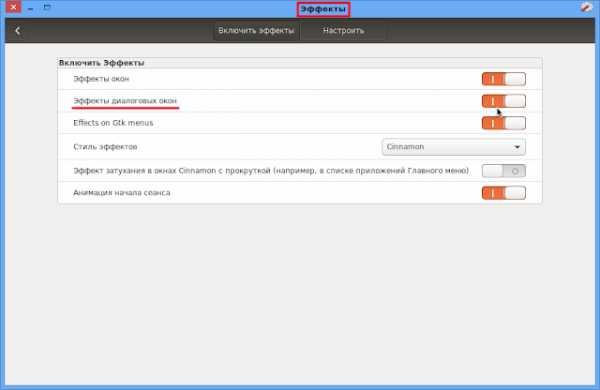 В размещаемом на рабочем столе апплете с реализацией фоторамки добавлена возможность сканирования фотографий в поддиректориях и показа слайдов.
В размещаемом на рабочем столе апплете с реализацией фоторамки добавлена возможность сканирования фотографий в поддиректориях и показа слайдов.  Улучшена поддержка GTK 3.20, Spotify 1.0.27 и Viber.
Улучшена поддержка GTK 3.20, Spotify 1.0.27 и Viber.Установка рабочего стола Cinnamon 3.0 в Ubuntu 16.04
Предупреждение. Устанавливать дополнительные окружения (рабочие столы) в рабочую систему не рекомендуется. Желательно это делать в VirtualBox, либо в тестируемой системе на отдельном разделе ж/диска.
Откройте терминал, скопируйте и выполните следующие команды:
sudo add-apt-repository ppa:embrosyn/cinnamonsudo apt-get updatesudo apt-get install cinnamon cinnamon-core
Для входа в окружение Cinnamon по окончании установки, закройте все приложения, выйдите из системы и в окне нового входа выберите Cinnamon:
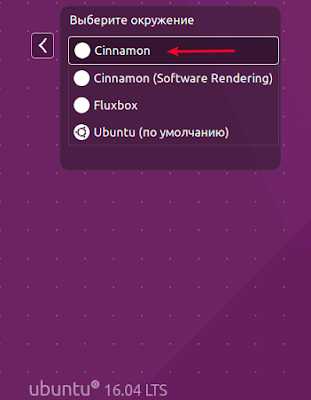 Удаление Cinnamon
Удаление CinnamonДля удаления окружения Cinnamon из системы, войдите в окружение Unity и выполните следующие команды в терминале:
sudo add-apt-repository -r ppa:embrosyn/cinnamonsudo apt updatesudo apt purge cinnamon cinnamon-core sudo apt autoremovesudo apt autoclean
Обновление рабочего стола Cinnamon до версии 3.0 в Linux Mint 17.3
Для обновления Cinnamon до версии 3.0 в Linux Mint 17.3, необходимо сделать обновление системы и подключить репозиторий ночной сборки:
sudo apt updatesudo apt upgrade
Если необходимо, перезагрузите компьютер, а затем сделайте обновление Cinnamon.
sudo add-apt-repository ppa:gwendal-lebihan-dev/cinnamon-nightlysudo apt updatesudo apt install cinnamon
По окончании установки перезагрузите компьютер.
Источник: http://segfault.linuxmint.com/2016/04/cinnamon-3-0-released/
Удачи.
compizomania.blogspot.com
Как установить Cinnamon 2.4.8 в Ubuntu 14.10/14.04 и Linux Mint 17.1
Cinnamon — свободная оболочка для среды рабочего стола GNOME, являющаяся ответвлением от кодовой базы GNOME Shell. Основное направление разработки — предоставление пользователю более привычной, традиционной среды в стиле GNOME 2, удобной пользователям настольных ПК и ноутбуков, без недостатков GNOME Shell и Unity. Изначально разрабатывался командой программистов Linux Mint. Рабочий стол Cinnamon версии 2.4.8 стабильной ветки 2.4 был выпущен 9 апреля, с некоторыми незначительными исправлениями. Предупреждение. Не желательно делать установку дополнительных окружений в рабочую систему, т.к. иногда это приводит к конфликту пакетов и как следствие, к сбоям системы.
Предупреждение. Не желательно делать установку дополнительных окружений в рабочую систему, т.к. иногда это приводит к конфликту пакетов и как следствие, к сбоям системы. Установка окружения Cinnamon 2.4.8 в Ubuntu 14.04/14.10 и Linux Mint 17.1Установка Cinnamon 2.4 в Linux Mint 17.1.
Чтобы установить Cinnamon 2.4.8 в Linux Mint 17.1 нужно прежде сделать обновление системы. Скопируйте и выполните следующие команды в терминале:sudo apt-get updatesudo apt-get dist-upgrade
Затем подключите репозиторий и установите окружение Cinnamon 2.4.8 в Ubuntu 14.10/14.04 и Linux Mint 17.1 следующими командами:
sudo add-apt-repository ppa:tsvetko.tsvetkov/cinnamonsudo apt-get updatesudo apt-get install cinnamon
По окончании установки завершите текущий сеанс и в окне входа в систему выберите Cinnamon:
Примечание. После входа в окружение Cinnamon, добавьте свой язык раскладки клавиатуры, т.к. в раскладке присутствует только английский и поэтому не появляется значок на панели: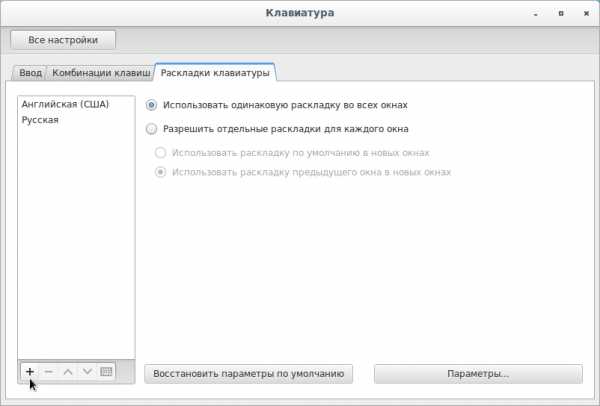 Удачи.
Удачи.Вам также может быть интересно: Linux Mint 17 Qiana (Cinnamon) после установки
compizomania.blogspot.com
Linux Mint 15 (Cinnamon) после установки
Как известно Linux Mint 15 Olivia базируется на последней версии операционной системы Ubuntu 13.04, т.е. все приложения разработанные для этой системы совместимы с Linux Mint 15. Поддержка релиза будет осуществляться до января 2014 года. Это также зависит от поддержки промежуточного релиза Ubuntu 13.04, т.к. начиная с данного релиза, поддержка всех прмежуточных релизов (не LTS - долгосрочные) будет осуществляться только 9 месяцев, а не 18, как было раньше. Так что пользователи, устанавливающие Linux Mint 15 должны иметь это ввиду.
1. Актуализация системы
Если вы обратили внимание в системном трее (правый нижний угол монитора) отобразился значок в виде щита с латинской буквой i:Кликните на нём, введите свой пароль, после чего откроется Менеджер обновлений, где будет предложено установить рекомендуемые обновления. Нажиме кнопку Установить обновления и дождитесь окончания установки:
2. Установка драйвера
У компьютеров, в которых встроена одна из графических карт NVIDIA или ATI, желательно активировать её драйвер: Системные настройки ->Драйверы устройств: Изменения вступят в силу после перезагрузки компьютера.3. Отключение флажков в раскладке
Флажки в раскладке клавиатуры установлены и отображаются по умолчанию, которые вы можете легко сменить на надписи, кликнув правой кнопкой на значке и просто переключить:4. Назначить клавишу (и) для смены раскладки
Кликните на значке и выберите в выпадающем меню Региональные и языковые настройки: Далее: Раскладки ->Параметры ->Раскладка клавиатуры ->Клавиша (и) для смены раскладки: Назначьте (поставьте крыжик) на ваш выбор нужное сочетание клавиш/клавишу и закройте окно. Теперь вы сможете переключать раскладку клавиатуры с применением данного назначения.6.Установить Caffeine
Чтобы Хранитель экрана не срабатывал во время просмотра фильма, установите программу Caffeine:sudo add-apt-repository ppa:caffeine-developers/ppa
apt update
apt install caffeine python-glade2
После установки: Меню ->Стандартные ->Caffeine.Когда значок появится на панели, кликните на нём и выберите Параметры:
Отметьте необходимые пункты, нажмите кнопку Добавить и в появившемся окне впишите название своего предпочтительного браузера/браузеров с прописной буквы, как на снимке:apt install skype
8. Добавить Десклет на рабочий стол
Это новая функция, которая теперь присутствует по умолчанию в релизе. Откройте Настройки системы ->Desklets: Кликните на строке с нужным дисклетом и нажмите кнопку Добавить на рабочий стол, что находится в левом нижнем углу окна, как выбранный дисклет появится на рабочем столе:9. Добавить апплеты на панель
Чтобы добавить дополнительные апплеты на панель, кликните правой кнопкой на панели и в контекстном меню выберите Добавить апплеты на панель : Здесь уже есть перечень предустановленных апплетов, а те что активированы, отмечены зелёными круглишками напротив каждого апплета. Если вы хотите добавить сюда новые, кликните на кнопке Get more online (Получить больше из сети), после чего начнётся автоматическая загрузка из сети: По окончании загрузки вы можете выбрать из расширенного перечня нужный для вас. Для этого активируйте апплет и нажмите кнопку Установить выбранный, что в левом нижнем углу:Удачи.
compizomania.blogspot.com
Использование рабочего окружения Cinnamon в Linux Mint 17.1 "Rebecca"
Linux Mint - дистрибутив операционной системы Linux, основыванный на Ubuntu. Специально для своего дистрибутива программистами Linux Mint была разработана дружелюбная среда рабочего стола Cinnamon, которая изначально позиционировалась как продолжение проекта GNOME 2 в плане более традиционного и привычного подхода к интерфейсу пользователя, для настольных ПК и ноутбуков, без недостатков GNOME Shell и Unity.Оболочка Cinnamon выглядит как оригинальный интерфейс, преимущественно в серо-зелёных тонах и призвана максимально упростить работу тем, кто только пришёл с Windows и начинает знакомится с Linux.
Вот так выглядит рабочий стол Cinnamon после установки и первого входа в систему Linux Mint 17.1 "Rebecca":
 Как описывалось выше, Linux Mint 17.1 "Rebecca" готов для полноценной работы на настольных ПК и ноутбуках. Теперь настало время знакомства с Рабочим столом Cinnamon и его настройками.
Как описывалось выше, Linux Mint 17.1 "Rebecca" готов для полноценной работы на настольных ПК и ноутбуках. Теперь настало время знакомства с Рабочим столом Cinnamon и его настройками.Рабочий стол Cinnamon
Рабочий стол Cinnamon, как и в большинстве операционных систем состоит из панели управления (в нижней части монитора по умолчанию), на которой расположены всевозможные апплеты: системное меню, значки запуска приложений, панель задач и системный трей.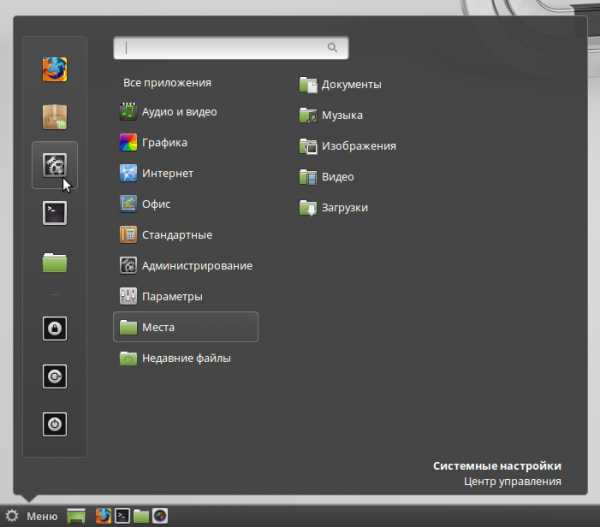 Справа от системного меню находятся значки часто запускаемых приложений, которые легко выводятся из меню на панель. Для этого достаточно найти необходимое приложение в меню, кликнуть правой кнопкой на нём и выбрать из контекстного меню - Добавить на панель, как значок приложения тут же отобразится на панели:
Справа от системного меню находятся значки часто запускаемых приложений, которые легко выводятся из меню на панель. Для этого достаточно найти необходимое приложение в меню, кликнуть правой кнопкой на нём и выбрать из контекстного меню - Добавить на панель, как значок приложения тут же отобразится на панели: 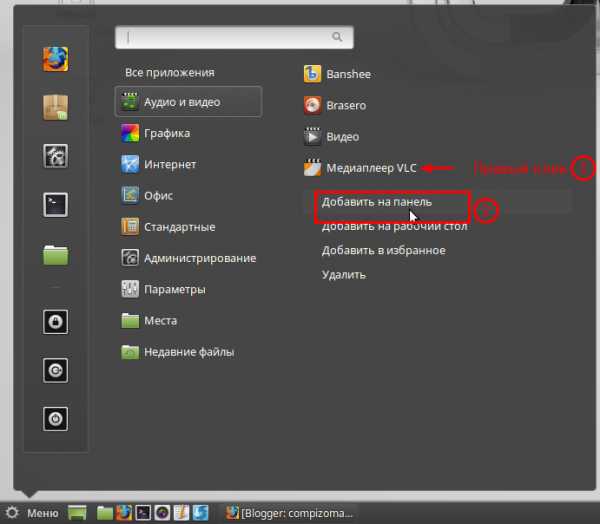 Примечание. Добавление значков запуска приложений на Рабочий стол так же просто, как на панель. Меню - выбор нужного приложения, правый клик и Добавить на рабочий стол:
Примечание. Добавление значков запуска приложений на Рабочий стол так же просто, как на панель. Меню - выбор нужного приложения, правый клик и Добавить на рабочий стол: 
Далее на панели следует апплет - Панель задач, отображающий открытые окна на мониторе:
Всякий раз, когда пользователь открывает программу, папку или файл, создаётся соответствующая кнопка на панели задач с логотипом программы. Клик на кнопке минимизирует окно в панель задач, повторный клик на этой же кнопке вновь выводит окно программы на монитор.С правой стороны на панели управления находятся апплеты системного трея, отображающие: апплет пользователя, календарь с часами, сетевое соединение, апплет звука, переключатель раскладки клавиатуры и апплет Менеджер обновлений:
Апплеты на панели управления легко удаляются и также легко добавляются. Правый клик на апплете и Удалить этот апплет: Для добавления апплета на панель, правый клик на том месте панели где вы хотите его добавить и Добавить апплеты на панель: Выбрать нужный апплет из представленных в списке, активировать его, правый клик на строке и Добавить на панель, либо нажать кнопку +Добавить на панель в левом нижнем углу окна Апплеты:
Выбрать нужный апплет из представленных в списке, активировать его, правый клик на строке и Добавить на панель, либо нажать кнопку +Добавить на панель в левом нижнем углу окна Апплеты:  Все апплеты на панели управления перемещаются и выставляются в порядке, заданным пользователем. Правый клик на любом свободном пространстве панели, в контекстном меню выберите Режим редактирования панели, передвиньте флажок и можете перемещать апплеты на своё усмотрение:
Все апплеты на панели управления перемещаются и выставляются в порядке, заданным пользователем. Правый клик на любом свободном пространстве панели, в контекстном меню выберите Режим редактирования панели, передвиньте флажок и можете перемещать апплеты на своё усмотрение:  Напоминание. Когда закончите перемещение апплетов, не забудьте вернуть флажок в исходное положение, иначе не сможете управлять панелью.
Напоминание. Когда закончите перемещение апплетов, не забудьте вернуть флажок в исходное положение, иначе не сможете управлять панелью. Панель управления по умолчанию расположена в нижней части монитора, но её можно расположить вверху или выбрать опцию - Классическое (панель вверху и внизу). Для этого правый клик на на любом свободном пространстве панели, в контекстном меню - Настройки панели:
В открывшемся окне Панель, в разделе Расположение панели выберите нужную опцию: Примечание. Если перемещение панели не произошло мгновенно, презапустите окружение Cinnamon: Alt+F2, в открывшееся диалоговое окно введите строчную латинскую r (эр) и нажмите Enter: Либо правый клик на свободном пространстве панели управления, выберите Устранение неполадок - Перезапустить Cinnamon:
Примечание. Если перемещение панели не произошло мгновенно, презапустите окружение Cinnamon: Alt+F2, в открывшееся диалоговое окно введите строчную латинскую r (эр) и нажмите Enter: Либо правый клик на свободном пространстве панели управления, выберите Устранение неполадок - Перезапустить Cinnamon: 
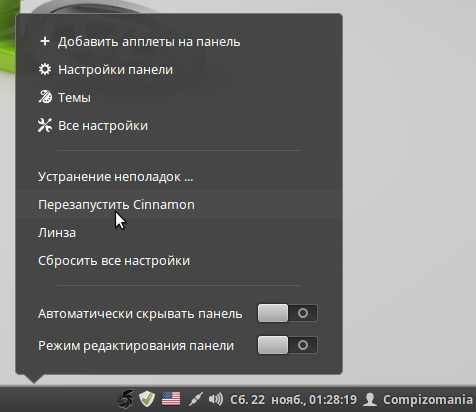 На рабочем столе пользователь может: Создать новую папку, Создать новый документ, Добавить дисклеты, Изменить фон рабочего стола и пр., кликнув правой кнопкой на любом свободном пространстве рабочего стола:
На рабочем столе пользователь может: Создать новую папку, Создать новый документ, Добавить дисклеты, Изменить фон рабочего стола и пр., кликнув правой кнопкой на любом свободном пространстве рабочего стола:  В Linux Mint 17.1 "Rebecca" в Фоновые рисунки впервые добавлены по умолчанию обои предыдущих дистрибутивов Linux Mint с возможностью их смены на экране монитора через определённый промежуток времени, заданный пользователем:
В Linux Mint 17.1 "Rebecca" в Фоновые рисунки впервые добавлены по умолчанию обои предыдущих дистрибутивов Linux Mint с возможностью их смены на экране монитора через определённый промежуток времени, заданный пользователем: 
Настройка окружения Cinnamon
Системные настройки Cinnamon находятся в Меню - Фавориты: Или открыть Настройки Cinnamon терминальной командой:
Или открыть Настройки Cinnamon терминальной командой:cinnamon-settings & exit
 Все настройки Cinnamon рационально сгруппированы по категориям: Оформление, Параметры, Оборудование, Администрирование и выставлены по умолчанию в каждом из параметров, которые можно изменить на усмотрение пользователя при необходимости.
Все настройки Cinnamon рационально сгруппированы по категориям: Оформление, Параметры, Оборудование, Администрирование и выставлены по умолчанию в каждом из параметров, которые можно изменить на усмотрение пользователя при необходимости. Удачной вам работы в окружении Cinnmamon.
compizomania.blogspot.com
Настройка linux Mint 14 Cinnamon
Настройка Cinnamon
1. Актуализация системы
Если вы обратили внимание в трее (правый нижний угол монитора) отобразился значок в виде щита с буквой i:
Кликните на нём, после чего откроется Менеджер обновлений, где будет предложено установить рекомендуемые обновления:
Нажмите на кнопке Установить обновления и дождитесь окончания установки.
2. Установка драйвера.
У компьютеров, в которых встроена одна из графических карт NVIDIA или ATI, желательно активировать её драйвер: Меню ->Системные ->Параметры системы ->Источники приложений ->Дополнительные драйверы:
Если в этом окне отобразился драйвер, то его желательно активировать и нажать кнопку Применить изменения.
3. Отключение флажков в раскладке.
Отрадно заметить, что в новом релизе, теперь флажки раскладки клавиатуры установлены по умолчанию, которые вы можете легко сменить на надписи, кликнув правой кнопкой на значке и просто переключить:
4. Назначить клавишу (и) для смены раскладки.
Кликните на значке и выберите в выпадающем меню Региональные и языковые настройки:
Далее: Раскладки ->Параметры ->Раскладка клавиатуры ->Клавиша (и) для смены раскладки:
Назначьте (поставьте крыжик) на ваш выбор нужное сочетание клавиш/клавишу и закройте окно. Теперь вы сможете переключать раскладку клавиатуры с применением данного назначения.
5.Установить Caffeine
Чтобы Хранитель экрана не срабатывал во время просмотра фильма, установите программу Caffeine:
sudo add-apt-repository ppa:caffeine-developers/ppa
sudo apt-get update
sudo apt-get install caffeine python-glade2
После установки: Меню ->Стандартные ->Caffeine.Когда значок появится на панели, кликните на нём и выберите Параметры:
Отметьте все пункты, нажмите кнопку Добавить и в появившемся окне впишите название своего предпочтительного браузера/браузеров с прописной буквы, как на снимке.
6. Установить Хранитель экрана
Примечание. В настоящее время данное приложение назвать хранителем экрана можно лишь условно, т.к с использованием в современных компьютерах жидкокристальных (ЖК) мониторов в нём отпала необходимость. ЖК мониторы не выгорают и не изнашиваются, в отличии от прошлых, громостких мониторов, на основе электронно-лучевой трубки (ЭЛТ). Но если вы всё-таки хотите использовать Хранитель экрана в эстетических целях и как дань традиции, то можно установить и использовать XScreenSaver .Установите его с помощью следующих команд в терминале:
sudo apt-get remove gnome-screensaver
sudo apt-get install xscreensaver xscreensaver-gl-extra xscreensaver-data-extra
После установки: Меню ->Параметры ->Screensaver.Настройте его на своё усмотрение.
Для того чтобы Хранитель экрана запускался при входе в систему, его нужно прописать в Автоматически запускаемые приложения, следующим образом: клик на кнопке Добавить и в открывшемся окне в поле Имя— Хранитель экрана, а в поле Команда — xscreensaver -nosplash:
7. Установить индикатор погоды
Weather - отображает погоду на панели в вашем городе на два дня:
Или на пять:
Для установки, откройте Настройки Cinnamon и перейдите во вкладку Апплеты:
И кликните на строке Получить новые апплеты (указанной стрелкой), после чего у вас должен открыться в браузере сайт Cinnamon c коллекцией апплетов:
Выберите апплет Weather, указанный стрелкой.
И во вновь открывшейся странице Download:
После загрузки откройте папку с файлом cinnamon-weather-1.7.1, дважды кликнув на ней:
Двойной клик на файле install.sh -> Запустить в терминале и введите свой пароль.
Далее вновь откройте Настройки Cinnamon ->Апплеты, активируйте Weather:
Теперь перезагрузите Cinnamon: Alt+F2, введите r и Enter:
Далее кликните на появившемся апплете в панели и перейдите в Настройки, кликнув на звёздочке в правом верхнем углу. Снимок ниже.
В поле WOEID необходимо ввести ZIP код вашего города, который можно найти на следующей странице: http://edg3.co.uk/snippets/weather-location-codes/, где нужно найти страну, затем город и скопировать ваш ZIP код.А на странице http://dumpz.org/11182/ указаны коды городов России.
Должно получится примерно, как на снимке:
Здесь же вы можете в поле Location Label ввести название своего города и активировать прогноз погоды на пять дней в строке 5-day forecast.
8. Cформировать собственный формат даты/времени
Для того чтобы сформировать собственный формат даты/времени в окружении Cinnamon, откройте Настройки Cinnamon ->Календарь:
Формат даты\времени, который отображается на панели, расположен в поле указанном стрелкой. Чтобы сформировать собственный формат даты/времени, кликните на строчку с одноимённым названием, которая перенаправит вас на страницу в браузере http://www.foragoodstrftime.com/:
1. - Активируйте понравившийся формат из представленного перечня.2. - Скопируйте полученный код из поля FORMAT.3/ - Вставьте его в поле Формат даты\времени на панели в Настройки Cinnamon ->Календарь.
После этого у вас должен измениться формат даты/времени на панели:
9. Установить Skype
Программа Skype есть в Менеджере программ, но устаревшая версия 4.0.0.8-1. Поэтому я предлагаю загрузить и установить с официального сайта: http://www.skype.com/intl/ru/get-skype/on-your-computer/linux/:
Где нужно загрузить пакет Ubuntu 12.04 (multiarch):
После установки найти: Меню ->Интернет ->Skype
Ввести свои учётные данные в полях: Логин Skype и Пароль, а затем Войти. Или если у вас ещё нет аккаунта, то - Зарегистрироваться, а затем войти.
P.S. Теперь ваша система в окружении рабочего стола Cinnamon полностью готова к работе. Вы можете путешествовать по бескрайним просторам интернет и загружать необходимые файлы, смотреть фильмы, слушать музыку, печатать в Libre Office и пользоваться принтером, загружать из фотоаппарата снимки и редактировать их, просматривать своё видео с видеокамеры, общаться с родными и близкими по Skype, в общем все то, что можно делать в обычной операционной системе.
cursor-programs.jimdo.com
Mint 17 и его Cinnamon. Установка — Наш Блогосайт: Linux и «лирика»
Алексей Федорчук
Сравнение инсталлятора дистрибутива с театральной вешалкой настолько старо, что никто уже не помнит авторства (вашему покорному слуге почему-то кажется, что это был он). И за минувшие пятнадцать лет оно не столько даже затёрлось, сколько потеряло силу. В наши дни любой дистрибутив, претендующий на внимание так называемых конечных пользователей, располагает удобной, более или менее функциональной, а иногда даже красивой программой установки самого себя. Тем более что удачные решения в этой области имеют обыкновение расползаться по всяким клонам и ремиксам.
Именно так случилось некогда с инсталлятором Ubuntu — десять лет назад его установка в пять кликов сыграла не последнюю роль и в распространении этого дистрибутива по пользовательским десктопам, и в образовании мноогочисленных прямых, косвенных и откровенно примазавшихся родственников, вплоть до… сами знаете кого.
В числе родственников… нет, не примазавшихся, а настоящих, но пошедших другим путём, был и дистрибутив Mint. Сейчас не время обсуждать его взаимоотношения с прародительской Ububtu, но программу установки он унаследовал от неё практически без изменений. По крайней мере, до недавнего времени макроскопических различий в инсталляторах этих систем не наблюдалось.
Честно говоря, их не наблюдается и сейчас, с выходом версии Mint 17 — формально отличий в установке с Ubuntu 14.04 нет. Так что о чём тут говорить, спросите вы меня? Отвечу: говорить действительно не о чем — это нужно видеть. Точнее, делать своими руками — и наблюдать за результатом. Ибо даже скриншоты, которыми я на этой странице практически и ограничусь, не в силах передать того ощущения лёгкости и плавности, которое испытывает истинный применитель при установке этого дистрибутива.
Итак, установка Mint’а запускается из Live-режима его работы, являющегося следствием загрузки с соответствующего носителя — DVD или, что препочтительно, флешки (или SD-карты). Кстати, не слушайте того, кто будет убеждать вас закатать iso-образ на твердотельный носитель с помощью всяких специальных утилит. С этой задачей прекрасно справляется такая команда:
# dd if=linuxmint-17-cinnamon-dvd-64bit.iso of=/dev/sd? bs=8MСимвол решётки тут символизирует, что она должна быть дана от имени администратора (то есть в Ubuntu — в форме $ sudo dd... и так далее), имя входящего файла образа выбрано так потому, что дальнейший рассказ у меня пойдёт исключительно о Cinnamon’е, сборку с MATE я не щупал, вместо знака вопроса следует подставить литеру своего твердотельного устройства… подчёркиваю, именно устройства целиком, а не раздела на нём. Ну а значение bs (размер блока записи) взят с потолка: если не задать этот параметр, запись будет идти блоками по 512 байт, и это будет очень медленно и печально.
Так или иначе, но флешка будет записана и с неё произойдёт загрузка системы в ту самую live-среду, бледный слепок которой был приведён на скриншоте из вступления. А дальше — щелчок на пиктограмме с соответствующей подписью, и появляется предложение выбрать язык:
Выбирайте русский, не пожалеете — это язык не только интерфейса инсталлятора, но и грядущей инсталлированной системы:
Требованию к объёму свободного места и подключения к Интернету нынче испугать трудно:
На следующем этапе действовать придётся по амбициям и амунициям. Я всегда выбираю Другой вариант:
Который потребует создания раздела — здесь всё зависит от ситуации, так что просто несколько скриншотов, иллюстрирующих ситуацию у меня:
Должен заметить, что на этой стадии не только нельзя создать, скажем, программный RAID (в отличие от Ubuntu, в которой это уже побороли): нельзя даже установить систему на RAID, созданный заблаговременно, инсталлятор его просто не видит. Впрочем, в дальнейшем, после установки, подключить существующий RAID труда не составило, о чём расскажу в следующий раз.
С выбором часового пояса всё понятно без комментариев:
А вот вопрос с раскладкой внимания заслуживает: выбранная сейчас, она останется и в инсталлированной системе. Причём не только в Иксах, но и в консоли, что весьма необычно, особенно при таком нетипичном выборе, как на скриншоте — отмечен так называемый иксовый вариант Typewrite Legacy (для консоли в других дистрибутивах соответствующую раскладку мне пришлось делать самому):
Далее — серия вопросв из области «А ты кто такой?», на них нужно ответить честно и откровенно. А уж требовать ли от самого себя пароль для входа в систему или нет — дело чести, подвига и геройства личной паранойи:
После этого начинается собственно установка, то есть перенос системы на целевой носитель:

В Ubuntu это делается попакетно и, соответственно, весьма неторопливо. Памятуя о том, я, дабы скрасить ожидание, отправился заваривать себе кофий. И каково же было моё удивление, когда, вернувшись с чашкой к машине, обнаружил вот такое сообщение:
После которого только и осталось, что перезагрузиться. Разумеется, предварительно скатав на флешку (другую) все приведённые выше скриншоты.
Что из этого вышло — расскажу в следующей заметке. А пока замечу только, что, хотя внешне инсталлятор Mint’а от Ubuntu’евского практически не отличается, чувствуется, что «внутре» него была проделана большая работа по оптимизации (явно не без участия думателя, а не только неонки). Впрочем, этот вопрос требует дальнейшего рассмотрения — когда-нибудь в светлом будущем.
Содержание
www.alv.me
Настройка Linux Mint 14 (Cinnamon) после установки. - 19 Августа 2013
Настройка Linux Mint 14 (Cinnamon) после установки.
Как известно, Linux Mint 14 "Nadia", основанный на пакетной базе Ubuntu 12.10, был выпущен и доступен для загрузки в двух версиях: MATE 1.4 (fork GNOME 2.3.х) и Cinnamon 1.6 ( fork GNOME Shell).Сегодня мы рассмотрим настройку Linux Mint 14 и использование окружения Cinnamon 1.6, установленного с DVD диска.
Настройка Cinnamon
1. Актуализация системы
Если вы обратили внимание в трее (правый нижний угол монитора) отобразился значок в виде щита с буквой i:Кликните на нём, после чего откроется Менеджер обновлений, где будет предложено установить рекомендуемые обновления:
Нажмите на кнопке Установить обновления и дождитесь окончания установки.
2. Установка драйвера.
У компьютеров, в которых встроена одна из графических карт NVIDIA или ATI, желательно активировать её драйвер: Меню ->Системные ->Параметры системы ->Источники приложений ->Дополнительные драйверы: Если в этом окне отобразился драйвер, то его желательно активировать и нажать кнопку Применить изменения.3. Отключение флажков в раскладке.
Отрадно заметить, что в новом релизе, теперь флажки раскладки клавиатуры установлены по умолчанию, которые вы можете легко сменить на надписи, кликнув правой кнопкой на значке и просто переключить:
4. Назначить клавишу (и) для смены раскладки.
Кликните на значке и выберите в выпадающем меню Региональные и языковые настройки:Далее: Раскладки ->Параметры ->Раскладка клавиатуры ->Клавиша (и) для смены раскладки:
Назначьте (поставьте крыжик) на ваш выбор нужное сочетание клавиш/клавишу и закройте окно. Теперь вы сможете переключать раскладку клавиатуры с применением данного назначения.5.Установить Caffeine
Чтобы Хранитель экрана не срабатывал во время просмотра фильма, установите программу Caffeine:sudo add-apt-repository ppa:caffeine-developers/ppa
sudo apt-get update
sudo apt-get install caffeine python-glade2
После установки: Меню ->Стандартные ->Caffeine.Когда значок появится на панели, кликните на нём и выберите Параметры:
Отметьте все пункты, нажмите кнопку Добавить и в появившемся окне впишите название своего предпочтительного браузера/браузеров с прописной буквы, как на снимке.
6. Установить Хранитель экрана
Примечание. В настоящее время данное приложение назвать хранителем экрана можно лишь условно, т.к с использованием в современных компьютерах жидкокристальных (ЖК) мониторов в нём отпала необходимость. ЖК мониторы не выгорают и не изнашиваются, в отличии от прошлых, громостких мониторов, на основе электронно-лучевой трубки (ЭЛТ). Но если вы всё-таки хотите использовать Хранитель экрана в эстетических целях и как дань традиции, то можно установить и использовать XScreenSaver .Установите его с помощью следующих команд в терминале:
sudo apt-get remove gnome-screensaver
sudo apt-get install xscreensaver xscreensaver-gl-extra xscreensaver-data-extra
После установки: Меню ->Параметры ->Screensaver.Настройте его на своё усмотрение.
Для того чтобы Хранитель экрана запускался при входе в систему, его нужно прописать в Автоматически запускаемые приложения, следующим образом: клик на кнопке Добавить и в открывшемся окне в поле Имя — Хранитель экрана, а в поле Команда — xscreensaver -nosplash:
7. Установить индикатор погоды
Weather - отображает погоду на панели в вашем городе на два дня:Или на пять:
Для установки, откройте Настройки Cinnamon и перейдите во вкладку Апплеты:
И кликните на строке Получить новые апплеты (указанной стрелкой), после чего у вас должен открыться в браузере сайт Cinnamon c коллекцией апплетов:
Выберите апплет Weather, указанный стрелкой.
И во вновь открывшейся странице Download:
После загрузки откройте папку с файлом cinnamon-weather-1.7.1, дважды кликнув на ней:
Двойной клик на файле install.sh -> Запустить в терминале и введите свой пароль.
Далее вновь откройте Настройки Cinnamon ->Апплеты, активируйте Weather:
Теперь перезагрузите Cinnamon: Alt+F2, введите r и Enter:
Далее кликните на появившемся апплете в панели и перейдите в Настройки, кликнув на звёздочке в правом верхнем углу. Снимок ниже.
В поле WOEID необходимо ввести ZIP код вашего города, который можно найти на следующей странице: http://edg3.co.uk/snippets/weather-location-codes/, где нужно найти страну, затем город и скопировать ваш ZIP код.А на странице http://dumpz.org/11182/ указаны коды городов России.Должно получится примерно, как на снимке:
Здесь же вы можете в поле Location Label ввести название своего города и активировать прогноз погоды на пять дней в строке 5-day forecast.
8. Cформировать собственный формат даты/времени
Для того чтобы сформировать собственный формат даты/времени в окружении Cinnamon, откройте Настройки Cinnamon ->Календарь:Формат даты\времени, который отображается на панели, расположен в поле указанном стрелкой. Чтобы сформировать собственный формат даты/времени, кликните на строчку с одноимённым названием, которая перенаправит вас на страницу в браузере http://www.foragoodstrftime.com/:
1. - Активируйте понравившийся формат из представленного перечня.2. - Скопируйте полученный код из поля FORMAT.3/ - Вставьте его в поле Формат даты\времени на панели в Настройки Cinnamon ->Календарь.
После этого у вас должен измениться формат даты/времени на панели:
9. Установить Skype
Программа Skype есть в Менеджере программ, но устаревшая версия 4.0.0.8-1. Поэтому я предлагаю загрузить и установить с официального сайта: http://www.skype.com/intl/ru/get-skype/on-your-computer/linux/: Где нужно загрузить пакет Ubuntu 12.04 (multiarch): После установки найти: Меню ->Интернет ->SkypeВвести свои учётные данные в полях: Логин Skype и Пароль, а затем Войти. Или если у вас ещё нет аккаунта, то - Зарегистрироваться, а затем войти.
P.S. Теперь ваша система в окружении рабочего стола Cinnamon полностью готова к работе. Вы можете путешествовать по бескрайним просторам интернет и загружать необходимые файлы, смотреть фильмы, слушать музыку, печатать в Libre Office и пользоваться принтером, загружать из фотоаппарата снимки и редактировать их, просматривать своё видео с видеокамеры, общаться с родными и близкими по Skype, в общем все то, что можно делать в обычной операционной системе.
Удачи.
http://compizomania.blogspot.com/2012/11/linux-mint-14-cinnamon_22.html
laptop.ucoz.ru
- Ошибка в сетевом устройстве

- Установка wordpress xampp
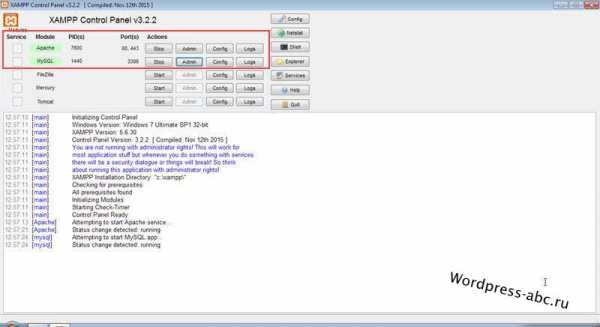
- Как почистить папку windows
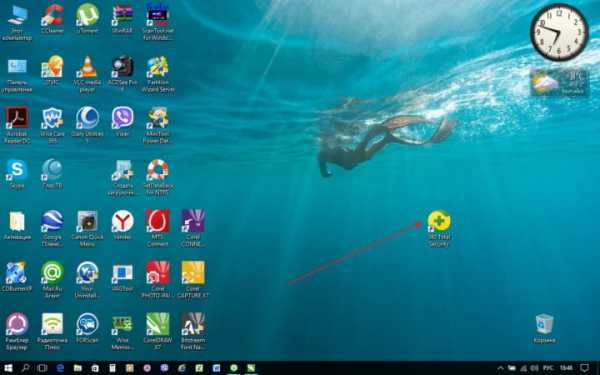
- Mint linux на русском

- Сделать фото с экрана монитора
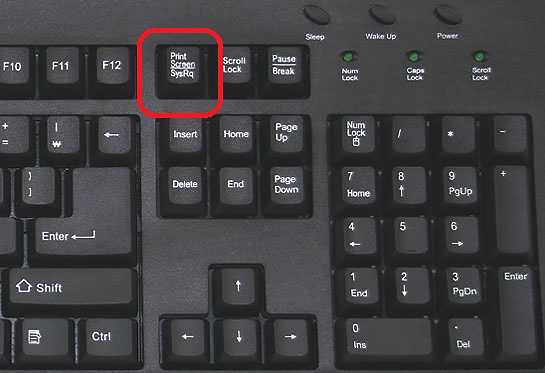
- Как настроить iis на windows 7

- Самсунг а5 2018 недостатки

- Обновить опера бесплатно

- Майкрософт визуал c 2018

- Как добавить музыку в одноклассники с компьютера

- Подтверждение страницы вконтакте

