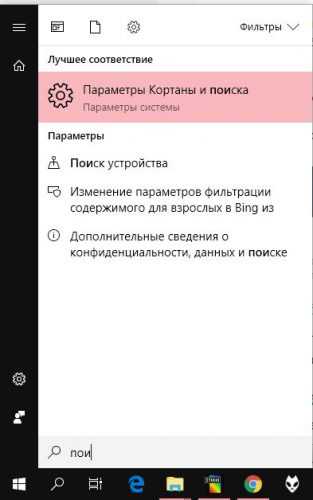Как правильно провести очистку системных папок Windows 7. Как почистить папку windows
Как почистить системные папки в Windows 7
Операционная система Windows 7 содержит системные папки, хранящие информацию о конфигурации системы, позволяющую защитить пользовательские или системные данные.
Размер папок увеличивается при обновлениях Windows 7, установке и обновлении сторонних программ, загрузке файлов из интернета. Чтобы в дальнейшем системный диск не загружался ненужной информацией, необходимо чистить системные папки от лишних файлов. Но делать это осторожно, так как при удалении из них служебной информации может произойти крах всей системы.
Что такое системные папки Windows 7, и как очистка может повлиять на работу ОС
Что же представляют собой системные папки и какая информация в них хранятся?
Это хранилища информации, где собраны файлы, обеспечивающие работу операционной системы Windows 7. Системные папки обеспечивают работу программного обеспечения компьютера. Изменение в файловой структуре системных папок приведёт к разрушению системы и выходу из строя компьютера.
Системные папки участвуют в работе Windows 7, обеспечивая её стабильность, и хранят информацию в файлах. К таким папкам можно отнести Temp, Temporary Internet Files, WinSxS, System Volume Information, Appdata, System32, Assembly, Installer, Driverstore, Загрузки, Program Files, ProgramData, файл подкачки pagefile.sys. Изменения в этих папках ведут к изменениям в работе системы.
Важнейшей системной папкой является папка Windows. Она находится в том разделе жёсткого диска, в который была произведена установка операционной системы. В ней находится информация о конфигурации и всех настройках компьютера, ссылки на объекты, информация о пользователе и сохранённых на компьютере данных.
Проводить очистку системных папок от ненужной информации можно с помощью встроенных в операционную систему утилит или с помощью установленных сторонних программ.
Таблица: краткое описание и назначение
Все системные папки и файлы очищаются с помощью встроенного и стороннего программного обеспечения. Папки DriverStore и System32 чистить вручную не рекомендуется.
Очистку папки Загрузки можно проводить только вручную. Очистку папок Program Files, ProgramData можно проводить вручную, если в них остались каталоги после деинсталляции установленных программ.
Рассмотрим предложенный алгоритм очистки системных папок с помощью встроенных и сторонних утилит.
Пошаговая инструкция по очистке системных папок и файлов Windows 7
С помощью программы 360 Total Security
Скачиваем и устанавливаем программу 360 Total Security с официального сайта по ссылке https://www.360totalsecurity.com/ru/the-latest-version/.
Запускаем программу.
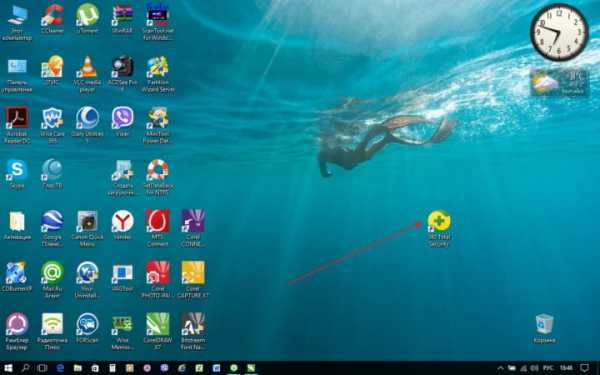 Запуск программы
Запуск программы Кликаем на кнопку «Проверка».
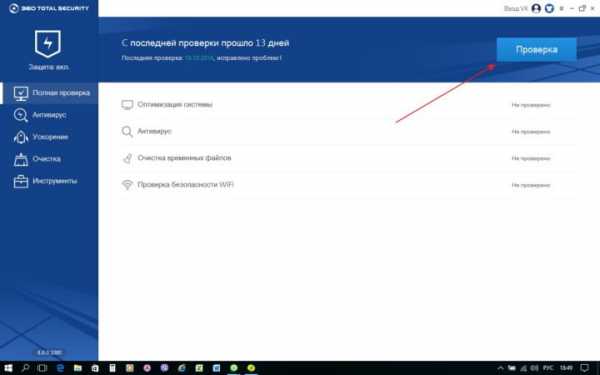 Идет проверка системы
Идет проверка системы Нажимаем на кнопку «Исправить».
 Исправление ошибок, очистка временных файлов из папок
Исправление ошибок, очистка временных файлов из папок Нажимаем на вкладку «Очистка».
 Поиск системных мусорных файлов
Поиск системных мусорных файлов Нажимаем кнопку «Очистить сейчас».
 Очищаем мусорные системные файлы
Очищаем мусорные системные файлы Нажимаем кнопку «Завершить».
 Завершаем очистку системных папок
Завершаем очистку системных папок Выбираем вкладку «Инструменты». Нажимаем кнопку «Очистка резервных копий системы».
 Очистка резервных копий системы
Очистка резервных копий системы Нажимаем кнопку «Сканировать».
 Очистка ненужных системных файлов
Очистка ненужных системных файлов Нажимаем кнопку «Очистить сейчас».
 Очистка системных папок
Очистка системных папок Закрываем программу очистки.
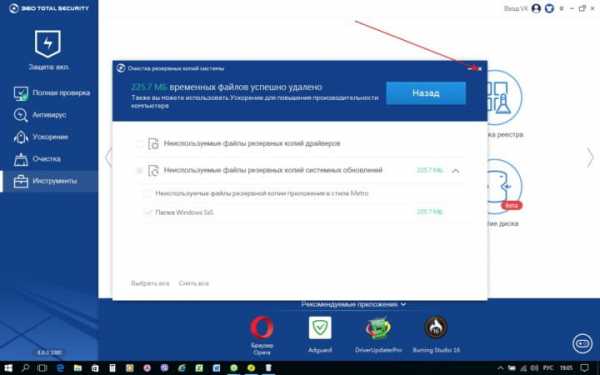 Закрываем программу
Закрываем программу Чистка встроенной утилитой Windows 7
Системные папки можно очистить с помощью встроенной в операционную систему утилиты. Открываем «Проводник» или «Мой компьютер». Кликнем правой кнопкой мыши по выбранному разделу жёсткого диска. Выбираем «Свойства». В открывшемся окне на вкладке «Общие» нажимаем на кнопку «Очистка диска».
 Начинаем очистку
Начинаем очистку Проводится автоматический поиск ненужных файлов.
 Поиск файлов
Поиск файлов По окончании поиска помечаем найденные пункты с ненужной информацией. Нажимаем на кнопку «Очистить системные файлы».
 Очистка системных файлов
Очистка системных файлов Помечаем найденные ненужные файлы.
 Выбор удаляемых файлов
Выбор удаляемых файлов Очищаем программу от ненужных системных файлов.
 Очистка системных папок
Очистка системных папок Как почистить вручную «Загрузки»
Очищаем папку «Загрузки» вручную. Можно очистить её полностью или выборочно. Открываем «Проводник» или «Мой компьютер». Кликнем по папке «Загрузки».
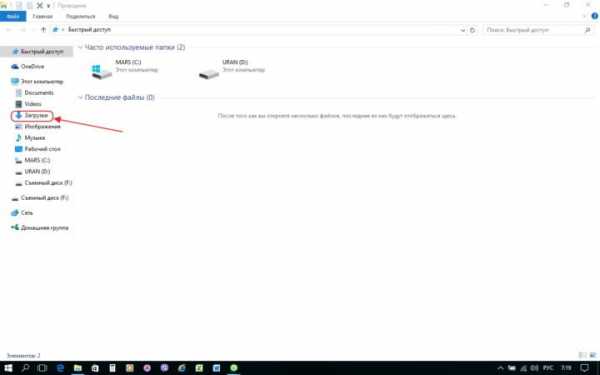 Открываем папку Загрузки
Открываем папку Загрузки Выделяем в папке всё или выбираем необходимое.
 Выделяем всё
Выделяем всё Подтверждаем удаление выбранных объектов.
 Подтверждение удаления
Подтверждение удаления Объекты из папки «Загрузки» удалены. Папка очищена.
 Папка очищена
Папка очищена Избавляемся от мусора в папке Installer с помощью утилиты PatchCleaner
Скачиваем и устанавливаем программу с сайта по ссылке http://freesoft.ru/patchcleaner/download.
Запускаем программу дважды кликнув по иконке на рабочем столе.
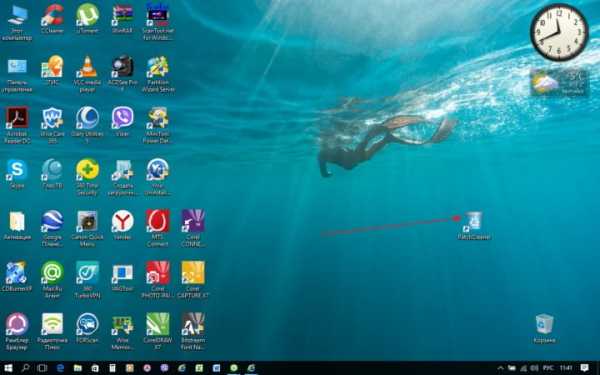 Запуск программы
Запуск программы После запуска утилита сканирует системную папку Installer и выдаёт отчёт, определяющий нужные и ненужные файлы:
 Определение ненужных файлов
Определение ненужных файлов По окончании проверки программа выдаёт отчёт о сканировании, где указывает объем нужных и ненужных файлов:
- строка files still used — файлы, которые используются системой;
- строка excluded by filter — файлы, исключённые из обработки через фильтр;
- строка files are orphaned — неиспользуемые файлы, которые можно удалить или переместить.
Выберем файлы каких приложений необходимо сохранить, кликнем на кнопку «Setting» (значок шестерёнки). В поле «Exclusion Filter» вводим название, выбранного приложения и кликнем на значок «+».
 Сохраняем выбор
Сохраняем выбор Кликнем на кнопку «Save» и «Refresh». После этого кликнем на кнопку «Delete». Подтверждаем выбор удаления.
Подтверждение удаленияЧего нельзя делать
При очистке системных папок нельзя удалять каталоги из папки Windows, где хранятся все данные о конфигурации операционной системы. Из папок Program Files и ProgramData можно удалять только каталоги тех программ, которые были только что деинсталлированы.
Не рекомендуется без необходимости отключать атрибут «Скрывать защищённые системные файлы» во вкладках «Параметры папок» — «Вид». Удаление файлов из этих папок вручную может проводить только опытный пользователь, так как любое неумелое действие может привести к непредсказуемым последствиям.
 Снятие атрибута
Снятие атрибута Если есть возможность программной очистки системной информации, то лучше довериться ей, чем пытаться делать это вручную не имея практического опыта.
Что делать, если нет кнопки «Очистить системные файлы»
В ранних версиях операционной системы Windows 7 во встроенной утилите может отсутствовать кнопка «Очистка системных файлов». Кнопку можно встроить в утилиту, установив необязательное обновление, выпущенное компанией Microsoft, KB2852386. Обновление добавляет в утилиту кнопку, нажав на которую можно провести поиск и удаление устаревших файлов из системных каталогов.
Обновление KB2852386 можно установить с помощью службы Windows Update или скачать с официального сайта компании Microsoft по ссылке http://support.microsoft.com/kb/2852386.
Устанавливать это обновление можно, если уже установлен на Windows 7 пакет обновлений SP1, который можно скачать с официального сайта компании Microsoft.
Очистку системных папок на жёстком диске необходимо проводить тщательно взвешивая каждое своё действие, так как в них находятся практически все файлы, которые нужны для работы системы. Лучше всего пользоваться для этой цели встроенными утилитами или сторонними программами, в которых вы уверены. Удаление ненужных каталогов и файлов вручную может привести к непредсказуемым последствиям, вплоть до полного разрушения операционной системы.
Мне 52 года. Профессия - штурман. Статьи на заказ не писал. Оцените статью: Поделитесь с друзьями!www.remnabor.net
Как очистить папку winsxs в windows 7
Как очистить папку WinSxS в Windows 7/8/10
В данной статье поговорим о папке WinSxS, которая со временем занимает большое количество памяти на жестком диске. В папке WinSxS хранятся все старые обновления системы (резервные копии системных файлов операционной системы), они не удаляются, а остаются в системе на случай если системе понадобятся старые файлы, то они будут найдены в этой папке. Сама папка находится в папке Windows (C:WindowsWinSxS).
При установке Windows она занимает достаточно много места, а затем, когда Вы будете обновлять систему, размер этой папки будет всё больше и больше. Это незаметно, когда у Вас много места на системном диске, но если у Вас мало места диске, то нужно данную папку очистить.
К тому же Windows 10 для сброса в исходное состояние использует папку WinSxS, так как все необходимые файлы берутся именно из нее.
Прежде чем говорить об очистке папки WinSxS, хочу Вас предупредить, не пытайтесь удалить эту папку полностью. не используйте специальное ПО для удаления, если в конце-концов Вы её удалите, система не загрузится, потому что в этой папке хранятся не только файлы, связанные с обновлениями, но и файлы самой системы, используемые в процессе работы.
Очистка папки WinSxS в Windows 7
Для начала хочу отметить, для очистки WinSxS в Windows 7 обязательным условием является наличие установленного SP1 (Service Pack) в системе, так как Microsoft выпустила необязательное обновление KB2852386, добавляющее возможность очистки данной папки. Возможно у Вас уже есть данная возможность и Вам не нужно устанавливать обновление, в списке всех программ поищите приложение «Очистка диска».
Как установить обновление если приложение отсутствует:
- Зайти в центр Обновления Windows — это можно сделать через панель управления (Пуск -> Панель управления -> центр Обновления Windows)
- В меню слева нажать «Поиск обновлений» и подождать. После этого, кликнуть по необязательным обновлениям.
- Найдите и отметьте необязательное обновление KB2852386 и установите его.
- Перезагрузите полностью компьютер.
После этого в списке всех программ у вас появится приложение «Очистка диска». Запускаем данное приложение, затем нажмите кнопку «Очистить системные файлы» и выберите пункт «Очистка обновлений Windows» или «Файлы резервной копии пакета обновлений» и нажмите «ОК».
Очистка папки WinSxS в Windows 8 и 8.1
Очистка папки WinSxS в Windows 8, 8.1 ничем не отличается от очистки папки в Windows 7. Всё тоже самое, используем приложение «Очистка диска».
- Запускаем приложение «Очистка диска». Для этого на начальном экране можете воспользоваться поиском.
- Нажмите кнопку «Очистка системных файлов»
- Выберите пункт «Очистка обновлений Windows» и нажмите «ОК».
Ещё один способ очистить папку WinSxS в Windows 8.1
- Запустите командную строку от имени администратора (нажмите клавиши + X выберите «Командная строка (администратор)»).
- Введите команду:
dism.exe /Online /Cleanup-Image /StartComponentCleanup /ResetBase
Также, с помощью dism.exe Вы можете точно узнать, сколько места занимает папка WinSxS, для этого воспользуйтесь следующей командой:
dism.exe /Online /Cleanup-Image /AnalyzeComponentStore
Очистка папки WinSxS в Windows 10
- Запустите командную строку от имени администратора (нажмите клавиши + X выберите «Командная строка (администратор)»).
- Введите команду:
Dism.exe /online /cleanup-image /AnalyzeComponentStore
3. Нажмите Enter. Папка хранилища компонентов будет проанализирована и вы увидите сообщение о необходимости ее очистки.
4. Введите команду
Dism.exe /online /cleanup-image /StartComponentCleanup
5. нажмите Enter для запуска автоматической очистки папки WinSxS.
Отмечу важный момент: не следует пользоваться данной командой постоянно. То есть производить очистку нужно тогда, когда папка слишком разрослась (4-7 Гб — это нормально).
Вам также будет интересно почитать:
Папка winsxs занимает много места: устраняем проблему
Папка winsxs занимает много места в Windows 7 и понемногу расширяется с течением времени функционирования последней, что раздражает огромное число пользователей. WinSxS это папка, где хранятся резервные копии предыдущих инсталлированных на компьютере системных компонентов. Расширяется она после каждого обновления операционки. Если разобраться, то каталог весит не так уж и много, а значительная часть его содержимого – это «жесткие» NTFS ссылки, что не учитывается во время подсчета ее размера.
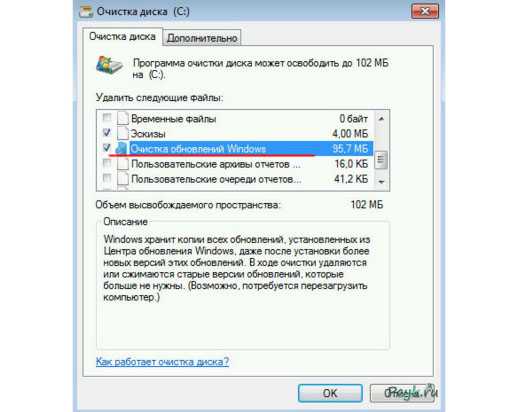
Чтобы очистить папку winsxs, следуйте нижеприведенной инструкции
Стандартный метод уменьшить ее объем обычно заканчивается нестабильностью функционирования компьютера, необходимостью выполнять восстановление или переустановку. Но только пользователи, вооруженные знанием безопасного пути уменьшения размера winsxs, с легкостью устраняют ненужные файлы без риска для функционирования операционной системы Windows 7 и 8.
Очистка в Windows 7
Очистка winsxs в windows 7 осуществляется при условии наличия инсталлированного обновления KB2852386. входящего в обновление Service Pack 1. Именно оно позволяет выполнять очистку директории WinSxS.
Перед выполнением действий рекомендуется посмотреть количество свободного пространства на системном диске. Для этого вызываем его контекстное меню и выбираем «Свойства». Запоминаем значение в поле «Свободно».

Рис.1 Запомните значение в поле «Свободно
Приступаем непосредственно к процедуре удаления ненужного содержимого папки.
- Вызываем диалог свойств системного раздела.
- Кликаем по кнопке «Очистка диска».
Рассмотрим второй способ вызвать этот диалог.
- Жмем «Ctrl + R» и вводим «cleanmgr», подтвердив ее запуск нажатием на «Enter».
- В диалоге выбора устройства выбираем диск «(С:)» и жмем «Ок».
Рис.2 Выберите диск «(С:)» и нажмите «Ок»
- В результате появится окно как на скриншоте.
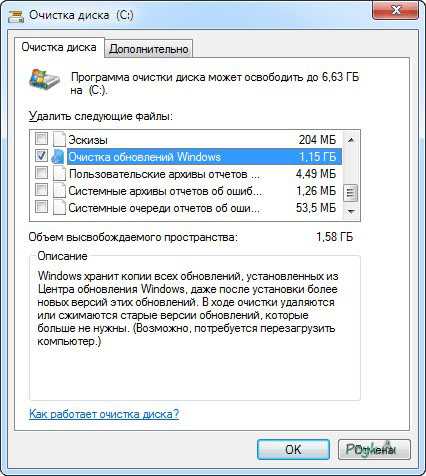
Рис.3 Отметьте флажком поле «Очистка обновлений Windows»
- Отмечаем флажком «Очистка обновлений Windows» .
- Другие пункты не рекомендуется обходить стороной, дабы избавиться от ненужных файлов системного раздела.
- Кликаем «Ок», чтобы очистить папку winsxs в Windows 7.
Запустится очистка winsxs. окончание которой потребует перезапуска компьютера.
После перезагрузки опять вызываем диалог свойств диска «С:» и смотрим свободное пространство на нем. Зная изначальное и конечное значение свободного пространства вычисляем, сколько мусора удалила утилита.

Рис.4 Посмотрите, сколько свободного пространства стало на диске «С:»
Не надейтесь даже на то, что каталог будет весить намного меньше, ведь утилитой стираются только старые версии файлов.
Если операционка функционирует не более пары месяцев и не обновляется или обновляется редко – рассчитывать на удаление более нескольких сотен Мб не следует.
Очистка в Windows 8 и 8.1
В новой редакции операционки старые копии файлов удаляются посредством использования стандартной утилиты для поиска мусора и его устранения. Очистить winsxs на «восьмерке» можно следующим образом.
- Запускаем очистку диска: вводим соответствующий запрос в строке начального экрана, выбираем утилиту и кликаем по ее пиктограмме.

Рис.5 Введите запрос в строке начального экрана
- Жмем по кнопке удаления системных файлов.
- Отмечаем «Очистка обновлений Windows» галочкой.

Рис.6 Отметьте «Очистка обновлений Windows»
- Жмем «Ок».
- После перезагрузки компьютера папка winsxs уменьшится в размере.
Автоматическое обслуживание директории Winsxs
Выполнять ручное удаление ненужных каталогов и размещенных в них файлов накладно при регулярном обновлении операционной системы. Наверное, совсем мало людей знает, что можно удалить winSxS в автоматическом режиме и сделать это средствами операционки.
- Запускаем оснастку «Планировщик задач», введя «tmsc» в окно «Выполнить».
- Переходим в «MicrosoftWindowsServicing».

Рис.7 Добавьте задачу StartComponentCleanup и укажите периодичность ее выполнения
- Добавляем задачу StartComponentCleanup и указываем периодичность ее выполнения.
Как в Windows 7, 8 и 10 очистить папку WinSxS?
В операционных системах Windows 7, 8 и 10 есть папка под названием WinSxS, в которой хранятся файлы обновления ОС и точки её восстановления. Зачастую она занимает немного места на жёстком диске. Однако некоторые пользователи удаляют её. В результате система не загружается и возникает проблема. Если же у вас папка WinSxS занимает много места, не стоит её удалять. Можно очистить её корректными способами.
Очистка WinSxS в Windows 7
Очистка папки WinSxS – достаточно сложный процесс, который стоит выполнять, придерживаясь чётких указаний. Однако, прежде чем описать очистку WinSxS вручную, стоит упомянуть об автоматическом удалении ненужных файлов папки с помощью Планировщика заданий. Для этого жмём « Пуск». далее « Выполнить» и вводим «taskschd.msc».
Переходим по ветке «Microsoft», «Windows» и «Servicing». Здесь нужно создать простую задачу «StartComponentCleanup» и указать периодичность её выполнения. Для этого жмём «Создать простую задачу» в правом окне Планировщика.
Указываем имя задачи, жмём «Далее».
Выбираем периодичность запуска задачи и следуем указаниям.
После перезагружаем компьютер.
Чтобы очистить папку WinSxS в Windows 7, необходимо скачать и установить обновление KB2852386. Только после выполнения данного действия в утилите появится соответствующий пункт. Для этого жмём «Пуск» и вводим в поисковую строку «Центр обновления».
Открываем «Центр обновления Windows» и в левом меню выбираем «Поиск обновлений».
Запустится поиск обновлений. По окончании сканирования нужно выбрать «Необязательные обновления».
В списке находим KB2852386, устанавливаем его и перезагружаем ПК. Далее стоит ввести в поисковую строку и выбрать «Очистка диска».
Из списка нужно выбрать «Файлы резервной копии пакета обновления» и нажать «ОК».
Таким образом, вы корректно и без вреда для системы очистите папку WinSxS.
Как очистить WinSxS в Windows 8 и 8.1?
В операционных системах Windows 8 и 8.1 возможность удалять резервные копии обновлений и устаревшие точки восстановления системы указаны в утилите очистки диска по умолчанию. Никаких обновлений устанавливать не нужно. Поэтому достаточно запустить утилиту и выбрать «Очистка обновлений Windows».
Также очистить папку WinSxS в Windows 8 и 8.1 можно с помощью командной строки.
Жмём «Win+X» и вводим «cmd». В консоли прописываем задачу для очистки папки «dism.exe /Online /Cleanup-Image /StartComponentCleanup /ResetBase». Если же вы желаете узнать размер папки WinSxS, стоит ввести «dism.exe /Online /Cleanup-Image /AnalyzeComponentStore».
После выполнения очистки, стоит перезагрузить ПК.
Чистим WinSxS в Windows 10
Чтобы очистить в Windows 10 папку WinSxS, стоит запустить командную строку с правами Администратора. Далее вводим «Dism.exe /online /cleanup-image /AnalyzeComponentStore». Запустится анализ операционной системы. После появится сообщение о необходимости очистки Windows 10.
Если вы знаете размер папки и хотите её очистить без проверки, нужно ввести команду «Dism.exe /online /cleanup-image /StartComponentCleanup».
После рекомендуется перезагрузить ПК.
Рекомендуем скачать:
Источники: http://setup-pc.ru/windows/kak-ochistit-papku-winsxs-v-windows-7-8-10.html, http://pcyk.ru/windows/papka-winsxs-zanimaet-mnogo-mesta-ustranyaem-problemu/, http://softikbox.com/kak-v-windows-7-8-i-10-ochistit-papku-winsxs-14615.html
it-radar.ru
Чистка, настройка Windows XP. Удаляем "Мусор"
Многие обращают внимание что папка Windows растет, а скорость загрузки падает. Чистим папку Windows! Поможем очистить Windows XP от "мусора".
Первое что почистим "%windir%/temp/" оттуда можно удалять все. Также все удаляем из папок "%systemdrive%/Documents and Settings/%user%/Local Settings/Temp/" и из "%systemdrive%/Documents and Settings/%user%/Local Settings/Temporary Internet Files/". Возможно после этих действий папка Windows "полегчает" на 1-2 гигабайта, а папка "Documents and Settings" и вовсе до 20 Гб полегчать может.
Теперь возьмемся за запасы, которые которые делает Windows Update. В папке Windows найдутся папки вида "*$" и "*$". В этих папках находятся файлы, которые необходимы для корректного удаления установленных обновлений. Если удаление не требуется (что обычно и бывает), то их можно просто удалить. После удаления зайдем в "Установка и удаление программ", ставим галку показывать обновления, и удаляем все обновления Windows (для чистоты).
ВНИМАНИЕ! Папку "$" удалять нельзя! Она используется для установки новых обновлений.
Идем в папку "%windir%\Installer$PatchCache$\Managed\" и вычищаем всё ее содержимое. В этой папке хранятся базовые версии файлов, которые изменяются при обновлении ПО с помощью msp-патчей и используются они для того, чтобы не просить дистрибутив при каждом обновлении. Если установщик этих файлов не найдет, то попросит вставить диск или указать путь, откуда была установлена программа.
Теперь займемся настройкой папки "%windir%\SoftwareDistribution\". В этой папке сохраняются все загруженные обновления с Windows Update. После долгого пользования системой эта папка становится довольно больших размеров. Очищаем в ней папку Downloads.Папка Windows очищена еще на 500-2000 Мб.
После установки Service Pack-ов появляется папка "%windir%\ServicePackFiles", в которой хранятся обновленные версии файлов. Эту папку можно удалить, но, желательно, конечно иметь дистрибутив, на тот случай если в систему что-то проникнет и заменит критические файлы Windows. На этот случай, собственно, и существует папка объемом в 500 Мб. При желании эту папку можно перенести на другой диск, чтобы служба не «потеряла» их, надо в реестре изменить несколько параметров. Запускаем редактор реестра и идем в сторону «HKEY_LOCAL_MACHINE\SOFTWARE\Microsoft\Windows\CurrentVersion\Setup», по этому пути правим параметры «ServicePackCachePath» и «ServicePackSourcePath».
Далее для оптимизации системы чистим папку Prefetch, что находится в папке Windows. В папке prefetch ( .pf расширение) содержится информация о часто открываемых программах и сервисах, для более быстрой их последующей загрузки. Из неё можно, и более того, нужно периодически, всё удалить, система будет грузиться быстрее, а программы (в первый раз) медленнее. Потом снова образуются файлы, поэтому папку берем "на карандаш" и периодически чистим.
И снова из оптимизации: важно иногда чистить папку C:\WINDOWS\system32\spool\PRINTERS! Немало "приятных" моментов владельцам принтеров (особенно НР) создаёт эта папочка. Вообще в ней хранятся данные очереди печати. Нередко бывает при сбое, что мы в "диспетчере печати" подчищаем "зависшие" документы и успокаиваемся на этом. Однако если папка осталась не пустая, и система видит это, она вызывает spoolsv.exe и он начинает пожирать 99% памяти. Будучи "убит" через диспетчер задач, этот процесс через некоторое время опять запускается системой и продолжает отравлять жизнь. Подобная симптоматика свойственна также некоторым вирусам, маскирующим свою деятельность под spoolsv.exe, но чаще всего бывает достаточно просто опустошить указанную папку!
Заходим в папку Windows/System32/dllcache/ Только файлы удалять нужно командами Пуск - Выполнить - sfc /cachesize=0 далее sfc /purgecache. Ну и ручным способом после команд тоже конечно.
Напоследок можно почистить папку System Volume Information, но учтите, это есть ваши точки восстановления.
Если руками все это делать "лениво" тогда на помощь придут чистящие программы типа CCleaner, но учтите, злоупотребление чистильщиками может привести к внеплановой переустановке Windows.
Если все-таки был удален какой-либо системный файл, но ОС загружается иногда может спасти дело команда sfc /scannow, и вставленный в DVD-Rom дистрибутив Windows.
Полезные статьи: оптимизация Windows 7, руководство по настройке BIOS, советы по настройке компьютера
Комментарии (7)
1comp.spb.ru
Как очистить папку WinSxS в Windows 7?
Сегодня пойдет речь об оптимизации папки WinSxS в Windows 7, так как совсем недавно компания Майкрософт решила порадовать владельцев семерки.
Хотя уже и набили аскомину на языке предупреждая пользователей о том, что неверно почистив папку WinSxS может привести к проблемам в операционной системе, попытки выполнить сие действие не оставляются.
Как очистить папку WinSxS в Windows 7
8.10.2013 появилось на свет обновление за номером КВ2852386 для всех изданий ОС Windows 7 PS1 которые прошли проверку подлинности. Данное обновление добавило так долго ожидаемую функцию - "Чистка диска".
Рекомендация перед очисткой диска
Наверняка вам бы захотелось узнать сколько места освободит данная очистка. Для этого надо открыть свойства диска (не надо открывать свойство папки winsxs) и записать на листке бумажки объем свободного пространства.
Инструкция по шагам
Шаги на удивление просты.
1. Необходимо выполнить установку обновления КВ2852386 при помощи Windows Update или же просто нажать в данной статье на пакет для перехода на страницу загрузки Майкрософт.
2. Запустить командную строку от имени администратора и выполнить cleanmgr.
3. Нажать на "Очистить системные файлы"
4. В списке опций найти "Очистка обновлений Windows".

Замечание: Когда файлы можно удалить, только в этом случае пункт очистки обновлений будет доступен
5. Жмем на кнопку ОК и запасаемся терпением, так как процедура займет некоторое время.
6. После завершения операции очистки сразу же следует выполнить операцию перезагрузки и зайти в свойства диска, чтоб узнать сколько свободного места освободилось.
Как работает очистка папки WinSxS в Windows 7
Обновление KB2852386 которое вы скачали, заменило лишь один файл, а именно Scavengeui.dll (отвечает за очистку). По сути в "Очистку диска" была добавлена фунцкия вызова DISM, которая теперь доступна в новых операционных системах при пользовании утилиты DISM.exe параметра /StartComponentCleanup (но не дополнительного ключа /ResetBase).

Так, каждый раз запуская утилиту "Очистка диска" в папку %LocalAppData%\Temp\{GUID} для чего то копируется содержимое папки %WinDir%\System32\DISM (и самое интересное, временная папку после завершения операции не удаляется). После этого при помощи обновленной DLL происходит программный вызов глубокой очистки непосредственно из утилиты. Честно скажем, такое поведение с копированием папки DISM было и до выхода обновления KB2852386.

Непонятности
Предполагается, что принцип очистки в Windows 7 не похож на принцив в Windows 8 и выше с ключом /StartComponentCleanup. Так у меня не появилось сжатие файлов, несмотря на идентичность текстового описания в утилите cleanmgr. Посмотрите у себя и дайте ответ в комментариях.
Еще одна непонятность - интересная фраза в статье базы знаний (переод мой, так что не ругайтесь)
Therefore, after you run the Disk Cleanup wizard, you may be unable to roll back to a superseded update.После очистки диска у вас может не быть возможности откатиться к обновлению, замененному более свежим.
Самое интересное нигде нельзя найти объяснение от чего же зависит такая возможность. В нашем случае у всех обновлений возможности деинсталяции сохранились как и должно быть при использовании ключа /StartComponentCleanup в ОС Windows 8 и новее.
Как автоматизировать очистку папки WinSxS?
Очистка в Windows 8 возложена на отдельное запланированное задание, на крайний случай можно всегда воспользоваться командной строкой и ввести DISM.exe. В Windows 7 пока что единственный вариант заключается в создании настроенной конфигурации утилиты "Очистки диска" и добавление данной команды в планировщик.
От имени администратора в командной строке выполняем:
:: настройка очистки папки winsxs
REG ADD "HKEY_LOCAL_MACHINE\SOFTWARE\Microsoft\Windows\CurrentVersion\Explorer\VolumeCaches\Update Cleanup" /v StateFlags0088 /t REG_DWORD /d 2 /f
:: (необязательно) настройка очистки временных файлов (в частности зачищает временную папку dism)
REG ADD "HKEY_LOCAL_MACHINE\SOFTWARE\Microsoft\Windows\CurrentVersion\Explorer\VolumeCaches\Temporary Files" /v StateFlags0088 /t REG_DWORD /d 2 /f
:: создание запланированного задания "CleanupWinSxS"
schtasks /Create /TN CleanupWinSxS /RL Highest /SC monthly /TR "cleanmgr /sagerun:88"
Задание "CleanupWinSxS" будет исполнятся 1го числа каждого месяца. Будут удаляться файлы замененные обновлением которое вышло во вторник предыдущего месяца. Время и число запуска данного задания можно сменить в библиотеке планировщика заданий - taskschd.msc. Чтобы задания успешно выполнились необходимо наличие у пользователя прав администратора.
Вопросы и ответы
Не получается скачать обновление KB2852386. Что делать?
Необходимо загружать при помощи Windows Update, как было сказано в статье ранее. Данное обновление будет присутствовать в списке рекомендуемых.
Если вы надумаете загружать при помощи браузера и у вас всплывет ошибка «Эта версия средства проверки Windows Geniune Advantage более не поддерживается…», обязательно проверьте что:
- Для загрузки обновления применяется браузер Internet Explorer
- В браузере Internet Explorer разрешена установка элементов ActiveX и дополнений.
Если соблюдать эти два условия, то средство проверки подлинности не будет загружено на компьютер, а установится в качестве надстройки веб-браузера и выполнит валидацию.
Удалится ли папка WinSxS после очистки?
Конечно же нет, только число файлов и подпапок в ней сократится и следовательно сократится объем.
Что конкретно удаляется?
Удаляются все неиспользуемые системой обновления. Удаляют файлы потому что появились более свежие из более новых обновлений.
Сколько места освободится? У друга очистилось 7 гигабайт, а у меня ничего???
Все зависит от трех факторов:
- Регулярность установки обновлений.
- Частота обновлений компонента.
- Дата установки SP1 или Windows 7 с SP1.
Добавить комментарий
www.dirfreesoft.ru
очистка системы и папки temp автоматически с помощью программ и вручную
Июнь 29th, 2017 Николай Багромян
Windows 10, как и его предшественники, имеет удивительное свойство накапливать кучу мусорных файлов и остатков от давно удалённых приложений. До кучи всё это может усугубляться вирусами, накапливаемыми в процессе работы. И несмотря на то что операционная система имеет собственные ресурсы для автоматического удаления мусора, их надо ещё активировать, а для полной веры в чистоту и порядок, периодически проводить очистку компьютера вручную.
Чистим папку Temp в Windows 10
Папка Temp является основным кладезем хлама для Windows 7. Всё что она содержит — системный мусор в виде временных файлов, удалять который можно и нужно с абсолютно спокойной совестью, без малейшего риска навредить вашему компьютеру.
Через параметры
Одним из самых уместных нововведений в Windows 10 является вывод очистки временных файлов на пользовательский уровень. Теперь чтобы избавиться от злополучного мусора вовсе не обязательно искать специально отведённые для него места, а достаточно лишь воспользоваться стандартными сервисами.
Очистка Temp
В этот раз идти далеко не придётся и достаточно будет лишь залезть во вкладку «Параметры».
- Нажмите правой кнопкой мыши на «Пуск» и выберите «Параметры».

Выберите «Параметры»
- Откройте в раздел «Система».

Откройте в раздел «Система»
- Перейдите во вкладку «Хранилище» и выберите диск с вашей системой (обычно C:\).

Перейдите во вкладку «Хранилище» и выберите диск с вашей системой
- После непродолжительного анализа перейдите к временным файлам.

Перейдите к временным файла
- Отметьте «Временные файлы» и удалите их. Заодно можете почистить корзину с загрузками.
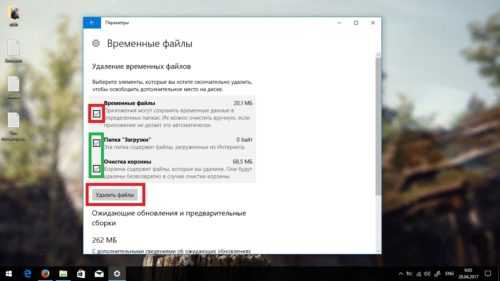
Отметьте «Временные файлы» и удалите их
Включение автоочистки Temp
Чтобы больше не повторять эту процедуру, можете поставить автоматическое удаление временных файлов.
- Всё в той же вкладке «Хранилище» активируйте контроль памяти.

Активируйте контроль памяти
- Перейдите в «Изменить способ освобождения места» и убедитесь что удаление временных файлов здесь отмечено.
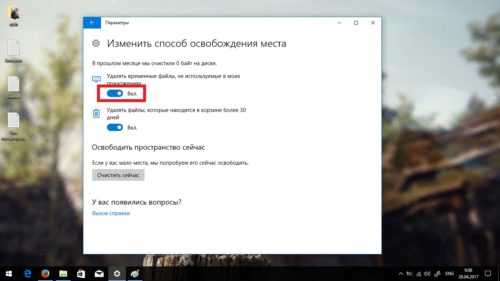
Убедитесь что удаление временных файлов здесь отмечено
Традиционно
Другой стороной медали нового функционала Windows стала его ограниченность, в результате чего многие пользователи яро недолюбливают само упоминание вкладки «Параметры». Более того, в некоторых случаях очистка временных файлов стандартными средствами может сбоить, бывает недоступна или не делает совсем ничего. Если по тем или иным причинам вышеописанные способы вас не устраивают, вы всегда можете воспользоваться старыми методами удаления системного мусора.
Как найти
Самым простым способом будет не идти в гору, а воспользоваться поиском.
- Нажмите левой кнопкой на «Пуск», введите «%temp%» (поиск применится автоматически) и пройдите в найденную папку.
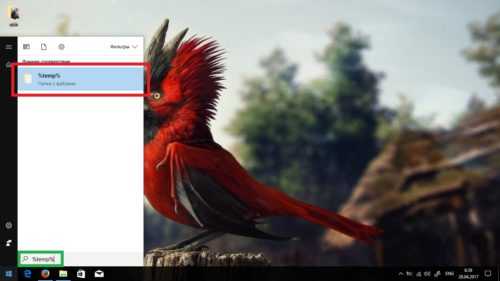
Введите «%temp%» и пройдите в найденную папку
- В адресной строке вы можете посмотреть её расположение, если захотите пойти прямо.
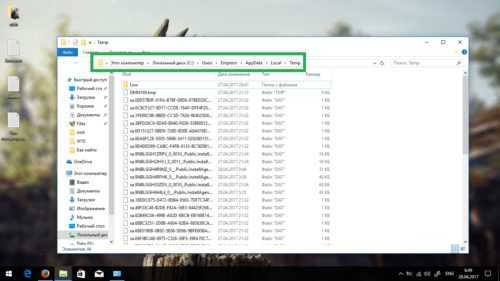
В адресной строке вы можете посмотреть её расположение
Если вы пользуетесь ограниченной версия Windows, у вас может не получится найти эту папку, так как она находится в «AppData», которая является скрытной. По причине той же скрытности, найти её прямым путём у вас её также не получится и придётся лезть в панель управления.
- Нажмите правой кнопкой мыши на «Пуск» и перейдите в панель управления.

Перейдите в панель управления
- На поздних версиях Windows 10 эта кнопка может отсутствовать. Если у вас её нет, заходите через поиск.

Через пуск не находит, заходите через поиск
- Проходите в «Оформление и персонализация», при распределении по категориям.

Проходите в «Оформление и персонализация»
- Идите в «Показ скрытых файлов и папок».
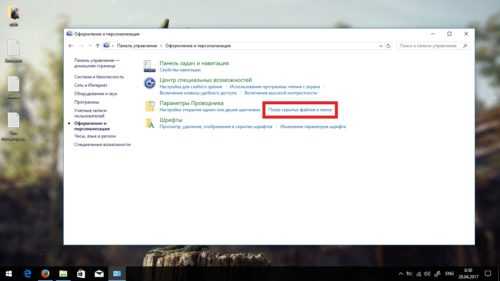
Идите в «Показ скрытых файлов и папок»
- Пролистайте в самый низ, отметьте «Показывать скрытые файлы, папки и диски» и жмите «ОК». После этого доступ к папке Temp для вас будет открыт любым способом.

Отметьте «Показывать скрытые файлы, папки и диски» и жмите «ОК»
Как почистить
Попав в папку Temp, ничего перебирать не придётся. Нажимайте комбинацию клавиш «Сtrl+A» и смело все удаляйте.

Удалять можно всё без разбора
При удалении может зажать клавишу Shift, чтобы не пришлось очищать корзину впоследствии. Все содержащиеся здесь файлы не имеют никакой уникальности и даже после удаления использующихся, все нужные просто создадутся заново. Если некоторые файлы не удалятся, скорее всего они активны в данный момент и можете про них забыть или перезапустить компьютер, чтобы их отвязать и попробовать удалить снова.
Как перенести
Если каждый раз по новой искать папку Temp вам надоело, то можете переместить её в произвольное место, куда ходить будет поближе.
- Для начала вам нужно создать папку для хранения временных файлов. Выберите место на компьютере где вы хотите видеть системный мусор и создайте там с любым названием (желательно на английском). Заранее скопируйте путь к папке.

Выберите место на компьютере где вы хотите видеть системный мусор и создайте там с любым названием
- Теперь идите в панель управления.

Можно попасть через поиск
- Перейдите во вкладку «Система и безопасность», при распределении по категориям.

Перейдите во вкладку «Система и безопасность»
- Откройте раздел «Система».

Откройте раздел «Система»
- Нажмите на «Дополнительные параметры системы» в контекстном меню.

Нажмите на «Дополнительные параметры системы»
- Во вкладке «Дополнительно» откройте «Переменные среды…».
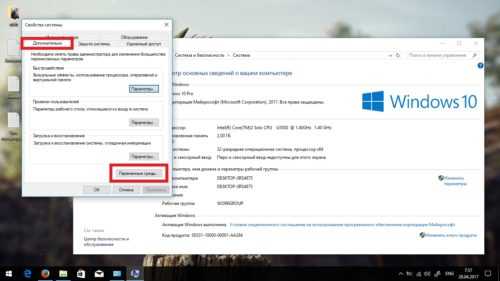
Откройте «Переменные среды…»
- Выберите TEMP и нажмите «Изменить».
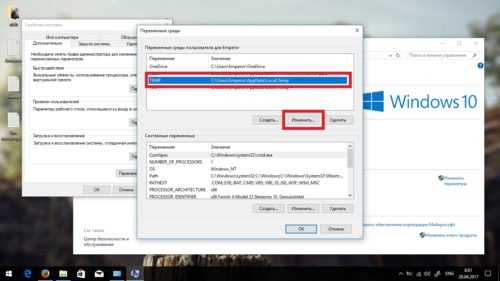
Выберите TEMP и нажмите «Изменить»
- Укажите здесь путь к созданной вами папке и нажмите «ОК».
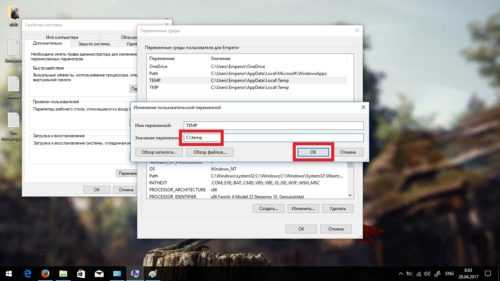
Укажите здесь путь к созданной вами папке
- Повторите сделанное с TMP. По завершении нажимайте «ОК» во всех открытых ранее окнах и перезагрузите компьютер.

Повторите сделанное с TMP
- После перезагрузки не забудьте удалить старую папку со всем её содержимым.

После перезагрузки не забудьте удалить старую папку
Как почистить компьютер с Windows 10 от мусора с помощью приложения
Нехорошей особенностью папки Temp является то, что в неё заносятся только те файлы, которые система оценила как временные. А Windows 10 не всемогущ и большое количество системного мусора он таковым не считает и оставляет лежать на месте. Можно конечно удалять весь этот хлам вручную, тщательно выискивая по тёмным уголкам вашей системы, но намного проще и практичнее будет скачать специальное приложение, способно всё почистить всего в пару нажатий.
Очистку системы при помощи стороннего приложения, мы рассмотрим на примере программы CCleaner, которая является наиболее простой и мощной среди всех своих аналогов.
- Загрузите бесплатную утилиту CCleaner по этой ссылке и установите её.

Приложение бесплатно
- Запустите CCcleaner и нажмите «Очистка».

Нажмите «Очистка»
- Теперь откройте вкладку «Реестр» и запустите поиск проблем.

Запустите поиск проблем
- Нажмите «Исправить выбранное».

Нажмите «Исправить выбранное»
- Лучше сохраните резервные копии, на всякий случай.

Лучше сохраните
- Нажмите «Исправить отмеченные». По завершении перезагрузите компьютер и удалите резервные копии.

По завершении перезагрузите компьютер и удалите резервные копии
Очистка системы от вирусов
Помимо системного мусора и забытых файлов, могут быть более неприятные вещи более неприятные вещи от которых не помешает избавиться. И даже если у вас уже стоит антивирус, это ещё не гарантирует вам защиту от всякой гадости и может потребоваться проверка программой от альтернативных разработчиков.
Чтобы скачать антивирус, вовсе не обязательно выкладывать деньги за полноценное издание или лазить по торрентам. Многие разработчики защитного ПО предоставляют бесплатные версии своих программ, которые даже не нужно устанавливать на компьютер.
- Загрузите бесплатный антивирус Dr. Web CureIt.

Приложение бесплатно
- Запустите загруженное приложение и примите лицензию. Про пароли и личные данные переживать не стоит, антивирус не будет отправлять на сервер подобную информацию.

Про пароли и личные данные переживать не стоит
- Запустите начало проверки, это займёт некоторое время.
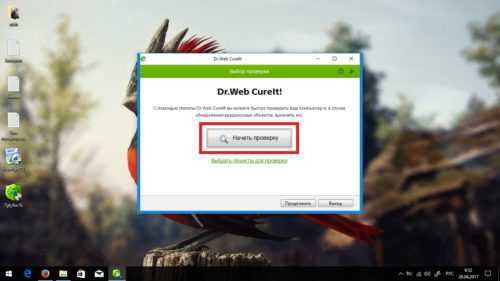
Проверка займёт некоторое время
- Когда антивирус просканирует весь компьютер, обезвредьте всё что он нашёл.
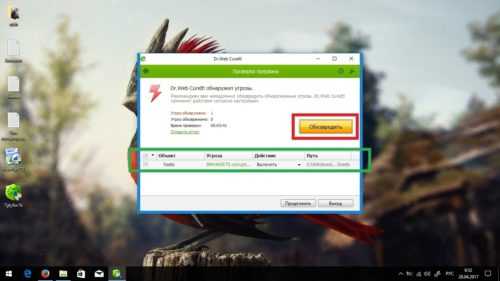
Когда антивирус просканирует весь компьютер, обезвредьте всё что он нашёл
Даже после активации автоматического удаления временных файлов, не стоит забывать периодически очищать ваш компьютер своими руками, так как стандартные средства Windows далеко не являются всемогущими. И если вы начнёте замечать постепенный спад производительности и долгую загрузку системы при включении компьютера, — самое время повторить пару пунктов из вышеописанного.
Меня зовут Никита и мне 32. Высших 2: Физика и Радиотехника. Оцените статью: Поделитесь с друзьями!kompkimi.ru
- Mint linux на русском

- Сделать фото с экрана монитора
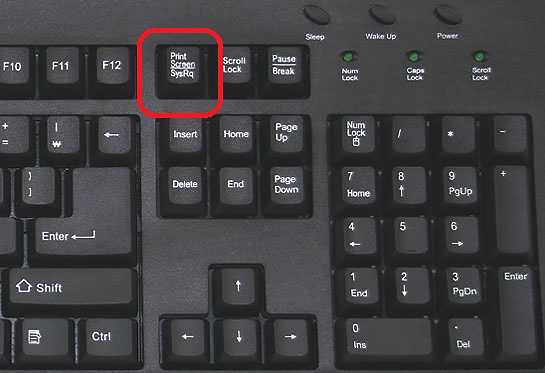
- Как настроить iis на windows 7

- Самсунг а5 2018 недостатки

- Обновить опера бесплатно

- Майкрософт визуал c 2018

- Как добавить музыку в одноклассники с компьютера

- Подтверждение страницы вконтакте

- Как работать в windows 10
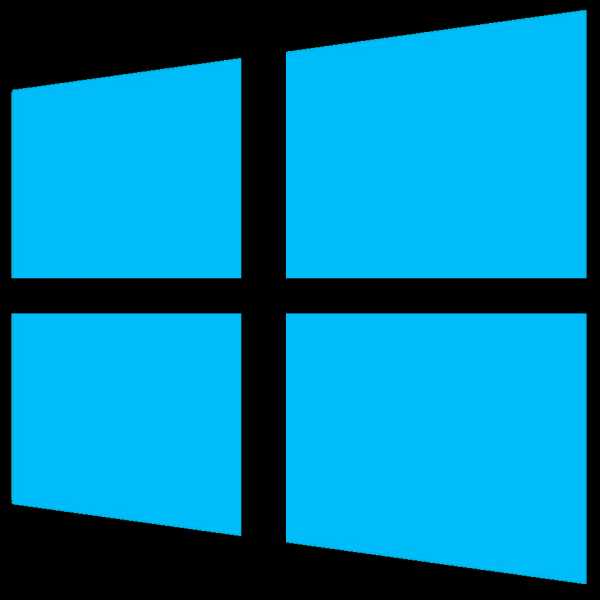
- Postgresql восстановление базы из backup
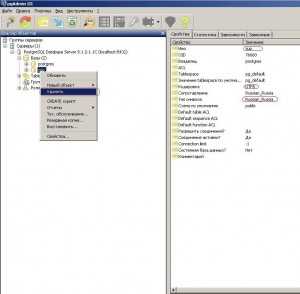
- Поиск в windows 10