Как установить PHP на IIS (Internet Information Services) в Windows. Как настроить iis на windows 7
Установка и настройка IIS 6 на Windows 2003
Приложения и сайты, разработанные на ASP.NET, должны размещаться на веб-сервере Internet Information Services (далее IIS). В Windows 2003 IIS по умолчанию отсутствует, и прежде чем настроить сайт, необходимо установить IIS. Поэтому статья разбита на две части:
В каждой операционной системе есть свои нюансы в установке и настройке IIS. Если у вас другая ОС, посмотрите схожие статьи Установка и настройка IIS 5.1 на Windows XP и Установка и настройка IIS 7 на Windows 2008.
Как установить IIS 6 на windows 2003
Сервер приложений IIS 6 устанавливается с дистрибутива операционной системы. Желательно устанавливать IIS с того же дистрибутива ОС, который установлен на данном компьютере. По опыту скажу, бывают прецеденты некорректной работы, в случае установки IIS с «неродного» дистрибутива. Вставьте диск с Windows 2003 в дисковод и начинайте установку IIS:
1. Нажмите «Пуск» и зайдите в «Панель управления»:

2. В появившемся списке выберите «Установка и удаление программ»:

3. На левой панели нажмите «Установка компонентов Windows»:

4. В мастере компонентов Windows поставьте галочку «Сервер приложений» и нажмите «Состав»:
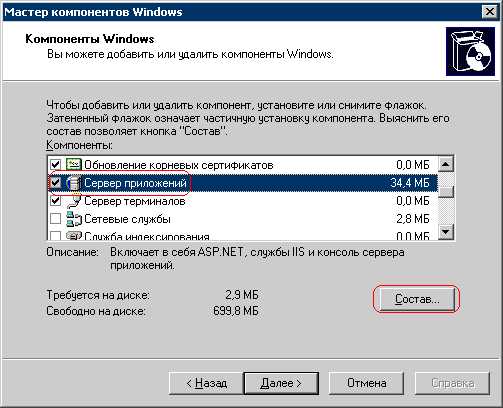
5. Должны быть отмечены галочки, как на рисунке. Если у вас какая-то галка не проставлена, ее необходимо установить. Жмем «ОК»:

После этого начнется установка IIS 6 с диска операционной системы Windows 2003. Дождитесь завершения и перезагрузите компьютер. Все! Установка IIS завершена!
Как настроить IIS 6 на windows 2003
Итак, у нас есть сайт, условно назовем его Security. Он представляет собой каталог Security и набор файлов в этом каталоге. Сайт имеет главную страницу, которая должна загружаться по умолчанию. Назовем ее index.aspx. Первым делом необходимо установить и зарегистрировать .Net Framework. Нужно ставить тот же .Net Framework, под который написан ваш сайт. Версию можно посмотреть в файле web.config вашего сайта. Мы будем считать, что наш сайт написан на Net.Framework v.4.0.
Установке и настройке Net.Framework посвящена отдельная статья Как установить Asp.Net и зарегистрировать его в IIS. Здесь опишу кратко: чтобы зарегистрировать .Net Framework в IIS, нужно в командной строке из каталога C:\WINDOWS\Microsoft.NET\Framework\ версия вашего Framework\ выполнить команду aspnet_regiis.exe –i;
Каталог Security разместите в C:\Inetpub\wwwroot\. Это рабочий каталог диспетчера служб IIS.
Теперь займемся непосредственно настройкой IIS:
1. Запустим Диспетчер служб IIS. Нажмем «Пуск», «Выполнить». В появившемся окне введем inetmgr.exe и нажмем «ОК»:

2. Первым делом создадим группу приложений для нашего сайта. Вообще, группа приложений создается для того, чтобы разнести приложения, работающие на разных версиях .Net Framework. В принципе, если у вас на машине будет располагаться только один сайт, то данный шаг можно пропустить. В диспетчере служб IIS выберите правой кнопкой мыши пункт «Группы приложений», меню «Создать», пункт «Группа приложений…». В появившемся окне введите название группы приложений и нажмите «ОК». Т.к. мы решили, что наш сайт написан на .Net Framework v.4.0, то и назовем нашу группу приложений «Net 4.0»:


3. После того, как мы скопировали наш сайт в C:\Inetpub\wwwroot, у нас в диспетчере IIS в Веб-узлах появился каталог Security. Щелкните правой кнопкой мыши и выберите «Свойства»:
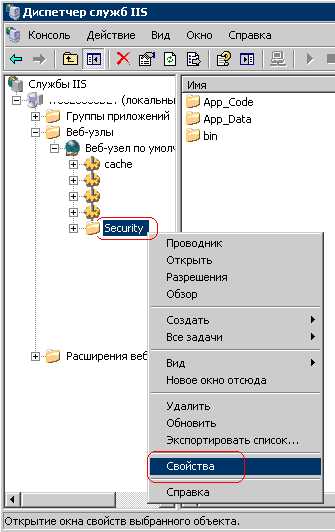
4. В появившемся окне нажмите кнопку «Создать»:

5. Далее нужно проставить галочки. В поле «Разрешен запуск» выбрать «Сценарии и исполняемые файлы». В поле «Группа приложений» выбираем созданную в пункте 2 группу приложений Net 4.0:

stud-work.ru
Запуск веб-приложений на Windows Server 2008 с помощью IIS 7.0 и Visual Studio
Эта документация перемещена в архив и не поддерживается.
Обновлен: Ноябрь 2007
Visual Studio можно использовать для создания веб-узлов ASP.NET (которые также называют веб-приложениями) и работы с ними в различных конфигурациях. Сюда входят узлы служб IIS, файловые веб-узлы, веб-узлы, разворачиваемые по FTP, и удаленные веб-узлы. Рекомендации по использованию каждого типа веб-узлов см. в разделе Типы веб-узлов в Visual Web Developer.
После установки IIS можно настроить Visual Studio на выполнение и отладку локальных веб-узлов ASP.NET с использованием IIS вместо встроенного сервера разработки ASP.NET. При создании локального веб-узла IIS страницы и папки узла хранятся в папке, которая находится в папке веб-узлов IIS по умолчанию. Путь к ней — локальный_диск:\Inetpub\wwwroot. Visual Studio создает соответствующую конфигурацию IIS, чтобы веб-узел мог быть распознан IIS в качестве приложения.
Также можно создать виртуальный каталог. В этом случае файлы веб-узла могут располагаться в любой папке на компьютере веб-сервера.
Для создания и работы с веб-узлами ASP.NET без установки IIS можно создать файловый веб-узел. Дополнительные сведения о файловых веб-узлах см. в разделе Типы веб-узлов в Visual Web Developer.
Установка компонента ASP.NET служб IIS 7.0 в Windows Server 2008 позволяет запускать веб-приложения ASP.NET в качестве локальных веб-узлов IIS. Чтобы позволить Visual Studio создавать и использовать локальные веб-узлы IIS, необходимо включить совместимость метабазы. Это позволит Visual Studio взаимодействовать с метабазой IIS и с хранилищем конфигурации IIS 7.0.
Для выполнения следующих процедур необходимо наличие прав администратора. Если диспетчер сервера не отображается, выполните следующую процедуру для его открытия.
Открытие диспетчера сервера в Windows Server 2008
В Windows Server 2008 откройте Панель управления, выберите пункт Система и ее обслуживание, а затем Администрирование.
Примечание.Если Панель управления отображается в классическом виде, то выбрать пункт Администрирование можно напрямую.
В правой области дважды щелкните диспетчер сервера.
Отобразится диалоговое окно Компоненты Windows.
Примечание.Если в Windows Server 2008 включен контроль учетных записей (UAC), то при попытке обращения к диалоговому окну Компоненты Windows может отобразиться сообщение. Нажмите кнопку Далее для перехода к диалоговому окну. Дополнительные сведения см. в разделе Контроль учетных записей.
Теперь можно установить IIS 7.0. Конфигурация IIS в Windows Server 2008 отличается от конфигурации в . В Windows Server 2008 функции веб-сервера добавляются путем добавления роли веб-сервера к серверу.
Установка IIS и ASP.NET в Windows Server 2008
В левой области диспетчера сервера выберите узел, представляющий сервер, на котором в данное время выполняется работа.
В правой области разверните раздел Сводка по ролям и нажмите кнопку Добавить роли.
Появится Мастер добавления ролей.
Нажмите кнопку Далее.
Мастер перейдет к шагу Выбор ролей сервера.
Установите флажок Веб-сервер (IIS) и нажмите кнопку Далее.
Появится следующий шаг мастера, представляющий информацию, помогающую в установке.
Нажмите кнопку Далее.
Мастер перейдет к шагу Службы ролей. Отобразится список доступных служб ролей. При щелчке имени роли будет отображено краткое описание роли.
Выберите службу роли Разработка приложений и установите флажок ASP.NET.
Примечание.Будут предложены связанные варианты, которые также необходимы для разработки веб-приложения. Выберите команду Добавить требуемые службы роли.
Выберите службу роли Совместимость управления IIS 6.
Выбор роли совместимости IIS 6.0 позволяет Microsoft Visual Studio 2005 управлять настройкой IIS 7.0.
Нажмите кнопку Далее и проверьте, правильно ли выбраны службы роли.
Нажмите кнопку Установка, чтобы запустить процесс установки IIS и ASP.NET.
После завершения процесса установки нажмите кнопку Закрыть.
Чтобы позволить Visual Studio отлаживать приложения, необходимо настроить в IIS 7.0 модуль проверки подлинности Windows. По умолчанию модуль не настроен как часть IIS. В следующей процедуре предполагается, что роль веб-сервера уже установлена, и что добавляется новая служба роли.
Настройка проверки подлинности Windows для IIS 7.0
В разделе диспетчер сервера в узле Роли выберите роль Веб-сервер (IIS).
В разделе Службы ролей нажмите кнопку Добавить службы ролей.
Отобразится мастер Добавление служб ролей.
В службе роли Безопасность установите флажок Проверка подлинности Windows.
Нажмите кнопку Далее и убедитесь, что изменение службы роли вступает в силу.
Нажмите кнопку Установка, чтобы запустить процесс установки IIS и ASP.NET.
Нажмите кнопку Закрыть, чтобы закрыть мастер Добавление служб ролей.
Службы веб-сервера входят в состав в Windows Server 2008. Тем не менее, по умолчанию при первоначальной установке Windows Server 2008 службы веб-сервера не устанавливаются. Добавление роли веб-сервера создает веб-сервер, к которому клиенты могут подключаться с помощью протоколов HTTP или HTTPS. Затем можно использовать веб-сервер вместе с Visual Studio для разработки и изменения веб-узлов и приложений ASP.NET.
Настройка Windows Server 2008 для запуска веб-узла IIS 7.0
В диспетчере сервера щелкните узел Веб-сервер (IIS).
Если узел отсутствует в узле Роли, обновите представление, выбрав команду Обновить в меню Действие.
В разделе Системная служба убедитесь в том, что Служба веб-публикаций работает.
Если служба не выполняется, запустите ее.
В узле Веб-сервер (IIS) выберите пункт Диспетчер служб IIS, разверните имя веб-сервера, а затем разверните пункт Веб-узлы.
Щелкните правой кнопкой мыши Веб-узел по умолчанию и выберите команду Пуск.
Если требуется безопасное соединение с Интернетом, настройте протокол SSL. Дополнительные сведения см. в разделе How to: Set Up Secure Sockets Layer (SSL).
Для доступа к локальным веб-узлам необходимо запустить Visual Studio в контексте учетной записи администратора. По умолчанию Windows запускает приложения под учетной записью с ограниченными правами, даже если войти в систему в качестве администратора.
Запуск Visual Studio с правами администратора в Windows Server 2008
В Windows Server 2008 нажмите кнопку Пуск, выберите Программы, а затем найдите Visual Studio.
Щелкните правой кнопкой мыши Microsoft Visual Studio и выберите команду Запуск от имени администратора.
Примечание.Если включен контроль учетных записей (UAC), то при попытке обращения к диалоговому окну Компоненты Windows может отобразиться сообщение. Нажмите кнопку Далее для перехода к диалоговому окну. Дополнительные сведения см. в разделе Контроль учетных записей.
Задачи
Основные понятия
Ссылки
msdn.microsoft.com
Удаленное администрирование IIS 7.

В моей статье о RSAT: Средства удаленного администрирования сервера я провел вас через установку средств удаленного управления и подключения к диспетчеру службы терминалов в Windows Vista.Всё могло бы быть в этой точке Hunky Dory,и вы можете сделать администрирование серверов удаленно с рабочего стола Vista, когда вы понимаете,что вам нужно внести изменения в один из ваших веб-сайтов, работающих на IIS 7. Никаких проблем нет,если вы думаете, позвольте мне показать вам,как просто запустить старый диспетчер IIS.
Когда вы начнёте запускать IIS Manager в Vista,вы обнаружите, что вы не можете подключиться к серверу для администрирования IIS. Ну не бойтесь,мы будем быстро работать,что бы решить этот вопрос.
Вот некоторые из преимуществ, которые вы получите от этой новой версии удаленного управления:
- Он работает по SSL,так что это будет очень удобным для брандмауэра, когда Вы должны открывать порты
- Это позволяет пользователям работать с привилегий администратора для подключения и управления делегирования удалённо веб-сайтов
Как установить Client Side
Давайте начнем с основ удалённого администрирования. Вот то, что вам нужно сделать на стороне клиента:
- Установленная Windows Vista с пакетом обновления 1
- Установленная Internet Information Management Console
- Установка IIS 7 Manager — Скачать с IIS.net:
- X86: http://www.iis.net/downloads/default.aspx?tabid=34&i=1626&g=6
- X64: http://www.iis.net/downloads/default.aspx?tabid=34&i=1633&g=6
Как только вы получите скачанный файл,идите в настройки.Но сначала нужно убедиться, что все вышеперечисленные требования вы выполнили.
1.Нажмите на кнопку Начать,щёлкните правой кнопкой мыши на кнопку Компьютер, и щелкните левой кнопкой мыши Properties .
2.В окне Система убедитесь,что у вас установлен SP1.(Конечно, реальность такова, если бы вы имели удалённое администрирование IIS, вы уже должны были бы знать, если у вас есть SP1, но я отвлекся)
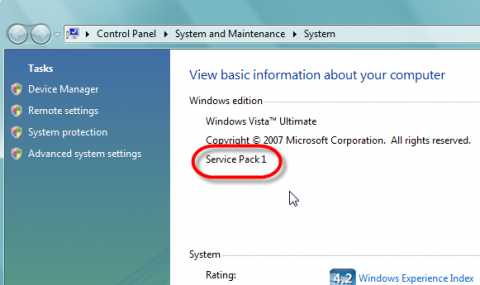
3.Теперь давайте посмотрим,если IIS 7 установлена и есть консоль управления, выберите кнопку Пуск,нажав в Панели управления , и нажав на особенности Windows, включен или выключен .
Если выходит UAC , идите вперёд и нажмите кнопку OK .
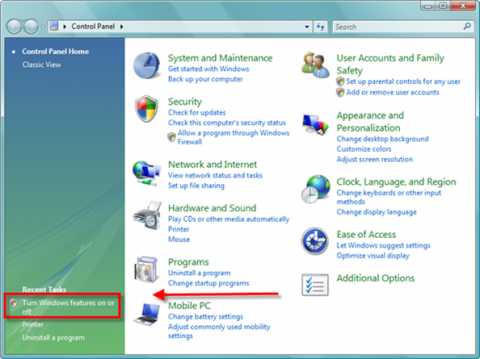
4.Вы найдёте нужный компонент в Интернет Информационные услуги ->Инструменты Web Management ->Консоль управления IIS . Если он установлен,идите дальше и установите его так,к этому мы можем приступить в следующей части!

5. Ok на установку IIS 7 Manager клиента,с помощью навигации, где вы скачали клиент и двойной клик на файл, чтобы начать установку.
6.Первая заставка покажет вам,что вы собираетесь установить IIS 7 Manager, так что идите вперёд и нажмите кнопку Далее .

7. Примите условия лицензионного соглашения, поставив галочку в поле, а затем нажмите кнопку Далее .
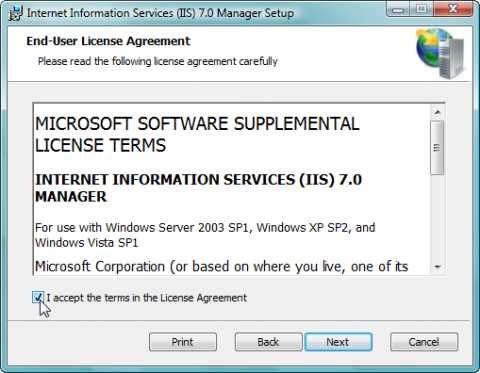
8. Если у вас есть другие планы, принимайте расположение файлов по умолчанию и нажмите кнопку Next .

9. Согласитесь со всеми предварительными установками и нажмите на Установить , чтобы начать установку.

10. Когда заканчивается процедура установки, идите вперёд и нажмите кнопку Готово .

11. Мы можем пойти и посмотреть,установленная версия обновила наш IIS Management Console. Зайдите в Средства администрирования и нажмите на Internet Information Services (IIS) Manager .
Вам может быть предложено UAK, нажмите кнопку Ok , если он это делает. Если ваша установка была успешно завершена,вы должны увидеть консоль, показанную ниже:

Настройка службы управления (WMSVC)
Основным требованием на стороне сервера должен быть запущен Windows Server 2008 и в IIS 7 установлена служба IIS Management. Мы сейчас установим сервер и брандмауэр, чтобы разрешить удалённое подключение.
1.Сначала проверьте,чтобы убедиться,что средства управления, установлены на сервере.
Зайдите в Диспетчер сервера разверните узел Роли, и нажмите на кнопку Web Server (IIS) , на панели Добавление служб ролей , и под Management Tools убедитесь,что IIS Management Console & Management Service установлена и, если они не установлены,не нажимайте кнопку Далее,сначала установите их.
2.Откройте диспетчер IIS и дайте расширение вашему веб-серверу,нажав в центральной панели на Службы управления .
3.В правой панели панели управления услугами вы увидите уведомление , что WMSVC остановлен. Это очень важный шаг, потому что он должен быть остановлен, чтобы иметь возможность настройки службы.Одной из ключевых особенностей IIS 7 Управление удаленным доступом, является возможность использовать либо Windows полномочия или полномочия IIS Manager.
Давайте пойдем дальше и поставим флажок Разрешить удаленное подключение , и установите переключатель для Windows, полномочия или полномочия IIS Manager .

4. В следующем разделе, посвященном Подключения,вы можете назначить IP-адрес, порт, SSL-сертификат, и расположение журнала для службы.
В нашем случае мы будем использовать значения по умолчанию, за исключением указания местным IP. Порт по умолчанию для WMSVC является 8172, когда он установлен,автоматически устанавливаются правила брандмауэра для этого порта,но если вы измените порт убедитесь и отметьте это,что бы потом можно было использовать для настройки брандмауэра.
Служба использует SSL сертификат, но вы можете использовать другой, если вы уже импортировали его в хранилище сертификатов.
5. Также можно ограничить управления на основе IPv4-адреса, либо отрицать определенные адреса или только позволять с определенных адресов.
В этом случае я собираюсь оставить его открытым, и нажимаю на кнопку Применить в правой панели,что бы сохранить изменения которые мы сделали.
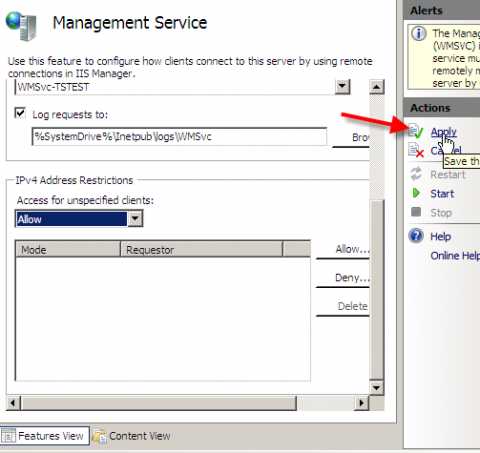
6.Теперь давайте запустим службу нажав на кнопку Пуск,в правой панели.
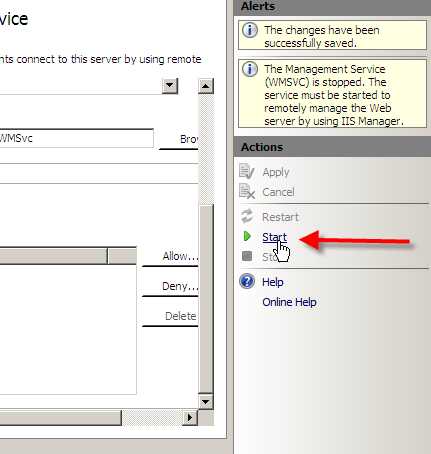
Как удаленно управлять IIS 7 Server
Теперь,когда мы закончили основные настройки сервера и клиентские подключения,давайте проверим удаленное подключение.
1. Запустите Internet Information Services (IIS) Manager на стороне клиента.
2. Нажмите на меню Файл и выберите Подключение к серверу .

3. В следующем окне введите IP-адрес вашего сервера и нажмите кнопку Далее .

4. Входные данные пользователя, в данном случае я использую проверку подлинности Windows, так что я собираюсь использовать мою учетную запись администратора.Щелкните Next после того как вы всё сделали.

5. Вы можете получить ошибку о сертификате на другой сервер, если вы просто щелкните на Подключить .

6. Через секунду вы можете назвать ваше соединение с сервером, я это сделал с помощью веб-тестов сервера, после чего нажал кнопку Готово .

7.Одной из других новых функций является самостоятельное обновление клиента.Если вы подключаетесь к серверу,который обновляет файлы в связи с новыми возможностями,они будут автоматически загружать клиента. Вы можете увидеть пример этого ниже. Пожалуйста, обратите внимание, если вы подключаетесь к стандартной коробке вы не увидите этого, я использовал этот тестовый сервер, чтобы настроить Secure FTP ,поэтому он имеет 7 обновлённых FTP файлов.

8.Теперь вы должны быть подключены удаленно и должны быть в состоянии управлять сервером IIS 7 из вашего клиента Vista.

Резюме
Мы настроили основные возможности администрирования IIS 7 веб-серверов удаленно для клиента Vista.Это включало загрузку и установку клиентского программного обеспечения,настройку WMSVC обслуживание и настройку сервера на прием удаленных подключений.В моей следующей статье мы обсудим создание пользователей IIS Manager и делегирование прав владельцев веб-сайтов,не выставляя их на другие веб-сайты на сервере.
P.P.S. Если у Вас есть вопросы, желание прокомментировать или поделиться опытом, напишите, пожалуйста, в комментариях ниже.
Оцените статью: Поделитесь с друзьями!kompkimi.ru
Как установить PHP на IIS (Internet Information Services) в Windows
Установка PHP на IIS не представляет собой ничего сложного, выполните шаги, описанные ниже, и у вас все получится!
-
Для работы нам понадобится инструмент от компании Microsoft под названием «Web Platform Installer». C его помощью процесс установки будет приятным и легким. Скачать его можно с официального сайта.
Скачиваем и запускаем.
нажмите, чтобы увеличить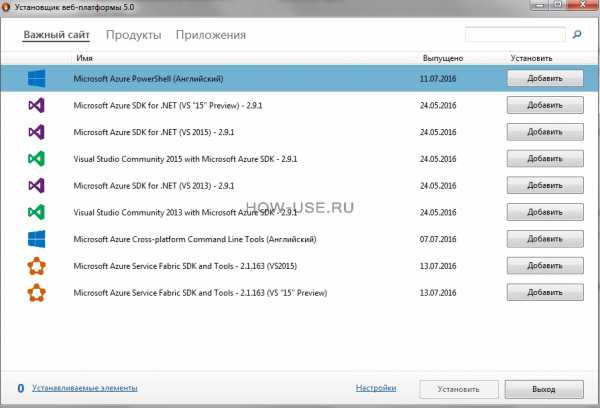
Рис. 1
-
Открываем настройки, внизу нас спрашивают: «Какой веб-сервер требуется использовать?», выбираем «IIS», все остальные параметры оставляем без изменений. Жмем «ОК».
нажмите, чтобы увеличить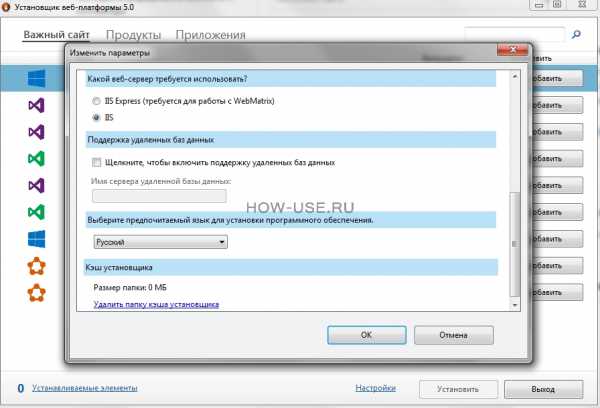
Рис. 2
-
В поле поиска вводим «PHP» и жмем «Enter». Выводятся результаты поиска. Выбираем среди них нужную версию PHP в зависимости от платформы для 32 разрядной системы x86 и x64 для 64-разрядной системы. На момент написания статьи актуальная версия PHP 7.0.7.
нажмите, чтобы увеличить
Рис. 3
-
Обратите внимание, что, если вы устанавливаете PHP на IIS Express, нужно выбрать версию PHP For Express, иначе для обычного IIS нужно выбрать просто PHP. После того, как вы выбрали нужную версию, нажмите кнопку «Добавить», а затем «Установить»
нажмите, чтобы увеличитьРис. 4
-
«Web Platform Installer» сам заботится об установке необходимых расширений для работы, в частности «Диспетчер PHP для IIS», «Windows cache extension» и др. Нажимаем кнопку «Принимаю».
нажмите, чтобы увеличить
Рис. 5
-
Начинается процесс установки. «Web Platform Installer» сам скачивает все необходимое и устанавливает, вам нужно лишь подождать. Установка может занять несколько минут. О ходе ее выполнения вам сообщит индикатор.
нажмите, чтобы увеличить
Рис. 6
-
В завершении установки программа выведет список установленных компонентов. На этом установка PHP завершена.
нажмите, чтобы увеличить
Рис. 7
-
Чтобы проверить, что PHP установлен правильно, зайдем в панель управления IIS: «Пуск», правой кнопкой мыши клик по пункту меню «Мой компьютер», в появившемся меню выбираем «Управление»
нажмите, чтобы увеличить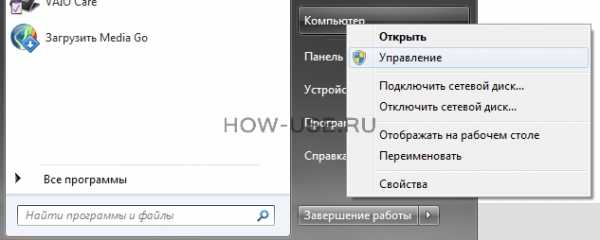
Рис. 8
-
В панели управления компьютером выбираем «Службы и приложения».
нажмите, чтобы увеличить
Рис. 9
-
В открывшемся окне выбираем «Диспетчер служб IIS».
нажмите, чтобы увеличить
Рис. 10
-
Выбираем «Администратор PHP».
нажмите, чтобы увеличить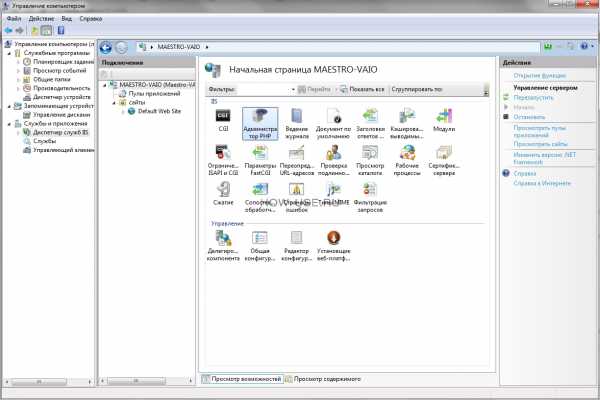
Рис. 11
-
На этой странице диспетчер сообщает нам, что обнаружена неоптимальная конфигурация. Кликаем по ссылке «Посмотреть рекомендации».
нажмите, чтобы увеличить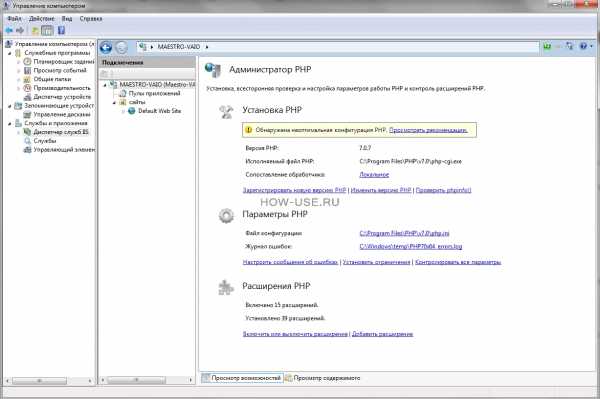
Рис. 12
-
Устанавливаем галочки в оба поля. Первое необходимо, чтобы по-умолчанию веб-сервер открывал файл index.php.
Второе указывает на путь к файлу конфигурации php.ini
Нажимаем «ОК».
нажмите, чтобы увеличить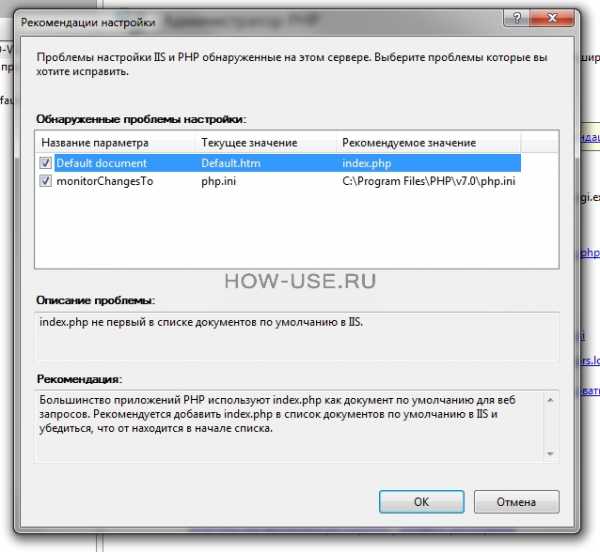
Рис. 13
-
Теперь создадим наш первый web-сайт для проверки работы PHP. В меню слева правой кнопкой мыши кликаем по пункту «сайты» и выбираем «Добавить веб-сайт...».
нажмите, чтобы увеличить
Рис. 14
-
Заполняем поля следующим образом:
«Имя сайта»: это название сайта, его доменное имя, которое вы будете вводить в браузере, чтобы открыть свой сайт.
«Физический путь»: путь к папке на вашем жестком диске, где будут храниться файлы вашего сайта.
«Имя узла»: совпадает с «Имя сайта».
Все остальное оставляем без изменения и нажимаем на «ОК». Сайт успешно создан.
нажмите, чтобы увеличить
Рис. 15
-
Осталось немного. Чтобы наш сайт стал доступным, его имя нужно прописать в файле хоста. Для этого откроем файл C:Windows\System32\drivers\etc\hosts и внесем туда строку, как показано на рисунке. Сохраним изменения.
нажмите, чтобы увеличитьРис. 16
-
Теперь откроем папку нашего сайта, которую указали в настройке «Физический путь» на шаге 15. Создадим в ней файл «index.php» и в него впишем строки примерно такого содержания
нажмите, чтобы увеличитьРис. 17
-
Откройте в браузере адрес сайта httр://tеst.mуsitе/
Если все настройки произведены правильно, вы увидите на экране надпись.
На этом урок завершен.
нажмите, чтобы увеличитьРис. 18
how-use.ru
Установка и настройка IIS 5.1 на Windows XP
С каждым днем все большую популярность занимает разработка сайтов на ASP.NET с помощью Visual Studio. Приложения и сайты, разработанные на ASP.NET, должны размещаться на веб-сервере Internet Information Services (далее IIS). Это оснастка Windows, отвечающая за размещение сайтов, настройку доступа к ним, хранение сессий пользователей и многое другое. В Windows XP IIS по умолчанию отсутствует, и прежде чем настроить сайт, необходимо установить IIS. Поэтому статья разбита на две части:
В каждой операционной системе есть свои нюансы в установке и настройке IIS. Если у вас другая ОС, посмотрите схожие статьи Установка и настройка IIS 6 на Windows 2003 и Установка и настройка IIS 7 на Windows 2008.
Как установить IIS 5.1 на windows XP
Сервер приложений IIS 5.1 устанавливается с дистрибутива операционной системы. Желательно устанавливать IIS с того же дистрибутива ОС, который установлен на данном компьютере. По опыту скажу, бывают прецеденты некорректной работы, в случае установки IIS с «неродного» дистрибутива. Вставьте диск с Windows XP в дисковод и начинайте установку IIS:
1. Нажмите «Пуск» и зайдите в «Панель управления»:

2. В появившемся списке выберите «Установка и удаление программ»:

3. На левой панели нажмите «Установка компонентов Windows»:
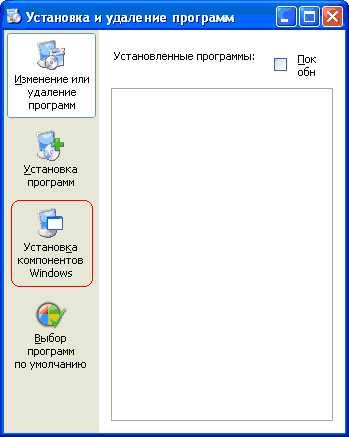
4. В мастере компонентов Windows поставьте галочку «Interner Information Services (IIS)» и нажмите «Далее»:

После этого начнется установка IIS 5.1 с диска операционной системы Windows 2003. Дождитесь завершения и перезагрузите компьютер. Все! Установка IIS завершена!
Как настроить IIS 5.1 на windows XP
Итак, у нас есть сайт, условно назовем его Security. Он представляет собой каталог Security и набор файлов в этом каталоге. Сайт имеет главную страницу, которая должна загружаться по умолчанию. Назовем ее index.aspx. Первым делом необходимо установить и зарегистрировать .Net Framework. Нужно ставить тот же .Net Framework, под который написан ваш сайт. Версию можно посмотреть в файле web.config вашего сайта. Мы будем считать, что наш сайт написан на Net.Framework v.4.0.
Установке и настройке Net.Framework посвящена отдельная статья Как установить Asp.Net и зарегистрировать его в IIS. Здесь опишу кратко: чтобы зарегистрировать .Net Framework в IIS, нужно в командной строке из каталога C:\WINDOWS\Microsoft.NET\Framework\версия_вашего_Framework\ выполнить команду aspnet_regiis.exe –i;
Каталог Security разместите в C:\Inetpub\wwwroot\. Это рабочий каталог диспетчера служб IIS.
Теперь займемся непосредственно настройкой IIS:
1. Запустим Диспетчер служб IIS. Нажмем «Пуск», «Выполнить». В появившемся окне введем inetmgr.exe и нажмем «ОК»:
2. После того, как мы скопировали наш сайт в C:\Inetpub\wwwroot, у нас в диспетчере IIS в Веб-узлах появился каталог Security. Щелкните правой кнопкой мыши и выберите «Свойства»:
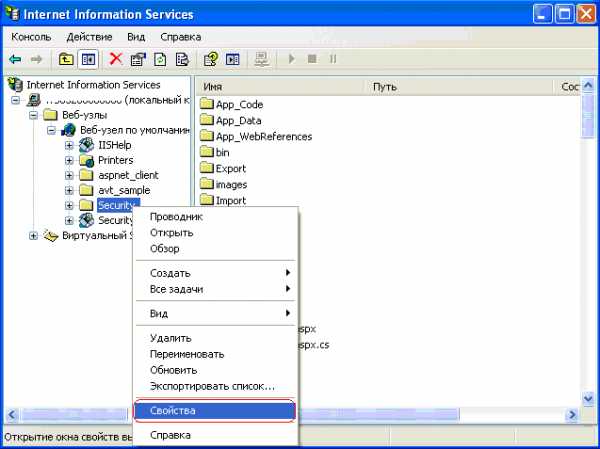
3. В появившемся окне нажмите кнопку «Создать»:

4. Далее нужно проставить галочки. В поле «Разрешен запуск» выбрать «Сценарии и исполняемые файлы». В поле «Группа приложений» выбираем созданную в пункте 2 группу приложений Net 4.0:

5. На вкладке «Документы» нужно добавить нашу главную страницу. Тогда при доступе к сайту не нужно будет обращаться по адресу http://имя_сервера/Security/ndex.aspx, достаточно будет написать http://имя_сервера/Security и мы попадем на главную страницу сайта. На вкладке «Документы» удалите все страницы, которые там заведены по умолчанию и добавьте свою стартовую страницу index.aspx:
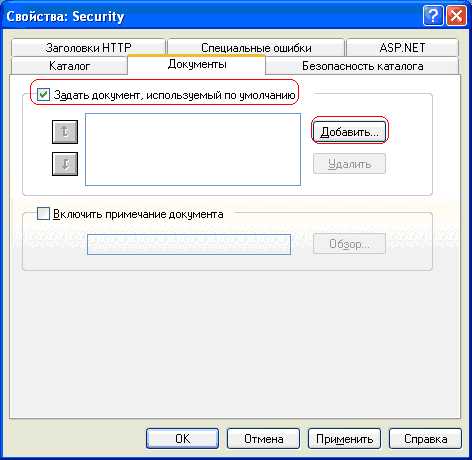
7. На вкладке «Безопасность каталога» проверьте, что у вас стоит анонимный доступ и выбран пользователь IUSR_имя_вашей_машины:
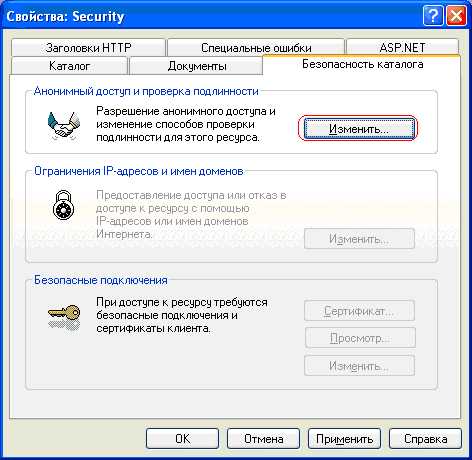
8. На вкладке «ASP.NET» выберите версию .Net Framework, под которым написан ваш сайт. Повторюсь, версию можно посмотреть в файле web.config каталога Security. Жмем «ОК»:

9. На этом настройка IIS завершена, осталось настроить права доступа на каталог Security. Откройте общий доступ на вкладке «Доступ» и дайте полный доступ следующим пользователям и группам: IIS_WPG (локальная группа), NETWORK SERVICE (локальный пользователь), IUSR_имя_сервера (локальный пользователь), IWAM_имя_сервера (локальный пользователь), ASP.NET (локальный пользователь). И на вкладке «Безопасность» также дать полный доступ указанным пользователям.
Примечание: для каких-либо узких задач необязательно указывать всех пользователей, однако, если ваш сайт решает специфические задачи, лучше указать всех этих пользователей:

Теперь можно пробовать открыть наш сайт. Откройте браузер и введите в адресную строку http://имя_сервера/Security, появится ваша главная страница. Все! Если есть вопросы, с радостью отвечу в комментариях к статье.
stud-work.ru
- Самсунг а5 2018 недостатки

- Обновить опера бесплатно

- Майкрософт визуал c 2018

- Как добавить музыку в одноклассники с компьютера

- Подтверждение страницы вконтакте

- Как работать в windows 10
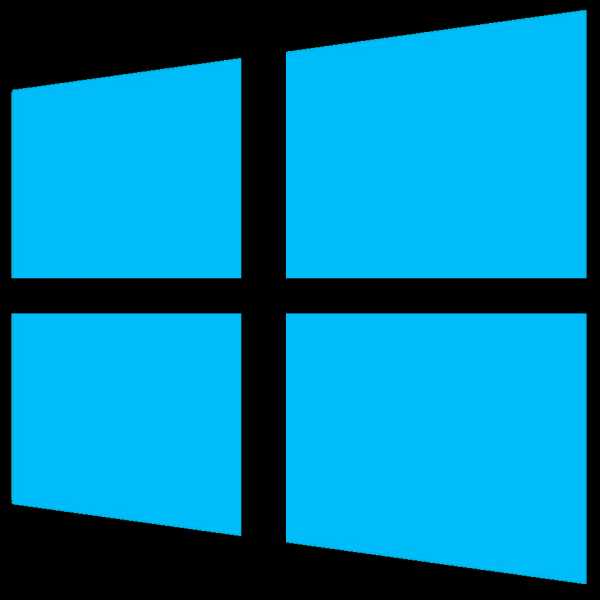
- Postgresql восстановление базы из backup
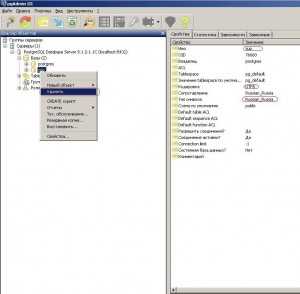
- Поиск в windows 10
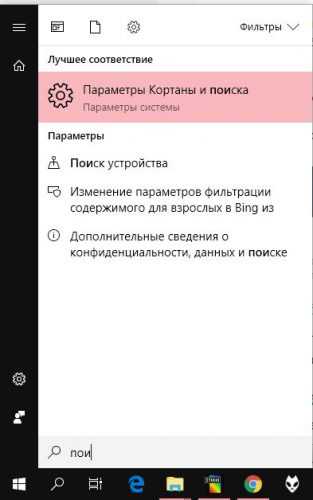
- Что такое sql запрос

- Компьютер ремонтируем сами

- Обзор zte blade v7 lite

