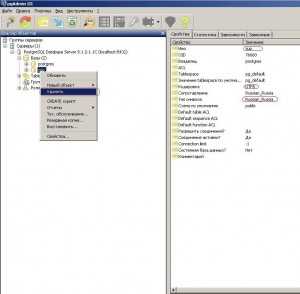Установка WordPress на локальный компьютер с помощью XAMPP. Установка wordpress xampp
Как установить WordPress на XAMPP | Как сделать сайт WordPress
Вводная часть
Создание сайта дело не одного дня, и часто, для этих целей используют локальный сервер, установленный на домашний компьютер. Не будем останавливаться на преимуществах и минусах этого способа работы, дело вкуса и привычки. Есть факт, что можно создать сайт WordPress на локальном сервере размещенном на своём компьютере.
Что такое локальный сервер
У меня есть возможность показывать скриншоты только операционной системы Windows, поэтому говорить буду только о локальном сервере на Win7.
Локальный сервер это сборка и взаимосвязанная настройка трех программных продуктов, нужных для веб-сайта:
- Сервер HTTPS. Обычно это Apache, реже Nignx.
- Сервер базы данных. Обычно используют MySQL, реже MiraBD.
- Интерпретатор PHP.
Перечислен минимальный набор программ, которые нужны для создания сайта на локальном сервере.
Готовые сборки локальных серверов
Если вы используете заглавные буквы указанных программных продуктов и возглавите этот акроним Windows, то получите общепринятое название локального сервера для Windows: WAMP.
Логично, что сборку WAMP можно собрать самостоятельно, установив и настроив каждый продукт в отдельности. Вопрос,— зачем? Зачем мучиться со слабой сборкой WAMP сервера, если есть готовые локальные сервера с многофункциональными возможностями.
Готовых, популярных WAMP+ сборок около десятка. На русском языке единицы. Я работал с пол дюжиной, в том числе:
- Denwer (Денвер). Русская сборка, авторы которой застряли в прошлом. Отсутствие развитие этого продукта, откровенное неудобство и проблемы переноса готового сайта, опускают этот сервер вниз списка. Установка WordPress на Denwer.
- Open Server. Отличная русская сборка локального сервера с простым и понятным интерфейсом.
- XAMPP. Герой этого поста. Англоязычная очень удобная сборка, имеющая дополнительный облачный сервер.
- AppServ. Англоязычная, развитая сборка удобная в работе.
- WAMPServer. Авторы особо не заморачивались с названием, и взяли для своего названия акроним WAMP. Достойная англоговорящая сборка.
Сервер XAMPP установка
Герой этого поста, сервер XAMPP. Не знаю, по каким причинам, но XAMPP удивительным образом заточен по WordPress. У него даже все внутренние инструкции написаны для WordPress.
Качаем XAMPP на родном сайте (https://www.apachefriends.org/ru/index.html). Берем версию с установщиком под ваш win (например, xampp-win32-5.6.30-0-VC11-installer).
Установка осуществляется от имени администратора через 7 окон установщика и не требует пояснений. Более интересен запуск XAMPP.
Как запустить XAMPP
Чтобы полностью запустить XAMPP, запускаем три программы:
- Apache. Для этого нужен свободный порт 80.
- MySQL. Порт 3036.
- FTP. Необязательно, запускается на порту 21.
- Почтовик Mercury запускать необязательно.
Коробочная версия XAMPP настроена на запуск Apache на порту 80.
Запускаем XAMPP из Пуск–Меню;
Попробуем запустить Apache кнопкой Start. Если порт 80 занят, видим сообщение в красном цвете;
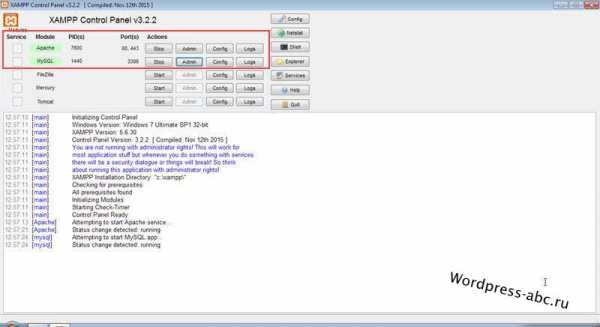 Запускаем XAMPP
Запускаем XAMPPПро освобождение порта 80, рекомендую почитать на форуме XAMPP, тут: https://community.apachefriends.org/f/viewtopic.php?f=22&t=69784&p=239058#p239059
Разработчики XAMPP, не рекомендуют перестраивать XAMPP на запуск на другом порту, например 8080. Последний раз, я освободил 80 порт, отключением службы IIS.
Как проверить запуск XAMPP
Проверить правильный запуск XAMPP достаточно просто. В адрес браузера пишем [localhost], и браузер откроет панель локального сервера. Меню управления сервера вверху.
 панель локального сервера XAMPP
панель локального сервера XAMPPКак установить WordPress на XAMPP по шагам
Установка WordPress на XAMPP не от стандартной установки WordPress на платный хостинг. Для этого:
- Создаем базу данных для сайта;
- Заливам WordPress в catalog сайта;
- Шагаем по окнам установщика.
Как создать базу данных на XAMPP
- Запустите XAMPP. Достаточно Apache и MySQL;
- Пишем localhost в браузере и открываем панель XAMPP;
- Из меню открываем [phpmyadmin].
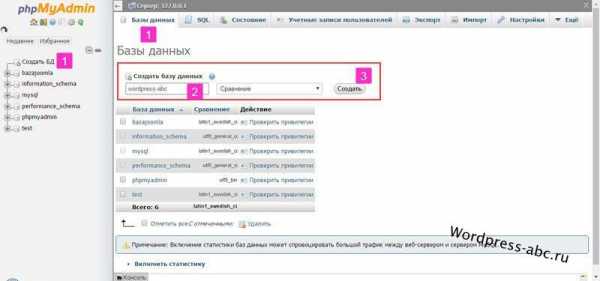

Интерфейс phpmyadmin стандартный, просто создаем базу данных:
- Кнопка «База данных»;
- Следующее окно. Графа «Создать базу данных» пишем её название, любое. Сравнение пропускаем. Кнопка «Создать».
- Этого достаточно, чтобы создать БД локального сайта.
Данные БД фиксируем.
- Название: своё название;
- Имя пользователя: root;
- Пароль: пустой;
- Сервер БД: localhost.
Ставим WordPress на XAMPP
Берем последнюю версию WordPress, https://ru.wordpress.org/. Архив распаковываем.
Содержимое каталога [wordpress] из архива полностью копируем в папку [xampp\htpdocs].
Меняем название каталога [wordpress] на название созданной ранее базы данных.
В каталоге уже локального сайта ищем файл wp-config-sample.php и открываем его в Notepad++.
Пишем в этот файл данные созданной ранее базы данных. Файл сохраняем с новым названием wp-config.php.
Проверяем запуск XAMPP. В адресе браузера пишем localhost/имя_catalogа_сайта. Жмём [Enter].
Видим окна установки WordPress, которые проходим заполняя необходимые поля и формы.
 установить WordPress на XAMPP шаг 1
установить WordPress на XAMPP шаг 1


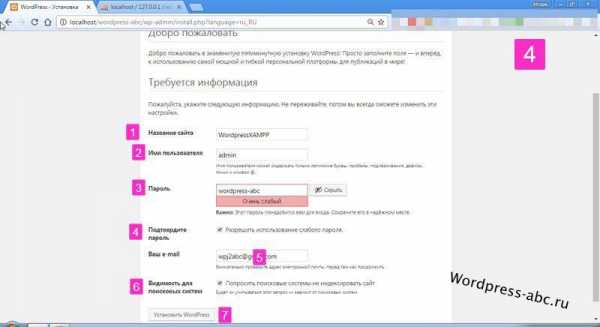

Итог
Нам удалось установить WordPress на XAMPP. Теперь имеем, доступ в панель управления сайтом и доступ к самому сайту на своём компьютере. Это значить, что можно спокойно работать с сайтом локально и не зависеть от платных хостингах.
©www.wordpress-abc.ru
Еще статьи
- Записи не найдены
Статьи связанные по теме:
www.wordpress-abc.ru
Установка WordPress на локальный компьютер с помощью XAMPP
В сегодняшнем посте мы рассмотрим, как быстро и легко можно установить WordPress на свой локальный компьютер с помощью инструмента XAMPP и зачем это вообще нужно.
Смотрите также:

Зачем устанавливать WordPress на локальный компьютер?
Перед тем, как узнать «как» это сделать, давайте разберемся «зачем» это нужно и чем оно поможет в работе с сайтом на WordPress.
Быстрая передача файлов
Вам наверняка приходится загружать немалое количество файлов, включая темы, плагины, прочее. А это может значительно снизить скорость загрузки, особенно в сравнении с тем, как легко удается скопировать и вставить ту или иную информацию, или извлечь zip-файл с одной части компьютера в другую.
Если же вы установите версию WordPress для локального компьютера, вы сможете переносить файлы, вносить изменения в wordpress, устанавливать темы и плагины, при этом загрузка страниц не будет тормозить работу с сайтом.
Вы узнаете о WordPress больше
Если вы только начинаете работу с WordPress и изучаете его, то автономная локальная установка поможет вам в этом. Вы сможете экспериментировать, при этом никто не увидит, что именно вы делаете и какие изменения вносите на сайт.
Разработка в автономном режиме перед загрузкой изменений
Скорее всего, у каждого разработчика есть хотя бы один локальный сайт на WordPress. Тем не менее, если вы только начинаете работу с дизайном или разработкой, тогда вас может заинтересовать тот факт, что вы можете быстро загрузить полностью весь сайт на свой компьютер и редактировать его в автономном режиме.
Создание личного автономного блога
Еще одной причиной для создания сайта в автономном режиме может быть возможность вести свой приватный блог. Вам будут доступны все возможности WordPress, включая все плагины, которые используются для этой платформы. И при этом никто никогда не увидит ваш блог в онлайн режиме.
Как видите, причин для установки WordPress на локальный компьютер множество. А теперь давайте разберемся, как это можно сделать, причем совершенно бесплатно.
Локальная установка WordPress с помощью XAMPP
Для использования WordPress на своем компьютере, сначала нужно скачать бесплатное программное обеспечение XAMPP. Это среда PHP разработки, хоть и есть много других возможностей для использования WordPress локально, но это является лучшим.
Шаг 1. Загружаем XAMPP
Это программное обеспечение можно скачать здесь, только выберите подходящий вариант, в зависимости от операционной системы на вашем компьютере и скачайте файл.
Шаг 2. Устанавливаем XAMPP
После загрузки соответствующего файла начните установку двойным щелчком мыши.
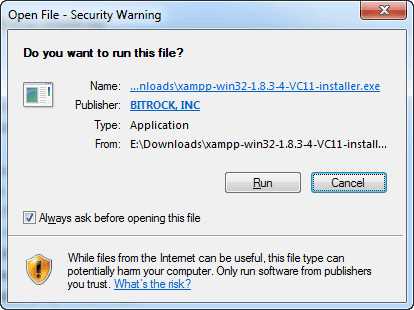
В процессе установки оставьте стандартные настройки и нажмите «Далее».

Когда дойдет до выбора папки для сохранения XAMPP, можно выбрать папку по умолчанию либо создать новую. Если вы не знаете, как лучше сделать, выберите первый вариант.
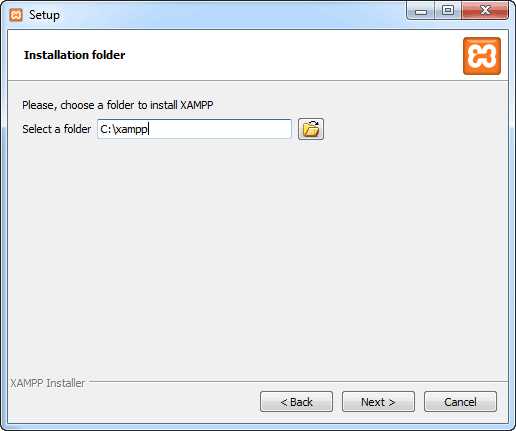
Ждем, пока XAMPP установится, чтоб перейти к следующему шагу.

Шаг 3. Запускаем XAMPP
Когда XAMPP установлен на ваш компьютер, выберите «Начать загрузку панели управления сейчас» и нажмите «Готово».
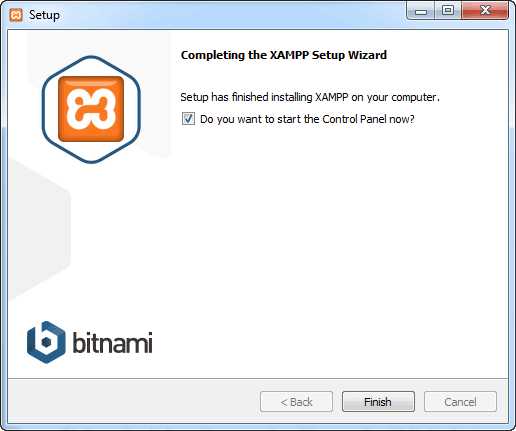
После этого нажмите «Start» для Apache и MySql:

На этом этапе обычно приходит оповещение о системе безопасности от Windows, но вы можете ни о чем не беспокоиться. Убедитесь, что вы нажали на «Разблокировать», и ваш локальный сервер XAMPP будет готов к использованию.
Чтоб проверить, все ли сделано правильно, откройте браузер и перейдите по этому адресу:
http://localhost
Если XAMPP настроен правильно, то вы должны увидеть следующее:
Шаг 4. Создаем базу данных для WordPress
Так как WordPress использует базу данных, то нам нужно ее создать перед установкой WordPress. Это делается очень просто и всего в несколько шагов.
Для начала переключитесь на панель управления, нажмите на кнопку «Админ», а затем на «Старт» для MySql:
После этого в вашем браузере должна открыться админ-панель phpMyAdmin:
Здесь нажмите на «Databases», введите название вашей БД (любой набор латинских символов) и нажмите на кнопку «Создать». Так как вы можете создать несколько БД и произвести несколько установок WordPress на свой компьютер. Главное, дайте такое имя для БД, чтобы потом не перепутать, к какому сайту оно относится.

Когда вы увидите сообщение, подтверждающее создание базы данных, можете переходить к следующему шагу.
Шаг 5. Загружаем WordPress
Перейдите на wordpress.org и скачайте последнюю версию WordPress. После загрузки zip-файла, перенесите его туда, где вы установили XAMPP и сохраните в папке «htdocs».
Затем разархивируйте этот файл, кликнув на него правой кнопкой мыши и выбрав «Извлечь в текущую папку»:
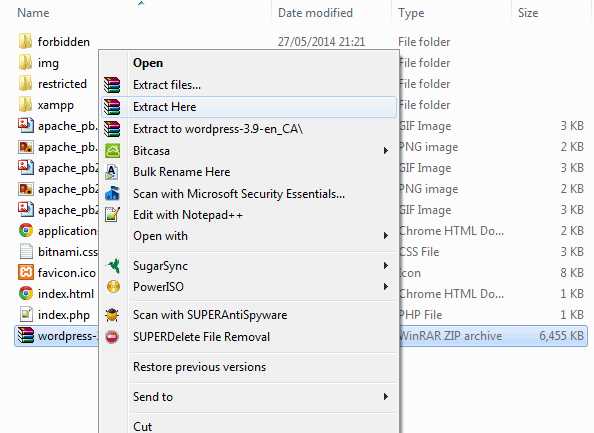
Можете дать папке уникальное название, чтоб можно было отличить ее от других, которые вы будете создавать в дальнейшем.
Шаг 6. Настраиваем WordPress
Мы практически все сделали. Осталось только отредактировать и переименовать один файл. В каталоге WordPress, который вы только что создали, найдите файл wp-config-sample.php и откройте его с помощью текстового редактора, например Notepad++:

Отредактируйте данные в выделенной области в соответствии с названием базы данных, которую вы создали в шаге 4.
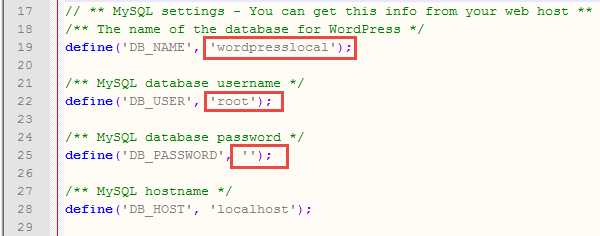
Сохраните файл и переименуйте его на wp-config.php, удалив –sample из его названия.
Шаг 7. Устанавливаем WordPress
Чтобы установить WordPress, введите в браузере адрес: http://localhost/wordpress/, где «wordpress» является названием папки, которую вы создали в шаге 5. После загрузки страницы отобразится следующее:
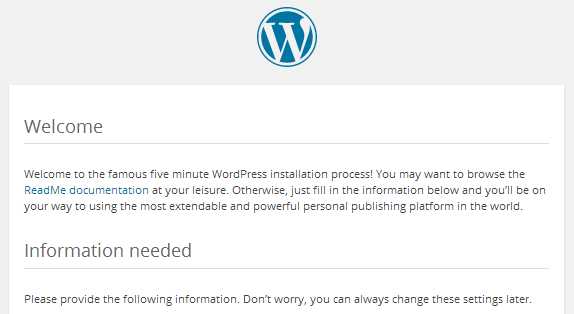
Затем введите необходимые данные, нажмите на «Установить WordPress», после чего на вашем компьютере появится установленный WordPress в автономном режиме.
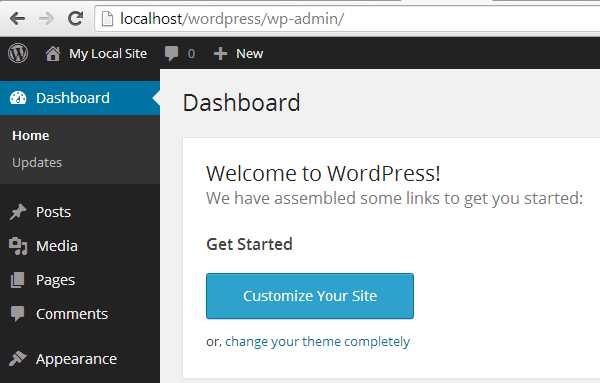
Советы по использованию WordPress в автономном режиме
Если вы хотите установить темы или плагины, вы можете cделать это через админку WordPress, как бы вы это делали в онлайн режиме, или же можно скопировать файл в соответствующие папки на вашем компьютере:
- Темы: c:\xampp\htdocs\wordpress\wp-content\themes
- Плагины: c:\xampp\htdocs\wordpress\wp-content\plugins
Если вы не можете получить доступ к WordPress автономно по этим ссылкам, убедитесь, что XAMPP активен и запущены Apache и MySql.
Если вы хотите загрузить сайт онлайн для использования в режиме оффлайн, или наоборот, то в этом вам поможет бесплатный плагин Duplicator.
Источник: wplift.com
Смотрите также:
hostenko.com
Установка WordPress на локальный сервер XAMPP или хостинг
CMS WordPress одна из самых распространенных систем управления сайтом. Во многом приобрела свою популярность из-за быстрой установки и легкости в работе. В этой статье будет рассмотрена установка WordPress на локальный сервер XAMPP или хостинг.
Установка на локальный сервер и удаленный хостинг в основном похожи, поэтому можно рассматривать на одном примере. Описание настройки и установки локального сервера XAMPP было опубликованно на этом сайте ранее. Для тестирования и лучшего освоения WordPress лучше начать с установки на локальный сервер XAMPP. Установку условно можно разбить на 6 этапов. Весь процесс занимает не больше нескольких минут.
1. При установке на домашний компьютер в начале создаем папку для своего сайта в директории C:/xampp/htdocs, например C:/xampp/htdocs/mysite . На платном хостинге это обычно уже созданная папка public_html . Для установки на удаленный хостинг потребуется FTP-клиент. У каждого хостера есть инструкции по установке. 2. Создаем базу данных для сайта. Как это сделать, подробно описано в статье на этом сайте по настройке XAMPP. Если будете создавать несколько сайтов, для каждого сайта лучше делать свою базу, что бы не было в последствии проблем при переносе на хостинг. На удаленном сервере для создании базы тоже используется phpMyAdmin. 3. Скачиваем последнюю версию WordPress. На момент написания статьи это WP 3.3.5. Скачать можно с официального сайта http://ru.wordpress.org/ или проверенную установкой версию WP 3.3.1 здесь или тут.
Распаковываете скачанный архив на своем компьютере. Распакованная папка называется “wordpress”.
4. При установке WordPress на локальный сервер копируете все файлы из “wordpress” в папку вашего сайта. В нашем случае это папка “mysite”. Если устанавливаем на удаленный сервер, то копируем содержимое “wordpress” в папку public_html на хостинге или по инструкции. 5. Далее открываем файл wp-config-sample.php с помощью текстового редактора Notepad++
Cool site
На этом скрине показано то место в файле, которое нужно редактировать.

Добавляем сюда информацию о только что созданной базе данных, как указано на рисунке ниже. На удаленном сервере просто нажимаем “редактировать” и редактируем.
В нашем случае должно получиться так: Здесь ‘mysite’ – имя созданной базы данных, ‘nicol’ – имя пользователя созданной базы, 123456- пароль. У вас конечно же эти параметры могут быть другими. Для работы дома на локальном сервере XAMPP сложного пароля не требуется. Если установка WordPress на платном хостинге, пароль для базы данных нужно придумывать сложнее.Сохраняете этот файл под именем wp-config.php. 6. Для продолжения установки на локальном сервере XAMPP набираете в адресной строке вашего браузера http://localhost/название папки с вашим ресурсом. В нашем случае http://localhost/mysite. При установке на удаленный сервер набирате http://ваш домен/wp-admin/install.php В следующем окне открывается страница установки WordPress.Заполняете примерно так:
Здесь ‘mysite’ – имя созданной базы данных, ‘nicol’ – имя пользователя созданной базы, 123456- пароль. У вас конечно же эти параметры могут быть другими. Для работы дома на локальном сервере XAMPP сложного пароля не требуется. Если установка WordPress на платном хостинге, пароль для базы данных нужно придумывать сложнее.Сохраняете этот файл под именем wp-config.php. 6. Для продолжения установки на локальном сервере XAMPP набираете в адресной строке вашего браузера http://localhost/название папки с вашим ресурсом. В нашем случае http://localhost/mysite. При установке на удаленный сервер набирате http://ваш домен/wp-admin/install.php В следующем окне открывается страница установки WordPress.Заполняете примерно так: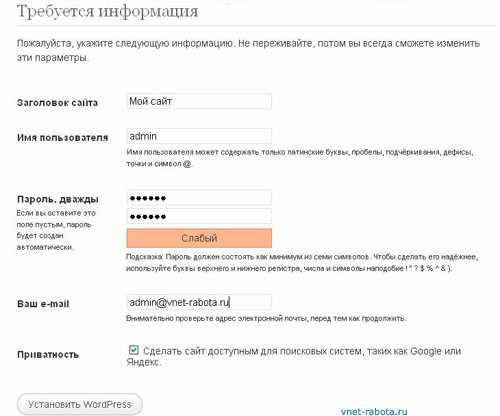 Здесь вводите название своего ресурса, имя пользователя «admin» можно оставить, пароль, ваш e-mail (в дальнейшем эту информацию можно изменить) и жмете «Установить WordPress» Далее открывается такое окно, здесь жмете “Войти”
Здесь вводите название своего ресурса, имя пользователя «admin» можно оставить, пароль, ваш e-mail (в дальнейшем эту информацию можно изменить) и жмете «Установить WordPress» Далее открывается такое окно, здесь жмете “Войти” Следующее окно входа в админ панель
Следующее окно входа в админ панель
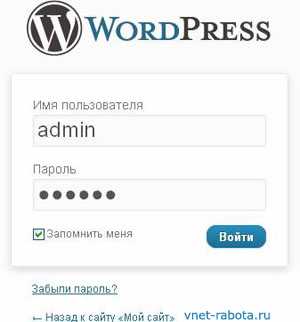 В этом окне вводите логин и пароль. В нашем случае “admin” и “123456” соответственно.И наконец открывается ваш сайт.
В этом окне вводите логин и пароль. В нашем случае “admin” и “123456” соответственно.И наконец открывается ваш сайт.

В дальнейшем при работе с WordPress на локальном сервере XAMPP админ панель будет доступна по адресу http://localhost/mysite/wp-admin. Успехов в заработке и работе с WordPress на локальном сервере XAMPP!
Понравилось? Твой +1
Cool siteCool siteХотите получать новые интересные статьи с этого сайта
Cool sitevnet-rabota.ru
Установка локального сервера XAMPP и WordPress
Начинать работать с блогом на WordPress необходимо на локальном сервере, именно на локальном сервере можно оттестировать и настроить все то, что вам будет нужно в будущем при переносе блога на сервер хостера. Не буду советовать установить денвер, на мой взгляд лучше выбрать другой, более открытый сервер для использования на домашнем компьютере. Я выбрал XAMPP, это очень мощный сервер со всеми необходимыми функциями и простой установкой. Идем на сайт XAMPP и скачиваем последнюю версию для Windows на этой страничке - http://www.apachefriends.org/en/xampp-windows.html. На момент написания этой статьи последняя версия сервера была 1.6.6a, про нее и буду говорить, хотя по сути версии сервера отличаются только версиями входящих в него компонентов. Весит он много, около 34 мегобайт, но не бойтесь, он очень прост в настройке, несмотря на свой внушительный размер. Прошу прощения за большое количество скриншотов, любой более-менее разбирающийся человек сам сможет установить и настроить на своем компьютере этот сервер, но это статья предназначена для новичков-чайников и очень подробно рассказывает процесс установки и сервера XAMPP и движка WordPress для чайников. Скачали? Запускаем инсталлятор. Русского языка в XAMPP нет, поэтому довольствуемся выбором английского.Желательно устанавливать сервер в каталог по умолчанию, то есть в "C:\xampp", но можно выбрать и любой другой, я использую для этого "C:\server".
Снимаем все галочки на экране выбора настроек установки. Не думаю, что есть какой-то смысл устанавливать Apache и MySQL в качестве сервисов, если вы не планируете постоянно держать открытым сайт в локальной сети.
Установка продлится пару минут, просто ждем.
Дождались конца установки, жмем на кнопку "Finish".
Нажали на "Finish", получили окошко с вопросом о запуске контрол-панели – отвечаем "Нет", нет нужды пользоваться дополнительной панелью для запуска Apache и MySQL.
Прежде чем запускать сервер надо сделать одну маленькую настройку, которая нам понадобится для работы с WordPress. Идем в папку "C:\server\apache\conf\" и открываем для редактирования файл "httpd.conf" (файл конфигурирования сервера Apache), находим строчку:
| 118 | #LoadModule rewrite_module modules/mod_rewrite.so |
Теперь открываем Проводник и идем в папку "C:\server", видим там файлы для запуска сервера, остановки и перезапуска.
Для будущего удобного запуска сервера переносим ярлыки запуска и остановки сервера на рабочий стол.
Запускаем xampp_start.exe, дожидаемся запуска сервера. Все, это окно можно закрыть – сервер все равно останется запущенным. Для остановки сервера запускайте xampp_stop.exe
Открываем браузер и в поле URL пишем адрес, по которому будет открываться локальный сайт, то есть http://localhost
Открывается приветственная страничка сайта, что-то типа этого.
Жмем на English и попадаем на эту страничку, сразу же переходим по ссылке у меню "Security", для настройки безопасности нашего сервера
Вам покажут список небезопасных настроек сервера и предложат перейти по данной ссылке для установки паролей. Переходим туда.
Обязательно устанавливаем пароль в MySQL для юзера root. Жмем "Password changing".
Если ваш компьютер подключен к локальной сети и вы не хотите, чтобы ваш сайт был доступен по локалке, то устанавливаем и пароль и на директорию XAMPP.
Все, настройка сервера полностью завершена, приступаем к установке WordPress. Возвращаемся в начало http://localhost и в меню Tools переходим по ссылке phpMyAdmin, где откроется вот такое окошко. Выбираем в языках "Русский-Russian (utf-8)", в качестве логина используем "root", а в качестве пароля тот пароль, что вы установили при настройке безопасности сервера.
Попадаем в phpMyAdmin, создаем новую базу данных под именем "wordpress" в кодировке utf8_general_ci.
Все, база данных создана.
Заходим в папку "C:\server\htdocs" и создаем там папку с именем, по которому блог будет открываться на нашем локальном компьютере. Копируем туда файлы дистрибутива WordPress (последнюю версию русского дистрибутива вы можете скачать тут – http://ru.wordpress.org). Я использовал для этого папку "C:\server\htdocs\blog". Теперь одна важная вещь – открываем из этой папки файл "wp-config-sample.php" в любом текстовом редакторе (с поддержкой сохранения текста в UTF-8 без BOM, как например Notepad++ (http://notepad-plus.sourceforge.net/ru/site.htm) и редактируем его так:
| 1 2 3 4 5 6 7 8 9 10 11 12 13 14 15 16 17 18 19 20 21 22 23 24 25 26 | <?php // ** Настройки MySQL ** // define('DB_NAME', 'wordpress'); // Имя базы данных define('DB_USER', 'root'); // Ваше имя в MySQL define('DB_PASSWORD', '123456789'); // ...и пароль define('DB_HOST', 'localhost'); // С вероятностью 99% ва it придется это менять define('DB_CHARSET', 'utf8'); define('DB_COLLATE', 'utf8_general_ci'); // Смените уникальную фразу SECRET_KEY. Вы можете не запоминать ее, так что сделайте // ее длинной и сложной. Вы можете посетить https://www.grc.com/passwords.htm, чтобы // сгенерировать себе уникальную и неповторимую фразу, или просто придумать ее сами. define('SECRET_KEY', 'уникальная и неповторимая фраза'); // Измените эту уникальную фразу. // Вы можете установить несколько блогов в одну базу данных, если будете использовать разные префиксы. $table_prefix = 'wp_'; // Только цифры, буквы и знак '_' // Это настройка локализации WordPress. Соответствующий MO-файл для выбранного языка // должен быть установлен в wp-content/languages. define ('WPLANG', 'ru_RU'); /* Это все, дальше не редактируем! Счастливого блоггинга. */ define('ABSPATH', dirname(__FILE__).'/'); require_once(ABSPATH.'wp-settings.php'); ?> |
Так как я скопировал файлы дистрибутива WordPress в папку "C:\server\htdocs\blog", то для того, чтобы продолжить установку я открываю в браузере адрес вида http://localhost/blog/
Открывается страничка с установкой WordPress, пишем тут заголовок вашего блога и ваш email-адрес. Жмем на "Установить WordPress".
Все, теперь WordPress установлен, записываем пароль. Теперь мы можем зайти в админку блога, нажав на "Войти" и используя логин admin и сгенерированный пароль.
Или же смотрим на наш только что установленный блог по адресу http://localhost/blog/
Сервер XAMPP установлен, WordPress установлен, можете приступать к настройке блога. В следующих статьях я затрону тему переноса WordPress и его настроек с локального сервера на сервер хостера.
sserjoga.blogspot.com
Установка WordPress на локальном хосте с сервером XAMPP
WordPress представляет собой систему управления контентом бесплатно (CMS) и хорошо известны по всему миру. Это является открытым исходным кодом CMS на основе MySQL и PHP. Новички обычно начинают с WordPress на локальном хосте. Вот как мы начинаем с WordPress на локальном хосте с помощью XAMPP.
терминология
Система управления контентом (CMS): СМ имеет центральный интерфейс , который используется для публикации, редактирования, изменения и сохранения содержания. Некоторые хорошо знают CMS включают в себя, WordPress, Drupal и Joomla.
WordPress: Это открытая система управления контентом источник основан Matt Малленвегом и Майк Литтл. Первоначально он был выпущен в 2003 году и его текущая версия WordPress 4.4.
Xampp: Он был создан Apache Friends и является кросс-платформенным стек решение веб - сервер с открытым исходным кодом. XAMPP выступает за кросс-платформы (X), Apache (A), MariaDB (M), PHP (P) и Perl (P).
PhpMyAdmin: Это инструмент с открытым кодом для обработки администрирования MySQL в веб - браузере. PhpMyAdmin выполняют полезные задачи, как создание новой базы данных, изменение или удаление его, добавления таблиц, выполнения операторов SQL, разрешения и т.д. Управляющий
Шаги по установке WordPress на локальном хосте
Перед тем как начать, давайте сначала установить сервер XAMPP.
Шаг 1
Перейти на официальный сайт XAMPP (Apache Friends) и скачать XAMPP.
Вот скриншот, показывающий ссылку для загрузки:
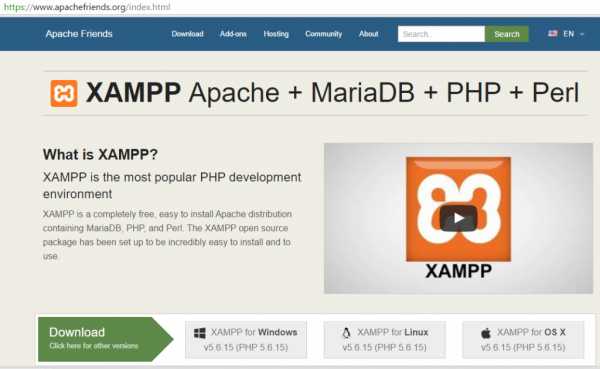
Рисунок 1- Скачать XAMPP сервер
Шаг 2
Как и в предыдущем шаге, загрузите XAMPP и установите его в каталог. Мы установили его в следующем каталоге:
C: \ XAMPP
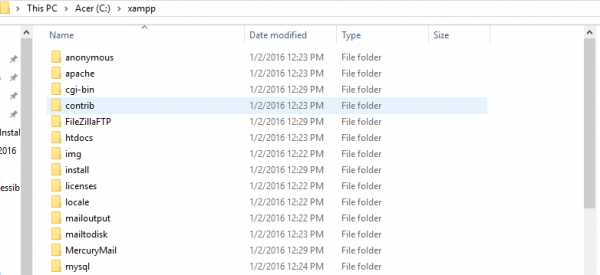
Рисунок 2: XAMPP Справочник
Теперь мы можем увидеть следующую информацию в каталоге после установки. Здесь вы можете найти HTDOCS:
Open HTDOCS и создать имя папки , которая будет имя вашего проекта. Здесь мы рассмотрели название "AmitDemoWebsite".
Шаг 3
Теперь скачать WordPress, текущая версия 4.4.2. Вот скриншот с официального сайта WordPress , где мы можем увидеть ссылку для загрузки wordpress-4.4.2.zip:

Рисунок 3- Скачать WordPress
Шаг 4
Таким образом, после загрузки wordpress-4.4.2.zip, просто скопировать и вставить его в Xampp-> htdocs-> AmitDemoWebsit электронной папке:
C: \ XAMPP \ HTDOCS \ AmitDemoWebsite
Шаг 5
Теперь распаковать wordpress-4.4.2.zip в папку AmitDemoWebsite.
Вот скриншот после разархивирует в C: \ XAMPP \ HTDOCS \ AmitDemoWebsite \
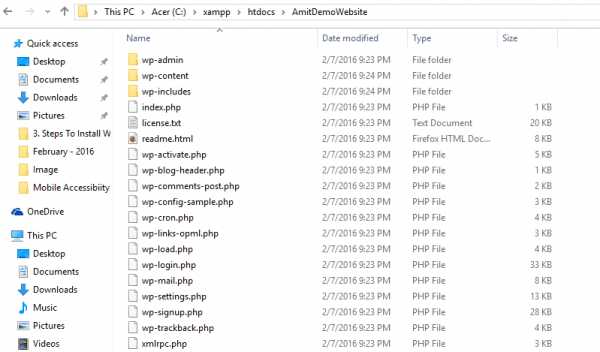
Рисунок 4- Распакуйте WordPress
Шаг 6
Теперь откройте XAMPP и запустить Apache и MySQL. Здесь мы используем операционную систему Windows 10. Переход к началу и типа "XAMPP".
Нажмите "Панель управления XAMPP".

Рисунок 5- Старт XAMPP
Теперь мы можем увидеть следующее окно

Рисунок 6 - Запуск Apache и MySQL
После нажатия кнопки Пуск, мы можем видеть успешное текущий статус:

Рисунок 7- Запуск статуса Apache и MySQL
Шаг 7
Откройте веб - браузер, введите локальный и нажмите клавишу ВВОД. Теперь мы можем увидеть панель XAMPP. Если приборная панель видна, это означает, что все работает нормально.

Рисунок 8- XAMPP Панель приборов
Шаг 8
Теперь перейдите в папку проекта из браузера. Для этого типа локальный / AmitDemoWebsite / в адресной строке и нажмите клавишу ВВОД. После нажатия кнопки входа мы будет перенаправлен на установку WordPress, как на скриншоте ниже:
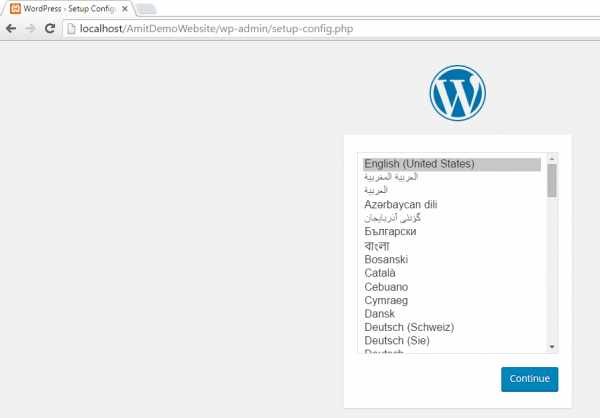
Рисунок 9: Настройка WordPress инициировано
Выбор английского языка (США), нажав кнопку Продолжить будет перенаправлять нас к следующему шагу для базы данных.
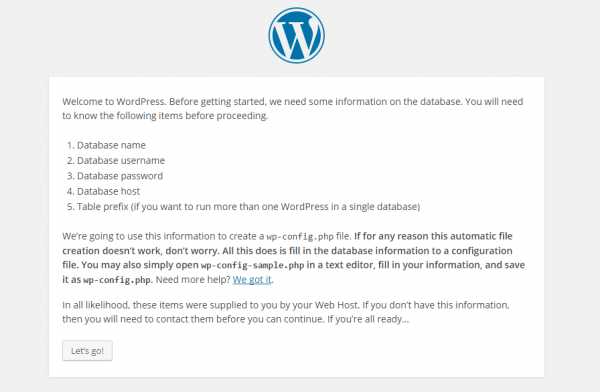
Рисунок 10: База данных о
Выше шаг Сообщая нам создать базу данных , прежде чем перейти дальше, так как он будет запрашивать информацию базы данных после нажатия кнопки "Поехали!". Итак, следуйте ниже данного шага для создания базы данных с помощью PhyMyAdmin.
Шаг 9
Откройте другой браузер вкладки и тип HTTP: // локальный / PHPMyAdmin и нажмите клавишу ВВОД. Теперь мы достигнем страницу PhpMyAdmin. Вот скриншот:
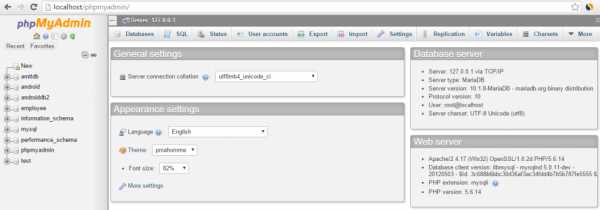
Рисунок 11: PhpMyAdmin
Выше вы можете увидеть более пяти баз данных уже созданных на левой стороне. Теперь создайте новую базу данных, как в следующем шаге 10.
Шаг 10
Нажмите кнопку "Создать" с левой стороны, и мы можем увидеть место , чтобы добавить имя новой базы данных. Здесь мы добавили название "ДЕМОДВ" , как на скриншоте ниже. После ввода имени, нажмите кнопку "Создать".

Рисунок 12: Новая база данных ДЕМОДВ
Теперь мы можем увидеть базу данных успешно создан и присутствует в списке слева, а также.

Рисунок 13: ДЕМОДВ создано
Шаг 11
Продолжить с шагом 8-9 сейчас и нажмите кнопку "Поехали!".
После нажатия кнопки, нам нужно добавить наши детали подключения к базе данных. Мы добавили следующую информацию с именем базы данных ДЕМОДВ. Вы можете оставить поле пустым Пароль прямо сейчас , как показано ниже. Вы также можете добавить префикс таблицы, но мы хотели бы предложить, чтобы сохранить его, как это, чтобы избежать путаницы, так как вы только что начали с WordPress.

Рисунок 14: Детали подключения к базе данных
Теперь мы можем увидеть следующее видно, что означает, что WordPress готов к установке на локальном хосте. Нажмите кнопку "Запуск установки":

Рисунок 15: Запуск установки
Шаг 12
Теперь, будьте готовы ввести детали сайта. Мы добавили следующее, пароль уже при условии, вы можете также изменить его. Имя пользователя и пароль поможет вам войти в свой собственный веб-сайт:
Название сайта: Amit Новый сайт
Имя пользователя: WebEditorialStaff
Пароль: (введите пароль)
Вы Электронная почта: (введите адрес электронной почты)
Видимость в поисковых системах: Держите его , как это
Вот скриншот:

Рисунок 16: Добавление Информация о сайте
Нажмите кнопку "Установить WordPress"
Шаг 13
Успех! Поздравляю, теперь мы можем увидеть следующий скриншот на успешной установки WordPress.

Рисунок 17- WordPress успешно установлен
Шаг 14
Нажмите кнопку "Войти в систему " , как видно в приведенном выше рисунке 17. Введите имя пользователя: WebEditorialStaff упомянутую выше с выбранным паролем. Вот скриншот:
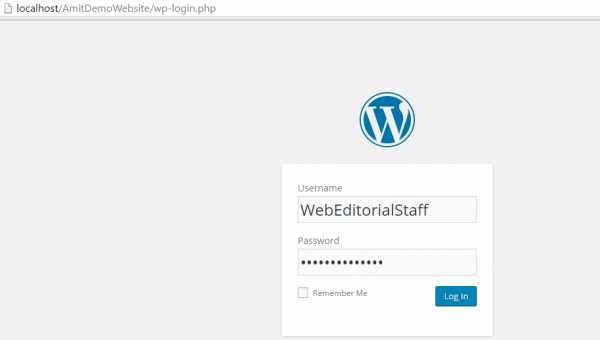
Рисунок 18 - Войдите в свой WordPress веб - сайт
Шаг 15
Большой! Мы только что вошли в администратор веб-сайта и WordPress панели. Вот скриншот:

Рисунок 19 - AmitDemoWebsite WordPress панели
Для просмотра на главной странице вашего сайта демо, просто наберите (образец - HTTP: // локальный / AmitDemoWebsite) в адресной строке и нажмите клавишу ВВОД. Здесь мы можем увидеть наш демо-сайт с таким же именем сайта:

Рисунок 20- AmitDemoWebsite домашняя страница
Вывод
Таким образом, это был учебник, чтобы начать с WordPress на локальном хосте с помощью XAMPP. С помощью этого урока вы узнали -
- Как начать с Xampp
- Как создать новую базу данных с помощью Xampp
- Как начать с WordPress
- Как подключить новую базу данных с WordPress
- Как запустить свой первый демо WordPress сайт на локальном хосте.
Если у вас есть какие-либо вопросы, то пожалуйста, укажите в разделе комментариев.
ru.affdu.com
Установка WordPress на локальный компьютер с помощью XAMPP
В данном уроке показан процесс установки WordPress на локальный компьютер с помощью инструмента XAMPP.
Зачем устанавливать WordPress на локальный компьютер?
Перед тем, как перейти к «как», давайте разберем «зачем» это нужно делать.
Быстрая передача файлов
Удаленная работа с сайтом, расположенного на сервере вашего провайдера, требует постоянной загрузки файлов, плагинов и шаблонов, что требует массы времени и создает ряд неудобств.
Установив WordPress на локальный компьютер, вы многократно ускоряете не только сам процесс копирования файлов, но и скорость загрузки страниц вашего сайта.
Эксперименты с WordPress и обучение
Для начинающего работать с WordPress, локальная установка позволит создать безопасную среду для обучения и всевозможных экспериментов, без опасения, что кто-либо увидит все ваши попытки.
Редактируйте сайт офлайн и загружайте изменения на сервер провайдера
Большинство разработчиков имеют хотя бы один локальный сайт на WordPress. Однако, для начинающих работать в сайтостроении, перспектива скопировать сайт на локальный компьютер и отредактировать его, весьма заманчива. После выполнения всех операций вы с легкостью можете загрузить новую версию сайта на сервер провайдера.
Создавайте личный офлайн блог
Если у вас есть необходимость в создании частного журнала — то это еще один повод для установки локального сайта на WordPress. Вы не будете переживать, что кто-то увидит ваш сайт на просторах интернета, но при этом, вам будет доступен весь спектр инструментов и возможностей WordPress.
Как видите, причин для установки WordPress на локальный компьютер предостаточно, поэтому перейдем к самой инсталляции, причем совершенно бесплатно.
Локальная установка WordPress с помощью XAMPP
Для того, чтобы использовать WordPress на локальном компьютере, необходимо установить бесплатны пакет программного обеспечения XAMPP — среду разработки PHP. Существует ряд альтернативных решений, но данный вариант наиболее приемлем.
Шаг 1. Загружаем XAMPP
Это программное обеспечение можно скачать здесь, только выберите версию, соответствующую вашей операционной системе.
Шаг 2. Устанавливаем XAMPP
После загрузки файла, двойным щелчком мыши запустите установку. Если в процессе появится окно с вопросом «Вы хотите запустить этот файл», жмите «Run»:

В окне «Выбор компонентов» оставьте всё по умолчанию и жмите «Далее».

В окне выбора папки для установки XAMPP проще использовать предложенный вариант, или изменить локацию по вашему усмотрению.

Жмем «Далее» и ждем, пока XAMPP установится.

Шаг 3. Запускаем XAMPP
Как только XAMPP будет установлен на ваш компьютер, отметьте чекбокс «Вы хотите запустить Панели Управления сейчас?» и нажмите «Готово».

В открывшейся Панели Управления XAMPP нажмите кнопки «Start» для Apache и MySql.

На этом этапе вы можете получить предупреждение от системы безопасности Windows, но не стоит беспокоиться. Убедитесь, что вы нажали «Разблокировать», и ваш локальный сервер XAMPP теперь готов к использованию.
Чтобы проверить, все ли сделано правильно, откройте браузер и введите адрес: http://localhost
Если XAMPP установлен правильно и запущен корректно, вы должны увидеть страницу похожую на эту:
Шаг 4. Создаем базу данных для WordPress
Так как WordPress использует базу данных, нам нужно ее создать перед установкой WordPress. Это очень просто и включает несколько шагов.
Чтобы начать, запустите Панель Управления XAMPP, и нажмите кнопку «Admin» напротив MySql.
После чего в вашем браузере должна открыться административная панель phpMyAdmin:
Здесь нажмите на вкладыш «Databases», введите название и нажмите на кнопку «Create». Так как вы можете выполнить несколько установок WordPress на вашем компьютере, убедитесь что база данных имеет узнаваемое имя.
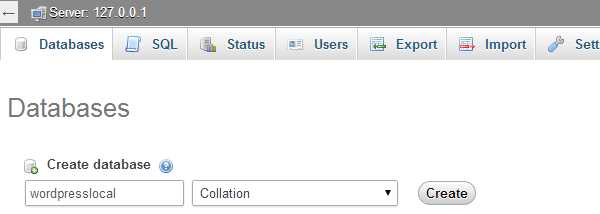
Как только вы увидите подтверждение о том, что база данных создана, вы можете переходить к следующему шагу.
Шаг 5. Загружаем WordPress
На сайте WordPress.org скачайте последнюю версию WordPress (на русском языке последнюю версию можно скачать здесь) на свой компьютер.
Как только загрузка zip-файла закончится, перенесите его в папку «htdocs» где установлен XAMPP.
Разархивируйте файл, кликнув на него правой кнопкой мыши и выбрав «Извлечь в текущую папку»

Опять же, учитывая, что вы можете выполнить несколько установок WordPress на вашем компьютере, дайте папке уникальное имя, чтобы можно было её отличить от других в будущем.
Шаг 6. Конфигурируем WordPress
Мы почти все сделали. Теперь осталось отредактировать и переименовать один файл. В только что созданной папке WordPress найдите файл wp-config-sample.php и откройте его с помощью текстового редактора, например Notepad++:
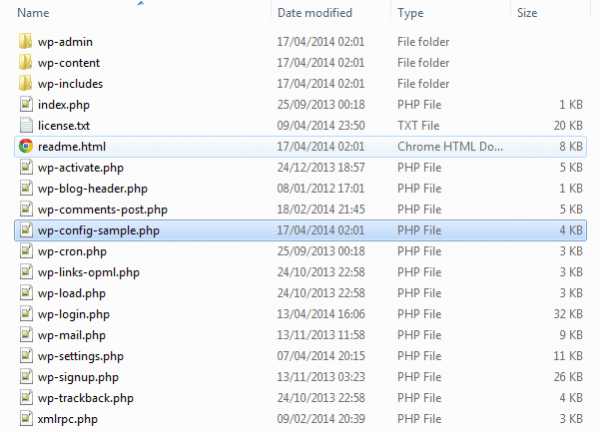
В открывшемся файле найдите выделенную на картинке область и отредактируйте имя базы данных в соответсвии с той, что вы выбрали в шаге 4.
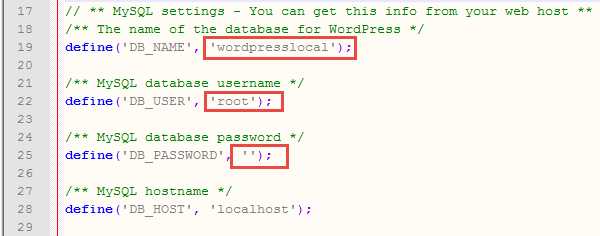
Сохраните файл и переименуйте его в wp-config.php, удалив –sample из его названия.
Шаг 7. Устанавливаем WordPress
Чтобы установить WordPress, откройте веб-браузер и введите адрес: http://localhost/WordPress/, где «WordPress» — имя папки созданной в шаге 5. После загрузки страницы отобразится следующее.

Затем введите необходимые данные, и нажмите на «Установить WordPress», после чего на вашем компьютере появится локальная установка WordPress.
Для доступа к локальному WordPress наберите в вашем браузере адрес: http://localhost/wordpress/, где «wordpress» имя папки созданной вами в шаге 5.

Советы по использованию WordPress в автономном режиме
Если вы хотите установить темы или плагины, вы можете легко сделать это через административную панель WordPress, как вы это делаете в обычной версии WordPress, или вы можно скопировать файлы в соответствующие папки на вашем компьютере:
- для тем: c:\xampp\htdocs\wordpress\wp-content\themes
- для плагинов: c:\xampp\htdocs\wordpress\wp-content\plugins
Если вы не можете получить доступ к WordPress локально по этим ссылкам, убедитесь, что XAMPP, Apache и MySql запущены.
Если вы хотите загрузить онлайн-сайт для его использования в режиме оффлайн, или наоборот, то воспользуйтесь бесплатным плагином WordPress Duplicator.
Источник: wplift.com
Навигация по записям
xn--j1aoaa.xn--p1ai
Как запустить сайт Wordpress на локальном компьютере с помощью XAMPP : Lavnik.net
Сегодня для запуска сайта на своем домашнем компьютере не требуется больших знаний в области программирования и веб. Достаточно установить готовый пакет программ и следовать инструкциям для первоначальной настройки локального сервера и сайта.
Какие программы понадобятся?
В первую очередь для работы сайта на локальном компьютере потребуется программное обеспечение веб-сервера, а так же система управления базой данных. Самым простым способом является установка LAMP. Это набор готовых программ для запуска веб сайта, которые позволяют быстро развернуть сайт на любой операционной системе.
Изначально набор программ LAMP были разработаны для Linux. После появились MAMP для macOS, WAMP для Windows. Есть еще множество различных вариантов в зависимости от сборки. Самые популярные пакеты: Denwer и XAMPP.
Запуск сайта с помощью XAMPP на macOS Sierra
Для примера буду использовать бесплатную XAMPP. От установки и настройки на Windows Это кроссплатформенная сборка веб-сервера (развитие LAMP) которая содержит в себе Apache, MySQL, интерпретатор скриптов PHP, язык программирования Perl и другие дополнительные библиотеки для запуска полноценного веб-сервера прямо «из коробки».
Установка XAMPP
Скачиваем XAMPP с официального сайта «apachefriends.org».
После установки на главном экране выбираем «Go To Application» или введите адрес в браузере «http://localhost/dashboard/».
Поскольку сайт у нас на WordPress, тогда нужно файлы дистрибутива. Самые популярные CMS можно скачать тут же. Внизу ссылка на сервис Bitnami, который сам скачает и установить последнюю версию. При выборе папки нужно выбрать каталог XAMPP.
После этого заходим в «phpMyAdmin» и создаем новую базу данных. Затем импортируем в нее готовую базу данных, если у вас она есть. В противном случае этот пункт можно пропустить.При импорте может возникнуть ошибка «#2006». Тут написал как быстро исправить ошибку #2006 — MySQL server has gone away.
В базе данных по умолчанию будет пользователь «root». Для удобства можно добавить пользователя «admin». Потом в папке с установленной wordpress находим файл «wp-config.php». И изменяем в нем параметры доступа к базе данных: название базы данных, пользователя. Поле с паролем оставляем пустым.
Следующее что нужно сделать задать новый пароль для панели администратора WordPress. По какой то причине старый пароль не подходит, а через изменение поля пароля в таблице «wp_users» не помогает. Поэтому выбираем закладку SQL и вводим следующий запрос:
UPDATE wp_users SET user_pass = MD5( 'НОВЫЙ ПАРОЛЬ' ) WHERE user_login = 'ВАШ ЛОГИН';
UPDATE wp_users SET user_pass = MD5( 'НОВЫЙ ПАРОЛЬ' ) WHERE user_login = 'ВАШ ЛОГИН';
|
Все готово можно входить в админку «http://localhost/wordpress/wp-admin»
Таким образом мы быстро установили веб-сервер к себе на локальный компьютер. Можно начать работу по отладке сайта или темы. Использовать этот способ как основной для публикации сайтов не стоит, лучше воспользоваться услугами хостинг провайдеров, например reg.ru.
lavnik.net
- Как почистить папку windows
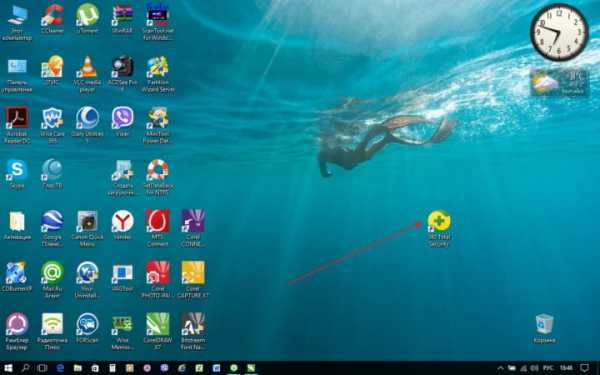
- Mint linux на русском

- Сделать фото с экрана монитора
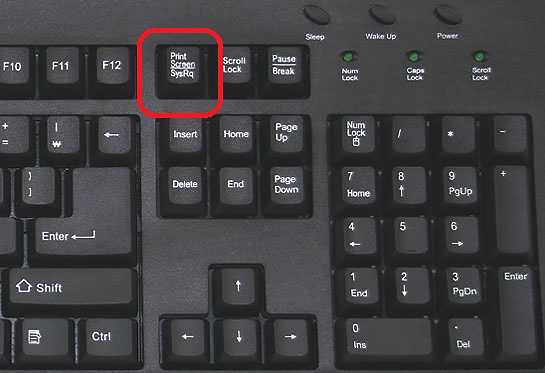
- Как настроить iis на windows 7

- Самсунг а5 2018 недостатки

- Обновить опера бесплатно

- Майкрософт визуал c 2018

- Как добавить музыку в одноклассники с компьютера

- Подтверждение страницы вконтакте

- Как работать в windows 10
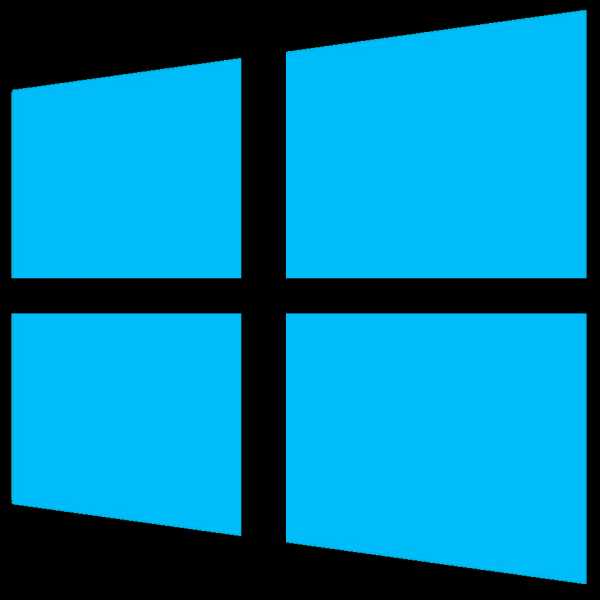
- Postgresql восстановление базы из backup