Как сфотографировать экран монитора - сделать скриншот. Сделать фото с экрана монитора
Как сфотографировать экран монитора
Скриншот – слово далеко не самое известное. Его используют в основном компьютерщики и продвинутые пользователи. Остальные используют более простые выражения, например фотография экрана монитора. Данная статья как раз для таких пользователей. Здесь мы максимально просто и доступно расскажем о том, как сфотографировать экран монитора.
Для того чтобы сфотографировать экран монитора нам совершенно не нужен фотоаппарат. Более того, для получения снимка экрана, даже не обязательно использовать какие либо специальные программы. Все что для этого необходимо уже встроено в операционную систему Windows.
Как сфотографировать экран монитора при помощи клавиши PrintScreen
В операционный системах Windows есть две комбинации клавиш, которые можно использовать для того чтобы сфотографировать экран монитора. Это комбинации клавиш PrintScreen и Alt+PrintScreen. Рассмотрим их по порядку.
PrintScreen – нажатие на эту клавишу создает фотографию экрана монитора. Нужно отметить, что на такую фотографию попадает все, что есть в данный момент на экране.
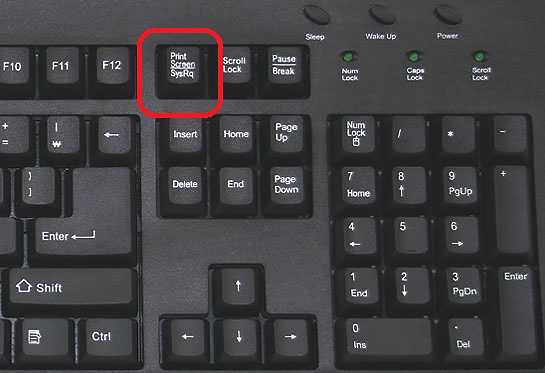
Alt+PrintScreen – использование данной комбинации клавиш создает частичную фотографию экрана монитора. В случае использования Alt+PrintScreen в кадр попадет только то окно, которое активно на момент нажатия клавиш.
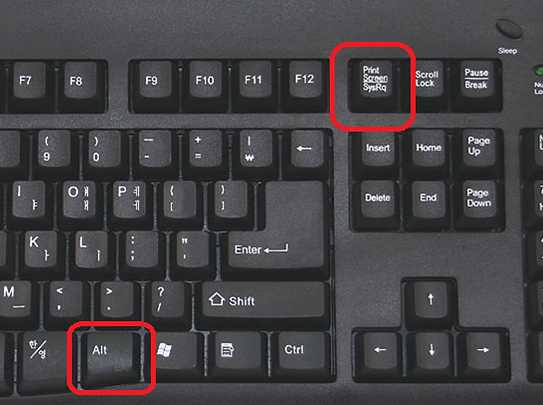
После нажатия на PrintScreen или Alt+PrintScreen полученная фотография экрана монитора помещается в буфер обмена. Другими словами картинка с изображением содержимого вашего монитора просто копируется. Для того чтобы получить снимок экрана в виде файла, вам нужно октрыть любой графический редактор (например, Paint), вставить скопированную картинку и сохранить файл в нужном вам формате.
Как сфотографировать экран монитора при помощи программы Ножницы
Также в Windows 7 и более новых версиях Windows есть программа под названием Ножницы. Данная программа позволяет сфотографировать любую часть экрана монитора. При этом пользователь может сразу отредактировать и сохранить полученное изображение. Для того чтобы запустить программу Ножницы вам нужно открыть меню Пуск и перейти в «Все программы – Стандартные».
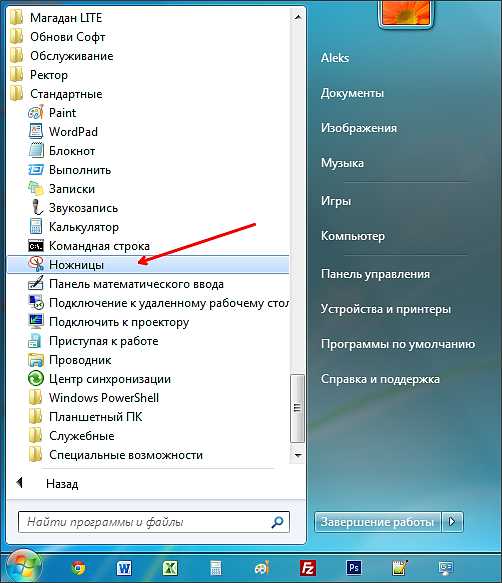
После запуска программы «Ножницы» появится небольшое окно. После появления окна, вам нужно выделить часть экрана.
После того как вы выделили часть экрана появится еще одно окно, в котором появится снимок выделенной вами части экрана.

Теперь вы можете его отредактировать и сохранить в виде файла. Для того чтобы сохранить ваш скриншот достаточно открыть меню «Файл – Сохранить».
comp-security.net
Скриншот (снимок экрана). Print Screen
Нередко пользователи компьютера и Интернета сталкиваются с необходимостью сделать снимок того, что происходит на экране компьютера, проще говоря, сфотографировать экран или его часть. Такой снимок по-научному называется скриншот (от английского слова screenshot).
Скриншот – это снимок экрана, то есть изображение (фотография) того, что видит человек на мониторе компьютера.
Приведу несколько примеров того, когда и зачем он может понадобиться:
- Вы столкнулись с какой-то компьютерной проблемой или вопросом и решили обратиться за помощью к знакомому по электронной почте. Объяснять все, что происходит на Вашем компьютере словами – слишком долго и не всегда уместно. А вот сфотографировать и продемонстрировать «проблемный» момент – в самый раз. Это и быстро и удобно!
- Вы пишете инструкцию по работе с определенной компьютерной программой. Будет просто чудесно, если Вы добавите в нее иллюстрации (как в этой статье, например).
- Вы студент и хотите, чтобы Ваша работа по компьютерной дисциплине (реферат, курсовая, диплом) получила высокую оценку. В этом случае иллюстрации будут большим плюсом.
- Вы любите играть в компьютерные игры и хотели бы «запечатлеть» интересные моменты.
Как сделать скриншот в Windows. Кнопка Print Screen
Если делать скриншоты Вам нужно от случая к случаю, то есть не много и не часто, то проще всего будет воспользоваться кнопкой Print Screen (также она может называться «Prt Scr») на клавиатуре компьютера.

Как правило, после нажатия на нее ничего не происходит – ни щелчков, ни вспышек. Но сфотографированный экран будет уже «зафиксирован» в памяти компьютера.
Затем следует открыть какую-нибудь программу для работы с изображениями (Paint, Photoshop или другую похожую) или же программу Microsoft Word и вставить внутрь сфотографированный экран.
Покажу, как это делается в программе Paint, так как это стандартная программа, и она есть практически на каждом компьютере.
Нажмите на кнопку «Пуск» в нижнем левом углу экрана.
Откроется список. Выберите из него пункт «Все программы» («Программы»).
Появится довольно большой список. Выберите пункт «Стандартные».
И, наконец, откройте программу Paint (Paint.net).
Нажмите на кнопку «Вставить» или на пункт «Правка» и выберите «Вставить».

Вот и все – скриншот вставился! Теперь осталось его сохранить на компьютере (Файл – Сохранить как...).
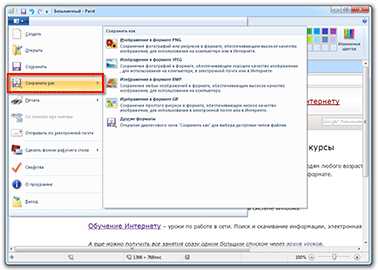
Подробнее о том, как сохранять на компьютер в программе Paint, можно узнать из урока «Сохранение рисунка Paint».
В том случае, если Вы хотите вставить этот снимок в программу Microsoft Word, поставьте мигающий курсор в нужное место листа, щелкните правой кнопкой мышки и выберите пункт «Вставить».
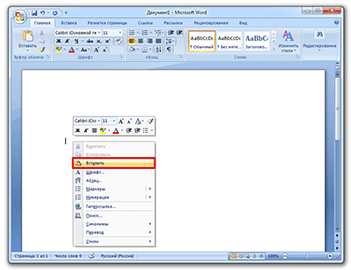
Подытожим. Если Вы хотите сделать скриншот экрана целиком, нужно:
- нажать на кнопку Print Screen на клавиатуре
- открыть программу Paint, Photoshop или Microsoft Word
- вставить в нее снимок
- сохранить на компьютере
В том случае, если нужно сделать снимок только одного окна, которое открыто в данный момент, нажмите комбинацию клавиш Alt и Print Screen, вставьте в нужную программу и сохраните.
Этот способ универсален, то есть он подходит для любой версии Windows.
Снимок экрана через «Ножницы»
Если на Вашем компьютере установлены Windows Vista, Windows 7 или 8, есть более удобный способ «фотографирования» экрана. Это небольшая программка под названием «Ножницы» (Snipping Tool). Поговорим о ней подробнее.
Нажмите на кнопку «Пуск» в нижнем левом углу экрана.
Откроется список. Выберите из него пункт «Все программы» («Программы»).
Появится довольно большой список. Выберите пункт «Стандартные».
И, наконец, откройте программу «Ножницы» (Snipping Tool).
Если такой программы у Вас нет, значит, в Вашу систему она просто не «встроена». В этом случае делайте снимки предыдущим способом.
Скорее всего, появится небольшое окошко, а весь остальной экран как будто «затуманится».
Курсор же будет в виде «плюсика». Вот этим плюсиком необходимо выделить нужную часть экрана или экран целиком, то есть нажать левую кнопку мышки и, не отпуская ее, провести по этой части. Как только Вы отпустите левую кнопку мышки, выделенная Вами часть «вырежется» и «добавится» в специальную небольшую программку.
В ней можно будет сделать некоторые правки и сохранить получившийся скриншот на компьютер (Файл – Сохранить как...).
Программы для создания скриншотов
В том случае, если Вам нужно часто делать скриншоты, лучше воспользоваться специальными программами для создания и редактирования снимков экрана. Таких программ очень много. Есть прекрасные платные варианты, например, SnagIt или FastStone Capture. Но есть и не менее замечательные бесплатные версии.
Я попробовал многие из них. Расскажу о тех, которые особенно понравились и которыми пользуюсь сам.
Screenshot Maker – очень удобная, быстрая программа с множеством функций. Можно «фотографировать» как экран целиком, так и его часть, изменять получившийся снимок, сохранять в разных форматах и с разными настройками качества.

Скачать эту программу (версия Free) можно с официального сайта или нажав на ссылку.
Hot Key Screenshot – прекрасно подойдет тем, кто любит компьютерные игры. Она быстро создаст скриншот при помощи назначенной клавиши и сохранит его на компьютер в специальную папку pic (находится в папке с программой). Не требует установки.

Скачать ее можно с официального сайта или нажав на ссылку.
На правах рекламы:
www.neumeka.ru
Как сфотографировать экран монитора ноутбука или компьютера
Объяснить некоторые вопросы легче при помощи изображений. Например, используя снимок экрана компьютера. Как же это сделать, владея компьютером на уровне необходимого минимума навыков?

Как сфотографировать экран монитора? Этот вопрос рано или поздно задает себе большинство пользователей ПК. Давайте разберемся, как это сделать самым простым способом.
Такая необходимость может появиться, если вы точно не можете сформулировать какую-либо проблему для службы техподдержки или программиста, который находится далеко от вас. Согласитесь, в виде картинки проблема станет куда понятнее, чем в формате ваших сбивчивых описаний.Нелишним будет снимок экрана, если вам понадобится что-то доказать. Например, при переписке или при решении каких-либо важных вопросов.
Как фотографировать экран монитора
Лучше научится делать фотографии экрана монитора до того, как они понадобятся в экстренном порядке. Тем более что выполнить такие манипуляции с компьютером будет не очень трудно. По-другому изображения с экрана монитора называют “скриншотами”.
Клавиша PrtScr, которая необходима для создания скриншотов, располагается в верхней правой части клавиатуры. Чтобы в буфере обмена сохранилась фотография вашего экрана, необходимо просто нажать PrtScr. Используйте клавиши Alt+PrtScr, если у вас открыто несколько окон, и вы хотите сделать снимок только активного окна.
Способы извлечения снимка из буфера обмена
Редактор Paint
После нажатия клавиши print screen откройте программу Paint. Этот простейший графический редактор позволяет легко редактировать полученные изображения. Еще один неоспоримый плюс утилиты Paint заключается в том, что она абсолютно бесплатна и входит в перечень стандартных программ операционной системы Windows.
- Чтобы воспользоваться всеми преимуществами программы, откройте Paint. Сделать это очень просто: зайдите в Пуск, выберите путь Программы-Стандартные-Paint.
- После того как окно программы будет открыто, вверху слева нажмите на кнопочку “Вставить” или используйте сочетание клавиш Ctrl+V. В результате таких нехитрых манипуляций в основном окне Paint должен появиться снимок экрана.
- Чтобы сохранить достигнутый результат, в верхнем левом углу графического редактора выберите кнопку “Файл” и нажмите “Сохранить” или же “Сохранить как”. В первом случае скриншот нужно будет искать в папке “Изображения”, а во втором вы можете сами выбрать, куда удобнее сохранить изображение. Осталось только дать файлу название и присвоить формат JPEG.
- Если вам необходимо отредактировать изображение, совершите это в Paint непосредственно перед сохранением.
Photoshop и Word
Данные программы также помогают извлечь скриншот из буфера обмена на втором этапе ответа на вопрос “как фотографировать экран монитора”.Если вы решили воспользоваться Photoshop, откройте программу и создайте новый документ. Для этого нужна команда, которая реализуется при помощи комбинаций клавиш Ctrl+N. Вставьте изображение (нажав Ctrl+V) и сохраните его в JPEG. Если вам нужно отредактировать изображение, воспользуйтесь дополнительными функциями программы Photoshop.
При сохранении скриншота в Word процедура идентична: создаем новый документ, вставляем в него изображение (Ctrl+V), сохраняем. Разница по сравнению с предыдущей программой заключается в том, что здесь ваше изображение сохранится в формате документа (.doc или .docs). Также Word не позволит вам редактировать скриншот.
Редактирование снимка в программе Microsoft Office Picture Manager
Если сохраненный вами в формате JPEG скриншот требует редактирования, воспользуйтесь простой и интуитивно понятной программой Picture Manager. Это стандартная для операционной системы Windows программа для работы с изображениями.
- Откройте файл скриншота в MO Picture Manager. Для этого наведите курсор на скриншот, нажмите правую кнопку мыши, выберите “Открыть с помощью” - Microsoft Office Picture Manager.
- Для редактирования открытого фото воспользуйтесь внушительным набором функций программы, таких как обрезка, изменение яркости, цвета, размера изображения и т.д.
- После получения приемлемого результата сохраните файл при помощи уже знакомых нам действий “Сохранить” или “Сохранить как”. Если вы выберете “Сохранить”, отредактированный вариант снимка займет место вашего исходника.
Работать в Picture Manager легче, чем редактировать изображения в Photoshop. При сравнении возможностей редактирования фото в программах Picture Manager и Paint, последняя из них явно проигрывает первой.
Подробнее о создании скриншотов вы можете посмотреть в видео.
sovets.net
Как сделать фото экрана компьютера
Каждый из нас пользуется скриншотами регулярно. Порой начальник просит прислать результат работы, порой друг просит скинуть переписку в социальных сетях, а порой мы и сами делаем скриншоты, дабы сохранить важную информацию себе на компьютер.Если вы считаете, что создание скриншота – это трудный процесс, то нужно вас обрадовать. Ведь вопрос о том, как сделать фото с экрана компьютера, чрезвычайно прост, да и освоить процесс изготовления подобных снимков сможет каждый.

Как правильно сделать снимок экрана?
Если вы делаете фото экрана с помощью мобильного устройства, то вы примерно представляете, что это такое: снимки получаются плохого качества, мешает рябь и прочие помехи. Скриншот же представляет собой картинку более высокого качества, и чтобы получить такое изображение можно пойти всего лишь двумя путями:- Стандартный
- При помощи программ
Для начала взглянем на 1 вариант.
Основной способ создание "скринов" заключается в том, что вам нужно всего лишь нажать на клавишу prt scr, которая присутствует на вашей клавиатуре, а после вставить изображение в какую-либо программу (paint, онлайн-ресурсы, Microsoft power point и т.п.). нажать на клавишу prt scr
нажать на клавишу prt scrДалеко ходить не надо, нам вполне хватит стандартных программ. Предположим, у вас стоит Windows (неважно, какой версии), вам нужно всего лишь нажать клавишу prt scr (print screen), затем открыть программу Paint и вставить фото в программу при сочетании клавиш Ctrl+V. Все, больше ничего не нужно. Сохраняем в нужном формате (рекомендуется .png) и получаем готовый вариант. Таким же образом можно сделать снимки и с помощью онлайн сервисов, типа PasteNow.ru.
PaintПримечание. Если вы используете Windows 7 и выше, то можете использовать инструмент "ножницы", он позволяет делать изображения как всего экрана компьютера, так и выделенной части.
НожницыЕсли кнопка prt scr у вас не работает, вполне возможно (такое часто бывает на ноутбуках), что на клавиатуре это клавиша нужна для чего-то еще, поэтому нужно делать снимок сочетанием клавиш fn и prt scr.
А что насчет Linux, как сделать фото экрана компьютера там? Схема аналогичная (даже кнопка та же самая). Если вы взгляните на свою клавиатуру, то под надписью клавиши prt scr есть SysRq, ее истинное назначение – создавать скриншоты. Впрочем, мы можем использовать стандартную графическую программу Gimp, в ней выполняем команду: файл – захватить – снимок экрана, там мы сможем выполнять со скриншотом все, что пожелаем.
Делаем скриншот при помощи программ
Хотите делать снимок экрана максимально быстро? Нужно после создания немного отредактировать изображение (добавить надпись, указатель, закрасить определенную область и т.д.)? Тогда вы можете использовать дополнительные программы.Примеры:
- Lightshot (www.prnt.sc)
- Joxi (www.joxi.ru)
Программы не займут много места на вашем компьютере и при этом помогут при создании неплохих скриншотов. Все просто: скачиваете любую из выше предложенных программ, устанавливаете и делаете скриншоты.
Сделав фото и получив изображение, его тут же можно отредактировать: выделить маркером часть текста, сделать рамку для выделения чего-либо и прочее. После чего скриншот можно поместить у себя на компьютере или, если вы не хотите захламлять рабочий стол, можете публиковать скриншоты на облако и делиться изображением оттуда.
К слову, можно даже постить их сразу же в социальных сетях, к тому же есть история, где можно взглянуть на все предыдущие изображения и гибкие настройки, которые облегчат вам создание данных изображений.
На этом все, выбирайте любой понравившейся способ. Теперь вы без особых усилий способны создавать снимки с экрана компьютера.
В следующих статьях я подробно расскажу, как сделать снимок экрана компьютера используя программу Snagit и PicPick.
С уважение, Дмитрий Арсеньев
seobel.ru
Как сделать скрин монитора: пошаговая инструкция
Здравствуйте, мои постоянные и новые читатели!
В прошлом материале я рассказал вам о том, что такое скриншот и для чего он нужен. В данном же материале я, как и обещал, расскажу вам, как сделать скрин монитора.
Существует огромное количество всевозможных программ для создания снимка экрана и его дальнейшего редактирования, к примеру, magicscreenshot, light shot, FsCapture, которые вы можете найти в Интернете.
Но, не обязательно использовать вспомогательный софт. Для снимков монитора вполне подойдут программы, которые наверняка есть у вас на компьютере: Picture Manager (пакет Microsoft Office) и Paint.
Примечание! Эти две программы не делают снимки, они подходят для дальнейшей обработки скриншотов, сделанных стандартными средствами windows
Содержание:
- Как создать скрин без дополнительного ПО?
- Этап 1
- Сделать скрин при помощи экранной клавиатуры
- Скриншот игры или видеоролика
- Этап 2
- Редактирование в Paint
- Редактирование в МО Picture Manager
- Этап 3
- Обзор дополнительного софта
Как создать скрин без дополнительного ПО?
Скриншот экрана создаётся в три этапа:
- Фиксация изображения (клавиша Print Screen).
- Перенос снимка из буфера обмена в редактор изображений, который есть на вашем ПК. Редактирование картинки (по желанию).
- Сохранение в любом формате.
А теперь подробно разберём все эти пункты.
Этап 1
 Первым делом необходимо нажать на клавишу Print Screen. В момент нажатия весь экран фотографируется, а изображение помещается в буфер обмена. Как правило, на клавиатуре нужная кнопка именуется «Prnt Scr» и находится в правом верхнем углу.
Первым делом необходимо нажать на клавишу Print Screen. В момент нажатия весь экран фотографируется, а изображение помещается в буфер обмена. Как правило, на клавиатуре нужная кнопка именуется «Prnt Scr» и находится в правом верхнем углу.
Если у вас мультимедийная клавиатура, то после нажатия на Print Screen у вас может появиться окошко печати, а не скриншот. Это связано с тем, что одна кнопка рассчитана одновременно на две команды: Print и Print Screen. В таком случае вам следует сначала перевести клавиатуру в Screenshot-режим. Обычно это делается при помощи одновременного нажатия кнопок [Fn] и одной из F1 — F12.
Сделать скрин при помощи экранной клавиатуры
Если у вас не получилось сделать Screenshot выше описанным способом, то вы можете воспользоваться запасным вариантом – экранной клавиатурой. Чтобы сделать это, зайдите в «Пуск», в «Программах» выберете «Стандартные», а в них – «Спец возможности». В «Спец возможностях» кликните на «Экранная клавиатура» и найдите нужную кнопку.
Скриншот игры или видеоролика
Фотографирование страницы трудностей не вызывает, но как быть с фиксацией изображений во время игры либо просмотра видео?
Как правило, во время видео игры либо при воспроизведении видео ролика вместо скрина может выйти квадрат чёрного цвета. В подобной ситуации для того, чтобы зафиксировать какой-нибудь момент из игры либо кадр из видео, необходимо предварительно поставить паузу и сделать скрин.
Ну что же, screenshot готов.
Этап 2
Редактирование в Paint
Paint является самым простым ПО, разработанным специально для создания и последующего редактирования картинок. Где его найти? Пэйнт есть в обычном наборе ОС Windows. Чтобы его запустить, нужно зайти в «Пуск», выбрать «Программы», кликнуть на «Стандартные», где в списке и отыскать редактор.
После того, как вы откроете программу, слева вверху вы увидите вкладку под названием «Вставить». Кликните на неё или нажмите клавиши «Ctrl» и «V». После этих всех действий ваш скрин отобразиться в Пейнте из буфера обмена.
Если хотите, можете отредактировать фото, например, изменить размеры без потери качества.
Редактирование в МО Picture Manager
Если на вашем ПК установлен пакет программ Microsoft Office, тогда приложение Picture Manager у вас наверняка есть. Откройте его, для этого зайдите в меню Пуск и среди программ найдите папку Microsoft Office, а в ней и графический редактор.
Наверху вы увидите меню, в нем найдите «Edit» («Правка») и кликнете на неё. Нажмите на «Вставить» и увидите созданный скриншот.
Изменять вид картинки можно в графе «Изменение изображений» либо «Редактирование».
Этап 3
Сохранение практически в любой программе происходит по стандартной процедуре: выбираете в меню «Файл» строку «Сохранить как», даёте название сохраняемой картинке, выбираете приемлемый формат и место, где она будет храниться, нажимаете кнопку «Сохранить». Всё.
Обзор дополнительного софта
Первая программа, которую я хотел бы рассмотреть, — это magicscreenshot. Ее возможности:
- можно сделать скрин всего экрана или его части;
- добавить графические элементы и текст на полученное изображение;
- сделать название и описание к скрину;
- загрузить фото или любое другое изображение с жёсткого диска на веб-страницу;
- сохранить скрин на локальном диске и на web-странице.
Light Shot — cамый быстрый и удобный способ сделать скриншот. Вы можете выбирать область для скрина, редактировать его, делиться ссылкой на картинку с пользователями сети и даже искать похожие изображения.
FastStone Capture представляет собой мощную и удобную утилиту, которая позволяет сделать скрин различных областей, окон, всего экрана, областей произвольной формы, целых web-страниц. Также она предоставляет возможность записи видео с экрана монитора.
Вот и всё, о чём я хотел вам сегодня рассказать. Как видите всё очень легко и просто. Особенно когда у вас под рукой есть моя инструкция. Если информации со статьи вам недостаточно и вы бы хотели намного глубже изучить тему, советую вам курс «Гений компьютерщик».
Следите за обновлениями блога, делитесь информацией в соц. сетях и компьютер раскроет вам и вашим друзьям все свои тайны! До новой встречи!
С уважением! Абдуллин Руслан
Понравился блог? Подпишись, чтобы получать новые статьи на почту и быть в курсе всех событий!
abdullinru.ru
Как сделать фото экрана на компьютере?
У любого пользователя персонального компьютера в определенный момент возникает потребность сохранения изображения экрана. Такая «фотография» именуется скриншотом. Потребоваться это может в разных целях — узнаем, как сделать фото экрана на компьютере.
Сохраним изображение средствами ОС
Самый простой способ – применение функционала вашей операционной системы. Скриншот производится с помощью кнопки «Print Screen». Она размещена в верхнем правом углу клавиатуры. Обычно название сокращают, но найти ее несложно. Если вы работаете на ноутбуке, то простым нажатием такой кнопки сделать снимок выходит не всегда. На некоторых моделях для этого ее надо нажать вместе с другой клавишей — уточните этот момент. Теперь картинка в буфере обмена компьютера. Пришло время скопировать ее в файл. В этих целях можно воспользоваться любым редактором изображений, хотя бы привычным Paint. Открыли? Выбирайте в меню пункт «вставить» или жмите сочетание клавиш Ctrl+V. Перед вами снимок экрана. Теперь стоит его сохранить.
Вы можете сделать снимок активной программы или окна. Для этого следует нажать две кнопки сразу: «Alt» и «Print Screen».
Приведем краткий перечень того, что нужно сделать:
- нажимаем «Print Screen»
- запускаем Paint
- вставляем картинку из буфера обмена
- сохраняем
Делаем снимок отдельного элемента экрана стандартным ПО Windows
Создать снимок можно и посредством стандартного приложения Windows, которое называется «Ножницы». Открываем, кликаем на пункт «создать» и выбираем то, что потребовалось сфотографировать – прямоугольную часть, весь экран, окно. Есть возможность выбора произвольной формы. Подтверждайте и выделяйте на экране то, снимок чего надо сделать. Затем вы перейдете в режим редактирования, в котором имеются простые инструменты для коррекции параметров изображения.
Используем специальное ПО
Для тех людей, которым нужен максимум функций, существуют особые программы для создания скриншотов. К числу самых интересных отнесем программу Floomby. Ее особенность – возможность пересылки изображения в интернет сразу же после того, как вы его сделали. У вас будет ссылка на изображение, которую вы сможете отправить кому угодно по любому из имеющихся каналов связи.
При запуске предлагают пройти процедуру регистрации — это предоставит больше возможностей, в число которых входит снимок фрагмента экрана. Когда выделите то, что вам необходимо, можно будет внести коррективы в изображение в окне редактирования. Затем вводите имя файла и можете нажать кнопку «отправить».
Мы перечислили несколько элементарных способов сделать снимок экрана – это не займет много времени и не требует особых навыков.
kto-chto-gde.ru
Как сделать снимок экрана компьютера

В процессе создания интернет странички возникает необходимость сделать снимок экрана компьютера.
Так получается, что нередко приходится на сайте размещать изображение по материалу, о котором идет речь в посте.
Это может быть картинка из игры, фото вашей программы или что-то другое. Задача этого поста показать вам как можно одним кликом мыши сохранить картинку экрана компьютера в файлах системы.Для меня данный способ, который вы увидите ниже представлял раньше загадку, но мне удалось ее разгадать. Читаем пост до конца и вы узнаете в чем он заключался.
Когда я узнал этот легкий способ, то моему смеху не было конца, потому что способ оказался на столько простым и от меня потребовались действия только одного пальца.
Как сделать снимок экрана
Первое. Если присмотреться на клавиатуру, тогда можно увидеть вверху с право кнопку «Print Screen» у меня она имеет название «PrtScr» и нажимаем на нее.
Вот и все только что вы сделали снимок экрана вашего компьютера. Он автоматически сохранился в «буфере» ПК.
Второе. Для того, чтобы извлечь фото из буфера вам понадобится любая программа, которая работает с изображениями. Я предлагаю использовать самую простенькую и стандартную программу от ОС Windows «Paint».
Чтобы запустить «Paint» выберите «Пуск» — «Все программы» — «Стандартные» — «Paint».

У меня Windows 7, поэтому мои снимки экрана могут немного отличаться от ваших если у вас Windows XP или Vista.
Вы открыли программу, теперь нам необходимо вставить сделанный ранее снимок монитора компьютера. Для этого вверху программы есть кнопка «Вставить», нажимаем на нее и ваше фото из буфера копируется в «Paint».
Можно использовать сочетание клавиш «Ctrl + V» изображение тоже перенесется из буфера в программу «Paint».
Третье. После того как вы загрузили снимок с ним можно сделать все что угодно: повернуть, уменьшить, вырезать, нарисовать или написать текст.
Потом нам надо его сохранить у себя в компьютере. Для этого открываем вкладку в верхнем левом углу, выбираем «Сохранить как » и нужный для нас формат (jpg, gif, png, bmp).
Далее проверяем сохраненное изображение монитора в папке компьютера.

На этом у меня все. Эти три пункта сможет сделать даже ребенок, так что дерзайте и главное следите за обновлениями блога, впереди много интересного.
В следующих статьях я расскажу, как сделать снимок экрана компьютера используя программу Snagit, не пропустите!
Рекомендую к прочтению серию постов по теме:
«Как сделать красивый дизайн сайта»
«Настроить Sape за 10 секунд»
Все что нужно это улучшить дизайн площадки, а потом только останется заработать на ней приличные деньги!
seoslim.ru
- Как настроить iis на windows 7

- Самсунг а5 2018 недостатки

- Обновить опера бесплатно

- Майкрософт визуал c 2018

- Как добавить музыку в одноклассники с компьютера

- Подтверждение страницы вконтакте

- Как работать в windows 10
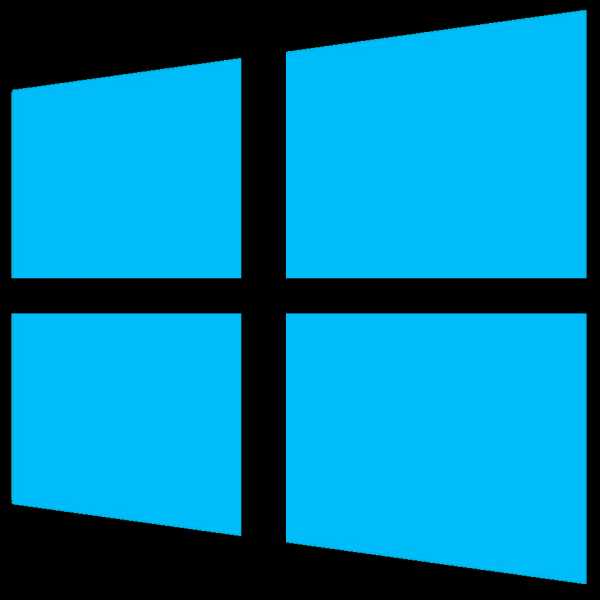
- Postgresql восстановление базы из backup
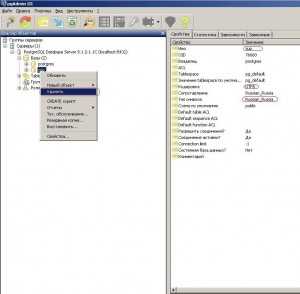
- Поиск в windows 10
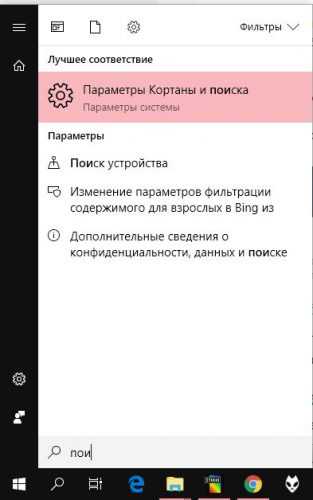
- Что такое sql запрос

- Компьютер ремонтируем сами

