Как повернуть экран на ноутбуке с помощью клавиатуры? Ctrl alt стрелка
Как перевернуть экран на компьютере за 10 секунд
Привет, Забавный случай стал поводом написать новый пост, Ванюшка, мой сын которому недавно был годик, каким то образом умудрился перевернуть экран монитора на компьютере вверх тормашками =)памс и экран монитора у меня вверх тормашками…
Пришёл ко мне «в гости» посадил его на коленки, а он программист этакий дотянулся до клавиатуры и давай «тексты набирать»)

Пришлось поправлять, я точно знал, как его перевернуть на место в windows, просто зашёл в персонализацию и выбрал привычный режим отображения. Я подумал и решил написать эту простую инструкцию, вдруг вы столкнётесь с этим, а что делать не знаете.
Контекстное меню
Кто не знает как перевернуть экран на компьютере стандартно, покажу подробно в картинках:

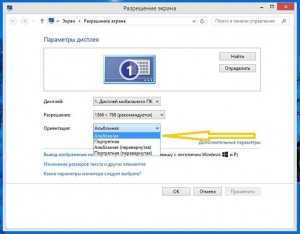
В реальности способ очень простой и интуитивно понятный, но проблема может просто кого-то шокировать, представляю ваше удивление, когда вы вернулись с кухни с чашкой кофе или чая и обнаружили перевёрнутый экран на мониторе компа =) а рядом наивную мордашку вашего питомца или как мой случай, вашего ребёнка.
Я стал копаться глубже, мне было не понятно, как Иван Николаевич =) год от роду смог без мыши повернуть изображение на экране, и выяснил…
Комбинация клавиш для поворота экрана
Оказывается в семействе Windows (возможно не во всех, у меня с недавних пор 8.1), поворот экрана осуществляется комбинацией всего лишь трёх клавиш:
Ctrl+Alt + стрелки вверх вниз, влево вправо.
Вот они, пример на моём ноутбуке:

Поворот экрана влево — Ctrl+Alt + левая стрелка
Поворот вправо — Ctrl+Alt + правая стрелка
Перевернуть вверх — Ctrl+Alt + стрелка вверх
Перевернуть вниз — Ctrl+Alt + стрелка вниз
Помогли ли вам эти способы поворота экрана на компьютере?
Не исключаю, что есть ещё способы. Пишите в комментариях! =)
Вот ещё мега интересные статьи по теме;
Комбинация клавиш для поворота видео в проигрывателе.
Сочетание клавиш, вставка и копирование, а также прикольные сочетания клавиш для символов и мега подборка крутых символов для вашего имени в социальных сетях. Типа;
๏̯͡๏ 斯坦尼斯会文 社 ═╬ ╬═ ۩۞۩ ★★★ ▀▄ ▀▄ ▀▄ ▀▄ ۞ ۞ ۞ இஇஇ ®®® √√√ ๑۩۩๑ ¤¤¤ ♂♂♂ ••• ツツツ ●•●• ♡♡♡ ♥♥♥ ღღღ ♀♀♀ ♫♫♫ ₪₪₪ øøø ♪♪♪ ஐஐஐ ↕↕↕ ˜”*°•…•°*”˜ ששששש ☻☻☻ ت ت ت ˙˙· . ૐ ╬╬╬ ٭٭٭ ◘◘◘ ❖❖❖ ♣ ♣ ♣ ύύύ ††† ☆☆☆ ΩΩΩ TM 111
А так же, не забывайте репостить статью в своих социалках, добавляйся в друзья, мне будет приятно! =)

C уважением,pc-polzovatel.ru
Очень обяжете, если поделитесь страничкой!
pc-polzovatel.ru
Как перевернуть экран рабочего стола. Комбинация горячих клавиш.
Если вы столкнулись с таким явлением и вам необходимо узнать как перевернуть экран в нормальное состояние, то, скорее всего, вы ищите сочетание клавиш или горячие клавиши, чтобы вернуть перевернутый экран в исходное положение на вашем ноутбуке или компьютере. Данный метод подходит для любой операционной системы Windows XP, 7, 8.1, 10. Причин может быть много: вы подключали ноутбук или компьютер к телевизору или ваш ребенок случайно ручками нажал на клавиатуру. Не страшно. Решение есть, об этом подробно далее в статье.В этом поможет сочетание клавиш «Ctrl+Alt+стрелка на клавиатуре». Разберем все эти комбинации клавиш.
Как перевернуть экран рабочего стола. Сочетание клавиш «Ctrl+Alt+↑»
Ввернет экран в исходное положение
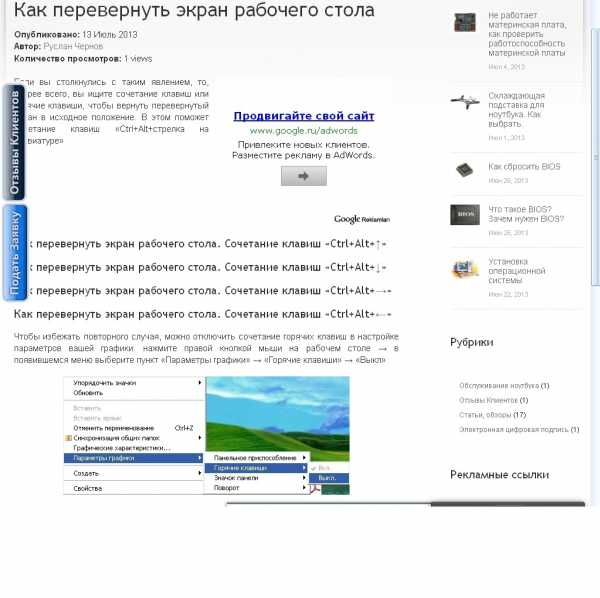 Сочетание клавиш «Ctrl+Alt+↓»
Сочетание клавиш «Ctrl+Alt+↓»
Перевернет экран вверх ногами

Сочетание клавиш «Ctrl+Alt+→»
Перевернет экран вправо
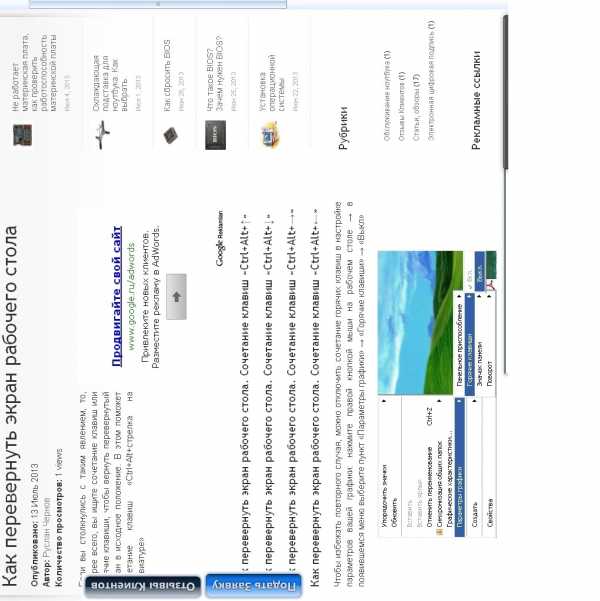
Сочетание клавиш «Ctrl+Alt+←»
Перевернет экран влево
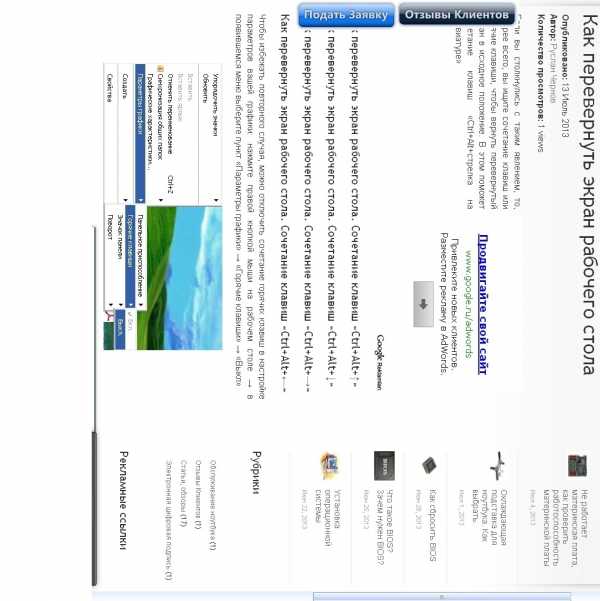
Итак, проблема решена, но да бы в будущем ошибку не повторить, я бы рекомендовал вам просто отключить использование горячих клавиш через следующую настройку (подробности на скриншоте):
- Кликните правой кнопкой мыши на рабочем столе;
- В контекстном меню выберираем пункт «Параметры графики»;
- «Горячие клавиши»;
- «Выкл».

Надеюсь я вам очень помог. Буду рад вашим лайкам репостам и комментариям. Всем удачи!
Понравилась статья? Поделиться с друзьями:
mega4ip.ru
Перевернулся экран на ноутбуке как исправить windows 10
Почему перевернулся экран на ноутбуке?
Привет, друзья! Меня часто спрашивают - перевернулся экран на ноутбуке как исправить windows 10. Не картинку рабочего стола, а все содержимое экрана, включая панель задач. Зачем, спросите вы. Это может понадобиться для изменения положения экрана с привычного всем горизонтального в вертикальное. А может просто вы, случайно по ошибке, или ребенок сделали это, и как все вернуть обратно не знаете.
Если вы читаете эту статью, то скорее всего столкнулись с такой проблемой. Ну что же, давайте разбираться.
Как вернуть обратно - первый способ:
Самый первый вопрос, который может возникнуть в данной ситуации: что нажать, если экран на ноутбуке перевернулся.
Самый быстрый и простой выход - поворот экрана с помощью горячих клавиш
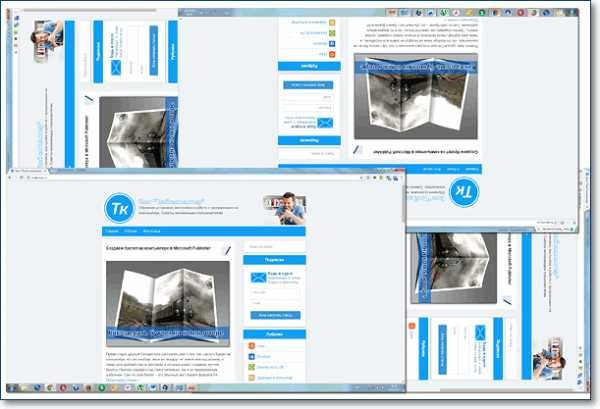
Вам нужно будет нажать лишь комбинацию из трёх клавиш на вашей клавиатуре. Первой зажимаем «CTRL», после «ALT» и стрелку вверх на клавиатуре. После этого экран примет свое естественное положение.
Поворот экрана:CTRL+ ALT+ стрелка влево - поворот экрана на 90 градусов по часовой стрелкеCTRL+ ALT+ стрелка вправо - поворот экрана на 90 градусов против часовой стрелкиCTRL+ ALT+ стрелка вниз - поворот экрана на 180 градусов по часовой стрелке - "вверх ногами"
Самое замечательное, что данный способ в большинстве случаев срабатывает на всех версиях Windows от XP до последней Windows 10.
Вот такой удобный способ, но, если у вас он не работает, тогда можете воспользоваться следующим способом.
Как исправить - второй способ:
Здесь нужно будет сделать немного больше действий, но зато он более проверенный и точно поможет вернуть изображению нормальное положение на экране.
Для Windows 10: сначала нужно будет зайти в параметры windows, это можно сделать через меню пуск либо с помощью правой кнопки мыши.

Если windows 7 или 8:
Особых отличий в действиях нет. В вышеперечисленных версиях вместо «параметров» нужно будет зайти в «панель управления». Например, вот так: Пуск - Панель управления - Оформление и персонализация - Экран - Разрешение экрана. Выбрать раздел Экран и поменять ориентацию на альбомную.
Или кликнуть правой кнопкой мыши в свободной области экрана и в контекстном меню выбрать пункт Разрешение экрана.
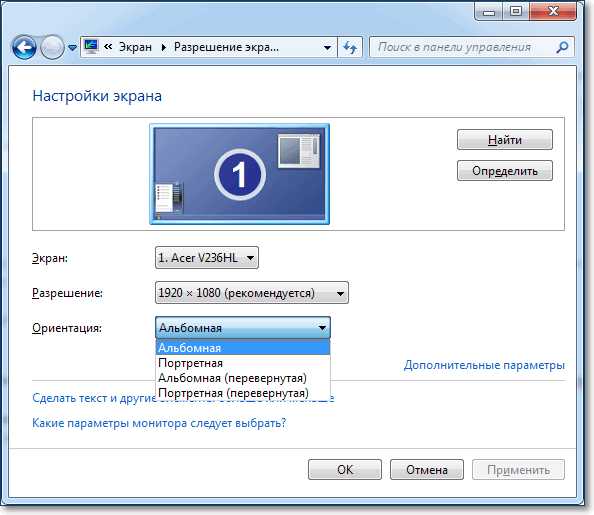 Разворот экрана в настройках
Разворот экрана в настройкахЧто делать - третий способ:
Используем программу настроек вашей видеокарты. Обычно в нижнем правом углу есть значок этой утилиты. Но на перевернутом экране, он может оказаться в любом углу. Поэтому ориентируемся по часам на рабочем столе. Рядом с ними есть кнопка в виде уголка. Нажмите на нее. И посмотрите на открывшиеся значки. Поводите указателем мыши, чтобы увидеть всплывающие подсказки.

Когда увидите, что-то подобное как на скриншоте, кликните по значку. В открывшемся меню выберите нужное действие.
А на этом всё, если вам понравилась статья, тогда поделитесь с вашими друзьями, может у них тоже появилась похожая неисправность и они не знают, как повернуть экран на ноутбуке с помощью клавиатуры. Также подписывайтесь на обновления блога, чтобы всегда знать, когда выйдет новая интересная статья. До скорых встреч.
Дорогой читатель! Вы посмотрели статью до конца. Получили вы ответ на свой вопрос? Напишите в комментариях пару слов.Если ответа не нашли, укажите что искали.
Рекомендовано Вам:
tvojkomp.ru
Как повернуть экран на компьютере с помощью клавиатуры?
Случайный поворот экрана является очень распространенной проблемой. Согласитесь, что неудобно работать когда экран перевернулся, скажем, на 90 градусов. В данной статье вы узнаете как можно переверуть экран компьютера или ноутбука с помощью комбинации клавиш на клавиатуре.
Горячие клавиши для поворота экрана
Если экран вашего ноутбука или компьютера случайно перевернулся, то самый быстрый и простой способ вернуть его в начальное положение это воспользоваться специальной комбинацией кнопок. Для всех устройств и версий windows эта комбинация одинаковая — «CTRL»+»ALT»+»Стрелка вверх».
Кнопки на клавиатуре для поворота экрана в исходное положение
Для того, чтобы повернуть экран на 90 градусов, нужно нажать комбинацию — «CTRL»+»ALT»+»Стрелка вправо».
Кнопки на клавиатуре для поворота экрана на 90 градусов
Для поворота на 180 градусов — «CTRL»+»ALT»+»Стрелка вниз».
Кнопки на клавиатуре для поворота экрана на 180 градусов
И для поворота экрана на 270 градусов — «CTRL»+»ALT»+»Стрелка влево».
Кнопки на клавиатуре для поворота экрана на 270 градусов
Правильно пользоваться данной комбинацией клавиш так: Вначале зажимаете «CTRL»+»ALT», а затем не отпуская их клавишу со стрелками.
Стоит отметить, что горячие данные горячие клавиши поворота экрана могут не работать при отсутствующем драйвере видеокарты.
Поворот экрана через его свойства
Для того, чтобы перевернуть экран через свойства нужно на рабочем столе нажать правой кнопкой мыши на любом свободном месте и выбрать «Персонализация«.
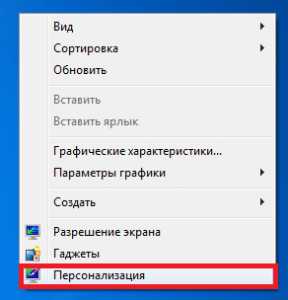
Персонализация экрана
Далее в левом нижнем углу нажимаем «Экран«.
Свойства экрана
После этого в левом верхнем углу выбираем «Настройка разрешения экрана«.
Настройка разрешения экрана
Поворот экрана в его свойствах
В строке «Ориентация» выбираете нужный вариант:
- Альбомная — без поворота, стандартное расположение;
- Портретная — поворот на 270 градусов;
- Альбомная(перевернутая) — поворот на 180 градусов;
- Портретная(перевернутая) — поворот на 90 градусов.
Последнее, что остается сделать это согласиться с изменениями, нажав «ок» и «сохранить» в соответствующих окнах.
Вот такими способами можно без труда перевернуть экран вашего компьютера или ноутбука.
helpadmins.ru
Поворот экрана Windows 7 горячие клавиши: 3 способа
В операционной системе Windows предусмотрена функция переворота экрана. Она может быть полезна при нестандартном расположении монитора, работе лежа (с ноутбуком), использовании нескольких экранов или проекторов. В данной статье представлено несколько способов развернуть изображение на персональном компьютере.
Горячие клавиши
Чтобы перевернуть рабочий стол Windows, необходимо воспользоваться комбинацией Ctrl + Alt + стрелка. При этом нижняя часть экрана будет «смотреть» по направлению нажатой клавиши-стрелки. То есть, если вам необходимо повернуть экран на 180 градусов, используйте стрелку вверх. Это наиболее простой путь — не нужно открывать никакие меню настроек.
Именно эта комбинация приводит к тому, что изображение перевернулось случайно. Запомните ее и старайтесь избегать случайных нажатий.
Поддержка горячих клавиш для поворота может быть отключена в настройках ваших драйверов. Простого способа активировать ее стандартными средствами Windows не существует. Как правило, данная функция работает на ноутбуках и нетбуках, но отсутствует на настольных компьютерах.
Параметры рабочего стола Windows
Если горячие клавиши на вашем ПК отключены, или вы в данный момент не имеете доступа к клавиатуре, можно воспользоваться альтернативным методом. Ориентацию изображения на мониторе можно поменять через настройки Рабочего стола. Следуйте инструкции:
- Кликните правой кнопкой мыши по пустому участку на экране.

- В открывшемся контекстном меню требуется выбрать раздел «Разрешение экрана».
- Интересующая вас опция называется «Ориентация». Просто выберите необходимый вариант из раскрывающегося списка. Альбомная стоит по умолчанию. Поворот на 90 градусов — Книжная. Поворот на 180 — Альбомная перевернутая.
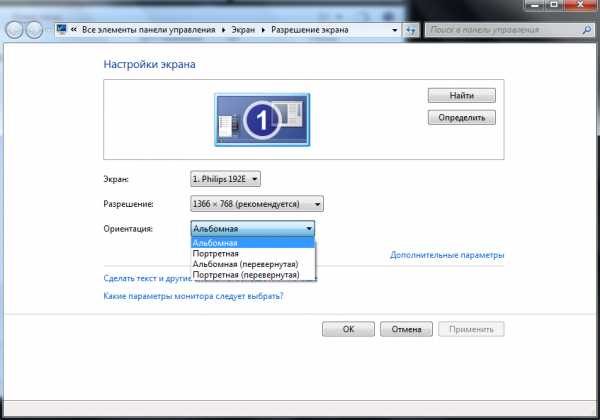
- Нажмите Применить, чтобы подтвердить изменения.
- Щелкните OK, чтобы закрыть окно.
Данный метод универсален — он подходит и для ноутбуков, и для настольных ПК, а также работается с видеокартами любых производителей (в том числе и с интегрированными).
Конфигурации драйверов
Производители современных видеокарт включают в пакеты своих драйверов специальные приложения для удобной настройки устройства. С помощью этих утилит пользователи также имеют возможность повернуть изображение. В данном руководстве последовательность действий описана для видеокарт NVIDIA. Выполните следующее:
- Щелкните по кнопке в виде стрелочки «Вверх» в трее (область с миниатюрными значками в правом нижнем углу).

- Кликните правой кнопкой мыши по иконке с логотипом NVIDIA на раскрывшейся панели.
- В ниспадающем списке необходимо выбрать пункт «Панель управления».

- Откроется панель конфигураций. В левой части окна находится навигационное меню. С его помощью перейдите в раздел «Поворот дисплея» в графе «Дисплей».

- Вы можете повернуть текущее изображение, установив отметку в чекбоксе напротив нужного пункта. Альтернативный способ — воспользоваться кнопками-стрелочками в правой части окна.
- Щелкните по кнопке Применить, чтобы немедленно повернуть содержимое экрана.
Для видеокарт других производителей последовательность действий будет примерно такой же.
Видео по теме
Хорошая реклама
ustanovkaos.ru
Как перевернуть экран на компьютере
Представляю ситуацию – вы включаете компьютер, происходит загрузка и изображение на мониторе приобретает неправильную ориентацию. Что делать? Паника! Надо срочно исправить и перевернуть экран на компьютере в нормальное положение. И не важно, вследствие чего случился этот казус – чья-то «неудачная» шутка или вы самостоятельно его перевернули.
Все описываемые способы применимы к компьютерам на базе OS Windows (7, 8, 8.1, 10) и расположены в порядке: от простых к сложным. Не будет терять время и начнем.
Переворот экрана компьютера/ноутбука с помощью горячих клавиш
Самым простым способом вернуть положение изображения обратно – использовать комбинацию горячих клавиш.

Выберите необходимую комбинацию на клавиатуре в зависимости от нынешнего положения экрана:
- Экран повернут на 90 градусов влево — Ctrl + Alt + правая стрелка;
- Экран повернут на 90 градусов вправо — Ctr + Alt + левая стрелка;
- Экран повернут на 180 градусов (стоит вверх ногами) — Ctrl + Alt + стрелка направленная вниз.
Нажатие клавиш должно происходить одновременно – иначе, ничего не получиться.
Попробуйте воспользоваться комбинацией клавиш Ctrl + Alt + F8 — это вернет настройки графики к значению «По умолчанию».
Помогло? Добавьте эту страницу в закладки (на всякий случай) и можете продолжать работу. Если все осталось на местах – пробуем следующий способ.
Переворот изображения, через параметры экрана.
Копаясь в настройках, вы могли случайно изменить ориентацию экрана с альбомной, на книжную или портретную, тем самым перевернув изображение. Теперь задача – вернуть всё обратно.
1. На пустом месте рабочего стола кликните правой кнопкой мыши. В контекстном меню выберите «Параметры экрана».
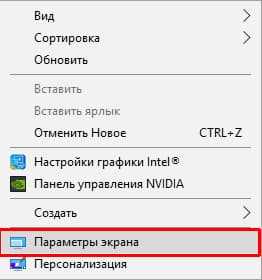
2. Вы попадете в настройки Windows, раздел «Дисплей». Найдите пункт «Ориентация», и выберите пункт «Альбомная» и сохраните изменения.
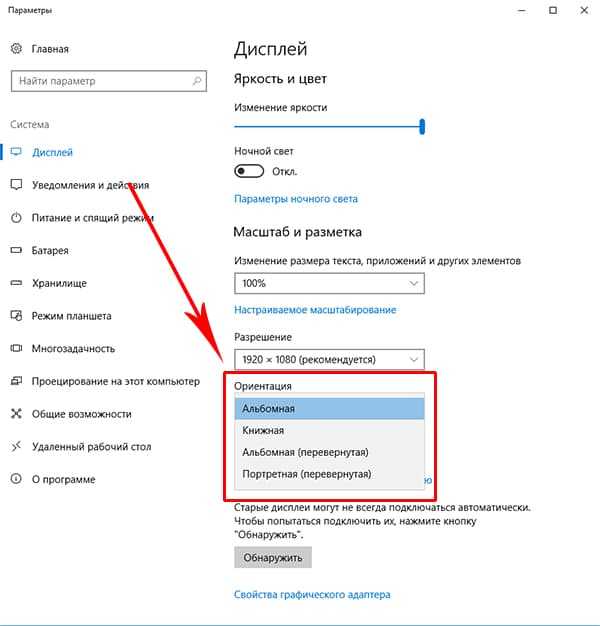
Все вышеописанные действия выполнены на базу Windows 10. Единственное отличие от младших версий – дизайн окна настроек. Не пугайтесь, если дизайн окон со скриншотов, не совпадает с вашим.
Поворачиваем экран обратно, через настройки графики
Если все описанные способы не помогают и сбой произошел на программном уровне, можно попробовать сделать поворот экрана, через настройки графического адаптера. Последовательность действий будет зависеть от вашего устройства и модели установленной видеокарты.
Определимся с видом графического адаптера:
- Графика Intel – для ноутбуков и персональных компьютеров без дискретной видеокарты;
- Графика Nvidia – для ПК с установленной видеокартой от этой компании, а также ноутбуки с указанным видеоадаптером и подключенным внешним дисплеем;
- Графика AMD — для ПК с графическим процессором от AMD и ноутбуки с подключенным внешним дисплеем.
Параметры графики Intel
Этот способ в основном, подходит для владельцев мобильных ПК – ноутбуков и нетбуков, так как дисплей работает на основе графики интегрированной в процессор устройства. Название и внешний вид окна настроек может различаться, в зависимости от модели процессора.
1. На пустом месте рабочего стола, сделайте клик правой кнопкой мыши и в контекстном меню нажмите «Параметры графики» — «Поворот» — и необходимы угол поворота.

2. Если указанный пункт отсутствует, перейдите в «Графические характеристики».

3. В окне панели управления HD графикой отметьте необходимый угол поворота.
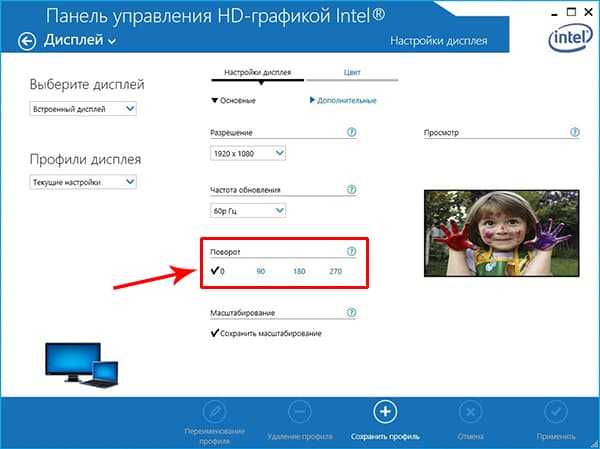
Не забудьте применить изменения, перезагрузка устройства не потребуется.
Видеокарты от Nvidia и AMD
Данный способ поможет обладателям персональных компьютеров и мобильных ПК с подключенным через порт HDMI, внешним монитором. Все операции будут проводиться из панели управления видеокартой и не забудьте предварительно обновить драйвера.
- Щелкните правой кнопкой мыши на пустом месте рабочего стола и в контекстном меню, в зависимости от производителя видеокарты, откройте «AMD VISION Engine Control Center» или «Панель управления Nvidia».
- В меню, найдите вкладку «Дисплей» и откройте пункт «Поворот дисплея».
- Осталось вернуть ваш монитор в нормальное положение выбрав необходимый угол поворота.
Указана примерная последовательность шагов и название вкладок меню, так как они могут меняться в зависимости от версии драйверов и модели видеокарты.
Заключение
В этой инструкции, я описал все доступные методы решения возникшей проблемы. Если ни одно описанное действие не помогло перевернуть изображение, попробуйте воспользоваться одной из точек восстановления или проверить устройство на наличие вирусов. Так же, часто помогает банальное обновление драйверов.
Ну, а ели проблема решена – отблагодарите автора лайком и комментарием, мне будет приятно.
hyperione.com
Как повернуть экран на ноутбуке, компьютере на 90, 180 градусов в Windows 7,8
Большинство людей задается вопросом как же можно повернуть экран на ноутбуке или компьютере на 90, 180 градусов в Windows 7,8. Может Вы хотите пошутить над коллегой на работе, просмотреть контент под другим углом, или у вас возникла проблема, ваш экран перевернулся, и Вы не знаете как вернуть его в исходное положение. В нашей статье мы подробно расскажем Вам про методы как можно это сделать.
Как перевернуть экран комбинацией клавиш и через интерфейс графического адаптера Intel
Часто способ применим для ноутбуков. Если у вас в ноутбуке, компьютере есть встроенный графический адаптер Intel, то самый простой метод поворота изображения монитора - это использование горячих клавиш. Для этого существует такие комбинации клавиш:
- Ctrl + Alt + стрелочка вверх - возвращение изображения в стандартное положение.
- Ctrl + Alt + стрелочка вниз - переворачивание экрана вверх ногами.
- Ctrl + Alt + стрелочка влево - повернуть экран на ноутбуке на 90 градусов влево.
- Ctrl + Alt + стрелочка вправо - перевернуть изображение на мониторе на 90 градусов вправо.

Вы так же можете проделать такие же действия в настройках встроенного адаптера Intel:
1. Откройте графику Intel. Обычно она доступна в трее рядом с кнопкой сворачивания всех окон. Нажмите по значку Intel, выберите «графические характеристики».

2. Выберите «основной режим» приложения. В разделе «основные настройки» в области «поворот» установите соответствующее положение.
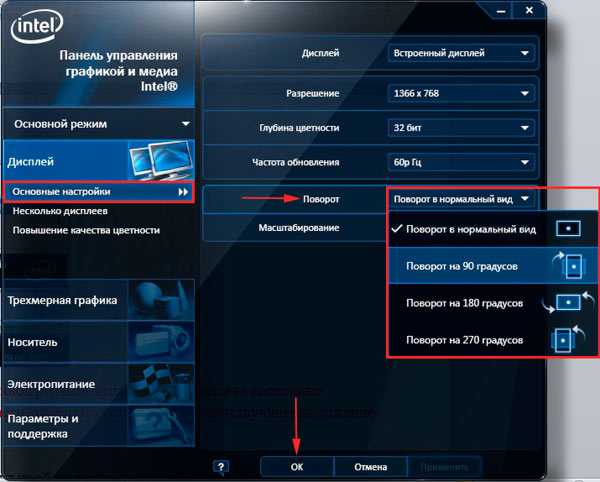
3. Кликните дважды OK для фиксации переворота.
Вы так же можете после нажатия на иконку Intel, навести курсор на «параметры графики», затем «поворот» и установить необходимый параметр. В результате сразу экран ноутбука повернется.
Ели у вас возникнут проблемы с вышеописанным способом, и он не действует, то тогда переходите к шагам следующего метода.
Как повернуть экран, используя стандартные возможности Windows
В Windows 7,8 существуют свои настройки по управлению ориентацией отображения дисплея. Чтобы воспользоваться этой возможностью проделайте следующий алгоритм действий:
1. На свободном месте (где нет ярлыков) рабочего стола щелкните правой кнопкой, после чего откроется меню, в котором вам необходимо выбрать «разрешение экрана».
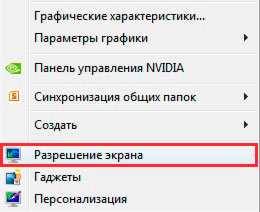
2. Далее откроется окошко параметров экрана. Здесь интересует пункт «ориентация», рядом с которым обозначено текущее положение экрана.
3. Нажмите на элемент положения экрана (показано на скриншоте), для выбора другой ориентации вашего экрана. Укажите на необходимое вам положение:
- альбомная – стандартная ориентация
- портретная – поворот на 90 градусов влево
- альбомная (перевернутая) – переворот на 180 градусов
- портретная (перевернутая) – изменение положения на 90 градусов вправо

4. После внесения изменений кликните OK, после чего Вы увидите изменение положения экрана и сообщение с таймером об подтверждении или отмене изменений. Чтобы не запутаться, нажмите стрелку влево, затем клавишу Enter. Окно автоматически закроется, и изменения вступят в силу.
Как изменить положение изображения экрана через видеоадаптеры NVIDIA и AMD Radeon
Чтобы повернуть экран на ноутбуке, компьютере в Windows 7,8 Вы также можете использовать ПО видеоадаптеров известных производителей NVIDIA и AMD Radeon. Для начала определите свою видеокарту и в зависимости от фирмы производителя, выполните описанные шаги ниже.
Если у Вас адаптер NVIDIA, сделайте так:
1. Откройте панель управления NVIDIA, щелчком правой кнопки в свободной области рабочего стола и выбора соответствующего пункта меню. Альтернативный способ запуска NVIDIA из трея или панели управления Windows.

2. В левом меню в разделе «дисплей» выберите подпункт «поворот дисплея».
3. В правой части, соответственно, сделайте выбор 1 из 4 положений экрана (подробно положения описаны выше в способе стандартных возможностей Виндовс).
4. Кликните «применить», далее нажмите стрелку влево и энтер, чтобы перевернуть экран ноутбука или компьютера.
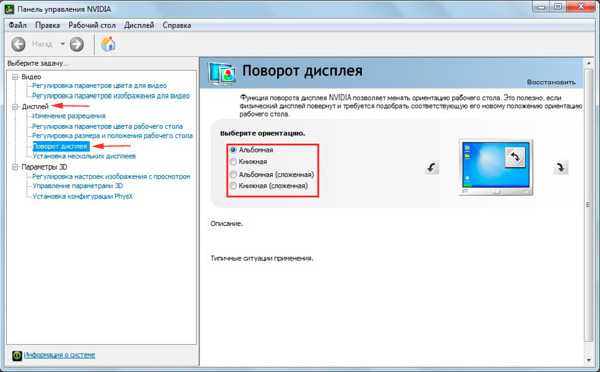
Примечание: не все модели ноутбуков содержат данные настройки.
Если у Вас адаптер AMD Radeon, проделайте так:
1. Как и в NVIDIA, доступ к панели AMD, Вы можете получить из меню, кликнув правой кнопкой на рабочем столе.
2. В левой панели выберите «общие задачи дисплея», затем «повернуть рабочий стол».
3. В правой панели выберите нужный угол поворота экрана и кликните «применить». Подтвердите изменения.
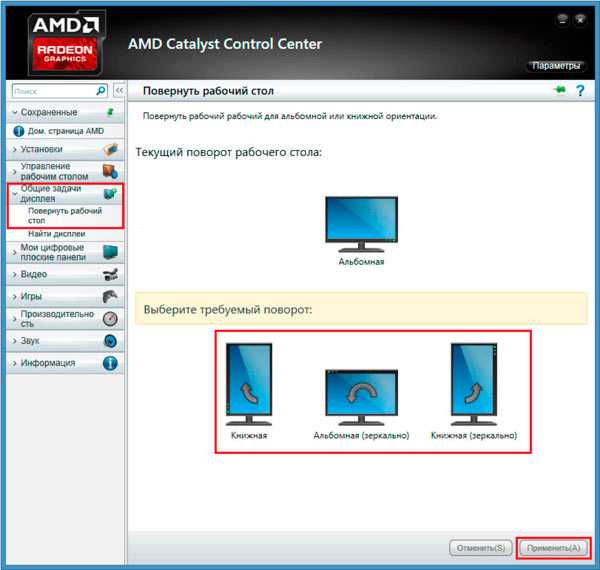
Надеемся, что материал помог Вам повернуть экран на ноутбуке, компьютере в Windows 7, 8 в положение 90 (вправо, влево) 180 градусов. Если возникли проблемы с поворотом, рекомендуется обновить видео драйвер. Далее повторите попытку.
Посмотрите еще статьи:
Вы можете пропустить чтение записи и оставить комментарий. Размещение ссылок запрещено.
nastrojcomp.ru
- Сколько цифр в ip адресе
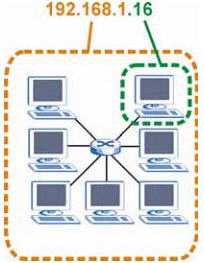
- Как удалить все на компьютере

- Видео не загружает

- Как на виндовс 10 включить сенсорную панель на ноутбуке

- Статические сетевые модели

- Dir 620 s c1

- Копировать подпись nt acronis что это

- Что такое path

- Что такое песочница в 360 total security

- Премиум для 360 total security
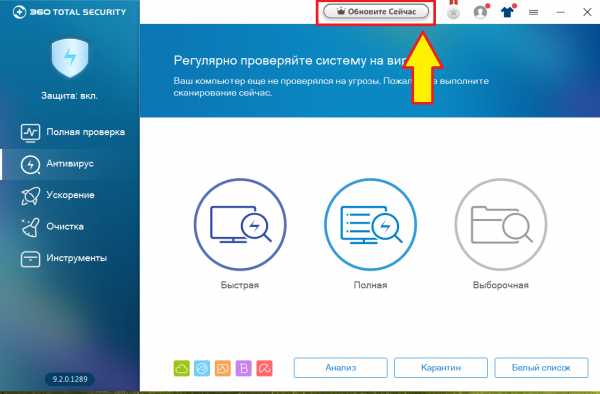
- Почистить ноутбук от ненужного хлама

