Как удалить всю информацию на компьютере? Как удалить все на компьютере
- , ? . , . , , ! , . , , , SATA 2 250 ? , .
- , ? , , , .
- , , - , , Acronis Drive Cleanser , . - , - -, , , .
! . :
1. Acronis Drive Cleanser - Acronis . Acronis Drive Cleanser Acronis True Image Home 2015 15 . , Acronis True Image Home 2015 , Acronis Drive Cleanser. Acronis - .2. AOMEI Partition Assistant Standard Edition, .
, , HDD . , .
Acronis Drive Cleanser
35 , 100%.
U.S. Standard, DoD 5220.22-M Acronis Drive Cleanser .
http://www.acronis.com/ru-ru/
.


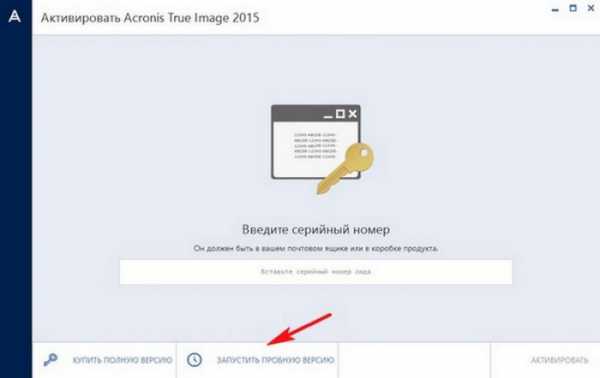
. .

Drive Cleanser

, .
, 250 .
Acronis Drive Cleanser . , HDD


, - , 50739-95.
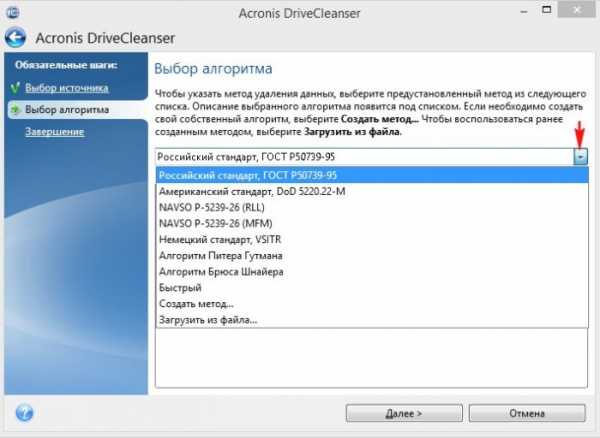
, 35 .

.

. , 250 20 .
Acronis True Image Home 2015
, Acronis True Image Home 2015 , :
->Acronis Drive Cleanser, , .

AOMEI Partition Assistant Standard Edition
.
, , , AOMEI Partition Assistant Standard Edition .
, , .
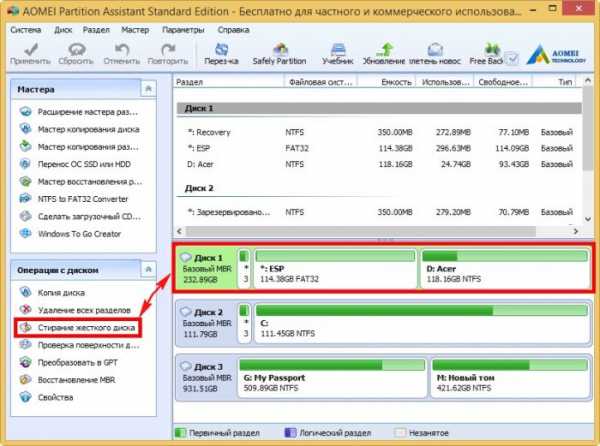
.
, :
1. , , CCleaner
2.
3. clean all -
4. BOOTICE ()
remontcompa.ru
Как удалить всё с компьютера: удаление всех файлов
#1
Если содержать файлы на своем ПК в порядке, то это поможет пользователю застраховать себя от появления всевозможных сбоев и замедления работы устройства. Для этого требуется знать, как удалить всё с компьютера лишнее. Выяснить, как удалить все файлы с компьютера, не затронув ОС, поможет данная статья. Если на устройстве скопились целые залежи ненужной бесполезной информации, то от них стоит как можно скорее избавиться. Сделать это удастся вручную или же при помощи специальных тематических утилит. Конечно, перед масштабной очисткой первым делом потребуется перепроверить, не остались ли в папках какие-то важные интересные файлы. Повторить это следует неоднократно, чтобы в будущем точно не пожалеть об уничтоженных фотографиях, ценных бумагах или текстовых документах с важными паролями. Только после того, как пользователь убедится, что вся информация на устройстве ненужная, можно приступать к его очистке.
#2
Если уничтожить требуется какие-то отдельные файлы, то первым делом понадобится выяснить их адрес. Как только нужная папка будет найдена, останется просто нажать на нее правой кнопкой мыши и в выпавшем меню выбрать пункт "удалить". Как только пользователь подтвердит свое решение, информация навсегда исчезнет. Правда, сначала она попадет в корзину, которую также потребуется в дальнейшем очистить. Кстати, проще всего навести порядок в том дисковом разделе, который не имеет системы. В таком случае не потребуется нудно и долго отправлять все неугодные файлы в корзину, а затем еще и осуществлять очистку последней. Достаточно будет просто провести форматирование. Для этого нужно нажать на интересующую папку правой кнопкой мыши и выбрать пункт "форматировать". Главное не забыть и о настройках этой операции - установить значение "NTFS" для файловой системы и размер кластера 4096 байт. Осталось лишь "начать" процесс.
#3
Если есть необходимость удалить не выборочные файлы, а все полностью, не трогая системные документы, самым простым стандартным способом, то для начала потребуется открыть папку "Мой компьютер". Далее пользователь переходит в специальный раздел диска С. Именно на нем, как правило, не только устанавливается операционная система, но еще и сохраняется всевозможная информация. В выбранном разделе можно вручную удалить все папки, конечно, не трогая «Windows». Можно просто выделять их, а затем выбирать пункт меню "Удалить", появляющийся после нажатия на папку правой кнопкой мыши. Или перетаскивать ненужные файлы сразу в корзину. Но гораздо быстрее удастся отформатировать диск С. Главное, делать это не привычным образом, а при помощи специальной утилиты. В таком случае все важные системные файлы после проведенной операции останутся на своих местах.
#4
Кстати, специальная утилита находится на установочном диске операционной системы. Поэтому первым делом потребуется вставить его в дисковод, затем запустить процесс перезагрузки персонального компьютера и не забыть во время нее нажать кнопку "F8". Удерживать последнюю потребуется до тех пор, пока не откроется специальное меню, в котором нужно выбрать способ загрузки с диска. Конечно, язык интерфейса в процессе можно будет использовать любой, но удобнее всего - русский. Его также удастся выбрать в открывшемся меню. После этого нажимается кнопка "Далее". Осталось выполнить всего несколько действий, чтобы запустить процесс форматирования. Сначала мышкой в появившемся списке выделяется диск, на котором ранее была установлена операционная система, после чего в панели управления выбирается пункт под названием "настройка диска". В нем и "прячется" нужная команда "форматировать".
#5
Но порой пользователей интересует непосредственно, как удалить все данные с компьютера, включая системные файлы. Например, это бывает в тех случаях, когда больше не планируется использовать устройство и необходимо полностью очистить его, прежде чем отправить в мусорный бак. Для удаления полностью всей информации потребуется отформатировать все имеющиеся на компьютере разделы. Стоит еще раз отметить, что после уничтожения важных системных файлов включить устройство и воспользоваться им уже не удастся. Если пользователя это не пугает, то для начала можно заняться форматированием менее значимых дисков, на которых скопилась различная информация, но не установленная операционная система. Как это сделать, было описано выше. И только после выполнения этих действий удастся приступить к форматированию непосредственно системного раздела.
#6
Если же нет необходимости удалять все файлы с компьютера, то хотя бы частично подчищать их следует регулярно. Как уже было отмечено, это важно для нормального функционирования устройства. Тем более, что в процессе использования операционной системы Windows "мусор", а, точнее, ненужные лишние файлы накапливаются произвольно. Даже в том случае, если пользователь не сохраняет на компьютер никакой информации.
#7
Для выполнения частичной "уборки" потребуется также запустить утилиту очистки устройства. Например, обладателям седьмой версии ОС для этого нужно открыть меню "Пуск", в поиске ввести пункт "Очистка диска" и в появившемся далее меню выбрать диск С. После того, как программа проанализирует, сколько места на диске может быть очищено в процессе, в том же самом пункте очистки мышкой отмечаются элементы, которые требуется удалить. Осталось подтвердить свое решение уничтожить ненужные файлы. На выполнение поставленной задачи программе потребуется несколько минут. После чего пользователь сможет продолжить работать со своим устройством, очищенным от лишней информации.
uznay-kak.ru
Удалить всё с компьютера | Компьютер плюс интернет
Удалить всё с компьютера можно только в два этапа,поэтому кому такой расклад по какой либо причине не подходит может попробовать поискать информацию на другом блоге.Всем привет,сегодня на блоге для начинающих пользователей компьютера и интернета мы с вами будем удалять с вашего компьютера всю информацию.
Как удалить всё с компьютера
Итак начну с того что обычно жёсткий диск компьютера или ноутбука нормальные пользователи делят как минимум на два раздела. Поэтому удаление информации с компьютера начнём с диска не содержащего операционную систему windows. Это можно сделать двумя способами:
- направив курсор на папку и открыв меню правой кнопкой выбираем пункт удалить;
- навести курсор на соответствующий раздел и открыв правой кнопкой меню, нажать пункт «форматировать».
Расправившись таким образом со всеми разделами(D;E;G) приступаем к диску «С» на котором находится ОС Windows. Здесь есть два варианта,удалить сразу все папки кроме виндоус,или установить в DVD привод диск с операционной системой после чего начинайте её установку.
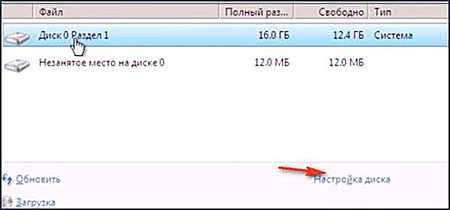
Дойдя до пункта «настройка диска», выбираем тот на котором стоит windows и нажимаем «форматировать». После окончания форматирования можно остановить процесс установки и практически на вашем компьютере останется минимум информации,ни коим образом не затрагивающий вашу безопасность.
После окончания форматирования можно остановить процесс установки и практически на вашем компьютере останется минимум информации,ни коим образом не затрагивающий вашу безопасность.
Таким же способом при помощи установочного диска можно отформатировать вначале диски D;E;G а затем системный…. С,а значит удалить всё с вашего компьютера.Для пользователей которые привыкли получать информацию в видео формате, думаю на днях записать по данной теме видео ролик. Обычно я все свои тематические ролики выкладываю на видеохостинге youtube,поэтому напоминаю,что купить лайки Youtube можно перейдя по ссылке прямо сейчас.
Ну очень похожие статьи :
Уменьшить ярлыки windows 7
Убрать панель задач windows 7
Удалить значок с панели задач
Как удалить историю в опере
Удалить историю в гугл хром
bakznak.ru
Как удалить программу на компьютере
Как правильно удалить программу с компьютера
Не каждый начинающий пользователь компьютера знает, что удалять с компьютера старую, уже не нужную, программу, надо строго "по науке". Иначе можно вызвать сбои в работе компьютера.
Недавно меня удивил один товарищ, который решил удалить программу кнопкой Delete. Он удалил без труда ярлыки с рабочего стола, нашел папку программы в Program Files и также кнопкой Delete хотел эту папку удалить. Но не получилось!
Удаление программ в Windows XP
Итак, приступаем к правильному удалению программы с компьютера.
Нажимаем кнопку Пуск 1 (Рис. 1). На открывшейся вкладке нажимаем кнопку Панель управления 2 .
На открывшейся вкладке (рис 2) находим кнопку Установка и удаление программ (обведена красным карандашом) и делаем на ней двойной щелчок кнопкой мыши.
Откроется окно со списком установленных на вашем компьютере программ (рис 3). Находите программу, которую вы хотите удалить и щелкаете по ней. Программа выделится синим цветом, а справа появится кнопка Удалить (обведена красным карандашом). Щелкните по кнопке Удалить .
В открывшемся окошке вас переспросят: "Вы действительно хотите удалить. " (рис 4). Нажимаете кнопку Да и программа будет удалена с компьютера.
Удаление программ в Windows 7
Теперь посмотрим, как можно удалить программу в Windows 7.
Нажимаем кнопку Пуск 1 (Рис. 5). На открывшейся вкладке нажимаем кнопку Панель управления 2 .
В открывшемся окне (рис 6), находим кнопку Программы и компоненты (обведена красным карандашом) и нажимаем ее.
Откроется окно со списком установленных на вашем компьютере программ (рис 7). Находите программу, которую вы хотите удалить и щелкаете по ней. Программа выделится синим цветом, а, над списком программ появится кнопка Удалить (обведена красным карандашом). Щелкните по кнопке Удалить.
Появится окно (рис 8), в котором вас еще раз переспросят "Вы действительно хотите удалить. ". Кроме того, здесь есть строка Удалить пользовательские данные (подчеркнуто красным карандашом). Если вы поставите галочку перед этой строкой, то, вместе с программой Opera (в данном случае) будут удалены сохраненные ссылки на вкладке Избранное, сохраненные пароли и т.д.
Если вы больше не собираетесь пользоваться программой, то лучше удалить все данные, чтобы они не замусоривали систему. Если же вы только хотите переустановить программу, тогда лучше не удалять пользовательские данные, чтобы не потерять ценные ссылки.
Как правильно удалять программы в Windows
Со временем на компьютере любого пользователя скапливается большое количество разнообразного ПО и остающихся после него системных и прочих файлов. Своевременное удаление этого мусора позволяет обеспечить высокую производительность системы, а также экономию места для важной информации.

Правильный способ удалить программы — это значит убрать не только файлы и папки для их работы, но и всю сопутствующую информацию в реестре ОС
Что важно знать при очистке ОС?
При установке на устройство любого софта, такого как игры, обновления операционной системы, офисные пакеты и другие утилиты, все они не только создают папки с необходимыми для работы данными, но и прописывают информацию о себе в реестр Windows или рабочую среду других ОС.
Неопытные пользователи часто считают, что удалить программное обеспечение с компьютера — это просто убрать папку с ним в корзину. На самом деле это не так и принудительное удаление требует определенных манипуляций, выполнить которые можно несколькими методами.
Помимо того, что каждая установленная программа в процессе работы может оставлять после себя большое количество файлов, занимающих свободное пространство, она также влияет на общее быстродействие системы.
Происходит это из-за автоматической их загрузки, записей в реестре, увеличивающих время на его обработку, а также перераспределением ресурсов компьютера, отвечающих за быстродействие. Если в течение длительного периода времени установленное ПО не использовалось или потеряло свою актуальность, то следует правильно удалить программу с устройства.
Важно! При самостоятельном удалении программ не следует произвольно удалять файлы, которые находятся в созданных ими папках. Это может привести к невозможности последующего корректного удаления или повреждению других важных данных. Лучше воспользоваться штатными средствами ОС или проверенными сторонними утилитами чтобы деинсталлировать программу.
Утилиты для удаления
Для поддержания порядка в системных файлах и установленном на устройстве софте можно прибегнуть к использованию стороннего ПО. Одними из их многочисленных функций является как раз и установка и удаление, выполняемые с учетом последующей очистки от ненужных файлов и временных данных.
Некоторые из встроенных инструментов подобных утилит рассчитаны на квалифицированных пользователей. К ним относятся функции администрирования, управления системными службами и прочее. Так что использовать их или менять настройки стоит в том случае, если вы полностью уверены в своих действиях.

К числу наиболее распространенных можно отнести CCleaner – функциональное средство для управления системным реестром и установленным софтом, которое оценит как новичок, так и опытный пользователь
Доступно несколько версий этой утилиты, в том числе платная и бесплатная — с меньшим функционалом и наличием рекламных сообщений. Помимо прочего, она выполняет следующие операции:
- удаляет временные файлы, увеличивая свободное пространство;
- чистит реестр от скопившихся в нем остаточных записей;
- деинсталлирует установленный софт;
- управляет автозагрузкой и находящимися в ней записями;
- проводит восстановление системы по требованию и прочее.
Можно также порекомендовать удобный инструмент в виде утилиты Advanced Uninstaller Pro.
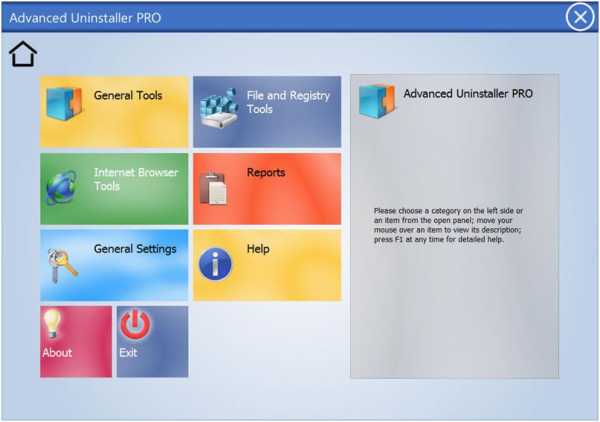
Бесплатная ее версия на английском языке доступна для свободного скачивания и домашнего использования
К особенностям этого ПО стоит отнести такие возможности:
- чистит кэш ОС и браузеров, установленных на компьютере;
- выводит список установленных программ в реестре;
- управляет автозагрузкой;
- активирует или отключает при необходимости системные службы;
- удаляет ненужное ПО с последующей очисткой от временных файлов и другое.
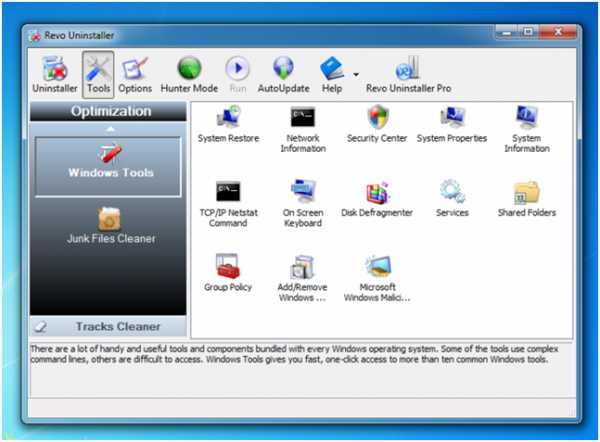
Еще одна программа, которую также можно посоветовать в качестве удобного средства для удаления ненужного софта — это Revo Uninstaller
Ее также можно использовать чтобы удалять стандартные компьютерные программы и компоненты системы. В перечне доступных инструментов данной утилиты пользователь найдет:
- деинсталлятор;
- дефрагментатор диска;
- инструменты для отображения состояния сети, системы и задействованных ресурсов;
- чистильщик ненужных файлов и записей реестра.
Удаление ПО штатными средствами Windows
Для корректного удаления ПО с компьютера можно применить вариант, который предлагает сама система Windows, а именно встроенный деинсталлятор. Как его использовать рассмотрим на примере Windows 7, хотя для других версий ОС от Microsoft он мало чем отличается. Этот способ довольно быстрый и не требует использования других утилит или знаний о структуре системного реестра. Дальнейшая пошаговая инструкция как удалить программу через панель управления подразумевает, что пользователь вошел на компьютер под учетной записью администратора или имеет достаточно прав для совершения этой операции.

рис.1. Для начала необходимо зайти в программы и компоненты системы, которые находятся в одноименном разделе Панели управления
- Среди прочего в меню где программы и компоненты находятся также разделы с перечнем инсталлированных обновлений системы и установленных компонентов Windows.
- В представленном списке будут указаны все программы, которые в текущий момент установлены на ПК, с указанием версии, размеров занимаемого пространства и даты установки.

рис.2. Чтобы удалить программу из списка установленных программ необходимо выделить указателем выбранную строку с названием утилиты и нажать появившуюся сверху кнопку «Удалить»
- Система запустит инсталлятор, следуя подсказкам которого необходимо дождаться когда закончится процедура. После этого выбранная программа будет полностью удалена. В процессе удаления система может спросить пользователя о необходимости сохранения определенных файлов, что остается на его усмотрение, но это происходит в редких случаях.
Правильно удалять программы с компьютера можно и не заходя в панель управления. Но для этого необходимо чтобы при установке ссылка на них располагалась в меню «Все программы», которое появляется при нажатии кнопки «Пуск».
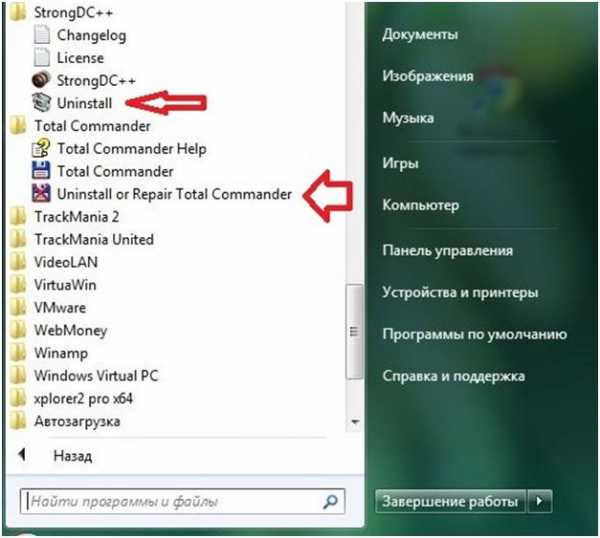
В папке с выбранной программой, помимо исполняемого файла, как правило, находится инструкция, а также деинсталлятор, позволяющий в несколько нажатий удалить ее вместе с оставшимися данными с устройства
Таким же способом можно удалить игры с компьютера с Windows 7, если они ранее были инсталлированы.
Случаи, когда для удаления не требуются вышеперечисленные действия
В отдельных ситуациях удаление программ с компьютера может и не вынуждать пользователя применять штатные средства ОС или сторонние утилиты. Чаще всего такое происходит когда установка программы не требуется и она может использоваться в качестве портативной версии.
Удалить программу с компьютера в таком случае можно простым удалением исполняемого файла или всей папки с программой, куда могут входить системные файлы и документация.
Теперь вы знаете, как удалить программу с компьютера.
5 способов как полностью удалить программу с компьютера
Ссылки для скачивание этих программ вы найдете на моем канале ютубе.
Но не задумываемся, как полностью удалить программу с компьютера не оставляя следы, записи и прочего мусора. В данном инструкции вы узнаете,
как удалить ненужные программы с компьютера с помощью средств виндовс 7 и при помощи специальных программ, которые помогут удалить любую программу с операционной системы windows xp, windows 7 и windows 8.
Последствие от неправильного удаления
Не опытные пользователи применяют такие действие, что парой даже просто удаляют ярлык на компьютере. При неправильном удалении любого приложения приведет к тому,
что со временем у вас будет пропадать память на жестком диски. Если даже вы унижтожете приложение при помощи средство windows? Все равно в реестр остаются, следи, которые весит определенный вес, т.е. память.
Чтобы избежать таких последствие берите себе на вооружение следующие рекомендации.
Способы удаление утилит
Сейчас я перечислю способы, которые можно использовать:
- Uninstall tool
- Your uninstaller
- Revo uninstaller
- С помощью Uninstall
- Встроенной функцией windows
Первые три способа это самые лучшее, что есть в настоящий момент. Я рекомендую выбрать из них любую одну или все. А остальные два способа это на скорую руку.
А как удалить программу с компьютера с использованием Uninstall tool
Это специальный софт для удалении приложении с компьютера без следов и без мусора. Данная утилита является платной и имеется бесплатный период. для того чтобы активировать ее посмотрите видео Активация и ключ для uninstall tool
Этот софт вы можете скачать, набрав поисковой строке слова Uninstall tool. И так запускаем и перед вами появиться вот такая картина
В этом окне отображены все утилиты, которые установлены на ваш компьютер. Если вы после установки Uninstall tool в дальнейшем установите новую утилиту,
Uninstall tool будет ее подсвечивать красным цветом. То что нам нужно. С такой функцией не надо искать ту или иную утилиту.
Далее ищем ненужную тварь, т.е. прогу и кликаем
Потом появиться предупреждение, соглашаемся и жмем «да»
Далее появиться опят сообщение об успешной выполненной операции. Начнется процесс проверки реестр и Uninstall tool предложить удалить файлы из реестра. Соглашаемся и жмем «удалить»
Все на это работа Uninstall tool полностью завершена.
Как удалить программу с помощью your uninstaller
Очень просто. Это тоже специальный софт для того чтобы полностью стереть любую программу.
Если в предыдущем варианте вам не удалось найти нужную прогу, может быть, что your uninstaller найдет.
Открываем your uninstaller. Так же данный софт подсвечивает красным цветом, недавно установленные приложение.
Далее выделаем приложение, который вы хотите избавиться, кликаем мышкой и нажимаем «удалить»
Выбираем режим удаление нормальный и кликаем «далее»
Начнется процесс создание точки восстановление и поиск файлов реестр. Открывшейся окне нажимаем «далее»
Начнется процесс удаление. После завершения нажимаем «готово» и все!
Как удалить программу с Revo uninstaller
Revo uninstaller популярно среди пользователей компьютеров. Данный софт тоже, как и предыдущие платная и бесплатная.
Она проста использованию и в то же время эффективно удаляет ненужный хлам. И так приступим.
Выбираем ненужную софт, кликаем мышкой и жмем «удалить»
Начнется создание копии файлов реестра. Потом создается точка восстановления. Далее прога предложит выбрать режим сканирование реестра, выбираем «умеренный»
Далее нажимаем «выбрать все» и после нажимаем «удалить». Вот и все процесс удаление завершена.
Случаи если вам не удалось опять же найти нужную утилиту, тогда у этого приложение есть для этих целей специальная функция «режим охотника».
В некоторых случаях данная функция может быть и не видно. Для того чтобы открыть режим охотника заходим «вид» и выбираем «основная панель».
После на верхней панели появиться данный режим.
Если вы не нашли в списке нужную утилиты, просто открываем ее и далее заходим Revo uninstaller. Нажимаем на значок режим охотника и наводим прицел на то софт, которую мы открыли.
Далее нажимаем деинсталляция и как обычно удаляем.
С помощью Uninstall
Uninstall это файл находиться в папке установки практический у всех программ. Она предназначена для того, чтобы удалить определенную программу.
Этот файл у каждой утилиты уникально. И она не подходит к другим приложениям.
Чтобы найти Uninstall. кликаем на ярлыке желаемой утилиты и выбираем свойства.
Открывшейся окне нажимаем кнопку «расположение файла»
И попадаем место, где установлено данная утилита
И видим наш файл Uninstall. Открываем ее, и начнется процесс удаление. Далее следуем по инструкцию мастера.
Встроенной функцией windows
При установке операционной системы windows в комплекте системы есть средство для удалений ненужных программ. Для того чтобы открыть средство виндовс заходим пуск. Открываем панель управления,
далее заходим удаление
Из открывшегося списка выбираем нужный софт. Кликаем на программе мышкой и нажимаем удалить
На этом все. Я перечислил все самые популярные методы по сегодняшний день. Конечно, в интернете сеть еще много разных утилит,
которые удаляют ненужные программы, и то же время еще выполняют несколько функции.
Новички особенно, когда им нужно устранить определенную утилиту, выделяют ярлык и удаляют. После они с улыбкой на лице продолжают свои дела. Естественно после этих действии у вас она все равно буде работать.
Бывает, и так, заходят в папку, в которую установили программу, выделяют эту папку и удаляют. Утилита будет удалена, но следы от нее в реестре будут сохраняться, за счет чего будет засоряться место на вашем диске.
На этом я завершаю статьи. Если есть вопросы или ваше мнение, вы знаете, что надо делать. Удаляйте программы правильно и до прибудет с вами много свободного места!
Источники: http://www.pc-pensioneru.ru/udalenie-programm.htm, http://pcyk.ru/program/kak-pravilno-udalyat-programmy-v-windows/, http://life-pc.ru/sovety-dlya-chajnikov/437-kak-udalit-programmu
it-radar.ru
Как все удалить с компьютера кроме Windows
Наша компания предоставляет услуги по полному удалению информации с компьютера. После этой операции что либо восстановить с компьютера будет невозможно. Для консультации и вызова специалиста вы можете обратиться по тел. 8(499)755-50-21.
У многих пользователей хранится много личной информации на компьютере но иногда возникает такой момент, когда требуется удалить всю информацию с компьютера, без возможности последующего восстановления. Если просто удалить данные с компьютера, то при наличии желания и времени информацию можно будет легко восстановить. Это делается с помощью специальных программ. Даже если вы полностью отформатируете жёсткий диск, информация все равно не будет удалена с компьютера. В информации по диску будет написано что он пуст и никакой информации на нем не будет отображаться, однако это не так, при налчии знаний и специального программного обеспечения все ваши данные можно будет легко вернуть обратно. Существует много методов полного удаления информации с компьютера. Конечно же вы можете физически уничтожить жесткий диск, в таком случае информацию точно нельзя будет восстановить. Однако существуют и более гуманные методы. С помощью программного обеспечения можно запустить процедуру полной очистки жесткого диска. Суть такова, что в течении длительного времени вся поверхность жесткого жиска будет помечена как “0” , а потом как “1”. Потом эти данные будут записываться поочередно. Этот процесс довольно долгий, однако он очень действенный. С помощью такой “ложной” записи “пустой” информации диск будет полностью очищен от старых данных. Восстановить что либо после такой процедуры будет нельзя.
Если вам требуется полностью очистить ваш компьютер от данных, без возможности восстановления информации, вы всегда можете обратиться за помощью в нашу компанию. Будет осуществлен выезд мастера и удаление всей информации без возможности восстановления с вашего компьютера или внешнего источника данных.
cyberkeeper.ru
Как удалить всю информацию на компьютере
Удаление каждой информации на компьютере может потребоваться вам в исключительных случаях. Подметим, что позже истребления всех файлов, вы не сумеете включить ПК, потому что будет удалена сама операционная система. Принимая это во внимание, системные файлы удалять не следует.

Вам понадобится
Инструкция
1. Удаление отдельных файлов. Начнем с малого. Планируя удалить какую-нибудь информации с компьютера, вам надобно обнаружить ее месторасположение. Позже того, как вы обнаружите папку с надобными данными, вам нужно удалить ее, кликнув на ней правой кнопкой мышки и нажав на параметр «Удалить». Позже подтверждения операции информация будет уничтожена. Вам остается только лишь очистить корзину, дабы утаить следы ее присутствия. Если же вам необходимо удалить все файлы и документы на компьютере , вы можете сделать это несколько другим образом.
2. Удаление всех файлов, за исключением системных документов. Откройте папку «Мой компьютер» и перейдите в раздел диска «C» (обыкновенно на нем устанавливается система и осуществляется сохранение разных данных). Удалите в данном разделе все папки, помимо папки «Windows». Для этого вам необходимо выделить нужные каталоги и удалить их, нажав на кнопку «Delete». Позже удаления не позабудьте очистить содержимое корзины. Дабы удалить документы на остальных дисках, исполните их полное форматирование в неторопливом режиме.
3. Если же вы хотите удалить всецело всю информацию , которая хранится на жестком диске, вам необходимо отформатировать все разделы. Подметим, что исполняя данную операцию, вы истребите системные файлы. Если вас не пугает это, исполните следующие действия. Вначале начните форматирование тех дисков, на которых не установлена операционная система. Делается это довольно примитивно: на иконке диска нажимается правая кнопка мышки, позже чего, выбирается параметр «Форматирование». Только позже того, как вы отформатируете все диски, за исключением системного, вы можете приступить к форматированию раздела ОС.
jprosto.ru
Как удалить всю информацию на компьютере?
Удаление всей информации на компьютере может понадобиться вам в исключительных случаях. Отметим, что после уничтожения всех файлов, вы не сможете включить ПК, так как будет удалена сама операционная система. Принимая это во внимание, системные файлы удалять не следует.
Вам понадобится
Инструкция
imguru.ru
- Видео не загружает

- Как на виндовс 10 включить сенсорную панель на ноутбуке

- Статические сетевые модели

- Dir 620 s c1

- Копировать подпись nt acronis что это

- Что такое path

- Что такое песочница в 360 total security

- Премиум для 360 total security
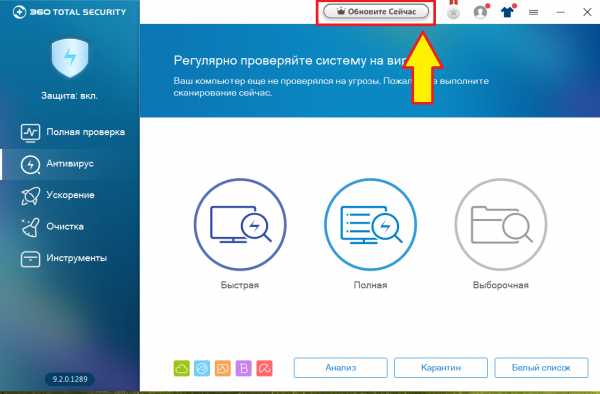
- Почистить ноутбук от ненужного хлама

- Как восстановить удаленную информацию из корзины компьютера

- Инструкция gimp 2 на русском языке

