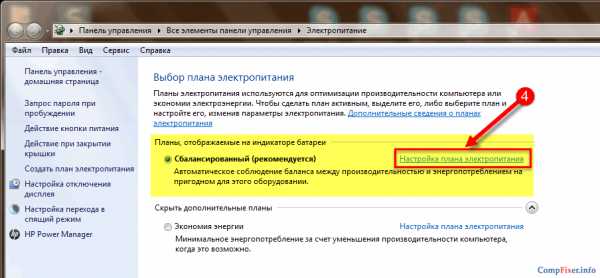Как Windows 10 отключить автоматическое обновление. Деактивировать windows 10
Как деактивировать Windows 10 и изменить ключ продукта. G-ek.com
Активация представляет собой механизм защиты который реализуется в Windows 10 и более ранних версий для борьбы с пиратством. Впервые активация появился в Windows XP и с тех пор существует с различными изменениями и улучшениями в Windows Vista, Windows 7, Windows 8 и Windows, 10. Ваша копия Windows, является подлинной только при условии успешной активации. Бывают случаи, когда нужно деактивировать вашу копию Windows 10, если появилась необходимость перенести свою лицензию на другой ПК.
Вот как вы можете отключить свою копию Windows 10. Активация подтверждает, что ваша копия Windows, не используется на большем количестве устройств, чем позволяет лицензия. Если вы решили продать или подарить свой компьютер, но хотите сохранить установленную Windows 10 сохранив активацию, это хорошая идея, чтобы отвязать лицензию от старого компьютера. Данное Отключение также будет полезно, если вы хотите использовать ключ продукта на другом ПК.
В этой статье вы узнаете, как деактивировать Windows 10 способом удаления ключа продукта. Кроме того, мы увидим, как установить другой ключ продукта. Чтобы отключить активацию Windows 10 способом удаления ключа продукта , необходимо выполнить следующие действия:
- Открыть командную строку с повышенными правами .
- Введите или вставьте следующую команду:
slmgr /upk

- Дождитесь пока команда выполнит свою работу. Вы увидите следующее сообщение:
Что активация Windows 10 удалена.
Для проверки перейдите на страницу Параметры → Обновление и Безопасность → Активация — посмотрев текущее состояние.
После деактивации Windows 10, вы можете быть заинтересованы в очистке ключа продукта из реестра, так как его можно посмотреть специальными приложениями или сценариями .
Имейте в виду, что если вы достигнете предела онлайн активации, например, активировав систему на нескольких компьютерах тем же ключом, вы можете активировать свою копию Windows по телефону, так как онлайн активации не удастся.
Чтобы установить новый ключ продукта, необходимо ввести следующую команду в командной строке от имени Администратора:
slmgr -ipk хххх-хххх-ххххх-хххх Где хххх -новый ключ продукта.
g-ek.com
Как деактивировать Windows 10 и изменить ключ продукта. | Information Security Club
Как деактивировать Windows 10 и изменить ключ продукта. Активация представляет собой механизм защиты который реализуется в Windows 10 и более ранних версий для борьбы с пиратством. Впервые активация появился в Windows XP и с тех пор существует с различными изменениями и улучшениями в Windows Vista, Windows 7, Windows 8 и Windows, 10. Ваша копия Windows, является подлинной только при условии успешной активации. Бывают случаи, когда нужно деактивировать вашу копию Windows 10, если появилась необходимость перенести свою лицензию на другой ПК.Вот как вы можете отключить свою копию Windows 10.
Активация подтверждает, что ваша копия Windows, не используется на большем количестве устройств, чем позволяет лицензия. Если вы решили продать или подарить свой компьютер, но хотите сохранить установленную Windows 10 сохранив активацию, это хорошая идея, чтобы отвязать лицензию от старого компьютера. Данное Отключение также будет полезно, если вы хотите использовать ключ продукта на другом ПК.
В этой статье вы узнаете, как деактивировать Windows 10 способом удаления ключа продукта. Кроме того, мы увидим, как установить другой ключ продукта. Чтобы отключить активацию Windows 10 способом удаления ключа продукта , необходимо выполнить следующие действия:
- Открыть командную строку с повышенными правами .
- Введите или вставьте следующую команду:
Что активация Windows 10 удалена.
Для проверки перейдите на страницу Параметры\ Обновление и Безопасность \Активация — посмотрев текущее состояние.
После деактивации Windows 10, вы можете быть заинтересованы в очистке ключа продукта из реестра, так как его можно
.Имейте в виду, что если вы достигнете предела онлайн активации, например, активировав систему на нескольких компьютерах тем же ключом, вы можете активировать свою копию Windows по телефону, так как онлайн активации не удастся.
Чтобы установить новый ключ продукта, необходимо ввести следующую команду в командной строке от имени Администратора:
slmgr -ipk хххх-хххх-ххххх-хххх Где хххх -новый ключ продукта.
provisionsecurity.club
Отключение Защитника Виндовс для Windows 10
Windows Defender является встроенной антивирусной программой для последних операционных систем от Майкрософт. Она призван защищать компьютер от различных угроз, пока не будет установлено стороннее ПО.
Отключение компонента
Далеко не всем пользователям необходим данный компонент. А в ряде ситуаций он будет просто мешать, например, блокировать доступ к сайтам или прерывать запуск файлов. В таком случае следует отключить защитник Win 10. Для этого существует 4 простых варианта: редактирование реестровых данных, настройка планировщика заданий, использование специальной программы и редактирование групповой политики. Но последний будет актуальным не для всех изданий операционной системы.
Вариант 1: Редактирование реестра
Реестр Виндовс содержит в себе данные о конфигурации компьютера. С его помощью без проблем выйдет деактивировать нужный элемент. Для этого делайте следующее:
- Откройте меню «Пуск».
- Начните печатать запрос regedit.
- Возникнет окно поиска, в нем запустите одноименный элемент.
- Раскройте раздел HKEY_LOCAL MACHINE, а затем SOFTWARE.
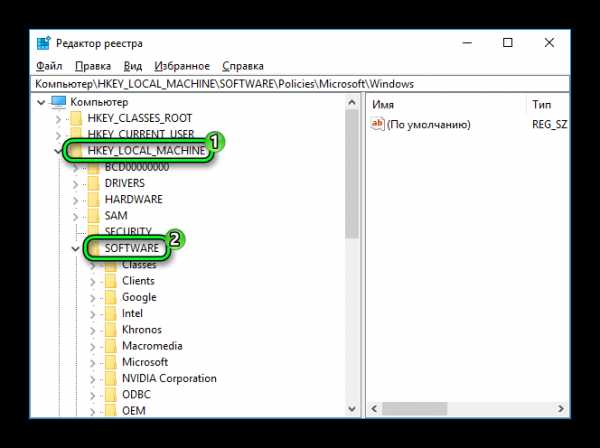
- Выделите каталог Policies, кликните по нему ПКМ и выберите пункт «Найти…».

- В первую графу введите Windows Defender и уберите галочки со всех пунктов, кроме «Имена разделов».

- Запустится соответствующий каталог, найдите там графу DisableAntiSpyware.
- Если она существует, то присвойте ей «1» в качестве значения. В противном случае — кликните по пустому месту в правом блоке окна ПКМ и выберите создания элемента DWORD. Введите для него имя DisableAntiSpyware, а значение нужно установить «1».

В конце необходимо перезагрузить компьютер. Это самый простой метод, как в Win 10 отключить защитник Windows. Но если он не сработал, то попробуйте выполнить последующие.
Примечание: если вам вновь понадобится встроенный антивирус, то задайте для того же параметра нулевое значение.
Вариант 2: Планировщик заданий
- Одновременно нажмите Win + R.
- В текстовую графу впечатайте taskschd.msc, а затем кликните по надписи «ОК».
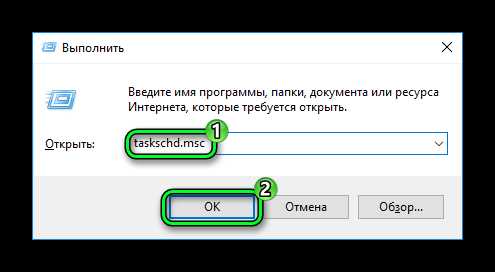
- Раскрывайте все единичные каталоги, пока не появится большое количество элементов (раздел Windows)
- Там отыщите пункт Windows Defender (он расположен ближе к концу списка) и выделите его.
- В правом окне расположено четыре параметра. Кликните по каждому ПКМ и выберите из контекстного меню «Отключить». В их состоянии будет отображаться «Отключено».

- Остается только закрыть окно, изменения будут приняты при следующей загрузке компьютера.
Вариант 3: Специальная программа
Существует множество бесплатных программ, которые позволяют отключать различные компоненты операционной системы. Многие пользователи выбирают Win Updates Disabler. Это специальное ПО, позволяющее деактивировать обновление «десятки», но в список его функций также входит контроль над Защитником Виндовс.
- Скачайте установочный файл на странице http://www.site2unblock.com/win-updates-disabler.
- Запустите win-updates-disabler-setup.exe.
- Установите программу, в конце активируйте пункт ее запуска и нажмите Finish.

- На главном экране поставьте галочку напротив нужного пункта и кликните по кнопке «Применить сейчас».

Важно: не забудьте деактивировать опцию отключения автообновлений, если они вам нужны. А подробную инструкцию по отключению данной функции вы можете узнать в нашей статье «Как отключить обновление Windows 10».
Вариант 4: Редактирование групповой политики
Данный способ подходит исключительно для Профессиональной и Корпоративной редакций «десятки». Дело в том, что только там присутствует редактор локальной групповой политики. А с его помощью без проблем получится в Виндовс 10 отключить защитник Виндовс.
- Запустите диалоговое окно «Выполнить» из поиска или раздела «Служебные – Windows», который находится в списке всех программ Пуска.
- Вызовите компонент msc.
- В разделе «Конфигурация компьютера» найдите пункт «Административные шаблоны» и выделите его.
- Раскройте вкладку «Вид», расположенную на панели инструментов и кликните по пункту «Параметры фильтра…».

- Активируйте пункт фильтрации по ключевым словам.
- В текстовое поле введите «Защитник» и нажмите «ОК».

- Закройте окно, вновь запустите вкладку «Вид» и активируйте пункт «Фильтр».
- Раскройте каталог «Все параметры».
- Задайте для параметра «Выключить антивирусную…» значение «Включено».
Перезагрузите компьютер.
@top-advice.ru
top-advice.ru
Как отключить защитник windows 10 навсегда и быстро выключаем защитник
 Каждый пользователь Win10 знает, что такое защитник Windows (или windows defender), многим данный софт уже порядком надоел своими бесконечными обновлениями или напоминаниями об угрозах и не только. Кроме того, данный софт сильно тормозит работу ПК. Сегодня мы разберемся, как можно безопасно отключить защитник виндовс.
Каждый пользователь Win10 знает, что такое защитник Windows (или windows defender), многим данный софт уже порядком надоел своими бесконечными обновлениями или напоминаниями об угрозах и не только. Кроме того, данный софт сильно тормозит работу ПК. Сегодня мы разберемся, как можно безопасно отключить защитник виндовс.
Содержание:
Зачем нужно отключать защитник windows 10?
«Защитник Windows» является вашим «оберегом» от различных сторонних вредоносных программ. Программа автоматически работает, если у вас стоит лицензированная ОС, но вот вопрос пользователей заключается в том, что «нужен ли мне этот защитник?». Существует в основном две причины, по которым его необходимо отключить:
- У вас есть установленный лицензированный антивирусник, который может тормозить работу компьютера. Это может быть самые различные антивирусные программы.
- Ваш компьютер не обладает высокой мощностью, а «windows defender» затормаживает его работу своими вечными обновлениями, сканерами системы и т.п.
Именно по этим причинам необходимо отключение, так как дальнейшая его работа просто не имеет смысла.
Риски отключения защитника windows defender
Как говорилось ранее, то defender является встроенным антивирусом ОС, а значит отключив его, вы рискуете занести вирус на компьютер. Если вы часто скачиваете из интернета видеофильмы, компьютерные игры и другие файлы, то мы не советуем вам отключать защитник windows 10 навсегда, так как это может привести к поломке вашего ПК. Также у вас перестанет обновляться база данных вирусов и информации, что делает более уязвимым устройство. Поэтому в любом случае нужно использовать антивирус, либо встроенный, либо сторонний. Стоит отметить, что сторонний антивирусник не будет так сильно нагружать ваш ПК.
Быстрое временное отключение защитника системы с помощью настройки параметров
Если следовать согласно пошаговой инструкции, то отключить защитник не составит труда. Сложность для пользователей заключается в том, что не всем понятен интерфейс Windows 10, где новичку легко запутаться. Вот что необходимо для отключения программы:
- Нужно перейти в «Центр безопасности Защитника Windows». У вас есть табличка защитника внизу с правой стороны. Вы должны нажать ПКМ и кликнуть на рамочку «Открыть».
- После того, как вы перешли в центр безопасности, вам необходимо кликнуть на формочку щита, которая будет находиться слева по середине экрана. Внизу вам нужно будет нажать на надпись «Параметры защиты от вирусов и других угроз».
- В первых двух параметрах защиты измените включение на выключение.
- После выполнения этих шагов у вас на определенное количество времени отключится windows defender , но потом продолжит свое функционирование. Следовательно таким методом получится только временное отключение. Не отключайте его, если у вас ничем не защищен компьютер, чтобы лишний раз не рисковать. Перейдем еще к одному способу отключения защитника.

Отключаем защитник через редактор реестра виндовс
Вы можете воспользоваться отключением антивирусника через реестр виндовс. Учтите, что если у вас будет отсутствовать какой либо из разделов, то вам нужно будет его создать. Для этого нужно будет нажать ПКМ на папку, которая на один уровень выше и выбрать нужный пункт.
- Зажмите одновременно Win+R, далее введите текст «regedit» и нажать «Ввод».
- Найти папку «Sowtfare», после чего перейти в «Policies» и там выберите «Windows Defender» — это и есть защитник ОС.
- Вы должны создать «Параметр DWORD» в 32-х битной системе, независимо от того, 32 или 64 битная система Это делается так же, как создание документа. (ПКМ > «Создать» и выбрать пункт, описанный выше).
- Нужно будет кликнуть два раза по файлу, чтобы было задано значение(1).
- В папке нужно будет создать два параметра 1) AllowFastServiceStartup, 2) ServiceKeepAlive, у них по умолчанию задано значение(0) – таким его и оставьте, не нужно ничего менять.
- Вернитесь в папку «Windows Defender», после чего дважды кликните на раздел «Real-Time Protection».
- Создайте там два параметра: 1) DisableRealtimeMonitoring и 2) DisableOAVProtection.
- Задайте им точно такое же значение(1).
- Вернитесь в основную папку антивирусника(Windows Defender).
- Создайте папку, точно так же, как на рабочем столе и назовите ее «Spynet».
- Кликните ПКМ и создайте файлы:1) DisableBlockAtFirstSeen – поставьте значение (1).2) LocalSettingOverrideSpynetReporting – поставьте значение (0).3) SubmitSamplesConsent – поставьте значение (2).
Примечание: после этих действий у вас не будут блокироваться сторонние программы, скачанные из вне. Перезагрузите ваше устройство.
Все готово! Антивирусник будет отключен навсегда, но включить вы его можете в любой момент. Чтобы узнать как – читайте дальше.
Выключение защитника при помощи групповой политики системы
Хочется сразу сказать, что использовать данный метод может не каждый пользователь. Подойдет только ОС Корпоративная или Профессиональная. Если у вас она Домашняя, то прочтите советы выше, которые смогут вам помочь. А если вы подходите под критерии, то следуйте дальнейшим указаниям.
- Воспользуйтесь нажатием тех же клавиш Win + R и введите команду «gpedit.msc».
- Перед вами будет открыт редактор. После чего вы должны перейти в конфигурацию своего компьютера, далее в административные шаблоны и переход в компоненты ОС.
- Там заходите в «Антивирусная программа Windows Defender».
- Два раза кликните по «Выключить антивирусную программу Защитник Windows». И поставьте галочку в графе «Включено». Именно «Включено», а не «Отключено».
- Вам нужно будет проделать точно такие же действия с некоторыми параметрами, а именно: отключить параметры «Разрешить допуск службы защиты от программ-шпионов, а так же вредоносных программ» и «Разрешить постоянную защиту службы программ от вредоносных программ» (Там нужно будет кликнуть на «Отключено».
- Кликните на «Защита в реальном времени», кликните дважды по выключению защиты в настоящее время и поставьте галочку в графе «Включено».
- В параметре «Проверять все скачанные файлы» поставьте статус «Отключено», чтобы меньше было нагрузки на компьютер.
- Перейдите в подраздел «MAPS» и оставьте включенным только раздел «Отправлять образцы файлов».
Таким образом, центр защитника windows будет отключен навсегда. Пояснение по поводу графы «Включено». Вы заходите в параметры «Выключить» и нажимаете «Включено» для того, чтобы подтвердить действие. Следовательно, это «Включено» можно заменить фразой «Подтвердить отключение».
Отключение защитника Windows в cmd или PowerShell
С помощью данного метода тоже можно отключить защитник, но не навсегда. Вам нужно будет запустить Windows PowerShell от имени администратора компьютера. Это можно сделать, используя удобную строчку поиска на панели задач, а потом – контекстное меню по плавному нажатию правой кнопки мыши. Или же можно ввести название программы в поиске компьютера: «PowerShell».
А после запуска программы забить в строку «Set-MpPreference -DisableRealtimeMonitoring $true». На этом все. После выполнения данной команды антивирус будет отключен.
Примечание: чтобы проделать это через cmd, то просто запустите его от имени администратора и введите powershell поставьте пробел Set-MpPreference -DisableRealtimeMonitoring $true.
И отключение сразу же произойдет.
Как удалить значок защитника из панели задач
Если вам просто мешает значок без отключения самого защитника, то его нужно убрать.
- Переходим в диспетчер задач, после чего и перейдите во вкладку «Автозагрузка» через диспетчер.
- Нажмите в нижнем левом углу «Подробнее» и выберите «Windows Defender Notification icon». После чего кликните «Отключить».
- Зайдите в меню «Пуск» и нажмите «Перезагрузка».
Вам нужно перезагрузить устройство и все будет работать. Значок будет убран из панели задач.
Отключаем уведомления центра безопасности
После того, как вы отключите защитник Windows, то система будет визжать начнет вас уведомлять о том, что это не безопасно и будет просить включить все обратно. Чтобы вас это не беспокоило просто нужно отключить уведомления.
- Зайдите во раздел с многообещающим названием «Центр безопасности и обслуживания». Это можно сделать несколькими способами: через меню пуск или же через панель задач. Удобнее будет второй вариант.
- У вас будет раздел «Безопасность», где вам нужно будет кликнуть на «Не получать больше сообщений об антивирусной защите».
Сделайте перезагрузку и у вас не будет сообщений.
Программы-помошники для отключения защитника Windows
Не обязательно отключать защитник через компьютер. Можно воспользоваться программами, которые смогут помочь в решении данного вопроса. Рассмотрим несколько из них.
- Win Updates Disabler – очень удобная программа русской версии. Она находится в свободном доступе в Интернете и вы сможете скачать ее совершенно бесплатно. Там нужно будет просто зайти во вкладку «Отключить» и выбрать соответствующий пункт.
- Destroy Windows 10 Spying — такая же простая утилита, если сравнивать с предыдущей. Основными задачами программы — это отключение различных функций компьютера. После открытия выберите «Отключение Windows Defender». Находится в свободном доступе и полностью бесплатна.
- Dism++ — утилита, которая помогает избавляться от ненужных функций компьютера, которые только тормозят работу. Программа поможет не только отключить компоненты, но и может очистить мусор с вашего ПК. После запуска программы нажмите «Отключить Windows Defender» и перезагрузите устройство.
Как включить защитник windows 10
Вернемся к редактору локальной групповой политики. Ранее говорилось, как отключить Защитник этим методом, следовательно, включение, будет примерно по такой же схеме.
- Запустить редактор с помощью комбинации Win +R и вбить в командную строку gpedit.msc, подтвердить действие.
- Перейдите в «Антивирусная программа Защитник Windows». Выше указан детальный путь, как перейти в этот раздел.
- Дважды кликните по «Выключить антивирусную программу» и один раз по «Отключено».
- Откройте подраздел с громким названием «Защита в режиме реального времени» и также поставьте соглашение в графе «Отключено».
Через панель задач перейдите в раздел Защитника Windows и нажмите на кнопку «Запустить». Сделайте перезагрузку устройства. После этих действий у вас будет включен встроенный антивирус.
www.hardtek.ru
Как отключить защитник Windows 10: реестр, командная строка, параметры

Пользователям Windows 10 не обязательно устанавливать антивирус, так как у них есть встроенный Защитник, который работает не хуже специальных программ. Некоторым он не нравится и они устанавливают антивирус, а затем задумываются, как отключить защитник Windows 10 навсегда.
Нужно ли отключать защитник Windows 10
Смысла в его отключении нет, так как это бесплатная встроенная программа, которая ищет вирусы, вредоносное ПО и быстро их устраняет. Если пользователь посещает только надежные сайт и использует проверенные носители, ему достаточно защитника Виндовс.
Отключить его имеет смысл, если планируется установка антивирусной программы, например, Kaspersky Antivirus, тогда защитник станет лишним. Еще его стоит отключить, если часто происходит установка пиратского софта, тогда Защитник часто удаляет важные файлы или блокирует инсталляцию. В остальных случаях он ничем не мешает и деактивировать его не стоит.
Все способы полностью отключить защитник
Не все знают, можно отключить защитник Windows 10 или нет, на самом деле да, по скольку это системный компонент, он деактивируется так же, как и другие. Сейчас мы рассмотрим все возможные способы, как это сделать.
Параметры системы
Один из методов отключения защитника Виндовс — настройка его параметров:
- Откройте область уведомлений Windows.

- Два раза кликните ЛКМ по значку защитника.

- Откроется окно защитника Windows.

- Перейдите в раздел, как на скрине.
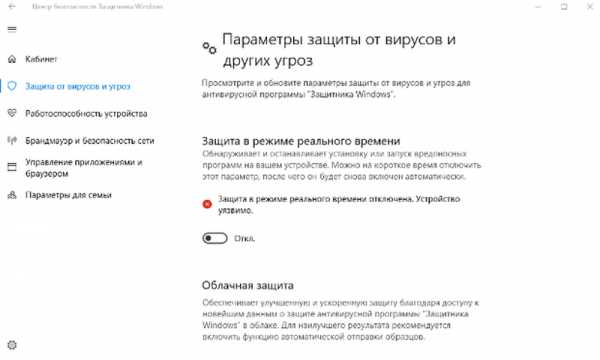
- Кликните на «Параметры защиты от вирусов и других угроз».
- Отключите пункты: «Защита в режиме реального времени» и «Облачная защита», для этого кликайте по тумблерам.
В текущей сессии Виндовс защитник деактивируется, но после перезагрузки он запустится снова.
Реестр Windows
Способ отключения защитника Windows 10 в реестре больше подходит для продвинутых пользователей, так как работа с реестром может привести к неработоспособности системы:
- Откройте интерпретатор команд нажатием клавиш Win+R.
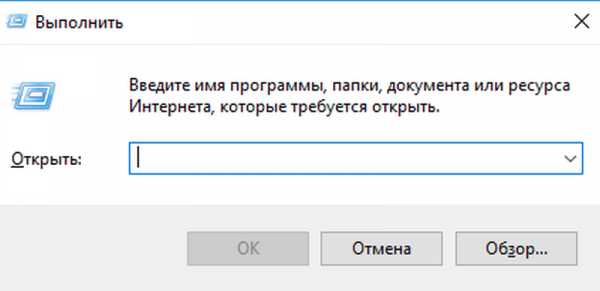
- В открывшемся окне укажите regeditи нажмите Enter.
- Оказавшись в редакторе реестра следуйте по пути: HKEY_LOCAL_MACHINE\ SOFTWARE\ Policies\ Microsoft\ Windows Defender.

- Кликните правой кнопкой мыши в свободной области редактора, затем по очереди выбирайте: «Создать» далее «Параметр DWORD 32 бита».
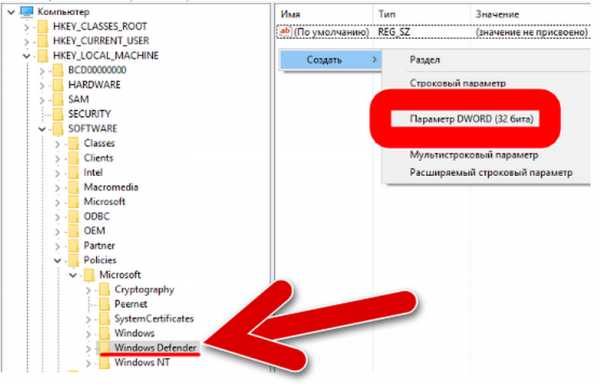
- Присвойте ему имя «DisableAntiSpyware».
- Когда параметр будет готов, следует два раза кликнуть по нему ЛКМ и присвоить значение «1».
- По этой же инструкции создайте параметры с названиями «AllowFastServiceStartup» и «ServiceKeepAlive», проверьте, чтобы их значения были равны 0.
- Теперь перейдите в раздел «Real-Time Protection», если его нет, нужно создать.
- Таким же способом как и раньше создайте два параметра «DisableIOAVProtection» и «DisableRealtimeMonitoring».
- Каждому из них задайте значение 1.
- Вернитесь в раздел «Windows Defender», создайте там подраздел «Spynet», а в нем параметры «DisableBlockAtFirstSeen» (значение 1), «LocalSettingOverrideSpynetReporting» (значение 0), «SubmitSamplesConsent»(значение 2).
После этих действий перезагрузите ПК, защитник отключится. Желательно удалить его из автозагрузки.
Редактор локальной групповой политики
Еще один способ отключить защитник Windows 10 — Редактор групповой политики, пользоваться им не сложно:
- Нажмите сочетание клавиш Win+R.
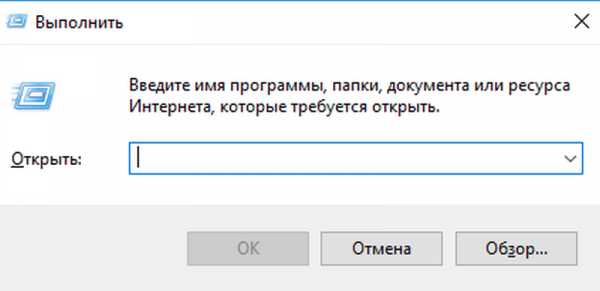
- В окне введите gpedit.msc, затем нажмите клавишу Enter.
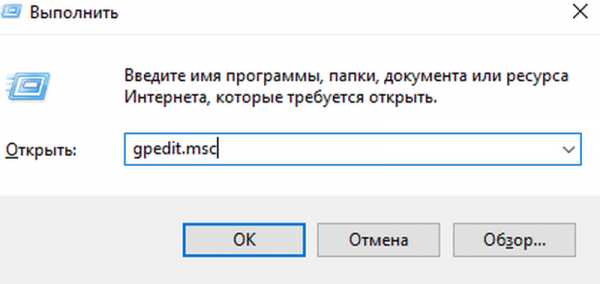
- В редакторе откройте раздел «Конфигурация компьютера».
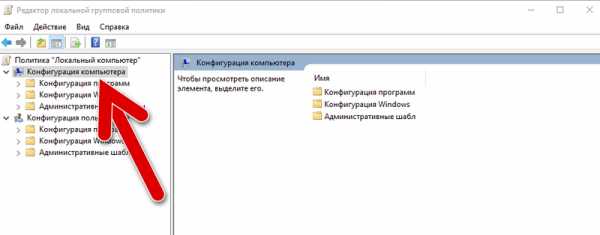
- Там выберите «Административные шаблоны», затем «Компоненты Windows».

- Найдите папку с названием «Антивирусная программа защитник…».
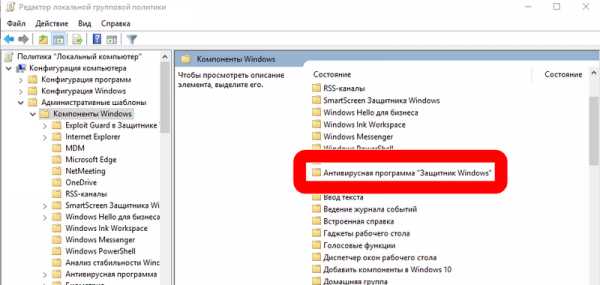
- В этом разделе выберите папку «Защита в режиме реального времени».
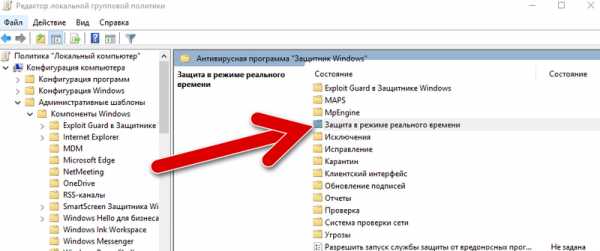
- В правом окне есть пункт «Выключить защиту в реальном времени», выделите его.

- Два раза кликните по нему левой кнопкой мыши.
- В новом окне установите отметку на «Включено», затем кликните «Применить» и «ОК».

Эти действия приведут к полной деактивации защитника Windows.
Командная строка
Еще один метод для продвинутых юзеров — отключить защитник windows 10 через CMD или PowerShell, для этого:
- Правой кнопкой мыши кликните по значку Windows.
- Выберите «Windows PowerShell(администратор)».

- В консоли укажите команду Set-MpPreference -DisableRealtimeMonitoring $true и нажмите кнопку Enter.
После выполнения команды защита полностью отключится.
Программный метод
Хорошее приложение, которое поможет отключить защитник на Windows 10 — Win
Updates Disabler, оно создано для деактивации обновлений винды, но и функция отключения защитника тоже имеется.
Скачать программу с официального сайта
Сначала загрузите программу с официального сайта и установите. Запустите ее и откройте раздел «Отключить».
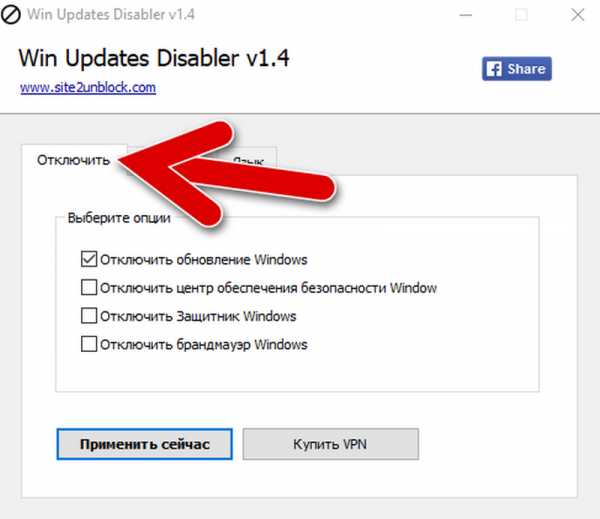
Установите галочку в пункте «Отключить защитник Windows».

Нажмите «Применить сейчас» и следуйте подсказкам системы.
Отключаем уведомление «Включение защиты от вирусов»
Для тех у кого постоянно появляется уведомление «Включение защиты от вирусов. Защита от вирусов отключена» я подготовил инструкцию, как это убрать:
- Откройте Панель управления.
- Перейдите в раздел «Система и безопасность».

- Кликните на «Центр безопасности и обслуживания».

- Раскройте раздел «Безопасность» и кликните по ссылке «Не получать больше сообщения на тему…».

Как временно отключить защитник Windows 10
Для этого следует воспользоваться первым способом, который я описал — «Параметры системы», именно он предоставляет возможность деактивировать защитник до перезагрузки системы.
Как отключить периодическое сканирование защитника Windows 10
Для этого выполните простые действия:
- Откройте параметры системы нажатием клавиш Win+I.
- Перейдите в раздел «Обновление и безопасность».

- Слева выберите «Безопасность Windows».

- Активируйте функцию «Ограниченное периодическое сканирование».

ВИДЕО, как отключить защитник windows 10 навсегда
kompukter.ru
Как Windows 10 отключить автоматическое обновление
Компания Microsoft в последних версиях OS Windows чуть ли не силой заставляет пользователей скачивать и устанавливать обновления. Обновления рекомендуется отключать на ферме при майнинге. Этот шаг на фоне процветающего пиратства является вынужденной мерой, но она же доставляет пользователям немалое количество неприятностей, например, перезагрузка системы для установки новых файлов во время проведения важных работ. К тому же, даже если вы отключите эту функцию в настройках ОС все равно сможет без лишнего шума скачивать заплатки и некоторые другие файлы. Давайте разберемся, как в Windows 10 отключить автоматическое обновление раз и навсегда?
Центр обновления Windows 10: как отключить полностью?
Данный способ подойдет не только для последних, но и более ранних версий ОС Windows. Для начала находим в меню «Пуск» непосредственно центр обновления, и отключаем там соответствующие надстройки. В меню все понятно и доступно, и разобраться вы сможете, даже если работаете с компьютером совершенно недавно, и это лишь половина работы.
Даже после деактивации автоматического режима, останется активной специальная служба, которую также нужно остановить. Делается это следующим образом:
- Сначала нажимаем комбинацию WIN+R и встречаем окно «Выполнить».
- Вводим в текстовое поле services.msc и жмем клавишу и жмем «Ок».
- Далее, перед нами появится окно со всеми службами, которые имеются на вашем компьютере. Здесь ищем Windows Update (Центр обновления Windows) и делаем на ней двойной клик.
- В следующем окне жмем «Остановить» и устанавливаем параметр в поле «Тип запуска» на пункт «Отключена».
Чтобы возобновить возможность автообновления, поставите автоматический запуск службы и включите функцию в Windows Update. Рекомендуется после этих всех действий перезагрузить компьютер.

Ограничение локальной политики
Данный способ подойдет владельцам Windows 10 «Профессиональная» или «Корпоративная», так как здесь имеется возможность тонкой настройки прав для каждой группы пользователя. Делается это по следующей схеме:
- Запускаем диалоговое окно «Выполнить» (WIN+R) и вводим здесь gpedit.msc.
- Здесь переходим в пункт «Конфигурация компьютера», потом выбираем «Административные шаблоны» и заходим в «Компоненты Windows».
- Далее находим директорию «Центр обновления Windows», делаем двойной клик на пункте в правой части экрана «Настройка автообновления».
- Здесь ставим параметр «Отключено», после чего проверяем через панель управления наличие обновлений вручную. Эти действия нужны, чтобы все измененные настройки начали работать.
Сторонние программы
В мировой сети можно скачать много так называемых твикеров, при помощи которых можно выполнить тонкую настройку операционной системы. Большинство из них обладает функцией отключения автообновления, и дополнительным рядом возможностей, среди которых вы найдете много полезного. Например, вы сможете деактивировать службы, предназначенные для сбора информации с вашего ПК, или удалить программы, которыми вы вовсе не пользуетесь и оптимизировать систему в целом.
Наиболее популярной и простой утилитой является Win Updates Disabler. Исходя из названия можно понять, что она предназначена для отключения автоматического обновления, но даже здесь вы сможете деактивировать брандмауэр, защитник Windows и некоторые другие сервисы.
Обновления Windows 10 выходят достаточно часто, и пользователей буквально донимают уведомления, которые могут прервать рабочий процесс или появиться в неподходящий момент. Рядовым пользователям рекомендуется проверять все вручную и скачивать файлы с отметкой «критические», так как здесь содержатся заплатки, исправляющие баги и различные неприятные неисправности ОС.
windows-10.net
Как отключить UAC в Windows 10
Благодаря технологии UAC вы сможете ограничить доступ утилит к ОС. Выполнять любые функции программы смогут только после разрешения администратора. Если при работе какого-либо инструмента вашим системным файлам или настройкам грозит изменение, то вы незамедлительно будете предупреждены об этом. До тех пор, пока UAC не запустит утилиту на правах администратора, она не сможет совершить никаких изменений. Это необходимо для обеспечения безопасности системы от сторонних воздействий.

Выключение UAC
В том случае, если вы только поставили свою операционную систему, то программа UAC окажется автоматически включенной. Контроль учетных записей будет постоянно требовать подтверждения всех совершаемых действий, если они способны как-то влиять на ОС. Отключить часто появляющиеся предупреждения можно несколькими способами. Далее более подробно будут рассматриваться все варианты.
Способ 1: с помощью «панели управления»
Данный способ отключения UAC поможет вам полностью избавиться от постоянных предупреждений. Для этого выполните такие действия:
- Нажмите ПКМ на «Пуск» и выберите из списка строку «Панель управления».
- В предложенном перечне пунктов нажмите на вариант «Учетные записи пользователей».
- Теперь кликните «Изменить параметры контроля учетных записей». Обратите внимание, для того чтобы осуществить данную операцию вам потребуются права администратора.
- Для того чтобы выбрать вариант «Никогда не уведомлять», опустите значок в самый низ. Нажмите кнопку «Ок», и не забудьте про права администратора.
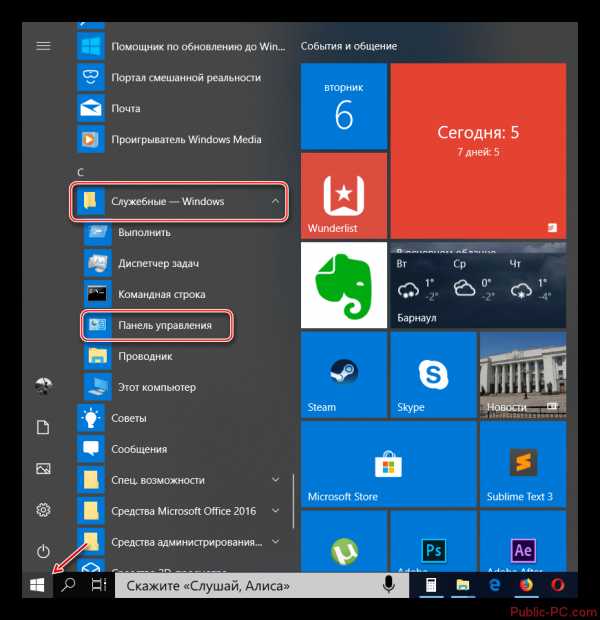


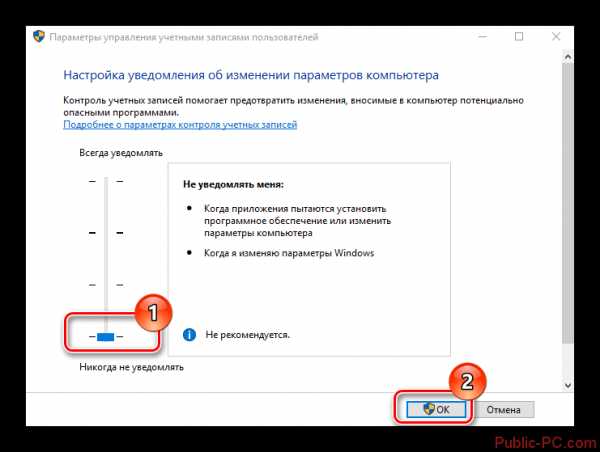
Читайте также:Как изменить учетную запись в Windows (Виндовс) 10Как обойти пароль администратора Windows 10 — инструкцияWindows 7: как отключить гибернацию?Как отключить SmartScreen в Windows (Виндовс) 10: инструкция
Вы можете зайти в редактор UAC намного проще. Для этого зажмите одновременно кнопки Win+R. Перед вами появится окно «Выполнить». Введите в пустой строке такое значение: UserAccountControlSettings, и подтвердите свои действия, нажав на «Ок».

Способ 2: с помощью редактора реестра
Если вы решили воспользоваться вторым методом, то придется внести правки в редактор реестра. Для этого проделайте следующие шаги:
- Зажмите кнопки Win+R, чтобы открыть окно «Выполнить». В пустой строке введите значение regedit.exe и нажмите «Ок». Перед вами откроется «Редактор реестра».
- Зайдите в раздел HKEY_LOCAL_MACHINE\SOFTWARE\Microsoft\Windows\CurrentVersion\Policies\System.
- Нажмите два раза на запись «EnableLUA» и установите значение 1. Теперь кликните на «PromptOnSecureDesktop» и укажите цифру 0. Последняя запись, которую необходимо изменить — «ConsentPromptBehaviorAdmin», тут значение должно равняться 0.


Если вы решили выключить UAC, но потом передумали, в любой момент можно все вернуть в первоначальное состояние. Данная программа может принести и отрицательный результат. Соответственно, если вам не особо мешают всплывающие предупреждения, то лучше не отключать контроль учетных записей.
public-pc.com
- Плагин adobe flash player устарел в одноклассниках
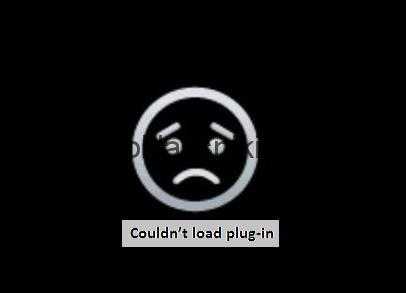
- Где в windows 10 калькулятор
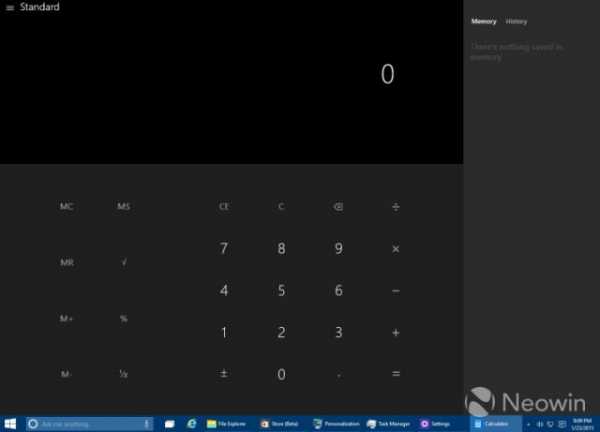
- Ip что это

- В скайпе нету звука
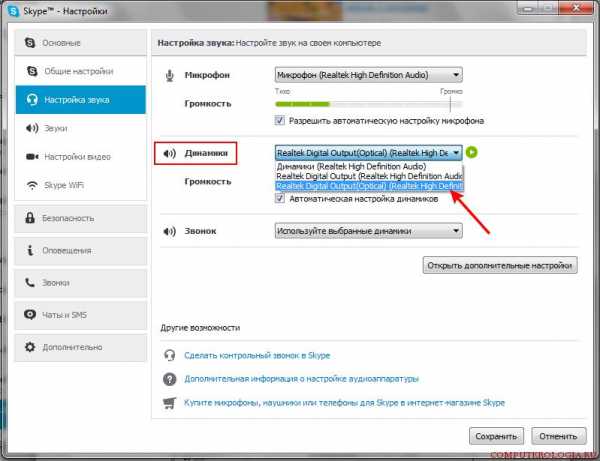
- Как сайт на wordpress взломать
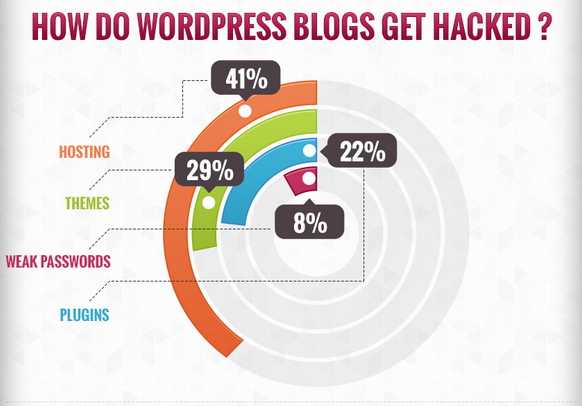
- Вычисляемый столбец sql

- Возможности рабочего стола windows server 2018 r2

- Что лучше zte blade v7 lite или zte blade v7

- Svchost exe netsvcs грузит память windows 7
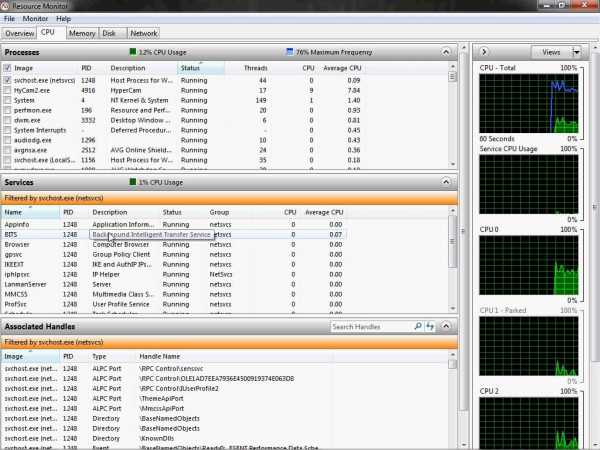
- Как улучшить производительность компьютера для игр

- Почему пропадает интернет на ноутбуке через wifi