Инструкция по бесплатной установке Флеш Плеера в Одноклассниках. Плагин adobe flash player устарел в одноклассниках
Не работает флеш плеер в Одноклассниках
Интерактивные развлечения в интернете – воспроизведение видеороликов, музыкальных композиций и онлайн-игры – обычно работают на основе технологии Flash от компании Adobe. Для ее поддержки в современные браузеры встраивают специальное дополнение в виде плеера. Поэтому проблемы с медиаконтентом – когда на сайте не показывает видео или не играет музыка – чаще всего связаны с неправильным функционированием плагина от Adobe.
Социальные сети тоже не стали исключением, поэтому для использования всех возможностей ОК вам нужен действующий Flash Player. Если в Одноклассниках не работает флеш плеер, вы не сможете смотреть видеофайлы и слушать любимые песни. К счастью, решить проблему несложно.
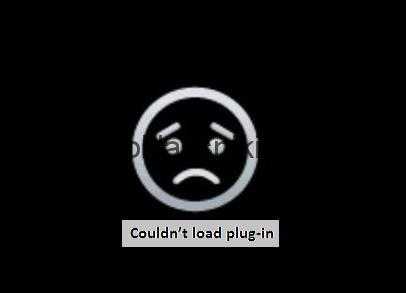
Если при попытке запустить ролик вы видите черный прямоугольник и надпись «Couldn’t load plugin», надо разобраться с состоянием Adobe Flash. Для начала попробуйте включить и перезагрузить его, если не поможет – переустановить.
Включение
По ряду причин утилита может быть установлена, но отключена, что и приведет к сбоям в работе сайтов. Также обновить внутренние параметры и восстановить работоспособность поможет самое простое действие с плеером – отключить и включить заново. Доступ осуществляется из настроек браузера. В Google Chrome – введите в адресной строке chrome:plugins, кликните Enter. В Opera – команда выглядит как opera:plugins.
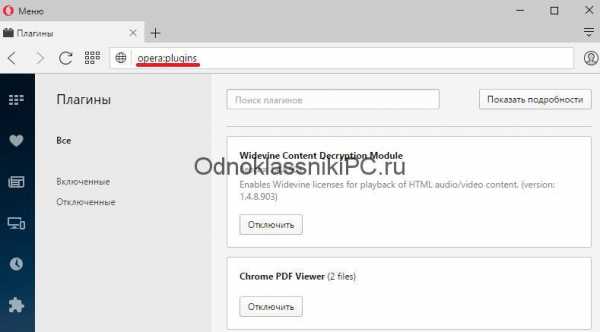
В Microsoft Edge – откройте меню по кнопочке с тремя точками в пункте «Параметры» и зайдите в «Посмотреть дополнительные».

Откроется список утилит, установленных для данного браузера. Найдите в перечне Adobe Flash Player. Если он отключен – включите плеер соответствующей кнопкой или переключателем. Если Flash включен, то перезапустите: щелкните рядом с названием «Отключить», а затем снова «Включить». Обновите открытые веб-страницы. Проверьте, запускается ли теперь видео и музыка. Если перезагрузка не помогла и плагин не работает, придется переустановить плеер. Это же действие поможет, если вы не нашли среди утилит web-обозревателя Flash Player – значит, он не был изначально загружен.
Установка
Скачайте финальную версию утилиты с сайта Adobe: http://get.adobe.com/flashplayer/. Система предложит программу, подходящую для вашей операционной системы и браузера.
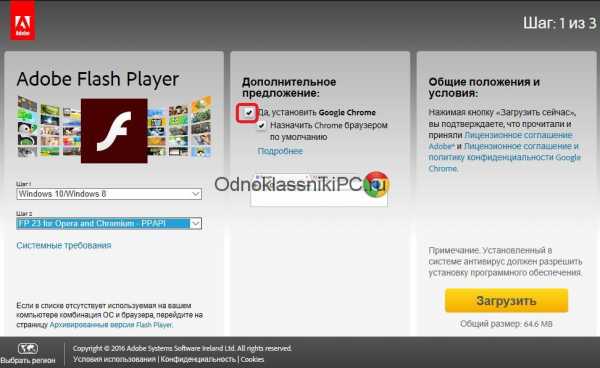
Обратите внимание, что по умолчанию предлагается установить Google Chrome на компьютер, в соответствующем поле сразу установлена галочка. Если вы не хотите скачивать браузер от Google, уберите указанную отметку – на работу плеера это никак не повлияет. Кликните «Загрузить» и дождитесь завершения скачивания. Откройте папку загрузок, запустите полученный файл. Подтвердите установку обновлений.
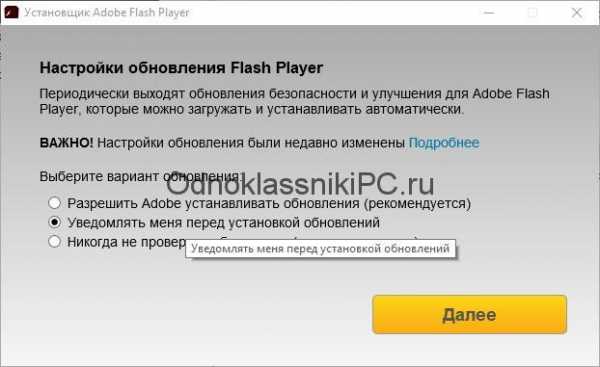
Щелкните «Далее» и начнется процесс установки флэша. По окончании перезапустите браузер и зайдите в Одноклассники. Теперь вы можете смотреть видеоролики, прослушивать музыку, запускать онлайн-игры прямо на страничке социальной сети. Все развлечения собраны в одном месте и ими можно быстро поделиться с друзьями.
Видео
odnoklassnikipc.ru
Установить Флеш Пплеер в Одноклассниках бесплатно
Если в социальной сети «Одноклассники» музыка не работает, флеш-плеер нужно установить обязательно. Без этой программы не будут воспроизводиться аудио и видеофайлы. Кроме того, не получится поиграть в игры и осуществить видеозвонок. В этом процессе нет ничего сложного, поэтому с ним сможет справиться даже тот человек, который совершенно не разбирается в компьютерах. Единственное, что требуется – четко следовать пункта инструкции.
Перед тем как установить флеш-плеер в «Одноклассниках» бесплатно, нужно убедиться в том, что на вашем компьютере или в интернет-обозревателе (программа, через которую просматриваются веб-страницы) не установлено подобное приложение.
О том, как настроить адобе флеш-плеер в «Одноклассниках», будет рассказано по пунктам далее:
1. Для начала убеждаемся, что данной программы на компьютере действительно нет. В этом случае должно выскакивать сообщение о том, что Adobe Flash Player не установлен при попытке посмотреть видео.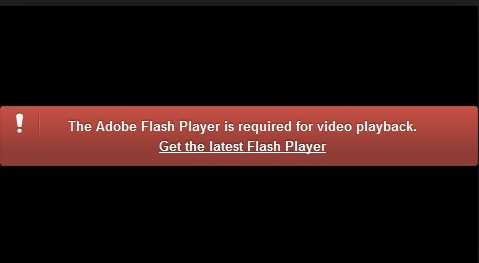
2. Чтобы исправить положение, необходимо перейти на официальный сайт компании, которая позволяет бесплатно загрузить и установить приложение на любой компьютер.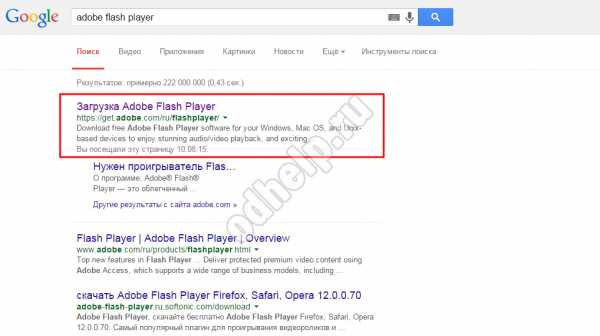
3. Зайдя на сайт компании, необходимо нажать на большую желтую кнопку «Установить сейчас». Кроме того, будет предложена установка сторонней программы McAfee Security Scan Plus, от чего можно отказаться, убрав соответствующую галочку (большинство пользователей отказываются).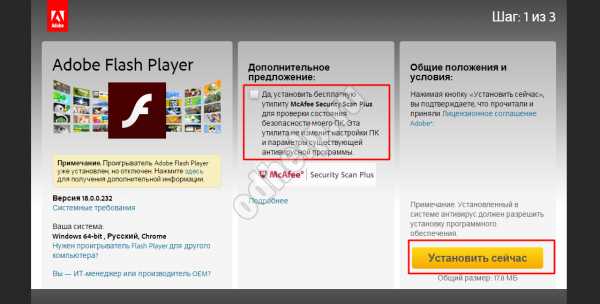
4. Далее вы будете перенаправлена на страницу с инициализацией приложения. После чего появится вот такое окно, где вам будет предложено сохранить инсталлятор, с помощью которого и можно установить Adobe Flash Player. Жмем на «Сохранить» и запускаем файл, следуя всем инструкциям.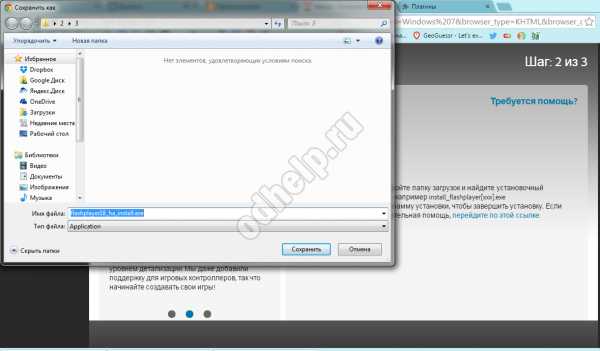
После установки программы, необходимо перезапустить интернет-обозреватель (когда видеофайл снова не запускается). Если ничего не изменилось, то рекомендуется полностью перезагрузить компьютер. Как правило, такой подход в 99% случаев помогает, если все предыдущие пункты были выполнены верно. Теперь вы знаете, как настроить флеш-плеер в «Одноклассниках». Если вы любите играть в игры в социальной сети, то установки каких-либо дополнительных приложений не требуется. В этом случае используется тот же флеш-плеер для игр в «Одноклассниках», который устанавливался ранее. Если же в играх вам предлагается установить что-то дополнительное, то от подобных приложений стоит немедленно отказываться, т.к. для нормальной работоспособности сервиса ничего больше не требуется.
Если вы хотите загружать аудиофайлы, то понадобится плеер для скачивания музыки с «Одноклассников». В интернете можно найти множество подобных приложений, но ни одно из них не является официальным, поэтому при их запуске не гарантируется стабильная работа интернет-обозревателя и всего компьютера в дальнейшем. Поэтому, если какая-то песня вам понравилась, то стоит скачать ее со специализированного сайта или же приобрести альбом исполнителя.
odhelp.ru
Не работает Flash Player в Одноклассниках
Социальная сеть «Одноклассники», как и любой другой подобный интернет ресурс, требует установки программы Adobe Flash Player, с помощью которой можно просматривать видео, слушать музыку, играть в игры и так далее. Многие люди при эксплуатации данной социальной сети сталкиваются с проблемой загрузки музыки, игр и видео из-за того, что у них не работает флэш плеер в «одноклассниках». Данная статья поможет разрешить эту трудность.
data-ad-client="ca-pub-3158720937153219"data-ad-slot="6358577375">
Причины
Нужно понять, как определить, почему не работает флэш плеер и при загрузке игры возникает данная ошибка:
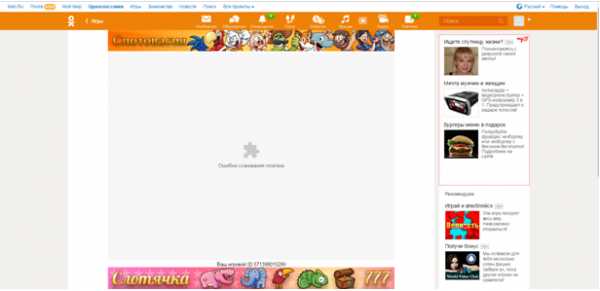
Причины всего лишь две:
- Adobe Flash Player не установлен на компьютере;
- установлена устаревшая версия, требующая обновления;
- была произведена неправильная установка.
Устранение данной неисправности сводится к установке или обновлении программы.
Инструкция по установке
- Чтобы установить флэш плеер, сначала его нужно бесплатно скачать с официального сайта. Следует зайти на официальную страницу производителя, с правой стороны будет желтая надпись «установить сейчас», на нее необходимо нажать. Также следует обратить внимание на общий размер файла, который в данном случае составляет 20,73 Мб, если жесткий диск компьютера переполнен, то скачивание не произойдет.
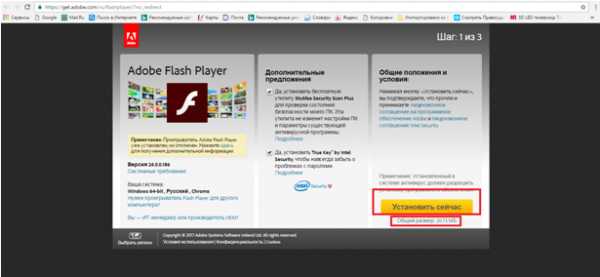
- После нажатия будет процедура инициализации.
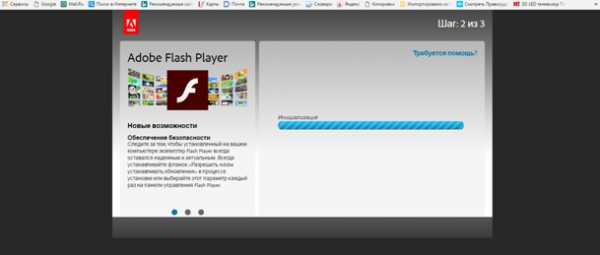
- Затем откроется окно с выбором места загрузки файла. Здесь надо выбрать определенную папку на компьютере, после чего кликнуть на кнопку «сохранить», располагающуюся в правом нижнем углу.
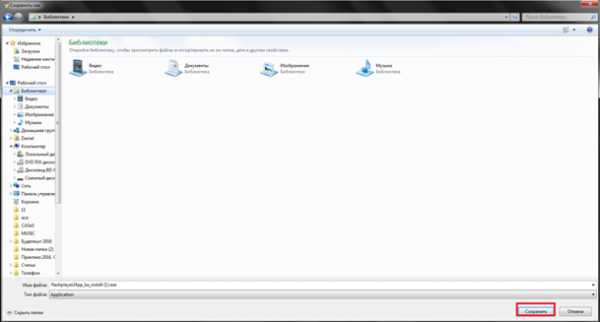
- Файл загрузится, далее требуется его открыть.
- Откроется окно, где нужно выбрать «запустить», далее выплывет окно установки, где желательно выбрать первый пункт: «разрешить adobe устанавливать обновления», так программа будет самостоятельно обновляться в процессе эксплуатации.
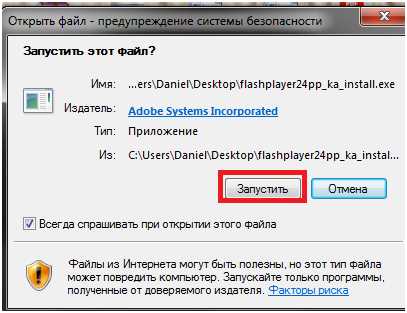
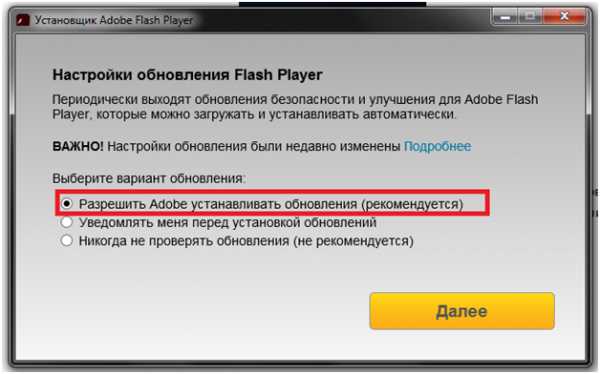
- После начнется процедура загрузки, длительность загрузки обычно не превышает пяти минут, во многом скорость зависит от качества интернет соединения.
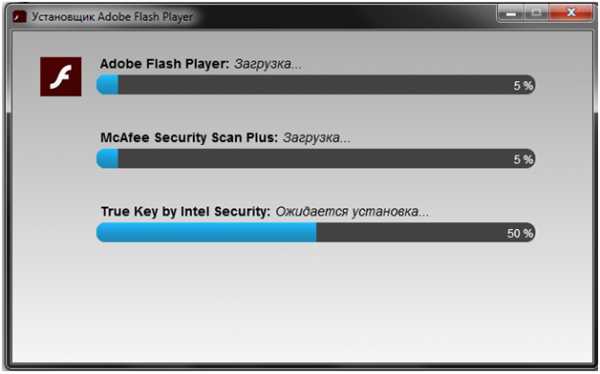
- Загрузка завершится и будет сказано, что нужно закрыть браузер, если он открыт.
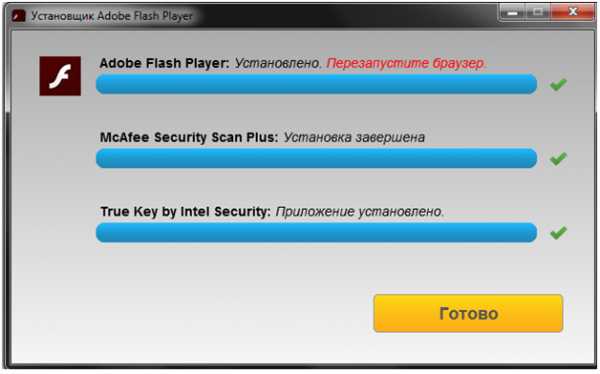
data-ad-layout="in-article"data-ad-format="fluid"data-ad-client="ca-pub-3158720937153219"data-ad-slot="2288019166">
После завершения загрузки в социальной сети «одноклассники» будут запускаться игры, музыка и видео.
Обновление
Чтобы обновить программу нужно также зайти на официальный сайт и повторить вышеописанные действия, после завершения установки флэш плеер обновится. Чаще всего программа обновляется самостоятельно. Поэтому необязательно знать, как обновить флэш плеер.
Что делать, если была произведена неправильная инсталляция
Порой случается так, что инсталляция производилась неправильно, не до конца и так далее. В результате приложение не функционирует. Чтобы избавиться от данной неисправностью следует полностью удалить приложение, а после заново установить. Удаление происходит через панель управления:
- Необходимо кликнуть на меню «пуск», справа выбрать пункт «панель управления».
- Далее появится окно, в котором требуется кликнуть на пункт «удаление программ».
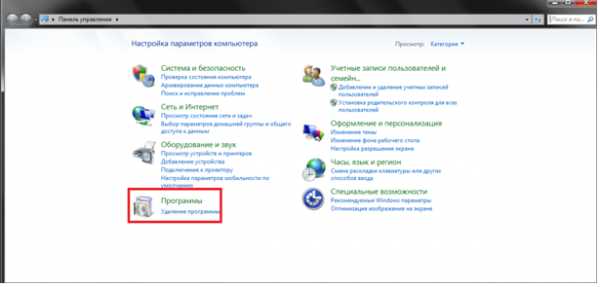
- В представленном списке найти нужное приложение, требующее удаления и осуществить удаление.
Затем повторить действия, описанные в разделе «инструкция по установке».
Процедура установки и обновления adobe flash player не такая уж и сложная – после прочтения инструкции с ней сможет справиться абсолютно любой человек.
www.burn-soft.ru
Как обновить Adobe Flash Player в браузере Opera
Здравствуйте, друзья! В данной статье мы с Вами поговорим про плагин Flash Player для браузера Opera, а точнее, про его обновление. Важно следить за тем, чтобы в браузере были установлены обновленные плагины. Если же их вовремя не обновлять, это может послужить заражению компьютера вирусами через устаревшую версию плагина, также может некорректно отображаться мультимедийный контент на различных сайтах.
Расскажу, и как самим обновить Флеш Плеер для Оперы, и как настроить его автоматическое обновление. Рекомендую сделать второй вариант. В данном случае, не придется все делать вручную и тратить время. Операционная система сама будет проверять наличие обновлений и, при необходимости, установит все нужное без Вашего участия.
Как включить автоматическое обновление Adobe Flash Player
Как я уже заметила, лучше включить автоматическое обновление Плеера. Делается это через Панель управления. Давайте это подробнее рассмотрим для операционных систем Виндовс 7 и 10.
На Windows 7
Если у Вас на компьютере установлена Windows 7, тогда нажмите на кнопку «Пуск» и в списке справа выберите «Панель управления». У кого такого пункта нет, наберите в строке поиска «панель управления» и кликните по найденному варианту.
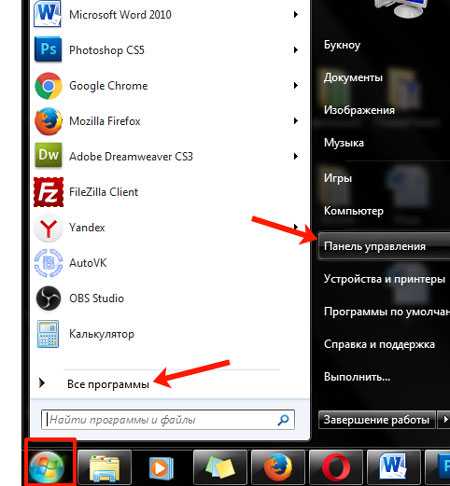
Дальше в поле «Просмотр» поставьте «Крупные значки» и найдите пункт «Flash Player».
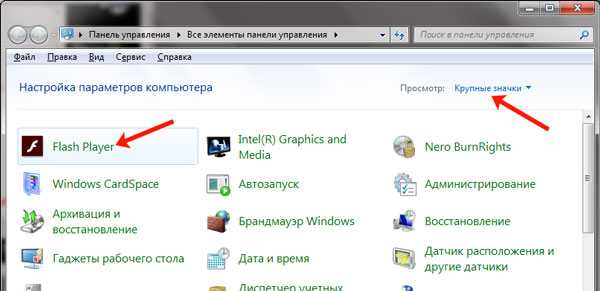
В следующем окне перейдите на вкладку «Обновления» и поставьте маркер в поле «Разрешить Adobe устанавливать обновления».
Теперь не нужно постоянно проверять, чтобы браузер использовал актуальную версию Плеера. Если появятся обновления для него, они автоматически будут загружены на компьютер.
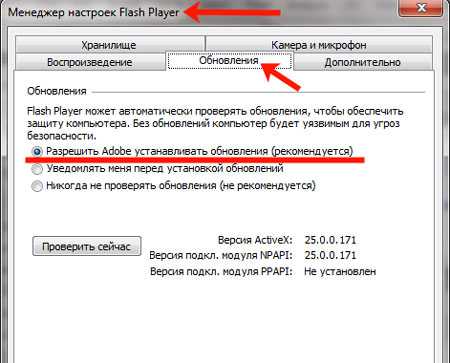
На Windows 10
В операционной системе Windows 10 все делается аналогично первому пункту. Сначала заходим в Панель управления – нажмите правой кнопкой мыши по кнопке «Пуск» и выберите из списка «Панель управления».
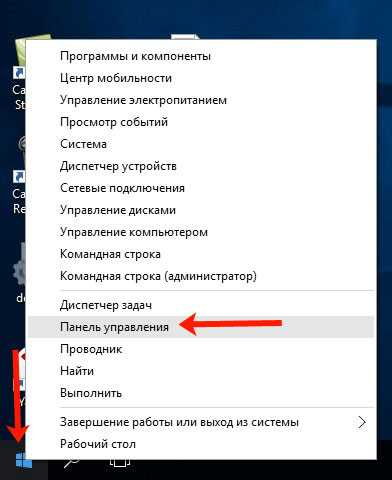
Дальше поставьте «Просмотр» – «Крупные значки». Найдите в окне упомянутый ранее пункт и кликните по нему.
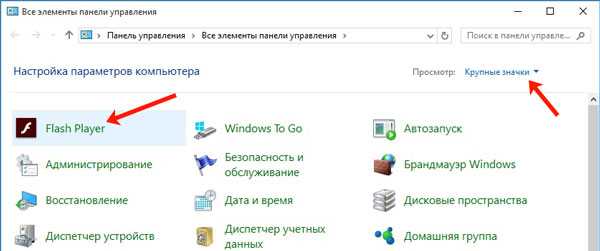
В окне «Менеджер настроек» переходим на вкладку «Обновления» и ставим маркер в поле «Разрешить Adobe устанавливать обновления». Теперь проблем с проверкой и установкой обновлений для Флеш Плеера в Опере возникнуть не должно.
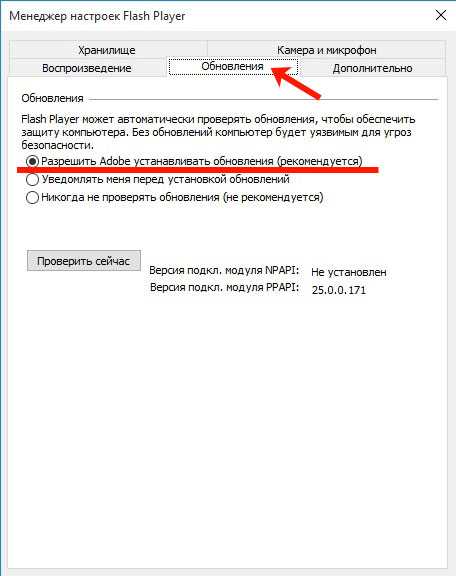
Как узнать установленную и последнюю версию Флеш Плеера для Оперы
Если Вам нужно узнать, какая версия Flash Player установлена на компьютере и используется в Опере, тогда откройте окно «Менеджер настроек», описанным выше способом.
На вкладке «Обновления» в строке «Версия подкл. модуля PPAPI» будет указана версия установленного Плеера.
Теперь давайте посмотрим, какая версия является последней для Flash Player. Для этого в открытом окне нажмите на кнопку «Проверить сейчас».
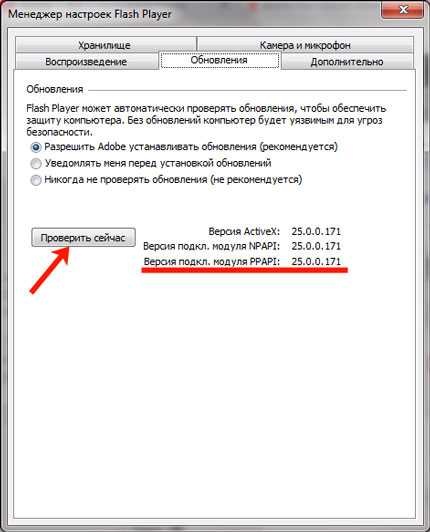
Откроется официальный сайт компании Adobe. Здесь в виде таблицы указано, какая версия Плеера для какого браузера является актуальной.
Перейти на страницу официального сайта Adobe, чтобы посмотреть номер последней версии Флеш Плеера, можно по ссылке: http://get.adobe.com/ru/flashplayer/about/.
В первом окне выберите свою операционную систему. Дальше найдите строчку «Opera, Chromium based browsers — PPAPI» и посмотрите в последнем столбце текущую версию плеера. Если она совпадает с той, которая установлена на компьютере, тогда в обновлении нет необходимости.
На сайте также будет показана установленная у Вас на компьютере версия Flash Player –небольшое окошко «Version Information» в правом верхнем углу таблицы.
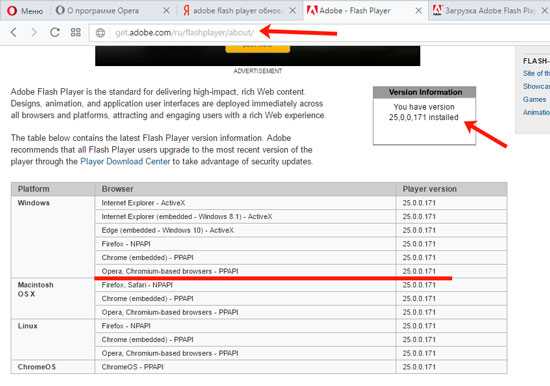
Самостоятельно обновляем Flash Player
Если Вы проверили, какая версия Флеш Плеера является последней, и с Вашей она не совпала, тогда нужно вручную выполнить обновление данного плагина для Opera. Для этого на предыдущей странице перейдите по ссылке «Player Download Center», которая есть в тексте над таблицей.
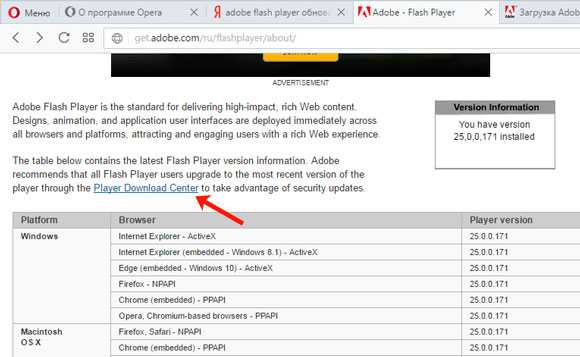
После этого откроется официальная страница сайта компании Adobe для загрузки Плеера. В первом столбце будет указано, какая версия установится на компьютер, и характеристики Вашей операционной системы. Во втором столбце уберите галочки со всех «Дополнительных предложений», чтобы не установить ничего лишнего. Затем нажмите на кнопку «Установить сейчас».
Перейти на страницу компании Adobe для загрузки Флеш Плеера можно по ссылке: https://get.adobe.com/ru/flashplayer/.
Обратите внимание, что скачивать и устанавливать Adobe Flash Player нужно только с официального сайта. Если в Интернете появится всплывающее окно, что Вам нужно обновить Flash Player, не переходите по ссылке. В противном случае, высока вероятность заражения компьютера вирусом. Лучше проверьте сами описанным выше способом, какая версия у Вас установлена и требуется ли обновление.
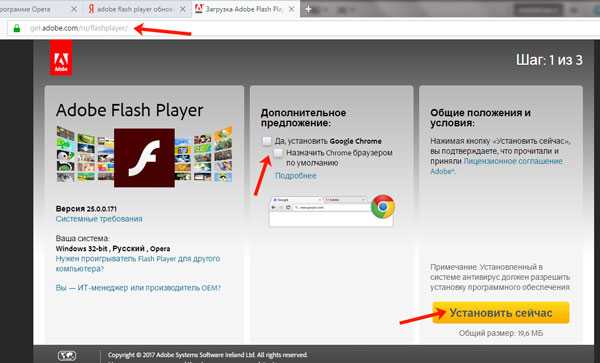
Выберите папку на компьютере, куда будет сохранен нужный нам файл и нажмите «Сохранить». В примере, я сохранила его на Рабочий стол.
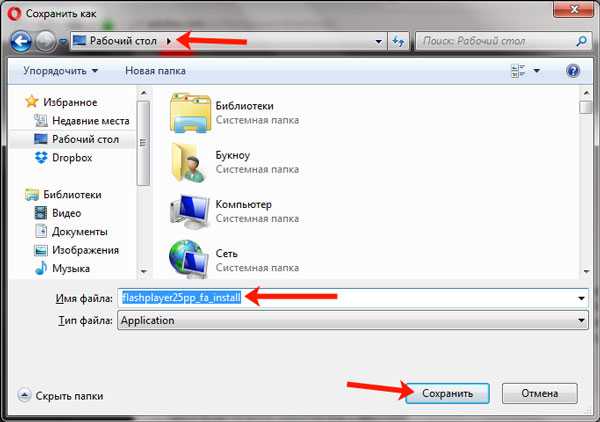
Найдите скачанный файл и запустите его. Затем дождитесь, когда закончится установка.
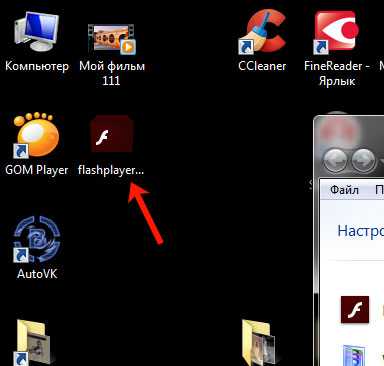
Думаю, у Вас получилось посмотреть версию Flash Player, которая используется в Опере и, при необходимости, обновить ее, скачав установочный файл с официального сайта.
inetfishki.ru
Программа для воспроизведения игр в одноклассниках. Исправляем проблему с Adobe Flash Player в Одноклассниках
Что бы ни говорили некоторые люди, Adobe Flash все еще остается очень востребованной технологией в Интернете. И никакой HTML5 пока не в состоянии полностью его заменить.
Противники Flash прежде всего любят вспоминать о надоедливых рекламных баннерах, сделанных с помощью данной технологии. Однако существуют и более достойные примеры использования.
В первую очередь, я бы упомянул различные сервисы для просмотра видео (YouTube , Vimeo ) и прослушивания музыки (Яндекс.Музыка , Pandora ).
Также, не лишним будет напомнить об огромном количестве разнообразных игр, разработанных при помощи Flash (посмотрите, например, ).
К третьей нише я бы отнес всяческие онлайн-приложения, начиная с простеньких чатов и заканчивая навороченными редакторами изображений.
Ну, а чтобы воспользоваться упомянутыми сервисами, необходимо сначала установить на компьютер специальный плагин для браузера, который называется Adobe Flash Player . Об этом и поговорим.
Предостережение
Самое главное правило, которое стоит запомнить: устанавливайте Adobe Flash Player только с официального сайта компании-разработчика.
В Интернете вы не раз столкнетесь с предложениями обновить якобы устаревший Flash Player. Ни в коем случае не поддавайтесь на подобные провокации, а при любых сомнениях идите на официальный сайт и скачивайте плагин там.
Иначе вы рискуете стать жертвой злоумышленников, которые под видом обновления с радостью подсунут вам вредоносную программу.
Онлайн-установка Adobe Flash Player
Для определенности, стоит понимать, что для Windows фактически существует 3 версии плагина, которые можно скачать с сайта Adobe:
Google Chrome уже имеет встроенный Adobe Flash Player , который обновляется вместе с браузером. То же самое верно и для Internet Explorer в Windows 8/10 и новее.
1. Итак, откройте специальную страницу на сайте компании Adobe . Для загрузки будет предложена версия плагина, подходящая для вашего браузера и операционной системы.
2. Снимите галочку с пункта «Да, установить Google Chrome (не обязательно)», если таковой имеется, и нажмите на оранжевую кнопку Загрузить .
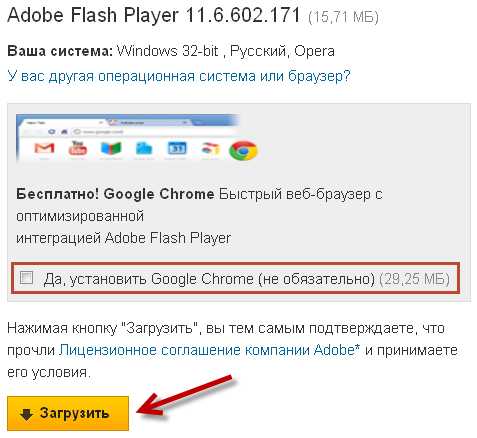
3. Произойдет перенаправление на другую страницу и через пару мгновений вы должны увидеть диалоговое окно (если вы пользуетесь Оперой ), в котором следует нажать кнопку Запуск .
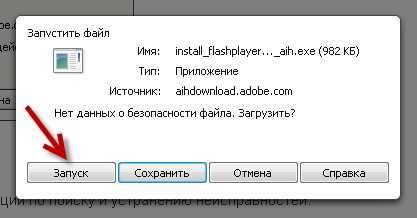
В зависимости от используемого браузера и его настроек, загрузка файла может начаться автоматически, без появления каких-либо диалоговых окон. В этом случае дождитесь окончания процесса загрузки и запустите скачанный файл самостоятельно.
4. Подождите немного, пока на экране не появится окно с заголовком . Убедитесь, что выбран первый переключатель «Разрешить Adobe устанавливать обновления (рекомендуется)» и нажмите Далее .
5. Теперь необходимо подождать, пока завершится загрузка и установка Adobe Flash Player . Время ожидания зависит от скорости вашего подключения к Интернет.
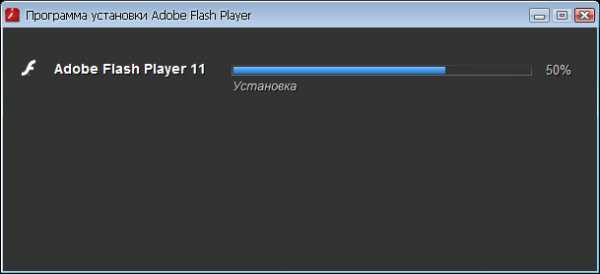
6. После окончания установки нажмите Завершить .
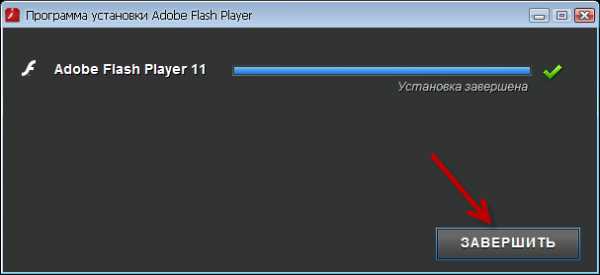
7. Откроется страница, на которой будет написано, что установка выполнена успешно.
Установка Adobe Flash Player с помощью офлайн-инсталлятора
В предыдущем разделе мы узнали как установить плагин Adobe Flash Player с помощью так называемого онлайн-инсталлятора. При этом сначала запускается небольшая программа-установщик, а затем она уже самостоятельно скачивает и устанавливает последнюю версию Adobe Flash Player . В большинстве случаев таким вариантом вполне можно пользоваться.
Однако, если вы хотите установить Adobe Flash Player своим друзьям или знакомым, у которых еще не настроено подключение к Интернет, или вы просто привыкли держать инсталляторы нужных программ у себя под рукой, тогда необходимо заранее скачать полные версии установочных файлов.
На сайте компании Adobe существует отдельная страница, на которой собраны ссылки на загрузку офлайн-инсталляторов для всех доступных платформ.
1. Сначала откройте эту страницу .Update: К сожалению, данная страница была убрана с сайта Adobe. Ссылки на офлайн-инсталляторы в начале статьи все еще работают.
2. Прокрутите ее до раздела Downloads .
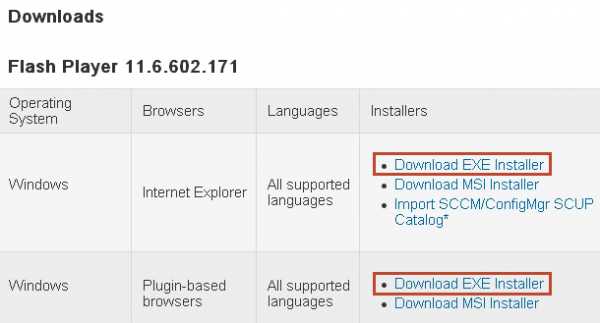
3. В верхней части таблицы в последней колонке Installers будут ссылки на последние версии установочных файлов для Windows :
4. Скачайте на свой компьютер 3 файла:
- install_flash_player_ax.exe [плагин для Internet Explorer ]
- install_flash_player.exe [плагин для Firefox ]
- install_flash_player_ppapi.exe [плагин для Opera и других Chromium -браузеров]
5. Запустите нужный файл.
6. В открывшемся окне поставьте галочку возле пункта «Мною прочитаны и приняты условия лицензионного соглашения Flash Player» и нажмите кнопку Установка .
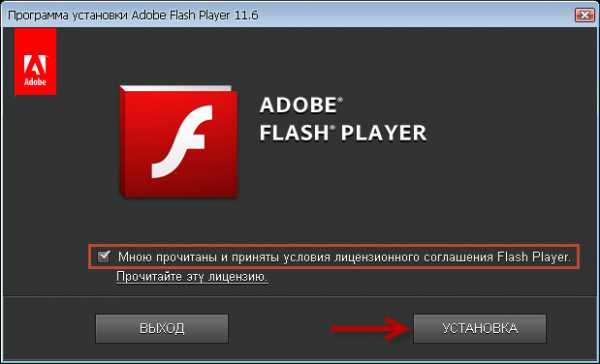
7. Если в этот момент у вас запущен браузер, вас попросят его закрыть, чтобы продолжить установку.
8. После закрытия браузера установка плагина будет автоматически продолжена.
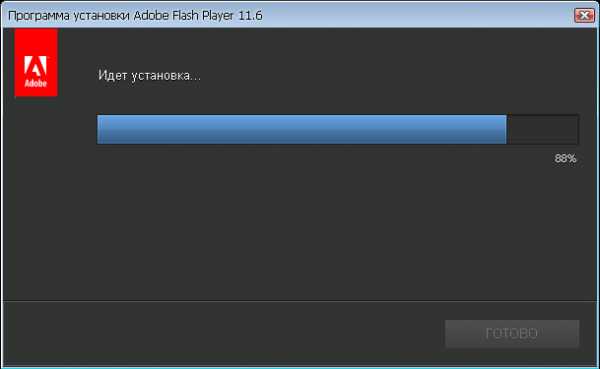
9. Теперь оставьте переключатель в первом положении возле пункта «Разрешить Adobe устанавливать обновления (рекомендуется)» и нажмите Готово .
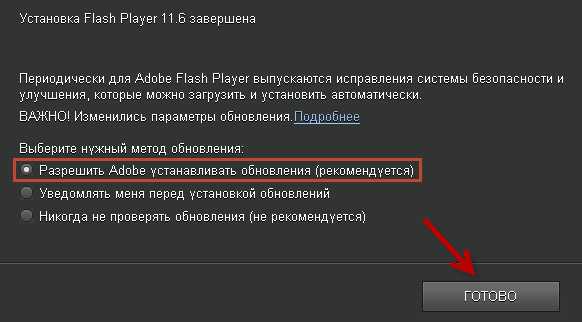
Абсолютно так же устанавливается и другая версия плагина.
Автоматическое обновление и безопасность Adobe Flash Player
Из-за своей распространенности плагин Adobe Flash Player стал излюбленной мишенью для злоумышленников, которые не оставляют попыток использовать проблемы в безопасности, присутствующие в старых версиях плагина, для установки на компьютер вредоносных программ. Поэтому очень важно, чтобы Adobe Flash Player своевременно обновлялся до последней версии.
Начиная с версии 11.2.202.228 в плагин встроена возможность автоматической проверки обновлений. Надеюсь, что во время установки вы оставили переключатель в положении «Разрешить Adobe устанавливать обновления (рекомендуется)».
Если вы хотите удостовериться, что автоматическое обновление плагина действительно включено, это можно сделать в Панели управления .
1. Откройте Панель управления и дважды щелкните по значку Flash Player .
2. Откроется . Перейдите на последнюю вкладку Дополнительно .
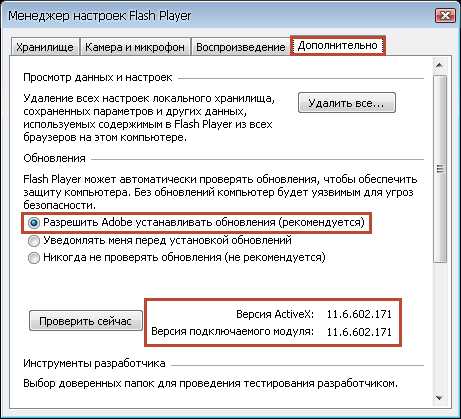
Убедитесь, что переключатель находится в позиции «Разрешить Adobe устанавливать обновления (рекомендуется)». В этом случае все внеплановые обновления будут устанавливаться автоматически.
При доступности плановых обновлений будет показано уведомление с предложением обновиться до последней версии.
В этом же окне можно узнать версии установленных плагинов для Internet Explorer (версия ActiveX ) и остальных браузеров (версия подключаемого модуля).
3. Закройте Менеджер настроек Flash Player .
Планировщик заданий и автоматическая проверка обновлений
Существует один важный нюанс работы автоматического обновления Adobe Flash Player в Windows . Связан он с тем, что для проверки обновлений используется штатная системная служба - Планировщик заданий .
Таким образом, если данная служба отключена, автоматическая проверка обновлений Adobe Flash Player работать не будет. Обычно данную службу не отключают, но если вы не уверены, проверить не помешает.
1. Нажмите сочетание клавиш Windows+R и в появившемся окне введите команду services.msc . Нажмите Enter .
2. Откроется окно Службы . Найдите в списке Планировщик заданий .
3. Убедитесь, что в колонке Состояние написано Работ
iuni.ru
- Где в windows 10 калькулятор
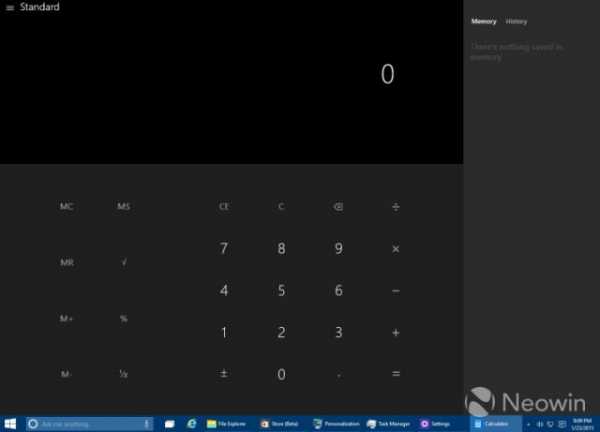
- Ip что это

- В скайпе нету звука
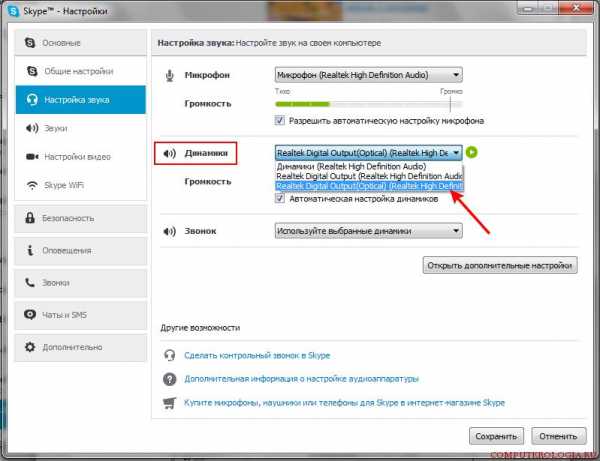
- Как сайт на wordpress взломать
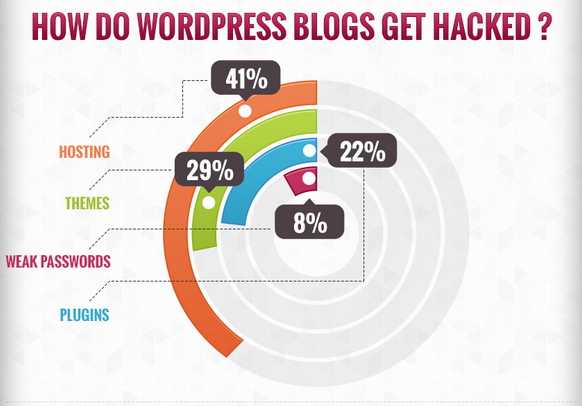
- Вычисляемый столбец sql

- Возможности рабочего стола windows server 2018 r2

- Что лучше zte blade v7 lite или zte blade v7

- Svchost exe netsvcs грузит память windows 7
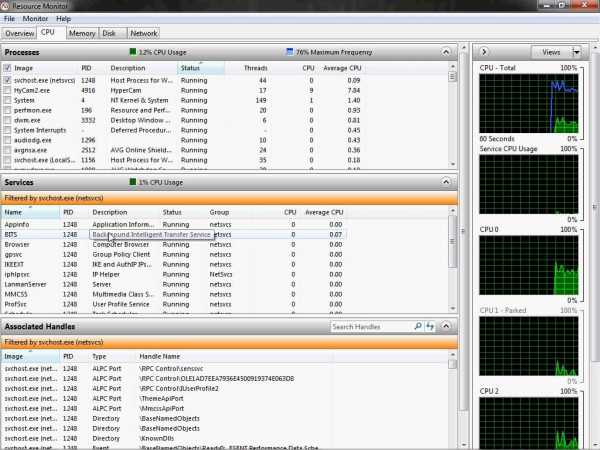
- Как улучшить производительность компьютера для игр

- Почему пропадает интернет на ноутбуке через wifi
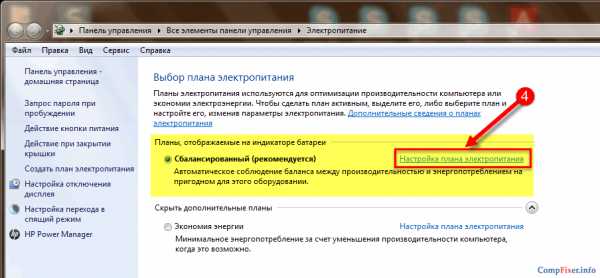
- Не работает windows media center на windows 7

