Настройка Debian 9.1 подробное руководство. Debian настройка
Настройка Debian 9.1 подробное руководство
 Исходя из аналитики метрик своего сайта. Я обнаружил, что многие пользователи не знают, как грамотно проводится настройка Debian 9.1. Настройка Debian в моем случае не нужна, так как хостинг панель VestaCp, устанавливается исключительно на чистую операционную систему. Но произвести минимальный настройки сети необходимо в первую очередь.
Исходя из аналитики метрик своего сайта. Я обнаружил, что многие пользователи не знают, как грамотно проводится настройка Debian 9.1. Настройка Debian в моем случае не нужна, так как хостинг панель VestaCp, устанавливается исключительно на чистую операционную систему. Но произвести минимальный настройки сети необходимо в первую очередь.
Статью я публикую, только в помощь пользователям, в правильном порядке выполнить необходимые настройки Debian 9.1. Для обеспечения корректной и продуктивной работоспособности системы. Вы сможете грамотно обновить системные компоненты и программное обеспечение. Установить актуальные пакеты расширений и необходимые программы.У многих пользователей возникают проблемы при настройке Debian 9.1 — это связано с нарушением последовательности действий в настройке системы. Ознакомьтесь с этой статьей, она обязательно поможет вам. Перейдем непосредственно к руководству.
Содержание статьи:
Настройки сети через файл interfaces
Правильная настройка сети Debian, предполагает редактирование файла interfaces, содержащего основные сетевые настройки. Метод позволяет сохранить внесенные изменения, даже после перезагрузки системы. Открыть его можно с помощью редактора в режиме sudo. Если необходима установка sudo, введите в консоли следующие команды:
apt-get install sudo adduser ваш логин в системе sudo
apt-get install sudo adduser ваш логин в системе sudo |
Затем выполните перезагрузку системы.
Для открытия файла interfaces, введите одну из предложенных команд. Здесь разница в редакторах, можете посмотреть файл в обоих и выбрать удобный вам редактор.
sudu gedit / etc / network / interfaces sudo mcedit / etc / network / interfaces
sudu gedit / etc / network / interfaces sudo mcedit / etc / network / interfaces |
Открытый файл конфигурации, приводим к следующему виду: (мои комментарии копировать не нужно)
Сохраняем настройки сети следующей командой:
/etc/init.d/networking restart
/etc/init.d/networking restart |
Команда restart выполняет перезапуск сети. Дополнительно можно проверить установленные ip в системе командой:
Задаем имя хоста
Чтобы проверить текущее имя хоста, указанное в параметрах системы воспользуйтесь командой:
Изменить информацию можно в следующем файле, если нужно пропишите в нем необходимое имя хоста:
mcedit /etc/hostname Добавьте имя хоста к примеру: debian9.1
mcedit /etc/hostname Добавьте имя хоста к примеру: debian9.1 |
Организуем правильную связь между ip адресом и именем хоста. Установим связность через следующий файл:
Сохраняем изменения:
Указываем DNS сервера
Укажем последние конфигурационные параметры для завершения настройки сети. Изменим следующий файл:
mcedit /etc/resolv.conf - укажите в нем необходимые DNS сервера следующим образом: nameserver 192.168.1.1 - при необходимости можно указать и публичные сервера Яндекс и Гугла.
mcedit /etc/resolv.conf - укажите в нем необходимые DNS сервера следующим образом: nameserver 192.168.1.1 - при необходимости можно указать и публичные сервера Яндекс и Гугла. |
Если установка предполагает наличие программы «resolvconf» — проверить можно командой:
dpkg -l | grep resolvconf
dpkg -l | grep resolvconf |
Если ответ в консоли отсутствует, значит программа не установлена. В случае ее наличия в системе, дополнительно можно добавить строки с днс серверами в конец настроек файла interfaces. Готовый файл должен соответствовать следующему виду:
Сохраняем все настройки сети еще раз:
systemctl restart networking
systemctl restart networking |
Я рекомендую перезагрузить систему, чтобы полностью применить необходимые изменения. Стоит учитывать, что это не все настройки, которые можно выполнить, а только самые необходимые.
Указываем репозитории для Debian 9.1
Debian 9.1 поставляется, с репозиториями содержащими свободное программное обеспечение. Обновление в таком случае, может не произойти корректным образом. Давайте внесем изменения в файл ресурсов и пропишем в него официальные репозитории.
Примечание: Первые два репозитория можно удалить, надобности в них нет.
Далее открываем файл sources.list:mcedit /etc/apt/sources.list
mcedit /etc/apt/sources.list |
Приведем файл к следующему виду:
Основные настройки Debian 9.1 закончены, остается только обновить систему и установить дополнительное программное обеспечение.
Обновление системных файлов и программ
Обновление Debian 9.1 stretch, проводится аналогичным методом введения команды в консоли. Важность обновления системы, является залогом: производительности, безопасности и общей актуальности ОС. Все необходимые команды прово
nicola.top
Настройка сети в Debian
В текущей статье я расскажу об очень популярной теме, с которой начинается практически любая первоначальная работа с сервером. Настройка основных параметров сети в Debian — ip адрес, dhcp, ipv6, dns, hostname, статические маршруты, сетевые карты и другие network параметры. Двигаться по теме будем шаг за шагом от простого к сложному, разбирая все нюансы по порядку и отвечая на наиболее популярные вопросы.
Сетевые настройки на сервере Debian
Вопрос настройки сети я уже кратко поднимал в теме начальной настройки Debian. Я рекомендую с ней ознакомиться и выполнить некоторые подготовительные действия, чтобы было удобнее работать далее. Сейчас мы подробно разберем все наиболее значимые нюансы сетевых настроек, которые могут пригодиться в повседневной работе.
Первоначальная настройка сети начинается во время установки сервера. Если у вас есть сетевой интерфейс и dhcp сервер в сети, то сеть сконфигурируется автоматически на основе полученных настроек и будет готова к работе. В последствии вы можете выполнить настройку сети в Debian через консоль с помощью программ ip или ifconfig. Наиболее популярным и современным средством на текущий момент является ip, поэтому в дальнейшем рассмотрим вопрос конфигурации сетевых интерфейсов с ее помощью. Про ifconfig тоже не забудем. Рассмотрим ее позже отдельно.
Отдельно стоит такой инструмент управления сетевыми подключениями как Network manager. Он используется в сочетании с графическими оболочками, которых на сервере обычно нет, поэтому вопрос его настройки я не буду рассматривать. Мне просто не на чем это делать, да и не вижу смысла.
Есть 2 различные возможности изменить сеть в Debian:
- Настройка сети из консоли с помощью указанных ранее консольных программ.
- С помощью редактирования конфигурационного файла сетевых интерфейсов /etc/network/interfaces.
Мы рассмотрим оба этих варианта. Вводная теоретическая часть окончена, приступаем к практике.
Настройка статического IP
Вы установили сервер и во время установки указали какие-то сетевые параметры, или не указали, не важно. Но сейчас вы решили, что вам нужно назначить статический ip (static ip) адрес. Воспользуемся для этого утилитой ip. Сначала посмотрим список всех сетевых интерфейсов:
# ip aУ меня в системе 1 сетевой интерфейс eth0 и он каким-то образом уже сконфигурирован. Назначим ему еще один статический адрес:
# ip addr add 192.168.1.35/24 dev eth0Этот адрес будет добавлен к уже существующему адресу. Проверим это:
# ip a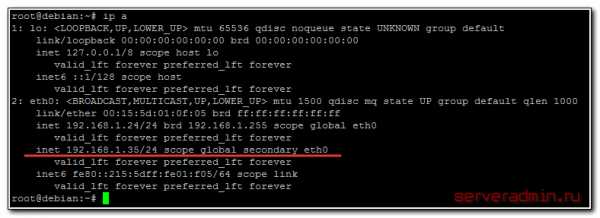
Теперь сервер будет доступен по обоим адресам. Текущая настройка сохранится только до перезагрузки сервера. Чтобы она применялась во время загрузки, нужно либо каким-то образом добавить команду на изменение настроек в автозагрузку, например в /etc/rc.local, но это будет костыль. Правильнее отредактировать файл, который отвечает за сетевые настройки в debian — /etc/network/interfaces. Для того, чтобы назначить постоянный статический ip адрес, его нужно привести к следующему виду:
# mcedit /etc/network/interfaces source /etc/network/interfaces.d/* auto lo iface lo inet loopback auto eth0 iface eth0 inet static address 192.168.1.35 gateway 192.168.1.1 netmask 255.255.255.0| auto | указанный интерфейс необходимо запускать автоматически при загрузке системы |
| iface | интерфейс eth0 находится в диапазоне адресов IPv4 со статическим ip |
| address | статический ip адрес |
| gateway | шлюз по-умолчанию |
| netmask | маска сети |
Для проверки перезагружаем сервер и смотрим, все ли в порядке с настройкой статического ip адреса. Если вам нужно сменить ip адрес в debian, то вы можете временно изменить его с помощью команды ip, либо постоянно, отредактировав параметр address в файле сетевых настроек interfaces.
Получение сетевых настроек по DHCP
Теперь рассмотри вариант, когда вам необходимо получить динамический ip адрес в Debian. Здесь по аналогии с предыдущими настройками можно пойди двумя путями:
- Получить ip адрес по dhcp в консоли с помощью программы dhclient, который будет работать до перезагрузки.
- Отредактировать файл конфигурации сетевых интерфейсов.
Смотрим снова на текущую конфигурацию сети:
# ip aВыполним команду на получение ip адреса по dhcp и проверим сеть:
# dhclient # ip a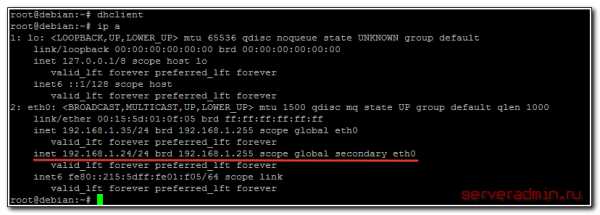
В качестве второго ip мы получили адрес от dhcp сервера. Если у вас несколько сетевых интерфейсов, то необходимо добавлять название после команды, например вот так:
# dhclient eth0Для того, чтобы сбросить адрес, нужно воспользоваться следующим ключом:
# dhclient -rОбращаю внимание, что эта команда сбросит все ip адреса интерфейса, в том числе и статические. Чтобы снова запросить адрес, нужно выполнить предыдущую команду на получение ip с указанием сетевого интерфейса eth0.
Все изменения, сделанные в консоли после перезагрузки исчезнут. Чтобы их сохранить, приведем файл /etc/network/interfaces к следующему виду:
# mcedit /etc/network/interfaces source /etc/network/interfaces.d/* auto lo iface lo inet loopback auto eth0 iface eth0 inet dhcpУстановка шлюза по-умолчанию (default gateway)
Теперь разберемся со шлюзом по-умолчанию. В предыдущих примерах со статическим ip адресом и настройками по dhcp у нас не было необходимости указывать отдельно default gateway. Мы его устанавливали вместе с остальными настройками. Чтобы посмотреть установленный по-умолчанию шлюз в debian, можно воспользоваться следующей командой в консоли:
# ip r sh default via 192.168.1.1 dev eth0 192.168.1.0/24 dev eth0 proto kernel scope link src 192.168.1.24Это шлюз по-умолчанию (default gateway). Можно воспользоваться другими, более популярными и привычными командами:
# route # netstat -nrВсе они показывают одни и то же. Если нам нужно сменить default gateway, то сначала надо удалить текущий шлюз, а потом назначить новый.
Проверяем, что получилось:
# ip r sh default via 192.168.1.50 dev eth0 192.168.1.0/24 dev eth0 proto kernel scope link src 192.168.1.24Все получилось. Эта настройка будет действовать до перезагрузки. Чтобы ее сохранить, либо меняйте конфигурационный файл interfaces, либо при необходимости придумывайте что-то еще.
Как указать DNS сервер
Остался последний из основных сетевых параметров — dns сервер. С ним в debian и ubuntu есть определенная путаница. Традиционно в linux для установки dns серверов используется файл /etc/resolv.conf. Но в какой-то момент в этих дистрибутивах появилась программа resolvconf, которая стала управлять настройками dns в системе. В итоге, файл resolv.conf постоянно перезаписывается этой программой. Нужна она в первую очередь для систем, где dns сервера постоянно меняются. Она следит за их изменением и корректно передает информацию об изменении программам, для которых это важно. Я лично не знаю таких программ и мне не приходилось сталкиваться с ситуацией, когда это было необходимо.
Если я не ошибаюсь, то в минимальной конфигурации debian программа resolvconf не устанавливается, а вот в ubuntu она стоит. Проверить наличие программы очень просто:
Если в выводе пусто, значит ее нет. Тогда все очень просто. Для того, чтобы указать dns сервер, достаточно его записать в файл /etc/resolv.conf в следующем виде:
# mcedit /etc/resolv.conf nameserver 192.168.1.1 nameserver 77.88.8.1 nameserver 8.8.8.8| 192.168.1.1 | локальный dns сервер |
| 77.88.8.1 | публичный сервер Яндекса |
| 8.8.8.8 | публичный сервер Гугла |
Я на всякий случай указал локальный сервер и 2 внешних. Если у вас стоит resolvconf, то в случае ненадобности, удалите его командой:
# apt-get remove resolvconfПосле этого сервер надо перезагрузить и удалить сломавшуюся символьную ссылку /etc/resolv.conf, а вместо нее создать файл с нужным содержанием, которое я привел выше.
Если же вам по какой-то причине необходима указанная выше программа, она у вас стоит и вы не хотите ее удалять, то адрес dns сервера необходимо указать в файле /etc/network/interfaces, добавив к параметрам интерфейса еще один:
dns-nameservers 192.168.1.1 77.88.8.1 8.8.8.8Этот параметр нужно установить сразу после указания шлюза gateway. Несколько адресов разделяются пробелом.
Изменить hostname (имя хоста)
Во время установки debian вы указывали имя хоста. Посмотреть его текущее значение можно в консоли:
# hostname debianЭто значение записано в файле /etc/hostname. Есть 2 способа изменить hostname в debian:
- Простой и быстрый с помощью консольной команды. Результат работает только до перезагрузки компьютера. Потом вернется старое имя.
- С помощью изменения конфигурационного файла результат сохраняется и после перезагрузки. Чтобы сразу применить изменение, потребуется выполнить системный скрипт.
Для первого способа достаточно в консоли ввести команду:
# hostname debian8Теперь проверим, что получилось:
# hostname debian8Имя хоста изменилось, но в файле /etc/hostname по-прежнему указано прошлое значение. После перезагрузки hostname снова примет старое значение debian. Чтобы сделать постоянное изменение, необходимо ввести новое значение в файл вручную:
# mcedit /etc/hostname debian8Для применения изменения без перезагрузки сервера, выполните системный скрипт:
/etc/init.d/hostname.shТеперь проверьте текущее значение имени хоста. Оно изменится на то, что записано в файле.
2 и более IP на одном интерфейсе
Достаточно часто возникают ситуации, когда необходимо назначить несколько ip на одном интерфейсе. Сделать это очень просто. В самом начале я показал, как быстро через консоль в Debian можно назначить несколько ip c помощью программы. Теперь сделаем так, чтобы эти настройки сохранялись после перезагрузки. Для этого редактируем наш любимый и ненаглядный /etc/network/interfaces:
# mcedit /etc/network/interfaces source /etc/network/interfaces.d/* auto lo iface lo inet loopback auto eth0 iface eth0 inet dhcp auto eth0:1 iface eth0:1 inet static address 192.168.1.35 netmask 255.255.255.0С такими настройками я получу 2 ip адреса на сетевом интерфейсе:
- Первый от dhcp сервера.
- Второй адрес на этой же сетевой карте будет указан статически.
Вы таким образом можете добавить сколько вам необходимо адресов, используя различные параметры.
Как быстро узнать ip адрес сервера в Debian
Часто возникает вопрос, как в debian быстро узнать или проверить ip адреса, назначенные серверу. Выше я уже приводил пример простой команды, которая показывает все сетевые параметры интерфейса. Сейчас рассмотрим несколько вариантов, которые наглядно покажут только ip адреса, без лишней информации. Для начала воспользуемся уже известной командой ip, немного подрезав ее вывод:
# ip a | grep inet | awk '{print $2}'Вы узнаете все ip адреса сервера, в том числе и ipv6. То же самое, только без ipv6 можно увидеть другой командой:
# ifconfig | grep 'inet addr:'А если совсем заморочиться и обрезать все лишнее, то можно вывести только список ip адресов:
# ifconfig | grep 'inet addr:' | cut -d: -f2 | awk '{ print $1}'Аналогичный вывод будет и в таком случае:
# ifconfig | awk '/inet addr:/ {print substr($2, 6)}'Можно убрать локальный интерфейс, чтобы глаза не мозолил, тогда вообще все наглядно:
# ifconfig | awk '/inet addr:/ {print substr($2, 6)}' | grep -v 127.0.0.1Думаю, этих вариантов достаточно, чтобы проверить все ip адреса, отрезав лишнее.
Static routes (статические маршруты)
Следующим важным элементом настройки сети является управление статическими маршрутами (static routes): добавление (route add) и удаление (route del). Вновь воспользуемся консольной командой ip. Для того, чтобы добавить маршрут в debian, достаточно ввести в консоли:
# ip route add 10.0.0.0/24 via 192.168.1.50| 10.0.0.0 | адрес подсети, для которой создаем отдельный маршрут в обход шлюза по-умолчанию |
| /24 | маска подсети |
| 192.168.1.50 | адрес шлюза, который будет роутить трафик в указанную подсеть |
Проверяем таблицу маршрутов:
# routeЧтобы удалить маршрут, выполняем команду:
# ip route delete 10.0.0.0/24После перезагрузки все маршруты, добавленные таким способом, исчезнут. Чтобы статический маршрут в Debian сохранялся после перезагрузки, опять редактируем interfaces, добавляя в описание того интерфейса, к которому будут относиться маршруты, следующие строки:
post-up route add -net 10.0.0.0 netmask 255.255.255.0 gw 192.168.1.50 post-up route add -net 10.1.0.0 netmask 255.255.255.0 gw 192.168.1.60 pre-down route del -net 10.0.0.0 netmask 255.255.255.0 gw 192.168.1.50 pre-down route del -net 10.1.0.0 netmask 255.255.255.0 gw 192.168.1.60Мы добавили 2 статических маршрута. Перезагружаемся и проверяем.
Мой конфиг целиком стал выглядеть вот так:
source /etc/network/interfaces.d/* auto lo iface lo inet loopback auto eth0 iface eth0 inet dhcp post-up route add -net 10.0.0.0 netmask 255.255.255.0 gw 192.168.1.50 post-up route add -net 10.1.0.0 netmask 255.255.255.0 gw 192.168.1.60 pre-down route del -net 10.0.0.0 netmask 255.255.255.0 gw 192.168.1.50 pre-down route del -net 10.1.0.0 netmask 255.255.255.0 gw 192.168.1.60 auto eth0:1 iface eth0:1 inet static address 192.168.1.35 netmask 255.255.255.0 gateway 192.168.1.35С постоянными статическими маршрутами в debian разобрались, ничего сложного. Идем дальше.
Как выполнить перезапуск сети
Выше я везде предлагал перезагрузить сервер, чтобы проверить новые сетевые настройки. Не всегда это обязательно делать. Иногда достаточно просто перечитать сетевую конфигурацию. Для перезапуска сети в Debian можно воспользоваться командой:
# service networking restartОна выполняется не мгновенно, обычно несколько секунд. Выполнить перезагрузку сети можно так же командой:
# /etc/init.d/networking restart [ ok ] Restarting networking (via systemctl): networking.service.Она делает то же самое, но есть некая обратная связь о том, как все прошло. Если у вас все в порядке на сервере и нет сетевых ошибок, то рестарт сети можно спокойно делать удаленно по ssh. Вас даже не отключит от текущей сессии. Но на всякий случай я не рекомендую это делать, если у вас нет доступа к консоли сервера. Всякое может случиться, я бы не рисковал лишний раз. Настройку сети, как и фаервола, лучше не делать, не имея доступа к консоли сервера.
Настройка vlan в Debian
Для настройки vlan в Debian первым делом необходимо установить пакет vlan:
# apt-get -y install vlanТеперь нужно разобраться с необходимым модулем ядра для vlan — 8021q. Проверим, загружено ли оно в системе:
# lsmod | grep 8021qЕсли в выводе пусто, а по-умолчанию там будет пусто, модуль не загружен. Загрузим его и проверим:
# modprobe 8021q # lsmod | grep 8021q 8021q 27844 0 garp 13117 1 8021q mrp 17343 1 8021qВсе в порядке, vlan модуль загрузился. Добавим его в автозагрузку:
# echo 8021q >> /etc/modulesТеперь этот модуль будет загружаться при старте сервера. Создадим виртуальный интерфейс с vlan с id 1500:
# vconfig add eth0 1500Назначим адрес новому интерфейсу и запустим его:
# ip addr add 192.168.10.100/24 dev eth0.1500 # ip link set eth0.1500 upМожно в одну команду, с помощью ifconfig:
ifconfig eth0.1500 192.168.10.100 netmask 255.255.255.0 upСмотрим, что получилось:
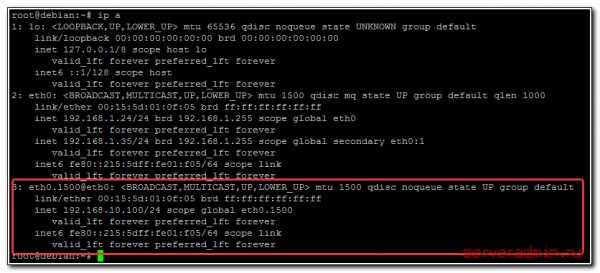
Мы выполнили настройку vlan интерфейса в Debian. Теперь сделаем так, чтобы после перезагрузки настройки сохранились. Для этого добавляем свойства vlan интерфейса в файл конфигурации сети, оставляя и не трогая то, что там уже есть:
# mcedit /etc/network/interfaces auto eth0.1500 iface eth0.1500 inet static address 192.168.10.100 netmask 255.255.255.0 vlan_raw_device eth0Перезагрузите сервер и проверьте, что получилось. Можно выполнить перезапуск сети, но если вы до этого все вручную через консоль сделали, то не поймете, сработали настройки из файла или нет. Таким образом очень просто и быстро настроить vlan на сервере с Debian.
Как отключить ipv6 в Debian
Пока еще новая версия протокола ip не получила широкого распространения, если он вам специально не нужен, ipv6 можно отключить. Прежде чем отключать, необходимо узнать, какие сервисы в настоящее время его используют и перенастроить их, отключив у них ipv6. Если этого не сделать, то в работе этих программ могут возникнуть ошибки. Скорее всего не критичные, но все равно, сделаем все аккуратно и правильно. Сначала проверим, что у нас работает на ipv6:
# netstat -tulnp | grep :::На свежеустановленном сервере debian программы ssh, exim, dhclient и rpcbind используют ipv6. Отключим это. Начнем с ssh. Открываем файл /etc/ssh/sshd_config и раскомментируем параметр ListenAddress:
# mcedit /etc/ssh/sshd_config ListenAddress 0.0.0.0Перезапускаем ssh:
# service sshd restartСделаем то же самое с exim4. Открываем файл конфигурации /etc/exim4/exim4.conf.template и в самом начале, после вступительных комментариев пишем:
# mcedit /etc/exim4/exim4.conf.template disable_ipv6 = trueПерезапускаем exim:
# service exim4 restartВ dhclient для отключения ipv6 в конфиге убираем все параметры в запросе request, начинающиеся с dhcp6. Должно получиться вот так:
# mcedit /etc/dhcp/dhclient.conf request subnet-mask, broadcast-address, time-offset, routers, domain-name, domain-name-servers, domain-search, host-name, netbios-name-servers, netbios-scope, interface-mtu, rfc3442-classless-static-routes, ntp-servers;Перезапускаем сеть:
# service networking restartОтключаем ipv6 в rpcbind. Открываем конфигурацию /etc/netconfig и комментируем 2 строки с udp6 и tcp6:
# mcedit /etc/netconfig #udp6 tpi_clts v inet6 udp - - #tcp6 tpi_cots_ord v inet6 tcp - -Перезапускаем службу rpcbind и nfs-common, которая от него зависит:
# service rpcbind restart # service nfs-common restartПроверяем, что у нас осталось:
# netstat -tulnp | grep ::: udp6 0 0 :::6909 :::* 1166/dhclientdhclient почему-то остался висеть на ipv6 порту, но ладно, это не страшно, запрашивать по ipv6 он все равно ничего не будет. Теперь полностью отключаем ipv6 в Debian:
# mcedit /etc/sysctl.conf net.ipv6.conf.all.disable_ipv6 = 1 net.ipv6.conf.default.disable_ipv6 = 1 net.ipv6.conf.lo.disable_ipv6 = 1Добавьте эти строки в любое место конфига, например, в самый конец. Перезапустим sysctl для применения настроек:
# sysctl -pПроверяем свойства сетевых интерфейсов командами ifconfig и ip. Информации об ipv6 быть не должно, мы его полностью отключили.
Работа с файлом hosts
В папке /etc любого linux дистрибутива, в том числе debian есть файл hosts. Разберемся немного что это за файл и для чего он нужен. По-умолчанию он выглядит следующим образом:
# cat /etc/hosts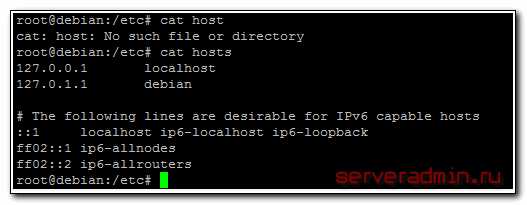
Представим, что у нас в локальной сети есть некий сервер с именем server и ip 192.168.1.50 Мы хотим к нему обращаться по имени. Тогда добавляем запись в файл hosts:
192.168.1.50 serverТеперь мы можем обращаться к серверу просто по имени server.
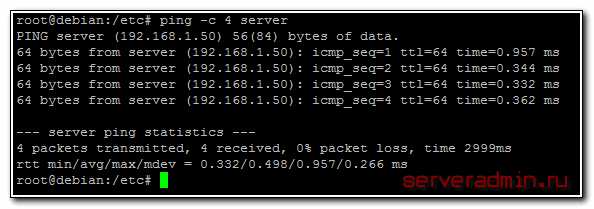
Сервер будет в первую очередь смотреть информацию в файле hosts, только потом в dns сервере. Например, если вы добавите в файл строку:
127.0.0.1 ya.ruТо обращаясь к адресу ya.ru будете попадать на локалхост:
Этот функционал может быть полезен для публикации в локальной сети каких-то внутренних сервисов, к которым доступ будет только из вашей сети. Вам нет необходимости использовать dns сервер, с файлом hosts настройка делается гораздо быстрее.
Настройка сетевой карты
Иногда возникают ситуации, когда необходимо настроить или изменить настройки сетевой карты. Сразу отмечу, что настраивать сетевую карту можно только на реальном железе. На виртуальном, скорее всего, ни одна из предложенных дальше команд не приведет к какому-нибудь результату. У виртуальных сетевых адаптеров просто нет настроек. Для начала посмотрим, какие сетевые карты есть на сервере:
# lspci | grep Eth 01:00.0 Ethernet controller: Qualcomm Atheros AR8121/AR8113/AR8114 Gigabit or Fast Ethernet (rev b0)В моем случае это единственная сетевая карта фирмы Qualcomm. Теперь установим утилиту ethtool для настройки сетевой карты:
# apt-get install ethtoolПосмотрим информацию о сетевой карте:
# ethtool eth0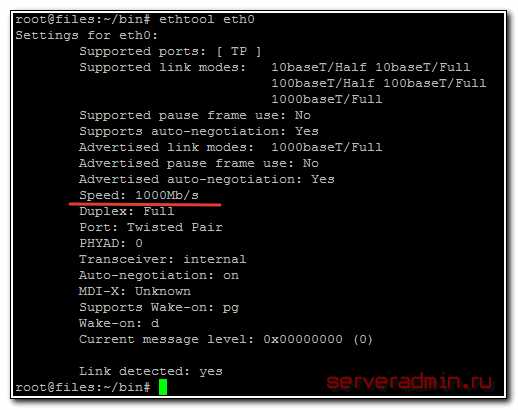
Указана текущая скорость, на которой работает карточка. Ее можно сменить в случае необходимости:
# ethtool -s eth0 speed 100 duplex fullЭтой командой можно изменить скорость сетевой карточки до 100Mb/s в случае, если там стояла другая скорость. Смотрим, что получилось:
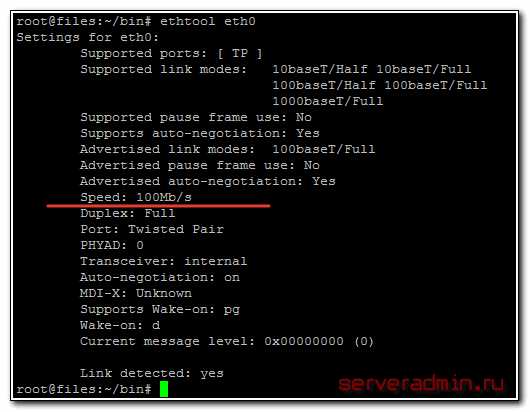
Показал просто для примера, вряд ли кому-то понадобится уменьшать скорость. Чаще нужно выполнить обратное преобразование. У меня была ситуация, когда сетевая карта упорно не хотела работать на скорость 1Gb, хотя поддерживала такую работу, и свитч был гигабитный. Долго бился и пробовал различные утилиты для изменения скорости. Оказалось, что патч корд был 4-х жильный из комплекта какого-то роутера. Им воспользовались для подключения и даже не обратили внимание на то, что он не поддерживает работу по гигабиту.
У утилиты ethtool много параметров, с помощью которых можно настроить сетевую карту. Пример этих параметров можно посмотреть на сайте redhat.
Работа с утилитой ifconfig
В завершении сетевых настроек хотел немного поговорить об ifconfig. Ранее я упомянул, что более современным средством для настройки сети является утилита ip. В последнем релизе CentOS ifconfig вообще исключили из базовой установки, ее приходится устанавливать отдельно. IP объединяет в себе два функционала — настройка сетевых интерфейсов и маршрутизации. То есть по сути она заменяет ifconfig + route. В ней реализован функционал обоих программ.
Сам я привык к ifconfig, так как она есть не только в linux, но и в freebsd. Удобно использовать одно и то же средство во всех дистрибутивах. Но последнее время переучиваюсь на ip, так как надо идти в ногу со временем. Тенденция такова, что ip будут продвигать все сильнее и сильнее в силу его большей новизны и, наверное, удобства. Что касается удобства, лично я ничего не могу сказать, мне совершенно все равно, какую команду использовать:
ip addr add 192.168.1.35/24 dev eth0или
ifconfig eth0 192.168.1.35 netmask 255.255.255.0Делают они одно и то же. Остальные команды по конфигурированию сетевых интерфейсов тоже не сильно отличаются, просто пишутся немного по-разному. Вот пример работы с маршрутами:
ip route add 192.168.100.0/24 dev eth3или
route add -net 192.168.100.0/24 dev eth3В случае с ip мы работаем с одной командой, а не двумя. Чем пользоваться вам, выбирайте сами. Если не привыкли к чему-то конкретному, рекомендую использовать ip. Мне было бы любопытно узнать, кто, что использует. Оставьте свой комментарий на эту тему.
На этом я завершаю свой материал по теме настройки сети в debian. Я рассмотрел все наиболее значимые и необходимые параметры, с которыми приходится сталкиваться во время конфигурирования сервера.
Помогла статья? Есть возможность отблагодарить автора
Дополнительные материалы по Debian
Настройки системы Настройка программных комплексов Разное| Рекомендую полезные материалы по Debian: |
|
|
|
serveradmin.ru
Как настроить сеть в Debian

Debian — специфическая операционная система. Большинство пользователей, установив ее, испытывают разного рода проблемы при работе с ней. Дело в том, что эта ОС нуждается в настройке большинства компонентов. В статье пойдет речь о том, как настроить сеть в Debian.
Читайте также:Руководство по установке Debian 9Как настроить Debian после установки
Настраиваем интернет в Debian
Есть много способов подключения компьютера к сети, большинство из них уже устарели и не используются провайдером, другие же, напротив, встречаются повсеместно. В Debian есть возможность настроить каждый из них, но в статье речь будет идти только о самых популярных.
Читайте также:Настройка сети в UbuntuНастройка сети в Ubuntu Server
Проводное соединение
В Debian существует три варианта настройки проводного соединения: с помощью внесения изменений в конфигурационный файл, при помощи программы Network Manager и используя системную утилиту.
Способ 1: Вносим правки в конфигурационный файл
Все нижеописанные действия будут выполняться через «Терминал». Это универсальный способ, который работает на всех версиях Debian. Итак, чтобы настроить проводное соединение, выполните следующее:
- Запустите «Терминал», проведя поиск по системе и нажав на соответствующую иконку.
- В появившемся окне «Терминала» введите и выполните следующую команду, чтобы открыть конфигурационный файл «interfaces»:
sudo nano /etc/network/interfaces
Читайте также: Популярные текстовые редакторы в Linux
Примечание: после выполнения команды у вас будет запрошен пароль суперпользователя, который вы указывали при установке Debian. Его ввод отображаться не будет.
- В редакторе, отступив одну строчку, введите следующие параметры:
auto [имя сетевого интерфейса]iface [имя сетевого интерфейса] inet dhcp
Примечание: имя сетевого интерфейса вы можете узнать, выполнив команду «ip address». В выдаче оно указано под номером 2.
- Если сервера DNS не прописываются автоматически, то в этом же файле их можно указать самостоятельно, введя следующее:
nameserver [адрес DNS]
- Сохраните изменения, нажав Ctrl+O, и выйдите из редактора, нажав Ctrl+X.

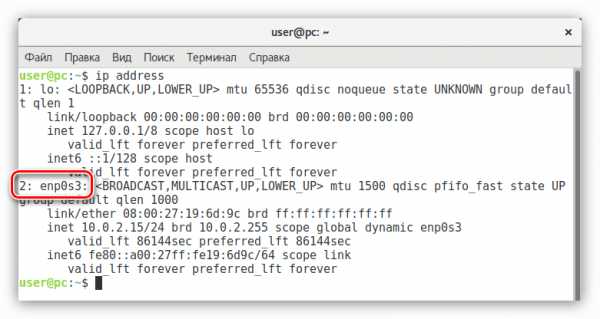
По итогу конфигурационный файл у вас должен выглядеть примерно так:
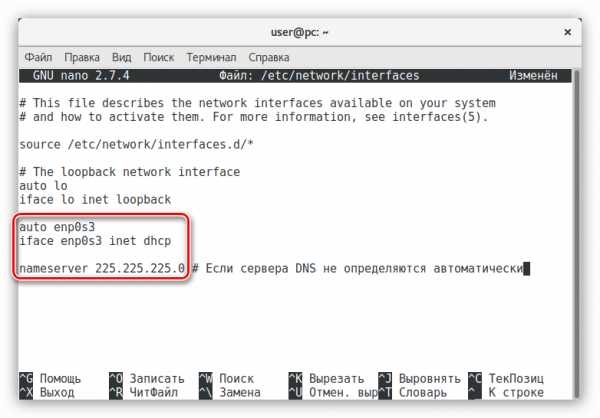
Отличаться может лишь имя сетевого интерфейса.
Только что было настроено проводное соединение с динамическим адресом. Если у вас IP-адрес статический, то настраивать сеть нужно иначе:
- Откройте в «Терминале» конфигурационный файл:
sudo nano /etc/network/interfaces
- Отступив одну строку в конце, впишите нижеуказанный текст, попутно вводя нужные данные в соответствующие места:
auto [имя сетевого интерфейса]iface [имя сетевого интерфейса] inet staticaddress [адрес]netmask [адрес]gateway [адрес]dns-nameservers [адрес]
- Сохраните изменения и выйдите из редактора nano.
Напомним, что имя сетевого интерфейса можно узнать, введя в «Терминале» команду «ip address». Если вы не знаете все остальные данные, то их можно найти в документации от провайдера или спросить у оператора из технической поддержки.
По итогу выполнения всех действий проводная сеть у вас будет настроена. В некоторых случаях, чтобы все изменения вступили в силу, нужно выполнить специальную команду:
sudo systemctl restart networking
или перезагрузить компьютер.
Способ 2: Network Manager
Если вам неудобно использовать для настройки соединения «Терминал» или вы столкнулись со сложностями при выполнении ранее изложенной инструкции, можете воспользоваться специальной программой Network Manager, которая имеет графический интерфейс.
- Откройте окно настроек Network Manager, нажав сочетание клавиш Alt+F2 и введя в соответствующее поле эту команду:
nm-connection-editor
- Нажмите кнопку «Add», чтобы добавить новое сетевое соединение.
- Определите тип нового подключения как «Ethernet», выбрав одноименный пункт из списка и нажав «Создать…».
- В новом открывшемся окне введите название соединения.
- На вкладке «Общий» установите галочки на первых двух пунктах, чтобы после запуска компьютера к сети смогли автоматически подключиться все пользователи.
- Во вкладке «Ethernet» определите вашу сетевую карту (1) и выберите способ клонирования MAC-адреса (2). Также в списке «Link negotiation» выберите строку «Игнорировать» (3). Все оставшиеся поля никак не изменяйте.
- Перейдите на вкладку «Параметры IPv4» и выберите метод настройки как «Автоматический (DHCP)». Если же DNS-сервера вы получаете не напрямую от провайдера, то выберите «Автоматические (DHCP, только адрес)» и введите серверы DNS в одноименное поле.
- Нажмите «Сохранить».
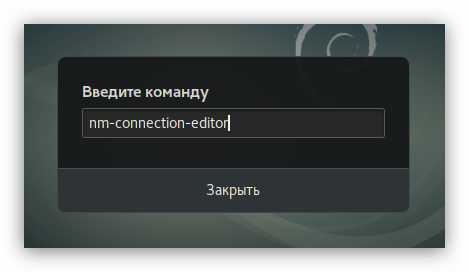
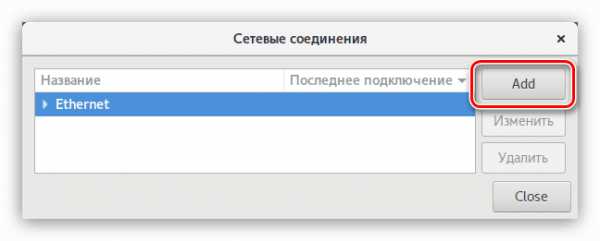
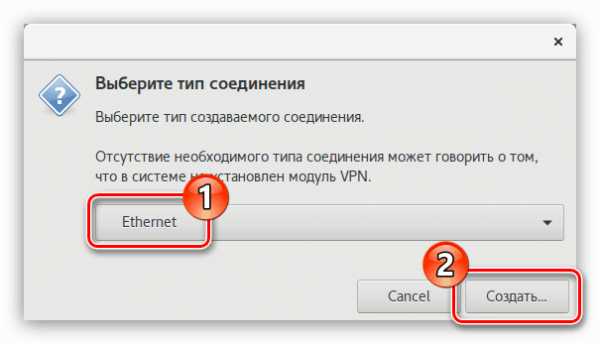
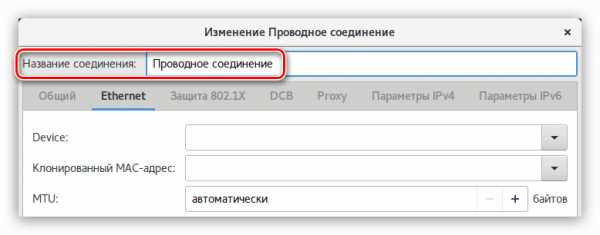
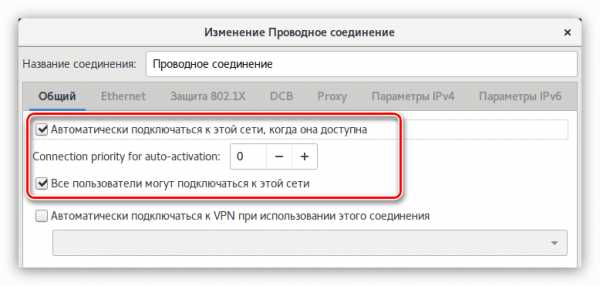
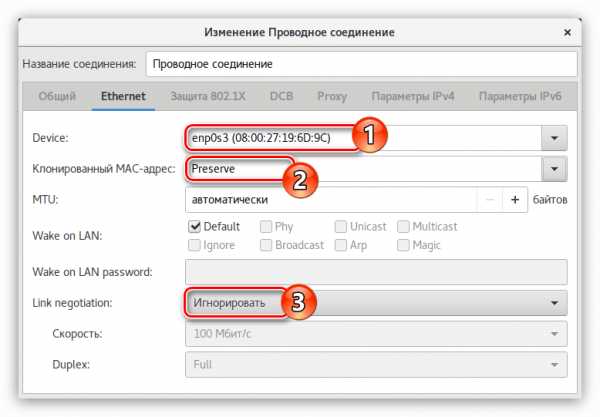
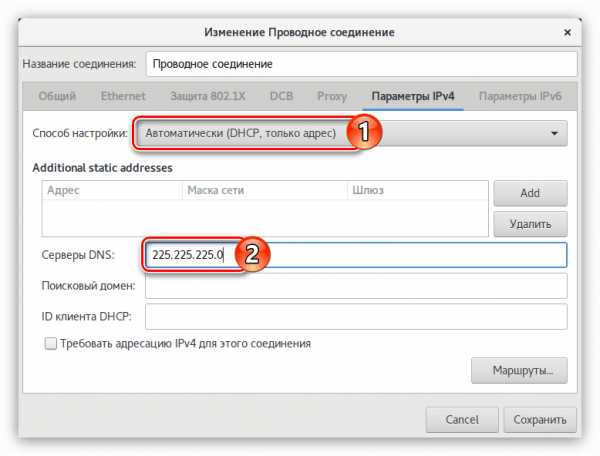
После этого соединение будет установлено. Но таким образом можно настроить лишь динамический IP, если же адрес статический, проделайте следующие действия:
- Из списка «Способ настройки» выберите строку «Вручную».
- В области «Адрес» нажмите кнопку «Add».
- Поочередно введите адрес, маску сети и шлюз.
Примечание: всю необходимую информацию вы можете узнать, связавшись с вашим провайдером.
- Укажите DNS-серверы в одноименном поле.
- Нажмите «Сохранить».
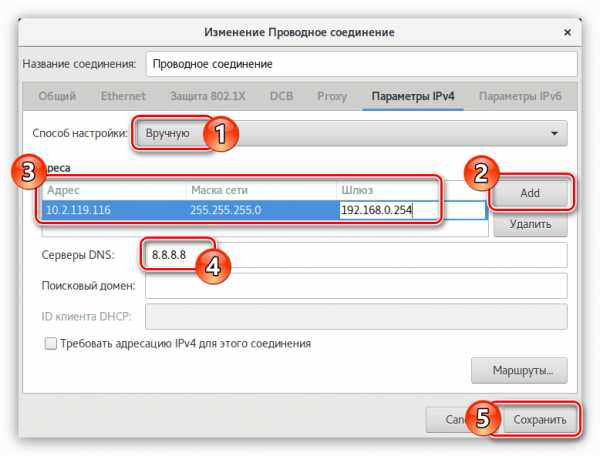
В завершение сеть будет установлена. Если сайты в браузере у вас все равно не открываются, то рекомендуется перезагрузить компьютер.
Способ 3: Системная утилита «Сеть»
Некоторые пользователи могут столкнуться с проблемой при запуске программы Network Manager. В этом случае рекомендуется воспользоваться системной утилитой, которая всегда работает стабильно. Открыть ее можно двумя способами:
- Нажав на индикатор сети в правой части панели GNOME и выбрав пункт «Параметры проводных сетей».
- Войдя в параметры системы через меню и нажав на иконку «Сеть».
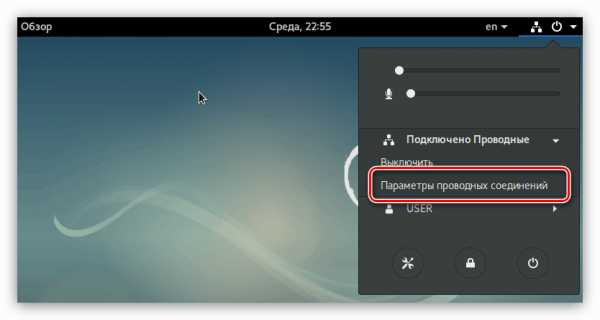
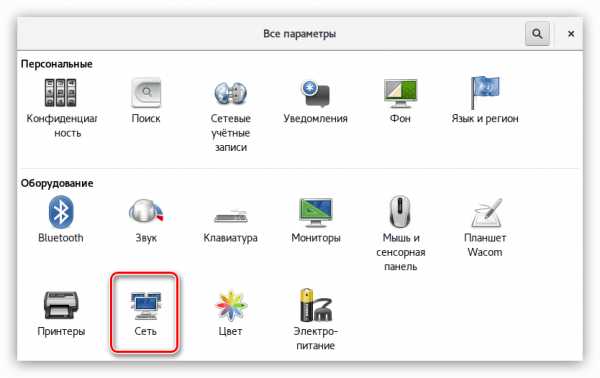
Как только утилита будет открыта, для настройки проводного соединения сделайте следующее:
- Переведите переключатель сети в активное положение.
- Нажмите на кнопку с изображением шестеренки.
- В новом окне откройте категорию «Идентификация», укажите название нового соединения и выберите MAC-адрес из списка. Также здесь вы можете разрешить автоматическое подключение к сети компьютера после запуска ОС и сделать соединение доступным для всех пользователей, установив галочки на соответствующих пунктах.
- Перейдите в категорию «IPv4» и установите все переключатели в активное положение, если провайдер предоставляет динамический IP-адрес. Если DNS-сервера нужно вписывать вручную, то деактивируйте переключатель «DNS» и впишите сервер самостоятельно.
- Нажмите кнопку «Применить».

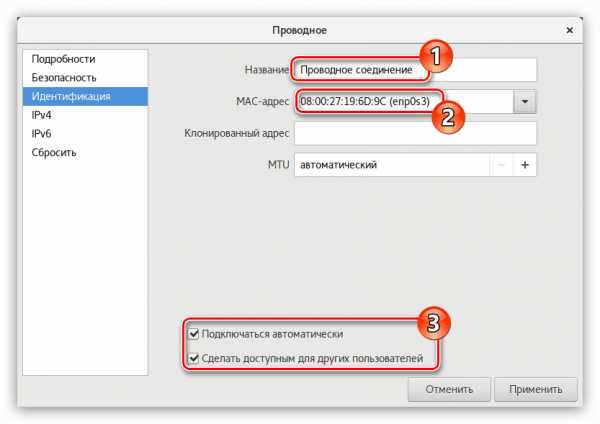
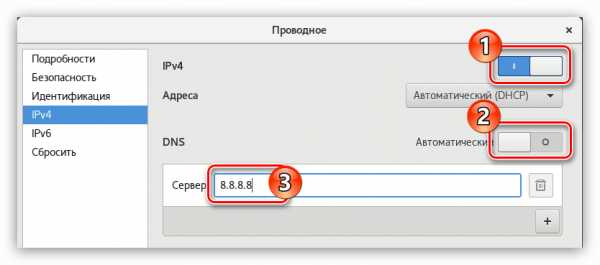
Со статическим IP необходимо в категории «IPv4» задать другие настройки:
- Из выпадающего списка «Адрес» выберите пункт «Вручную».
- В появившейся форме для заполнения введите адрес сети, маску и шлюз.
- Чуть ниже деактивируйте переключатель «DNS» и в соответствующее поле введите его адрес.
Примечание: при необходимости вы можете нажать на кнопку «+» и указать дополнительные DNS-сервера.
- Нажмите кнопку «Применить».
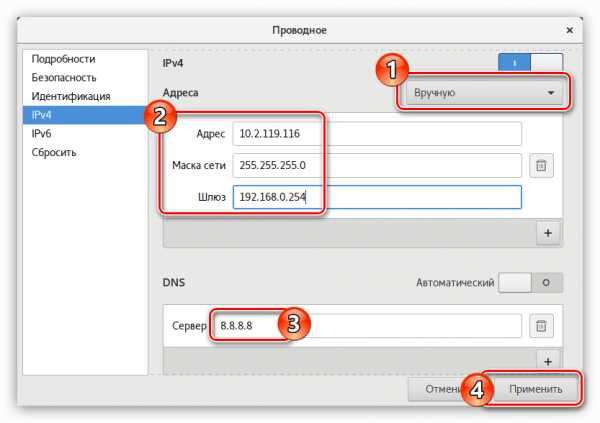
Теперь вы знаете, как в операционной системе Debian настроить проводное соединение со статическим и динамическим IP. Осталось лишь выбрать подходящий способ.
PPPoE
В отличие от проводного соединения, настроить сеть PPPoE в Debian можно всего двумя способами: через утилиту pppoeconf и с помощью уже известной программы Network Manager.
Способ 1: pppoeconf
Утилита pppoeconf — это простой инструмент, с помощью которого можно в любой операционной системе, основанной на ядре Linux, настроить соединение по протоколу PPPoE. Но в отличие от большинства дистрибутивов, в Debian эта утилита не предустановлена, соответственно ее необходимо сначала скачать и инсталлировать.
Если у вас есть возможность настроить интернет-соединение на компьютере посредством использования открытой точки доступа, например Wi-Fi, то для установки pppoeconf нужно в «Терминал» выполнить эту команду:
sudo apt install pppoeconf
Если же подключиться к Wi-Fi у вас не получается, то утилиту необходимо предварительно загрузить на другом устройстве и поместить на Flash-накопитель.
Скачать pppoeconf для 64-разрядных системСкачать pppoeconf для 32-разрядных систем
После этого вставьте флешку в свой компьютер и проделайте следующее:
- Скопируйте утилиту в папку «Загрузки», используя для этого стандартный файловый менеджер Nautilus.
- Откройте «Терминал».
- Перейдите в нем в ту директорию, где находится файл. В этом случае надо перейти в папку «Загрузки». Для этого выполните:
cd /home/UserName/Загрузки
Примечание: вместо «UserName» необходимо указать имя пользователя, которое было задано при установке Debian.
- Проведите инсталляцию утилиты pppoeconf, выполнив команду:
sudo dpkg -i [PackageName].deb
Где вместо «[PackageName]» нужно указать полное имя файла.
Как только утилита будет установлена в системе, можно переходить непосредственно к настройке сети PPPoE. Для этого:
- Запустите установленную утилиту, выполнив в «Терминале»:
sudo pppoeconf
- Подождите окончания сканирования устройств.
- Определите сетевой интерфейс из списка.

Примечание: если сетевая карта всего одна, то сетевой интерфейс определится автоматически и этот этап будет пропущен.
- На первый вопрос отвечайте утвердительно — утилита предлагает вам использовать популярные параметры настройки соединения, что подходят для большинства пользователей.
- Введите логин, который был выдан вашим провайдером, и нажмите «ОК».
- Введите пароль, который дал вам провайдер, и нажмите «ОК».
- Ответьте утвердительно, если DNS-сервера определяются автоматически. В противном случае выберите «Нет» и укажите их самостоятельно.
- Позвольте утилите ограничить объем MSS до 1452 байт. Это исключит ошибки при открытии некоторых сайтов.
- Выберите «Да», чтобы соединение PPPoE устанавливалось автоматически при каждом запуске системы.
- Чтобы установить соединение прямо сейчас, ответьте «Да».

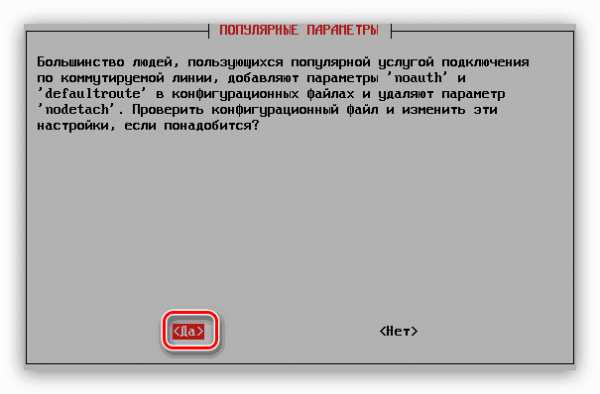

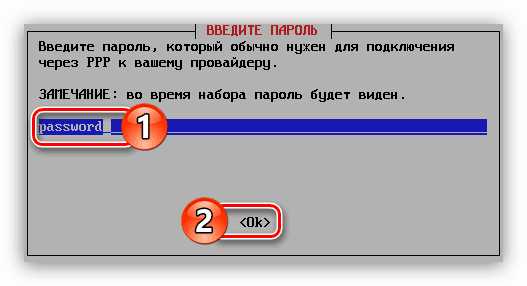




Если вы выбрали ответ «Да», то интернет-соединение должно быть уже установлено. В противном случае для подключения необходимо ввести команду:
sudo pon dsl-provider
Для отключения выполните:
sudo poff dsl-provider
На этом инструкцию по настройке сети PPPoE с помощью утилиты pppoeconf можно считать законченной. Но если вы столкнулись с некоторыми трудностями при ее выполнении, то попробуйте использовать второй способ.
Способ 2: Network Manager
С помощью Network Manager установка соединения PPPoE займет больше времени, но если у вас нет возможности скачать утилиту pppoeconf себе на компьютер, то это единственный способ настроить интернет в Debian.
- Откройте окно программы. Для этого нажмите сочетание клавиш Alt+F2 и в появившееся поле введите следующую команду:
nm-connection-editor
- В открывшемся окне кликните по кнопке «Add».
- Выберите из списка строку «DSL» и нажмите кнопку «Создать».
- Откроется окно, в котором нужно вписать наименование соединения в соответствующую строку.
- Во вкладке «Общий» рекомендуется поставить галочки на первых двух пунктах, чтобы при включении ПК сеть устанавливалась в автоматическом режиме и к ней имели доступ все пользователи.
- На вкладке DSL введите имя пользователя и пароль в соответствующие поля. Если этих данных у вас нет, то их можно узнать у провайдера.
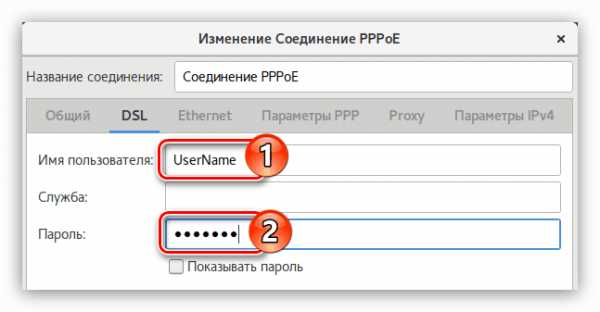
Примечание: название службы вписывать не обязательно.
- Перейдя во вкладку «Ethernet», выберите в списке «Device» наименование сетевого интерфейса, в списке «Link negotiation» — «Игнорировать», а в поле «Клонировать MAC-адрес» укажите «Preserve».
- Во вкладке «Параметры IPv4» при динамическом IP нужно из списка «Способ настройки» выбрать «Автоматически (PPPoE)».
- Нажмите «Сохранить» и закройте окно программы.
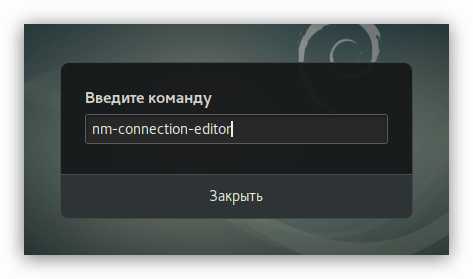
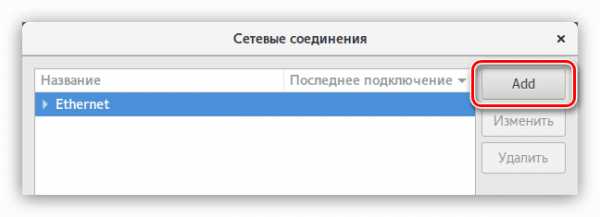
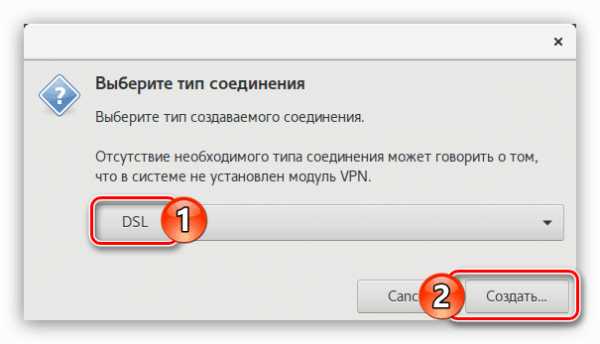
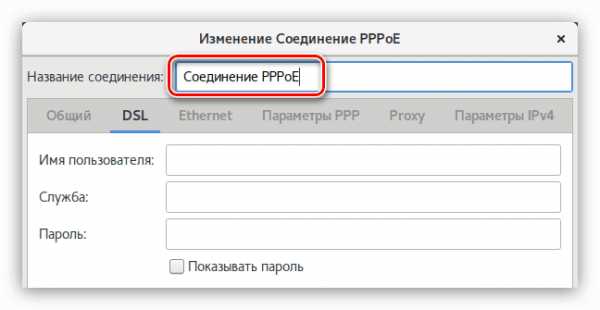
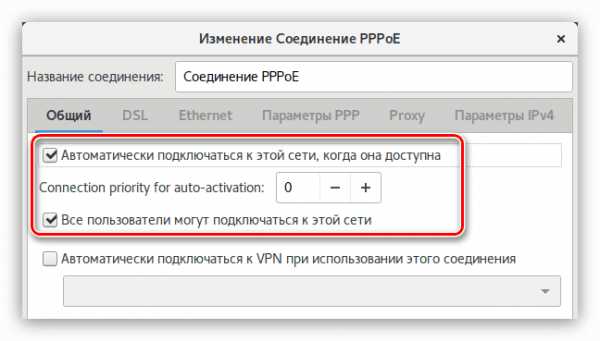
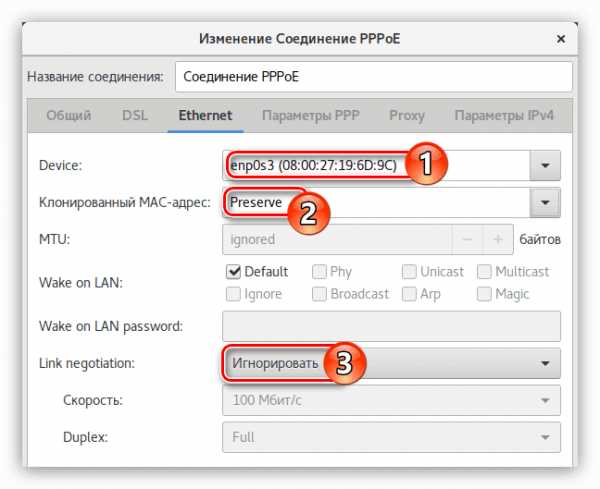
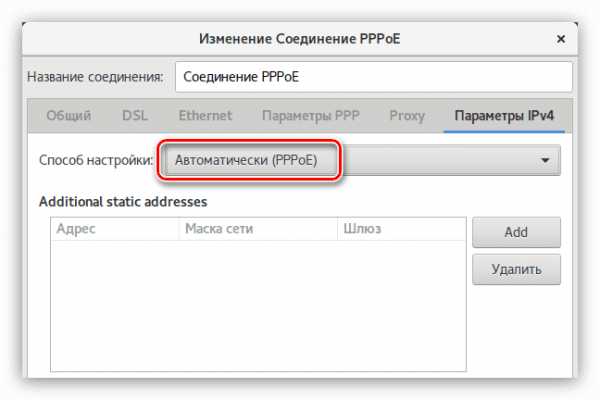
Если сервера DNS приходят не напрямую от провайдера, то выберите «Автоматически (PPPoE, только адрес)» и впишите их самостоятельно в одноименное поле.
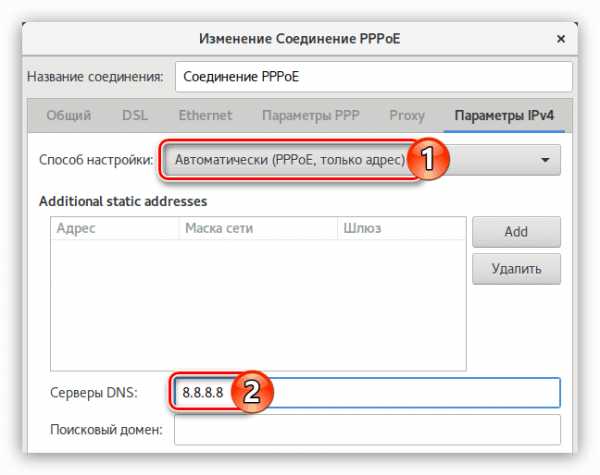
В случае, когда IP-адрес у вас статический, нужно выбрать ручной способ и прописать все параметры в соответствующие поля для ввода.
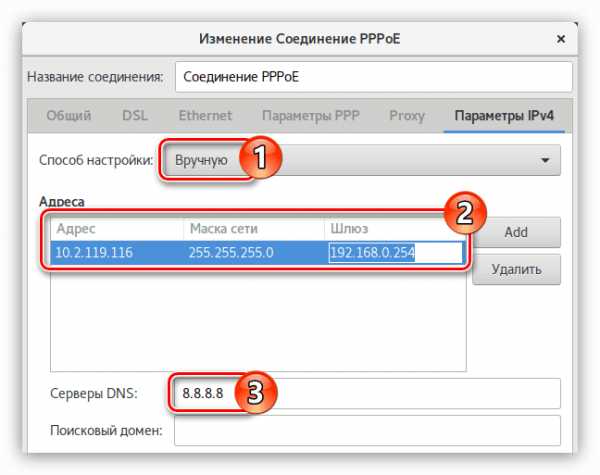
Интернет-соединение после выполнения всех действий должно быть установлено. Если это не так, поможет перезагрузка компьютера.
DIAL-UP
Из всех видов интернет-соединений DIAL-UP сейчас считается наименее популярным, поэтому программ с графическим интерфейсом, в которых можно было бы произвести настройку, в Debian нет. Но есть утилита pppconfig с псевдографическим интерфейсом. Также можно произвести настройку с помощью утилиты wvdial, но обо всем по порядку.
Способ 1: pppconfig
Утилита pppconfig во многом похожа на pppoeconfig: при настройке вам точно так же надо давать ответы на вопросы, после чего соединение будет установлено. Но эта утилита не предустановлена в системе, поэтому скачайте ее через «Терминал»:
sudo apt install pppconfig
Если у вас нет доступа к интернету, чтобы это сделать, придется производить установку с флешки. Для этого сначала скачайте пакет pppconfig и скиньте его на накопитель.
Скачать pppconfig для 64-разрядных системСкачать pppconfig для 32-разрядных систем
Затем для установки проделайте следующие действия:
- Вставьте флешку в свой компьютер.
- Переместите данные с нее в папку «Загрузки», что находится в домашней директории операционной системы.
- Откройте «Терминал».
- Перейдите в папку, куда вы переместили файл с утилитой, то есть в «Загрузки»:
cd /home/UserName/Загрузки
Только вместо «UserName» впишите имя пользователя, которое было указано при установке системы.
- Установите пакет pppconfig с помощью специальной команды:
sudo dpkg -i [PackageName].deb
Где замените «[PackageName]» на название deb-файла.
Как только нужный пакет будет установлен в системе, можно приступать непосредственно к настройке соединения DIAL-UP.
- Запустите утилиту pppconfig:
sudo pppconfig docomo
- В первом окне псевдографического интерфейса выберите «Create a connection named docomo» и нажмите «Ok».
- Затем определите способ настройки серверов DNS. При статическом IP выберите пункт «Use static DNS», при динамическом — «Use dynamic DNS».
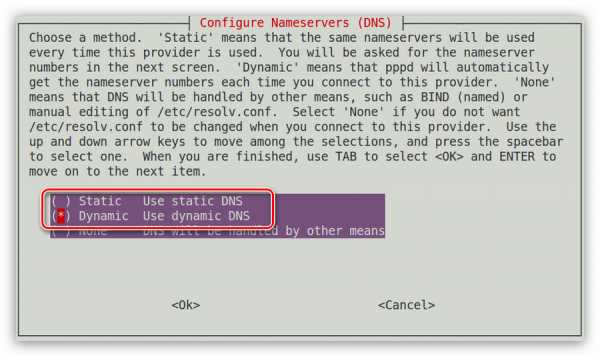
Важно: если вы выбрали «Use static DNS», то далее надо вручную ввести IP-адрес основного и, если имеется, дополнительного сервера.
- Определите метод аутентификации, выбрав пункт «Peer Authentication Protocol», и нажмите «Ok».
- Введите логин, который был дан вам провайдером.
- Впишите пароль, который вы также получили от провайдера.
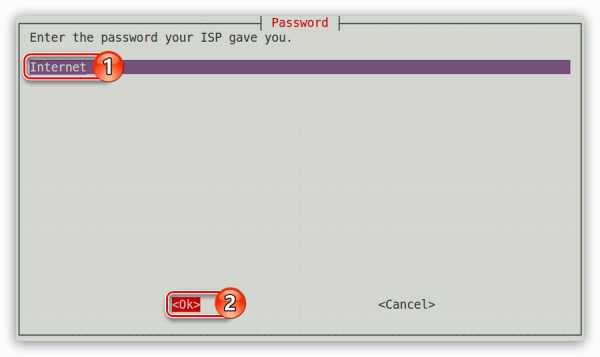
Примечание: если этих данных у вас нет, свяжитесь с технической поддержкой провайдера и узнайте их у оператора.
- Теперь нужно указать максимальную скорость интернета, который будет давать вам модем. Если искусственно ограничивать ее не надо, то впишите в поле максимальное значение и нажмите «Ok».
- Определите способ набора номера как тональный, соответственно выберите пункт «Tone» и нажмите «Ok».
- Впишите ваш номер телефона. Обратите внимание, что вводить данные нужно без использования знака тире.
- Укажите порт вашего модема, к которому он подключен.
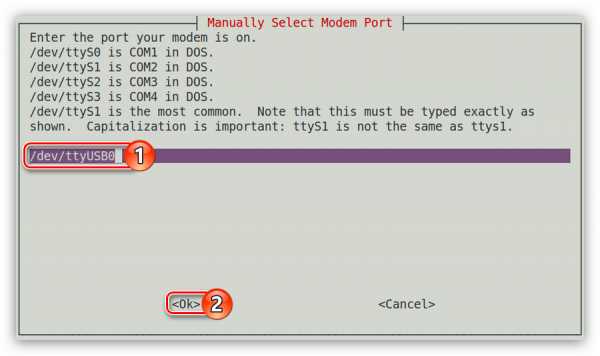
Примечание: порты по типу «ttyS0-ttyS3» можно просмотреть с помощью команды «sudo ls -l /dev/ttyS*»
- В последнем окне вам будет представлен отчет обо всех ранее введенных данных. Если все они корректны, то выделите строку «Finished Write files and return to main menu» и нажмите Enter.
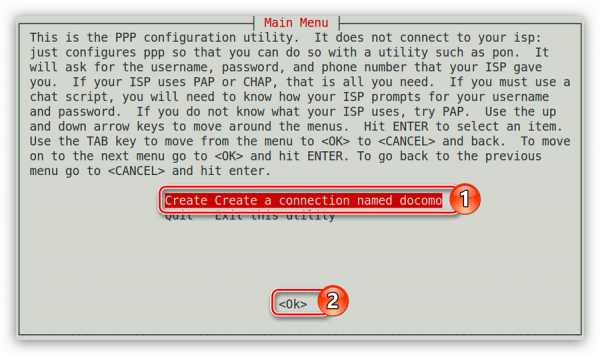
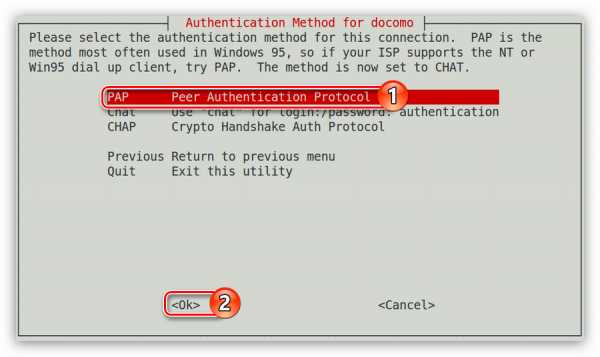
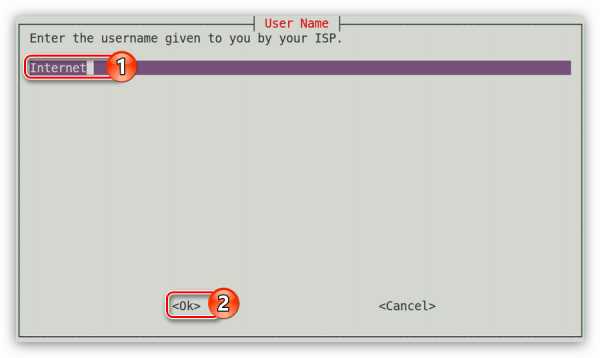
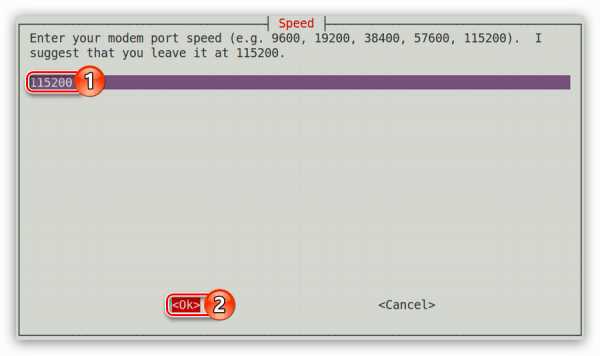
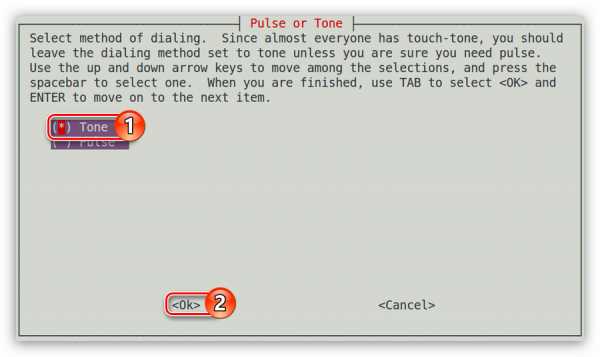
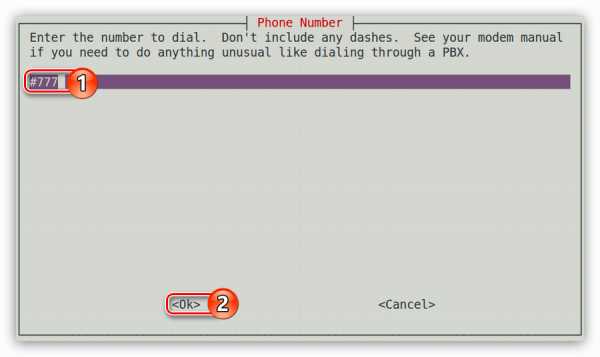
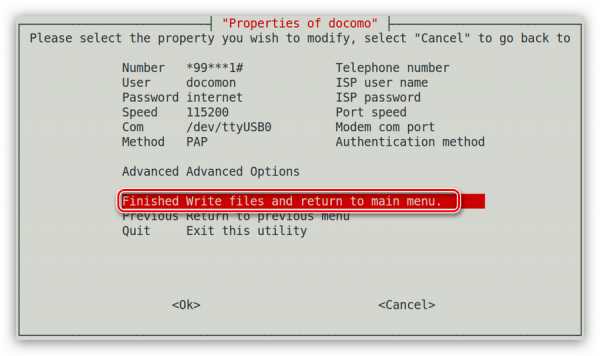
Теперь для подключения вам остается выполнить всего одну команду:
pon docomo
Для разрыва соединения используйте эту команду:
poff docomo
Способ 2: wvdial
Если у вас не получилось произвести настройку DIAL-UP-соединения, используя предыдущий способ, то это точно получится сделать с помощью утилиты wvdial. Она поможет создать специальный файл в системе, после чего в него надо будет внести некоторые изменения. Сейчас будет подробно рассказано, как это сделать.
- Сначала необходимо инсталлировать в систему wvdial, для этого в «Терминале» достаточно выполнить:
sudo apt install wvdial
Опять же, если в этот момент сеть у вас не настроена, то вы можете заранее скачать нужный пакет с сайта на другом устройстве, скинуть его на флешку и установить на своем компьютере.
Скачать wvdial для 64-разрядных системСкачать wvdial для 32-разрядных систем
- После того как утилита была установлена в вашей системе, ее необходимо запустить, чтобы она создала тот самый конфигурационный файл, который мы будем впоследствии изменять. Для запуска выполните следующую команду:
sudo wvdialconf
- Файл был создан в директории «/etc/» и называется он «wvdial.conf». Откроем его в текстовом редакторе:
sudo nano /etc/wvdial.conf
- В нем будут храниться параметры, считанные утилитой с вашего модема. Вам же остается заполнить три строки: Phone, Username и Password.
- Сохраните изменения (Ctrl+O) и закройте редактор (Ctrl+X).
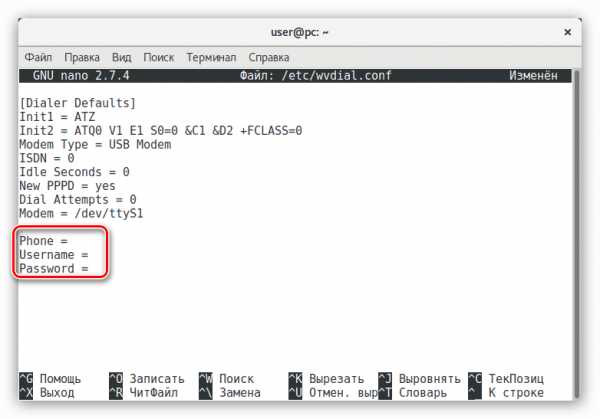
Соединение DIAL-UP настроено, но для его включения нужно выполнить еще одну команду:
sudo wvdial
Для настройки автоматического подключения к сети при запуске компьютера достаточно внести эту команду в автозагрузку Debian.
Заключение
Существует несколько типов подключения к интернету, и в Debian есть все необходимые инструменты для их настройки. Как можно отметить из всего вышесказанного, существует даже несколько способов для настройки каждого вида подключения. Вам же остается решить для себя, каким из них воспользоваться.
Мы рады, что смогли помочь Вам в решении проблемы. Задайте свой вопрос в комментариях, подробно расписав суть проблемы. Наши специалисты постараются ответить максимально быстро.Помогла ли вам эта статья?
Да Нетlumpics.ru
Мой черновик: Debian: Настройка сети
Настройка сети в Linux Debian. Топик призван стать памяткой для системного администратора "как управлять сетью в Debian". В нем рассказываются основные принципы и действия по управлению сетевыми настройками этого семейства операционных систем.Сетевые интерфейсы
Debian называет сетевые карты по имени eth и номеру. Виртуальные интерфейсы (loopback, vpn и т.п.) Debian именует отдельно, так-же по имени (например, tun, tap) и номеру за ним.
Например, если у Вас в компьютере 2 сетевых карты, то называться они будут по-умолчанию eth0 и eth2.Следует учесть, что эта операционная система перманентно привязывает MAC-адрес физического сетевого интерфейса (сетевой карты) к номеру ethX. Так, если у Вас была сетевая карта в компьютере с именем eth0 и Вы ее поменяли, то, загрузившись после замены Вы не увидите ожидаемого eth0, а увидите уже eth2.
Как частный, но показательный случай: сервер с двумя сетевыми интерфейсами eth0 и eth2. Одна из сетевых карт сгорает и администратору приходится ее поменять. Запустив сервер он так и не дожидается ответа на пинг этого сетевого интерфейса. Зайдя под консолью - что он видит? Он видит старую вторую сетевую карту с именем eth2 и новую, но не с именем eth0, как ожидал, а с названием eth3! А это потому, что Debian закрепил за интерфейсом eth0 конкретный интерфейс с конкретным MAC-адресом.
Посмотреть закрепленные карты и их MAC можно по пути:
/etc/udev/rules.d/70-persistent-net.rules
Отредактировав этот файл Вы можете удалить старые сетевые карты из списка Debian.
IP-адреса
Долговременные настройки хранятся в файле /etc/network/interfaces
Вот пример файла:
# This file describes the network interfaces available on your system # and how to activate them. For more information, see interfaces(5). # The loopback network interfaceauto loiface lo inet loopback
# The primary network interfaceauto eth0iface eth0 inet static address 192.168.0.1 netmask 255.255.255.0 network 192.168.0.0 broadcast 192.168.0.255 gateway 192.168.0.250 # dns-* options are implemented by the resolvconf package, if installed dns-nameservers 192.168.0.240
В этом файле определен IPv4 адрес 192.168.0.1 на сетевой карте eth0. Так-же определен шлюз по-умолчанию 192.168.0.250. Опция dns-nameservers оставлена на случай отсутствия в файле /etc/resolv.conf информации о DNS-серверах.Следует учесть, что современный Debian не нуждается в строках network и broadcast, прекрасно вычисляя их самостоятельно из IP-адреса и маски. Однако если Вы хотите перезадать эти значения - указать такие опции придется.
А вот пример этого файла для 2х сетевых карт:
# This file describes the network interfaces available on your system # and how to activate them. For more information, see interfaces(5). # The loopback network interfaceauto loiface lo inet loopback
# The primary network interfaceauto eth0iface eth0 inet static address 192.168.0.1 netmask 255.255.255.0 network 192.168.0.0 broadcast 192.168.0.255 gateway 192.168.0.250 # dns-* options are implemented by the resolvconf package, if installed dns-nameservers 192.168.0.240
auto eth2iface eth2 inet static address 192.168.100.1 netmask 255.255.255.0 network 192.168.100.0 broadcast 192.168.100.255
На ходу значения IP адресов можно менять утилитой ifconfig:
# ifconfig eth0 inet 192.168.0.33 netmask 255.255.255.0
Эта команда поменяет у сетевой карты eth0 IPv4 адрес на 192.168.0.33 с маской /24.Если сетевые реквизиты требуется получать по DHCP - указываем в файле interfaces, например:
# This file describes the network interfaces available on your system # and how to activate them. For more information, see interfaces(5). # The loopback network interface auto lo iface lo inet loopback# The primary network interfaceauto eth0iface eth0 inet dhcp
Указание DNS-сервера
DNS-серверы указываются (не более трех) в файле:
/etc/resolv.conf
Например, вот пример такого файла:
nameserver 192.168.0.240nameserver 192.168.0.242
Поменяв в файле значения они сразу начинают действовать.Имя машины и домен
Посмотреть или поменять на ходу имя машины можно командой hostname:
# hostnamemyserver# hostname boo# hostnameboo
Домен указывается в файле:/etc/resolv.conf
например, вот как пример файла resolv.conf:
domain mydomain.runameserver 192.168.0.240nameserver 192.168.0.242nameserver 192.168.0.244
Перманентно имя машины можно поменять в файле:/etc/hostname
Но помните, что после этого необходимо поменять так-же имя хоста в файле
/etc/hosts
Чтобы значения в нем соответствовали новому имени хоста (там прописаны такие вещи, как 127.0.0.1, например).
Маршрутизация
Схема статической маршрутизации в Debian традиционная: статические маршруты и шлюз по-умолчанию.
На-лету маршрутизацией можно управлять через утилиту route:
# route add -net 10.0.3.0/24 gw 192.168.0.251
Эта команда добавит маршрут к сети 10.0.3.0:255.255.255.0 на роутер с адресом 192.168.0.251.# route del -net 10.0.3.0/24
А эта команда наоборот, удалит маршрут 10.0.3.0/24.Роутер по-умолчанию указывается как 0.0.0.0/32 или default, например:
# route add default gw 192.168.0.250
Эта команда добавит шлюз по-умолчанию 192.168.0.250.Посмотреть текущие маршруты можно командой:
# netstat -r
Перманентно статические маршруты указываются в файле
/etc/network/interfaces
Например, возьмем вот такой файл:
# This file describes the network interfaces available on your system # and how to activate them. For more information, see interfaces(5). # The loopback network interfaceauto loiface lo inet loopback
# The primary network interfaceauto eth0iface eth0 inet static address 192.168.0.1 netmask 255.255.255.0 network 192.168.0.0 broadcast 192.168.0.255 gateway 192.168.0.250 # dns-* options are implemented by the resolvconf package, if installed dns-nameservers 192.168.0.240 up route add -net 10.0.0.0/24 gw 192.168.0.251 up route add -net 10.0.1.0/24 gw 192.168.0.252 up route add -net 10.0.2.0/24 gw 192.168.0.253
В этом файле видно, что:а) Шлюз по-умолчанию 192.168.0.250
б) При поднятии интерфейса будут добавлены маршруты к сетям 10.0.0.0/24, 10.0.1.0/24 и 10.0.2.0/24 через, соответственно, 192.168.0.251, 192.168.0.252 и 192.168.0.253.
Маршрутизатор
По-умолчанию система не выполняет маршрутизацию проходящих пакетов. Чтобы ее включить (превратить наш сервер в маршрутизатор) необходимо установить переменную ядра
net.ipv4.ip_forward
в значение "1".Например:
# sysctl net.ipv4.ip_forward=1
Чтобы это значение сохранилось после перезагрузки - добавим его в файл/etc/sysctl.conf
Вот такой строчкой:
sysctl net.ipv4.ip_forward=1
Сетевые алиасы (несколько IP-адресов на одном интерфейсе)
Нередко можно встретить ситуацию, когда одной сетевой карте (или просто одному сетевому интерфейсу) необходимо назначить не один, а несколько IP-адресов. В таком случае:
а) Обязательно присваивается основной адрес интерфейсу ethXб) Алиасы (добавочные IP-адреса) присваиваются как ethX:Y, где Y - номер алиаса
Например, вот так мы присвоим еще 2 IP-адреса интерфейсу eth0:
# ifconfig eth0:1 inet 192.168.1.1 netmask 255.255.255.0# ifconfig eth0:2 inet 192.168.2.1 netmask 255.255.255.0
Перманентно эти интерфейсы указываются в том же файл, что и все остальные:/etc/network/interfaces
Давайте приведем пример такого файла:
# This file describes the network interfaces available on your system # and how to activate them. For more information, see interfaces(5).# The loopback network interfaceauto loiface lo inet loopback
# The primary network interfaceauto eth0iface eth0 inet static address 192.168.0.1 netmask 255.255.255.0 network 192.168.0.0 broadcast 192.168.0.255 gateway 192.168.0.250 # dns-* options are implemented by the resolvconf package, if installed dns-nameservers 127.0.0.1
auto eth0:1iface eth0:1 inet static address 10.0.1.2 netmask 255.255.255.0 network 10.0.1.0 broadcast 10.0.1.255
auto eth0:2iface eth0:2 inet static address 10.100.10.3 netmask 255.255.255.0 network 10.100.10.0 broadcast 10.100.10.255
auto eth0:3iface eth0:3 inet static address 192.168.1.1 netmask 255.255.255.0 network 192.168.1.0 broadcast 192.168.1.255
Тут видно, что мы указали один основной адрес и 3 алиаса. Следует заметить, что к алиасам нельзя применять опции gateway или dns-nameservers.VLANы
Для начала, убедитесь, что у Вас установлен пакет vlan:
# dpkg --list | grep vlanii vlan 1.9-3 user mode programs to enable VLANs on your ethernet devices
Если нет, то устанавливаем:# aptitude install vlan
Для того, чтобы VLANы устанавливались при перезагрузки - их необходимо прописать в файле/etc/network/interfaces
Например, вот пример такого файла:
# This file describes the network interfaces available on your system # and how to activate them. For more information, see interfaces(5).# The loopback network interfaceauto loiface lo inet loopback
# The primary network interfaceauto eth0iface eth0 inet static address 192.168.0.1 netmask 255.255.255.0 network 192.168.0.0 broadcast 192.168.0.255 gateway 192.168.0.250 # dns-* options are implemented by the resolvconf package, if installed dns-nameservers 127.0.0.1
auto vlan333iface vlan333 inet static address 10.0.1.2 netmask 255.255.255.0 vlan_raw_device eth0
auto eth0.999iface eth0.999 inet static address 10.100.10.3 netmask 255.255.255.0 vlan_raw_device eth0
auto eth0.100iface eth0.100 inet static address 192.168.1.1 netmask 255.255.255.0 vlan_raw_device eth0
Здесь видно объявление 3х VLANов. Причем и запись vlan333, и записи вида eth0.999 верны. Отличие будет лишь в их название в виде интерфейсов. Я предпочитаю вид eth.XXX, что дает мне сразу информацию о том - на каком интерфейсе влан лежит.Так-же добавилась опция vlan_raw_device, указывающая системе - на какой сетевой карте этот VLAN будет таггироваться.
В процессе работы VLANами можно управлять через утилиту vconfig. Например:
# vconfig add eth0 777
Эта команда добавит VLAN=777 к интерфейсу eth0.# vconfig rem vlan777
А эта команда - удалить VLAN vlan777.Сетевые мосты
Что это такое - почитать можно в интернете. Для организации нам потребуются установленные bridge-utils. Проверим их наличие:
# dpkg --list | grep bridge-utilsii bridge-utils 1.4-5 Utilities for configuring the Linux Ethernet bridge
Если нет - ставим:# aptitude install bridge-utils
Мосты прописываются в файле/etc/network/interfaces
Например, так:
# This file describes the network interfaces available on your system # and how to activate them. For more information, see interfaces(5).# The loopback network interfaceauto loiface lo inet loopback
# Physical interface#auto eth0#iface eth0 inet manual
#auto eth2#iface eth2 inet manual
# The primary network interfaceauto br0iface br0 inet static bridge_ports eth0 eth2 address 192.168.0.1 netmask 255.255.255.0 network 192.168.0.0 broadcast 192.168.0.255 gateway 192.168.0.250 # dns-* options are implemented by the resolvconf package, if installed dns-nameservers 192.168.0.240
Тут видно, что мы не настраиваем сетевые карты (не прописываем им IP адрес, не даем получить реквизиты по DHCP). Это необходимо так и делать!Сетевой мост мы называем br0. Уже на нем прописываем все необходимые реквизиты и указываем опцию bridge_ports, которая показывает - какие сетевые интерфейсы включать в этот мост.
На ходу мосты управляются утилитой brctl. Например, таким образом можно создать сетевой мост из 2х сетевых карт (карты не должны быть настроены и должны находиться в состоянии down):
# brctl addbr "br0"# brctl addif br0 eth0# brctl addif br0 eth2# ifconfig br0 up
Эта последовательность команд: а) Создаст виртуальный коммутатор br0 б) Добавит в него сетевые интерфейсы eth0 и eth2 в) "Поднимет" мост (up), т.е. включит егоПосле этого мосту можно дать сетевые реквизиты (а можно и не давать - в таком случае эти сетевые карты будут работать как неуправляемый коммутатор, из-вне к ним через эти соединений подключиться будет нельзя).
# ifconfig br0 inet 192.168.0.254 netmask 255.255.255.0
Другие примеры:# brctl delif br0 eth2
Эта команда удалит из виртуального коммутатора (моста) интерфейс eth2.# brctl delbr br0
А эта команда удалит мост br0 совсем.Link aggregation (Bonding)
Агрегация интерфейсов - способ поднять скорость передачи данных и/или обеспечить отказоустойчивость путем использования двух или более физических сетевых карт. Работает это так, что несколько сетевых карт выступают в роли одной виртуальной (не путать с мостом!), при этом, в зависимости от режима работы, эти сетевые карты или увеличивают пропускную способность (в то количество раз - сколько объединено сетевых карт), или дают отказоустойчивость (т.е. работает одна карта, если она сдыхает - начинает работать вторая), или и то, и другое.
Для работы требуется установленный пакет ifenslave-2.6. Если не установлен - ставим:
# aptitude install ifenslave-2.6
Конфигурация прописывается в файле/etc/network/interfaces
Например, так:
# This file describes the network interfaces available on your system # and how to activate them. For more information, see interfaces(5).# The loopback network interfaceauto loiface lo inet loopback
# Physical interface#auto eth0#iface eth0 inet manual
#auto eth2#iface eth2 inet manual
# The primary network interfaceauto bond0iface bond0 inet static address 192.168.0.1 netmask 255.255.255.0 network 192.168.0.0 broadcast 192.168.0.255 gateway 192.168.0.250 # dns-* options are implemented by the resolvconf package, if installed dns-nameservers 192.168.0.240 slaves eth0 eth2 bond_mode round-robin bond_miimon 100 bond_downdelay 200 bond_updelay 200
Здесь видно, что физические карты не настраиваются - им не присваиваются статические IP адреса и не позволяется использовать DHCP для получения реквизитов. Вместо этого они участвуют в создании bond0 интерфейса, который уже и получает сетевые реквизиты.ВНИМАНИЕ! На другой стороне сетевых кабелей необходимо, чтобы сетевые карты были настроены один-в-один так-же (т.е. работали в том же режиме). Если это аппаратные коммутаторы или маршрутизаторы - придется подбирать режим работы - какой поддерживается "железкой" на той стороне. Если это сервер - то лучше всего использовать:
а) такие-же сетевые карты (если это возможно)б) такую-же ОС (это снизит вероятность сбоев в работе агрегатирования)
Автозапуск скриптов при поднятии/выключении интерфейса
Для этого служат 4 директории:
/etc/network/if-pre-up.d/etc/network/if-up.d/etc/network/if-down.d/etc/network/if-post-down.d
Соответственно, в директории if-pre-up.d располагаются скрипты, которые запускается перед поднятием интерфейса; в if-up.d - скрипты, которые запускаются после поднятия интерфейса; в if-down.d - перед выключением интерфейса, а в if-post-down.d - после выключения.
Среди прочего, вызываемые скрипты могут использовать специальные переменные из окружения вызывающего процесса, например $IFACE (называние интерфейса) или $MODE (операция). Подробнее - в man-страницах.
sserjoga.blogspot.com
ОС Debian: настройка сети
Операционная система Debian, основанная на ядре Linux, - одна из самых специфических систем. Дело в том, что для рядового пользователя она создает множество проблем, а основная причина этому - необходимость проведения ручной настройки многих компонентов. В этой статье речь пойдет о том, как в Debian 8 GNOME настроить сеть. Но сразу же стоит сделать ремарку, сказав что инструкция будет в равной мере подходить и для других версий этого дистрибутива. А что касается графической оболочки, то расхождения будут лишь в тех частях текста, где задействован графический интерфейс, а через консоль выполняется все одинаково.
Предисловие
Сначала стоит обозначить некоторые аспекты. Во-первых, существуют разные протоколы, с которыми работают провайдеры сети. Из них можно выделить самые проводное соединение, PPPOE и DIAL-UP, к слову, речь в статье пойдет лишь о проводном соединении, так как оно наиболее распространенное. Во-вторых, в Debian есть два способа его настройки - с использованием графического интерфейса и при помощи "Терминала". Рассказано будет о двух, поэтому каждый сможет выбрать подходящий для себя.
Нельзя также обойти стороной тот факт, что на корректную настройку сети в Debian влияет множество факторов. Поэтому если по окончании выполнения всех указаний инструкции вы не достигли желаемого результата, значит проблемы в чем-то другом. К слову, если вы только собираетесь перейти на Debian и пользуетесь пока что Windows, вам рекомендуется попытаться настроить сеть Debian в VirtualBox.
Настройка проводного соединения
Если вы пользуетесь проводным соединением, то для вас хорошая новость, во-первых, ее настроить на порядок проще, чем остальные, а во-вторых, существует три способа, как это сделать, именно о них и пойдет сейчас речь.
Способ 1: Через "Терминал"
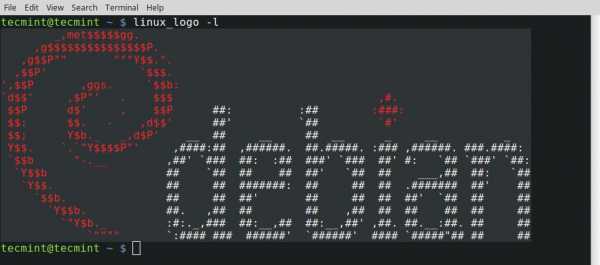
Предварительно нужно сказать, что мы будем проводить настройку сети Debian из консоли, то есть "Терминала", дело в том, что это более удобнее, да и универсальнее, если брать в расчет тот факт, что в разных графических оболочках интерфейс отличается. Сначала рассмотрим ситуацию, когда у вас динамический IP-адрес.
Настройка динамического IP
Итак, для начала откройте "Терминал". Сделать это можно, нажав кнопку "Обзор" и проведя поиск по системе с одноименным запросом. Затем откройте конфигурационный файл "interfaces". Для этого выполните следующую команду:
| sudo nano /etc/network/interfaces |
В открывшемся текстовом редакторе в пишите две строки:
- auto <название сетевого адаптера>
- iface <название сетевого адаптера> inet dhcp
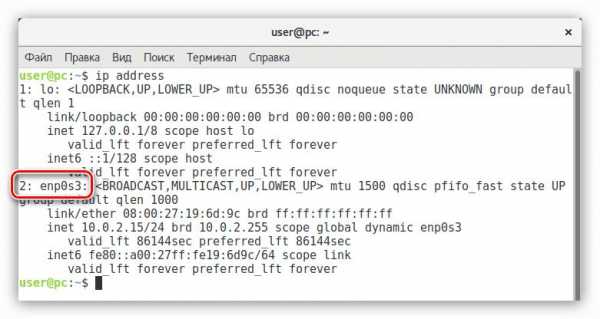
Также обратите внимание, прописывается ли автоматически у вас DNS-сервер, если нет, то впишите его в этот файл в следующем формате:
Теперь вам нужно сохранить все корректировки. Сделайте это нажатием клавиш Ctrl+O, после чего закройте редактор, нажав Ctrl+X.
Настройка сети в Debian с динамическим IP окончена, теперь перейдем к статическому.
Настройка статического IP
Настройка статического IP-адреса проходит немного иначе, главное отличие заключается в том, что вам необходимо ввести больше переменных в файл "interfaces". Итак, приступим. Для начала откройте конфигурационный файл, как это сделать было рассказано выше. В нем нужно ввести строки, которые показаны на изображении ниже.
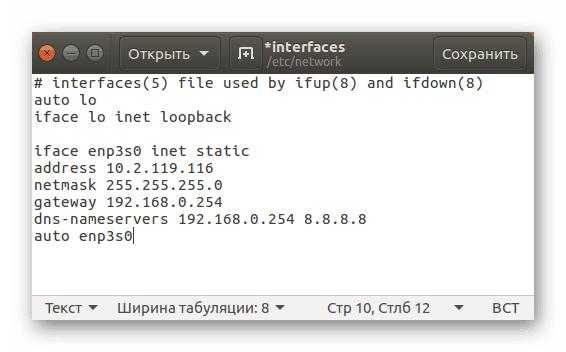
На этом этапе стоит пояснить, что:
- Третья строка - это адрес порта ethernet.
- Четвертая строка - маска подсети.
- Пятая строка - адрес шлюза.
- Шестая строка - DNS-сервер.
Указав все нужные параметры, сохраните документ и закройте текстовый редактор. Также рекомендуется перезапустить сеть компьютера, сделать это можно с помощью следующей команды:
| sudo systemctl restart networking |
Теперь вы знаете, как настроить в Debian 8 сеть со статическим IP, ну а тем временем перейдем ко второму способу настройки проводной сети.
Способ 2: Network Manager

Этот способ отличается тем, что для настройки сети в Debian будет использоваться программа с графическим интерфейсом - это очень облегчит жизнь неопытным пользователям. перед тем, как переходить к разбору этого способа, стоит пояснить, как запустить Neywork Manager в Debian, а для этого нужно от крыть специальное окно, которые вызывается нажатием клавиш Alt+F2, и выполнить команду "nm-connection-editor".
Настройка динамического IP
Итак, открыв окно приложения, вам, в первую очередь, необходимо создать новое подключение. Для этого:
- Нажмите кнопку "Add", после чего выберите из списка тип соединения "Ethernet" и нажмите создать.
- После этого откройте вкладку "Ethernet" и выберите в поле "Device" название вашего адаптера. Также рекомендуется выбрать "Игнорировать" из списка "Link negotation".
- Перейдите на вкладку "параметры IPv4".
- На ней при динамическом IP необходимо выбрать из первого списка пункт "Автоматически".
- Впрочем, на этом можно было бы закончить настройку, сохранив все изменения, но стоит еще обратить внимание, что если у вас DNS-серверы не прописываются автоматически, их нужно ввести вручную в одноименном поле для ввода.
Вот так выполняется настройка сети в Debian 8.3 с динамическим IP. К слову, вы можете также перейти на вкладку "Общий" и поставить галочку "Подключать автоматически", чтобы при запуске компьютера система автоматически устанавливала соединение с интернетом.
Настройка статического IP
Соединение со статическим IP настраивается несколько иначе. В начале вам так же нужно запустить программу Network Manager и создать подключение "Ethernet". На одноименной вкладке точно так же нужно выбрать сетевой адаптер, а вот уже на вкладке "Параметры IPv4" инструкция будет отличаться. Итак, перейдем непосредственно к ней:
- Из первого выпадающего списка выберите пункт "Вручную".
- Нажмите кнопку "Add", которая расположена в области "Адреса".
- Одноименная таблица станет активной. В нее вам нужно прописать адрес вашего адаптера, маску подсети, а также шлюз. После этого нажмите Enter.
- У статического IP DNS-сервера не задаются автоматически, поэтому укажите их в соответствующей строке ниже.
- После ввода всех необходимых параметров нажмите кнопку "Сохранить".
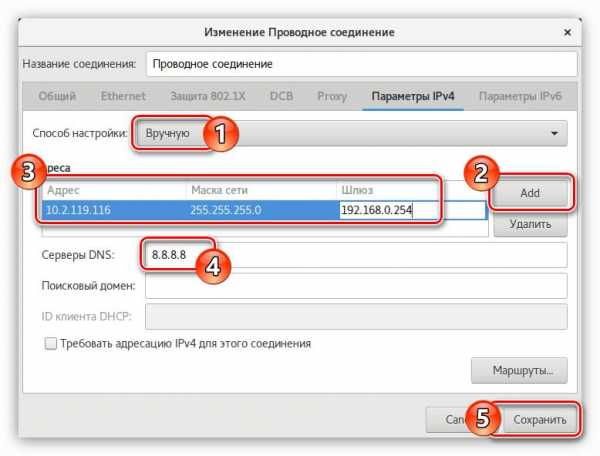
После этого перезапустите компьютер, чтобы интернте-соединение стало работать нормально.
Примечание: все необходимые данные, такие как маска подсети или шлюз, вы можете узнать у поставщика услуг - обратитесь за помощью в офис провайдера.
Способ 3: Утилита "Сеть"

По умолчанию в Debian установлена утилита "Сеть" - именно она отвечает за настройку сети в Debian 7 и 8. Сейчас будет дана инструкция по ее использованию, но для начала запустим "Сеть".
- Кликните мышкой по индикатору сети, который расположен в верхней правой части рабочего стола.
- Из появившегося меню выберите пункт "Параметры проводных соединений".
- В открывшемся окне "Все параметры" в категории "Оборудование" выберите элемент "Сеть".
Утилита запущена и можно переходить непосредственно к настройке соединения.
Настройка динамического IP
Как и в прошлые разы, настройка динамического IP происходит довольно просто, вам нужно:
- Перевести рубильник активации работы сети во включенное положение. Он находится в верхней правой части и для его включения достаточно нажать один раз левой кнопкой мыши.
- Нажать на кнопку с изображением шестерни, находящуюся в нижнем правом углу окна.
- В появившемся окне перейти в раздел "Идентификация", вписать название нового подключения (произвольное) и выбрать любой MAC-адрес.
- Перейти в раздел "IPv4", включить этот режим сети, нажав по одноименному переключателю, а из списка "Адреса" выбрать "Автоматически".
- Вы также можете задать вручную DNS, отключив автоматическое его получение и введя код сервера в соответствующее поле.
- Нажать кнопку "Применить"
После этого окно настроек можно закрывать - сеть должна быть установлена. Если этого не произошло, то, скорее всего, нужно выполнить перезапуск компьютера.
Настройка статического IP
Для настройки интернет-соединения со статическим IP вам необходимо выполнить первые три пункта предыдущего списка, после чего сделать следующее:
- Перейти в раздел "IPv4".
- Включить этот режим.
- Выбрать из списка "Адреса" пункт "Вручную".
- Заполнить соответствующую форму, вписав адрес сетевого интерфейса, маску сети и шлюз.
- Указать DNS-сервера в соответствующем поле.
- Нажать кнопку "Применить".
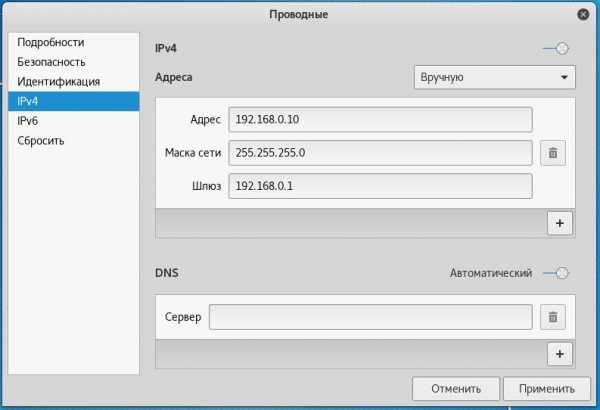
Вот так просто производится настройка сети Debian в утилите "Сети". По итогу вам, возможно, потребуется перезагрузить компьютер, чтобы все изменения вступили в силу.
Заключение
Вы узнали о трех способах настройки проводного соединения в операционной системе Debian. Каждый способ хорош по-своему, например, используя первый способ, вы сможете произвести более гибкую настройку всех параметров сети, ну а остальные два способа облегчат вам достижение поставленной цели, так как работать в графическом интерфейсе намного проще, чем в "Терминале".
fb.ru
Настройка интернет шлюза на Debian
Ранее я уже рассматривал настройку программных роутеров на операционных системах freebsd и centos. Сегодня я хочу настроить интернет шлюз для локальной сети на основе популярного linux дистрибутива Debian. Выполним подготовку сервера и реализуем основной функционал, необходимый для выхода в интернет из локальной сети.
Введение
Я буду работать со следующим сервером:
# uname -a Linux debian 3.16.0-4-amd64 #1 SMP Debian 3.16.7-ckt20-1+deb8u3 (2016-01-17) x86_64 GNU/Linux # cat /etc/debian_version 8.3Если у вас еще нет готового сервера, то рекомендую статью на тему установки debian. Там подробно описан весь процесс от и до.
На сервере имеются 2 сетевых интерфейса:
Описание сетевых интерфейсов| Интерфейс | Описание | IP |
| eth0 | внешний интерфейс, подключен к провайдеру, настройки получает по dhcp автоматически | 192.168.1.24 |
| eth2 | внутренний интерфейс, смотрит в локальную сеть, статический ip адрес | 10.0.15.1 |
Файл конфигурации сетевых интерфейсов выглядит следующим образом:
# cat /etc/network/interfaces source /etc/network/interfaces.d/* auto lo iface lo inet loopback allow-hotplug eth0 iface eth0 inet dhcp allow-hotplug eth2 iface eth2 inet static address 10.0.15.1 netmask 255.255.255.0Как настроить сеть в debian я подробно рассказал отдельно. Если вы еще не сделали это и не выполнили предварительную настройку debian, то рекомендую ознакомиться с материалами.
Если у вас недостаточно опыта и вы не чувствуете в себе сил разобраться с настройкой шлюза самому с помощью консоли сервера — попробуйте дистрибутив на основе centos для организации шлюза и прокси сервера в локальной сети — clearos. С его помощью можно через браузер настроить весь необходимый функционал. В отдельной статье я подробно рассказал об установке clearos.
Подготовка шлюза
Выше я привел ссылку на подробную статью с описанием настройки сервера общего назначения. Сейчас мы выполним некоторые подготовительные действия без подробностей и описания. Их вы можете почитать отдельно. Сейчас просто необходимые команды.
Сеть на будущем программном роутере настроили, доступ в интернет на сервере есть. Обновим его:
# apt-get update # apt-get upgradeУстановим MC, мне в нем удобнее всего работать, в том числе в редакторе mcedit:
# apt-get -y install mcНастроим часовой пояс, если раньше не сделали это:
# dpkg-reconfigure tzdataУстанавливаем сервис ntp для автоматического обновления времени:
# apt-get -y install ntpНа этом основные подготовительные действия закончены. Приступаем к настройке шлюза.
Настройка маршрутизации, firewall и nat
Первым делом включим маршрутизацию пакетов между сетевыми интерфейсами. Для этого редактируем конфиг /etc/sysctl.conf:
# mcedit /etc/sysctl.conf net.ipv4.ip_forward=1Либо раскомментируйте эту строку, либо добавьте, если ее нет. Но она по-умолчанию быть должна, закомментированная со значением 1. Применяем эту настройку:
# sysctl -pНа выходе работы команды в консоли будет выведен измененный параметр со значением 1.
Теперь приступаем к самому главному — настройке фаервола iptables и nat в нем для обеспечения выхода в интернет из локальной сети. Я очень подробно рассмотрел эту тему в отдельной статье. Хотя там речь идет о другом дистрибутиве, сами правила iptables абсолютно одинаковые с точностью до строчки, за исключением маленького нюанса, связанного с тем, что правила нужно сохранять в другой файл для применения их после перезагрузки.
Я приведу здесь сразу готовый вариант файла с правилами iptables, необходимых для работы интернет шлюза в debian. В файле даны подробные комментарии ко всем значениям, так что вы без проблем разберетесь и закомментируете или наоборот раскомментируете необходимые вам значения. Качаем скрипт правил iptables — iptables-debian.sh
Копируем содержимое файла и создаем скрипт с правилами на сервере:
# mcedit /etc/iptables.shВставляем в редактор правила. Редактируем их под свои нужды, обязательно заменяя переменные WAN и LAN на свои. Сохраняем файл.
Прежде чем двигаться дальше предупреждаю, что все работы по настройке фаервола должны производиться только если у вас есть доступ к консоли сервера, чтобы в случае ошибки и потери удаленного доступа вы смогли откатить изменения. Даже если вы абсолютно уверены в своих знаниях, вас может подвести банальная ошибка или опечатка. Я сам, к сожалению, сталкивался с такими ситуациями, поэтому считаю необходимым предупредить об этом вас.
Делаем файл с правилами исполняемым:
# chmod 0740 /etc/iptables.shПрежде чем применить новые правила, посмотрим на текущие:
# iptables -L -v -nВидим, что на настраиваемом роутере firewall полностью открыт. Теперь применим новые правила и посмотрим на результат:
# /etc/iptables.sh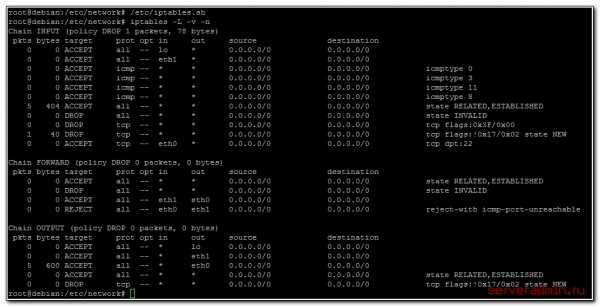
Все в порядке, правила применились, доступ к серверу я не потерял. Теперь сделаем так, чтобы новые правила применялись после перезагрузки. В последней строчке скрипта есть команда:
/sbin/iptables-save > /etc/iptables.rulesС ее помощью готовый набор правил iptables выгружаются в файл. Нам нужно сделать так, чтобы эти правила применялись при включении сетевого интерфейса во время загрузки сервера. Для этого открываем файл interfaces на редактирование и добавляем в самый конец строчку:
# mcedit /etc/network/interfaces post-up iptables-restore < /etc/iptables.rulesДля проверки перезагружаем шлюз и проверяем, все ли в порядке. По сути основная настройка программного роутера на debian завершена. Осталось сделать небольшое дополнение и настроить dhcp и dns сервер в локальной сети. Я для этих целей использую простой и легкий в настройке dnsmasq.
Установка и настройка dnsmasq в Debian
Выполним установку dnsmasq на дебиан:
# apt-get install -y dnsmasqСделаем минимальную настройку программы. Нам нужно просто выдавать сетевые настройки пользователям. Для этого приводим конфигурационный файл dnsmasq к следующему виду:
# mcedit /etc/dnsmasq.conf domain-needed bogus-priv interface=eth2 dhcp-range=eth2,10.0.15.50,10.0.15.150,24hВ данном случае мы будем выдавать пользователям ip адреса в диапазоне от 10.0.15.50 до 150. Сохраняем конфиг, добавляем программу в автозагрузку и запускаем.
# insserv dnsmasq # /etc/init.d/dnsmasq startТеперь можно запускать компьютер пользователя локальной сети, получать сетевые настройки по dhcp и проверять работу интернет шлюза.

Посмотреть выданные leases можно в файле /var/lib/misc/dnsmasq.leases. На этом настройка интернет шлюза на debian 8 закончена. Все что нужно для обеспечения доступа в интернет из локальной сети сделано. Получился программный роутер с широкими возможностями по наращиванию функционала.
Просмотр загрузки сети с помощью iftop
Теперь представим ситуацию, что кто-то забил весь интернет канал и вам надо быстро выяснить, кто это сделал. По-умолчанию, никаких подручных и удобных средств на шлюзе для этого нету. Установим одно из таких средств — программу iftop. Это простая консольная утилита, которая дает возможность оперативно посмотреть статистику загруженности сетевого интерфейса в реальном времени.
Устанавливаем iftop на debian:
# apt-get install -y iftopДля просмотра активности сетевого интерфейса, запускаем утилиту, указывая необходимый ключ:
# iftop -i eth2Чтобы увидеть порты, по которым идет трафик, добавляем ключ -P:
# iftop -i eth2 -P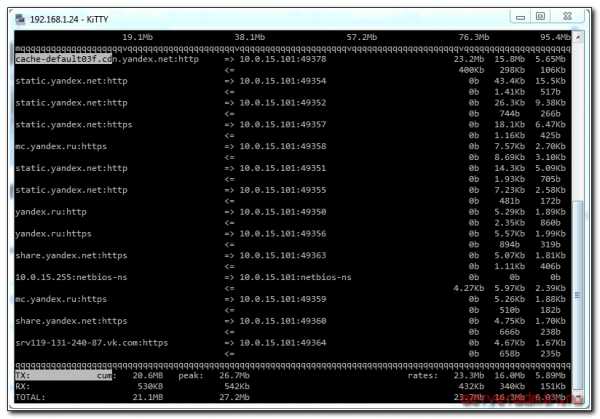
На основе этой картинки уже можно сделать определенные выводы по использованию интернет канала. Обращаю внимание, что я смотрю загрузку локального интерфейса eth2. Если смотреть на eth0, то мы увидим только исходящие соединения сервера.
Заключение
Вот так легко и быстро можно настроить роутер, маршрутизатор или шлюз в интернет. Названия разные, а суть одна. В данном случае я использовал операционную систему Debian, но схожий функционал легко организовать на Freebsd или CentOS. Для решения текущей задачи разница в работе не будет заметна. Каждый выбирает то, что больше нравится и к чему привык.
Пройдемся быстренько по этапам того, что сделали:
- Подготовили сервер Debian к настройке шлюза.
- Настроили маршрутизацию, iptables, нат. Проверили, что весь функционал восстанавливается после перезагрузки.
- Установили и настроили простой dhcp сервер и кэширующий dns сервер — dnsmasq. С его помощью автоматизировали поучение сетевых настроек пользователями.
- Установили простое средство мониторинга сетевой активности в консоли в режиме реального времени с помощью утилиты iftop.
На этом мы закончили настройку. Как продолжение развития темы интернет шлюза можно заняться настройкой прокси сервера для управления доступам к ресурсам интернета, или сервера openvpn для подключения филиалов или удаленных сотрудников. Для примера привел ссылки на другие дистрибутивы. Со временем планирую описать реализацию этого функционала на debian. Принципиальных отличий нет, только нюансы разных дистрибутивов.
Помогла статья? Есть возможность отблагодарить автора
Дополнительные материалы по Debian
Настройки системы Настройка программных комплексов Разное| Рекомендую полезные материалы по Debian: |
|
|
|
serveradmin.ru
7.2. Настройка базовой системы Debian
7.2. Настройка базовой системы Debian
После загрузки вам предложат выполнить настройку базовой системы и затем выбрать дополнительные пакеты, которые нужно установить. Программа, которая проведёт вас через этот процесс называется base-config. Её структура очень похожа на debian-installer из первой стадии. В частности, base-config состоит из специализированных компонентов, каждый компонент выполняет одну задачу настройки, содержит «на заднем плане невидимое меню» и использует ту же самую систему навигации.
base-config можно запустить в любой момент после завершения установки; от пользователя root выполните команду base-config.
7.2.1. Настройка часового пояса
После экрана приветствия вам будет предложено настроить часовой пояс. Сперва выберите, что показывают аппаратные часы на вашей системе: локальное время или по Гринвичу (GMT или UTC). Время, отображённое в диалоге, может помочь вам выбрать правильный вариант.
В зависимости от места, выбранного в начале процесса установки, вам будет показан либо один часовой пояс, либо список часовых поясов возможных в вашей географической точке. Если показан один часовой пояс, выберите Да для подтверждения или Нет для выбора из полного списка часовых поясов. Если показан список, выберите ваш часовой пояс из списка или выберите Другой для просмотра полного списка.
7.2.2. Добавление пользователей и паролей
7.2.2.1. Установка пароля суперпользователя (root)
Учётная запись root также называемая суперпользовательской — это учетная запись, для которой нет никаких преград в вашей системе. Учётная запись root должна использоваться только для администрирования системы и как можно меньшее время.
Любой создаваемый вами пароль должен состоять как минимум из 6 символов и содержать заглавные и строчные буквы, а также знаки препинания. Уделите побольше внимания при установке пароля root, поскольку эта самая мощная учётная запись. Избегайте слов из словаря или использования любой персональной информации, которую можно угадать.
Если кто-то говорит вам, что ему нужен ваш пароль root, будьте очень осторожны. Обычно нет необходимости давать свой пароль root кому-либо, если только вы не администрируете машину вместе с другими системными администратороми.
7.2.2.2. Создание учётной записи обычного пользователя
Система спросит вас, желаете ли вы сейчас создать учётную запись для обычного пользователя. Эта учётная запись должна использоваться в качестве вашей основной рабочей учётной записи. Вы не должны использовать учётную запись root в повседневной работе или в качестве персональной учетной записи.
Почему не должны? Одна из причин, по которой следует избегать использования привилегий root это то, что в качестве root можно очень легко сделать необратимые повреждения. Другая причина: вас могут обманом заставить запустить программу троянского коня — это программа, которая воспользуется преимуществами ваших возможностей суперпользователя, чтобы скомпрометировать систему. В любой хорошей книге по системному администрированию Unix эта тема рассматривается подробно — прочтите одну из них, если это для вас в новинку.
Сначала вас попросят ввести полное имя пользователя. Затем спросят имя пользовательской учётной записи; в общем случае, ваше имя или что-то похожее вполне подойдёт. И, наконец, вас попросят ввести пароль учётной записи.
Если в любой момент после установки вы захотите создать ещё одну учётную запись, воспользуйтесь командой adduser.
7.2.3. Настройка APT
В основном, для установки пакетов в систему люди используют программу под названием apt-get из пакета apt.[4] Также используются другие программы управления пакетами, например aptitude, synaptic и устаревший dselect: они зависят от apt-get. Эти программы рекомендуются для новичков, так как они объединяют в себе несколько дополнительных свойств (поиск пакетов и отображение состояния) в отличном интерфейсе пользователя.
Для APT должен быть настроен источник из которого будут браться пакеты. С этой задачей поможет справиться программа apt-setup.
Следующим шагом в процессе настройки является указание APT, где можно найти дополнительные пакеты Debian. Заметим, что вы можете запускать эту утилиту в любой момент после установки командой apt-setup или вручную редактировать /etc/apt/sources.list.
Если в этот момент в дисководе есть официальный компакт-диск, то этот диск должен настроиться автоматически в качестве источника apt без всяких указаний. Вы заметите это потому что увидите обращение к CD-ROM.
Для пользователей без официального компакт-диска будет предложен список с выбором метода доступа к пакетам Debian: FTP, HTTP, CD-ROM или локальная файловая система.
Вы должны знать, что допускается использование нескольких разных источников APT, даже для одного и того же архива Debian. apt-get автоматически выберет пакет с наибольшим номером версии среди всех доступных версий. Или, например, если у вас есть и HTTP и CD-ROM источники APT, то apt-get будет автоматически использовать локальный CD-ROM когда это возможно, и обратится к HTTP только если там есть более новая версия. Однако, добавлять ненужные источники APT не очень хорошая идея, поскольку это замедлит процесс поиска более новой версии из-за проверки сетевых архивов.
7.2.3.1. Настройка сетевых источников пакетов
Если вы планируете установить оставшуюся часть системы из сети, наиболее распространённым вариантом является выбор http источника. ftp источник тоже возможен, но приведёт к чуть более медленной установки соединения.
Следующим шагом при настройке сетевых источников пакетов является указание apt-setup в какой стране вы живёте. Это определяет к какому официальному серверу-зеркалу Debian в Интернет вы будете подключены. В зависимости от выбранной страны, вам будет предложен список возможных серверов. Обычно, хорошим является выбор одного из верхних в списке, хотя любой из них должен работать. Обратите внимание на то, что список серверов-зеркал, предлагаемых программой установки, формировался во время выпуска этой версии Debian, и некоторые из серверов-зеркал могут уже не работать.
После выбора сервера-зеркала, вас спросят хотите ли вы использовать прокси сервер. Прокси сервер — это сервер, который будет направлять все ваши HTTP и/или FTP запросы в Интернет и наиболее часто используется для упорядоченного и оптимизированного доступа в Интернет из корпоративных сетей. В некоторых сетях только прокси серверу разрешён доступ в Интернет. Также, вам может потребоваться имя и пароль. Большинству домашних пользователей не нужно указывать прокси сервер, хотя некоторые провайдеры Интернет предоставляют прокси сервера для своих пользователей.
После выбора сервера-зеркала будет произведена проверка данного сетевого источника пакетов. Если всё нормально, вам будет предложено добавить другой сетевой источник. Если у вас возникли какие-то проблемы с источником пакетов, попробуйте задействовать другой сервер-зеркало (из списка для вашей страны или из глобального списка) или попробуйте перейти на другой сетевой источник пакетов.
7.2.4. Установка пакетов
Далее вам будет предложено несколько предопределённых компоновок программного обеспечения, предлагаемого Debian. Вы всегда можете выбрать требуемые для установки на машину пакеты по отдельности. Для этого предназначена программа aptitude, описанная ниже. Но это может занять много времени, так как в Debian сейчас включено 14700 пакетов!
Поэтому, сначала вы можете выбрать задачи, а позже установить дополнительно какие-то определённые пакеты. В общем, под задачей подразумевается какая-то работа или вещь, которую по вашему требованию должен выполнять компьютер, например предоставлять «среду рабочего стола», служить в качестве «веб сервера» или «сервера печати» [5]. В таблице Раздел C.3, «Дисковое пространство, необходимое для задач» показано необходимое для имеющихся задач пространство.
После выделения задач выберите Ok. Теперь aptitude начнёт установку выбранных пакетов.
Замечание
Даже если вы не выбрали ни одной задачи, будут установлены все пакеты со стандартным, важным или требуемым приоритетом, которых ещё нет в системе. Это то же самое, что запуск в командной строке tasksel -ris, и в настоящий момент вызывает загрузку приблизительно 37МБ архивов. Вам будет показано число устанавливаемых пакетов и сколько килобайт пакетов нужно загрузить.
Если вы хотите выбирать устанавливаемые пакеты из списка пакетов, в tasksel выберите «выбор пакетов вручную». Если вы выбрали одну или более задач помимо этого, то aptitude будет вызвана с параметром --visual-preview. То есть вы сможете просмотреть[6] список пакетов, которые будут установлены. Если вы не выбрали ни одной задачи, то будет показан обычный экран aptitude. После выбора всех пакетов вы должны нажать «g», чтобы запустить процесс загрузки и установки пакетов.
Замечание
Если вы предпочли «выбор пакетов вручную» и не выбрали ни одной задачи, то по умолчанию не будет установлено ни одного пакета. Этот вариант можно использовать для установки минимальной системы, но в этом случае ответственность за выбор пакетов, которые не устанавливаются как часть базовой системы (перед перезагрузкой) лежит полностью на вас.
Из 14700 пакетов, доступных в Debian, только малая часть выбирается с помощью задач. Чтобы посмотреть информацию об остальных пакетах, используйте apt-cache search строка поиска (смотрите man-страницу apt-cache(8)), либо запустите aptitude как это описано ниже.
7.2.4.1. Усовершенствованный выбор пакетов с помощью aptitude
Aptitude — это новая программа управления пакетами. aptitude позволяет вам выбирать индивидуальные пакеты, наборы пакетов, соответствующие заданным критериям (для опытных пользователей) или по задаче.
Часто используемые сочетания клавиш:
Клавиша Действие| Вверх, Вниз | Переместить выделение вверх или вниз. |
| Enter | Открыть/развернуть/активировать пункт. |
| + | Пометить пакет для установки. |
| - | Пометить пакет для удаления. |
| d | Показать зависимости пакета. |
| g | Выполнить загрузку/установку/удаление пакетов. |
| q | Выход из текущего вида. |
| F10 | Активация меню. |
Остальные команды смотрите в справке к программе вызываемой по клавише ?.
7.2.5. Вопросы во время установки программ
Каждый пакет, который вы выбрали программой tasksel или aptitude загружается, распаковывается и затем устанавливается программами apt-get и dpkg. Если какой-то программе нужно больше информации от пользователя, она попросит её во время этого процесса. Также вы можете наблюдать за процессом установки, чтобы увидеть возможные ошибки (хотя, вас всё равно спросят что делать с ошибкой, которая мешает установке пакета).
7.2.6. Настройка программы пересылки почты (MTA)
Сегодня электронная почта (email) — это очень важная часть жизни многих людей, и не удивительно, что настройка почтовой системы в Debian производится как одна из частей процесса установки. Стандартной программой доставки почты в Debian является exim4. Это относительно маленькая, гибкая и лёгкая в освоении программа.
Вы можете спросить, необходимо ли это, особенно если компьютер не подключён к сети. Краткий ответ: Да. Более длинное описание: Некоторые системные утилиты (такие как cron, quota, aide, …) смогут отправлять вам важные извещения по электронной почте.
На первом экране вам будет предложено несколько общих почтовых сценариев. Выберите тот, который подходит вам больше всего:
интернет-сайтВаша система подключена к сети, почта отправляется и получается напрямую по протоколу SMTP. На следующих экранах вам зададут несколько основных вопросов, таких как почтовое имя вашей машины или список доменов, для которых вы принимаете или передаёте почту.
отправка почты через компьютер-шлюз (smarthost)По этому сценарию ваша исходящая почта переправляется на другую машину, называемую «smarthost», которая и выполняет всю работу за вас. Smarthost обычно ещё и хранит входящую почту, адресованную вашему компьютеру, так что вам не надо постоянно находиться в сети. Это также означает, что вам нужно загружать почту со smarthost с помощью программ типа fetchmail. Этот вариант подходит пользователям, которые используют модемное подключение по телефонной линии.
доставка только локальной почтыВаша система не в сети, почта отправляется и принимается только между локальным пользователями. Даже если вы не планируете отправку сообщений, этот вариант настоятельно рекомендуется, потому что различные системные утилиты смогут отправлять вам предупреждения (например, любимое: «Превышена дисковая квота»). Этот вариант подходит новым пользователям, потому что далее не задаётся больше никаких вопросов.
в данный момент конфигурация отсутствуетВыберите этот вариант, если вы абсолютно уверены в том, что делаете. Это оставит вас с ненастроенной почтовой системой; до тех пор пока вы не настроите её, вы не сможете отправлять или получать почту и вы можете пропустить некоторые важные сообщения от ваших системных утилит.
Если ни один из этих сценариев не подходит или нужна более тонкая настройка, то после завершения установки вам нужно отредактировать файлы конфигурации в каталоге /etc/exim4. Дополнительную информацию про exim4 можно найти в /usr/share/doc/exim4.
archive.debian.org
- Размер папки powershell
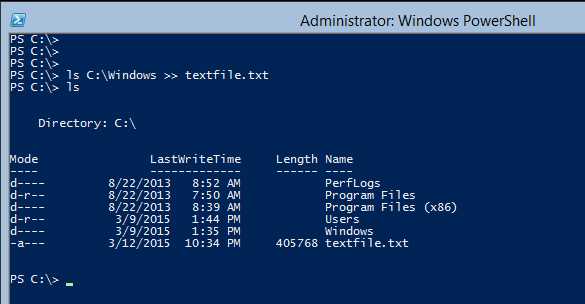
- Visual studio для начинающих

- Не могу найти в скайпе друга
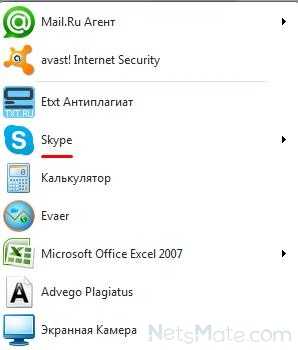
- Клиент программа для работы пользователя с www 7 букв
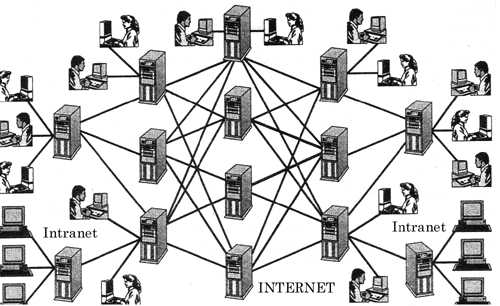
- Телеграмма установка
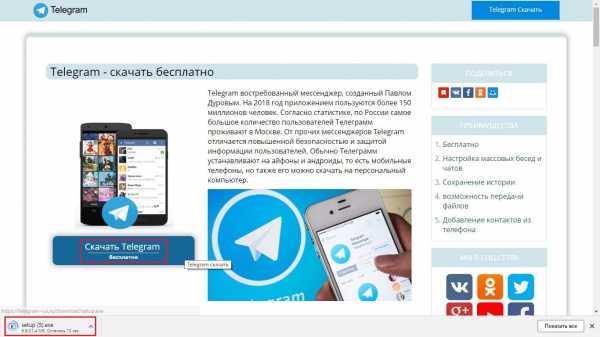
- Блок компьютера

- Искать решение проблемы в интернете и закрыть программу как исправить
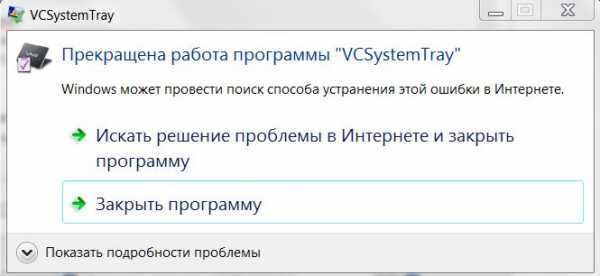
- Зависает браузер mozilla firefox
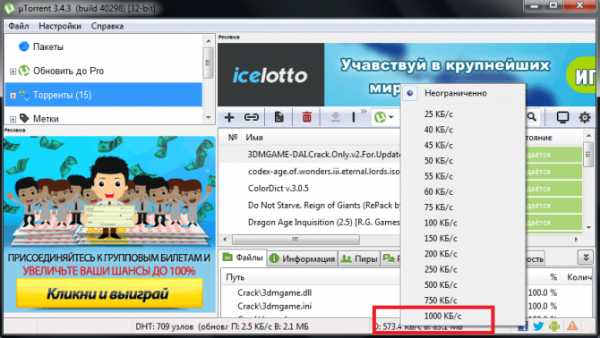
- Как работать в телеграмме на телефоне
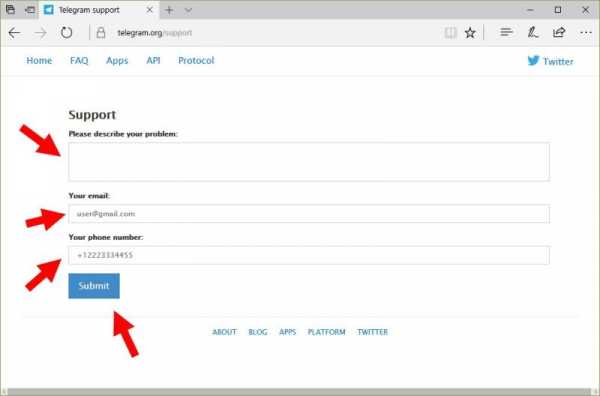
- Пароль каким должен быть

- Статья вирус наживы

