Как заставить браузер Mozilla Firefox работать быстрее. Зависает браузер mozilla firefox
Тормозит Firefox - что делать чтобы не зависал
«Фаерфокс» – один из мощнейших на сегодняшний день инструментов верстки и веб-девелопинга, присутствующих на рынке. Но это также и обычный браузер, которым пользуются простые юзеры. И когда через непродолжительное время, ПО начинает лагать, тормозит Firefox не по причине того, что вышел новый апдейт.
Давайте разберемся, кто виноват в ситуации, когда тормозит браузер Mozilla Firefox, что делать в этом случае, и какие у вас есть варианты
Нехватка оперативной памяти
Если вы встречались с феноменом, когда при 10 открытых вкладках браузер зависает или медленно работает, то можно быть уверенным, что причиной тому стала нехватка оперативной памяти.
Но почему зависает Мазила Фаерфокс?
Дело в том, что каждый открытый сайт обрабатывается в реальном времени, даже когда он не активен. Связано это с большим количеством яваскрипт-элементов и Ajax, которые требуют от «Мозиллы» обновление страницы в реальном времени. Чтобы пользователь, сидя на другом сайте, мог увидеть, что ему пришло сообщение в том же «ВКонтакте» или другой социальной сети.Именно Ajax позволяет нам:
- переходить с одной вкладки сайта на другую, не подгружая всего шаблона из раза в раз. Это экономит много времени при обработке информации, ресурсы грузятся значительно шустрее, да и выглядит всё куда приятнее для глаза, если вам не приходится при каждом клике видеть белый экран;
- получать уведомления прямо через браузер;
- работать с медиафайлами в онлайн-режиме.
Но, естественно, подобные операции требуют больших объёмов оперативной памяти, и если вы открываете несколько подобных сервисов, то браузер виснет, вылетает, лагает или просто сильно тормозит. С трудом открываются страницы и медленно загружается информация.
Решение проблемы
Но проблема вполне решаема, и вы можете выбрать один из следующих путей её решения:
- отключить ява-скрипт, если вы готовы отказаться от социальных сетей;
- включить сбрасывание последних открытых страниц при запуске браузера;
- расширить аппаратную память дополнительными модулями;
- уменьшить нагрузку на ПК, отключив ненужные приложения.
Какой бы метод вы ни выбрали, лучше всё же позаботиться о расширении аппаратных возможностей вашего компьютера. Ведь недостаток оперативной памяти и слабый процессор, будут значительно мешать не только при интернет-серфинге, но и при нормальной работе за ПК. Никто не запрещает комбинировать несколько решений или использовать их все одновременно, если есть необходимость.
firefox-browsers.ru
Тормозит Mozilla Firefox: как ускорить работу?
Часто пользователи сталкиваются с тем, что их обозреватель работает нестабильно. В Mozilla Firefox почему-то зависает онлайн-воспроизведение видео и аудиозаписей, тормозит процесс открывания новых вебсайтов и увеличения изображений. Иногда браузер и вовсе подвисает, заставляя прекращать текущую сессию и запускать программу заново. Существует достаточно большое количество причин, по которым тормозит обозреватель Mozilla Firefox. В данной статье рассматривается, почему они возникают и что делать, чтобы ускорить работу вашего браузера.
Содержание статьи:
Общие рекомендации
Первое, чтоб рекомендуется сделать пользователям, у которых тормозит и зависает браузер – убедиться, что зависает именно сам обозреватель, а не какой-то определенный вебсайт. Прежде чем искать проблемы и пытаться ускорить Mozilla Firefox, попробуйте открыть другой ресурс.
Возможно, что в данный момент на серверах нужного вам ресурса проводится техническое обслуживание или его канал чересчур загружен, что негативно влияет на его работу.
Если Мозила тормозит при работе со всеми сайтами, попробуйте просканировать свой персональный компьютер на факт наличия на нем вирусов и вредоносных скриптов. Рекомендуется делать полную проверку на своем антивирусе регулярно, хотя бы раз в неделю. Некоторые вредоносные программы способны загружать собой ваш интернет канал, затрудняя работу других приложений.
Наконец, пользователям стоит проверить, ограничена ли скорость обмена информацией в торрент-трекерах, таких как UTorrent. При настройках по умолчанию эта утилита занимает своими процессами весь канал и серьезно тормозит скорость работы других приложений, которым необходимо доступ к интернету.
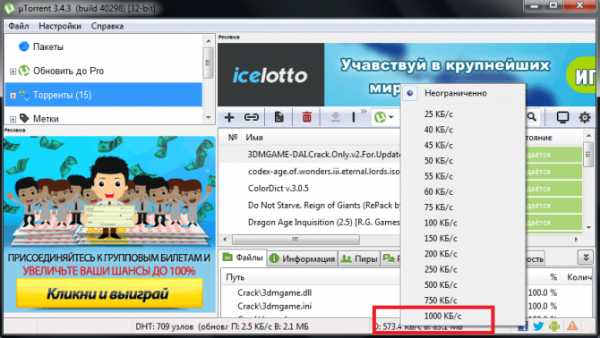
Для того чтобы ограничить скорость загрузки данных в Utorrent, пользователям необходимо открыть его кликом по соответствующей пиктограмме в трее. Далее нужно щелкнуть ПКМ по букве «D:» на нижней строчке окна программы. В ниспадающем меню выберите нужное вам значения максимально допустимой скорости, например, 500 килобит в секунду.
Проблемы с интернет-соединением
Если все ваши программы работают в нормальном режиме, а проблемы наблюдаются только в браузерах, например, Mozilla Firefox – возможно для их работы не хватает скорости интернета. Часто бывает так, что канала хватает для обычного серфинга, однако при попытке воспроизвести видео или музыку браузер очень тормозит.
Для диагностики подобной проблемы рекомендуется воспользоваться специальным сервисом, который называется SpeedTest. В сети существует достаточно большое количество бесплатных спид-тестов, однако наиболее популярным из них является SpeedTest by Ookla.
Чтобы проверить текущую скорость соединения, перейдите по адресу http://www.speedtest.net/ru/. Прежде, чем делать тест, требуется приостановить работу всех программ для закачки файлов, выключить ММО-игры и позакрывать вкладки с музыкой и фильмами в своем браузере. После этого кликните по кнопке «Начать проверку».
Вас интересует параметр с названием «Скорость загрузки» («Upload speed»). Если он превышает 30 Мб в секунду – это значит, что ширины вашего канала должно хватить на воспроизведение видео в любом качестве, включая максимальное (FullHD). Если параметры интернета гораздо хуже, чем обычно, рекомендуется обратиться к своему провайдеру для разрешения проблемы.
Дополнительно вы можете попробовать снизить качество воспроизводимых роликов, например до 360p, это способно сильно ускорить загрузку информации.
Большая нагрузка на вычислительную мощность компьютера
Похожие проблемы могут возникнуть у пользователей, которые запустили очень большое количество приложений. Любая программа или открытая в Mozilla Firefox вкладка занимает некоторое количество ресурсов компьютера, а именно часть мощности центрального процессора и оперативной памяти. Если ваш персональный компьютер нагружен, показатели его работы могут упасть, что негативно повлияет на работу всего софта, включая Mozilla Firefox.
Чтобы проверить загруженность ПК, необходимо воспользоваться комбинацией клавиш Control+Alt+Delete. Выберите раздел «Диспетчер задач».
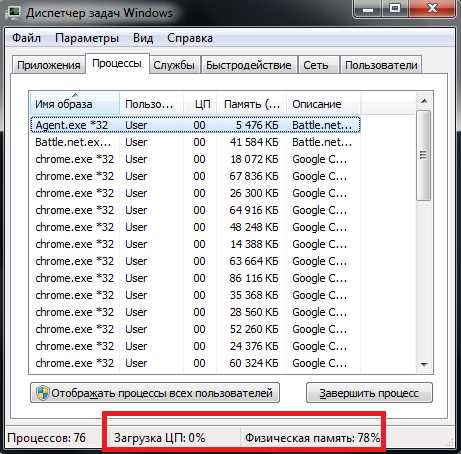
В данном окошке отображается текущий уровень загрузки ЦП и физической памяти вашего компьютера. Если данные показатели близки к 100%, необходимо завершить работу неиспользуемых в текущий момент приложений и позакрывать лишние вкладки обозревателя.
Если подобные неполадки возникают даже при небольшой нагрузке на компьютер, рекомендуется почистить комплектующие ПК от пыли. Также стоит задуматься о приобретении большего количество оперативной памяти или более мощного процессора.
Проблемы с кеш-памятью Mozilla Firefox
Еще одна частая причина, почему Мозила может работать некорректно, — это проблемы с памятью кэш. В данном файле на жестком диске сохраняются все открываемые вами страницы, просматриваемые картинки, воспроизводимая музыка и фильмы.
Новая информация записывается в Cache, заменяя собой наиболее старую. Если во время подобного процесса перезаписи произойдет какой-либо системный сбой либо ошибка – это может повредить файл, что сильно замедлит процесс записи новой информации и, как следствие, работы Mozilla Firefox.
Для профилактики подобных неполадок, а также для того, чтобы ускорить работу браузера, рекомендуется очистить кэш-память. Для этого используется специальный инструмент, встроенный в Фаерфокс:
- Запустите свой браузер.
- Вызовите панель управления с помощью специального значка, расположенного справа от строки адресации.
- В открывшемся меню необходимо выбрать пункт «Настройки» («Options»).
- С помощью навигационного меню пользователям требуется перейти в раздел «Личное» («Privacy»).
- В категории «История» («History») кликните по гиперссылке «Очистить историю» («Clear your recent history»).
- Снимите отметки со всех пунктов, кроме «Cache».
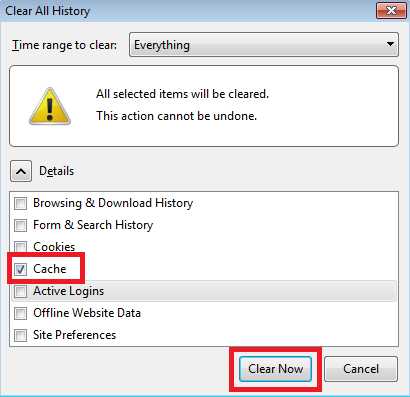
- Укажите временной промежуток, за который нужно удалить данные. Рекомендуется удалить всю информацию, так как ничего ценного в кэше быть не может.
- Щелкните по кнопке «Clear now» («Очистить»).
Неправильная работа Flash Player
Дополнительно пользователи могут попробовать переустановить Flash Player, из-за некорректной работы которого также часто тормозит Фаерфокс и зависает онлайн-воспроизведение. Загрузите новую версию с официального вебсайта https://get.adobe.com/ru/flashplayer/ и установите ее, следуя инструкциям.
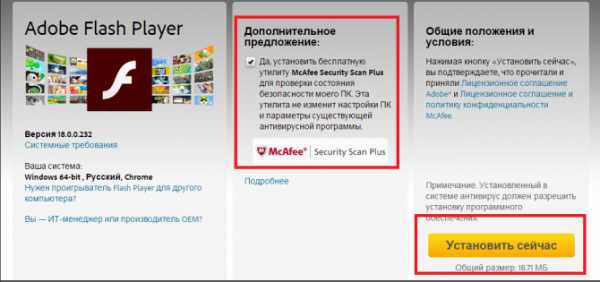
Статья была полезна? Поддержите проект - поделитесь в соцсетях:
moybrauzer.ru
Тормозит браузер Mozilla Firefox — что делать?
26.08.2013  интернет | программы
Если Вы заметили, что Ваш браузер Mozilla Firefox, ранее не вызывавший никаких претензий, вдруг стал безбожно тормозить или даже «вылетать» во время открытия любимых страниц, то в этой статье Вы, я надеюсь, найдете решение данной проблемы. Как и в случае с другими Интернет-браузерами, говорить мы будем о ненужных плагинах, расширениях, а также сохранённых данных о просмотренных страницах, которые тоже способны вызывать сбои в работе программы-браузера.
Отключение плагинов
Плагины в браузере Mozilla Firefox позволяют просматривать различный контент, созданный с помощью Adobe Flash или Acrobat, Microsoft Silverlight или Office, Java, а также другие типы информации прямо в окне браузера (или же если это содержимое интегрировано в просматриваемую веб-страницу). С большой долей вероятности, среди установленных плагинов есть те, которые Вам попросту не нужны, однако они влияют на скорость работы браузера. Вы можете отключить те из них, которые не используете.
Замечу, что плагины в Mozilla Firefox нельзя удалить, их можно только отключить. Исключением являются плагины, представляющие собой часть расширения браузера — они удаляются при удалении использующего их расширения.
Для того, чтобы отключить плагин в браузере Mozilla Firefox, откройте меню браузера, нажав на кнопку Firefox вверху слева и выберите пункт «Дополнения».
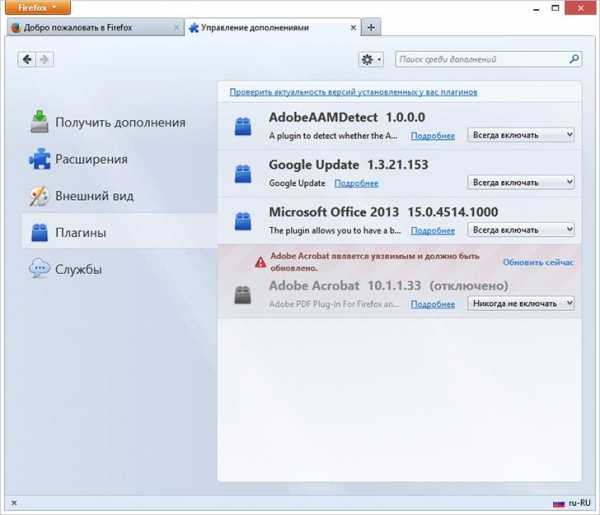
Отключение плагинов в браузере Mozilla Firefox
Менеджер дополнений откроется в новой вкладке браузера. Перейдите к пункту «Плагины», выбрав его слева. Для каждого плагина, который Вам не нужен, нажмите кнопку «Отключить» или пункт «Никогда не включать» в последних версиях Mozilla Firefox. После этого Вы увидите, что статус плагина изменился на «Отключен». При желании или необходимости, его снова можно будет включить. Все отключенные плагины при повторном входе на эту вкладку, оказываются в конце списка, так что не пугайтесь, если Вам покажется что недавно отключенный плагин исчез.
Даже если Вы отключите что-то из нужного, ничего страшного не произойдет, и при открытии сайта с содержимым требующего включения какого-то плагина, браузер об этом сообщит.
Отключение расширений Mozilla Firefox
Еще одна причина, по которой, случается, тормозит Mozilla Firefox — множество установленных расширений. Для этого браузера имеются самые различные варианты нужных и не очень расширений: они позволяют блокировать рекламу, скачивать видео с контакта, предоставляют сервисы интеграции с социальными сетями и многое другое. Однако, несмотря на все их полезные функции, значительное число установленных расширений приводит к тому, что браузер начинает тормозить. При этом, чем больше активных расширений, тем больше ресурсов компьютера требуется Mozilla Firefox и тем медленнее программа работает. Для того, чтобы ускорить работу, вы можете отключить неиспользуемые расширения, даже не удаляя их. Когда они снова понадобятся — включить их так же просто.
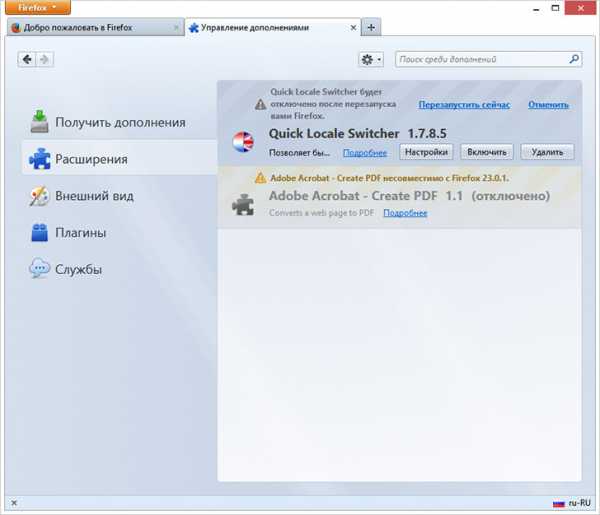
Отключение расширений Firefox
Для того, чтобы отключить то или иное расширение, в той же вкладке, которую мы открывали ранее (в предыдущем разделе этой статьи), выберите пункт «Расширения». Выберите расширение, которое необходимо отключить или удалить и нажмите соответствующую требуемому действию кнопку. Большинству расширений для отключения требуется перезапуск браузера Mozilla Firefox. Если после отключения расширения появляется ссылка «Перезапустить сейчас», как это показано на картинке, нажмите ее для перезапуска браузера.
Отключенные расширения перемещаются в конец списка и выделяются серым цветом. Кроме этого, для отключенных расширений недоступна кнопка «Настройка».
Удаление плагинов
Как было отмечено ранее, плагины в Mozilla Firefox не могут быть удалены из самой программы. Однако, большинство из них могут быть удалены с помощью пункта «Программы и компоненты» в Панели управления Windows. Также, некоторые плагины могут иметь собственные утилиты для их удаления.
Очистка кэша и истории браузера
Очень подробно об этом я писал в статье Как очистить кэш в браузере. Mozilla Firefox ведет запись всех ваших действий в Интернете, список загруженных файлов, файлы куки и многое другое. Все это собирается в базу данных браузера, которая со временем может приобрести внушительные размеры и привести к тому, что это начнет сказываться на проворности браузера.
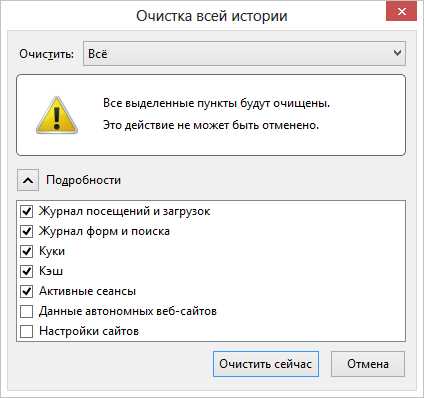
Удалить всю историю браузера Mozilla Firefox
Для того, чтобы очистить историю браузера за определенный период времени или за все время использования, зайдите в меню, откройте пункт «Журнал» и выберите «Стереть недавнюю историю». По умолчанию, будет предложено стереть историю за последний час. Однако, при желании, Вы можете очистить всю историю за все время работы Mozilla Firefox.
Кроме этого, имеется возможность очистки истории только для определенных веб-сайтов, доступ к которой можно получить из рассмотренного пункта меню, а также открыв окно со всей историей браузера (Меню — Журнал — Показать весь журнал), отыскав нужный сайт, кликнув по нему правой кнопкой мыши и выбрав пункт «Забыть об этом сайте». При выполнении этого действия не появляется никаких окон подтверждения, а потому не торопитесь и будьте внимательны.
Автоматическая очистка истории при выходе из Mozilla Firefox
Вы можете настроить браузер таким образом, что всякий раз при закрытии он полностью очищал всю историю посещений. Для этого, зайдите в пункт «Настройки» в меню браузера и выберите вкладку «Приватность» в окне настроек.
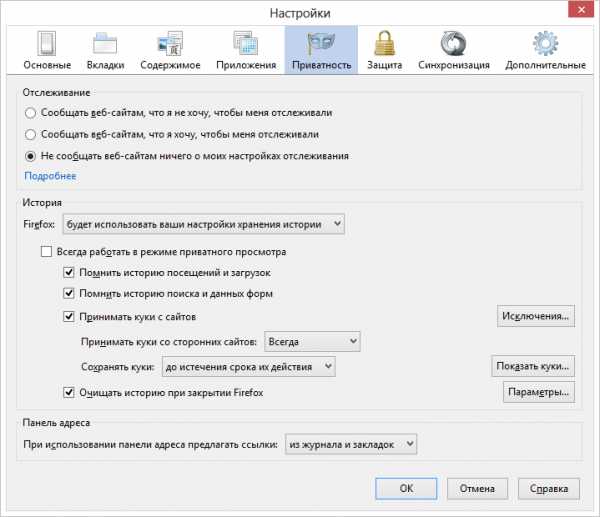
Автоматическая очистка истории при выходе из браузера
В разделе «История» выберите вместо «Будет запоминать историю» пункт «Будет использовать ваши настройки хранения истории». Далее все очевидно — можно настроить хранение ваших действий, включить постоянный приватный просмотр и выбрать пункт «Очищать историю при закрытии Firefox».
Вот и все на эту тему. Наслаждайтесь быстрым просмотром Интернета в Mozilla Firefox.
А вдруг и это будет интересно:
remontka.pro
Почему постоянно зависает браузер Mozilla Firefox?
Как и обещал, сегодняшний день будет богат на публикации.
И начну с темы компьютеров, ведь в последнее время меня сильно напрягает одна вещь.
Такое уже нашу с вами жизнь, что фактически каждый день мы проводим много времени в сети интернет. Сразу же вспомнилась фраза одного моего знакомого, цитирую: «В интернете гораздо больше возможностей чем в телевизоре. В паутине можно найти ту информацию, которая тебя интересует. В ящике же тебе ее навязывают».
Не буду лукавить если скажу, что телевидение смотрю редко. В интернете же сижу постоянно. Как на работе, так и дома.
Так вот, в последние недели меня сильно начал напрягати браузер под названием – «Mozilla Firefox».
Запускаешь эту программу, все вроде хорошо загружается, вводишь название сайта и через мгновение она просто зависает.
Пока выключишь, пока снимешь программу из диспетчера задач, то пройдет вагон времени. Запускаю ее снова, будто заходит на сайт, а потом опять же та же проблема что описана выше.
Как решить эту проблему?
В первую очередь обновил браузер «Mozilla Firefox до последней версии. Возможно именно благодаря этим действиям удастся решить проблему. Разработчики же, надеюсь, не спят.
Пробую снова зайти и та же самая ситуация.
Конечно, можно удалить данный браузер и зайти через другой, но Игорь Воробус такой по жизни что прибегает к крайностям лишь когда все перепробует.
Как вариант посмотреть в настройках браузера. Возможно там что-то не так. Иногда можно наставить большое количество приложений о которых даже не догадываешься.
Захожу в настройки браузера, выключаю все что только можно, делаю перезагрузку компьютера и та же ситуация.
Возможно такие проблемы только у меня дома?
Пришел на работу, пробую сделать все то же самое уже на рабочем компьютере. Те же проблемы.
Вывод – браузер «Mozilla Firefox» испортился и пока его не сделают нормальным, пользоваться не буду.
А пока решил поставить себе другой браузер «Google Chrome». Пока что с ним проблем нет.
Хочу услышать и вашу точку зрения, читатели блога, по этому вопросу. Если вы «юзаєте» мозіллу, то она у вас так же подвисает?
Кстати, забыл упомянуть. «Лисичка» начала кушать много ресурсов. Если какую-нибудь закладку закрепить вверху, то компьютер может зависать.
zaua.org
Тормозит Firefox Mozilla, что делать? Есть решение!
Здравствуйте, дорогие читатели блога life-crazy.ru! Вот уже который день тормози Firefox и не дает нормально работать. Буквально полчаса все окей, а потом начинаются глюки, подвисания, зависания и т.д. А у вас тормозит firefox? Хотя, разработчики, скорее всего, работают над ним днями и ночами, потому что обновления выходят довольно-таки часто.

Но от этого работа данного браузера лучше не стала. Вы можете подумать, что возможно у вас слабое железо, на самом деле, дело здесь вовсе не в железках, причина в разработчиках.
Уже сколько раз замечал, что разработчики напихивают данный софт различной ненужной ерундой, которые и грузят браузер, от этого он и жрет много оперативной памяти, и садит на попу практически любой ПК.
Не верите? Тогда сами посмотрите количество установленных «гаджетов», и все поймете. А ведь 90% этих «гаджетов» вообще не нужны…
Тормозит Firefox. Пути решения проблемы
Практически во всех современных браузерах есть такие понятия, как: плагины и расширения. Именно они влияют на скорость загрузки браузера, так как большая часть времени уходит на сортировку и запуск этих дополнений.
Итак, чтобы разобраться с плагинами, ускорить работу Firefox и снять тормоза, запускайте браузер, идите в раздел «Инструменты», «Дополнения».
Перед вами появится страница, на которой можно управлять дополнениями. Содержит она в себе несколько пунктов.
1. Получить дополнения2. Расширения3. Внешний вид4. Плагины5. Служба
Через первый пункт можно фаршировать свой браузер различными дополнениями, но не рекомендую, так как мы с вами наоборот будем от них избавляться, и оставлять только самые необходимые.
Переходим во второй раздел «Расширения» и отключаем там всю хрень, такую как: элементы Яндекса, спутник маил, и прочие тулбары. Я оставил только два пункта:

1) ВкОпт – о нем я писал в этой статье;2) Визуальные закладки – в которых помещены сайты, которые я чаще всего посещаю.
Отключили? Отлично, теперь переходим в раздел «Плагины». Видите сколько всякой мути? Я насчитал 11 не нужных плагинов и отключил их, оставит только 1 самый необходимый.
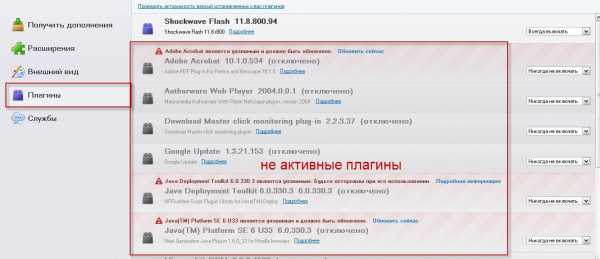
1) Shockwave Flash – данный плагин позволяет смотреть видео в режиме онлайн.
После отключения всего ненужного, по функциональности ничего не изменилось, а вот работать стало намного приятней.
Закрывайте браузер и идем дальше. Еще нужно проделать пару фишек, которые позволять избежать тормозов Firefox.
На рабочем столе ищем ярлык мазилы, жмем на нем ПКМ (правой кнопкой мыши) и выбираем «свойства».
Открывается окно свойств на вкладке «ярлык» и здесь нас интересует поле «объект», видите, в нем такой адрес: «C:\Program Files\Mozilla Firefox\firefox.exe», после кавычек нужно дописать /Prefetch
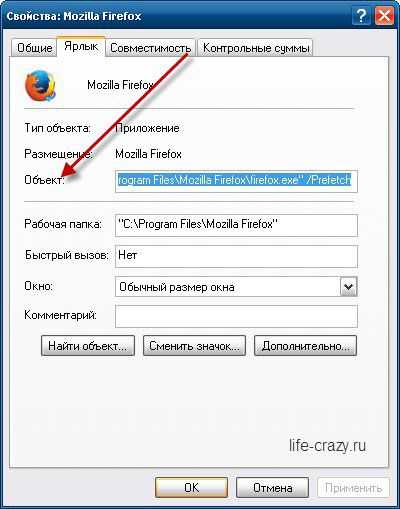
Полный адрес будет выглядеть следующим образом: «C:\Program Files\Mozilla Firefox\firefox.exe»/Prefetch
Жмем «ОК». Теперь при запуске Mozilla, система автоматически поместит информацию в папку «Prefetch», и тормоза Firefox станут еще меньше, браузер станет еще быстрее запускаться.
Осталась самая малость. Нужно настроить, а точнее ускорить сворачивание и раскрытие окна мазилы.
Запускаем браузер, и в адресную строку вводим следующую команду: «about:config», без кавычек и жмем enter. Выскакивает ужасающее окошечко, в котором что-то говориться про гарантии :Ъ, выглядит оно следующим образом:
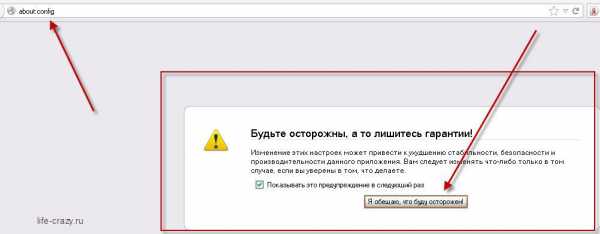
Жмем кнопку «Я обещаю, что буду осторожен», взамен нам выдает массу различных настроек, не пугайтесь, здесь нет ничего сложно и опасного, если не будите щелкать лишнее :).
На пустом месте жмем ПКМ и в выпадающем меню выбираем: создать – логическое.
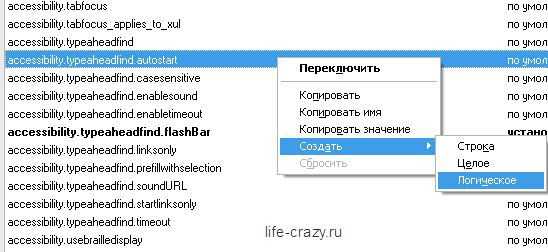
Появляется маленькое окошечко, где нужно ввести имя настройки. Копируйте этот параметр: «config.trim_on_minimize», без кавычек, и вставляйте в поле «имя», жмите «ок».
Затем, в появившемся окошечке выбираем «false» и жмем «ОК».
Перезагружаем ПК и наслаждаемся работой браузера Mozilla Firefox без тормозов. Да-да, теперь вопрос «почему тормозит Firefox?» вас мучить не будет!
На этом у меня все. Жду ваших комментариев, помог ли вам данный способ? Вы можете подписаться на свежие рассылкиблога и получать полезные статьи к себе на почту.Дополнительно смотрим видео «Убираем тормоза firefox».
С уважением, Михед Александр.
life-crazy.ru
Почему тормозит браузер Mozilla Firefox и что делать
Браузер Mozilla можно сравнить с автомобилем Volkswagen Golf: оба не очень популярные, старые, или как модно сейчас выражаться, «олдскульные», но у обоих есть свой фан-клуб, который отстаивает интересы своего кумира. Но, согласитесь, куда приятнее пользоваться продуктом, когда он не тормозит и не подвисает. Время — это деньги, и нехорошо его тратить на ожидание отклика от браузера. Однако, как и для автомобиля, обозревателю можно сделать небольшой тюнинг, который позволит ему работать быстрее.
Отключение неиспользуемых плагинов
Дополнения, расширения, плагины — это всё встраиваемые в браузер компоненты, которые помогают обозревателю выполнять те или иные задачи. По сути, это небольшие утилиты, которые не могут работать без внешней оболочки веб-навигатора. Однако порой эти программы мешают работе, отнимают слишком много оперативной памяти. Потому следует отключать лишние плагины.
- В браузере щёлкаем на кнопку с тремя горизонтальными линиями, что в правом верхнем углу и выбираем «Дополнения» (также можно использовать комбинацию горячих клавиш Ctrl+Shift+A).
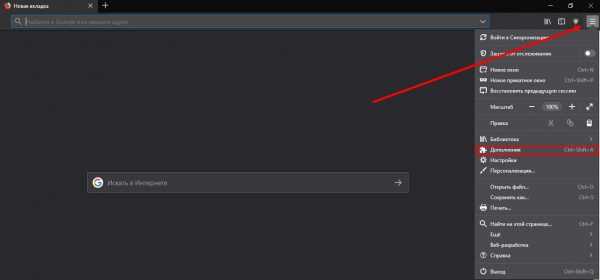
В меню Firefox выбираем «Дополнения»
- В открывшейся странице переходим во вкладку «Плагины». Далее щёлкаем по фильтру, что напротив плагина, заменяем его значение на «Никогда не включать».
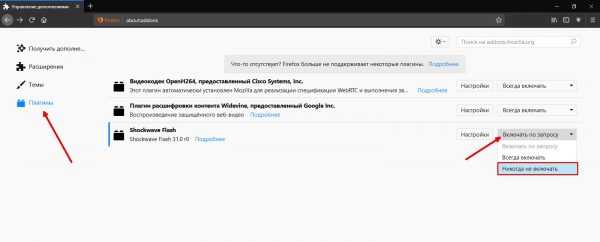
Во вкладке «Плагин» меняем фильтр напротив программного кода на «Никогда не включать»
- Изменения сохранятся автоматически, но чтобы они вступили в силу, перезагружаем браузер.
Отключение установленных расширений
В целом расширения схожи с плагинами по своей сути: они наделяют браузер дополнительными функциями. Примером тому могут служить утилиты для создания VPN-канала или блокировщики рекламы. Однако если плагин — это просто программный код или функция, то расширение можно считать за полноценную программу, так как им можно управлять при помощи интерфейса. Но история та же: эти программки могут замедлять браузер, потому неиспользуемые утилиты лучше отключать или удалять.
- Открываем «Дополнения», как показано выше и переходим во вкладку «Расширения».
- Находим неиспользуемые программы и нажимаем:
- «Отключить» — для временной деактивации утилиты;
- «Удалить» — для полной очистки браузера от расширения. Этот пункт деинсталлирует программу и её нельзя будет использовать в будущем, вплоть до повторной установки.
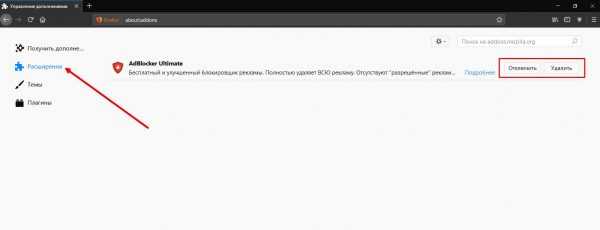
Управление расширениями проходит в одноименно во вкладке «Дополнений»
Очистка кэша, файлов cookie, истории
Кэш, cookie, история посещений — это все временные файлы, которые использует браузер в своей работе для более быстрой обработки информации. Перечисленные данные позволяют обозревателю оперативнее ориентироваться на уже посещённых страницах. Однако избыток информации затрудняет навигацию внутри кэшевых данных, а это уже чревато «подвисаниями» замедлению работы веб-навигатора. Потому рекомендуется проводить чистку временных данных с некоторой периодичностью, примерно один раз в 1–2 месяца.
- Открываем меню браузера и выбираем «Настройки».
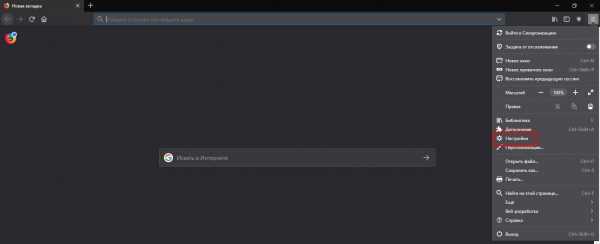
Открываем меню браузера и выбираем «Настройки»
- Открываем вкладку «Приватность и защита» и в графе «История» нажимаем кнопку «Удалить историю».
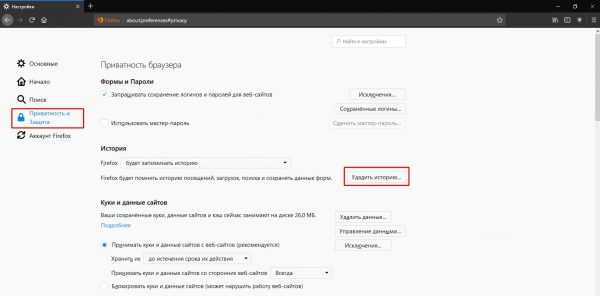
Во вкладке настроек «Приватность и защита» нажимаем «Очистить историю»
- В фильтре «Удалить» выбираем пункт «Всё», далее отмечаем галочками необходимые категории данных на очистку и нажимаем «Удалить сейчас».
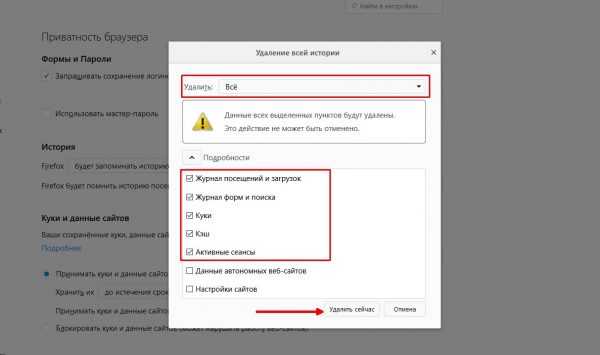
Отмечаем галочками категории данных, выбираем период очистки и нажимаем «Удалить сейчас»
- Перезагружаем браузер.
Видео: как очистить историю обозревателя Firefox
Добавление браузера в группу программ Prefetch
Программы Prefetch — это группа быстрозагружаемых приложений. Для ускорения их работы используется системный кэш специальной директории. По умолчанию браузеры не относятся к группе Prefetch, однако нехитрой командой можно веб-навигатор к быстрой загрузке приложений.
- Щёлкаем правой кнопкой по ярлыку браузера и выбираем «Свойства».

Щёлкаем правой кнопкой по ярлыку браузера и выбираем «Свойства»
- Переходим во вкладку «Ярлык». В поле «Объект», через пробел после кавычек добавляем команду /Prefetch:1, затем сохраняем изменения кнопкой OK.
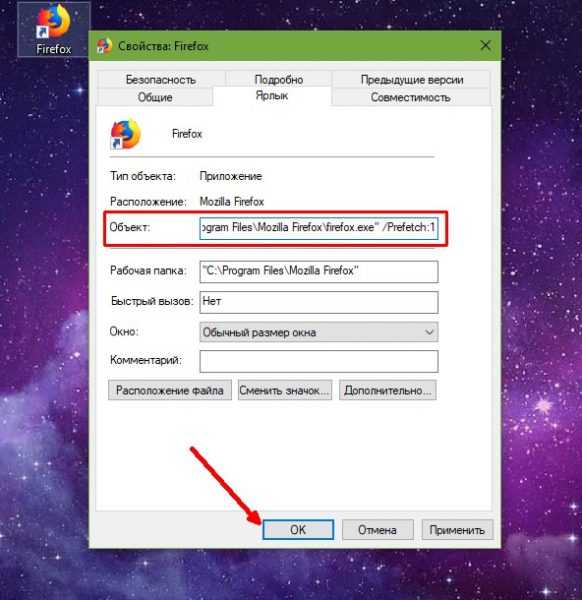
В графе объект дописываем /Prefetch:1 и сохраняем изменения
- Перезагружаем компьютер.
Ускорение параметров сворачивания и раскрытия окна браузера
Движок Firefox сконструирован таким образом, что при сворачивании окна браузера, он почти полностью выходит из оперативной памяти, а при разворачивании вновь в неё загружается. Казалось бы, благо, что обозреватель автоматически освобождает ресурсы ПК, однако эта функция создаёт затруднения и замедления в работе самого веб-навигатора. Поэтому рекомендуется отключить функцию автовыгрузки.
- В адресной строке прописываем about:config, нажимаем Enter и соглашаемся с условиями перехода на страницу установок.
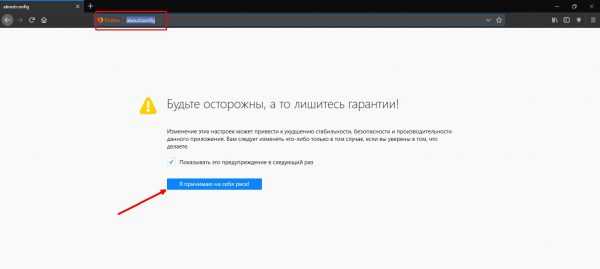
В адресной строке прописываем about:config, нажимаем Enter и соглашаемся с условиями перехода на страницу установок
- Щёлкаем правой кнопкой по любому месту на странице, в контекстном меню выбираем «Создать» — «Логическое».
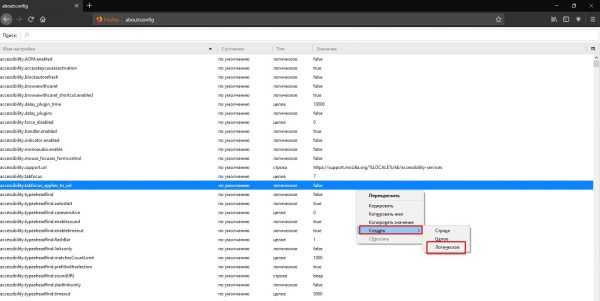
В контекстном меню страницы выбираем «Создать» — «Логическое»
- В появившемся окне задаём имя настройки как config.trim_on_minimize, нажимаем OK.
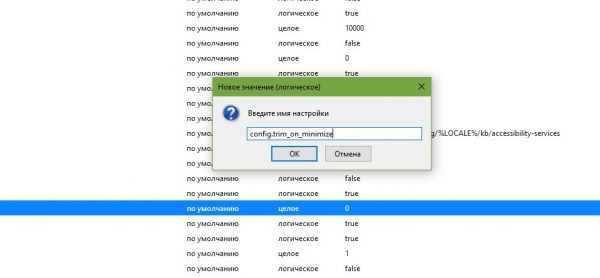
Создаем настройку с именем config.trim_on_minimize и нажимаем OK
- Далее выбираем значение false и снова OK.
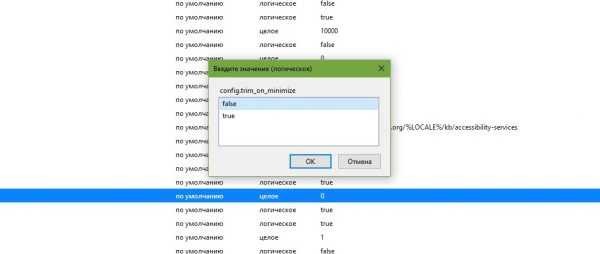
Задаем значение созданной настройки как false и сохраняем через OK
- Перезагружаем браузер.
Изменение настроек реестра Windows
Некоторые из расширений и плагинов браузеров имеют вирусную или полувирусную подоплёку. В таких случаях они могут не отображаться в соответствующем интерфейсе обозревателя. Однако для работы, им в любом случае необходимо быть прописанными в реестре Windows. Для удаления этих программных продуктов необходимо вручную очистить папку с плагинами Mozilla внутри реестра.
- В поиске Windows прописываем regedit и выбираем лучшее соответствие.
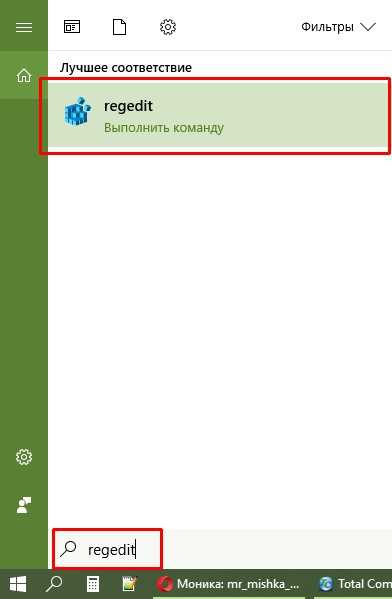
В поиске Windows прописываем regedit и выбираем лучшее соответствие
- В адресную строку редактора прописываем строку «Компьютер\HKEY_LOCAL_MACHINE\SOFTWARE\MozillaPlugins» и нажимаем Enter. Также можно воспользоваться древом директорий и просто открыть папку по указанному адресу.
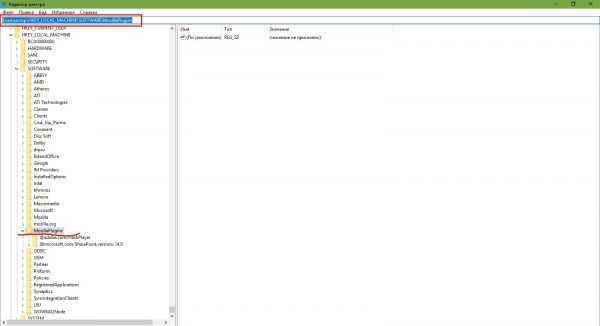
Все плагины Firefox находятся в папке HKEY_LOCAL_MACHINE\SOFTWARE\MozillaPlugins
- Внутри указанной директории находятся папки, возможно некоторые из них будут «лишними» (плагины от неизвестных производителей, что не указаны в интерфейсе обозревателя), такие директории необходимо удалить. Щёлкаем правой кнопкой и выбираем соответствующий пункт.
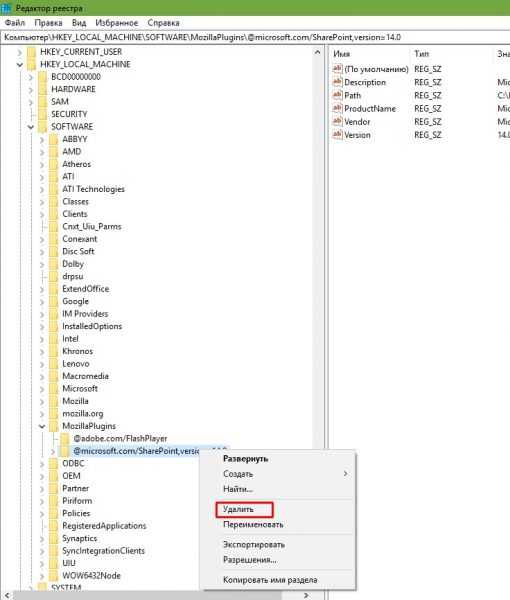
Щёлкаем правой кнопкой по лишнему плагину и выбираем «Удалить»
Ускорение браузера с помощью сторонних утилит
Помимо ручных настроек браузера и операционной системы, существует ещё одна возможность для того, чтобы ускорить Firefox и избавить его от тормозов. Для этого необходимо воспользоваться одной из нескольких утилит, которые созданы специально для Mozilla.
Firetune
Firetune — это специальная программа, которая оптимизирует браузер Firefox в зависимости от возможностей системы. При этом приложение буквально однокнопочное: достаточно выбрать параметры компьютера и соединения с интернетом, запустить работу утилиты, а всё остальное сделает вшитый программный код.
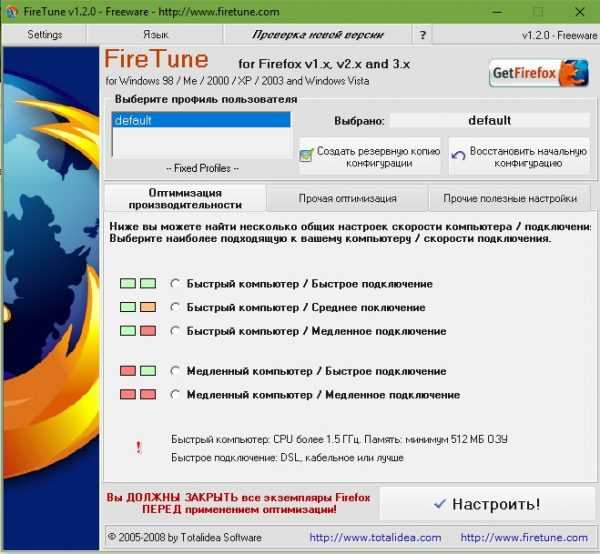
Firetune — это специальная программа, которая оптимизирует браузер Firefox в зависимости от возможностей системы
SpeedyFox
SpeedyFox — это небольшая утилита, первоначальной целью которой была оптимизация браузера Firefox. Однако впоследствии разработчики расширили поле свой деятельности и на другие браузеры, а также популярные интернет-мессенджеры, вроде Skype, Viber и прочие. Принцип работы очень прост: необходимо отметить галочками программы, которые нужно оптимизировать и нажать одну кнопку Optimize, чтобы утилита внесла изменения в настройки интернет-приложений.
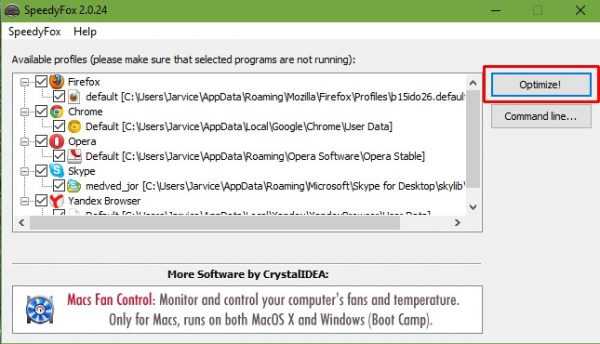
SpeedyFox — это утилита для оптимизации разных интернет программ
Уменьшение загрузки на центральный процессор и оперативную память через «Диспетчер задач»
Одной из самых простых причин того, что браузер начинает тормозить является работа прочих процессов системы. Ресурсы компьютера не безмерны, существует ряд ограничений вычислительных возможностей, потому выше головы прыгнуть нельзя. Если на ПК запущены объёмные процессы (игры, другие браузеры, медиапроигрыватели), для Firefox может просто не остаться оперативной памяти или мощностей процессора. Особенно это ощущается на слабых компьютерах. В таком случае может помочь закрытие неиспользуемых процессов через «Диспетчер задач».
- Нажимаем комбинацию клавиш Win+X и выбираем элемент «Диспетчер задач».
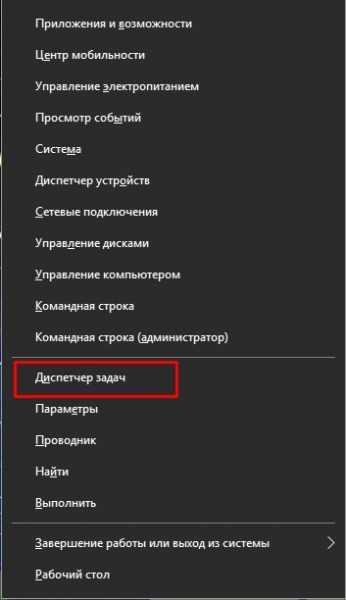
Нажимаем комбинацию клавиш Win+X и выбираем элемент «Диспетчер задач»
- Во вкладке «Процессы» меняем сортировку по столбцам «ЦП» или «Память» чтобы выделить наиболее ресурсоёмкие задачи.
- Выбираем ненужные процессы из числа самых «тяжёлых» и нажимаем «Снять задачу».
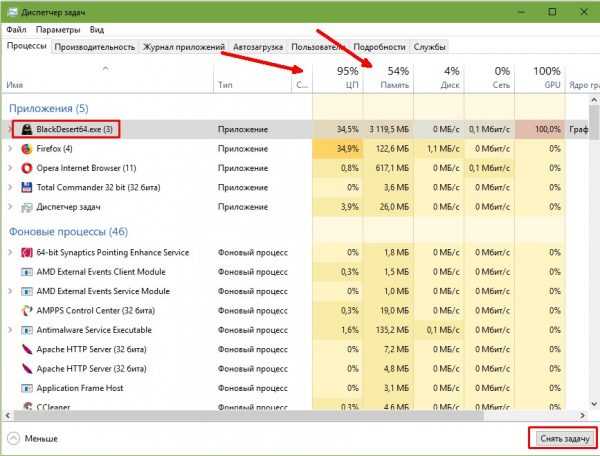
После выделения ненужного процесса выбираем «Снять задачу»
Однако не стоит переусердствовать с отключением задач. Всегда нужно понимать, что за процесс вы пытаетесь выгрузить из оперативной памяти. Вполне возможно, что ваш антивирус проводит сканирование компьютера или проводит борьбу с объявившимся вредоносным ПО. В таком случае он будет съедать столько оперативной памяти, сколько вообще возможно, а отключение процесса может повлечь за собой весьма плачевные последствия — вирус может буквально захватить данные вашего ПК. Да и без вредоносных кодов также можно накликать беду. Отключение некоторых служб во время активной фазы их работы нередко влечёт за собой повреждение файлов программы. За этим по цепочке неполадки могут прийти в ядро операционной системы. А восстановление ОС — это то ещё удовольствие. По своему опыту знаю, что куда проще и быстрее переустановить Windows и настроить её с нуля, чем пользоваться программами или точками восстановления — нервов меньше.
Ускорить работу Mozilla Firefox довольно просто. Необходимо лишь воспользоваться комплексом инструкцию по улучшению обработке данных обозревателем, что представлены выше, и тогда «Лисичка» будет радовать вас быстродействием.
Здравствуйте! Меня зовут Алексей. Мне 27 лет. По образованию — менеджер и филолог. Оцените статью:(1 голос, среднее: 5 из 5)
Поделитесь с друзьями!itmaster.guru
Почему тормозит браузер mozilla firefox
Что делать, если тормозит браузер Mozilla Firefox
Рано или поздно настает такой момент, когда браузер Mozilla Firefox перестает радовать своей стабильностью и начинает откровенно тормозить, а в некоторых случаях даже вылетать при просмотре веб-страниц. Не стоит сразу бросаться скачивать другие браузеры, ведь в этой статье я расскажу вам о том, как ускорить работу Mozilla Firefox.
Самой распространенной причиной, которая может влиять на стабильность браузера – многочисленные плагины. Для удобного веб-серфинга вы за все время использования браузера могли загрузить неимоверное количество различных дополнений, зачастую большая часть которых не используется. Все они начинают висеть мертвым грузом и существенно нагружать браузер.
А, значит, выход прост – необходимо избавиться от большинства дополнений и оставить только самые необходимые. Для этого зайдите в меню браузера и выберите иконку «Дополнения». Откроется список установленных дополнений, среди которых желательно удалить все дополнения, оставив лишь дополнение под названием Shokwave Flash . которое отвечает за нормальное отображение сайтов, наполненных компонентами flash.
После удаления всех ненужных дополнений перезапустите браузер и проверьте его скорость работы.
Следом попробуем ускорить работу браузера следующим методом:
Отправляйтесь на рабочий стол, кликните правой кнопкой мыши по ярлыку Mozilla Firefox и выберите пункт «Свойства».
Откроется окно, в котором вам необходимо открыть вкладку «Ярлык» и в поле «Объект» дописать к существующему адресу без кавычек «/Prefetch ». Пример нового адреса смотрите на скриншоте ниже. После ввода нажмите кнопку ОК, чтобы сохранить внесенные изменения.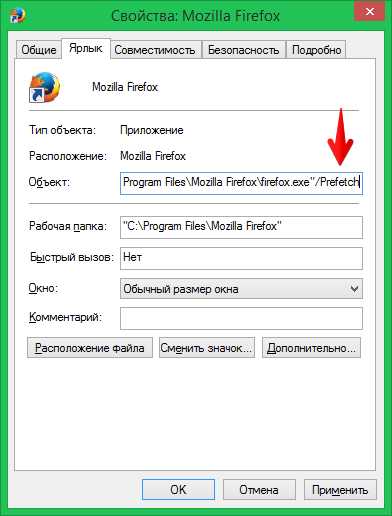 Данную процедуру мы проделали для того, чтобы впоследствии браузер сохранял всю свою информацию в папку «Perfetch». Это сможет значительно повысить скорость работы браузера.
Данную процедуру мы проделали для того, чтобы впоследствии браузер сохранял всю свою информацию в папку «Perfetch». Это сможет значительно повысить скорость работы браузера.
В завершение для повышения стабильности Firefox мы проведем чистку, чтобы избавить браузер от накопившейся ненужной информации и прочего мусора. Эту процедуру рекомендуется проводить как можно чаще, и тогда браузер будет долго радовать вас своей работой.
Чтобы выполнить удаление накопившейся информации, откройте браузер и нажмите на клавиатуре сочетание клавиш Ctrl+Shift+Del . Откроется окно «Удаление недавней истории», в котором оставляем галочки как есть (при необходимости с некоторых пунктов можно снять) и нажимаем кнопку «Удалить сейчас».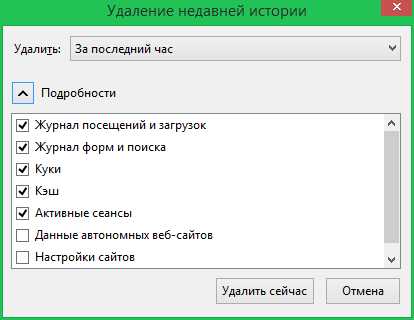 Теперь ваш браузер снова как новенький и готов к долгой и стабильной работе. Приятного веб-серфинга!
Теперь ваш браузер снова как новенький и готов к долгой и стабильной работе. Приятного веб-серфинга!
Запись опубликована 01.02.2015 автором Kait.15 в рубрике Браузеры. Отблагодари меня, поделись ссылкой с друзьями в социальных сетях:
Навигация по записям
Что делать, если тормозит браузер Mozilla Firefox. 8 комментариев
Второй способ. Windows говорит что имя конечного файла задано не правильно
Sergey, возможно вы скопировали строку с сайта, а нужно самому просто дописать часть /Prefetch:1 к концу адреса в строке «Объект:»Причины: Возможно, что браузер установлен в другой папке. Или проблемы с кодировкой при копировании адреса с сайта.После «C:Program FilesMozilla Firefoxfirefox.exe» (у вас может быть другая папка) необходимо добавить один пробел, после дописать /prefetch:1Т.е. после закрытой кавычки необходимо добавить пробел.Без пробела — будет выдавать сообщение об ошибке
Хотелось бы узнать:Как вернуть старый интерфейс в Мозилла, какой был до 29 версии ( без Аустралис)Дополнение рестори не решает проблему, делает немного похожим и всё.Может что то поменять в настройках в about:config?С новым интерфейсом уже не прокатывает:
В версиях Firefox 15 и выше из меню убран пункт «Вкладки сверху». Вкладки по умолчанию располагаютсянад адресной строкой. Для того, чтобы переместить вкладки под адресную строку, нужно вabout:config создать логический параметр browser.tabs.onTop и присвоить ему значение false. Послесоздания указанного параметра пункт меню «Вкладки сверху» восстановится.На форуме Мозилла тоже ни чего об этом не пишут, служба поддеожки отфутболивает ссылками, молчит одним словом.Может вы знаете, как решить эту проблему, а то испоганили такой хороший браузер.
Владимир, 1. перейдите по ссыльке: https://addons.mozilla.org/en-US/firefox/addon/classicthemerestorer/ 2. установите данное дополнение;3. нажмите кнопку Установить сейчас и по окончании установки дополнения перезапустите браузер;4. после перезагрузки ваш браузер приобретёт прежний вид;5. дополнение Classic Theme Restorer (Customize Australis) настраиваемое. Перейдите в «Дополнения браузера», откройте «Настройки темы» оформления «Classic Theme Restorer» (Customize Australis) и настройте оформление Firefox на своё усмотрение))
Здравствуйте. У меня очищены куки-фигуки, стоит только Shokwawe и AdBlockPlus, но мозилла очень часто лагает, не отвечает и так далее. У меня процессор лучший, а вот оперативки 4 гб. Это как-то влияет?
Здравствуйте, Anon, скорее всего причина в AdBlockPlus. Попробуйте удалить и увидите, произошли изменении в работе браузера или нет..
Спасибо, огромное про добавление в строку не знал, теперь вообще супер!))
Здравствуйте,спасибо за дельные советы,видно рука грамотного человека,давно таких не встречал,подпишусь на ваш блог обязательно,спасибо еще раз и удачи
Тормозит браузер Mozilla Firefox
Здравствуйте, дорогие друзья! Сегодня мы рассмотрим весьма распространенную проблему с таким известным браузером, как Mozilla Firefox. Итак!
Не смотря на то, что большинство из вас имеет довольно неслабое «железо», тем не менее, работа браузера Mozilla Firefox лучше не cтала говоря простым языком тормозит браузер Mozilla. Да дело-то вовсе не в мощности вашего компьютера, если честно. Просто разработчики данного софта постоянно пичкают его всевозможной ненужной фигней. Кстати, вы просто обратите внимание на количество всяких «гаджетов», которые установлены в браузере и сами всё поймете. А если учесть тот факт, что более двух третей этих «гаджетов» вам вообще не нужны, то о какой скорости браузера может идти речь. Имено из-за них firefox тормозит. Но давайте обо всем более подробно.

Почему тормозит браузер?
Во-первых, на скорость загрузки самого браузера влияют такие вещи, как плагины и расширения. Они-то как раз и пожирают большой «кусок» времени, которое система тратит на сортировку и запуск всех этих дополнений. Чтобы ускорить работу вашего Firefox, вам необходимо отключить все ненужное это ускорить работу и браузер не будет тормозить. Для этого делаем так.
Запускаем браузер и кликаем на вкладку «Инструменты» — «Дополнительно». Откроется отдельная страница «Управление дополнениями». Тут вы увидите несколько пунктов: «Получить дополнения», «Расширения», «Плагины» и «Внешний вид». Открываем сначала пункт «Расширения» и отключаем там всё: всякие «Яндекс. бары», «Мэйл. ру» и прочую муть, которая была установлена «по умолчанию» вашим же браузером.
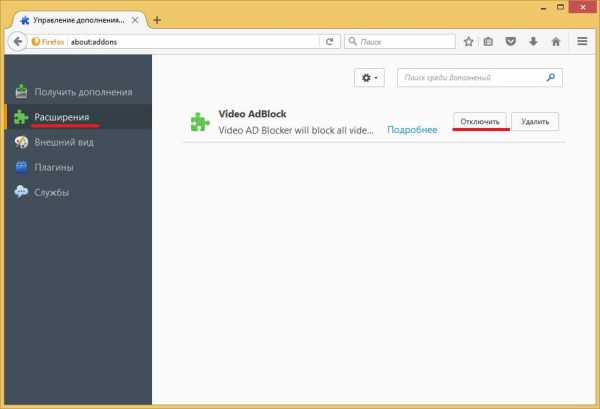
Далее, переходим в пункт «Плагины». Сколько у вас их тут видите. Десяток? Полтора? А теперь прикиньте, сколько времени тратится на загрузку всего этого хлама. Отключаем всё, кроме Shockwave Flash: этот плагин необходим для того, чтобы вы могли смотреть видео онлайн. Закрываем страницу и браузер и идем дальше.
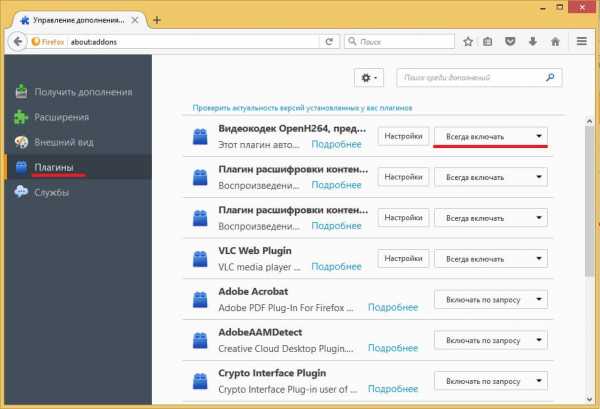
Теперь наведите курсор на иконку браузера на «Рабочем столе» и кликните правой кнопкой мышки. В выпавшем контекстном меню выбираем самую нижнюю строчку — «Свойства» — и кликаем на ней левой кнопкой мышки. Откроется окно «Свойства: Mozilla Firefox». Тут вы увидите несколько вкладок — жмите на вкладку «Ярлык» (хотя, по умолчанию, окно само открывается на этой вкладке).
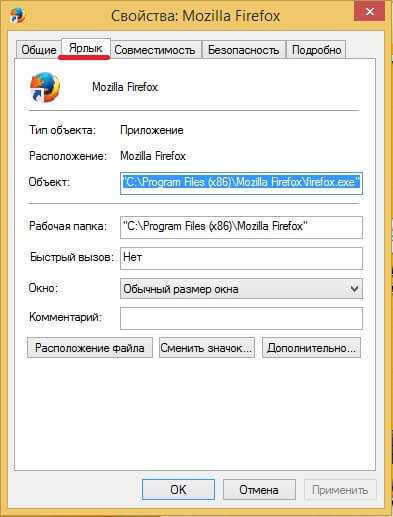
Теперь смотрите: в этой вкладке есть поле «Объект», а в нем вписан адрес, типа «»C:Program FilesMozilla Firefoxfirefox.exe». Ваша задача: сразу после кавычек допишите слово /Prefetch 1 и жмите «Ок». Закрываем окно и запускаем Mozilla Firefox. Теперь, при запуске браузера, система автоматически добавит нужную информацию в папку «Prefetch» и ускорит его запуск.
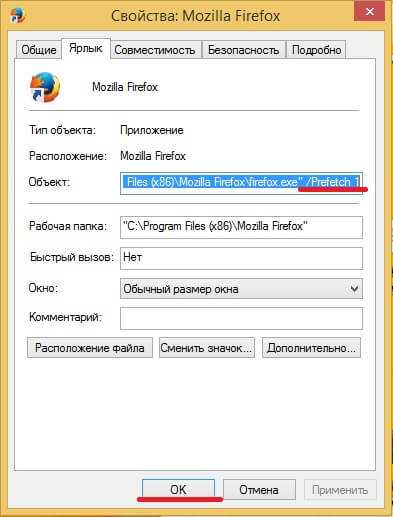
На данном этапе тормозить браузер не должен. Так, теперь осталось ускорить сворачивание и раскрытие окна браузера. Для этого следует сделать вот что: в запущенном браузере, в диалоговой строке, следует вписать команду about:config и нажать «Ввод». Вы увидите сообщение, в котором будет кнопка «Я обещаю, что буду осторожным» — жмите на неё.
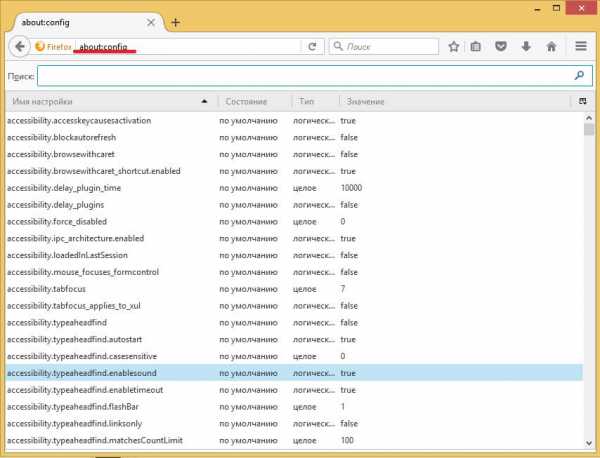
Теперь вы видите кучу каких-то параметров. На каком-нибудь пустом месте поля кликаем правой кнопкой мышки. Выпадет меню, в котором вы выбираете пункты «Создать» — «Логическое». Появится отдельное маленькое окно «Новое значение (логическое)». В этом окне будет всего одно поле «Введите имя настройки».
Введите следующий параметр: config.trim_on_minimize (скопируйте команду прямо отсюда и вставьте её в поле).
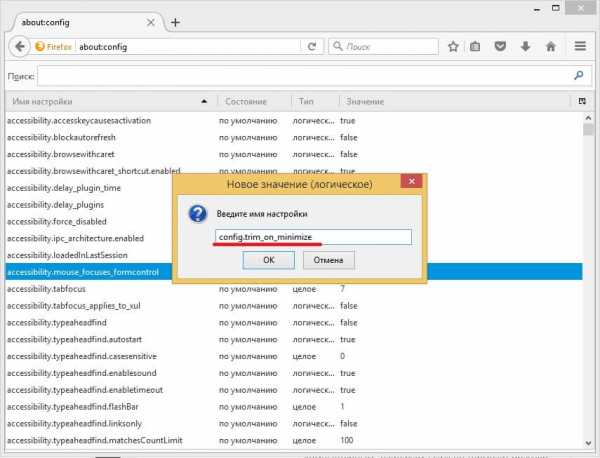
Жмите «Ок» и выберите пункт «false» и ещё раз «Ок».
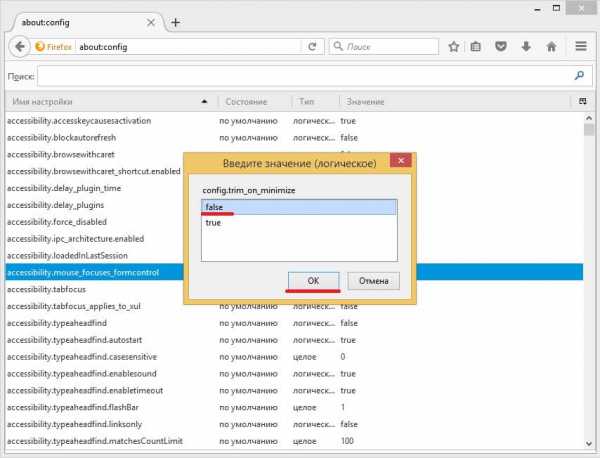
Перезагружаем компьютер и ву-аля! — браузер работает как часы. Не швейцарские, конечно, но тем не менее тормозить браузер не будет! Удачной настройки!.
Добрый Вечер! у меня такая проблема с Moziloi Firefoxom открыто 3 странички одноклассники, и мэил ру и интернет магазин через 20 минут начинает тормазить Винда стоит 8 64 битка, процессор 3 ядра по 3000мгц. озу 8 гб каким-то макаром он у меня туда чет закачивается я когда запустил деспечер задачь и посмотрел процесс набирает 300мегобайт и тормазит и серовно потехоньку набирает дальше, это нормально? или надо лечить как-то? отключал лишные плагины не помогает
Возможно загружаться обновления ОС или других программ.
Проверьте ПК на вирусы.
Добрый день, когда я открываю страницу на мозиле то у меня все время параллельно открывается еще одно окно и оно в виде рекламы, я думала, что это вирус, проверила комп на вирусы, удалила все лишнее проги, но это окошко все так же продолжает меня раздражать, постоянно выходит, помогите как мне от нее избавиться(((. Оно выходит в виде игр или рекламы. Хотя я уже на комп установила программу, которая блокирует все рекламы в инете и все это безуспешно(((
По всем признакам это очень похоже на вирус!
Попробуйте переустановить браузер
Посмотрите также в настройках возможно что там прописан адрес страницы с рекламой.
Сайт один и тот же открывается?
Здравствуйте! У меня стоит 2 браузера — гугл хром и мозила. Часто приходится использовать два браузера одновременно (для удобства) При этом оба начинают очень сильно тормозить — индикатор загрузки на системнике постоянно светит не мигая. При использовании браузеров по отдельности тормозов не наблюдается. Когда-то использовал одновременно оперу и хром — ничего не тормозило. Может знаете в чём проблема?
Здравствуйте!Первое на что подумал это скорость соединения с интернетом низкая! Когда одновременно два браузера работают не хватает скорости и все.Попробуйте почистить кэш обновите браузер!
Почему тормозит «Мазила»? Что делать, если «Мазила» тормозит?
November 14, 2014
Многим пользователям хорошо знаком браузер Mozilla Firefox как один из старейших, безопаснейших и популярнейших навигаторов по всемирной сети. Базовый функционал «Мазилы» не загроможден ничем лишним, он включает только самое необходимое и основное (составление списков, синхронизация данных, создание папок, разбивка по тегам, настройка поиска и системы оповещений и т.д.). Установка дополнительных расширений дает возможность настраивать браузер, основываясь на собственных предпочтениях.

В процессе использования браузера у многих возникают вопросы о том, почему тормозит «Мазила», что в этом случае делать. Ускорить его работу можно несколькими способами.
Отключение неиспользуемых плагинов
Просмотр контента различного рода прямо в окне браузера возможен с помощью плагинов. Многие из них используются редко. Их отключение позволит заметно увеличить скорость работы браузера и решить вопрос с тем, почему тормозит «Мазила». Для этого нужно:
- В верхнем меню выбрать раздел «Инструменты».
- Открыть менеджер «Дополнения».
- В проводнике, расположенном сбоку, переключиться на вкладку «Плагины».
- Изучить список всех установленных плагинов.
- Напротив плагина, подлежащего отключению, в выплывающем меню выбрать вариант «Никогда не включать» (у него измениться статус на «Отключено»).
При желании любой плагин можно заново активировать. Для этого достаточно изменить в выплывающем меню вариант «Никогда не включать» на «Всегда включать» или «Включать по запросу».
Удаление пользовательских плагинов
У браузера Mozilla Firefox отсутствуют встроенные средства, позволяющие избавиться от ненужных плагинов. Однако это можно сделать через панель управления операционной системы Windows.

Для этого потребуется:
- Через кнопку «Пуск» открыть главное меню компьютера.
- Перейти в раздел «Панель управления».
- Найти подраздел «Программы».
- Кликнуть мышкой по ссылке «Удаление программ».
- В списке отыскать нужный плагин и выделить его с помощью мышки.
- В верхнем меню станут доступны действия, которые можно совершить с программой.
- Выбрать пункт «Удалить».
- Утилита и все ее компоненты будут стерты с компьютера и, соответственно, из браузера.
Некоторые плагины имеют собственное программное обеспечение, позволяющее их удалить, если они являются причиной того, что «Мозила» жутко тормозит.
Отключение установленных расширений
Существует множество разнообразных расширений для Mozilla Firefox, установка которых позволяет значительно увеличить функциональные возможности браузера (блокировка рекламы, закачка видео и музыки, сервисы доступа к социальным сетям и т.д.). Но не стоит забывать, что увеличение функционала за счет установленных расширений приводит к тому, что «Мазила» тормозит. Что делать в этом случае? Необходимо их отключить. Для этого нужно:
- В менеджере «Дополнения» раздела «Инструменты» открыть вкладку «Расширения».
- Выбрать поочередно все элементы, которые следует отключить.
- Напротив каждого расширения нажать на кнопку «Отключить».
- Для завершения изменений потребуется перезапустить браузер.
Mozilla Firefox тормозит? Ускоряем работу браузера за счет очистки кэша
Иногда для увеличения рабочих параметров браузера достаточно очистить кэш-память.

Потребуется произвести следующие действия:
- В разделе «Инструменты» перейти в подраздел «Настройки».
- Щелкнуть мышкой по вкладке «Приватность».
- Кликнуть по ссылке «Удалить вашу недавнюю историю».
- В открывшемся окне поставить галочку напротив пункта «Кэш».
- Нажать на кнопку «Удалить сейчас».
Очистка всей истории браузера
У пользователей нередко возникает вопрос о том, почему тормозит браузер «Мазила». Повысить производительность навигатора можно следующим образом: удалив всю историю браузера. Для этого нужно выполнить ряд действий:
- На панели, расположенной в верху окна браузера, зайти в раздел «Журнал».
- Отметить пункт «Удалить недавнюю историю» (откроется новое окно).
- В выплывающем меню строки «Удалить» выбрать пункт «Все».
- Кликнуть мышкой по кнопке «Удалить сейчас».
Изменение настроек запуска за счет создания папки Prefetch
Изменение соответствующих настроек запуска значительно увеличит скорость работы Mozilla Firefox, и вопрос о том, почему тормозит браузер, отпадет сам собой. Для этого нужно выполнить следующие действия:
- Найти на рабочем столе компьютера ярлык «Мазилы».
- Кликнуть по нему правой кнопкой мыши для вызова контекстного меню.
- Выбрать пункт «Свойства».
- В новом окне переключиться на вкладку «Ярлык».
- В строке «Объект» в конце указанного адреса после кавычек дописать слово «prefetch».
- Нажать «Ок» для сохранения изменений.

При следующем запуске браузера, вся информация об этом будет автоматически отправлена системой в папку «Prefetch». «Мазила» тормозит? Что делать, мы рассмотрели выше.
Ускорение параметров сворачивания и раскрытия окна браузера
Если предыдущие варианты не помогли, и «Мазила» все равно работает медленно, можно попробовать следующий способ:
- Запустить браузер.
- В адресную строку ввести такой запрос: about:config. Нажать клавишу «Enter».
- Появится окно-предупреждение, в котором следует кликнуть по кнопке «Я обещаю, что буду осторожен».
- Откроется список всех настроек браузера.
- На пустом месте щелкнуть правой кнопкой мыши.
- В появившемся контекстном меню выбрать пункт «Создать», подпункт «Логическое».
- В новом окне в строке «Введите имя настройки» указать следующий параметр: config.trim_on_minimize.
- Подтвердить свои действия нажатием кнопки «Ок».
- В следующем окне выбрать значение «false» и кликнуть на «Ок».
- Закрыть браузер и подтвердить изменения перезагрузкой компьютера.
После выполнения таких нехитрых действий вопрос о том, почему тормозит браузер Mozilla Firefox, не будет больше беспокоить.
Создание нового профиля
В случае длительной загрузки «Мазилы» ускорить ее поможет создание нового профиля с ключом «-p». Для этого потребуется:
- Кликнуть правой кнопкой мыши по ярлыку браузера на рабочем столе.
- В выплывающем функциональном меню перейти в раздел «Свойства».
- Во вкладке «Ярлык» найти строку «Объект».
- Изменить адрес в ней, дописав в конце значение «-p» (без кавычек).
- В результате изменения строка приобретет следующий вид: C:Program FilesMozilla Firefox.exe -p
- Нажать кнопку «Ок».

Теперь можно приступать к созданию нового профиля:
- Запустить браузер, щелкнув по соответствующему ярлыку.
- Откроется окно «Выбор профиля пользователя».
- Нажать на кнопку «Создать».
- Следовать подсказкам Мастера создания профиля.
После завершения процесса старый профиль можно стереть, как и удалить ключ «-p» в настройках.
Изменение настроек реестра Windows
В поисках ответа на вопрос о том, почему тормозит Яндекс в «Мазиле» и не только, можно натолкнуться на такой способ, как изменение настроек реестра, а именно удаление одной его ветки. Для этого необходимо:
- В диалоговом окне «Выполнить» задать команду «regedit» для запуска реестра.
- Используя проводник, найти ветку «MozillaPlugins» по такому пути: [-HKEY_LOCAL_MACHINESOFTWARE].
- Очистить раздел реестра воспользовавшись функций «Удалить» в контекстном меню.
После этого потребуется выполнить следующие действия:
- Создать текстовый документ, используя программу «Блокнот».
- Переименовать его.
- В названии после точки написать значение «cmd» (без кавычек).
- В документе набрать текст [-HKEY_LOCAL_MACHINESOFTWAREMozillaPlugins] [-HKEY_LOCAL_MACHINESOFTWAREWow6432NodeMozillaPlugins].
- Сохранить изменения.
- Запустить файл.
- Открыть в браузере Mozilla Firefox любой сайт с видеороликами или анимацией.
- Подтвердить запрос на установку нужного плагина.
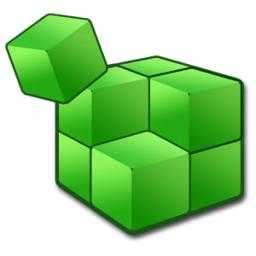
Почему сильно тормозит «Мазила»? Как ее ускорить с помощью сторонних утилит?
Для ускорения запуска браузера и оптимизации его памяти достаточно программ SpeedyFox и Firetune. Вот что вам нужно:
- Скачать утилиты и установить их на свой компьютер.
- Закрыть «Мазилу».
- Запустить программу SpeedyFox.
- Нажать на кнопку «Speed Up My Firefox».
- Утилита самостоятельно внесет изменения в настройки браузера.
- После завершения процесса открыть программу Firetune.
- Выбрать пункт «Быстрый компьютер/Быстрое подключение».
- Нажать на кнопку «Настроить».
- После завершения настройки перезагрузить компьютер.
Вопрос о том, почему тормозит «Мазила», больше не является актуальным.
Еще несколько вариантов
Изменение некоторых параметров на странице конфигурации браузера поможет ускорить его работу. Для этого потребуется:
- В адресной строке написать без кавычек «about:config» и нажать клавишу «Enter».
- Из доступного списка настроек выбрать параметры, изменение которых позволит уменьшить затраты памяти.
- Параметру «browser.sessionhistory.max_total_viewer» присвоить значение «0» (по умолчанию стоит «5»), в «browser.sessionhistory.max_entries» выставить значение «10» (по умолчанию «50»), в «browser.sessionstore.internal» — значение «20000» (по умолчанию «10000»).
- Изменить группу настроек, отвечающих за скорость загрузки страниц.
- В строке «network.prefetch-next» установить значение «False».
- В пунктах «network.http.popelining» и «network.http.proxy.popelining» — значение «True».
- Параметру «network.http.popelining.maxrequests» задать значение «5».
- После внесения всех изменений перезагрузить компьютер. Вопрос о том, почему тормозит «Мазила», больше вставать не будет.

Браузер Mozilla Firefox как достаточно функциональный навигатор прост в управлении и удобен в обращении, чем и полюбился многим. Нередко при длительном использовании скорость запуска «Мазилы» может резко замедлиться. Каждый пользователь в таком случае хочет знать, почему тормозит браузер, и что сделать, чтобы он работал быстрее.
Способов оптимизации работы Firefox достаточно много (отключение, удаление плагинов и расширений, изменение параметров страницы конфигурации, использование программного обеспечения, внесение изменений в реестр операционной системы и т.д.). Выбор подходящего варианта зависит от уровня мастерства пользователя, установленных дополнений, плагинов и настроек браузера.
Неожиданно: мужья хотят, чтобы их жены делали чаще эти 17 вещей Если вы хотите, чтобы ваши отношения стали счастливее, вам стоит почаще делать вещи из этого простого списка.
Наши предки спали не так, как мы. Что мы делаем неправильно? В это трудно поверить, но ученые и многие историки склоняются к мнению, что современный человек спит совсем не так, как его древние предки. Изначально.
Как выглядеть моложе: лучшие стрижки для тех, кому за 30, 40, 50, 60 Девушки в 20 лет не волнуются о форме и длине прически. Кажется, молодость создана для экспериментов над внешностью и дерзких локонов. Однако уже посл.
Никогда не делайте этого в церкви! Если вы не уверены относительно того, правильно ведете себя в церкви или нет, то, вероятно, поступаете все же не так, как положено. Вот список ужасных.
20 фото кошек, сделанных в правильный момент Кошки — удивительные создания, и об этом, пожалуй, знает каждый. А еще они невероятно фотогеничны и всегда умеют оказаться в правильное время в правил.
Эти 10 мелочей мужчина всегда замечает в женщине Думаете, ваш мужчина ничего не смыслит в женской психологии? Это не так. От взгляда любящего вас партнера не укроется ни единая мелочь. И вот 10 вещей.
Источники: http://bezwindowsa.ru/brauzery/inhibits-firefox.html, http://www.softo-mir.ru/mozilla-firefox/, http://fb.ru/article/157501/pochemu-tormozit-mazila-chto-delat-esli-mazila-tormozit
it-radar.ru
- Как работать в телеграмме на телефоне
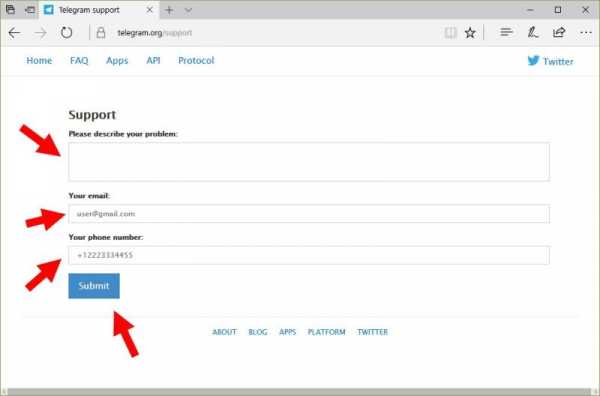
- Пароль каким должен быть

- Статья вирус наживы

- Windows 10 не запускается панель управления
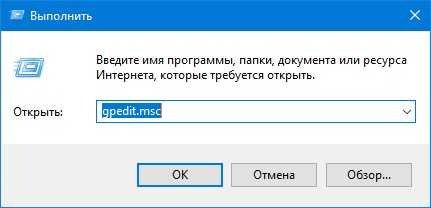
- 4 что такое компьютер

- Эксель 2018 для начинающих формулы
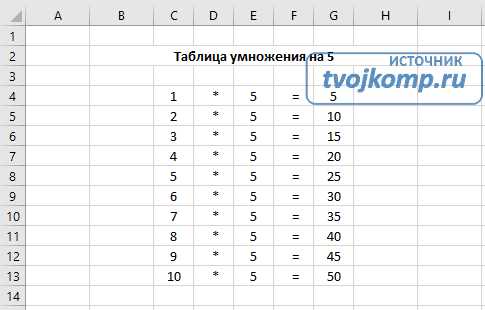
- Html основы css
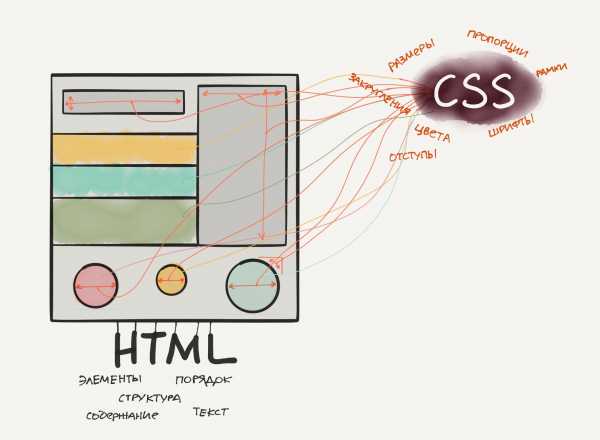
- Как восстановить страницу в вк если заблокировали

- Расширение браузера что такое
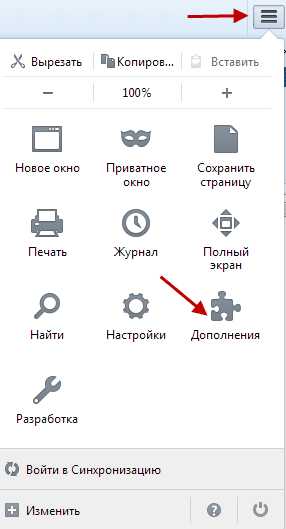
- Как файл перенести в папку
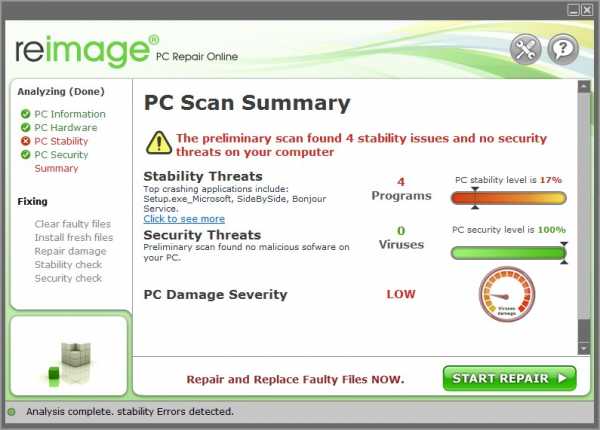
- Как самостоятельно подключить

