Блог начинающего линуксоида. Debian установка графической оболочки
Установка GUI на Debian/Ubuntu/Mint | linux-notes.org
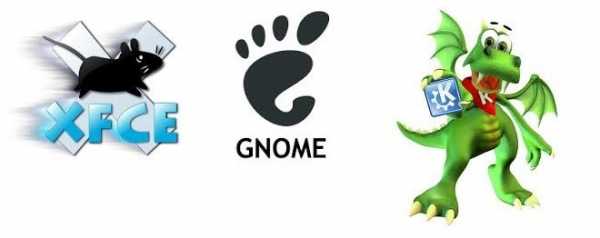
Установка GUI на Debian/Ubuntu/Mint
Хочу рассказать как можно установить графический рабочий стол на ОС, такие как Debian/Ubuntu/Mint. Я собрал большое количество графических оболочек до кучи в своей статье «Установка GUI на Debian/Ubuntu/Mint». Хочу отметить, мне само больше нравится 3 основных графических стола: KDE, Gnome, XFCE, но приведу еще несколько.
Недавно я писал статью по установке GUI на CentOS/RedHat/Fedora, если есть желание прочитать:
Установка GUI на RedHat/CentOS/Fedora
Gnome
GNU Object Model Environment (Gnome) является графической оболочкой и графическим интерфейсом для пользователей, который работает поверх операционной системы компьютера для операционных систем Unix, основанных полностью на свободном программном обеспечении.
Установка
Существует 4 режима установки GNOME для Debian или Ubuntu или Mint:
1. Чтобы установить полную среду GNOME которая включает элементы, которые входят не с официального релиза:
# apt-get install gnome2. Установка официального набора элементов для GNOME:
# apt-get install gnome-desktop-environment3. Установка минимального набора элементов, которые необходимы для работы в среде ГНОМ:
# apt-get install gnome-core4. Установка набора элементов GNOME вместе с вспомогательными технологиями( например, лупа, чтение с экрана):
# apt-get install gnome-accessibilityЧтобы установить самую минимальную версию GNOME, нужно выполнить:
# apt-get install gdm gnome-panel gnome-terminalЗапустить GNOME можно следующим образом:
$ gnome-sessionЧтобы начать использовать startx добавьте в файл ~/.xinitrc следующую строчку:
# vim ~/.xinitrcexec gnome-session
Настройка
Основная настройка в ГНОМ выполняется с помощью графических программ (gnome-control-center), но если хотите настроить «тонко», то это можно сделать с использованием редактора конфигураций, такого как gconf-editor.
GDM (GNOME Display Manager)
Если есть необходимость использовать графический вход в систему, то необходимо установить GDM:
После этого, GDM будет использоваться для авторизации по умолчанию.
Чтобы настроить GDM нужно перейти «Меню->Система->Администрирование->Окно входа в систему», или используйте команду в консоле:
# gdmsetupВам нужно включить отображение значков в меню и вы не знаете как?
Делается это следующим образом, нужно использовать gconf-editor (переходим в Приложения -> Системные -> Редактор конфигурации) и необходимо поставить галочку в /desktop/gnome/interface/menus_have_icons.
Вам нужно убрать индикатор раскладки из области уведомлений и Вы не знаете как?
Снова поможет утилита gconf-editor (переходим в Приложения -> Системные -> Редактор конфигурации) и нужно убрать галочку из /apps/gnome_settings_daemon/plugins/keyboard/active, после этого перезагружаем GNOME и индикатор исчезнет.
Графическая среда — GNOME готова к использованию.
KDE
KDE — это не только среда рабочего стола, но это и сообщество людей, выпускающее многие программные продукты. Это ПО включает в себя набор библиотек и замечательных приложений.
Установка
Установка состоит из 4 пунктов, нужно выбрать любой и установить его:
1. Если есть необходимость установить полный комплект KDE, то выполните:
# apt-get install kde-full2. Можно установить рабочее окружение, такое как KDE Plasma с набором стандартных приложений KDE которые наиболее часто используются:
# apt-get install kde-standard3. Так же есть возможность установить минимальный комплект с минимумом ПО:
# apt-get install kde-plasma-desktop4. Установка для нетбуков:
# apt-get install kde-plasma-netbookЧтобы установить руссификацию на «кеды», выполните:
# apt-get install kde-l10n-ruВнешний вид GTK-программ в KDE
Чтобы настроить внешний вид GTK-утилит в KDE по этому необходимо выполнить установку этих пакетов и после чего настроить их внешний вид (перейдите в Параметры системы > Внешний вид приложений).
Установите модуль настройки для оформления GTK+ 2/3.x приложений для KDE:
# kde-config-gtk-styleУстановите набор стилей виджетов Oxygen для утилит которые основаны на Gtk2:
# gtk2-engines-oxygenЧтобы установить набор стилей виджетов Oxygen для утилит которые основанны на Gtk3 (Debian Wheezy):
Графическая среда — KDE готова к использованию.
TDE
TDE (Trinity Desktop Environment) представляет собой рабочую среду Linux. TDE является продолжением графической оболочки KDE 3, выглядит в точности как и KDE 3.5, но эти пакеты не являются взаимозаменяемыми с KDE. Первый раз, когда вы начинаете использование TDE, то Kpersonalizer поможет вам настроить базовую настройку рабочего стола Trinity.
Debian
Чтобы установить TDE на Debian, вам нужно будет добавить репозиторий в файл sources.list:
# vim /etc/apt/sources.list [...] deb http://ppa.quickbuild.pearsoncomputing.net/trinity/trinity-v3.5.13/debian wheezy main deb-src http://ppa.quickbuild.pearsoncomputing.net/trinity/trinity-v3.5.13/debian wheezy main deb http://ppa.quickbuild.pearsoncomputing.net/trinity/trinity-builddeps-v3.5.13/debian wheezy main deb-src http://ppa.quickbuild.pearsoncomputing.net/trinity/trinity-builddeps-v3.5.13/debian wheezy main [...]Теперь уже можно и установить TDE на Debian:
# apt-key adv --keyserver keyserver.quickbuild.pearsoncomputing.net --recv-keys 2B8638D0 # apt-get update && apt-get install desktop-base-trinity kde-trinityВы можете настроить Compiz через CCSM утилиту (System -> Preferences -> CompizConfig).
Графическая среда — TDE готова к использованию.
Cinnamon
Cinnamon является средой рабочего стола на основе GTK + 3. Проект изначально был отделен от GNOME Shell и был первоначально разработан для Linux Linux Mint. Но спустя некоторое время, стал поддерживать и другие unix\Linux ОС.
Установлена Ubuntu?
Добавляем репозиторий и после чего, с легкостью устанавливаем:
# sudo add-apt-repository ppa:lestcape/cinnamon # sudo apt-get update && sudo apt-get install cinnamonУстановлен Debian/Linux Mint?
Открываем файл и добавим в него нужный для работы репозиторий:
# sudo vim /etc/apt/sources.list [...] deb http://packages.linuxmint.com/ qiana main upstream import [...]Обновляем репозиторий и устанавливаем ключ аутентификации:
# sudo apt-get update && sudo apt-get install linuxmint-keyringСнова обновим репозиторий и установим уже Cinnamon:
# sudo apt-get update && sudo apt-get install cinnamon cinnamon-session cinnamon-settingsГрафическая среда — Cinnamon готова к использованию.
MATE
MATE Desktop Environment (MATE — испанское произношение: помощник), является графической оболочкой для пользователей, используя традиционную метафору вычислений рабочего стола. MATE основан на старой версии Gnome 2, которая является стабильной. Из-за этого существует уже так много, инструментов что делает Gnome 2 полностью совместим с большинством программ, а также настраиваемый (например, вы можете запустить Compiz на нем). Он назван в честь южноамериканского растения мате (чай из травы).
Debian.
Добавляем в файл sources.list репозиторий Мате:
# vim /etc/apt/sources.list [...] # main repository deb http://repo.mate-desktop.org/debian wheezy main [...]Устанавливаем mate ключ и производим обновление (чтобы обновился он):
# apt-key add mate-archive-keyring.gpg && apt-get updateПожалуйста, обратите внимание, что в нормальных условиях когда устанавливаете неаутентифицированные пакеты от неизвестных хранилищ может представлять угрозу для безопасности:
# apt-get --yes --quiet --allow-unauthenticated install mate-archive-keyring && apt-get updateТеперь, чтобы установить MATE выбрать 1 из 3 apt-get пунктов:
1. Это устанавливает базовые пакеты
# apt-get install mate-core2. Это установить мате-ядро и больше дополнительных услуг
# apt-get install mate-desktop-environment3. Это установить mate-core + mate-desktop-environment и даже больше дополнительных услуг.
# apt-get install mate-desktop-environment-extraВот и все, выйдите из текущего сеанса, выберите Mate в качестве стандартной сессии, а затем снова войдите в систему. Графическая среда -Mate готова к использованию.
Enlightenment
Enlightenment — является еще одной средой рабочего стола для Linux, он имеет библиотеки, чтобы помочь вам создавать пользовательские интерфейсы.
Debian.
Чтобы установить Enlightenment для debian мы должны добавить репозиторий в sources.list:
# vim /etc/apt/sources.list [...] deb http://ftp.us.debian.org/debian/ testing main contrib non-free deb-src http://ftp.us.debian.org/debian/ testing main contrib non-free [...]Я буду использовать LightDM вместо менеджера Gnome GDM3. Если Вы установили gdm3, то его необходимо удалить и установить lightdm.
Делаем оставновку gdm3:
# service gdm3 stopУдаляем gdm3 из системы:
# apt-get remove gdm3Выполняем установку lightdm:
# apt-get install lightdmПосле установки запускаем lightdm:
# service lightdm startТеперь мы можем установить Enlightenment:
# apt-get update && apt-get install e17Чтобы запустить Enlightenment, вы можете использовать эту команду, или Enlightenment должно запустится автоматически после того как вы сделать перезагрузку вашей ОС:
Графическая среда — Enlightenment готова к использованию.
Xfce
Xfce это легкая среда рабочего стола для UNIX-подобных операционных систем. Она стремится быть быстрой и не нагружает сильно ваши системные ресурсы, в то же время визуально привлекает удобным для пользователя интирфейсом.
Debian.
Чтобы установить Xfce на debian, нужно выполнить:
# apt-get install xorg xfce4 xfce4-goodies thunar-archive-plugin synaptic gdebi wicdЧтобы установить XFCE с дополнительными пакетами, используейте:
# apt-get install xdg-utils xfce4-power-manager xfce4-goodies htop bzip2 zip unzip unrar-freeЗапуск xfce
После установки Xfce нужно выполнить перезагрузку ОС, войдите под своим именем пользователя и паролем, и введите:
$ startxили можно выполнить:
$ startxfce4Для запуска Xfce в автоматическом режиме при каждм входе в tty1 нужно отредактировать .bashrc в вашем каталоге пользователя
$ cd /home/yourusername $ nano .bashrcИ добавить в самый конец файла следующие строки кода:
if [ "$(tty)" = "/dev/tty1" -o "$(tty)" = "/dev/vc/1" ] ; then startxfce4 fiГрафическая среда -Xfce готова к использованию.
LXDE
LXDE или «Lightweight X11 Desktop Environment» является чрезвычайно быстрым и энергосберегающим окружением рабочего стола. LXDE использует меньше ресурсов центрального процессора и меньше оперативной памяти, чем в других средах. Она специально разработана для облачных компьютеров с низким аппаратных спецификаций, таких как нетбуки, мобильные устройства (например, MID) или старых компьютерах. LXDE может быть установлена на многих дистрибутивах Linux, включая Debian, Fedora, OpenSUSE и Ubuntu.
Установка с минимальным количеством элементов:
# apt-get install lxde-coreУстановка с полным набором элементов:
# apt-get install lxdeЗавершение установки LXDE окружение рабочего стола:
# apt-get install task-lxde-desktopГрафическая среда — LXDE готова к использованию.
FluxBox
Fluxbox является крайне минималистичным и быстрым оконным менеджером для систем Linux и Unix. На основе кода Blackbox 0.61.1, FluxBox использует очень мало ресурсов и памяти по сравнению с KDE или Gnome, который отлично подходит для старых или маломощных машин.
Debian.
Вам нужно будет установить X Windows System до самой установки Fluxbox:
После того как вы установили X, теперь вы можете установить FluxBox на Debian:
# apt-get install fluxboxПакет Fluxbox содержит:
- Fluxbox: оконный менеджер
- fbsetbg: настройки скрипта для фона rootwindow
- fbrun: небольшая утилита RunApplication
- startfluxbox: Fluxbox стартер, который читает информацию о сессии из ~/.fluxbox/startup
Графическая среда -Fluxbox готова к использованию.
Openbox
Openbox очень легкий и минимальный оконный менеджером (не среда рабочего стола) для Debian или любого Linux и Unix системы котороый похож на Xfce, LXDE и Fluxbox. Так Openbox является легкий вес, он использует очень мало ресурсов, но очень функциональный.
Чтобы установить его, выполните:
# apt-get install xorg openbox menu obconf obmenuПосле установки, выполните команду для запуска openbox:
# startxГрафическая среда — openbox готова к использованию.
Установка GUI на Debian/Ubuntu/Mint завершена. Можете использовать любую из графических оболочек. Мои самые любимые — Gnome, KDE, Xfce, но а вы выбирайте сами.
linux-notes.org
Установка графической оболочки (GUI-интерфейс). [AVReg]
Если целевом видеорегистраторе необходимо обеспечить локальный просмотр (постоянный режим наблюдения оператором непосредственно на сервере) то необходимо использовать оконную систему X Window System и какую либо графическую оболочку.
Как правило, инсталляторы современных дистрибутивов Linux устанавливают полноценную графическую оболочку по-умолчанию. Например, Debian/Ubuntu установят GNOME если на этапе выбора групп программного обеспечения вы установите (или не снимите) флажок «Окружение рабочего стола».
Для задачи видеонаблюдения это оптимальный выбор, т.к. Gnome быстр, стабилен, имеет не перегруженный излишествами простой интерфейс который достаточно просто кастомизировать (изменять под свои нужны).
Технические требования к рабочему месту оператора наблюдения могут быть разными, в качестве примера используем один из распространённых вариантов:
-
Не админ/root: оператор НЕ должен работать с правами, позволяющими администрировать (настраивать) систему.
-
Загрузка компьютера: никаких вводов логинов и паролей (автологин).
-
По окончании загрузки компьютера должен запуститься локальный просмотрщик avreg-mon в полном экране (автозапуск).
-
Рабочий стол (удаляем лишние возможности):
-
никаких меню и панелек;
-
ярлыки: просмотр камер, сменить пользователя, выключить, перегрузить и т.п., только то что нужно.
-
Нужно создать нового обычного пользователя и добавить его в группу video. Это можно сделать с помощью графических приложений (GUI) «Главное меню → Система → Администрирование → Пользователи и группы» или консольными утилитами в терминале root (показано ниже).
Добавляем обычного пользователя с именем loser:
# adduser loserи добавлям его в группу video:
# adduser loser videoВход в оболочку обеспечивается GDM.
Для изменения его настроек можно воспользоваться GUI-приложением «Главное меню → Система → Администрирование → Окно входа в систему» или текстовым редактором (см. ниже), запустив его от пользователя root или с помощью sudo (sudoedit, например).
С помощью текстового редактора добавляем 2 параметра AutomaticLoginEnable и AutomaticLogin в секцию «[daemon]»:
[daemon] AutomaticLoginEnable=true AutomaticLogin=loserв файл (если файла нет, то нужно создать):
-
Debian: /etc/gdm/gdm.conf
-
Ubuntu (< 9.10): /etc/gdm/gdm.conf-custom
-
Ubuntu (>= 9.10): /etc/gdm/custom.conf
и перезапускаем GDM:
# service gdm restartВоспользуйтесь приложением «Главное меню → Система → Запускаемые приложения» и добавьте «/usr/bin/avreg-mon» в список «Автоматически запускаемые приложения».
Примечание: /usr/bin/avreg-mon появится в системе после установки пакета «avreg-mon».
Задача - расчистить рабочий стол от лишних элементов и оставить/добавить только необходимые.
Все действия ниже нужно выполнять в сеансе конкретного пользователя, чей рабочий стол нужно модифицировать.
-1- переключаемся в сеанс нового пользователя
Если вы находитесь в сеансе другого пользователя, то завершите сеанс текущего пользователя:
-
Debian Squeeze - «Главное меню → Система → Завершить сеанс пользователя …»
-
Ubuntu - кнопка «Выключить» на панели сверху, далее «Завершить сеанс»
и войдите как пользователь loser (этот логин мы используем для примера).
-2- отключаем видеоэффекты
-3- создаём нужные ярлыки
Для создания ярлыков на рабочем столе установите указатель мыши на пустом месте рабочего стола и нажмите правую кнопку мыши - появится контекстое меню, в котором выбирайте пункт «Создать кнопку запуска». В появившейся форме «Создать кнопку запуска» со значением первого поля «Тип» - «Приложение» заполните остальные поля:
Имя Команда Примечание| камеры | /usr/bin/avreg-mon | Просмотрщик камер AVReg |
| на флешку | /usr/bin/avreg-pi-gtk2 | Импорт плейлиста AVReg |
| выключить | /usr/bin/gnome-session-save --shutdown-dialog | Выключить или перезагрузить компьютер |
| выйти | /usr/bin/gnome-session-save --logout-dialog | Завершить сеанс пользователя |
Подобным образо можно сделать ярлык запускающий браузер с адресом веб-интерфейса AVReg, только нужно в списке выбора «Тип» установить «Адрес», а в поле «Адрес» - «http://localhost/avreg/»
-4- Отключение функций рабочего стола GNOME
Дальнейшие изменения настроек рабочего стола выполняются с помощью системы GConf, которую использует среда рабочего стола Gnome для хранения большинства своих настроек. Для их (настроек) вам понадобится редактор gconf-editor. Эту утилиту можно запустить из командной строки при помощи команды /usr/bin/gconf-editor или просто введя gconf-editor в терминале. GConf редактор также доступен из меню «Приложения (главное меню на панели) → Системные → Редактор конфигурации».
avreg.net
Настройка Debian со смаком: приготовление десктопа из Debian GNU/Linux in a ...
В этом посте автор ненавязчиво делится своим фирменным рецептом настройки Debian GNU/Linux и приготовления из унылых дебиановских пакетов смачного и сочного десктопа а натюрель. Настройка требует времени и терпения, так что любителей быстрозаливаемых кипятком убунт, мандрив и прочих анклбенсов просьба не дерибанить кнопку комментариев попусту.Debian это Linux для ценителей вкусной и здоровой пищи, так что будьте готовы, образно выражаясь, немножко постоять у плиты. В Debian вы сами готовите себе систему из огромного ассортимента ингридиентов, улучшая и меняя систему под собственный вкус и пристрастия. Надеюсь, эта кулинарная аналогия вдохновит вас на создание своей смачной и сочной, а главное очень быстрой и надёжной, системы. Изложение предполагает, что читатель способен импровизировать и пользоваться поисковыми системами. Читатель приглашается к неторопливому и вдумчивому процессу приготовления своего собственного Linux десктопа.
Ингридиенты смачного десктопа а-ля-ДебианИтак, базовая система уже установлена и радостно приветствует нас чёрной консолью, подмигивая белым курсором. Стабильная система, аппетитная графика и сочные программы - вот что нам надо. Итак, ингридиенты смачного десктопа:
- Установка Debian: особенности процесса установки
- Обживаем базовую систему
- Монтирование файловых систем с репозиториями Debian
- Подключаем репозитории Debian в систему
- Добавляем репозитории Debian в систему для установки программ
- Установка графической подсистемы (иксы).
- Выбор графической оболочки.
- Установка графической оболочки.
- Установка пользовательских программ.
- Установка и настройка служб и демонов для работы в новом десктопе Debian.
Здесь предполагается, что базовая система установлена и репозитории подключены. Теперь задача из страшного консольного Дебиана сделать смачный десктоп. Обо всём по порядку. Шаг 6. Установка графической подсистемы (ставим иксы в Linux)Хватит с нас ужасов консоли - сейчас поставим графику. В двух словах: есть единый графический сервер, который предоставляет функции прорисовки окошек, управления мышкой и всё прочее. Называется он X Window System, или в просторечии "иксы". Никаких Windows в названии нет и быть не может. Графический сервер един, а всё многообразие внешнего вида Linux-десктопа обеспечивают графические среды (KDE/GNOME и Xfce) и оконные менеджеры (IceWM, Fluxbox, Blackbox, Enlightenment и прочие).
Итак, для начала нужно установить и настроить графическую систему:
# aptitude install x-window-systemЭто приведёт к тому, что установится базовая графическая система - примерно так же, как вы поставили только что базовую систему Дебиан. При установке попросят поставить много пакетов, на что безусловно соглашаемся. Это может занять много времени - не пугаемся, ждём [?] пока пакетная система всё настроит и вернёт нам управление.Теперь время запустить иксы, в консоли даём команду:
startxЭкран может помигать, почернеть и вылезет серая сеточка с крестиком. Подёргайте мышку, крестик должен последовать за мышью. Если это произошло - графическая система завелась. Нажмите левой кнопкой мыши и держите - увидите унылого болотно-зелёного цвета менюшку. Знакомьтесь: это twm, Tab Window Manager, графический интерфейс иксов по умолчанию. Нет, это не вершина графических оболочек Linux, и мы поставим ему на замену что-нибудь более красивое и функциональное. Но перед этим гасим иксы, нажимая одновременно Ctrl+Alt+Backspace.Если вам не повезло (что маловероятно) и иксы вылетели - то есть сеточки не появилось, а появились какие-то диагностические сообщения в консоли - ваша видеокарта либо не определилась, либо определилась неправильно. Не отчаиваемся, а в консоли пишем:
suвводим свой рутовый пароль и идём в каталог /etc/X11 при помощи командыcd /etc/X11либо (что проще) запустив mc. В подкаталоге X11 ищем файл XF86Config или xorg.conf и открываем его на редактирование (кнопка F4 в MC). Ищем и правим текст (выделено полужирным):Section "Device" Identifier "Generic Video Card" Driver "vesa"..... То есть вписываем вместо того драйвера, который сейчас у вас написан, драйвер VESA. Это позволит запустить иксы без аппаратного ускорения (фильмы будут тормозить, но графическая оболочка заработает). Дальше - в Гугл по теме "как поставить драйвер _название_видеокарты_" - куча ссылок и решение проблемы за пару минут. Но это потом, а сейчас снова пишем startx в консоли и иксы должны запуститься.Если иксы запустились в низком разрешении, то пробуем там же, в файле /etc/X11/xorg.conf (или XFree86Config)
Section "Screen"Identifier "Default Screen" Device "Generic Video Card" Monitor "Generic Monitor" DefaultDepth 16 SubSection"Display" Depth 24 Modes "1024x768" "1280x1024" EndSubSection SubSection "Display" ........ По-русски хотим печатать в графической оболочке? Тогда заделываемся root-ом (команда su и пароль рута) и идём в каталог /etc - в нём все конфигурационные файлы нашей системы. Заходим в подкаталог X11 и ищем там файл XF86Config или xorg.conf и открываем установленным уже MC на редактирование (кнопкой F4). В разделе InputDevice для клавиатуры нужно поправить до примерно следующего состояния:Section "InputDevice" Identifier "Generic Keyboard" Driver "keyboard" Option "CoreKeyboard" Option "XkbRules" "xfree86" Option "XkbModel" "pc102" Option "XkbLayout" "us,ru(winkeys)" Option "XkbOptions" "grp:alt_shift_toggle,grp_led:scroll"EndSection Вы должны в секции InputDevice вписать строчки, выделенные полужирным. Строка Option "XkbLayout" "us,ru(winkeys)"означает, что у нас будет английский и русский (winkeys - значит знаки препинания будут там, где в Windows - на буквах "б" и "ю").Строка
Option "XkbOptions" "grp:alt_shift_toggle,grp_led:scroll"позволит переключать раскладки по комбинации клавиш Alt+Shift, при этом будет загораться лампочка ScrollLock. Переходим к следующему шагу.Шаг 7. Выбор графической оболочки в LinuxВсё, базовая система и графическая система настроены и работают нормально - осталось выбрать графическую среду или оконный менеджер. В Windows корпорация Microsoft уже выбрала всё за вас. В Linux выбирать графическую среду будете вы сами.
Именно поэтому автор так настаивал не выбирать "Десктоп" в базовой установке - по умолчанию вам установщик грохнет GNOME и никакого выбора не будет. Дебиан он на то и Дебиан, чтобы сделать свою систему, выбирая компоненты самому; для любителей "мне бы побыстрей и не думать" есть Убунта.Несколько слов о том, что такое графическая среда и оконный менеджер.Графическая среда - это набор интегрированных друг с другом приложений, призванных облегчить управление, конфигурацию и работу с системой в графическом режиме. Максимум удобства и комфорта, кнопочки, появляющиеся при подключении/отключении флешек, компакт-дисков, расшаренных сетевых папок и прочего, готовые приложения для записи дисков, браузер, почтовый клиент и игрушки.Примеры: KDE, GNOME, Xfce.Плюсы: привычный (после Windows) способ взаимодействия с системой, сразу ставится набор полезных программ (текстовый редактор, браузер, плеер и проч.), максимальный комфорт для новичка.Минусы: большой расход ресурсов, сокрытие методов продуктивной работы от пользователя (консольные утилиты, возможность их "конвейерного" соединения для достижения нужного результата, скрипты).
Оконный менеджер - программа, в функции которой входит только отрисовка и управление окнами в графическом режиме. Удобств минимум: прикручивание сменных носителей самостоятельно или специальными утилитами, программы нужно выбирать и ставить самостоятельно, навигация по каталогам - MC в xterm или командами (cd и ls).Примеры: IceWM, AfterStep, Enlightenment, openbox/fluxbox/blackbox, ion, Metacity, wmii и многие другие.Плюсы: приучение к эффективным методам работы с компьютером (написание собственных скриптов на bash/perl, активное применение команд), существенная экономия ресурсов машины и собственных сил, прикручивание всего чего угодно на сочетания клавиш, продуктивная работа.Минусы: "обрабатывать напильником" придётся не только систему, но и себя (дурные привычки - самые любимые), по началу будет нелегко, зато потом будете использовать своё и машинное время очень и очень эффективно.
Если вы не знаете, что выбрать из всего многообразия, приведу четыре опции на быстрый выбор.
KDE [узнать больше]Девизом KDE можно объявить "настраивается всё". В каждой КДЕшной программе настроек, как семечек в арбузе. Стартовое меню с огромным набором приложений, в каждой программе настраивается решительно всё, огромный Центр Управления с массой настроек, чтобы подогнать среду к пользователю настолько, насколько это возможно.
Всё подогнано друг к другу и богато настройками. Текстовый редактор Kate, графический редактор Krita, файловый менеджер и по совместительству броузер Konqueror и многие другие программы на букву К - всё это изобилует функциями и пестрит настройками.Если вы обожаете подгонять программы под себя, дёргать за настроечные ползнуки и экспериментировать с кучей флажков и кнопок в настройках - KDE вам определённо понравится.
GNOME [узнать больше]В противоположность KDE, GNOME ориентируется на максимальную простоту интерфейса и максимальное сокрытие всякого рода "настроек". В общем, если вам нужен максимально простой, но тем не менее функциональный интерфейс - присмотритесь к GNOME.
Здесь определённо есть движение в сторону интерфейса MacOS. Панелька сверху, компактный список приложений, лаконичный внешний вид и минимум выпирающих настроек. В комплекте с GNOME так же есть все необходимые программы, такие как файловый менеджер и броузер Galeon, текстовый редактор Gedit, графический редактор GIMP, просмотрщик PDF Evince и многие другие приложения.Если куча настроек и флажков KDE наводят на вас ужас, и хочется простого автопилотного интерфейса - GNOME вам придётся по душе.
XFce [узнать больше]Напоминает облегчённый GNOME и скромнее по возможностям. Лёгкая интегрированная среда, идеально подходящая для слабых машин.
Так как среда сильно облегчённая, приложения придётся подбирать сообразно обстоятельствам. Хорошо впишутся в общий фон abiword и gnumeric (текстовый и табличный редакторы соответственно), gpaint и xmms.Если с ресурсами не густо, а хочется интегрированной простой среды - XFce это то, что вы ищете.
IceWM [узнать больше]Один из самых гибких и функциональных оконных менеджеров: маленький и шустрый, имеет утилиты настройки, меню, виртуальные рабочие столы, обои, горячие клавиши, индикаторы активности процессора и сетей. Больше скриншотов и описаний есть тут.Следует, однако, сказать, что за реактивную скорость придётся заплатить отсутствием многих рюшечек и удобств, имеющихся в KDE и GNOME.
 Так как IceWM не привзян к определённой среде, можно сделать микс из приложений: графический редактор GIMP и текстовый редактор Kate вполне уместны с файловым менеджером Tunar. Подкреплённое фантазией и желанием, IceWM можно и нужно трансформировать в реактивно быстрый десктоп вашей мечты.Если хочется максимальной скорости от машины и создать что-то своё, то IceWM для начала будет самое то.
Так как IceWM не привзян к определённой среде, можно сделать микс из приложений: графический редактор GIMP и текстовый редактор Kate вполне уместны с файловым менеджером Tunar. Подкреплённое фантазией и желанием, IceWM можно и нужно трансформировать в реактивно быстрый десктоп вашей мечты.Если хочется максимальной скорости от машины и создать что-то своё, то IceWM для начала будет самое то.Wmii [узнать больше]Было бы неверно пропустить такой класс графических сред, как табовые/фреймовые оконные менеджеры. Устроены они иначе, чем привычные среды вроде KDE или GNOME: клавиатурно-ориентированные, с прицелом на действительно эффективную работу и требующие от пользователя как минимум навыков программирования.
 |
| Так выглядит среда Wmii |
Шаг 8. Установка графической оболочки
Вне зависимости от вашего выбора, даже если вам установленная графическая оболочка не понравится, её легко удалить и поставить другую. Точно так же, если вы выбрали, скажем, KDE, то ничто [кроме религиозных соображений] не мешает устанавливать программы из других сред. То есть в KDE можно запросто установить GIMP и gedit.Если вы всё ещё видите перед собой серую сетку на экране - гасим иксы комбинацией клавиш CTRL+ALT+Backspace и продолжаем орудовать в консоли командами. Это будет в последний раз - сейчас мы поставим, наконец, выбранную вами графическую среду и дальнейшее будет происходить уже в комфортной графике.
Если выбран KDE:
# aptitude install kde-core kde kdmили$ sudo aptitude install kde-core kde kdmПосле установки запускаем иксы командой startx. После перезагрузки логин будет происходить уже в графическом режиме с КДЕ.Если выбран GNOME:# aptitude install gnome-core gnome gdmили$ sudo aptitude install gnome-core gnome gdmСледующий после перезагрузки логин будет уже в GNOME.Если выбран Xfce:# aptitude install xfce4или$ sudo aptitude install xfce4Минималистичный Xfce нас поприветствует после рестарта иксов или системы.Если выбран IceWM:
# aptitude install icewm gdmили$ sudo aptitude install icewm gdmНас поприветствует страшноватый GDM при логине, но потом должен очень быстро появиться более приветливый IceWM. В комплекте с IceWM идут довольно мерзкие темы, поэтому лучше поискать в Интернете что-нибудь более приветливое.После установки графической среды / оконного менеджера (пере) стартуем иксы, и вместо противной серой сеточки мы должны увидеть что-то более красивое.
Шаг 9. Установка пользовательских программНастраивать свой десктоп лучше всего в графической оболочке, так как хорошо известно: лучшая консоль - в иксах. После запуска графической оболочки нужно установить пользовательские программы. Можно открыть графическую консоль - ах, эти красивые многотабовые элегантные консольки! - и ставить программы привычными уже командами aptitude. Можно установить программу synaptic. Чтобы его поставить, пишем:
# aptitude install synaptic sudoПоследний пакет нужен, так как от рута synaptic стартовать откажется. Для настройки sudo вводим в терминале\консоли su и пишем пароль root и редактируем файл /etc/sudoers при помощи MC или командой: # nano /etc/sudoersЭтот файл нужно довести до, например, такого состояния:# /etc/sudoers## This file MUST be edited with the 'visudo' command as root.# See the man page for details on how to write a sudoers file.## User privilege specificationroot ALL=(ALL) ALLВАШЛОГИН ALL=(ALL) ALL
Далее запускаем synaptic при помощи делегирования рутовых полномочий простому пользователю посредством sudo:$ sudo synapticЛибо ищем его в меню приложений KDE или GNOME (если вы поставили себе эти среды) Появится что-то вроде: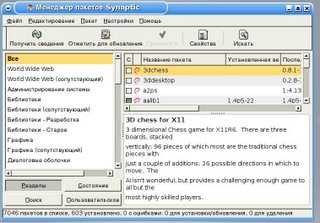 И далее можно ставить приложения в графической программе synaptic, размахивая мышью. Больше об установке приложений можно прочитать в другом посте.
И далее можно ставить приложения в графической программе synaptic, размахивая мышью. Больше об установке приложений можно прочитать в другом посте.
Какие программы нужны для десктопа в Linux?Это хороший вопрос, так как названия программ, как и сами программы, отличаются от других операционных систем. Пользовательским программам в Linux посвящён очень-очень подробная и отполированная статья, но я приведу здесь названия программ, которые нам совершенно точно пригодятся:Работа с изображениями в Linux: Редактирование фотографий, конвертирование из raw-формата, поточная обработка изображений, просмотрщики.
- GIMP, krita - редактор изображений (аналог Adobe Photoshop в Linux, описание).
- Inkscape (описание) - векторный графический редактор.
- F-Spot, digiKam, gThumb, Google Picasa ( отсутствует в дистрибутиве по лицензионным соображениям [?]) - приложение для управление вашими фотографиями
- Gwenview, gqview - просмотрщики изображений в Linux (аналог ACDSee в Linux).
- Mozilla Firefox / Iceweasel, Konqueror, Epiphany, Opera ( отсутствует в дистрибутиве по лицензионным соображениям [?]) - веб-браузер (аналог Internet Explorer в Linux).
- Mozilla Thunderbird / Icedove, Evolution, Sylpheed, KMail - почтовый клиент (аналог Microsoft Outlook в Linux).
- Azureus, Deluge, KTorrent - Bittorrent клиент.
- Pidgin, Psi, SIM, Kopete, QutIM ( отсутствует в дистрибутиве по лицензионным соображениям [?]) - клиент обмена мгновенными сообщениями (аналог ICQ в Linux).
- Skype ( отсутствует в дистрибутиве по лицензионным соображениям [?]), wengophone, gizmo, Ekiga - интернет-телефония.
- OpenOffice Writer - аналог Microsoft Word в Linux (часть пакета OpenOffice.org)
- OpenOffice Calc - аналог Microsoft Excel в Linux (часть пакета OpenOffice.org)
- OpenOffice Impress - аналог Microsoft PowerPoint (часть пакета OpenOffice.org)
- Evince, xpdf, okular, kpdf - чтение PDF-файлов под Линукс.
- StarDict - словари в Линукс, аналог Lingvo.
- Kate, nEdit, gedit - текстовые редакторы с подсветкой синтаксиса.
- Amarok, Banshee, exaile - музыкальный проигрыватель и каталогизатор.
- Audacity - звуковой редактор
- MPlayer, VLC Media Player - проигрыватели видеофайлов и DVD в Линукс
- grip ("Звуковыжималка"), KAudioCreator, abcde - копирование звуковых CD
- GnomeBaker, graverman, Brasero, K3B - программа записи на CD/DVD
Шаг 10. Установка и настройка служб в DebianНа самом деле, эти самые демоны будут служить благим целям в одесктопливании нашей системы. Графический интерфейс в нашей системе уже есть и вот система уже не такая страшная, как вначале. Сейчас станет ещё краше, а главное - функциональней. Для смачного десктопа нам осталось настроить, главным образом, следующие компоненты:
- сетевую карту
- звуковую карту
- принтер
- сканер
10.1 Настройка сетевой карты в LinuxДля этого открываем консоль, набираем su и вводим пароль. Хорошо бы представлять, какой IP-адрес [?] следует присвоить сетевой карте, адрес шлюза и прочие параметры. Но сначала нужно выяснить, как называется сетевой интерфейс, соответствующий вашей сетевой карте. Делается это так: в консоли просим систему вывести лог-файлы [?]
dmesg | grep -i EthВ результате должны получить что-то вроде (выделение моё):8139too Fast Ethernet driver 0.9.28eth0: RealTek RTL8139 at 0xdf822c00, 00:15:f2:51:ad:da, IRQ 21eth0: Identified 8139 chip type 'RTL-8101'Так, похоже, что называется он eth0 и именно такое названием (у вас оно может быть другим, но идея та же). Настройка сети в Debian описана далее в этом замечательном посте, больше ссылок о настройке сетей можно найти в этой статье.10.2 Настройка звуковой карты в LinuxВ современных дистрибутивах Debian скорее всего звук подхватится автоматически, но если этого не произошло - звук можно настроить вручную, это легче лёгкого. Для настройки звука в Linux требуется установить ALSA [?]:
# aptitude install alsa-utils alsa-base alsa-toolsПосле этого запустить скрипты автоматической настройки# alsaconfПри этом появляется псевдографический мастер настройки и, сканируя все возможные шины и адреса, находит звуковую карту. А если в Linux нет звука - значит нужно запустить скрипты настройки alsaconf и заодно сходить на официальный сайт ALSA и узнать о поддержке вашей звуковой карты в Linux. Больше о настройке звука можно прочитать в соответствующем посте.10.3 Настройка принтера в LinuxЧтобы принтер в Linux заработал, нужно установить CUPS [?]:
# aptitude install cupsys gs-esp foomatic-bin foo2zjs cups-pdfвместе со всеми зависимостями. Последний пакет, cups-pdf, добавляет возможность печатать сразу в PDF из любой программы в Linux. Чтобы добавить новый принтер или менять опции уже установленного, запускаем любой броузер и в адресной строке набираем:http://localhost:631Должна должна появиться страница с настройками принтеров в Linux: Подключение принтеров описывается в подробностях и с картинками в посте по ссылке, информация о поддержке моделей принтеров в Linux доступа на официальном сайте проекта CUPS.
Подключение принтеров описывается в подробностях и с картинками в посте по ссылке, информация о поддержке моделей принтеров в Linux доступа на официальном сайте проекта CUPS.10.4 Настройка сканера в LinuxНастройка сканеров в Linux облегчена системой SANE [?], которую можно установить пакетами:
# aptitude install sane xsaneВсё должно поставиться и настроиться. После этого можно попробовать что-нибудь сосканировать в графическом редакторе GIMP: запускаем GIMP, идём в меню Файл - Захватить - Xsane и видим простой интерфейс сканирования. Подробнее об устанавке сканеров в Linux уже говорилось здесь. Поддержка моделей сканеров в Linux постоянно улучшается, и статус поддержки сканеров можно узнать на официальной странице проекта SANE.
Подробнее об устанавке сканеров в Linux уже говорилось здесь. Поддержка моделей сканеров в Linux постоянно улучшается, и статус поддержки сканеров можно узнать на официальной странице проекта SANE.Заключение: Смачный десктопНа этом основную настройку десктопа Debian можно закончить - в одном посте всего не опишешь, но он должен дать основу для дальнейших экспериментов. Самое главное, что этот десктоп теперь ваш, уникальный, ни на какой другой больше не похожий. Дальнейшее допиливание и наведение красоты позволяет сделать нечто функциональное, красивое и быстрое одновременно.
В дистрибутиве Debian огромное количество программ, в том числе и для десктопа. Порывшись в репозиториях с помощью Synaptic, можной найти разного рода рюшечки и бубенчики, и сделать ваш десктоп действительно смачным. Вот, например что можно сделать из KDE:
А вот десктоп, сделанный с помощью среды GNOME:
Это минималистичный, но с любовью отшлифованный Xfce: Быстрый, как молния, и функциональный IceWM: Или даже вот что можно получить (нет-нет, это не MacOS): Другие скриншоты есть на этой странице и, конечно же, в Центральной Выставочной Галерее, в котором можно не только посмотреть на творчество выдающихся скриншотостроителей, но и конструктивно обсудить тонкие детали создания интерфейсов в Linux.Так что осваивайтесь, обустраивайтесь, ставьте программы, настраивайте железо (и перед покупкой нового всё-таки погуглите на тему поддержки оборудования в Linux).
Да пребудет с вами сила!
feo-klunker.blogspot.com
Lin.in.ua :: Настройка Debian со смаком: приготовление десктопа из Debian
Debian это Linux для ценителей вкусной и здоровой пищи, так что будьте готовы, образно выражаясь, немножко постоять у плиты. В Debian вы сами готовите себе систему из огромного ассортимента ингридиентов, улучшая и меняя систему под собственный вкус и пристрастия. Надеюсь, эта кулинарная аналогия вдохновит вас на создание своей смачной и сочной, а главное очень быстрой и надёжной, системы.
Изложение предполагает, что читатель способен импровизировать и пользоваться поисковыми системами. Читатель приглашается к неторопливому и вдумчивому процессу приготовления своего собственного Linux десктопа.
Ингридиенты смачного десктопа а-ля-ДебианИтак, базовая система уже установлена и радостно приветствует нас чёрной консолью, подмигивая белым курсором. Стабильная система, аппетитная графика и сочные программы - вот что нам надо. Итак, ингридиенты смачного десктопа:
- Установка Debian: особенности процесса установки
- Обживаем базовую систему
- Монтирование файловых систем с репозиториями Debian
- Подключаем репозитории Debian в систему
- Добавляем репозитории Debian в систему для установки программ
- Установка графической подсистемы (иксы).
- Выбор графической оболочки.
- Установка графической оболочки.
- Установка пользовательских программ.
- Установка и настройка служб и демонов для работы в новом десктопе Debian.
Шаги 1-5 уже описаны в посте по установке базовой системы.Шаг 4 о подключении репозиториев уже написан ранее; также можно прочитать о монтировании файловых систем и о том, какиерепозитории с пакетами Debian доступны.
Здесь предполагается, что базовая система установлена и репозитории подключены. Теперь задача из страшного консольного Дебиана сделать смачный десктоп. Обо всём по порядку.
Шаг 6. Установка графической подсистемы (ставим иксы в Linux)Хватит с нас ужасов консоли - сейчас поставим графику. В двух словах: есть единый графический сервер, который предоставляет функции прорисовки окошек, управления мышкой и всё прочее. Называется он X Window System, или в просторечии "иксы". НикакихWindows в названии нет и быть не может. Графический сервер един, а всё многообразие внешнего вида Linux-десктопа обеспечивают графические среды (KDE/GNOME и Xfce) и оконные менеджеры (IceWM, Fluxbox, Blackbox, Enlightenment и прочие).
Итак, для начала нужно установить и настроить графическую систему:
# aptitude install x-window-system
Это приведёт к тому, что установится базовая графическая система - примерно так же, как вы поставили только что базовую систему Дебиан. При установке попросят поставить много пакетов, на что безусловно соглашаемся. Это может занять много времени - не пугаемся, ждём [?] пока пакетная система всё настроит и вернёт нам управление.
Теперь время запустить иксы, в консоли даём команду:
startx
Экран может помигать, почернеть и вылезет серая сеточка с крестиком. Подёргайте мышку, крестик должен последовать за мышью. Если это произошло - графическая система завелась. Нажмите левой кнопкой мыши и держите - увидите унылого болотно-зелёного цвета менюшку. Знакомьтесь: это twm, Tab Window Manager, графический интерфейс иксов по умолчанию. Нет, это не вершина графических оболочек Linux, и мы поставим ему на замену что-нибудь более красивое и функциональное. Но перед этим гасим иксы, нажимая одновременно Ctrl+Alt+Backspace.
Если вам не повезло (что маловероятно) и иксы вылетели - то есть сеточки не появилось, а появились какие-то диагностические сообщения в консоли - ваша видеокарта либо не определилась, либо определилась неправильно. Не отчаиваемся, а в консоли пишем:
su
вводим свой рутовый пароль и идём в каталог /etc/X11 при помощи команды
cd /etc/X11
либо (что проще) запустив mc. В подкаталоге X11 ищем файл XF86Config илиxorg.conf и открываем его на редактирование (кнопка F4 в MC). Ищем и правим текст (выделено полужирным):
Section "Device" Identifier "Generic Video Card"Driver "vesa".....
То есть вписываем вместо того драйвера, который сейчас у вас написан, драйвер VESA. Это позволит запустить иксы без аппаратного ускорения (фильмы будут тормозить, но графическая оболочка заработает). Дальше - в Гугл по теме "как поставить драйвер _название_видеокарты_" - куча ссылок и решение проблемы за пару минут. Но это потом, а сейчас снова пишем startx в консоли и иксы должны запуститься.
Если иксы запустились в низком разрешении, то пробуем там же, в файле/etc/X11/xorg.conf (или XFree86Config)
Section "Screen"Identifier "Default Screen" Device "Generic Video Card" Monitor "Generic Monitor" DefaultDepth 16 SubSection"Display" Depth 24 Modes "1024x768" "1280x1024"EndSubSection SubSection "Display" ........
По-русски хотим печатать в графической оболочке? Тогда заделываемся root-ом (команда su и пароль рута) и идём в каталог /etc - в нём все конфигурационные файлы нашей системы. Заходим в подкаталог X11 и ищем там файл XF86Config или xorg.conf и открываем установленным уже MC на редактирование (кнопкой F4). В разделе InputDevice для клавиатуры нужно поправить до примерно следующего состояния:
Section "InputDevice" Identifier "Generic Keyboard" Driver "keyboard" Option "CoreKeyboard" Option "XkbRules" "xfree86" Option "XkbModel" "pc102" Option "XkbLayout" "us,ru" Option "XkbOptions" "grp:alt_shift_toggle,grp_led:scroll"EndSection
Вы должны в секции InputDevice вписать строчки, выделенные полужирным. Строка
Option "XkbLayout" "us,ru"
означает, что у нас будет английский и русский.
Строка
Option "XkbOptions" "grp:alt_shift_toggle,grp_led:scroll"
позволит переключать раскладки по комбинации клавиш Alt+Shift, при этом будет загораться лампочка ScrollLock. Переходим к следующему шагу.
Шаг 7. Выбор графической оболочки в LinuxВсё, базовая система и графическая система настроены и работают нормально - осталось выбрать графическую среду или оконный менеджер. В Windows корпорация Microsoft уже выбрала всё за вас. В Linux выбирать графическую среду будете вы сами.
Именно поэтому автор так настаивал не выбирать "Десктоп" в базовой установке - по умолчанию вам установщик грохнет GNOME и никакого выбора не будет. Дебиан он на то и Дебиан, чтобы сделать свою систему, выбирая компоненты самому; для любителей "мне бы побыстрей и не думать" есть Убунта.
Несколько слов о том, что такое графическая среда и оконный менеджер.
Графическая среда - это набор интегрированных друг с другом приложений, призванных облегчить управление, конфигурацию и работу с системой в графическом режиме. Максимум удобства и комфорта, кнопочки, появляющиеся при подключении/отключении флешек, компакт-дисков, расшаренных сетевых папок и прочего, готовые приложения для записи дисков, браузер, почтовый клиент и игрушки.
Примеры: KDE, GNOME, Xfce.Плюсы: привычный (после Windows) способ взаимодействия с системой, сразу ставится набор полезных программ (текстовый редактор, браузер, плеер и проч.), максимальный комфорт для новичка.Минусы: большой расход ресурсов, сокрытие методов продуктивной работы от пользователя (консольные утилиты, возможность их "конвейерного" соединения для достижения нужного результата, скрипты).
Оконный менеджер - программа, в функции которой входит только отрисовка и управление окнами в графическом режиме. Удобств минимум: прикручивание сменных носителей самостоятельно или специальными утилитами, программы нужно выбирать и ставить самостоятельно, навигация по каталогам - MC в xterm или командами (cd и ls).
Примеры: IceWM, AfterStep, Enlightenment,openbox/fluxbox/blackbox, ion, Metacity, wmii и многие другие.Плюсы: приучение к эффективным методам работы с компьютером (написание собственных скриптов на bash/perl, активное применение команд), существенная экономия ресурсов машины и собственных сил, прикручивание всего чего угодно на сочетания клавиш, продуктивная работа.Минусы: "обрабатывать напильником" придётся не только систему, но и себя (дурные привычки - самые любимые), по началу будет нелегко, зато потом будете использовать своё и машинное время очень и очень эффективно.
Если вы не знаете, что выбрать из всего многообразия, приведу четыре опции на быстрый выбор.
KDE [узнать больше]Девизом KDE можно объявить "настраивается всё". В каждой КДЕшной программе настроек, как семечек в арбузе. Стартовое меню с огромным набором приложений, в каждой программе настраивается решительно всё, огромный Центр Управления с массой настроек, чтобы подогнать среду к пользователю настолько, насколько это возможно.
 Так выглядит среда КДЕ
Так выглядит среда КДЕ
Всё подогнано друг к другу и богато настройками. Текстовый редактор Kate, графический редактор Krita, файловый менеджер и по совместительству броузер Konqueror и многие другие программы на букву К - всё это изобилует функциями и пестрит настройками.
Если вы обожаете подгонять программы под себя, дёргать за настроечные ползнуки и экспериментировать с кучей флажков и кнопок в настройках - KDE вам определённо понравится.
GNOME [узнать больше]В противоположность KDE, GNOME ориентируется на максимальную простоту интерфейса и максимальное сокрытие всякого рода "настроек". В общем, если вам нужен максимально простой, но тем не менее функциональный интерфейс - присмотритесь к GNOME.
 Так выглядит среда GNOME
Так выглядит среда GNOME
Здесь определённо есть движение в сторону интерфейса MacOS. Панелька сверху, компактный список приложений, лаконичный внешний вид и минимум выпирающих настроек. В комплекте с GNOME так же есть все необходимые программы, такие как файловый менеджер Nautilus и броузер Epiphany, текстовый редактор Gedit, графический редактор GIMP, просмотрщик PDF Evince и многие другие приложения.
Если куча настроек и флажков KDE наводят на вас ужас, и хочется простого автопилотного интерфейса - GNOME вам придётся по душе.
XFce [узнать больше]Напоминает облегчённый GNOME и скромнее по возможностям. Лёгкая интегрированная среда, идеально подходящая для слабых машин.
 From Так выглядит среда Xfce
From Так выглядит среда Xfce
Так как среда сильно облегчённая, приложения придётся подбирать сообразно обстоятельствам. Хорошо впишутся в общий фон abiword и gnumeric (текстовый и табличный редакторы соответственно), gpaint и xmms.
Если с ресурсами не густо, а хочется интегрированной простой среды - XFce это то, что вы ищете.
IceWM [узнать больше]Один из самых гибких и функциональных оконных менеджеров: маленький и шустрый, имеет утилиты настройки, меню, виртуальные рабочие столы, обои, горячие клавиши, индикаторы активности процессора и сетей. Больше скриншотов и описаний есть тут.
Справедливости ради надо заметить, что вышеперечисленное относится не только к IceWM, и другие пользователи тоже не сидят за одним рабочим столом без обоев и с голой штукатуркой. Любопытствующий читатель может посмотреть в сторону Enlightenment, Openbox, Fluxbox и других облегчённых оконных менеджеров.
 Так как IceWM не привзян к определённой среде, можно сделать микс из приложений: графический редактор GIMP и текстовый редактор Kate вполне уместны с файловым менеджером Tunar. Подкреплённое фантазией и желанием, IceWM можно и нужно трансформировать в реактивно быстрый десктоп вашей мечты.
Так как IceWM не привзян к определённой среде, можно сделать микс из приложений: графический редактор GIMP и текстовый редактор Kate вполне уместны с файловым менеджером Tunar. Подкреплённое фантазией и желанием, IceWM можно и нужно трансформировать в реактивно быстрый десктоп вашей мечты. Если хочется максимальной скорости от машины и создать что-то своё, то IceWM для начала будет самое то.
Wmii [узнать больше]Было бы неверно пропустить такой класс графических сред, как табовые/фреймовые оконные менеджеры. Устроены они иначе, чем привычные среды вроде KDE или GNOME: клавиатурно-ориентированные, с прицелом на действительно эффективную работу и требующие от пользователя как минимум навыков программирования.
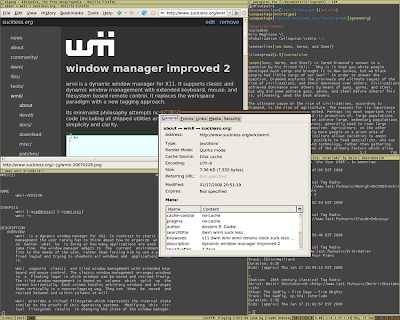 Так выглядит среда Wmii
Так выглядит среда Wmii
Wmii и аналогичные ему среды поддерживают динамическое расположение окон, метки окон и управление всем этим с помощью клавиатуры. В wmii все окна автоматически распределяются и изменяются в размерах при создании так, чтобы заполнить всёвидимое пространство.
Если вам нравится программировать и хочется полного контроля над графической средой - попробуйте Wmii. Учтите, что с этим классом графических сред придётся разбираться, читать много документации и немного программировать.
Шаг 8. Установка графической оболочкиВне зависимости от вашего выбора, даже если вам установленная графическая оболочка не понравится, её легко удалить и поставить другую. Точно так же, если вы выбрали, скажем, KDE, то ничто[кроме религиозных соображений] не мешает устанавливать программы из других сред. То есть в KDE можно запросто установить GIMP и gedit.
Если вы всё ещё видите перед собой серую сетку на экране - гасим иксы комбинацией клавиш CTRL+ALT+Backspace и продолжаем орудовать в консоли командами. Это будет в последний раз - сейчас мы поставим, наконец, выбранную вами графическую среду и дальнейшее будет происходить уже в комфортной графике.
Если выбран KDE:
# aptitude install kde-core kde kdmили$ sudo aptitude install kde-core kde kdm
После установки запускаем иксы командой startx. После перезагрузки логин будет происходить уже в графическом режиме с КДЕ.
Если выбран GNOME:
# aptitude install gnome-core gnome gdmили$ sudo aptitude install gnome-core gnome gdm
Следующий после перезагрузки логин будет уже в GNOME.
Если выбран Xfce:
# aptitude install xfce4или$ sudo aptitude install xfce4
Минималистичный Xfce нас поприветствует после рестарта иксов или системы.
Если выбран IceWM:
# aptitude install icewm gdmили$ sudo aptitude install icewm gdm
Нас поприветствует страшноватый GDM при логине, но потом должен очень быстро появиться более приветливый IceWM. В комплекте с IceWM идут довольно мерзкие темы, поэтому лучше поискать в Интернете что-нибудь более приветливое.
После установки графической среды / оконного менеджера (пере) стартуем иксы, и вместо противной серой сеточки мы должны увидеть что-то более красивое.
Шаг 9. Установка пользовательских программНастраивать свой десктоп лучше всего в графической оболочке, так как хорошо известно: лучшая консоль - в иксах. После запуска графической оболочки нужно установить пользовательские программы. Можно открыть графическую консоль - ах, эти красивые многотабовые элегантные консольки! - и ставить программы привычными уже командами aptitude. Можно установить программуsynaptic. Чтобы его поставить, пишем:
# aptitude install synaptic sudo
Последний пакет нужен, так как от рута synaptic стартовать откажется. Для настройки sudo вводим в терминале\консоли su и пишем пароль root и редактируем файл /etc/sudoers при помощи MC или командой:
# nano /etc/sudoers
Этот файл нужно довести до, например, такого состояния:
# /etc/sudoers## This file MUST be edited with the 'visudo' command as root.# See the man page for details on how to write a sudoers file.#
# User privilege specificationroot ALL=(ALL) ALLВАШЛОГИН ALL=(ALL) ALL
Далее запускаем synaptic при помощи делегирования рутовых полномочий простому пользователю посредством sudo:
$ sudo synaptic
Либо ищем его в меню приложений KDE или GNOME (если вы поставили себе эти среды)Появится что-то вроде:
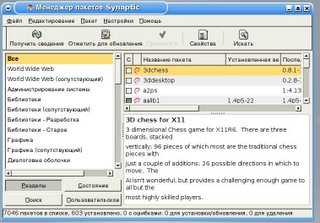 И далее можно ставить приложения в графической программеsynaptic, размахивая мышью. Больше об установке приложений можно прочитать в другом посте.
И далее можно ставить приложения в графической программеsynaptic, размахивая мышью. Больше об установке приложений можно прочитать в другом посте.
Какие программы нужны для десктопа в Linux?Это хороший вопрос, так как названия программ, как и сами программы, отличаются от других операционных систем. Пользовательским программам в Linux посвящён очень-очень подробная и отполированная статья, но я приведу здесь названия программ, которые нам совершенно точно пригодятся:
Работа с изображениями в Linux: Редактирование фотографий, конвертирование из raw-формата, поточная обработка изображений, просмотрщики.
- GIMP, krita - редактор изображений (аналог Adobe Photoshop в Linux, описание).
- Inkscape (описание) - векторный графический редактор.
- F-Spot, digiKam, gThumb, Google Picasa (Linux содержит только свободное программное обеспечение, совместимое с открытой лицензией GNU GPL. Проприетарные (собственнические) программы не могут быть включены в основные репозитории Debian, но могут быть установлены пользователем отдельно. Такая политика предотвращает лицензионные преследования со стороны жадных и продажных капиталистических корпораций вроде Microsoft (TM).">отсутствует в дистрибутиве по лицензионным соображениям [?]) - приложение для управления вашими фотографиями
- Gwenview, geeqie - просмотрщики изображений в Linux (Linux-аналог для ACDSee).
Интернет: Веб-броузеры и почтовые клиенты, мгновенные сообщения, интернет-телефония.
- Mozilla Firefox / Iceweasel, Konqueror, Epiphany, Opera, chromium-browser (Linux содержит только свободное программное обеспечение, совместимое с открытой лицензией GNU GPL. Проприетарные (собственнические) программы не могут быть включены в основные репозитории Debian, но могут быть установлены пользователем отдельно. Такая политика предотвращает лицензионные преследования со стороны жадных и продажных капиталистических корпораций вроде Microsoft (TM)."> отсутствует в дистрибутиве по лицензионным соображениям [?]) - веб-браузер (аналог Internet Explorer в Linux).
- Mozilla Thunderbird / Icedove, Evolution, Sylpheed,KMail - почтовый клиент (аналог Microsoft Outlook в Linux).
- Azureus, Deluge, KTorrent - Bittorrent клиент.
- Pidgin, Psi, SIM, Kopete, QutIM - клиент обмена мгновенными сообщениями (аналог ICQ в Linux).
- Skype (Linux содержит только свободное программное обеспечение, совместимое с открытой лицензией GNU GPL. Проприетарные (собственнические) программы не могут быть включены в основные репозитории Debian, но могут быть установлены пользователем отдельно. Такая политика предотвращает лицензионные преследования со стороны жадных и продажных капиталистических корпораций вроде Microsoft (TM)."> отсутствует в дистрибутиве по лицензионным соображениям [?]), wengophone, gizmo,Ekiga - интернет-телефония.
Работа с текстом и таблицами: текстовые процессоры и редакторы таблиц.
- OpenOffice Writer - аналог Microsoft Word в Linux(часть пакета OpenOffice.org)
- OpenOffice Calc - аналог Microsoft Excel в Linux(часть пакета OpenOffice.org)
- OpenOffice Impress - аналог Microsoft PowerPoint (часть пакета OpenOffice.org)
- Evince, xpdf, okular, kpdf - чтение PDF-файлов под Линукс.
- StarDict - словари в Линукс, аналог Lingvo.
- Kate, nEdit, gedit - текстовые редакторы с подсветкой синтаксиса.
Мультимедиа: Проигрыватели аудио и видеофайлов, звуковые редакторы, видеоредаторы и системы видеомонтажа, запись CD/DVD-дисков.
- Amarok, Banshee, exaile - музыкальный проигрыватель и каталогизатор.
- Audacity - звуковой редактор
- MPlayer, VLC Media Player - проигрыватели видеофайлов и DVD в Линукс
- grip ("Звуковыжималка"), KAudioCreator, abcde - копирование звуковых CD
- GnomeBaker, graverman, Brasero, K3B - программа записи на CD/DVD
Эти и многие другие программы доступны в репозиториях для установки сразу же - не надо ходить по варёзникам и торрентам, и выискивать "крякалки" и "пилюльки". Больше описаний программ можно найти в посте о пользовательском софте, и ещё полистатьёмкий пост об установке софта в Linux. А сейчас мы подбавим вашей системе немного демонов, зомби и служб с красивыми иконками :-)
Шаг 10. Установка и настройка служб в DebianНа самом деле, эти самые демоны будут служить благим целям в одесктопливании нашей системы. Графический интерфейс в нашей системе уже есть и вот система уже не такая страшная, как вначале. Сейчас станет ещё краше, а главное - функциональней. Длясмачного десктопа нам осталось настроить, главным образом, следующие компоненты:
- сетевую карту
- звуковую карту
- принтер
- сканер
Сейчас мы всем этим займёмся.
10.1 Настройка сетевой карты в LinuxДля этого открываем консоль, набираем su и вводим пароль. Хорошо бы представлять, какой IP-адрес [?] следует присвоить сетевой карте, адрес шлюза и прочие параметры. Но сначала нужно выяснить, как называется сетевой интерфейс, соответствующий вашей сетевой карте. Делается это так: в консоли просим систему вывести лог-файлы [?]
dmesg | grep -i Eth
В результате должны получить что-то вроде (выделение моё):
8139too Fast Ethernet driver 0.9.28eth0: RealTek RTL8139 at 0xdf822c00, 00:15:f2:51:ad:da, IRQ 21eth0: Identified 8139 chip type 'RTL-8101'
Это означает, что сетевой интерфейс у вас называется eth0 и его можно запросто настроить, прочитав далее описание настроек сетей в этом замечательном посте, больше ссылок о настройке сетей можно найти в этой статье.
10.2 Настройка звуковой карты в LinuxВ современных дистрибутивах Debian скорее всего звук подхватится автоматически, но если этого не произошло - звук можно настроить вручную, это легче лёгкого. Для настройки звука в Linux требуется установить Linux Sound Architecture, подсистема Linux для работы со звуком и звуковыми картами. ">ALSA [?]:
# aptitude install alsa-utils alsa-base alsa-tools
После этого запустить скрипты автоматической настройки
# alsaconfили# alsactl init
При этом появляется псевдографический мастер настройки и, сканируя все возможные шины и адреса, находит звуковую карту. А если в Linux нет звука - значит нужно запустить скрипты настройки alsaconf и заодно сходить на официальный сайт ALSA и узнать о поддержке вашей звуковой карты в Linux. Больше о настройке звука можно прочитать в соответствующем посте.
10.3 Настройка принтера в LinuxЧтобы принтер в Linux заработал, нужно установить CUPS [?]:
# aptitude install cupsys gs-esp foomatic-bin foo2zjs cups-pdf
вместе со всеми зависимостями. Последний пакет, cups-pdf, добавляет возможность печатать сразу в PDF из любой программы в Linux. Чтобы добавить новый принтер или менять опции уже установленного, запускаем любой броузер и в адресной строке набираем:
http://localhost:631
Должна должна появиться страница с настройками принтеров в Linux: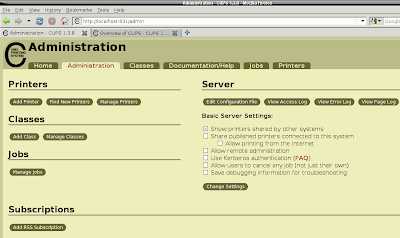 Подключение принтеров описывается в подробностях и с картинкамив посте по ссылке, информация о поддержке моделей принтеров в Linux доступа на официальном сайте проекта CUPS.
Подключение принтеров описывается в подробностях и с картинкамив посте по ссылке, информация о поддержке моделей принтеров в Linux доступа на официальном сайте проекта CUPS.
10.4 Настройка сканера в LinuxНастройка сканеров в Linux облегчена системой Linux для работы и настройки сканеров.">SANE [?], которую можно установить пакетами:
# aptitude install sane xsane
Всё должно поставиться и настроиться. После этого можно попробовать что-нибудь сосканировать в графическом редакторе GIMP: запускаем GIMP, идём в меню Файл - Захватить - Xsane и видим простой интерфейс сканирования. Подробнее об устанавке сканеров в Linux уже говорилось здесь. Поддержка моделей сканеров в Linux постоянно улучшается, и статус поддержки сканеров можно узнать на официальной странице проекта SANE.
Подробнее об устанавке сканеров в Linux уже говорилось здесь. Поддержка моделей сканеров в Linux постоянно улучшается, и статус поддержки сканеров можно узнать на официальной странице проекта SANE.
Заключение: Смачный десктопНа этом основную настройку десктопа Debian можно закончить - в одном посте всего не опишешь, но он должен дать основу для дальнейших экспериментов. Самое главное, что этот десктоп теперьваш, уникальный, ни на какой другой больше не похожий. Дальнейшее допиливание и наведение красоты позволяет сделать нечто функциональное, красивое и быстрое одновременно.
В дистрибутиве Debian огромное количество программ, в том числе и для десктопа. Порывшись в репозиториях с помощью Synaptic, можной найти разного рода рюшечки и бубенчики, и сделать ваш десктоп действительно смачным. Вот что можно сделать из KDE:
 From http://www.linux.org.ru/gallery/5665795.jpg
From http://www.linux.org.ru/gallery/5665795.jpg
А вот десктоп, сделанный с помощью среды GNOME:
 From http://www.linux.org.ru/gallery/5690014.png
From http://www.linux.org.ru/gallery/5690014.png
Это минималистичный, но с любовью отшлифованный Xfce:
 From http://www.linux.org.ru/gallery/5642437-med.jpg
From http://www.linux.org.ru/gallery/5642437-med.jpg
Быстрый, как молния, и функциональный IceWM:
 From Записки дебианщика
From Записки дебианщика
Или даже вот что можно получить (нет-нет, это не MacOS):
 From http://www.linux.org.ru/gallery/5674615.png
From http://www.linux.org.ru/gallery/5674615.png
Другие скриншоты есть на этой странице и, конечно же, вЦентральной Выставочной Галерее, в котором можно не только посмотреть на творчество выдающихся скриншотостроителей, но и конструктивно обсудить тонкие детали создания интерфейсов в Linux.
Так что осваивайтесь, обустраивайтесь, ставьте программы, настраивайте железо (и перед покупкой нового всё-таки погуглите на тему поддержки оборудования в Linux).
Источник:http://mydebianblog.blogspot.com/2011/03/debian-debian-gnulinux-in-true-debian.html
lin.in.ua
Установка и настройка XFCE в Debian пошаговая инструкция

Установка xfce в Debian
Прежде всего обновим список пакетов:
Затем установим основные компоненты рабочего стола xfce:
sudo apt-get install xfce4 -y
sudo apt-get install xfce4 -y |
Теперь добавим дополнительные компоненты командой:
sudo apt-get install xfce4-goodies -y
sudo apt-get install xfce4-goodies -y |
Дождитесь окончания процесса. Завершите сеанс. В главном окне нажмите на символ «шестеренка» и из выпадающего списка выберите «Сеанс». Введите пароль и войдите в систему.

После входа будет предложено выбрать либо «Использовать настройки по умолчанию» либо «Одну пустую панель» . Выберите первый вариант.

Настройка xfce после установки
Запустится оболочка по умолчанию.

Уже можно пользоваться. Но давайте настроим. Я не буду пояснять почему я делаю именно так. Просто покажу как делаю сам. Поехали. Первым делом удалю нижнюю панель и перенесу верхнюю вниз. Для этого кликаем правым кликом в свободном месте первой панели (верхняя). Подводим курсор к надписи «Панель» и выбираем «Параметры панели».

В открывшемся окне кликаем по кнопке с надписью «Панель 1» и выбираем «Панель 2». Затем нажмите на кнопку со знаком минус «-«. Что бы удалить нижнюю панель.

Подтвердите удаление и вернитесь к первой. Снимите флаг «Закрепить панель».

Теперь кликните мышкой по левому или правому краю панели и удерживая клавишу нажатой перетащите панель вниз.
Затем снова установите флаг «Закрепить панель». Вот, что мы получили.
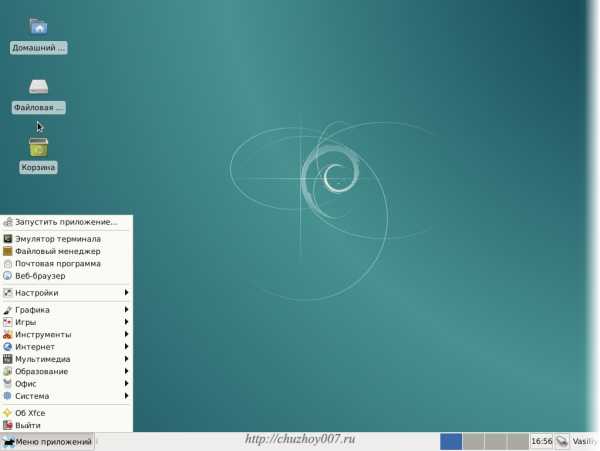
Теперь рассмотрим как устанавливать новые элементы на панель xfce. Для примера добавим такой полезный элемент как «Раскладка клавиатуры». Кликаем правым кликом мыши наводим курсор на «Панель» и выбираем «Добавить новые элементы».
Откроется окно с доступными модулями. Выберите раскладку клавиатуры и нажмите кнопку «Добавить».

Если вдруг в xfce нет раскладки клавиатуры то его нужно установить.
sudo apt-get update && sudo apt-get install xfce4-xkb-plugin
sudo apt-get update && sudo apt-get install xfce4-xkb-plugin |
Если появился дополнительный Русский язык. То удалить его можно через меню настройки модуля. Сделайте правый клик по раскладке. И выберите «Свойства». Затем выберите лишний пункт и нажмите кнопку «Удалить».

Так же можно настроить Стиль отображения. Если не нравиться значок можно выбрать текст. Изменить размер. Выставить раскладки для каждого приложения, окна или для всего сразу. Я выбираю глобально.
Установите и другие модули какие понравятся. Я добавляю ещё менеджер буфера обмена «Clipman» и модуль погоды.
Что бы удалить модуль. Сделайте правый клик и выберите удалить. Что бы перемещать элементы на панели. Кликните правым кликом и выберите из контекстного меню «Переместить» и передвиньте его куда сочтете нужным.
Настройка рабочих столов в xfce
Как я уже говорил ранее мне не нужны виртуальные рабочие столы. Поэтому я их отключаю. Вы можете тоже отключить или настроить их количество по своему усмотрению. Для этого нажмите кнопку «Меню приложений». Выберите пункт «Настройки» и «Диспетчер настроек».

В открывшемся окне кликните по апплету «Рабочие места».
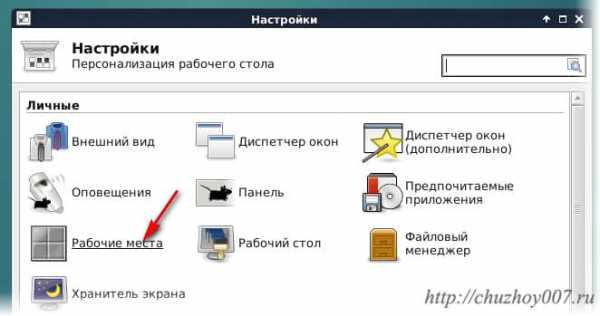
Выберите нужное количество рабочих столов.

Затем можно удалить с панели элемент отображения переключателя рабочих столов.
Базовая установка и настройка xfce сделана и можно работать. Давайте немного украсим систему.
Мне нравится как в xubuntu выглядит меню приложений. Для того, что бы наше меню выглядело так же. Установите модуль whiskermenu любым способом через synaptic или с помощью терминала:
sudo apt-get update sudo apt-get install xfce4-whiskermenu-plugin
sudo apt-get update sudo apt-get install xfce4-whiskermenu-plugin |
Теперь добавьте его на панель и переместите его на место действующего меню. Лишнее удалите. Выше рассматривали как это делать поэтому не будем повторяться.
Теперь мы имеем вот такое красивое и функциональное меню.
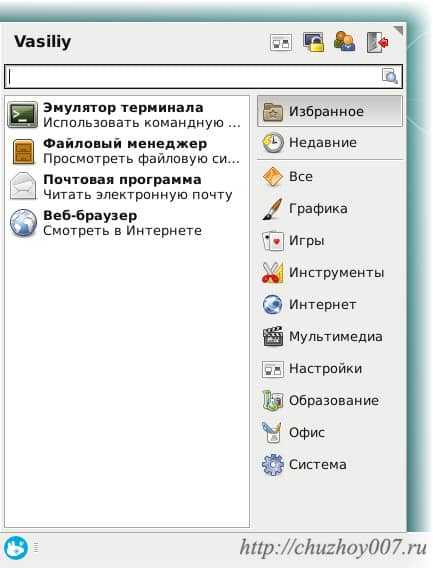
Для того, что бы его настроить кликните правым кликом мыши и выберите «Свойства». Здесь поэкспериментируйте и выберите подходящий именно вам вид меню.
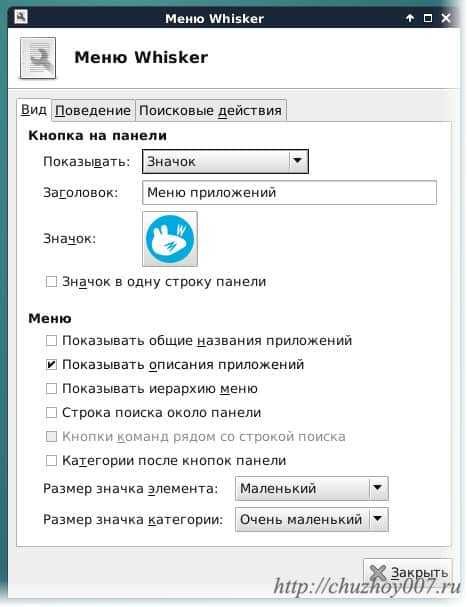
Изменить значок меню whisker можно кликнув по картинке рядом с надписью «Значок» на вкладке «Вид». Укажите место где лежит ваше изображение. Что бы открыть полное окно настроек кликните в меню по значку, обозначенному на рисунке стрелкой.
Установка тем в xfce
Теперь выясним. Как установить тему в XFCE. Для начала её нужно выбрать. Проще всего это сделать на сайте xfce-look.org. Выбирайте подходящую для себя. Я покажу на примере Greybird. Перейдите на вкладку «Files» и скачайте тему. Затем зайдите в папку со скачанным архивом. Кликните правым кликом и выберите «Открыть с помощью менеджера архива». Распакуйте её в любую папку.
Теперь нужно скопировать папку с распакованными файлами темы в папку по адресу:
Этот адрес идет от корня. То есть он выше чем домашний каталог пользователя. Покажу на примере файлового менеджера nautilus. Запустите его. Нажмите на кнопку «Компьютер». Откроется содержимое файловой системы.
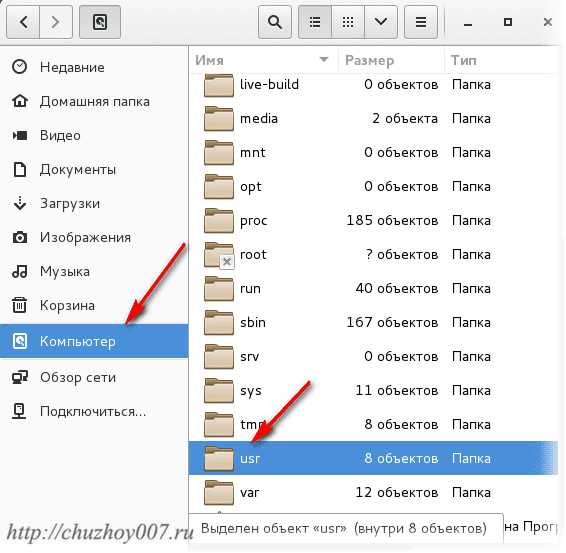
Удобнее всего это сделать с помощью файлового менеджера mc. Запустите терминал и выполните команду:
Если он у вас не установлен то установите командой:
sudo apt-get update && sudo apt-get install mc -y
sudo apt-get update && sudo apt-get install mc -y |
В левой колонке откройте папку куда нужно скопировать а в правой ту папку в которую вы распаковали тему и нажмите кнопку f5 на клавиатуре (не важно в каких именно вкладках вы будете открывать. Мне так проще рассказать).

Для быстрого поиска файлов и папок в mc используйте сочетание клавиш «Ctrl+s»
Либо используйте другой файловый менеджер от имени суперпользователя.
Теперь зайдите в «Настройки» и выберите «Внешний вид». На вкладке «Стили» найдите название темы которую скопировали. Выделите её левым кликом мыши. Тема будет применена.

Затем вернитесь, нажав кнопку «Все настройки». Выберите «Диспетчер окон» и так же найдите название нашей темы.

Тему заменили. Уже выглядит лучше.
Установка значков или иконок в xfce
Теперь рассмотрим вопрос как установить иконки в xfce. Их тоже нужно скачать. Можно на том же www.xfce-look.org. В разделе Icon Themes. Я уже упоминал, что перед установкой тем и прочих элементов нужно читать инструкции по установке. Поэтому будьте внимательны. Я рассмотрю установку значков/иконок в xfce на примере простой темы значков под названием La Capitaine. Так же скачиваете, распаковываете. Копировать папку с распакованными темами нужно по адресу:
Затем зайдите в «Настройки» выберите «Внешний вид» перейдите на вкладку «Значки» и выберите La Capitane.

Вот такой результат получился.
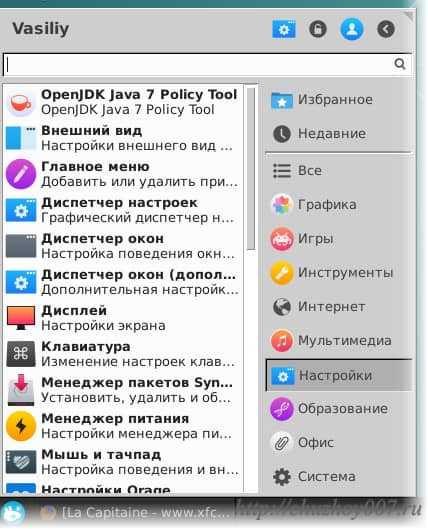
Сменить курсор в xfce
Если вам не нравится курсор то его тоже можно изменить. Схема уже знакомая. Находите подходящую тему курсора, можно всё на том же www.xfce-look.org в разделе Mouse Cursors, читаете инструкцию, скачиваете понравившуюся тему курсора, распаковываете и копируете в туже папку, что и иконки. Я установлю тему курсора Oxygen Neon. Заходим в «Настройки» открываем апплет «Мышь и тачпад» переходим на вкладку «Тема» и выбираем наш курсор.

Как поменять фон рабочего стола в xfce
Зайдите в настройки и выберите «Рабочий стол». Откроется окно для настройки рабочего стола в xfce.

Здесь можно настроить рабочий стол. Нажав на кнопку с изображение плюс «+» можно добавить своё изображение в качестве рабочего стола. Установив флаг «Смена фона через» можно выставить через какое время будет меняться фон. Пройдитесь и по двум другим вкладкам и настройте рабочий стол как вам нравиться.
Как включить эффекты в xfce
Что бы добавить эффектов в окружение рабочего стола xfce. Зайдите в «Настройки». Запустите апплет «Диспетчер окон. (Дополнительно)» и перейдите на вкладку «Эффекты».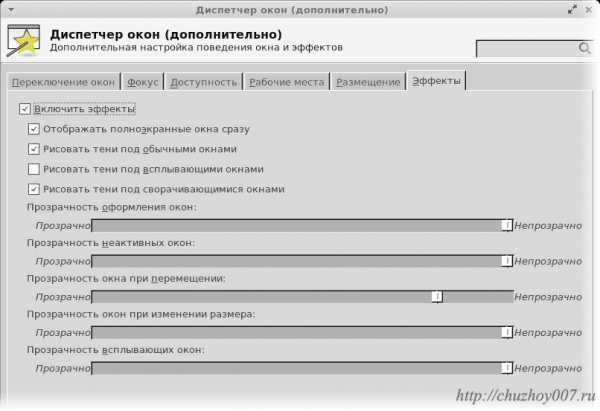
Здесь поэкспериментируйте с настройками. Учтите, что включение эффектов дает дополнительную нагрузку на систему.
Как настроить горячие клавиши в xfce
Сделаем систему удобней. Есть ряд программ или действий которыми пользуемся часто. Что бы запускать их быстрее давайте настроим горячие клавиши. Заходим в настройки. Выбираем — «Клавиатура», переходим на вкладку «Комбинации клавиш».

Просмотрите список уже назначенных комбинаций. Если захотите, что изменить дважды кликните по выбранной строке и нажмите желаемое сочетание. Для добавления собственной команды. Нажмите кнопку «Добавить». Откроется окно в котором можно вписать свою команду для комбинаций клавиш.
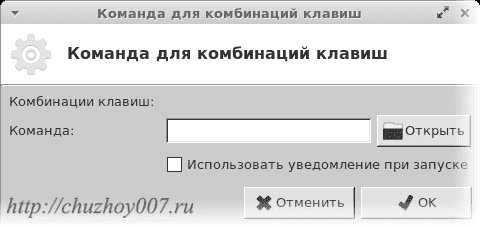
Пишите нужную команду или через кнопку открыть указываете приложение. Нажимаете «Ok». Откроется окно «Командная комбинация».

Здесь укажите требуемое сочетание клавиш. Приведу пример моего списка основных команд и сочетаний :
gnome-terminal - Открыть терминал gnome. Ctrl+Alt+t xfce4-popup-whiskermenu - Главное меню. Super-l xfce4-appfinder - Поиск приложений. Alt+f3 xflock4 - Заблокировать экран. Super+L xkill - e - Убить открытое окно. Ctrl+Alt+Escap xfce4-screenshooter -w - Сделать скриншот активного окна. Alt-Print xfce4-taskmanager - на клавиши Ctrl+Alt+M
gnome-terminal - Открыть терминал gnome. Ctrl+Alt+t xfce4-popup-whiskermenu - Главное меню. Super-l xfce4-appfinder - Поиск приложений. Alt+f3 xflock4 - Заблокировать экран. Super+L xkill - e - Убить открытое окно. Ctrl+Alt+Escap xfce4-screenshooter -w - Сделать скриншот активного окна. Alt-Print xfce4-taskmanager - на клавиши Ctrl+Alt+M |
Примечание: «Super» — это клавиша «windows». На которой нарисован флаг. Находится между «Ctrl» и «Alt». «Primary» — это клавиша «Ctrl».
Переключение клавиш для работы с окнами
Для редактирования или просмотра клавиш работы с окнами выберите в настройках «Диспетчер окон» и переключитесь на вкладку «Клавиатура».

Выпадающий терминал в XFCE
Терминал это инструмент который должен быть всегда под рукой. Поэтому я делаю его выпадающим сверху и доступным по одной клавише. Добавьте ещё одну команду к горячим клавишам:
xfce4-terminal --drop-down
xfce4-terminal --drop-down |
И повесьте её на удобную для вас комбинацию. Я для этой цели использую «Shift+f12».
Thunar не открывает сетевые ресурсы
Если вы устанавливали xfce на чистую систему в которой нет оболочки или с помощью netinstall то файловым менеджером по умолчанию будет «Thunar». Если при попытке получить доступ к сетевым папкам будет выдаваться ошибка — «Не удалось открыть «/ на ». Указанный адрес не поддерживается».
Установите gvfs:
sudo apt-get update && sudo apt-get install gvfs-backends -y
sudo apt-get update && sudo apt-get install gvfs-backends -y |
И сетевые каталоги станут доступны.
Как создать ярлык для запуска приложения в xfce
Что бы создать ярлык для запуска приложений с рабочего стола, из панели или избранного. Откройте меню, кликните по нужной программе правым кликом мышки. Из контекстного меню выберите куда хотите добавить ярлык. Можно добавить программу, на панель, в избранное или на рабочий стол.
Настройка даты, времени. Работа с пользователями в графическом режиме
Разработчики xfce не предоставили возможность настройки даты, времени пользователей и групп в графическом режиме (GUI). Пользователей удобно добавлять и с помощью терминала, об этом я писал здесь. Но если хочется добавить удобства. Установим набор инструментов от GNOME. Называется он GNOME System Tools. Для инсталляции выполните команду:
sudo apt-get install gnome-system-tools -y
sudo apt-get install gnome-system-tools -y |
После установки появится возможность управления в графическом режиме:
- пользователями и группами
- датой и временем
- сетевыми настройками
- службами
- общими ресурсами (NFS и Samba)
Располагаться они будут в разделе «Система»

Вот теперь мы настроили внешний вид системы в соответствии нашим вкусом.
Как группировать окна запущенных приложений на панели XFCE
Что бы можно было группировать приложения на панели необходимо открыть параметры панели. Перейдите на вкладку «Элементы». Выберите элемент «Кнопки окон» и нажмите на кнопку «Редактировать выбранный элемент».
 В открывшемся окне в разделе «Поведение», «Группировать окна» выберите желаемый вариант, «Никогда» (в этом случае приложения не будут группироваться), либо «Всегда» (окна будут сгруппированы). В разделе «Порядок сортировки» настройте желаемый вариант по которому будут объеденены приложения.
В открывшемся окне в разделе «Поведение», «Группировать окна» выберите желаемый вариант, «Никогда» (в этом случае приложения не будут группироваться), либо «Всегда» (окна будут сгруппированы). В разделе «Порядок сортировки» настройте желаемый вариант по которому будут объеденены приложения.
 Посмотрите видеоролик — Установка XFCE в Debian. Пошаговая инструкция:
Посмотрите видеоролик — Установка XFCE в Debian. Пошаговая инструкция:
Я подготовил список самых востребованных команд терминала:
https://yadi.sk/d/5MX6QXFm3LkLHM
Похожие записи:
♦ Рубрика: Linux. ♥ Метки: debian > linuxПонравилась статья на блоге? Поделись информацией с другими:
chuzhoy007.ru
Установить окружение Budgie Desktop в Debian 9
Budgie Desktop - графическая оболочка от проекта Solus, работающая поверх компонентов GNOME и являющаяся альтернативой GNOME Shell. Данная оболочка выгодно отличается от GNOME Shell своим более привычным видом, а также гораздо меньшим потреблением ресурсов. Budgie доступна в репозиториях Debian 9, однако установить её можно лишь вручную, на минимальную систему. К сожалению разработчики не добавили её на экран выбора графического окружения, при установке системы с netinstall-образа. Поэтому в этой заметке я расскажу как его установить и настроить.Установку Debian с netinstall-образа я описывать не буду. Думаю с этим справится каждый. Важно в конце, на экране выбора графического окружения, снять галочку с "Окружение рабочего стола Debian", чтобы установилась чистая система без графики вообще. После установки и входа в систему, начинаем устанавливать Budgie Desktop. Для начала устанавливаем Xorg:
sudo apt install xorg
Сама Budgie не потянет за собой никаких приложений, даже эмулятор терминала. Поэтому сразу установим некоторый набор базового ПО: терминал GNOME, системный монитор, тему оформления Arc (применяется в Solus и Ubuntu Budgie), набор иконок Moka, менеджер приложений, менеджер пакетов Synaptic, браузер Firefox и дисплейный менеджер LightDM. По желанию можете сразу установить офисный пакет, плееры и так далее:
sudo apt install budgie-desktop lightdm gnome-terminal gnome-software gnome-system-monitor arc-theme moka-icon-theme firefox-esr synaptic
Теперь нужно включить вход по умолчанию в Budgie:
sudo nano /etc/lightdm/lightdm.conf
## Seat configuration##user-session=defaultuser-session=budgie-desktop#
Сохраняем и перезагружаемся. Осталось настроить оформление:
linuxoidblog.blogspot.com
IT Blog. Code Inside » Запуск графической оболочки Debian без подключенного монитора
В интернете предлагается много способов запуска графической оболочки (X-сервера) на Debian и Ubuntu без подключенного физического монитора, начиная от использования альтернативных оконных менеджеров (например KDM), заканчивая аппаратными "заглушками" из VGA разъема и нескольких резисторов. В этой статье приведен самый простой способ запустить графический интерфейс Debian без физического монитора.
Для начала изменим кое-что в настройках grub:
| sudo nano /etc/default/grub |
sudo nano /etc/default/grub
Здесь изменим значение параметра GRUB_CMDLINE_LINUX_DEFAULT
| GRUB_CMDLINE_LINUX_DEFAULT="quiet splash nomodeset" |
GRUB_CMDLINE_LINUX_DEFAULT="quiet splash nomodeset"
Сохраним файл и затем обновим загрузчик.
Теперь отредактируем файл конфигурации X сервера, добавив виртуальный монитор по умолчанию.
| sudo nano /etc/X11/xorg.conf |
sudo nano /etc/X11/xorg.conf
Пример конфигурации
Здесь с помощью параметров в SubSection "Display" Вы можете установить разрешение и глубину цвета Вашего виртуального монитора.
| Section "Monitor" Identifier "Monitor0" HorizSync 31-81 VertRefresh 56-75 EndSection Section "Device" Identifier "Card0" Driver "vesa" EndSection Section "Screen" Identifier "Screen0" Device "Card0" Monitor "Monitor0" SubSection "Display" Viewport 0 0 Depth 24 Modes "1280x1024" EndSubSection EndSection |
Section "Monitor" Identifier "Monitor0" HorizSync 31-81 VertRefresh 56-75 EndSection Section "Device" Identifier "Card0" Driver "vesa" EndSection Section "Screen" Identifier "Screen0" Device "Card0" Monitor "Monitor0" SubSection "Display" Viewport 0 0 Depth 24 Modes "1280x1024" EndSubSection EndSection
После перезагрузки x-сервер должен запуститься, и Вы сможете подключиться к компьютеру с помощью VNC клиента.
Другие интересные статьи:
| Ubuntu и Debian | Опубликовано: 27.02.2015 00:27 | 1
code-inside.com
- Как поменять пароль на виндовс 10

- Вап клик партнерки

- Как выбрать пк игровой

- Xampp linux установка
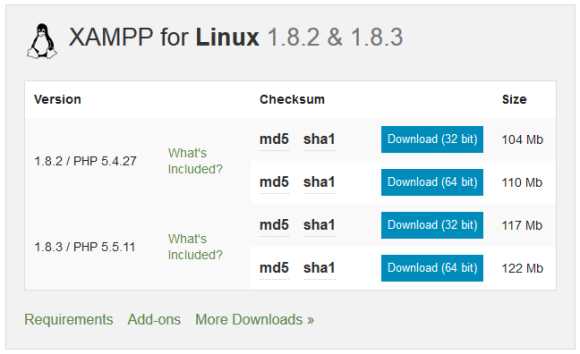
- Виндовс 10 не восстанавливается в исходное состояние

- Как установить постоянный ip адрес
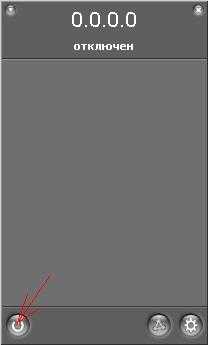
- Как подключить к телефону интернет через компьютер

- Определение локальная сеть

- Пользовательские программы

- Перестал включаться компьютер

- Поиск в windows 10 в интернете

